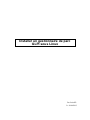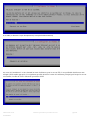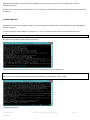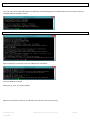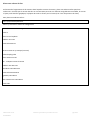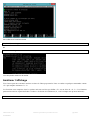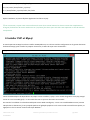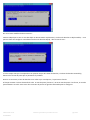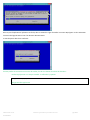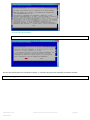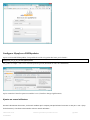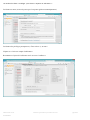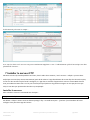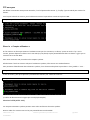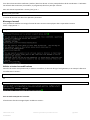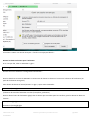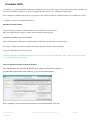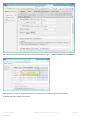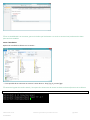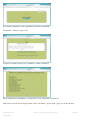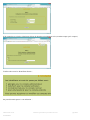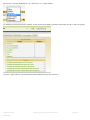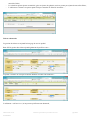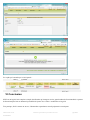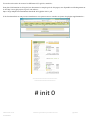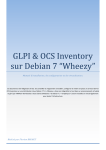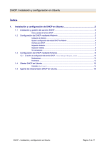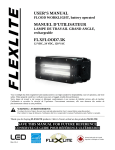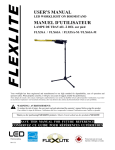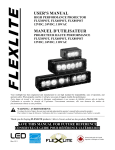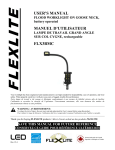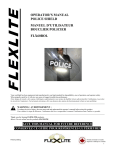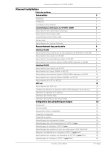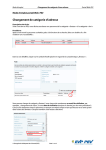Download Installer un gestionnaire de parc GLPI sous Linux
Transcript
Installer un gestionnaire de parc GLPI sous Linux Par LoiselJP Le 10/06/2013 1 Objectifs Parmi les différents rôles de l’administrateur informatique il en est un qui n’a pas vraiment de rapport avec le métier d’information, en dehors du type de matériel, c’est celui de gestionnaire de parc. Lorsqu’on dispose d’un parc de 10 PC ce n’est pas vraiment compliqué, cependant, il faut y ajouter le serveur, les imprimantes, le photocopieur, les périphériques tels que clavier, souris, lecteurs externes, les logiciels et éventuellement toute la téléphonie et s’il reste encore un peu de temps libre les consommables. Bref « ce n’est pas ce qui occupe le plus de temps » vous dira-t-on la dessus. Alors un parc de 400 machine, avec plan d’amortissement, plan de renouvellement, contrats de garantie ou non…. Ce n’est plus une affaire négligeable. Bien entendu, il reste des solutions propriétaires (non gratuites, non libre…), des solutions libres et la solution D (pour « Débrouille toi à faire pour le mieux mais attention si tu te plante »). Ce tutoriel a donc pour objectif de présenter une solution de Gestion Libre de Parc Informatique (GLPI). C’est la solution GLPI qui va être retenue. Le but n’est pas de la présenter en prétextant que c’est la meilleure, que c’est elle qu’il faut prendre et bouder les autres, qu’elle est super géniale, complète… Je (Loiseljp) ne voudrais pas être accusé de prendre parti. Mais il faut bien reconnaître que c’est l’une des solutions les plus utilisées en entreprise, ce qui mérite un petit tutoriel. GLPI est une application fonctionnant totalement sur un site Web qui permet de gérer l’ensemble d’un parc informatique, de l’inventaire matériel ou logiciel jusqu’à l’assistance aux utilisateurs, qui n’est pas toujours une mince affaire non plus. GLPI fonctionne sur un serveur Web équipé de PHP et Mysql. PHP et Mysql sont disponibles sur toutes les plateformes utilisées couramment. Certes il serait facile de l’installer sur un serveur local à partir d’une application telle qu’EasyPHP (un autre projet libre), ou depuis le logiciel "web platform installer" (de Microsoft) qui installera et configurera le serveur Web. Si plus rien n’est à faire, ou s’il ne reste que quelques lignes de présentation à écrire quel serait l’intérêt de passer par un tutoriel. D’autant qu’il sera facile de trouver un mode d’emploi de GLPI sur le Web. Face à cette situation, et pour rester dans le domaine du libre, ce tutoriel va se pencher sur l’installation de GLPI sur une distribution Linux. - A cette occasion, il va alors être nécessaire d’installer le serveur, Ensuite le serveur Web sera installé sur celui-ci, Un serveur FTP non anonyme sera mis en place sur celui-ci, Comme c’est nécessaire dans les prérequis de GLPI : o PHP sera installé sur le serveur, o De même que Mysql. L’objectif de ce tutoriel étant la mise en place de la solution GLPI, la partie DNS ne sera pas abordée de même que la sécurité sera laissée de cotée (un serveur Web de ce type est généralement interne et ne demande pas la même sécurité qu’un serveur exposé au Web). Administration serveur LoiselJP ©2013 Installer un gestionnaire de parc GLPI sous Linux page 2/42 2 Sommaire 1 Objectifs .................................................................................................................................................................... 2 2 Sommaire .................................................................................................................................................................. 3 3 Prérequis ................................................................................................................................................................... 4 4 Installation du serveur ............................................................................................................................................... 4 Installer les outils d’administration.......................................................................................................................... 7 Installer et utiliser SSH ........................................................................................................................................ 7 Installer Webmin.................................................................................................................................................. 8 Utilisation de Webmin ....................................................................................................................................... 10 Placer une adresse IP fixe ...................................................................................................................................... 11 Améliorer l’affichage ................................................................................................................................................. 12 5 Installer le serveur WEB ......................................................................................................................................... 13 Déplacer le dossier de base .................................................................................................................................... 14 Déplacer les autres dossiers nécessaires ................................................................................................................ 15 6 Installer PHP et Mysql ............................................................................................................................................ 16 Configurer Mysql avec PHPMyadmin .................................................................................................................. 20 Ajouter un nouvel utilisateur ............................................................................................................................. 20 7 Installer le serveur FTP ........................................................................................................................................... 22 Installer le serveur .................................................................................................................................................. 22 Configurer vsftpd ................................................................................................................................................... 23 FTP anonyme ..................................................................................................................................................... 24 Gérer le « Compte utilisateur » ......................................................................................................................... 24 Message d’accueil .............................................................................................................................................. 25 Valider et tester les modifications ..................................................................................................................... 25 8 Installer GLPI ......................................................................................................................................................... 30 9 Utiliser « GLPI »..................................................................................................................................................... 35 10 Conclusion ............................................................................................................................................................ 40 ©Propriété.................................................................................................................................................................. 42 Licence ................................................................................................................................................................... 42 Administration serveur LoiselJP ©2013 Installer un gestionnaire de parc GLPI sous Linux page 3/42 3 Prérequis Ce tutoriel s’adresse à des gestionnaires de parc (ou futurs gestionnaire). On peut alors supposer que le lecteur (vous) aura quelques connaissances de base sur l’utilisation la gestion d’un serveur WEB, ce qui permettra à ce document de se limiter aux différentes commandes et modifications de fichier de configuration. Il n'est donc pas question ici de voir ou revoir toutes les bases de Linux. Pour appliquer cette opération, on suppose alors que sont acquis : - L'installation de base d'un poste de travail linux, - L'installation de logiciel: - Principe des paquets et leurs dépendances, - Les "dépôts" de paquets, - Principe d'installation manuelle, - Les principales commandes du shell, - Utilisation du programme man et l'aide des commandes (si vous ne savez pas appliquer ce qui est demandé), Pour le besoin de ce tutoriel, la machine utilisée ne demande aucune particularité, le serveur web utilisé ne demandera aucun espace disque défini (quelques dizaines de Mo suffiront). Le serveur Web étant installé, on pourra envisager d’y installer un Intranet d’entreprise, dans le cas contraire un poste « recyclé » pour la circonstance sera à même de remplir la mission qui lui sera confié. 4 Installation du serveur Chacun choisira la distribution de son choix, dans le cas présent toute l'installation est donnée pour une version à base de Debian (on recherche un serveur et non un poste de travail). Cette version de Linux est plus destinée à un usage de serveur. D’autant plus qu’aucune interface graphique n’est nécessaire, pour appel GLPI est « Full Web », enfin, Debian est tout particulièrement prisée par les administrateurs pour ce type d’emploi. Ici on effectuera une installation suivant ce modèle: # Installation à partir d'un CDrom netinstall Debian 7 (la dernière en date au jour de la création de ce tutoriel) # Avec en sélection des paquets suivants: aucun. Administration serveur LoiselJP ©2013 Installer un gestionnaire de parc GLPI sous Linux page 4/42 … Lorsque le choix de logiciel sera proposé, une installation minimale sera réalisée… Administration serveur LoiselJP ©2013 Installer un gestionnaire de parc GLPI sous Linux page 5/42 A ce stade, le domaine n’a pas d’importance (il sera placé ultérieurement) Au cours de l’installation il va être demandé un nom d’utilisateur, pour le serveur FTP, il sera préférable d’utiliser un nom adéquat (GLPI semble approprié), il est également possible de laisser le nom de l’utilisateur principal, puis lorsque le serveur sera installé, il suffira de créer l’utilisateur qui utilisera GLPI. Administration serveur LoiselJP ©2013 Installer un gestionnaire de parc GLPI sous Linux page 6/42 Le reste de l’installation pourra se faire de manière très classique (il sera possible de tout mettre dans la même partition, même si cela est déconseillé). Installer les outils d’administration Installer et utiliser SSH SSH est une solution de prise en main à distance sécurisée, toutes les commandes pourront être traitées par ce moyen. D’autant plus que le serveur ne dispose pas d’interface graphique… Pour installer OpenSSH : apt-get install openssh-server Putty qui est un logiciel libre vous permet cela en toute simplicité: Administration serveur LoiselJP ©2013 Installer un gestionnaire de parc GLPI sous Linux page 7/42 Depuis un autre poste, par une fenêtre de commande, vous pourrez gérer votre serveur sans besoin de travailler directement dessus. Dès lors que l’on utilise une connexion SSH il sera aisé d’utiliser le copier/coller en prenant directement les commandes de ce tutoriel. Installer Webmin Webmin est l’un des outils d’administration Linux les plus populaires. Notre serveur ne dispose pas d’interface graphique, Webmin s’impose… Installer les prérequis pour Webmin (« aptitude » et « zip » n’en font pas partie mais seront utilisé dans divers cas… apt-get install aptitude zip libnet-ssleay-perl libauthen-pam-perl libio-pty-perl apt-show-versions On pourra aussi installer python-minimal et openssl… Télécharger Webmin dans un dossier où il pourra être décompressé avant sa suppression : cd /tmp wget http://sourceforge.net/projects/webadmin/files/webmin/1.620/webmin_1.620_all.deb Installation de webmin Administration serveur LoiselJP ©2013 Installer un gestionnaire de parc GLPI sous Linux page 8/42 dpkg -i webmin_1.620_all.deb En cas de souci cette commande réglera les différents soucis de dépendances (cela devrait être le cas si vous n’avez pas installé Python par exemple avant)… apt-get install -f Après installation le chemin d’accès sera indiqué par l’installation… L’accès à Webmin se fait par: https://ip_ou_nom_du_serveur:10000/ Après avoir confirmé le certificat, se connecter (en root avec votre mot de passe) Administration serveur LoiselJP ©2013 Installer un gestionnaire de parc GLPI sous Linux page 9/42 Passer dans « Webmin », « Change Language and Theme » passer en « french » (ça peut aider pour les non anglophones) Utilisation de Webmin Le sujet de ce tutoriel n’est pas l’administration Linux, pour l’utilisation de « Webmin » et sa portée, on se reportera au site « http://www.webmin.com/ » sur lequel toutes les informations d’installation, configuration emploi seront détaillées. Administration serveur LoiselJP ©2013 Installer un gestionnaire de parc GLPI sous Linux page 10/42 Placer une adresse IP fixe En fonction de l’organisation de la structure dans laquelle se trouve le serveur, placer une adresse IP fixe peut être intéressant. D’autant que le serveur derrière un serveur DHCP peut voir son adresse IP régulièrement modifiée, le serveur n’ayant pas d’interface graphique, la plupart des accès se feront par le réseau (mais c’est une question de choix). Pour placer une adresse IP fixe : nano /etc/network/interfaces Placer l’ip fixe dans le fichier de configuration # Interface reseau de bouclage auto lo iface lo inet loopback address 127.0.0.1 netmask 255.0.0.0 # carte reseau en ip statique (ou auto) allow-hotplug eth0 iface eth0 inet static # <- a adapter suivant le besoin address 192.168.1.10 broadcast 192.168.1.255 netmask 255.255.255.0 gateway 192.168.1.1 dns-nameservers 192.168.1.1 auto eth0 Administration serveur LoiselJP ©2013 Installer un gestionnaire de parc GLPI sous Linux page 11/42 Puis redémarrer l’interface réseau /etc/init.d/networking restart Ou service networking restart L’IP a été placée comme on le voulait. Améliorer l’affichage Vous l’aurez peut-être rencontré certaines versions de Linux proposent les listes en couleur et quelques commandes comme « ll » qui remplace aisément « ls –l ». Ces fonctions sont comprises dans le système mais non activées par défaut « ll » est un alias de « ls –l ». Ces fonctions pourront être activées à partir du fichier « .bashrc » du dossier de l’utilisateur (ici, c’est le compte root qui nous intéresse) : nano /root/.bashrc Administration serveur LoiselJP ©2013 Installer un gestionnaire de parc GLPI sous Linux page 12/42 Il suffira de décommenter les lignes voulues… Les couleurs et commandes seront disponibles à la prochaine connexion… 5 Installer le serveur WEB Administration serveur LoiselJP ©2013 Installer un gestionnaire de parc GLPI sous Linux page 13/42 Le serveur est maintenant installé dans sa configuration de base. Le serveur Web peut maintenant être installé. A cette étape, le système va être laissé dans sa configuration d’origine. Il ne s’agit que d’installer le serveur Apache et de vérifier son fonctionnement. Pour installer apache : apt-get install apache2 On pourra vérifier son fonctionnement et son accès depuis n’importe quel navigateur web à cette adresse : http://ip_du_serveur Il l’annonce lui-même : « il fonctionne ! ». Déplacer le dossier de base Cette opération n’a de raison que si le serveur a été installé avec plusieurs partitions ! Le dossier de base de stockage est à cette adresse : /var/www cd /var/www On y trouvera la page d’accueil par défaut Ce dossier peut être déplacé simplement en modifiant la configuration d’Apache . Pour modifier le chemin par défaut d’apache se diriger dans « /etc/apache2/sites-available », editer ensuite « default » : cd /etc/apache2/sites-available nano default Administration serveur LoiselJP ©2013 Installer un gestionnaire de parc GLPI sous Linux page 14/42 La solution n’est pas compliquée mais déplace cependant le dossier par défaut et beaucoup s’y perdront (dont moi) car habitué au dossier « /var/www » on finirait par s’y perdre. Bien que cela soit rarement le cas, certains logiciels pourraient utiliser (car trop habitué aussi) le chemin /var/www. Il va alors être préférable d’effectuer un lien symbolique. Si vous avez placé le dossier home dans une partition séparée… déplacer le dossier dans /home est le mieux… mv /var/www /home ln -s /home/www /var/www Déplacer les autres dossiers nécessaires Il a été vu précédemment comment déplacer un dossier et pour quelle raison il sera déplacé dans home, toujours dans le but de ne pas saturer le système du serveur, d’autres dossiers pourront être déplacés de la même manière, afin de limiter les dossiers en tous sens, il faudra créer auparavant un dossier destiné à accueillir ces fichiers système (logs, cache, temporaires..). Comme précédemment, il sera créé des liens symboliques, dans le but de ne pas perturber l’ordre par défaut : mkdir /home/fichiers_systeme mv /tmp /home/fichiers_systeme/ ln -s /home/fichiers_systeme/tmp /tmp mv /var/log /home/fichiers_systeme/ Administration serveur LoiselJP ©2013 Installer un gestionnaire de parc GLPI sous Linux page 15/42 ln -s /home/fichiers_systeme/log /var/log mv /var/cache /home/fichiers_systeme/ ln -s /home/fichiers_systeme/cache /var/cache Après installation, on pourra déplacer également les fichiers mysql. Par convention, et pour éviter toute confusion le reste de ce tutoriel traitera les dossier suivant leur emplacement d’origine (les données du serveur web seront en /var/www), des liens ayant été créés cette opération se fera de manière transparente. 6 Installer PHP et Mysql A cette étape PHP et Mysql vont être installés. PHPMyadmin est un très bon outil de configuration et de gestion des bases de données Mysql, pour installer les paquets nécessaires, il suffira de taper cette commande : apt-get install phpmyadmin Toutes les bibliothèques de dépendance du paquet seront installées (« php » car le module de gestion est en php, Mysqlserver car c’est le module géré)… en une seule fois tout ce qui sera nécessaire sera installé… Au cours de l’installation il va être demandé quel serveur Web reconfigurer, si vous avez installé Webmin avant (comme indiqué dans ce document), il sera proposé Apache2 et lighttpd. Apapche2 car le serveur web est installé avec apache, et lighttpd car c’est le serveur sécurisé utilisé par Webmin… Administration serveur LoiselJP ©2013 Installer un gestionnaire de parc GLPI sous Linux page 16/42 On va lui laisser modifier les deux serveurs… Comme indiqué par la suite si vous êtes déjà un administrateur expérimenté, si la base de donnée est déjà installée,… vous pouvez choisir de configurer manuellement la base de données Mysql, donc à vous de voir… C’est le compte root qui s’occupera dans un premier temps de la base de données, si la base de données existe déjà, donner alors le mot de passe qui va permettre d’y accéder. Dans le cas contraire, la base de données sera créée et par conséquent, n’a pas besoin d’accès. A l’étape suivante il va être demandé de créer un mot de passe (à mettre !). Si aucun mot de passe n’est fourni, un mot de passe aléatoire est créé. Vous serez alors contraint de passer en ligne de commande pour le configurer. Administration serveur LoiselJP ©2013 Installer un gestionnaire de parc GLPI sous Linux page 17/42 Avec un peu d’expérience l’opération est facile, dans ce tutoriel il s’agit d’installer le serveur Mysql pour en être utilisateur au travers du logiciel GLPI et non d’en devenir administrateur. Le mot de passe devra être confirmé… Il arrive parfois de rencontrer une erreur de socket, lors de la création de la base de données… Parfois mysql-server ne s’est pas installé… il suffira de l’y rajouter apt-get remove phpmyadmin apt-get install mysql-server Administration serveur LoiselJP ©2013 Installer un gestionnaire de parc GLPI sous Linux page 18/42 Puis réinstaller phpmyadmin… apt-get install phpmyadmin Dès lors que PHPmyadmin est installé (Avec Mysql…), l’interface de gestion est disponible à l’adresse suivante : http//nom_ou_ip_du_serveur/phpmyadmin Administration serveur LoiselJP ©2013 Installer un gestionnaire de parc GLPI sous Linux page 19/42 Configurer Mysql avec PHPMyadmin Après avoir installé PHPmyadmin, il est possible d’accéder à la gestion des bases par le chemin : http//nom_ou_ip_du_serveur/phpmyadmin On y place le compte « root » avec le mot de passe de gestion (demandé au cours de l’installation) Après connexion l’interface pourra ressembler à ceci (l’interface change régulièrement). Ajouter un nouvel utilisateur Suivant la destination du serveur, la sécurité voudrait que le compte principal utilisant le serveur ne soit pas « root » (trop facile à trouver). Il est donc nécessaire de créer un nouvel utilisateur… Administration serveur LoiselJP ©2013 Installer un gestionnaire de parc GLPI sous Linux page 20/42 Se rendre alors dans « Privilèges » puis choisir « Ajouter un utilisateur »… Lui donner un nom, un mot de passe (que l’on pourra générer automatiquement). Lui donner des privilèges passepartout (« Tout cocher »), sur tout ! Cliquer sur « Créer un compte d’utilisateur». Recommencer l’ajout de l’utilisateur sur le serveur « localhost » Administration serveur LoiselJP ©2013 Installer un gestionnaire de parc GLPI sous Linux page 21/42 Se déconnecter puis tester le compte… Avec tous les droits sur le serveur vous pouvez maintenant supprimer « root » l’administrateur qui doit être unique sera donc plus difficile à trouver… 7 Installer le serveur FTP Plusieurs serveurs ftp sont disponibles sous linux, dans le cadre de ce tutoriel, c’est le serveur « vsftpd » qui sera choisi. Vsftpd par son nom (Very Secure FTP Daemon) parle de lui-même il s’agit d’un démon de serveur ftp très sécurisé. De plus, il reste l’un des serveurs le plus facile à configurer, il s’agit dans ce tutoriel d’apprendre à créer un serveur Web sécurisé mais pour administrateur dont ce n’est pas le travail principal (même si de grandes enseignes ne vont pas plus loin que cela) il n’est donc pas question de chercher trop compliqué… Installer le serveur Pour installer le serveur la commande est classique : apt-get install vsftpd Par défaut « fstftpd » donne accès au dossier partagé « ftp » en mode anonyme…. (pas bien !) en attendant de l'avoir configuré il est peut-être sage de l'arrêter : Administration serveur LoiselJP ©2013 Installer un gestionnaire de parc GLPI sous Linux page 22/42 service vsftpd stop C’est mieux… Configurer vsftpd Dans ce paragraphe il va être question de configurer « vsftp » afin de limiter les erreurs et le sécuriser suffisamment pour l’utilisation voulue. Ouvrir le fichier de configuration: nano /etc/vsftpd.conf Toutes les opérations suivantes se font dans ce fichier (à l’exception du changement de dossier par défaut)! Comme beaucoup de fichier configuration Linux, le fichier vsftpd.conf comporte beaucoup de commentaires qui permettront (après un peu de lecture) de configurer correctement le serveur. Mais on remarquera que le fichier ne fait que 150 lignes (commentaires compris) ce qui le rend très abordable. Administration serveur LoiselJP ©2013 Installer un gestionnaire de parc GLPI sous Linux page 23/42 FTP anonyme Par défaut la connexion anonyme est autorisée, c’est le répertoire du serveur (« /srv/ftp ») qui est utilisé pour stocker les fichiers. Ce n’est pas le but de ce serveur, pour le désactiver trouver le paramètre suivant et le placer à NO: anonymous_enable=NO Gérer le « Compte utilisateur » Si d’un coté on ne désire pas autoriser l’utilisateur anonyme à se connecter, on désire, à partir un accès « ftp » sur le serveur, pouvoir déposer les fichiers sur le site web (en /var/www) et plus particulièrement dans un dossier « glpi » qui se trouvera sur le serveur Web. Pour cette connexion FTP, on utilisera les comptes système. Afin de limiter l’accès au serveur web pour l’utilisateur système, il faut activer son authentification. Pour permettre l'identification des utilisateurs système, il est nécessaire de placer le paramètre « local_enable » à oui : local_enable=YES Il sera nécessaire, pour qu’ils puissent y transférer des fichiers, leur autoriser l'écriture : write_enable=YES (il suffira de décommenter les lignes qui sont déjà préremplies) Sécuriser le FTP (SFTP – SSL) Les comptes utilisateurs système peuvent avoir accès aux fichiers de tout le système. Dans le cadre d’un serveur FTP ce n'est pas particulièrement souhaitable ! Administration serveur LoiselJP ©2013 Installer un gestionnaire de parc GLPI sous Linux page 24/42 Il est alors nécessaire de les enfermer (confiner) dans leur dossier. C’est le principe de base de la virtualisation : l’utilisateur est enfermé dans un dossier (un machine, un programme) dont il ne peut pas s’écarter. Pour cela activer le paramètre « chroot_local_user » chroot_local_user=YES La racine de leur FTP sera alors leur répertoire personnel. Message d’accueil Il est possible de modifier le message d’accueil de votre serveur FTP en plaçant dans ce paramètre le texte voulu « ftpd_banner » : ftpd_banner=Bienvenue sur le serveur LoiselJP debian-GLPI. Valider et tester les modifications Cette fois le serveur est opérationnel, le chemins sont définis, le sécurité de login l’est également, il ne reste qu’a démarrer ou redémarrer le service : service vsftpd start ou service vsftpd restart Faire un accès anonyme sur le serveur. Il faudra cette fois être enregistré pour accéder au serveur… Administration serveur LoiselJP ©2013 Installer un gestionnaire de parc GLPI sous Linux page 25/42 En cochant « Ouvrir une session anonyme » l’accès ne sera pas plus donné…. Donner les droits en écriture pour l’utilisateur Si ce n’est pas fait, créer un utilisateur « glpi » : adduser glipi Donner ensuite les différents renseignements demandés… Dans les dernières versions de VSFTPD il est nécessaire de donner les droits en écriture sur le dossier de l’utilisateur (on parle de l’utilisateur enregistré). Pour donner les droits en lecture/ecriture à « glpi », taper cette commande : chmod a-w /home/glpi (le dossier de travail de l’utilisateur est dans /home/nom_utilisateur) Dans le dossier home de l’utilisateur (glipi) créer le dossier qui sera utilisé pour les transferts, puis lui donner les droits en écriture : mkdir /home/glpi/glpi chmod 777 /home/glpi/glpi Administration serveur LoiselJP ©2013 Installer un gestionnaire de parc GLPI sous Linux page 26/42 Puis ajouter le paramètre suivant à /etc/vsftpd.conf : nano /etc/vsftpd.conf … user_config_dir=/home/vsftpd_user_conf (on placera ce paramètre en fin de fichier) Créer le dossier de configuration pour l’utilisateur (afin de lui donner les droits en écriture) : mkdir /home/vsftpd_user_conf Créer un dossier de configuration utilisateur par défaut. C’est cette configuration qui sera utilisée par l’utilisateur « glpi » : nano /home/vsftpd_user_conf/default Ajouter les paramètres de l’utilisateur par défaut : # parametres des utilisateurs par defaut anon_world_readable_only=YES write_enable=YES anon_upload_enable=NO anon_mkdir_write_enable=NO anon_other_write_enable=YES Créer et copier le fichier pour l’utilisateur « glpi » cp /home/vsftpd_user_conf/default /home/vsftpd_user_conf/glipi Terminer avec un redémarrage du serveur : service vsftpd restart Accéder au serveur depuis un compte enregistré. Pour l’essai, il est possible de créer un fichier… cd /home/glpi/glpi Après s’être déplacé dans le dossier de l’utilisateur, on crée un nouveau fichier vide (avec un nom caractérisque…) : Administration serveur LoiselJP ©2013 Installer un gestionnaire de parc GLPI sous Linux page 27/42 touch essai-glpi Depuis un client ftp se connecter au serveur. Pour cela on pourra utiliser l’explorer habituel dans lequel on tapera comme adresse ftp://ip_du_serveur Après avoir tapé les paramètres de connexion on retrouvera le dossier « glpi » créé précédemment et, dans ce dossier, le fichier d’essai. Il sera possible de vérifier les accès en écriture en renommant le fichier… Administration serveur LoiselJP ©2013 Installer un gestionnaire de parc GLPI sous Linux page 28/42 Lier le dossier « web » avec le serveur http A cette dernière étape de dossier de l’utilisateur (glpi) va cette fois être lié au serveur apache dans un dossier « glpi ». Au cours de l’installation il a été vu que le serveur apache avait ses fichiers en « /var/www ». Le fichier index.html ( « It Works ! ») se trouve à la racine de ce dossier. On suppose que le serveur apache pourra être utilisé comme serveur intranet… a la racine du serveur on va alors créer un dossier « glpi », qui permettra d’accéder au serveur glpi par ce lien : http://ip_du_serveur/glpi C’est dans ce dossier que l’utilisateur « glpi » devra déposer ses fichiers, donc c’est a cet endroit que pointera son dossier de chargement : ln -s /home/glpi/glpi /var/www/glpi Un accès au futur site web « glpi » devrait nous confirmer le chemin… Administration serveur LoiselJP ©2013 Installer un gestionnaire de parc GLPI sous Linux page 29/42 8 Installer GLPI Ce tutoriel n’a pas pour prétention d’installer et configurer un serveur Web, sinon, il serait encore nécessaire d’installer un antivirus, un pare-feu, configurer les ACLs, configurer les listes d’accès ssh, configurer les DNS, PHP,… Pour configurer de manière plus poussée, vous pourrez vous reporter au tutoriel «Installation d'un serveur WEB sous Linux». Ce chapitre va traiter de l’installation de GLPI. Récupérez l’archive de GLPI Le plus facile pour récupérer l’archive GLPI est de se rendre sur le site du projet : http://www.glpi-project.org puis se rendre dans la rubrique téléchargement. Transférer les fichiers sur le serveur Web Après téléchargement décompacter l’archive depuis l’ordinateur sur lequel elle a été téléchargée. Un dossier « GLPI» contenant l’ensemble des fichiers du logiciel GLPI est alors disponible. Copier le contenu du dossier sur le serveur. Cette opération est réalisable directement sur le serveur en utilisant la commande « wget ». Puis en utilisant le logiciel « tar » pour décompresser l’archive. Créer un utilisateur mysql et sa base de données Pour installer GLPI il est nécessaire de disposer d’un compte et d’une base de données. Se rendre dans phpmyadmin (http://adresse_ip_du_serveur/phpmyadmin) Dans « privilèges » créer un nouvel utilisateur avec une base de données a son nom. Administration serveur LoiselJP ©2013 Installer un gestionnaire de parc GLPI sous Linux page 30/42 Pour GLPI, il peut être judicieux de créer une base de données « glpi »… placer le serveur en « localhost » En cliquant sur « Créer un compte d’utilisateur » l’utilisateur et sa base de données seront créés. Se déconnecter puis essayer l’utilisateur… Administration serveur LoiselJP ©2013 Installer un gestionnaire de parc GLPI sous Linux page 31/42 En cas de difficulté à se connecter, penser à vérifier que l’utilisateur a un accès au serveur local, au besoin les droits pourront être modifiés. Lancer l’installation Après avoir transféré les fichiers sur le serveur… … il sera possible de se connecter au serveur à cette adresse : http://ip_du_serveur/glpi Suivant le logiciel de transfert utilisé, il sera peut-être nécessaire de mettre les droits en lecture/écriture sur les fichiers. chmod 777 –R /home/glpi/glpi/* Administration serveur LoiselJP ©2013 Installer un gestionnaire de parc GLPI sous Linux page 32/42 Une interface graphique est alors disponible pour lancer l’installation. Sélectionner « Français » puis « Ok ». Accepter l’accord de licence, puis « Continuer», ensuite « Installer » Après contrôle de la compatibilité… tout doit être au vert, cliquer sur « Continuer » Sauf pour le cas d’un serveur mysql externe, entrez « localhost », puis le login « glpi » et son mot de passe. Administration serveur LoiselJP ©2013 Installer un gestionnaire de parc GLPI sous Linux page 33/42 Si la connexion est réussie, sélectionner la base de données précédemment crée (en même temps que le compte). Veuillez alors noter les identifiants fournis… On peut désormais passer à con utilisation… Administration serveur LoiselJP ©2013 Installer un gestionnaire de parc GLPI sous Linux page 34/42 9 Utiliser « GLPI » Dans un premier temps se connecter en glpi (mot de passe « glpi »). Grâce à un grand nombre de liens la prise en main sera rapide… Modifier le mot de passe La première urgence sera de modifier le mot de passe, pour cela se rendre dans « Préférences ». Administration serveur LoiselJP ©2013 Installer un gestionnaire de parc GLPI sous Linux page 35/42 Sur la page principale, un avertissement vous le rappelle… Cliquer sur actualiser pour actualiser le mot de passe… Gérer les utilisateurs Des lors que vous avez modifié votre compte, il va être nécessaire de modifier celui des utilisateurs, pour cela se rendre dans « Administration », « Utilisateurs», au besoin modifier ou ajouter des utilisateurs. La page de gestion des utilisateurs sera sensiblement identique à celle rencontrée pour modifier le mot de passe administrateur… Niveau d’utilisateurs Par défaut un nouvel utilisateur est créé en « visiteur » (le vrai terme est « self-service »). Administration serveur LoiselJP ©2013 Installer un gestionnaire de parc GLPI sous Linux page 36/42 On trouvera 7 niveaux d’habilitation : de « self-service » à « super-admin » Les différents profils pourront être cumulés. Il sera ensuite facile depuis l’interface de basculer de l’un à l’autre des profils… Le profil « super-admin » proposera des fonctions différentes du profil « hot-liner »… Administration serveur LoiselJP ©2013 Installer un gestionnaire de parc GLPI sous Linux page 37/42 (Il n’y a pas d’inventaire pour le « hot-liner »… ce n’est pas son travail..) L’utilisateur « self-service» ne sera que "visiteur" dans le parc, il ne sera détenteur d’aucun matériel tout ce qui peut lui arriver est un souci d’emploi du matériel qu’on lui aura prêté… son profile est alors des plus simples : Inventaire Les fiches d’inventaire seront identique quel que soit l’utilisateur, cependant, certains détails varieront en fonction de l’utilisateur…. - L’administrateur pourra ajouter un matériel, gérer et ajouter des gabarits (format de matériel préétabli), ajouter des Administration serveur LoiselJP ©2013 Installer un gestionnaire de parc GLPI sous Linux page 38/42 - nouvelles fiches, Le technicien pourra ajouter un matériel, gérer et ajouter des gabarits, mais ne pourra pas ajouter de nouvelles fiches, L’utilisateur « Normal » ne pourra quant à lui que consulter les fiches d’inventaire…. Tickets et demandes La gestion des tickets est aujourd’hui un gage de service qualité. Dans GLI la gestion des tickets répond également du profil en cours… Le profil « normal » ne sera pas en droit d’attribuer le ticket à un technicien… L’utilisateur « self-service », lui ne pourra qu’effectuer une demande, Administration serveur LoiselJP ©2013 Installer un gestionnaire de parc GLPI sous Linux page 39/42 Il n’a plus qu’à attendre qu’on lui réponde : 10 Conclusion GLPI est un logiciel très complet et simple d’utilisation qui incorpore un très grand nombre de fonctionnalités et permet d’aller même plus loin en donnant la possibilité d’ajouter des « fiches » matérielles ou logiciel. Très pratique, facile à mettre en œuvre, il demandera cependant un travail préparatoire conséquent. Administration serveur LoiselJP ©2013 Installer un gestionnaire de parc GLPI sous Linux page 40/42 Il sera alors nécessaire de recenser les différents OS, Logiciels, matériels… Pour plus d’information sur le logiciel, un document très complet (près de 200 pages) sera disponible en téléchargement sur le site http://www.glpi-project.org ou à cette adresse : https://forge.indepnet.net/attachments/download/1152/glpidoc-0.83.1.pdf Si les fonctionnalités ne sont pas assez nombreuses vous pourrez encore consulter et ajouter des plugins supplémentaires… ___________________________ _______________________ # init 0 Administration serveur LoiselJP ©2013 Installer un gestionnaire de parc GLPI sous Linux page 41/42 ©Propriété Installer un gestionnaire de parc GLPI sous Linux. Jean Paul Loisel 56 Rue Philippe de Girard 59160 Lomme [email protected] 07 70 32 35 67 Licence Ce document est distribué en "Public Documentation License". The contents of this Documentation are subject to the Public Documentation License. You may only use this Documentation if you comply with the terms of this License. A copy of the License is available at this mail [email protected]. The Original Documentation is "Installer un gestionnaire de parc GLPI sous Linux". The Initial Writer of the Original Documentation is Jean Paul LOISEL © 2013. All Rights Reserved. Contributor(s): ______________________________________. Portions created by ______ are Copyright ©_________[Insert year(s)]. All Rights Reserved. (Contributor contact(s):________________[Insert hyperlink/alias]). The text of this chapter may differ slightly from the text of the notices in the files of the Original Documentation. You should use the text of this chapter rather than the text found in the Original Documentation for Your Modifications. Administration serveur LoiselJP ©2013 Installer un gestionnaire de parc GLPI sous Linux page 42/42