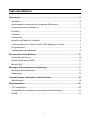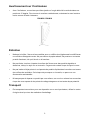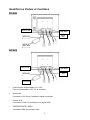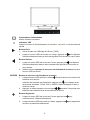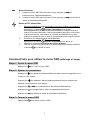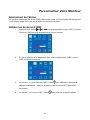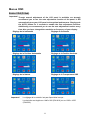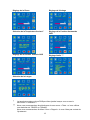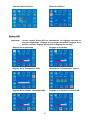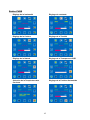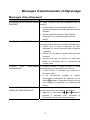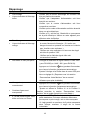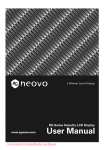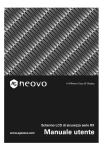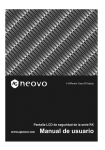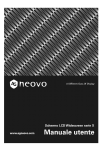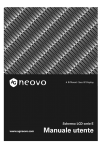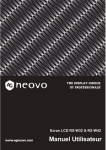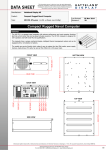Download Untitled - AG Neovo Service Website
Transcript
Table des Matières Précautions ............................................................................................................. 2 Installation............................................................................................................ 2 Avertissement concernant les Connexions Électriques........................................ 2 Avertissement sur l’Inclinaison............................................................................. 3 Entretien............................................................................................................... 3 Transport.............................................................................................................. 3 Commencer ......................................................................................................... 4 Identifier les Parties et Contrôles ......................................................................... 5 Comment faire pour utiliser le menu OSD (affichage à l’écran) ........................... 7 Programmation .................................................................................................... 8 Configuration du programme ............................................................................... 9 Personnaliser Votre Moniteur .............................................................................. 10 Ajustement de l’Ecran ........................................................................................ 10 Utiliser les boutons d’OSD ................................................................................. 10 Menus OSD ....................................................................................................... 11 Messages d’Avertissement et Dépannage.......................................................... 17 Messages d’Avertissement ................................................................................ 17 Dépannage ........................................................................................................ 18 Caractéristiques Techniques et Spécifications.................................................. 19 Spécifications ..................................................................................................... 19 Réglementations ................................................................................................... 20 FCC compliance ................................................................................................ 20 Informations de recyclage pour les appareils électroniques............................... 21 WEEE ................................................................................................................ 21 1 Précautions Installation Ne pas recouvrir ni bloquer les orifices de ventilation sur le boîtier. Ne pas installer le moniteur à proximité de sources de chaleur telles que des radiateurs, des souffleries, ni ne le placer dans un environnement sujet à la lumière directe du soleil, à la poussière excessive ou à des vibrations mécaniques. Veuillez utiliser un cable de sortie BNC --- un cable coaxial RG-59/U 75Ω (similaire au cable d’entrée BNC fourni dans la boîte des accessoires). Avertissement concernant les Connexions Électriques Utiliser un cordon d’alimentation approprié à votre alimentation électrique locale. La prise doit être installée près du moniteur pour un accès facile. Ne laisser aucun objet reposer sur le cordon d’alimentation. Débrancher la fiche électrique de sa prise dans les conditions suivantes: Si vous ne souhaitez plus utiliser le moniteur pour une période de temps indéfinie. Lorsque le cordon d’alimentation est endommagé ou rayé. Si leproduit est tombé ou que le boîtier a été endommagé. Si le produit montre un changement distinct au niveau de la performance, indiquant un besoin d’une réparation. 2 Avertissement sur l’Inclinaison Avec l’inclinaison, ce moniteur peut être ajusté sur l’angle désiré à la verticale dans une portée de 15 degrés. Pour tourner le moniteur verticalement, maintenez-le avec les deux mains comme illustré ci-dessous. RX-W22 / RX-W19 Entretien Nettoyer le boîtier, l’écran et les contrôles avec un chiffon doux légèrement humidifié avec une solution détergente neutre. Ne pas utiliser de papier abrasif, de poudre ou tout autre produit dissolvant, tel que l’alcool ou le benzène. Ne pas frotter, toucher ni tapoter la surface de l’écran avec des produits aiguisés et abrasives, tels qu’un stylo ou un tournevis. Ce genre de contact risque de rayer le verre. Ne pas insérer d’objet pointu ni ne répandre de produits liquids dans le moniteur au travers des orifices de ventilation. Cela risque de provoquer un incendie, un panne ou une électrocution accidentelle. N’essayez pas de réparer ce produit par vous-même, car ouvrir ou enlever les couvercles risque de vous exposer à des points de voltage dangereux et tout autre risque potentiel. Transport En transportant ce moniteur pour une réparation ou un envoi par bateau, utiliser le carton d’origine ainsi que tous les matériaux d’emballage. 3 Commencer Avant d’utiliser ce moniteur, vérifier que les éléments ci-dessous soient bien inclus dans votre carton d’emballage: Moniteur (*1) Adaptateur d’alimentation Cordon d’alimentation (*1) Câble de signal VGA D-sub 15 broches (*1) Le câble de signal vidéo DVI (*1) Câble de BNC CD-ROM Guide Rapide 4 Identifier les Parties et Contrôles RX-W22 ENTRÉE/SO RTIE VIDÉO Entrée CC 12V Entrée VGA Numérique Entrée CA 100V ~240V RX-W19 ENTRÉE/SO RTIE VIDÉO Entrée CC 12V Entrée VGA Numérique Entrée CA 100V ~240V Prise d’entrée d’Alimentation CC +12V Fournit l’alimentation +12V CC au moniteur. Numérique Connecteur DVI-D pour l’entrée du signal numérique Entrée VGA Connecteur D-sub 15 broches pour le signal VGA. ENTRÉE/SORTIE VIDÉO Connecteur BNC pour signal vidéo. 5 Commutateur d’alimentation Allume et éteint le moniteur. Indicateur LED Indique le mode de fonctionnement du moniteur; vert pour un fonctionnement normal Bouton Droit 1. Active le menu de l’Affichage Sur Ecran ( OSD ). 2. Lorsque le menu OSD est ouvert sur l’écran, appuyez sur pour déplacer l’élément sélectionné dans le sens des aiguilles d’une montre ou vers l’avant. Bouton Gauche 1. Lorsque le menu OSD est ouvert sur l’écran, appuyez sur pour déplacer l’élément sélectionné dans le sens contraire des aiguilles d’une montre ou vers l’arrière. 2. Utilisez comme le bouton de raccourci de sélection de la source* lorsque le menu OSD est fermé. ENTRÉE Bouton de raccourci de sélection de la source 1. Lorsque le menu OSD est fermé, utilisez comme le bouton de raccourci de sélection de la source. pour changer entre manuelle de la source est sélectionné, appuyez sur les sources suivantes : D-Sub, DVI ou CVBS. L’option changera en haut à droite de l’écran. 2. et pendant 5 secondes pour Appuyez en même temps sur les boutons basculer entre sélection auto et manuelle de la source. Bouton Augmenter 1. Lorsque le menu OSD est ouvert sur l’écran, appuyez sur confirmer/ouvrir l’élément sélectionné. 2. Lorsque le menu OSD est ouvert sur l’écran, appuyez sur la valeur du paramètre sélectionné. 6 pour pour augmenter Bouton Diminuer 1. Lorsque le menu OSD est ouvert sur l’écran, appuyez sur confirmer/ouvrir l’élément sélectionné. 2. Lorsque le menu OSD est ouvert sur l’écran, appuyez sur valeur du paramètre sélectionné. pour pour baisser la Bouton AUTO / Mode Vidéo 1. Réglages optimaux (seulement lorsque une source D-Sub est connectée): 2. pendant 3 secondes pour ajuster Appuyez sur le bouton automatiquement la position et les performances de l’image lorsqu’une source D-Sub est connectée. Il est recommandé d’appuyer sur ce bouton la première fois que vous utilisez ce moniteur ou chaque fois que vous changez la résolution et/ou le taux de rafraîchissement du signal d’entrée. Prévention du collage d'image activé/désactivé: 3. pendant 5 secondes pour activer ou Appuyez sur le bouton désactiver la fonction Prévention du collage d’image. Lorsque le menu OSD est ouvert sur l’écran, appuyez n’importe quand sur le bouton pour fermer le menu. Comment faire pour utiliser le menu OSD (affichage à l’écran) Etape 1. Ouvrir le menu OSD Appuyez sur pour ouvrir le menu OSD. Etape 2. Ajuster les paramètres Appuyez sur pour déplacer l’élément sélectionné dans le sens des aiguilles d’une montre ou vers l’avant. Appuyez sur pour déplacer l’élément sélectionné dans le sens contraire des aiguilles d’une montre ou vers l’arrière. Appuyez sur ou pour confirmer/ouvrir les éléments sélectionnés. Appuyez sur pour augmenter la valeur du paramètre sélectionné. Appuyez sur pour baisser la valeur du paramètre sélectionné. Etape 3. Fermer le menu OSD Appuyez sur pour fermer le menu OSD. 7 Programmation Suivez les instructions ci-dessous pour installer le moniteur. Etape 1: Retirez tous les matériels d’emballage du moniteur et enlevez la protection antipoussière en plastique se trouvant à la surface de l’écran. Etape 2: L’ordinateur ou l’équipement vidéo étant éteint, connectez le câble de signal VGA fourni. • Connexion à un ordinateur IBM ou compatible IBM Ordinateur IMB PC/AR ou Vers la sortie vidéo • Vers le Moniteur Connexion à un équipement vidéo avec source numérique Ordinateur Macintosh ou compatible Vers la sortie vidéo • Vers le Moniteur Connexion à une source vidéo avec le câble BNC Lorsque la source vidéo est éteinte, branchez le câble BNC sur le port « Entrée » à l’arrière du moniteur et de la source vidéo. source vidéo 8 Vers le Moniteur Etape 3: Le moniteur étant éteint, connectez la prise moniteur de l’adaptateur à la prise d’alimentation du moniteur. Puis connectez le câble d’alimentation à l’adaptateur et la prise d’alimentation à la source d’alimentation. Vers la prise d’alimentation Vers Entrée CA Vers le Moniteur Cordon d’alimentation Etape 4: Allumez votre ordinateur ou votre équipement vidéo. Appuyez sur le bouton d’alimentation pour allumer le moniteur. Etape 5: Pour une performance meilleure (Si le moniteur est connecté à un équipement vidéo tel qu’un lecteur DVD ou VCR, sautez cette étape.) Pour le moniteur LCD RX-W22, il présentera les meilleures performances à la résolution de 1680 x 1050. Assurez-vous que l’affichage de votre ordinateur est paramétré sur 1680 x 1050 pixels et 60Hz. Appuyez sur le bouton AUTO. Le moniteur optimisera l’affichage automatiquement. Pour le moniteur LCD RX-W19, il présentera les meilleures performances à la résolution de 1440 x 900. Assurez-vous que l’affichage de votre ordinateur est paramétré sur 1440 x 900 pixels et 60Hz. Appuyez sur le bouton AUTO. Le moniteur optimisera l’affichage automatiquement. Configuration du programme Installation du fichier de données de Microsoft Windows Vous pouvez trouver le fichier de données de Microsoft Windows (généralement connu comme un pilote) sur le CD de AG Neovo fourni. Pour assurer un bon fonctionnement après l'installation, rapportez-vous au guide d'installation, qui se trouve aussi sur le CD. 9 Personnaliser Votre Moniteur Ajustement de l’Ecran Le système d’Affichage Sur Ecran (OSD) offre toutes sortes outils permettant de changer par vous-même l’image sur écran, afin d’obtenir les meilleurs résultats. Utiliser les boutons d’OSD 1. Appuyez sur le bouton , ou pour faire apparaître le menu OSD. Les seize icônes de l’OSD sont représentées dans le menu suivant. 2. En cas d’utilisation d’un adaptateur vidéo et de la sélection de CVBS, le menu OSD est affiché ci-dessous. 3. Au cas où il n’y a pas de menu OSD, l’Icône peut effectuer la fonction de réglage automatique. (appuyez simplement sur le bouton AUTO pendant 3 secondes). 4. Au cas où il y a un menu OSD, l’Icône 10 peut effectuer la fonction quitter. Menus OSD Entrée VGA (D-Sub) Important! Though manual adjustment of the LCD panel is available, we strongly recommend you to use the auto adjustment function of the panel. It will automatically tune your LCD panel to the optimal performance. Simply push the AUTO button for 3 seconds to enable the auto adjustment function. Additionally, we recommend you to use the auto adjustment function every time after you have changed the resolution or frequency of your display. Réglage de la luminosité Réglage du Contraste Réglage de la Position Horizontale Réglage de la Position Verticale Réglage de la Nettete Réglage de la Transparence OSD Important ! Le réglage de la netteté n’est pas disponibles lorsque : La résolution est réglée sur 1440 x 900 (RX-W19) ou sur 1680 x 1050 (RX-W22). 11 Réglage de la Phase Réglage de l’Horloge Sélection de la Température Couleur* Réglage de la Position Horizontale OSD Réglage de la Position Verticale OSD Réglage Outils ** Sélection de la Langue * La température des couleurs RVB peut être ajustée lorsque vous ouvrez le sous-menu « Utilisateur ». ** Nous vous recommandons de sélectionner le sous-menu « Texte » si vous utilisez une résolution de 720x350 ou 720x400. Nous vous recommandons d’utiliser l’icône « Rappel » si vous n’êtes pas content de l’ajustement. 12 Sélection Auto et Entrée Quitter la sélection Entrée DVI Important! Lorsque l’option Entrée-DVI est sélectionnée, les réglages suivants ne sont pas disponibles : Réglage de la position horizontale, Réglage de la position verticale, Réglage de la phase et Réglage de l’horloge. Réglage de la luminosité Réglage du Contraste Réglage de la Transparence OSD Sélection de la Température Couleur Réglage de la Position horizontale OSD Réglage de la Position verticale OSD 13 Réglage Outils * Sélection de la Langue Sélection Auto et Entrée Quitter la sélection * Nous vous recommandons d’utiliser l’icône « Rappel » si vous n’êtes pas content de l’ajustement. 14 Entrée CVBS Réglage de la luminosité Réglage du contraste Réglage de la Couleur Réglage de la Tonalité Réglage de la Netteté Réglage de la Transparence OSD Sélection de la Température des Couleurs Réglage de la Position Horizontale 15 Réglage de la Position Verticale Réglage Outils Sélection de la langue Sélection Auto et Entrée Quitter la sélection 16 Messages d’Avertissement et Dépannage Messages d’Avertissement Si ce message apparaît sur l’écran Vérifiez IMPOSSIBLE D’AFFICHER LE SIGNAL Le signal d’entrée n’est pas acceptable pour le D’ENTREE moniteur. • Veuillez verifier que la résolution video et la gamme de fréquence soit celles spécifiées pour le moniteur. • Veuillez consulter la section “Spécifications Techniques” de ce mode d’emploi pour des détails. PAS DE SIGNAL D’ENTREE ATTENTE D’UN AUTOMATIQUE Aucun signal d’entrée n’est détecté depuis le connecteur Entrée VGA et le connecteur Entrée Vidéo. • Vérifiez que le bouton d’allumage de votre ordinateur ou source vidéo soit bien en position « Marche ». • Vérifiez que le cable du signal video soit bien connecté. • Assurez-vous que les broches ne soient pas pliées ou enfoncées dans le connecteur de l’entrée vidéo. AJUSTEMENT Le moniteur détecte le signal d’entrée et ajuste automatiquement les paramètres du moniteur. • Il faut environs 5 secondes pour terminer le processus entier. • Il est recommandé d’utiliser la fonction d’ajustement automatique en appuyant sur le bouton pendant 3 secondes chaque fois que vous changez la résolution ou la fréquence de l’écran. MENU DE CONTRÔLE PRINCIPAL VERROUILLÉ/DÉVERROUILLÉ Le menu de contrôle principal (menu OSD) est verrouillé pour éviter des réglages accidentels. • Appuyez sur les boutons , et ensemble pendant 5 secondes pour verrouiller et déverrouiller le menu de contrôle principal. 17 Dépannage Symptôme Vérifications • • • Pas d’image Voyant Indicateur d’Allumage éteint • • • • • • Pas d’image Voyant Indicateur d’Allumage orange • • • • Les textes ne sont pas pleins • Vérifiez que le bouton d’allumage du moniteur soit bien en position de marche. Vérifiez que l’adaptateur d’alimentation soit bien branché au moniteur. Vérifiez que le cordon d’alimentation soit bien connecté au moniteur. Vérifiez que le cordon d’alimentation soit bien branché dans une prise électrique. Vérifiez qu’il y ait bien de l’électricité en provenance de la prise électrique. Utilisez un autre appareil pour effectuer cette vérification. Assurez-vous que l’ordinateur ne soit pas passé sur le mode d’économie d’énergie. ( Si c’est le cas, bougez la souris ou pressez une touche sur le clavier pour réveiller votre ordinateur ) Vérifiez que votre ordinateur ou la source de singal soit bien en position “ON”. Vérifiez que le câble de signal vidéo soit correctement branché. Changez la résolution du signal vidéo sur 1680*1050 ( pour RX-W22) ou 1440 * 900 ( pour RX-W19). • Appuyez sur le bouton (Auto) pendant 3 secondes pour lancer la fonction d’ajustement automatique. • Ajustez l’Horloge et la Phase dans le menu OSD pour faire un réglage fin. (Reportez-vous à la section “Personnaliser Votre Moniteur” de ce manuel utilisateur pour plus de détails.) • • • L’image n’est pas centrée correctement • Appuyez sur le bouton (Auto) pendant 3 secondes pour lancer la fonction d’ajustement automatique. • Ajustez et affinez la Position H. et la Position V. (Veuillez consulter la section “Personnaliser Votre Moniteur” de ce mode d’emploi pour des détails.) Il y a des points rouges, verts, • Le panneau TFT LCD est compose de millions de petits transistors. Et chaque transistor défectueux bleus ou noirs sur l’écran. provoquera un point rouge, vert ou bleu manquant. • I Il s’agit garantit un maximum de 3 points manquants dans chaque moniteur. Il s’agit de la norme industrielle. Certaines lignes sont manquantes 18 Caractéristiques Techniques et Spécifications Spécifications RX-W22 RX-W19 Taille d’écran 22.0” (55.868 cm) diagonale 19.05” (48.14 cm) diagonale Format de pixel Bande verticale 1680 x 1050 Bande verticale 1440 x 900 Analogue Fréquence horizontale 24kHz – 83kHz 24kHz – 80kHz Fréquence verticale 56Hz – 75Hz 56Hz – 75Hz Fréquence horizontale 24kHz – 83kHz 24kHz – 80kHz Fréquence verticale 56Hz – 75Hz 56Hz – 75Hz 190MHz 150MHz Horloge maximale de pixel(Digital) 190MHz 150MHz Connexions Alimentation: Prise CA 3 broches Alimentation: Prise CA 3 broches Consommation de Courant < 50W (Allumé), < 48W (Allumé), < 2W (Arrêt) < 2W (Arrêt) Poids Net: 6.9Kg (15.4 lb) Net: 5.4Kg (11.76 lb) Angle d’inclinaison 0º ~ 20º 0º ~ 20º Caractéristiques Electriques Digital Horloge maximale de pixel(Analogue) Caractéristiques physiques 19 Réglementations FCC compliance This device complies with Part 15 of the FCC Rules. Operation is subject to the following two conditions: (1) this device may not cause harmful interference, and (2) this device must accept any interference received, including interference that may cause undesired operation. NOTE: This equipment has been tested and found to comply with the limits for a Class B digital device, pursuant to Part 15 of the FCC Rules. These limits are designed to provide reasonable protection against harmful interference in a residential installation. This equipment generates, uses and can radiate radio frequency energy and, if not installed and used in accordance with the instructions, may cause harmful interference to radio communications. However, there is no guarantee that interference will not occur in a particular installation. If this equipment does cause harmful interference to radio or television reception, which can be determined by turning the equipment off and on, the user is encouraged to try to correct the interference by one or more of the following measures: Reorient or relocate the receiving antenna. Increase the separation between the equipment and receiver. Connect the equipment to an outlet on a circuit different from that to which the receiver is connected. Consult the dealer or an experienced radio/TV technician for help. WARNING: Any unauthorized modification to this equipment could result in the revocation of the authorization to operate the equipment and void the product warranty. 20 Informations de recyclage pour les appareils électroniques (modèle TCO seulement) Associated Industries China Inc. se consacre à la protection de l’environnement et considère le recyclage des appareils usagés, y-compris la collecte et la mise au rebut, comme l’un des points les plus importants afin de réduire les déchets et la pollution de l’environnement. Nous, AG Neovo, nous préoccupons fortement des forces environnementales imposées sur notre business et nous essayons le mieux possible d'utiliser dans nos produits des matériaux qui réduisent l’impact sur l’environnement. Pour plus d’information et d’assistance sur le recyclage, visitez le site Web suivant: www.agneovo.com WEEE Informations pour les utilisateurs applicables dans les pays de l'Union Européenne Le symbole sur le produit ou son emballage signifie que ce produit doit être jeté séparément des déchets ménagers ordinaires à sa fin de vie. Sachez qu'il est de votre responsabilité d'éliminer les équipements électroniques dans des centres de recyclage et d'aider ainsi à préserver les ressources naturelles. Chaque pays de l'Union Européenne doit avoir ses centres de récupération pour le recyclage des équipements électriques et électroniques. Pour plus d'informations concernant votre zone de recyclage, veuillez contacter le département de gestion des déchets d'équipements électriques et électroniques local ou le vendeur chez qui vous avez acheté le produit. 21