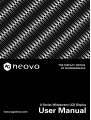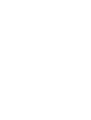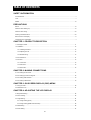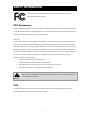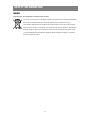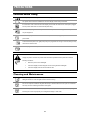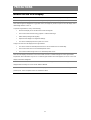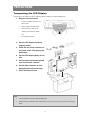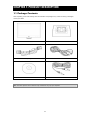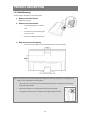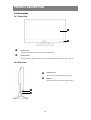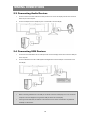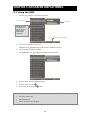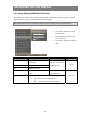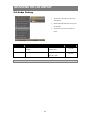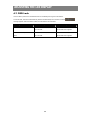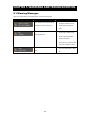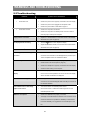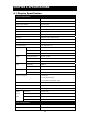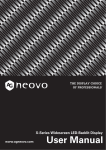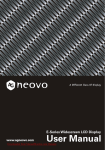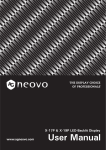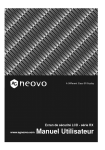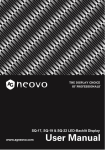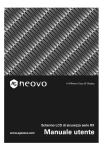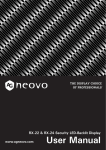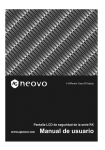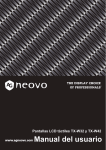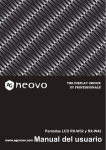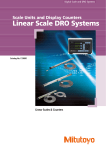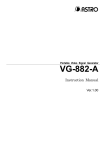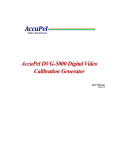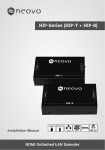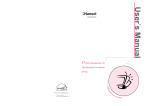Download U-23 Manual
Transcript
TABLE OF CONTENTS SAFETY INFORMATION FCC Declaimers .................................................................................................................................................... v TCO ...................................................................................................................................................................... v WEEE...................................................................................................................................................................vii PRECAUTIONS Notice...................................................................................................................................................................vii Cautions When Setting Up ...................................................................................................................................vii Cautions When Using.......................................................................................................................................... viii Cleaning and Maintenance .................................................................................................................................. viii Notice for the LCD Display ....................................................................................................................................ix Transporting the LCD Display................................................................................................................................ x CHAPTER 1: PRODUCT DESCRIPTION 1.1 Package Contents ......................................................................................................................................... 11 1.2 Installation ..................................................................................................................................................... 12 1.2.1 Installing the Stand ................................................................................................................................ 12 1.2.2 Adjusting the Tilt .................................................................................................................................... 12 1.2.3 Wall Mounting........................................................................................................................................ 13 1.3 Control Buttons.............................................................................................................................................. 14 1.4 Overview ....................................................................................................................................................... 15 1.4.1 Front View ............................................................................................................................................. 15 1.4.2 Side View .............................................................................................................................................. 15 1.4.3 Rear View.............................................................................................................................................. 16 CHAPTER 2: MAKING CONNECTIONS 2.1 Connecting the AC Power.............................................................................................................................. 17 2.2 Connecting Input Source Signals................................................................................................................... 18 2.3 Connecting Audio Devices ............................................................................................................................. 19 2.4 Connecting USB Devices............................................................................................................................... 19 CHAPTER 3: ON SCREEN DISPLAY (OSD) MENU 3.1 Using the OSD............................................................................................................................................... 20 3.2 OSD Menu Tree............................................................................................................................................. 21 CHAPTER 4: ADJUSTING THE LCD DISPLAY 4.1 Brightness Setting.......................................................................................................................................... 22 4.2 Colour Setting................................................................................................................................................ 23 4.3 Image Setting ................................................................................................................................................ 24 4.3.1 Image Setting (VGA) ............................................................................................................................. 24 4.3.2 Image Setting (HDMI with InfoFrame).................................................................................................... 25 4.4 OSD Setting .................................................................................................................................................. 26 4.5 Audio Setting ................................................................................................................................................. 27 iii 4.6 Other Setting ................................................................................................................................................. 28 4.7 OSD Lock ...................................................................................................................................................... 29 CHAPTER 5: WARNINGS AND TROUBLESHOOTING 5.1 Warning Messages ........................................................................................................................................ 30 5.2 Troubleshooting ............................................................................................................................................. 31 CHAPTER 6: SPECIFICATIONS 6.1 Display Specification...................................................................................................................................... 32 6.2 Display Dimensions ....................................................................................................................................... 33 iv SAFETY INFORMATION This FCC Class-B compliant digital device complies with the Interference-Causing Equipment Regulations of Canada. Regulations FCC Declaimers This device complies with Section 15 of the FCC listing. The operation procedures must meet the following conditions: (1) this device must not cause any damaging interference; and (2) this device must accept any received interference, including any unpredictable interference that may possibly occur. Dear users, This device has passed the Class B digital device regulations and complies with Section 15 of the FCC listing; these are intended to provide reasonable warranty against damaging interference for home use. This device will produce, use and emit radio frequency energy; therefore, installation or use without following the instructions given may cause damaging interference to radio communication. Nonetheless, it is not possible to state with certainty that interference will occur from specific installations. If this device has caused damaging interference to radio or TV signals (simply turn the device on and off to check if such interference is caused by the device), we recommend that you fix the interference using the following methods: • Readjust the direction or location of the antenna. • Increase the distance between this device and the receiver. • Use a different power source other than the power source used by the receiver. • Consult your local dealer or an experienced radio/TV technician. Making changes or modifications to the device without the permission from an authorized dealer may void the warranty of this device. Warning: TCO For displays with glossy bezels, the user should consider the placement of the display as the bezel may cause disturbing reflections from surrounding light and bright surfaces. v PRECAUTIONS SAFETY INFORMATION WEEE Information for users applicable in European Union countries The symbol on the product or its packaging signifies that this product has to be disposed separately from ordinary household wastes at its end of life. Please kindly be aware that this is your responsibility to dispose electronic equipment at recycling centers so as to help conserve natural resources. Each country in the European Union should have its collection centers for electrical and electronic equipment recycling. For information about your recycling drop off area, please contact your local related electrical and electronic equipment waste management authority or the retailer where you bought the product. vi PRECAUTIONS PRECAUTIONS Symbols used in this manual This icon indicates the existence of a potential hazard that could result in personal injury or damage to the product. This icon indicates important operating and servicing information. Notice • Read this User Manual carefully before using the LCD display and keep it for future reference. • The product specifications and other information provided in this User Manual are for reference only. All information is subject to change without notice. Updated content can be downloaded from our web site at http://www.agneovo.com. • To register online, go to http://www.agneovo.com. • To protect your rights as a consumer, do not remove any stickers from the LCD display. Doing so may affect the determination of the warranty period. Cautions When Setting Up Do not place the LCD display near heat sources, such as a heater, exhaust vents, or in direct sunlight. Do not cover or block the ventilation holes in the housing. Place the LCD display on a stable area. Do not place the LCD display where it may subject to vibration or shock. Place the LCD display in a well-ventilated area. Do not place the LCD display outdoors. Do not place the LCD display in a dusty or humid environment. Do not spill liquid or insert sharp objects into the LCD display through the ventilation holes. Doing so may cause accidental fire, electric shock or damage the LCD display. vii PRECAUTIONS PRECAUTIONS Cautions When Using Use only the power cord supplied with the LCD display. The power outlet should be installed near the LCD display and be easily accessible. If an extension cord is used with the LCD display, ensure that the total current consumption plugged into the power outlet does not exceed the ampere rating. Do not allow anything to rest on the power cord. Do not place the LCD display where the power cord may be stepped on. If the LCD display will not be used for an indefinite period of time, unplug the power cord from the power outlet. To disconnect the power cord, grasp and pull by the plug head. Do not tug on the cord; doing so may cause fire or electric shock. Do not unplug or touch the power cord with wet hands. WARNING: Unplug the power cord from the power outlet and refer to qualified service personnel under the following conditions: • When the power cord is damaged. • If the LCD display has been dropped or the housing has been damaged. • If the LCD display emits smoke or a distinct odor. Cleaning and Maintenance The LCD display comes with NeoV™ Optical Glass. Use a soft cloth lightly moistened with a mild detergent solution to clean the glass surface and the housing. Do not rub or tap the surface of the glass with sharp or abrasive items such as a pen or screwdriver. This may result in scratching the surface of the glass. Do not attempt to service the LCD display yourself, refer to qualified service personnel. Opening or removing the covers may expose you to dangerous voltage or other risks. viii PRECAUTIONS PRECAUTIONS Notice for the LCD Display In order to maintain the stable luminous performance, it is recommended to use low brightness setting. Due to the lifespan of the lamp, it is normal that the brightness quality of the LCD display may decrease with time. When static images are displayed for long periods of time, the image may cause an imprint on the LCD display. This is called image retention or burn-in. To prevent image retention, do any of the following: • Set the LCD display to turn off after a few minutes of being idle. • Use a screen saver that has moving graphics or a blank white image. • Switch desktop backgrounds regularly. • Adjust the LCD display to low brightness settings. • Turn off the LCD display when the system is not in use. Things to do when the LCD display shows image retention: • Turn off the monitor for extended periods of time. It can be several hours or several days. • Use a screen saver and run it for extended periods of time. • Use a black and white image and run it for extended periods of time. When the LCD display is moved from one room to another or there is a sudden change from low to high ambient temperature, dew condensation may form on or inside the glass surface. When this happens, do not turn on the LCD display until the dew disappears. Due to humid weather conditions, it is normal for mist to form inside the glass surface of the LCD display. The mist will disappear after a few days or as soon as the weather stabilizes. There are millions of micro transistors inside the LCD display. It is normal for a few transistors to be damaged and to produce spots. This is acceptable and is not considered a failure. ix PRECAUTIONS PRECAUTIONS Transporting the LCD Display To transport the LCD display for repair or shipment, place the display in its original packaging box. 1. Remove the base stand. • Lay the LCD display face down on a towel or cloth. • Grasp the stand with both hands. • With both thumbs, push the two retaining clips upwards to release lock. • Pull to detach the stand. 2. Put the LCD display inside its original plastic. 3. Place the two foam cushions on each side of the LCD display for protection. 4. Put the LCD display down in the box. 5. Put the stand on the designated vent on the foam cushion. 6. Put all other contents on their designated area (if necessary). 7. Close and tape the box. Note: • It is recommended to use the original packaging box. • When repacking, carefully place the LCD display in its box and protect the glass panel from touching any object. x CHAPTER 1: PRODUCT DESCRIPTION 1.1 Package Contents When unpacking, check if the following items are included in the package. If any of them is missing or damaged, contact your dealer. LCD display Stand D-Sub 15-pin signal cable Power cord CD-ROM Audio cable Note: The above pictures are for reference only. Actual items may vary upon shipment. 11 PRECAUTIONS PRODUCT DESCRIPTION 1.2 Installation 1.2.1 Installing the Stand 1. Place the stand on an even surface. 2. Attach the LCD display to the stand. • Grasp the LCD display by the sides. • Install the LCD display by securing the 3-sided retaining clips to the stand. • Lower down to align the LCD display to the stand until all other retaining clips click into place. 1.2.2 Adjusting the Tilt 0° - 20° For comfort viewing, tilt the LCD display up to an angle of 20°. Hold the stand with one hand and use the other to adjust the LCD display to the desired angle. 12 PRECAUTIONS PRODUCT DESCRIPTION 1.2.3 Wall Mounting To wall mount the LCD display, do the following steps: 1. Remove the base stand. Please refer to page x. 2. Remove the base mount. • Lay the LCD face down on a towel or cloth. • Unscrew the two screws fastening the mount to the LCD. • Slide down to detach the base mount. 3. Wall mount the LCD display. • Screw the mounting bracket to the VESA holes at the rear of the LCD display. Note: Take measures to prevent the LCD display from falling down and lessen possible injury and damage to the display in case of earthquakes or other disasters. • Use only the 100 x 100 mm wall mount kit recommended by AG Neovo. All AG Neovo wall mount kits comply with VESA standard. • Secure the LCD display on a solid wall strong enough to bear its weight. • It is suggested to wall mount the LCD display without tilting it facing downward. 13 PRECAUTIONS PRODUCT DESCRIPTION 1.3 Control Buttons Button LED Indicator Description LED lights green during normal operation and lights amber when on standby mode. Power ON/OFF • Touch once to turn the display ON. • Touch again to turn the display OFF. Note: Using the Power button does not turn off power completely. To turn off power consumption (0 watt), press the power switch at the rear of the LCD display. Refer to page 16. ▲▼ Up / Down Buttons On Screen Display (OSD) • Touch to call out the OSD menu During OSD menu • ◄► Left / Right Buttons Use to scroll through the menu options. Volume Bar • Touch to call out the volume bar. Touch ► to increase the volume and ◄ to decrease the volume. During OSD menu • Use to select an option and adjust the settings. Note: During volume or menu setting adjustment, touch and hold the button to change the values continuously. Auto Button Auto Adjustment (available in VGA input only) Touch to perform auto adjustment. This function automatically tunes the LCD display to its optimal setting, including horizontal position, vertical position, clock, and phase. When auto adjustment is initiated, the message is displayed on the screen. When the message disappears, auto adjustment is completed. NOTE: • During auto adjustment, the screen will slightly shake for a few seconds. • It is recommended to use the auto adjustment function when using the LCD display for the first time or after a resolution or frequency change. During OSD menu • Use to close the OSD menu or exit a submenu. During volume adjustment • Use to close the volume bar. 14 PRECAUTIONS PRODUCT DESCRIPTION 1.4 Overview 1.4.1 Front View Display screen The LCD display screen is protected by NeoV™ Optical Glass. Control buttons Touch the buttons to perform its function. For more information about each button, refer to page 14. 1.4.2 Side View Headphone jack Use to connect a headphone. Refer to page 18. USB port Use for pass through connection. Refer to page 18. 15 PRECAUTIONS PRODUCT DESCRIPTION 1.4.3 Rear View AC Power Input Use to connect the power cord. HDMI connector Use to connect an HDMI cable for digital input signal. DVI connector Use to connect a DVI cable for digital input signal. VGA connector Use to connect a VGA cable for analogue input signal. Audio port Use to connect an audio cable for audio input. Mini USB port Use for pass through connections. Refer to page 19. Kensington lock socket Use to physically lock the system to prevent theft. The locking device is sold separately. To purchase, contact your retailer. 16 CHAPTER 2: MAKING CONNECTIONS CAUTION: Make sure that the LCD display is not connected to the power outlet before making any connections. Connecting cables while the power is ON may cause possible electric shock or personal injury. 2.1 Connecting the AC Power 1. Connect the power cord to the AC power input at the rear of the LCD display. 2. Connect the plug to a power outlet or power supply. 3. Press the power switch ON. Note: Before using the LCD display, make sure the power switch is turned on. CAUTION: When unplugging the power cord, hold the power cord by the plug head. Never pull by the cord. 17 PRECAUTIONS MAKING CONNECTIONS 2.2 Connecting Input Source Signals Input source signals can be connected with either of the following cables: • VGA Connect one end of a D-sub 15-pin cable to the VGA connector of the LCD display and the other end to the D-sub connector of the computer. • DVI Connect one end of a DVI cable to the DVI connector of the LCD display and the other end to the DVI connector of the computer. • HDMI Connect one end of an HDMI cable to the HDMI connector of the LCD display and the other end to the HDMI connector of the device. 18 PRECAUTIONS MAKING CONNECTIONS 2.3 Connecting Audio Devices 1. Connect one end of an audio cable to the audio port at the rear of the LCD display and the other end to the audio out port of the computer. 2. Connect a headphone to the headphone jack on the left side of the LCD display. 2.4 Connecting USB Devices 1. Connect the mini USB cable to the mini USB port at the rear of the display and the other end to the USB port of the computer. 2. Connect USB devices such as a USB keyboard and digital camera to the USB port on the left side of the LCD display. Note: • Before connecting USB devices to the USB port on the left side of the LCD display, be sure to connect the computer to the LCD display first using the mini USB port at the rear of the display. • The length of the USB cable, the distance of the connection or the number of extensions may affect the readability of USB devices. 19 CHAPTER 3: ON SCREEN DISPLAY MENU 3.1 Using the OSD 1. Touch the ▼ or ▲ buttons to call out the OSD window. Main Menu Submenu IMAGE SETTING is disabled and grayed out during DVI input and HDMI (without InfroFrame). Navigation Window 2. Touch the ▼ or ▲ buttons to select menu. A selected menu is highlighted in gray and its submenu is displayed on the right. 3. Touch the ► button to enter the submenu. The highlighted item with (orange arrow) indicates the active submenu. 4. Touch the ◄ or ► buttons to adjust the settings. 5. To exit the submenu, touch 6. To close the OSD window, touch . again. Note: When settings are modified, all changes are saved when the user does the following: • Proceeds to another menu • Exits the OSD menu • Waits for the OSD menu to disappear 20 PRECAUTIONS ON SCREEN DISPLAY MENU 3.2 OSD Menu Tree Main Menu Submenu Reference Brightness Brightness Refer to page 22. Contrast Colour Setting Colour Temperature Refer to page 23. Sharpness Phase Image Setting * (for VGA input) Refer to page 24. Clock H. Position V. Position Sharpness Image Setting * (for HDMI input with InfoFrame) Saturation Refer to page 25. Tint Overscan Transparency OSD Setting H. Position Refer to page 26. V. Position OSD Timer Volume Audio Setting Refer to page 27. Audio DDC/CI Refer to page 28. Mode Other Setting ** DCR Refer to page 28. Recall all to default setting, except for Recall Language. Refer to page 28. Input Select VGA Switch the input source when more than one DVI input signals are connected. HDMI EN / FR / DE / ES / IT / Py/ RO / PL / Language Select OSD language. CS / NL / 繁中 / 简中 Displays Input, Resolution, Horizontal Information Settings Information Frequency, Vertical Frequency, Timing mode, and Firmware version. * Image Setting is available when the input signal is VGA or HDMI with InfoFrame. ** Mode submenu is only available when the resolution is: 640x350, 720x350, 640x400, or 720x400. 21 CHAPTER 4: ADJUSTING THE LCD DISPLAY 4.1 Brightness Setting Note: As the value of each submenu setting is adjusted, the LCD display changes synchronously. 1. Touch the ▼ or ▲ buttons to call out the OSD window. 2. Select BRIGHTNESS menu, then touch the ► button. 3. Item Brightness Function Touch the ▼ or ▲ buttons to select an option. Operation Range Adjusts luminance of the screen image. Touch the ◄ or ► buttons to adjust the Adjusts the difference between black value. 0 to 100 Contrast level and white level. 22 PRECAUTIONS ADJUSTING THE LCD DISPLAY 4.2 Colour Setting Note: • AUTO COLOUR is only available in VGA input. During DVI and HDMI input, AUTO COLOUR is disabled and grayed out. • As the value of each submenu setting is adjusted, the LCD display changes synchronously. 1. Touch the ▼ or ▲ buttons to call out the OSD window. 2. Select COLOUR SETTING menu, then touch the ► button. 3. Touch the ▼ or ▲ buttons to select an option. Item Function Operation Value Colour Temperature Provides several colour adjustment Touch the ▼ or ▲ buttons to select 6500K, 5400K, settings. the setting. Then touch the ► 9300K, AUTO button to activate the option. COLOR, USER Colour temperature can be set to: • 6500K – The default colour temperature commonly used for normal lighting conditions. • 5400K – Applies a reddish tint for warmer colours. • 9300K – Applies a bluish tint for cooler colours. • AUTO COLOR – Operates the white balance and automatically adjusts the colour settings. • USER – This allows users to set the colour temperature by adjusting the R, G, B settings according to one’s preference. 1. Select USER, then touch ►. 2. Touch the ▼ or ▲ buttons to select among R, G, B option. 3. Touch the ◄ or ► buttons to adjust the values between 0 - 255. Note: Press Recall to return colour to 6500K default setting. 23 PRECAUTIONS ADJUSTING THE LCD DISPLAY 4.3 Image Setting Note: • IMAGE SETTING menu is only available in VGA and HDMI (with InfoFrame) input. The parameters vary depending on the input signal and the type of device connected via HDMI. • As the value of each submenu setting is adjusted, the LCD display changes synchronously. 4.3.1 Image Setting (VGA) 1. Touch the ▼ or ▲ buttons to call out the OSD window. 2. Select IMAGE SETTING menu, then touch the ► button. 3. Touch the ▼ or ▲ buttons to select an option. Item Sharpness Function Operation Adjusts the clarity and focus of the Touch the ◄ or ► buttons screen image. to adjust the value. Values Range increment / decrement by 1. Phase Adjusts the phase timing to synchronise with the video signal. Clock 0 to 100 Adjusts the frequency timing to synchronise with the video signal. Touch the ◄ or ► buttons H. Position Moves the screen image to the left or to adjust the value. (Horizontal Position) right. V. Position Moves the screen image up or down. (Vertical Position) 24 PRECAUTIONS ADJUSTING THE LCD DISPLAY 4.3.2 Image Setting (HDMI with InfoFrame) Some devices such as DVD players or cameras send out signals via HDMI with InfoFrame. InfoFrame contains the data of aspect ratio, overscan or underscan modes, and colour settings. Note: IMAGE SETTING menu is automatically enabled when the LCD display receives data with InfoFrame. 1. Touch the ▼ or ▲ buttons to call out the OSD window. 2. Select IMAGE SETTING menu, then touch the ► button. 3. Touch the ▼ or ▲ buttons to select an option. Item Sharpness Function Operation Range Adjusts the clarity and focus of the screen image. Touch the ◄ or ► buttons Saturation Adjusts the colour saturation. to adjust the value. Tint Adjusts the colour tint. Overscan Adjusts the ratio of the screen Touch the ◄ or ► buttons image. to adjust the value. 0 to 100 ON, OFF Aspect Ratio can be set to: ON – The aspect ratio increases by 2.5%. OFF – The aspect ratio returns to its default size. 25 PRECAUTIONS ADJUSTING THE LCD DISPLAY 4.4 OSD Setting The OSD SETTING menu determines how the OSD window is displayed on screen. Note: As the value of each submenu setting is adjusted, the LCD display changes synchronously. 1. Touch the ▼ or ▲ buttons to call out the OSD window. 2. Select OSD SETTING menu, then touch the ► button. 3. Touch the ▼ or ▲ buttons to select an option. Item Transparency Function Operation Range Adjusts the transparency level of the OSD window. H. Position Moves the OSD window to the left or Touch the ◄ or ► buttons (Horizontal Position) right of the screen. to adjust the value. V. Position Moves the OSD window up or down (Vertical Position) of the screen. OSD Timer Sets the length of time (in seconds) Touch the ◄ or ► buttons the OSD window or the volume bar to adjust the value. Values are displayed. When the time increment and decrement elapses, the OSD window or the by 5 seconds. 0 to 100 5 to 100 volume bar is automatically inactivated. 26 PRECAUTIONS ADJUSTING THE LCD DISPLAY 4.5 Audio Setting 1. Touch the ▼ or ▲ buttons to call out the OSD window. 2. Select AUDIO SETTING menu, then touch the ► button. 3. Touch the ▼ or ▲ buttons to select an option. Item Volume Function Operation Adjusts the volume level of the built-in Touch the ◄ or ► buttons to speaker. adjust the value. Turns the audio speaker ON or OFF. Touch the ◄ or ► buttons to Range 0 to 100 Audio ON, OFF select ON or OFF. Note: Even when AUDIO is set to “OFF”, AUDIO is automatically turned “ON” when VOLUME is adjusted. 27 PRECAUTIONS ADJUSTING THE LCD DISPLAY 4.6 Other Setting 1. Touch the ▼ or ▲ buttons to call out the OSD window. 2. Select OTHER SETTING menu, then touch the ► button. 3. Touch the ▼ or ▲ buttons to select an option. Item DDC / CI Function Operation (Display Data Channel / Command Touch the ◄ or ► buttons to Interface) select ON or OFF. Range Use to communicate the LCD display’s specifications to the video adapter. ON, OFF When enabled, it ensures valid configurations and allows automatic brightness and colour adjustments. Mode Sets the current mode for better image Touch the ◄ or ► buttons to display. select TEXT or GRAPH. TEXT, GRAPH For optimal performance, select: • TEXT – This mode is suitable for viewing text documents when the resolution is 720 x 400 or 720 x 350. • GRAPH – Graphics mode is suitable for viewing images when the resolution is 640 x 350 or 640 x 400. Note: MODE is only available when the resolution is either of the following: DCR √ 640 x 350 √ 640 x 400 √ 720 x 350 √ 720 x 400 (Dynamic Contrast Ratio) Touch the ◄ or ► buttons to Use to dynamically adjust the back select ON or OFF. ON, OFF lighting to display darker pictures with better black levels. Recall Use to recall all to default settings, Touch the ► button to restore except for Language. the default settings. 28 - PRECAUTIONS ADJUSTING THE LCD DISPLAY 4.7 OSD Lock Lock the OSD to protect from unauthorised users or accidentally touching the control buttons. To lock the OSD, touch and hold the buttons (listed on the table below) for 5 seconds or until the message appears. When the OSD is locked, all control buttons are inactivated. Type of OSD Lock Lock Operation Unlock Operation Touch and hold the ►, ▲, ▼ buttons Touch and hold the ►, ▲, ▼ buttons for 5 seconds. until the OSD menu appears. Lock all buttons except the Power Touch and hold the ◄, ▲, ▼ buttons Touch and hold the ◄, ▲, ▼ buttons button for 5 seconds. until the OSD menu appears. Lock all buttons 29 CHAPTER 5: WARNINGS AND TROUBLESHOOTING 5.1 Warning Messages When any of these warning messages appear, check the following items. Warning Message Cause The resolution or the refresh rate of Solution √ the graphics card is set too high. Change the resolution or the refresh rate of the graphics card. The LCD display cannot detect the √ Check if the computer is ON. √ Check if the signal cable is input signal source. properly connected. √ Check if any pin inside the cable connector is twisted or broken. The OSD has been locked by the user. √ Unlock the OSD. Refer to page 29. 30 PRECAUTIONS WARNINGS AND TROUBLESHOOTING 5.2 Troubleshooting Problems Possible Cause and Solution No picture. • Check if the LCD display is turned ON. • • Check if the power cord is properly connected to the LCD display. • Check if the power cord is plugged into the power outlet. • Check if the power switch is ON. Refer to page 17. • Check if the computer is turned ON. • Check if the computer is in standby mode; move the mouse or • Power LED is off. Power LED is amber. press any key to wake up the computer. Image position is incorrect. • Adjust the H. POSITION and V. POSITION values under IMAGE SETTING menu (refer to page 24). The displayed texts are blurry. • Touch the • Adjust SHARPNESS, PHASE, and CLOCK values under IMAGE button to auto-adjust the display. SETTING menu (refer to page 24). The OSD menu can’t be called out. • The OSD is locked; unlock the OSD (refer to page 29). Red, blue, green, white dots appear • There are millions of micro transistors inside the LCD display. It is on screen. normal for a few transistors to be damaged and to produce spots. This is acceptable and is not considered a failure. No audio output. Dew formed on or inside the LCD • Check if the volume is set to 0 (refer to page 27). • Check if Audio is set to OFF (refer to page 27). • Check if the headphone is properly connected to the LCD display. • Check the audio setting of the computer. • This normally happens when the LCD display is moved from a cold display. room to a hot room temperature. Do not turn ON the LCD display, wait for the dew condensation to disappear. Mist formed inside the glass surface. • This happens due to humid weather conditions. This is a normal occurrence. The mist will disappear after a few days or as soon as the weather stabilizes. Faint shadows from a static image • Turn off the monitor for extended periods of time. appear on the screen. • Use a screen saver or a black and white image and run it for extended periods of time. USB does not respond. • Check if the USB device is properly connected. • The length of the USB cable, the distance of the connection or the number of extensions may affect the readability of USB devices. For better readability, it is suggested to use the USB port on the PC. 31 CHAPTER 6: SPECIFICATIONS 6.1 Display Specification Electrical Characteristics Screen size 23.0” (584 mm) diagonal Resolution 1920 x 1080 Display Colour Number 16.7 M colours Display Type a-Si TFT active-matrix Contrast Ratio 1000:1 typical Brightness 250cd/m2 typical Response Time 5 ms typical Pixel Pitch 0.2655 mm (H) x 0.2655 mm (W) Backlight LED light bar Vertical Viewing 160° typical CR > 10 Horizontal Viewing 170° typical CR > 10 Analogue Digital HDMI Connectors Horizontal frequency 30 kHz – 83 kHz Vertical frequency 56 Hz – 75 Hz Maximum pixel clock 165 MHz Horizontal frequency 30 kHz – 83 kHz Vertical frequency 56 Hz – 75 Hz Maximum pixel clock 165 MHz Certification HDMI 1.4 HDCP HDCP 1.0 AC power AC 100 ~ 240V ± 10 % 50/60Hz, 3-pin AC power cord Input connectors D-SUB 15-pin, DVI-D 24-pin, HDMI 19-pin Power Consumption < 35 W (On) < 0.5 W (Power saving) < 0.5 W (When power button is off) Plug and Play VESA DDC2Bi Power Saving DPMS Input Signal Coutner Tolerance H ± 1 kHz, V ± 1 Hz NeoV™ Thickness 3.0 mm (0.18”) Optical Reflection < 2% Glass Transmission Ratio >96% Anti-glare coating, hardness ≥8H Physical Characteristics Weight Net: 5.8 Kg (12.8 lbs) Tilt angle 0º ~ 20º 32 PRECAUTIONS SPECIFICATIONS 6.2 Display Dimensions 100mm 100mm HDMI 33