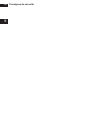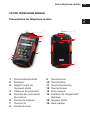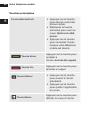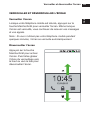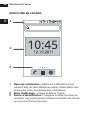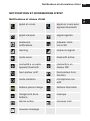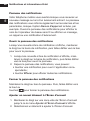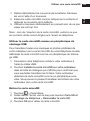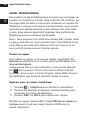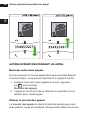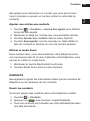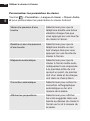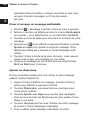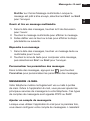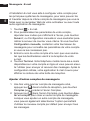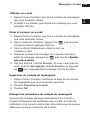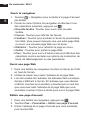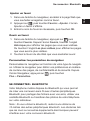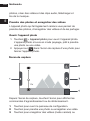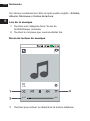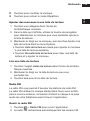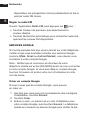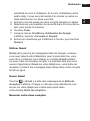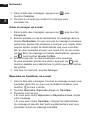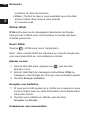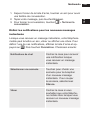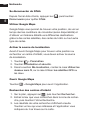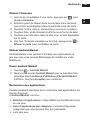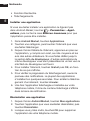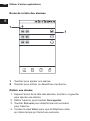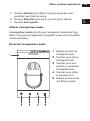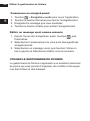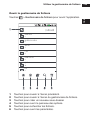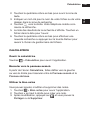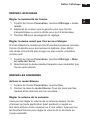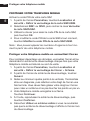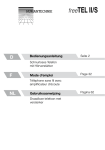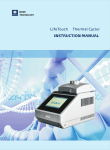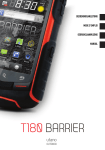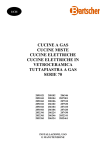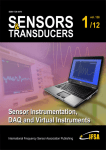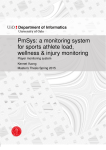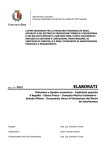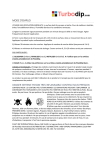Download T180 BARRIER
Transcript
Mode d‘emploi T180 BARRIER utano OUTDOOR 77 T180 Barrier FR Manuel de l'utilisateur FR 78 Consignes de sécurité Votre téléphone mobile 79 Votre téléphone mobile 1 FR Présentation du téléphone mobile 13 2 3 4 5 14 15 6 10 11 12 16 1 Touche Marche/Arrêt 2 Écouteur 3 Objectif avant de l'appareil photo 4 Capteurs de proximité 5 Touches de commande |du volume 6 Touche de capture 7 Touche Fin 8 Touche Accueil 9 Touche Envoi 10 Touche Menu 11 Touche Recherche 12 Touche Retour 13 Prise casque 14 Interface de chargement/ données 15 Appareil photo 16 Haut-parleur 80 Votre téléphone mobile FR Touches principales Touche Marche/Arrêt Touche Envoi Touche Fin Touche Retour Touche Menu • Appuyez sur la touche pour allumer votre téléphone mobile. • Maintenez la touche enfoncée pour ouvrir le menu Options du téléphone. • Appuyez sur la touche pour verrouiller l'écran lorsque votre téléphone mobile est allumé. Appuyez sur la touche pour accéder à l'écran Journal des appels. Appuyez sur la touche pour terminer un appel. • Appuyez sur la touche pour revenir à l'écran précédent. • Appuyez sur la touche pour quitter l'application en cours. Appuyez sur la touche pour afficher le menu à l'écran. Mise en route 81 Mise en route 1. Retirez délicatement le couvercle de la batterie. Dévissez les vis à l'aide d'un tournevis. 2. Insérez la carte SIM comme indiqué sur le schéma et replacez le couvercle de la batterie. 3. Utilisez le tournevis délicatement en prenant soin de ne pas visser les vis trop fort. Note : Lors de l'insertion de la carte SIM, veillez à ce que les contacts dorés soient dirigés vers le bas. La fente 1 prend en charge les cartes des réseaux WCDMA et GSM tandis que la fente 2 ne peut accueillir que les cartes des réseaux GSM. Si vous souhaitez utiliser une carte SIM qui prend en charge les réseaux WCDMA avec votre téléphone, insérez la carte dans la fente 1 pour une utilisation optimale des services. FR Installation de la carte SIM 82 Allumer ou éteindre votre téléphone mobile FR Allumer ou éteindre votre téléphone mobile Allumer votre téléphone mobile Appuyez sur la touche Marche/Arrêt. La première fois que vous allumez votre téléphone, vous devrez vous identifier et définir les paramètres de votre téléphone mobile. Note : Vous devez entrer votre code PIN pour pouvoir utiliser votre téléphone mobile. Éteindre votre téléphone mobile 1. Maintenez la touche Marche/Arrêt enfoncée pour ouvrir le menu Options du téléphone. 2. Touchez Éteindre. 3. Touchez OK. Utiliser l'écran tactile • Toucher : utiliser le bout du doigt pour sélectionner un élément, confirmer une sélection ou lancer une application. • Maintenir le doigt : toucher un élément du bout du doigt et rester ainsi jusqu'à ce que le téléphone mobile réponde. • Défiler : glisser le doigt sur l'écran vers le haut ou le bas, la gauche ou la droite. Par exemple, glisser le doigt vers la gauche ou vers la droite pour faire défiler des photos, des images, des films, des fichiers, etc. • Glisser : maintenir le doigt sur l'élément souhaité. Faire glisser l'élément vers n'importe quelle partie de l'écran. Vous pouvez faire glisser une icône pour la déplacer ou la supprimer. Pivoter l'écran de votre téléphone mobile Comme la plupart des écrans, l'affichage pivote lorsque le téléphone pivote à la verticale et à l'horizontale. Verrouiller et déverrouiller l'écran 83 Verrouiller et déverrouiller l'écran Lorsque votre téléphone mobile est allumé, appuyez sur la touche Marche/Arrêt pour verrouiller l'écran. Même lorsque l'écran est verrouillé, vous continuez de recevoir vos messages et vos appels. Note : Si vous n'utilisez pas votre téléphone mobile pendant quelques minutes, l'écran se verrouille automatiquement. Déverrouiller l'écran Appuyez sur la touche Marche/Arrêt pour activer l'écran. Puis faites glisser l'icône du verrouillage vers le haut ou vers le bas pour déverrouiller l'écran. FR Verrouiller l'écran 84 Structure de l'écran FR Structure de l'écran 1 2 3 1 Barre de notification : affiche les notifications et les icônes d'état de votre téléphone mobile. Faites défiler vers le bas pour ouvrir le panneau des notifications. 2 Zone d'affichage : indique la date et l'heure. 3 Points d'identification : indique le nombre d'écrans horizontaux. Les points jaunes indiquent la position de l'écran en cours sur l'Écran d'accueil. Notifications et informations d'état 85 Notifications et informations d'état FR Notifications et icônes d'état appel en cours appel en cours avec appareil bluetooth appel manqué rappel agenda plusieures notifications préparer carte micro SD roaming niveau du signal mode avion bluetooth activé connecté à un autre appareil bluetooth connecté à un réseau Wifi haut-parleur actif haut-parleur hors fonction mode vibration microphone non actif batterie pleine charge batterie très faible chargement de la batterie musique alarme active nouveau mail nouveau message 86 Notifications et informations d'état FR Panneau des notifications Votre téléphone mobile vous avertira lorsque vous recevrez un nouveau message ou lors d'un événement entrant. Le panneau des notifications vous informe également sur les alarmes et les paramètres, lorsque l'option Renvoi d'appel est activée, par exemple. Ouvrez le panneau des notifications pour afficher le nom de l'opérateur de réseau sans fil ou afficher un message, un rappel ou une notification d'événement. Ouvrir le panneau des notifications Lorsqu'une nouvelle icône de notification s'affiche, maintenez le doigt sur la barre de notification, puis faites défiler vers le bas pour ouvrir le panneau. 1. Lorsqu'une nouvelle icône de notification s'affiche, maintenez le doigt sur la barre de notification, puis faites défiler vers le bas pour ouvrir le panneau. 2. Depuis le panneau des notifications, vous pouvez : •toucher une notification pour ouvrir l'application correspondante ; •toucher Effacer pour effacer toutes les notifications. Fermer le panneau des notifications Maintenez le doigt au bas du panneau. Puis, faites défiler vers le haut ou pour fermer le panneau des notifications. touchez Ajouter un nouvel élément à l'Écran d'accueil 1. Maintenez le doigt sur une zone vide de l'Écran d'accueil jusqu'à ce le menu Ajouter à l'Écran d'accueil s'affiche. 2. Sélectionnez un élément à ajouter à l'Écran d'accueil. Notifications et informations d'état 87 Déplacer un élément de l'Écran d'accueil Supprimer un élément de l'Écran d'accueil 1. Maintenez le doigt sur une icône de l'Écran d'accueil jusqu'à ce que l'icône s'agrandisse et que le téléphone mobile émette une vibration. 2. Sans relever votre doigt, faites glisser l'élément vers la corbeille. 3. Lorsque l'élément devient rouge, relâchez votre doigt pour le supprimer de l'Écran d'accueil. Widgets Un widget vous permet d'avoir un aperçu ou d'utiliser une application. Vous pouvez accrocher des widgets sur votre bureau comme des icônes ou des fenêtres d'aperçu. Plusieurs widgets sont installés sur votre téléphone par défaut. D'autres widgets peuvent être téléchargés sur Android Market. Ajouter un widget au Canevas : 1. Maintenez le doigt sur une zone vide de l'écran Canevas. 2. Sélectionnez Widgets dans le menu qui s'affiche. 3. Touchez le widget que vous souhaitez. FR 1. Maintenez le doigt sur une icône de l'Écran d'accueil jusqu'à ce que l'icône s'agrandisse et que le téléphone mobile émette une vibration. 2. Sans relever votre doigt, faites glisser l'icône vers la zone de l'écran souhaitée, puis relâchez. 88 Dossiers FR Dossiers Créer un dossier 1. Maintenez le doigt sur l'écran pour ouvrir le menu Ajouter à l'Écran d'accueil puis sélectionnez Dossiers. 2. Choisissez le type de dossier à créer parmi ceux proposés. 3. Touchez un dossier pour l'ouvrir. Une fois le dossier ouvert, touchez l'icône en haut à droite ou la touche Retour pour le fermer. Note : Lorsque le mode Déplacement est activé, les éléments s'agrandissent et le téléphone émet une vibration. Renommer un dossier 1. Touchez un dossier pour l'ouvrir. Puis maintenez le doigt sur la barre de titre du dossier pour ouvrir la boîte de dialogue Renommer le dossier. 2. Entrez le nouveau nom du dossier, puis touchez OK. Utiliser une carte microSD Installer la carte microSD Utiliser une carte microSD 89 1. Retirez délicatement le couvercle de la batterie. Dévissez les vis à l'aide d'un tournevis. 2. Insérez la carte microSD comme indiqué sur le schéma et replacez le couvercle de la batterie. 3. Utilisez le tournevis délicatement en prenant soin de ne pas visser les vis trop fort. FR Note : Lors de l'insertion de la carte microSD, veillez à ce que les contacts dorés soient dirigés vers l'avant du téléphone. Utiliser la carte microSD comme un périphérique de stockage USB Pour transférer toutes vos musiques et photos préférées de votre ordinateur sur la carte microSD de votre téléphone mobile, définissez la carte microSD comme un périphérique de stockage USB. 1. Connectez votre téléphone mobile à votre ordinateur à l'aide du câble USB. 2. Touchez Installer la carte microSD sur votre ordinateur dans la boîte de dialogue qui s'affiche pour confirmer que vous souhaitez transférer les fichiers. Votre ordinateur détectera la carte microSD comme un périphérique amovible. Vous pouvez à présent transférer les fichiers de votre ordinateur vers votre carte microSD. Retirer la carte microSD > Paramètres. 1. Touchez 2. Faites défiler l'écran vers le bas puis touchez Carte SD et stockage du téléphone > Désinstaller la carte SD. 3. Touchez OK pour retirer la carte microSD. 90 Appel téléphonique FR Appel téléphonique Pour passer un appel téléphonique, vous pouvez composer un numéro ou touchez un numéro dans votre liste de contacts, sur une page Web ou dans un document contenant un numéro de téléphone. Lorsque vous êtes en communication, vous pouvez répondre aux appels entrants ou les rediriger vers votre boîte vocale. Vous pouvez également organiser des conférences téléphoniques avec plusieurs participants. Note : Vous disposez d'un téléphone double SIM, double veille. Lorsque vous êtes en communication par l'intermédiaire d'une carte SIM, la seconde carte SIM est mise hors service et ne vous permet pas de recevoir d'autres appels. Passer un appel Pour passer un appel, vous pouvez utiliser l'application Téléphone ou sélectionner un numéro dans les Contacts ou le Journal des appels. Lorsque vous êtes en communication, vous pouvez appuyer pour revenir à l'Écran d'accueil et utiliser d'autres sur fonctions. Pour revenir à l'écran d'appel, faites défiler la barre de notification vers le bas et touchez l'appel en cours. Appeler avec le clavier numérique > Téléphone pour afficher le numéroteur. 1. Touchez 2. Touchez les touches numériques correspondantes pour composer le numéro de téléphone. 3. Touchez SIM1 ou SIM 2 pour déclencher l'appel Pendant un appel, faites défiler l'onglet Afficher le clavier numérique vers le haut pour saisir d'autres chiffres sur le clavier numérique. Prendre ou rejeter un appel 91 Appeler à partir des contacts Appeler depuis le journal des appels > Téléphone > Journal des appels pour 4. Touchez afficher le journal des appels. 5. Touchez le contact que vous souhaitez appeler. Si vous maintenez le doigt sur l'entrée du journal, le menu Options s'affichera. Prendre ou rejeter un appel Prendre un appel entrant Lorsque vous recevez un appel téléphonique, l'écran des appels entrants s'affiche indiquant l'identité de l'appelant et les informations le concernant disponibles dans les Contacts. Appuyez sur pour prendre l'appel. Terminer un appel Appuyez sur Terminer l'appel pour raccrocher. Rejeter un appel entrant Faites glisser vers le haut ou appuyez sur rejeter l'appel. pour FR 1. Touchez > Contacts pour afficher la liste des contacts. 2. Dans la liste, touchez le contact que vous souhaitez appeler. 3. Touchez Appeler puis sélectionnez SIM1 ou SIM2 pour composer le numéro de téléphone. Autres opérations pendant un appel FR 92 Autres opérations pendant un appel Basculer entre deux appels Si vous recevez un nouvel appel alors que vous êtes déjà en communication, vous pouvez basculer d'un appel à l'autre. 1. Lorsque vous avez deux appels en cours, appuyez , puis touchez sur Permuter les appels. 2. L'appel en cours est mis en attente et vous êtes mis en relation avec l'autre appel. Utiliser le journal des appels Le Journal des appels contient la liste des appels que vous avez passés, reçus et manqués. Vous pouvez utiliser le journal Contacts Ajouter une entrée aux contacts > Contacts > Journal des appels pour afficher 1. Touchez le journal des appels. 2. Maintenez le doigt sur l'entrée que vous souhaitez ajouter. 3. Touchez Ajouter aux contacts dans le menu Options. 4. Touchez Sauvegarder comme nouveau ou faites défiler la liste de contacts et touchez un nom de contact existant. Utiliser le mode Avion Dans certains lieux, vous devez éteindre votre téléphone et/ou vos connexions sans fil. Au lieu d'éteindre votre téléphone, vous pouvez le mettre en mode Avion. 1. Maintenez la touche Marche/Arrêt enfoncée. 2. Touchez Mode Avion dans le menu Options. Contacts Sauvegardez et gérez les informations telles que les numéros de téléphone ou les adresses de vos contacts. Ouvrir les contacts Comment ajouter des contacts dans votre téléphone mobile : > Contacts. 1. Touchez , puis touchez l'onglet Contacts. 2. Appuyez sur 3. Tous vos contacts sont classés par ordre alphabétique dans une liste déroulante. FR des appels pour rechercher un numéro que vous avez récemment composé ou ajouter un numéro entrant à votre liste de contacts. 93 94 Contacts FR Importer les contacts à partir d'une carte SIM Lorsque vous ouvrez l'application Contacts pour la première fois, on vous demande d'importer les contacts présents sur la carte SIM de votre téléphone. Sélectionnez OK pour importer les contacts ou Annuler pour les importer ultérieurement. > Importer/Expor1. Dans la liste des contacts, touchez ter. 2. Touchez Importer à partir de la carte USIM/SIM. Sélectionnez le style d'importation et attendez que le contenu de la carte SIM soit chargé. 3. Cochez la case en regard des contacts que vous souhaitez dans le coin supérieur droit. importer. Touchez 4. Touchez Oui pour ajouter le contact. Ajouter un contact 1. Dans la liste des contacts, appuyez sur , puis touchez Nouveau contact. 2. Sélectionnez Téléphone ou Carte SIM. 3. Entrez le nom du contact, puis toute autre information telle que son numéro de téléphone ou son adresse. 4. Une fois terminé, touchez Sauvegarder pour sauvegarder les informations du contact. Ajouter un contact à vos favoris Pour ajouter un contact à vos favoris, procédez comme suit : • Maintenez le doigt sur le contact que vous souhaitez ajouter à vos Favoris. Puis touchez Ajouter aux favoris. • Touchez un contact, puis l'étoile à droite du nom du contact. L'étoile s'allume. Contacts 95 Rechercher un contact Les contacts correspondants s'affichent par ordre alphabétique. Modifier un contact 1. Une fois dans la liste des contacts, maintenez le doigt sur le contact à modifier, puis touchez Modifier le contact dans , le menu Options. Vous pouvez également appuyez sur puis touchez Modifier le contact lorsque vous consultez les informations du contact. 2. Touchez une catégorie d'information de contact pour saisir ce type d'informations concernant votre contact. 3. Apportez les modifications nécessaires aux informations du contact, puis touchez Sauvegarder. Pour Annuler toutes les modifications apportées aux informations du contact, touchez Annuler. Communiquer avec vos contacts Depuis l'onglet Contacts ou Favoris, vous pouvez rapidement appeler ou envoyer un message texte (SMS) ou multimédia (MMS) sur le numéro de téléphone par défaut du contact. Vous pouvez également ouvrir sa fiche pour voir toutes les possibilités de communication que vous offre ce contact. Communiquer avec un contact 1. Dans la liste des contacts, touchez le contact avec lequel vous souhaitez communiquer. 2. Dans la fiche du contact, touchez Message ou Journal des appels pour envoyer un message ou passer un appel. FR 1. Appuyez sur pour effectuer une recherche dans la liste des contacts. 2. Entrez le nom du contact. 96 Utiliser le clavier à l'écran FR Supprimer un contact 1. Dans la liste des contacts, maintenez le doigt sur le contact à supprimer, puis touchez Supprimer le contact dans le menu Options. 2. Touchez OK pour confirmer la suppression du contact. Utiliser le clavier à l'écran Afficher le clavier Ouvrez le clavier comme suit : Touchez la zone où vous souhaipour tez saisir du texte pour afficher le clavier. Appuyez sur cacher le clavier. Choisir un type de saisie 1. Dans le champ de saisie, maintenez le doigt sur la zone où vous souhaitez saisir votre texte jusqu'à ce que le menu Saisir du texte s'affiche. 2. Touchez Type de saisie. 3. Sélectionnez le type de saisie. 4. Touchez le champ de saisie une nouvelle fois ; le clavier s'affiche alors automatiquement. Utiliser le clavier à l'écran 97 Utiliser le clavier Android A 1 1 E R Y T U I 2 O P S D F G H J Z X C V B N M K . 3 FR Q W L DEL 1 5 :-) 4 1 Touchez pour passer du mode Majuscule au mode Minuscule. 2 Touchez pour passer du mode Texte au mode Symbole/Numérique. Touchez à nouveau pour revenir au mode initial. 3 Touchez pour activer la commande vocale. 4 Touchez pour insérer un espace dans votre texte. 5 Touchez pour supprimer le caractère à gauche du curseur. Maintenez le doigt pour supprimer tous les caractères à gauche du curseur. Utiliser le clavier en mode paysage Si vous trouvez que le clavier n'est pas pratique ou que vous avez des difficultés à l'utiliser, tournez votre téléphone mobile dans l'autre sens. L'affichage du clavier passe en mode paysage vous offrant ainsi un clavier plus large. 98 Utiliser le clavier à l'écran FR Touchez > Paramètres > Langue et clavier > Clavier Android pour personnaliser les paramètres du clavier Android. Personnaliser les paramètres du clavier Vibrer à la pression d'une touche Sélectionner pour que le téléphone émette une brève vibration chaque fois que vous appuyez sur une touche du clavier à l'écran. Émettre un son à la pression d'une touche Sélectionner pour que le téléphone émette un son bref chaque fois que vous appuyez sur une touche du clavier à l'écran. Majuscule automatique Sélectionner pour que le clavier à l'écran mette automatiquement une majuscule à la première lettre du mot qui suit un point, du premier mot d'un texte et de chaque mot dans le champ Nom. Correction automatique Sélectionner pour activer la correction orthographique automatique au fur et à mesure de la saisie. Afficher les propositions Sélectionner pour afficher les mots suggérés dans une bande au-dessus du clavier à l'écran au fur et à mesure de la saisie. Utiliser le clavier à l'écran Sélection automatique Messagerie : SMS et MMS Ouvrir la messagerie 1. Touchez 2. Touchez sur l'Écran d'accueil. > Message. Créer et envoyer un message texte 1. Touchez > Message, touchez l'icône en haut à gauche. 2. Entrez un numéro de téléphone dans le champ Destinataire ou touchez + pour sélectionner un contact dans Contacts. Lorsque vous saisissez un numéro de téléphone, les contacts correspondants s'affichent. Vous pouvez toucher l'un des destinataires proposés ou poursuivre la saisie du numéro de téléphone. 3. Touchez la zone de texte pour commencer la saisie de votre pendant la saisie du message. Si vous appuyez sur message, celui-ci est enregistré comme brouillon dans votre liste de messages. Touchez le message pour reprendre sa saisie. 4. Une fois terminé, sélectionnez SIM1 ou SIM2. La liste des messages s'affiche et votre nom apparaît dans la liste suivi du message que vous venez d'envoyer. Les réponses ap- FR Sélectionner pour saisir automatiquement un mot suggéré surligné en orange dans la bande au-dessus du clavier lorsque vous entrez un espace ou un signe de ponctuation. 99 FR 100 Utiliser le clavier à l'écran paraissent dans la fenêtre. Lorsque vous lisez et que vous envoyez d'autres messages, un fil de discussion est créé. Créer et envoyer un message multimédia > Message, touchez l'icône en haut à gauche. 1. Touchez 2. Entrez un numéro de téléphone dans le champ Destinataire ou touchez + pour sélectionner un contact dans Contacts. 3. Touchez la zone de texte pour commencer la saisie de votre message. pour afficher le panneau Options, touchez 4. Appuyez sur Ajouter un sujet pour ajouter le sujet du message. Votre téléphone mobile est à présent en mode Message multimédia. 5. Touchez l'icône à droite de la zone de texte ; vous pouvez ajouter une image, une musique ou une vidéo. 6. Lorsque le message est prêt à être envoyé, sélectionnez Sim1 ou Sim2 pour l'envoyer. Ajouter un diaporama Si vous souhaitez joindre plus d'un fichier à votre message, utilisez l'option Diaporama. 1. Depuis l'écran d'édition du message, touchez l'icône à droite pour afficher le panneau Options. 2. Touchez Diaporama, puis sélectionnez une diapo pour commencer l'édition. 3. Touchez Ajouter une diapo pour ajouter plus de diapos. Vous pouvez toucher les flèches jaunes pour passer d'une diapo à une autre. 4. Touchez Terminé pour terminer l'édition de votre message et revenir à l'écran Message multimédia. 5. Pour modifier votre message multimédia, touchez Messagerie : E-mail Ouvrir et lire un message multimédia 1. Dans la liste des messages, touchez le fil de discussion pour l'ouvrir. 2. Touchez le message multimédia pour afficher le message. 3. Faites défiler vers le haut ou le bas pour afficher la diapo précédente ou suivante. Répondre à un message 1. Dans la liste des messages, touchez un message texte ou multimédia pour l'ouvrir. 2. Touchez la zone de texte pour composer votre message, puis sélectionnez Sim1 ou Sim2 pour l'envoyer. Personnaliser les paramètres des messages , puis touchez Dans la liste des messages, appuyez sur Paramètres pour personnaliser les paramètres des messages. Messagerie : E-mail Votre téléphone mobile met également vos e-mails à portée de main. Grâce à l'application E-mail, vous pouvez ajouter les principaux services de messagerie à votre téléphone. Ces types de comptes de messagerie sont appelés POP3 ou IMAP. Ajouter un compte de messagerie Lorsque vous utilisez l'application E-mail pour la première fois, vous devez configurer votre compte de messagerie. L'assistant FR Modifier sur l'écran Message multimédia. Lorsque le message est prêt à être envoyé, sélectionnez Sim1 ou Sim2 pour l'envoyer. 101 FR 102 Messagerie : E-mail d'installation E-mail vous aide à configurer votre compte pour les principaux systèmes de messagerie, pour ainsi pouvoir lire et travailler depuis le même compte de messagerie que vous le faites avec le navigateur Web de votre ordinateur ou avec toute autre application de messagerie. > E-mail. 1. Touchez 2. Pour personnaliser les paramètres de votre compte, répondez aux invites qui s'affichent à l'écran, puis touchez Suivant ; ou Configuration manuelle si vous souhaitez paramétrer le serveur de courrier vous-même. Si vous touchez Configuration manuelle, contactez votre fournisseur de messagerie pour connaître les paramètres de votre compte si vous ne les connaissez pas. 3. Entrez le nom de votre compte et le nom que vous souhaitez que les destinataires voient à la réception de votre e-mail. 4. Touchez Terminé. Votre téléphone mobile lance les e-mails disponibles sur votre compte en ligne et vous pouvez ensuite l'utiliser pour envoyer et recevoir des messages. Après la configuration initiale, votre application E-mail s'ouvre pour afficher le contenu de votre boîte de réception. Ajouter d'autres comptes de messagerie 1. Une fois votre premier compte de messagerie créé, dans la boîte de réception, puis touchez appuyez sur Comptes pour accéder à l'écran Comptes. dans l'écran Comptes, puis touchez Ajou2. Appuyez sur ter un compte pour créer un autre compte de messagerie. Lorsque vous ajoutez un autre compte de messagerie, vous pouvez également sélectionner l'option permettant d'utiliser le nouveau compte par défaut pour envoyer tous les messages. Messagerie : E-mail 103 Afficher un e-mail Créer et envoyer un e-mail 1. Depuis l'écran Comptes, touchez le compte de messagerie que vous souhaitez utiliser. , puis touchez 2. Dans la boîte de réception, appuyez sur Composer dans le panneau Options. 3. Dans le champ Destinataire, entrez le nom ou l'adresse e-mail. 4. Saisissez le sujet et le message. Pour ajouter une pièce , puis touchez Ajouter jointe au message, appuyez sur une pièce jointe. 5. Une fois terminé, touchez Envoyer. Si vous n'avez pas terminé, touchez Sauvegarder comme brouillon ou appuyez pour sauvegarder le message comme brouillon. sur Supprimer un compte de messagerie 1. Depuis l'écran Comptes, maintenez le doigt sur le compte de messagerie que vous souhaitez supprimer. 2. Touchez Supprimer le compte. 3. Touchez OK. Changer les paramètres du compte de messagerie Vous pouvez changer plusieurs paramètres d'un compte, y compris la fréquence de vérification des e-mails, le mode de notification d'un nouvel e-mail et les informations que le serveur utilise pour envoyer et recevoir les e-mails. FR 1. Depuis l'écran Comptes, touchez le compte de messagerie que vous souhaitez utiliser. 2. Accédez à un dossier, puis touchez le message que vous souhaitez afficher. FR 104 Se connecter : GPRS/3G Note : Les paramètres entrants et sortants de votre compte dépendent du type de services de messagerie de votre compte : IMAP ou POP3. Vous pouvez entrer les informations nécessaires manuellement même si vous devrez généralement contacter votre fournisseur de messagerie pour définir les bons paramètres pour votre compte. > E-mail. 1. Touchez 2. Depuis l'écran Comptes, maintenez le doigt sur le compte de messagerie que vous souhaitez modifier. 3. Touchez Paramètres du compte. 4. Modifiez les Paramètres généraux, les Paramètres de notification, les Paramètres du serveur ou les Paramètres de stockage des messages. Se connecter : GPRS/3G Votre téléphone mobile se configure automatiquement pour l'utilisation du service GPRS/3G/EDGE de votre fournisseur de services mobiles (si disponible) lorsque vous allumez votre téléphone pour la première fois. Notez que la carte SIM doit être insérée. Vérifier la connexion réseau > Paramètres. 1. Touchez 2. Touchez Connexions sans fil et réseau > Réseaux mobiles. 3. Sélectionnez SIM1 ou SIM2.Touchez Mode Réseau pour vérifier la connexion réseau. Votre téléphone mobile lira automatiquement le point d'accès de la carte SIM. C'est pourquoi nous recommandons de ne pas modifier les paramètres du point d'accès, sinon vous risqueriez de ne pas pouvoir accéder aux sources réseau. Se connecter : Wi-Fi 105 Activer le service de données Se connecter : Wi-Fi La connexion Wi-Fi vous offre un accès sans fil à Internet. Pour utiliser la connexion Wi-Fi sur votre téléphone mobile, vous devez avoir accès à des points d'accès sans fil (hotspots). Les obstacles qui bloquent le signal Wi-Fi réduiront son intensité. Se connecter à un réseau sans fil > Paramètres. 1. Une fois le Wi-Fi activé, touchez 2. Touchez Connexions sans fil et réseau > Paramètres Wi-Fi. La liste des réseaux Wi-Fi détectés s'affiche dans la section Réseaux Wi-Fi. 3. Touchez un réseau Wi-Fi pour vous y connecter. •Si vous sélectionnez un réseau ouvert, vous serez automatiquement connecté à celui-ci. •Si vous sélectionnez un réseau sécurisé par une clé WEP (Wired Equivalent Privacy) et que vous vous y connectez pour la première fois, saisissez le mot de passe, puis touchez Connecter. Si vous vous connectez à un réseau sans fil sécurisé que vous avez déjà utilisé, vous ne serez pas invité à saisir le mot de passe à nouveau sauf si vous avez réinitialisé votre téléphone mobile aux paramètres par défaut. FR 1. Touchez > Paramètres. 2. Touchez Connexions sans fil et réseau > Réseaux mobiles. 3. Sélectionnez SIM1 ou SIM2. Cochez la case Données activées pour activer la connexion de données. 106 Se connecter : Wi-Fi FR Ouvrir le navigateur 1. Touchez > Navigateur pour accéder à la page d'accueil par défaut. 2. Ouvrez le menu Options du navigateur et effectuez l'une : des opérations suivantes, appuyez sur •Nouvelle fenêtre Toucher pour ouvrir une nouvelle fenêtre. •Favoris : Toucher pour afficher les favoris. •Fenêtres : Toucher pour accéder à l'écran de prévisualisation Web. Vous pouvez basculer vers une autre page Web ou ouvrir une nouvelle page Web sur cet écran. •Rafraîchir : Toucher pour rafraîchir la page en cours. •Quitter : Toucher pour quitter la page Web. •Plus : Toucher pour ouvrir d'autres menus et effectuer des opérations comme accéder aux options de la sélection de texte, de téléchargement ou des paramètres. Ouvrir une page Web 1. Dans une fenêtre du navigateur, touchez le champ de l'URL en haut de l'écran. 2. Utilisez le clavier pour saisir l'adresse de la page Web. 3. Lors de la saisie de l'adresse, les adresses Web correspondantes s'affichent à l'écran. Si l'adresse que vous désirez s'affiche, touchez-la et accédez-y directement ou une fois que vous avez saisi l'adresse de la page Web que vous souhaitez, touchez l'icône à droite pour ouvrir la page Web. Définir une page d'accueil . 1. Dans une fenêtre du navigateur, appuyez sur 2. Touchez Plus > Paramètres > Définir une page d'accueil. 3. Entrez l'adresse de la page d'accueil que vous souhaitez, puis touchez OK. Se connecter : Bluetooth 107 Ajouter un favori Ouvrir un favori puis 1. Dans une fenêtre du navigateur, appuyez sur touchez Favoris. Depuis l'écran Favoris, touchez l'onglet Historique pour afficher les pages que vous avez visitées. Ou touchez l'onglet Les plus visitées pour afficher les pages que vous avez le plus visitées. 2. Touchez le favori du site Web que vous souhaitez ouvrir. Personnaliser les paramètres du navigateur Personnalisez le navigateur en fonction de votre type de navigation. Utilisez le navigateur pour définir vos préférences en matière de contenu des pages, de confidentialité et de sécurité. Depuis , puis touchez l'écran Navigateur, appuyez sur Plus > Paramètres. Se connecter : Bluetooth Votre téléphone mobile dispose du Bluetooth qui vous permet de créer une connexion sans fil avec d'autres périphériques Bluetooth pour partager des fichiers avec vos amis, utiliser une oreillette Bluetooth ou transférer des photos de votre téléphone sur votre ordinateur. Note : Si vous utilisez le Bluetooth, restez à une distance de 10 mètres des autres périphériques Bluetooth. Les obstacles tels que les murs ou les autres équipements électroniques peuvent interférer avec votre connexion Bluetooth. FR 1. Dans une fenêtre du navigateur, accédez à la page Web que vous souhaitez enregistrer comme favori. , puis touchez Favoris > Ajouter. L'écran 2. Appuyez sur Ajouter un favori s'affiche. 3. Entrez le nom du favori si nécessaire, puis touchez OK. 108 Se connecter : Bluetooth FR Activer le Bluetooth 1. Touchez > Paramètres. 2. Touchez Connexions sans fil et réseau, puis cochez la case Bluetooth pour activer le Bluetooth. Lorsque le Bluetooth est activé, l'icône Bluetooth s'affiche dans la barre de notification. 3. Touchez les Paramètres Bluetooth, puis sélectionnez Détectable pour que votre téléphone mobile soit visible par les autres périphériques Bluetooth. Apparier et connecter un périphérique Bluetooth Votre téléphone mobile Bluetooth vous permet de : • Profil mains libres (PML) : vous permet d'utiliser un périphérique mains libres Bluetooth. • Profil casque (PC) : vous permet d'utiliser un casque mono Bluetooth. • Profil envoi de fichiers (PEF) : vous permet de transférer des fichiers via le Bluetooth. • Profil de distribution audio avancé (A2DP) : vous permet d'utiliser un casque stéréo Bluetooth. • Profil de contrôle audio/vidéo à distance (PCAVAD) : vous permet de contrôler à distance ce qui est lu dans le casque Bluetooth. Avant d'utiliser le Bluetooth, vous devez apparier votre téléphone mobile avec un autre périphérique Bluetooth comme suit : 1. Vérifiez que la fonction Bluetooth de votre téléphone mobile est activée. > Paramètres > Connexions sans fil et réseau 2. Touchez > Paramètres Bluetooth. Votre téléphone mobile va ensuite Multimédia Envoyer des fichiers via le Bluetooth Grâce au Bluetooth, vous pouvez partager des photos, des vidéos ou de la musique avec votre famille et vos amis. Pour envoyer des fichiers via le Bluetooth, procédez comme suit : > Gestionnaire de fichiers pour ouvrir le ge1. Touchez stionnaire de fichiers. 2. Maintenez le doigt sur le fichier à envoyer Le menu des options actives s'affiche. 3. Touchez Partager, puis Bluetooth pour sélectionner un périphérique jumelé. Déconnecter ou désapparier un périphérique Bluetooth > Paramètres > Connexions sans fil et réseau 4. Touchez > Paramètres Bluetooth. 5. Naviguez jusqu'à la section Périphériques Bluetooth, puis maintenez le doigt sur le périphérique connecté. Vous pouvez également toucher un périphérique connecté pour le déconnecter. 6. Touchez Déconnecter ou Désapparier pour déconnecter le périphérique. Multimédia Votre téléphone mobile vous offre également d'innombrables possibilités de distraction. Vous pouvez prendre des FR rechercher les périphériques Bluetooth à sa portée (ou touchez Rechercher des périphériques pour rechercher les périphériques Bluetooth). 3. Touchez le périphérique auquel vous souhaitez apparier votre téléphone mobile. 4. Entrez le mot de passe de l'appariement pour finaliser la connexion. 109 110 Multimédia FR photos, créer des vidéos et des clips audio, télécharger et lire de la musique. Prendre des photos et enregistrer des vidéos L'appareil photo qui fait également caméra vous permet de prendre des photos, d'enregistrer des vidéos et de les partager. Ouvrir l'appareil photo 1. Touchez > Appareil photo pour ouvrir l'appareil photo. L'appareil photo s'ouvre en mode paysage, prêt à prendre une photo ou une vidéo. dans l'écran de capture d'une photo pour 2. Appuyez sur fermer l'appareil photo. Écran de capture 1.1x Depuis l'écran de capture, touchez l'écran pour afficher les commandes d'agrandissement ou de rétrécissement. 1 Touchez pour ouvrir le panneau de configuration. 2 Touchez pour prendre une photo ou enregistrer une vidéo. 3 Touchez pour enregistrer des vidéos (mode caméra) ou Multimédia Prendre une photo 1. Ouvrez votre appareil photo et passez en mode appareil photo. 2. Si nécessaire, ouvrez le panneau de configuration pour modifier les paramètres de l'appareil photo. La prévisualisation change au fur et à mesure que vous modifiez les paramètres. 3. Prenez votre photo dans l'écran de capture d'une photo. pour prendre votre photo. 4. Maintenez le doigt sur La photo que vous venez de prendre s'affiche un moment. Vous pouvez prendre une autre photo ou prévisualiser vos photos. Prévisualiser vos photos 1. Une fois la photo prise, une miniature de la photo que vous venez de prendre s'affiche dans le coin inférieur droit de l'écran de capture. Touchez la miniature pour l'afficher. 2. Touchez le bouton à l'écran pour faire ce qui suit : •Touchez Supprimer pour supprimer la photo. •Touchez Partager pour joindre la photo à un message ou la publier en ligne. •Touchez Plus > Définir comme pour définir la photo comme fond d'écran ou comme icône de contact. 3. Si vous souhaitez prévisualiser plusieurs photos, touchez l'écran, puis faites défiler vers la gauche ou vers la droite. Prendre une vidéo 1. Ouvrez l'appareil photo et passez en mode caméra. 2. Si nécessaire, ouvrez le panneau de configuration pour modifier les paramètres de la caméra. FR prendre des photos (mode appareil photo). 4 Miniature de la dernière photo. Touchez pour prévisualiser les photos ou les vidéos. 111 FR 112 Multimédia 3. Cadrez la scène par laquelle vous souhaitez commencer votre vidéo. pour lancer l'enregistrement de votre vidéo. La 4. Touchez caméra commence l'enregistrement de la vidéo. pour arrêter l'enregistrement. Vous pouvez 5. Touchez prendre une autre vidéo ou prévisualiser vos vidéos. Prévisualiser vos vidéos Une fois la vidéo enregistrée, une miniature de la vidéo que vous venez de prendre s'affiche dans le coin inférieur droit de l'écran de capture. Touchez la miniature pour l'afficher. Utiliser la galerie Votre application Galerie recherche automatiquement les photos et les vidéos présentes sur votre carte microSD. Utilisez Galerie pour classer vos photos et vos vidéos dans des dossiers, afficher et modifier des photos, regarder des vidéos et définir une photo en fond d'écran ou comme photo d'un contact. Ouvrir la galerie > Galerie pour ouvrir le visualiseur. 1. Touchez 2. Touchez un dossier pour afficher les photos ou les vidéos qu'il contient. Afficher une photo 1. Dans Galerie, touchez le dossier qui contient les photos que vous souhaitez afficher. 2. Touchez la photo pour l'afficher en mode plein écran. Lorsque vous affichez une photo en mode plein écran, faites défiler la photo vers la gauche ou vers la droite respectivement pour afficher la photo précédente ou la photo suivante. Multimédia Pivoter une photo pour 5. Lorsque vous visualisez une photo, appuyez sur afficher le panneau des opérations. 6. Touchez Plus. 7. Sélectionnez Pivoter vers la gauche ou Pivoter vers la droite. La photo est sauvegardée dans sa nouvelle orientation. Écouter de la musique Vous pouvez télécharger des fichiers musicaux sur votre ordinateur et les copier sur votre carte microSD pour les écouter sur votre téléphone mobile. Copier de la musique sur la carte microSD 1. Connectez le téléphone à votre ordinateur à l'aide d'un câble USB et installez la carte microSD. 2. Sur l'ordinateur, naviguez jusqu'au lecteur USB et ouvrez-le. 3. Créez un dossier dans le répertoire racine de la carte microSD. 4. Copiez la musique de l'ordinateur vers le dossier que vous venez de créer. 5. Une fois la musique copiée, retirez ou éjectez le lecteur comme indiqué par le système d'exploitation de votre ordinateur. 6. Déconnectez le téléphone mobile de votre ordinateur. Ouvrir la bibliothèque multimédia > Musique pour afficher la bibliothèque multimédia. Touchez L'application Musique organise vos fichiers musicaux en fonc- FR 3. Touchez l'écran 4. et le panneau Zoom s'affiche. Vous pouvez agrandir ou rétrécir la photo. 113 114 Multimédia FR tion de leur emplacement. Elle compte quatre onglets : Artistes, Albums, Morceaux et Listes de lecture. Lire de la musique 1. Touchez une catégorie dans l'écran de la bibliothèque musicale. 2. Touchez le morceau que vous souhaitez lire. Écran du lecteur de musique MJ 10 9x 00:27 04:12 1 Touchez pour activer ou désactiver la lecture aléatoire. Multimédia 115 2 Touchez pour contrôler la musique. 3 Touchez pour activer le mode Répétition. 1. Touchez une catégorie dans l'écran de la bibliothèque musicale. 2. Dans la liste qui s'affiche, utilisez la touche de navigation pour sélectionner le morceau que vous souhaitez ajouter à la liste de lecture. 3. Maintenez le doigt sur le morceau, puis touchez Ajouter à la liste de lecture dans le menu Options. •Touchez Liste de lecture en cours pour ajouter le morceau à une liste de lecture existante. •Touchez Nouvelle liste de lecture pour créer une liste de lecture et y ajouter le morceau. Lire une liste de lecture 1. Touchez l'onglet Listes de lecture dans l'écran de la bibliothèque musicale. 2. Maintenez le doigt sur la liste de lecture que vous souhaitez lire. 3. Touchez Lire pour lire la liste de lecture. Radio FM La radio FM vous permet d'écouter les stations de radio FM. La radio FM utilisant le casque stéréo filaire fourni avec le téléphone comme antenne, connectez d'abord le casque à la prise audio de votre téléphone avant d'ouvrir l'application. Ouvrir la radio FM > Radio FM pour ouvrir l'application. 1. Touchez 2. La radio FM recherchera automatiquement les canaux FM FR Ajouter des morceaux à une liste de lecture 116 Multimédia FR disponibles, les enregistrera comme présélections et lira le premier canal FM trouvé. Régler la radio FM Ouvrez l'application Radio FM, puis appuyez sur pour : • Touchez Couleur du panneau, puis sélectionnez la couleur désirée. • Touchez Recherche automatique pour rechercher automatiquement les canaux FM disponibles. Services Google Si c'est la première fois que vous le lancez sur votre téléphone mobile et que vous souhaitez accéder aux services Google (comme GTalk, Gmail ou Android Market), vous devrez vous connecter à votre compte Google. Note : Vérifiez que la connexion de données de votre téléphone mobile est active (3G/GPRS) avant de vous connecter à votre compte Google. Si vous avez déjà un compte Google, touchez Connexion et entrez votre nom d'utilisateur et votre mot de passe. Créer un compte Google Si vous n'avez pas de compte Google, vous pouvez en créer un : 1. Une fois que vous avez pris connaissance des consignes d'installation, touchez Suivant. 2. Touchez Créer. 3. Entrez un nom, un prénom et un nom d'utilisateur pour votre compte Google, puis touchez Suivant. Le téléphone mobile se connecte au serveur Google pour vérifier la dis- Multimédia 6. 7. 8. Utiliser Gmail Gmail est le service de messagerie Web de Google. Lorsque vous avez allumé votre téléphone pour la première fois, vous avez dû le configurer pour utiliser un compte Gmail existant ou pour créer un nouveau compte. La première fois que vous ouvrez l'application Gmail sur votre téléphone, votre boîte de réception contient les messages disponibles dans votre compte Gmail en ligne. Ouvrir Gmail > Gmail. La liste des messages de la Boîte de Touchez réception s'affiche. Chaque e-mail que vous décidez de conserver sur votre téléphone mobile sera placé dans votre dossier Boîte de réception. Basculer entre deux comptes FR 4. 5. ponibilité du nom d'utilisateur. Si le nom d'utilisateur entré existe déjà, il vous sera demandé d'en choisir un autre ou dans sélectionner un dans une liste. Entrez le mot de passe de votre compte Google et validez. Sélectionnez une question de sécurité dans le menu déroulant, puis entrez la réponse. Touchez Créer. Lorsque l'écran Conditions d'utilisation de Google s'affiche, touchez J'accepte et Suivant. Entrez les caractères qui s'affichent à l'écran, puis touchez Suivant. 117 FR 118 Multimédia 1. Dans la liste des messages, appuyez sur , puis touchez Comptes. 2. Touchez le compte qui contient l'e-mail que vous souhaitez lire. Créer et envoyer un e-mail , puis touchez 1. Dans la liste des messages, appuyez sur Composer. 2. Entrez l'adresse e-mail du destinataire du message dans le champ Destinataire. Si vous envoyez le message à plusieurs personnes, séparez les adresses e-mail par une virgule. Vous pouvez ajouter autant de destinataires que vous le souhaitez. Si vous souhaitez envoyer une copie (Cc) ou une copie cachée (Bcc) du message à d'autres destinataires, appuyez , puis touchez Ajouter Cc/Bcc. sur 3. Entrez le sujet de l'e-mail et saisissez votre message. puis Si vous souhaitez joindre une photo, appuyez sur touchez Joindre pour sélectionner la photo que vous souhaitez joindre. 4. Une fois l'e-mail écrit, touchez Envoyer. Répondre ou transférer un e-mail 1. Dans la liste des messages, touchez le message auquel vous souhaitez répondre ou que vous souhaitez transférer, puis en haut à droite. touchez 2. Touchez Répondre, Répondre à tous ou Transférer. 3. Procédez comme suit : • Si vous avez choisi Répondre ou Répondre à tous, entrez votre message. • Si vous avez choisi Transférer, indiquez les destinataires du message et ajoutez tout texte supplémentaire que vous souhaitez inclure au message transféré. Multimédia 119 4. Touchez Envoyer. 1. Dans la liste des messages, appuyez sur , puis touchez Rechercher. 2. Entrez les mots-clés de la recherche dans le champ, puis . touchez Personnaliser vos paramètres Gmail 1. Dans la liste des messages, appuyez sur , puis touchez Plus > Paramètres. 2. Définissez les options suivantes: 3. Signature : Touchez pour entrer une signature •Confirmer les actions : Cochez la case pour afficher un message de confirmation lorsque vous supprimez un e-mail. •Opérations groupées : Cochez la case pour afficher la fonction Opérations groupées. Cette fonction vous permet d'archiver, de supprimer ou d'appliquer une étiquette à plusieurs e-mails en même temps. •Vider l'historique de la recherche : Touchez pour supprimer l'historique de vos précédentes recherches de messages. •Étiquettes : Touchez pour sélectionner les étiquettes Gmail à synchroniser avec votre compte Gmail en ligne. •Notification des e-mails : Cochez la case pour afficher une icône de notification dans la barre de notification lorsque vous recevez un e-mail. •Sélectionnez une sonnerie : Touchez pour choisir une sonnerie pour la réception d'un nouvel e-mail. Un court extrait de la sonnerie est joué à la sélection. Si vous ne souhaitez pas qu'une sonnerie retentisse lorsque vous recevez un nouvel e-mail, touchez Silence. Puis touchez OK pour FR Rechercher un e-mail FR 120 Multimédia confirmer le choix de sonnerie. •Vibrer : Cochez la case si vous souhaitez que votre téléphone mobile vibre lorsque vous recevez un nouvel e-mail. Utiliser GTalk GTalk est le service de messagerie instantanée de Google. Vous pouvez l'utiliser pour communiquer en temps réel avec d'autres personnes. Ouvrir GTalk Touchez > GTalk pour ouvrir l'application. Note : Votre compte GTalk est identique au compte Google que vous avez paramétré sur votre téléphone mobile. Ajouter un ami 1. Dans la liste des amis, appuyez sur , puis touchez Ajouter un ami. 2. Entrez l'identifiant de messagerie instantanée GTalk ou l'adresse e-mail Google de l'ami que vous souhaitez ajouter. 3. Touchez Envoyer Invitation. Accepter une invitation 1. Si vous avez invité quelqu'un à chatter ou si quelqu'un vous invite à chatter avec lui, cette information est indiquée dans votre liste d'amis. 2. Touchez une invitation en attente, puis touchez Accepter ou Annuler. Commencer une conversation Multimédia Définir les notifications pour les nouveaux messages instantanés Lorsque vous recevez un message instantané, votre téléphone mobile peut émettre un son, vibrer ou afficher une icône. Pour définir l'une de ces notifications, affichez la liste d'amis et ap. Puis touchez Paramètres. Choisissez ensuite: puyez sur Notifications de chat Cochez la case pour recevoir une notification lorsque vous recevez un message instantané. Sélectionner une sonnerie Touchez pour choisir une sonnerie pour la réception d'un nouveau message instantané. Pour couper la sonnerie, sélectionnez Silence. Vibrer Cochez la case si vous souhaitez que votre téléphone mobile vibre lorsque vous recevez un nouveau message instantané. FR 1. Depuis l'écran de la liste d'amis, touchez un ami pour ouvrir une fenêtre de conversation. 2. Tapez votre message, puis touchez Envoyer. > Terminer la 3. Pour fermer la conversation, touchez conversation. 121 122 Multimédia FR Se déconnecter de GTalk Depuis l'écran liste d'amis, appuyez sur Déconnexion pour quitter GTalk. , puis touchez Utiliser Google Maps Google Maps vous permet de trouver votre position, de voir en temps réel les conditions de circulation (selon disponibilité) et d'obtenir un itinéraire détaillé vers différentes destinations grâce à des cartes satellites, des cartes du trafic ou tout autre type de cartes. Activer la source de localisation Avant d'ouvrir Google Maps pour trouver votre position ou rechercher un centre d'intérêt, vous devez activer la source de localisation. > Paramètres. 1. Touchez 2. Touchez Localisation et sécurité. 3. Dans la section Ma localisation, cochez la case Utiliser les réseaux sans fil, ou la case Utiliser les satellites GPS ou les deux. Ouvrir Google Maps Touchez > Google Maps pour ouvrir l'application. Rechercher des centres d'intérêt 1. Sur le plan, appuyez sur , puis touchez Rechercher. 2. Entrez le lieu que vous recherchez dans la zone de recherche, puis touchez l'icône Recherche. 3. Les résultats de votre recherche s'affichent ensuite. Touchez un lieu qui vous intéresse et l'application vous indiquera où il se trouve sur la carte. Multimédia 123 Obtenir l'itinéraire Utiliser Android Market Android Market vous permet d'accéder aux applications et aux jeux que vous pouvez télécharger et installer sur votre téléphone. Ouvrir Android Market > Android Market. 1. Touchez 2. Quand vous ouvrez Android Market pour la première fois, la fenêtre des Conditions d'utilisation d'Android Market s'affiche. Touchez Accepter pour continuer. Rechercher des applications Il existe plusieurs manières pour rechercher des applications sur l'écran d'accueil d'Android Market, comme : • Sélection d'applications : faites défiler horizontalement pour en voir plus. • Liste d'applications par catégorie : comprend des souscatégories que vous pouvez trier par popularité. • Liste des jeux. FR 1. Lors de la consultation d'une carte, appuyez sur , puis touchez Itinéraire. 2. Entrez le point de départ dans la première zone de texte, puis entrez la destination dans la seconde zone de texte. 3. Touchez l'icône voiture, transports en commun ou piéton. 4. Touchez Aller. Votre itinéraire s'affiche sous forme de liste. 5. Touchez une indication dans la liste pour la faire apparaître sur la carte. > 6. Une fois l'itinéraire visualisé ou terminé, appuyez sur Effacer la carte pour réinitialiser la carte. 124 Multimédia FR • Fonction Recherche. • Téléchargements. Installer une application Si vous souhaitez installer une application ne figurant pas dans Android Market, touchez > Paramètres > Applications, puis cochez la case Sources inconnues pour que l'application puisse être installée. 1. Dans Android Market, touchez Applications. 2. Touchez une catégorie, puis touchez l'élément que vous souhaitez télécharger. 3. Depuis l'écran Détails de l'élément, apprenez-en plus sur l'application, y compris son coût, sa note moyenne et les avis des autres utilisateurs. Si vous faites défiler jusqu'à la section Info du développeur, d'autres applications du même développeur vous sont présentées ou un lien vers le site Web du développeur est fourni. 4. Pour installer l'élément, touchez Gratuit puis OK, en fonction de ce qui s'affiche. 5. Pour vérifier la progression du téléchargement, ouvrez le panneau des notifications. La plupart des applications s'installent en quelques secondes. Pour arrêter le téléchargement d'un élément, touchez Annuler. 6. Une fois l'application téléchargée et installée sur votre téléphone mobile, l'icône du contenu téléchargé s'affiche dans la barre de notification. Désinstaller une application 1. Depuis l'écran Android Market, touchez Mes applications. 2. Touchez l'application que vous souhaitez désinstaller, puis touchez Désinstaller. 3. Lorsque vous y êtes invité, touchez OK pour supprimer l'application de votre téléphone mobile. Synchroniser 125 4. Choisissez la raison pour laquelle vous souhaitez désinstaller l'application, puis touchez OK. Certaines applications de votre téléphone mobile vous permettent d'accéder aux mêmes informations personnelles que celles que vous pouvez ajouter, afficher et modifier sur votre ordinateur. Si vous ajoutez, modifiez ou supprimez des informations dans l'une de ces applications en ligne, les informations mises à jour apparaîtront également sur votre téléphone mobile, grâce à la synchronisation sans fil des données. Le processus intervient en arrière-plan et n'interfère pas avec l'utilisation de votre téléphone mobile. Lorsque votre téléphone synchronise, une icône de synchronisation des données apparaît dans la barre de notification. Gérer vos comptes Vous pouvez synchroniser les contacts, les e-mails ainsi que d'autres informations de votre téléphone mobile avec plusieurs comptes Google ou d'autres types de comptes selon les applications installées sur votre téléphone mobile. Ajouter un compte > Paramètres > Comptes et synchronisation. 1. Touchez L'écran affiche les paramètres actuels de la synchronisation et la liste des comptes existants. Note : Vous devrez parfois obtenir les détails du compte auprès d'un service d'assistance informatique. Par exemple, vous aurez peut-être besoin du nom de domaine ou de l'adresse du serveur du compte. 2. Touchez Ajouter le compte. FR Synchroniser FR 126 Synchroniser 3. Touchez le type de compte à ajouter. 4. Suivez les instructions à l'écran pour entrer les informations requises et facultatives concernant le compte. La plupart des comptes nécessitent un nom d'utilisateur et un mot de passe, mais les détails dépendent du type de compte et de la configuration du service auquel vous êtes connecté. 5. Configurer le compte. Selon le type de compte, vous devrez peut-être configurer le type de données que vous souhaitez synchroniser avec votre téléphone mobile, donner un nom au compte, etc. Une fois terminé, le compte est ajouté à la liste dans l'écran Paramètres des comptes et de la synchronisation. Supprimer un compte Vous pouvez supprimer un compte et toutes les données qui s'y rapportent. Toutefois, vous ne pouvez pas supprimer certains comptes comme le premier compte que vous avez configuré sur le téléphone mobile. Si vous essayez de supprimer certains comptes, toutes les informations personnelles associées seront supprimées. 1. Depuis l'écran Paramètres des comptes et de la synchronisation, touchez le compte à supprimer. 2. Touchez Supprimer le compte. 3. Confirmer la suppression du compte. Personnaliser la synchronisation de votre compte Vous pouvez configurer l'utilisation des données d'arrière-plan et les options de synchronisation pour l'ensemble des applications. Vous pouvez également configurer le type de données que vous synchronisez pour chaque compte. Certaines applications, comme Contacts et Gmail, peuvent Synchroniser Configurer les paramètres généraux de la synchronisation Depuis l'écran Paramètres des comptes et de la synchronisation, procédez comme suit : • Cochez ou décochez la case Données d'arrière-plan pour vérifier que les applications et les services peuvent transmettre des données lorsque vous ne travaillez pas directement avec (c'est-à-dire lorsqu'ils fonctionnent en arrière-plan). Si vous décochez cette option, Gmail ne reçoit plus de nouveaux e-mails, Agenda ne synchronise plus les événements, etc. tant que vous ne touchez pas l'élément Rafraîchir du menu ou que vous n'envoyez pas d'e-mail. • Cochez ou décochez la case Synchronisation automatique pour vérifier que les modifications que vous avez apportées aux informations sur le téléphone ou en ligne sont automati- FR synchroniser des données à partir de plusieurs applications. D'autres, comme Agenda, synchronisent uniquement les données à partir du premier compte Google configuré sur le téléphone ou d'un compte associé spécifiquement à cette application. Pour certains comptes, la synchronisation est bidirectionnelle, c'est-à-dire que les modifications que vous apportez aux informations de votre téléphone mobile sont apportées à la copie en ligne de ces informations. Certains comptes prennent uniquement en charge une synchronisation unidirectionnelle, c'est-à-dire que les informations de votre téléphone mobile sont en lecture seule. 127 128 Utiliser d'autres applications FR quement synchronisées. Changer les paramètres de synchronisation d'un compte 1. Depuis l'écran Paramètres des comptes et de la synchronisation, touchez le compte pour lequel vous souhaitez modifier les paramètres de synchronisation. L'écran Données et synchronisation s'ouvre, affichant la liste des types d'informations que le compte peut synchroniser. 2. Les éléments cochés sont configurés pour être synchronisés avec votre téléphone mobile. 3. Cochez ou décochez les informations que vous souhaitez synchroniser avec le téléphone mobile. Utiliser d'autres applications Agenda Utilisez Agenda pour créer et gérer vos événements, vos réunions et vos rendez-vous. Selon vos paramètres de synchronisation, l'agenda de votre téléphone reste synchronisé avec votre agenda en ligne. Ouvrir l'agenda Touchez > Agenda pour l'ouvrir. Pour accéder à l'agenda Google, touchez , puis Plus > Synchroniser l'agenda Google. Le service Agenda Google peut être synchronisé avec le serveur Google, bien que l'application Agenda de votre téléphone mobile ne le puisse pas. Utiliser d'autres applications 129 Panneau de l'agenda FR October2011 SUN 1 2 3 4 M ON TUE W ED THU FRI Basculez en vue Mois. Basculez en vue Semaine. Basculez en vue Jour. Basculez en vue Agenda. SA 130 Utiliser d'autres applications FR Créer un événement 1. Dans n'importe quelle vue de l'agenda, touchez . Puis touchez Plus > Nouvel événement pour ouvrir l'écran Détails de l'événement. 2. Entrez le nom de l'événement à l'aide du clavier. •Si l'événement concerne une période définie, touchez les indications De et À ci-dessous, de manière à pouvoir définir la durée de l'événement. •S'il s'agit d'une occasion spéciale comme un anniversaire ou un événement d'une journée entière, définissez les indications De et À, puis cochez la case Journée entière. 3. Entrez le lieu de l'événement et sa description. 4. Si vous avez plusieurs agendas, sélectionnez l'agenda dans lequel vous souhaitez enregistrer cet événement. 5. Entrez les adresses e-mail des personnes que vous souhaitez inviter à cet événement. 6. Définissez l'heure de rappel de votre événement dans Rappels, puis précisez dans Répétition si l'événement est récurrent et sa fréquence de récurrence. 7. Touchez Sauvegarder. Note : Pour créer rapidement un événement dans la vue Jour, Semaine ou Mois, maintenez le doigt sur une plage horaire libre puis touchez Nouvel événement. L'écran d'information du nouvel événement s'affiche, la date et l'heure sélectionnées apparaissant dans les champs De et À. Définir un rappel d'événement 1. Dans n'importe quelle vue de l'agenda, touchez un événement pour afficher ses informations ou le résumé de l'événement. Utiliser d'autres applications Personnaliser les paramètres de l'agenda Dans n'importe quelle vue de l'agenda, touchez chez Plus > Paramètres. . Puis tou- • Cacher les événements refusés : choisir de cacher les événements pour lesquels vous avez décliné l'invitation. • Définir des alertes et des notifications : toucher pour définir des rappels pour vous rappeler des événements, vous envoyer une notification ou désactiver les notifications d'événement sur votre téléphone mobile. • Sélectionnez une sonnerie : toucher pour sélectionner la sonnerie qui retentira lorsque vous recevrez un rappel d'événement. • Vibrer : sélectionner pour que votre téléphone mobile vibre lorsque vous recevez une notification d'événement. • Heure de rappel par défaut : toucher pour sélectionner l'heure par défaut avant un événement à laquelle vous souhaitez que le rappel soit fait. Utiliser l'alarme Vous pouvez définir une nouvelle alarme ou modifier une alarme existante. Ouvrir l'alarme > Horloge > Alarme pour utiliser l'alarme de votre Toucher téléphone mobile. FR 2. Touchez Modifier un événement > Ajouter un rappel pour ajouter un rappel. Ou touchez le bouton « - » du rappel pour le supprimer. 3. Touchez l'heure du rappel, puis touchez la durée avant l'événement à laquelle vous souhaitez être averti. À l'heure dite, vous recevrez une notification concernant l'événement. 131 132 Utiliser d'autres applications FR Écran de la liste des alarmes 1 Touchez pour ajouter une alarme. 2 Touchez pour activer ou désactiver une alarme. Définir une alarme 1. Depuis l'écran de la liste des alarmes, touchez + à gauche pour ajouter une alarme. 2. Définir l'alarme, puis touchez Sauvegarder. 3. Toucher Sonnerie pour sélectionner une sonnerie pour l'alarme. 4. Cochez la case Vibrer pour que le téléphone vibre, en même temps qu'il émet une sonnerie. Utiliser d'autres applications Utiliser l'enregistreur audio L'enregistreur audio est utile pour enregistrer rapidement des idées. Vous pouvez également enregistrer votre voix et la définir comme sonnerie. Écran de l'enregistreur audio 00:01:03 1 Indique la durée de l'enregistrement. 2 Touchez pour lancer l'enregistrement. 3 Touchez pour suspendre ou reprendre l'enregistrement. 4 Touchez pour entrer le nouveau nom. 5 Indique le volume de vos fichiers audio. FR 5. Touchez Répéter pour définir les jours auxquels vous souhaitez que l'alarme sonne. 6. Touchez Étiquette pour entrer un nom pour l'alarme. 7. Touchez Sauvegarder. 133 134 Utiliser le gestionnaire de fichiers FR Commencer un enregistrement 1. 2. 3. 4. Touchez > Enregistreur audio pour ouvrir l'application. Touchez le bouton Démarrer pour lancer l'enregistrement. Enregistrez le message que vous souhaitez. Touchez le bouton Arrêter pour arrêter l'enregistrement. Définir un message vocal comme sonnerie , puis 1. Depuis l'écran de l'enregistreur audio, touchez Paramètres. 2. Sélectionnez l'emplacement où vous avez sauvegardé les enregistrements. 3. Sélectionnez un message vocal, puis touchez l'icône en bas à gauche et sélectionnez Définir comme sonnerie. Utiliser le gestionnaire de fichiers Le gestionnaire de fichiers s'apparente à un assistant personnel de poche qui vous permet d'organiser, de modifier et de supprimer des fichiers et des dossiers. Utiliser le gestionnaire de fichiers 135 Ouvrir le gestionnaire de fichiers Touchez > Gestionnaire de fichiers pour ouvrir l'application. FR /sdcard Android 1 audiorecorder 9 aihua 3 CIM 4 dow nload 9 gam e 14 FM 4 1 2 3 4 5 6 Touchez pour revenir à l'écran précédent. Touchez pour revenir à l'écran du gestionnaire de fichiers. Touchez pour créer un nouveau sous-dossier. Touchez pour ouvrir le panneau des options. Touchez pour rechercher les fichiers. Touchez pour ouvrir les paramètres. FR 136 Utiliser le gestionnaire de fichiers Le menu Options du gestionnaire de fichiers peut s'afficher sur plusieurs pages. Vous devrez faire défiler le menu vers le haut ou vers le bas ou appuyer sur la touche Navigation pour parcourir toutes les options. Créer un dossier 1. À partir de l'écran Gestionnaire de fichiers, accédez au répertoire du dossier. 2. Touchez la seconde icône en bas, entrez le nom du nouveau dossier dans la zone de texte. 3. Touchez OK. Déplacer ou copier un fichier 1. À partir de l'écran Gestionnaire de fichiers, touchez la troisière icône en bas pour ouvrir le panneau des options, sélectionnez le fichier ou le dossier que vous souhaitez supprimer ou copier. Une fois sélectionné, une croix apparaît. Pour sélectionner tous les fichiers, cochez la case Sélectionner tout en haut à gauche. (Décochez la case pour annuler la sélection.) 2. Touchez Couper ou Copier dans le panneau des options pour couper ou copier le fichier. 3. Sélectionnez à présent le chemin où vous souhaitez que le fichier soit copié ou déplacé. Touchez la troisième icône en bas pour ouvrir le panneau des options, puis touchez Coller pour déplacer ou copier le fichier vers le l'emplacement sélectionné. Recherche de fichiers 1. À partir de l'écran Gestionnaire de fichiers, touchez un dossier pour accéder au répertoire dans lequel se trouve le fichier que vous souhaitez. Calculatrice Calculatrice Ouvrir la calculatrice Touchez > Calculatrice pour ouvrir l'application. Basculer vers le panneau avancé À partir de l'écran Calculatrice, faites défiler vers la gauche ou vers la droite pour basculer entre le Panneau avancé et le Panneau de base. Utiliser le bloc-notes Vous pouvez ajouter, modifier et supprimer des notes. > Bloc-notes pour ouvrir l'application. 1. Touchez 2. Touchez + en haut à droite pour créer une note. et vous pouvez la 3. Après modification, appuyez sur Partager ou la Supprimer. FR 2. Touchez la quatrième icône en bas pour ouvrir la zone de texte. 3. Indiquez un mot-clé pour le nom de votre fichier ou de votre dossier dans la zone de recherche vers la droite. Votre téléphone mobile com4. Touchez mence la recherche. 5. La liste des résultats de la recherche s'affiche. Touchez un fichier dans la liste pour l'ouvrir. 6. Touchez la quatrième icône en bas pour effectuer une nouvelle recherche ou appuyez sur la touche Retour pour revenir à l'écran du gestionnaire de fichiers. 137 138 Gérer votre téléphone mobile FR Gérer votre téléphone mobile Pour configurer votre téléphone mobile, touchez ramètres. > Pa- Définir la date et l'heure Par défaut, votre téléphone mobile automatiquement la date, le fuseau horaire et l'heure du réseau. Note : Lorsque l'heure du réseau est automatiquement utilisée, vous ne pouvez pas définir la date, l'heure et le fuseau horaire. 1. À partir de l'écran Paramètres, touchez Date et heure. 2. Décochez la case Automatique. 3. Touchez Définir la date. À partir de l'écran Définir la date, touchez + ou – pour régler la date, le mois et l'année, puis touchez Définir lorsque la configuration est terminée. 4. Touchez Sélectionner le fuseau horaire, puis sélectionnez dans la liste le fuseau horaire souhaité. Faites défiler la liste pour afficher plus de fuseaux horaires. 5. Touchez Définir l'heure. À partir de l'écran Définir l'heure, touchez + ou – pour régler l'heure et les minutes. Touchez Définir lorsque la configuration est terminée. 6. Cochez ou décochez la case Utiliser le format 24 heures pour basculer entre le format 24 heures et le format 12 heures. 7. 7. Touchez Sélectionnez le format de la date pour sélectionner l'affichage de la date sur votre téléphone mobile. Définir l'affichage 139 Définir l'affichage 1. À partir de l'écran Paramètres, touchez Affichage > Luminosité. 2. Déplacez le curseur vers la gauche pour que l'écran s'assombrisse ou vers la droite pour qu'il s'éclaircisse. 3. Touchez OK pour sauvegarder le réglage. Régler la durée avant que l'écran ne s'éteigne Si votre téléphone mobile est inactif pendant plusieurs minutes, l'écran s'éteindra pour économiser la batterie. Pour définir une durée d'inactivité plus longue ou plus courte, procédez comme suit: 1. À partir de l'écran Paramètres, touchez Affichage > Mise en veille de l'écran. 2. Sélectionnez la durée pendant laquelle vous souhaitez que l'écran reste allumé. Définir les sonneries Activer le mode Silence 1. À partir de l'écran Paramètres, touchez Son. 2. Cochez la case du mode Silence. Tous les sons sauf les médias et les alarmes sont en sourdine. Régler le volume de la sonnerie Vous pouvez régler le volume de la sonnerie depuis l'écran d'accueil ou toute application (sauf pendant un appel ou lors de la lecture d'une musique ou d'une vidéo). Appuyez sur les touches Volume pour régler le volume de la sonnerie au niveau souhaité. FR Régler la luminosité de l'écran 140 Définir les sonneries Garantie FR Vous pouvez également régler le volume de la sonnerie depuis l'écran des paramètres. 1. À partir de l'écran Paramètres, touchez Son > Volume > Sonnerie. 2. Déplacez le curseur vers la gauche pour diminuer le volume ou vers la droite pour l'augmenter. 3. Touchez OK pour sauvegarder le réglage. À partir de l'écran Volume, si vous ne sélectionnez pas Utiliser le volume des appels entrants pour les notifications, vous pouvez définir le Volume des notifications séparément. Régler le volume des médias Lors de la lecture d'une musique ou d'une vidéo, appuyez sur les touches Volume pour régler le son. Vous pouvez également régler le volume depuis l'écran des paramètres. 1. À partir de l'écran Paramètres, touchez Son > Volume > Média. 2. Déplacez le curseur vers la gauche pour diminuer le volume ou vers la droite pour l'augmenter. 3. Touchez OK pour sauvegarder le réglage. Changer la sonnerie du téléphone 1. À partir de l'écran Paramètres, touchez Son > Sonnerie du téléphone. 2. Touchez la sonnerie que vous souhaitez utiliser, puis touchez OK. Note : La sonnerie retentit à la sélection. Définir les services téléphoniques 141 Paramétrer votre téléphone pour qu'il vibre pour les appels entrants Définir les services téléphoniques Personnaliser les paramètres d'appel Votre fournisseur de services de téléphonie mobile propose différents services comme le renvoi d'appel, la mise en attente, la numérotation fixe et la boîte vocale. Vous pouvez personnaliser plusieurs de ces services s'ils sont inclus dans votre forfait. À partir de l'écran Paramètres, touchez Paramètres des appels pour personnaliser les paramètres d'appel. Activer l'itinérance des données 1. À partir de l'écran Paramètres, touchez Connexions sans fil et réseau > Réseaux mobiles. 2. Sélectionnez SIM1 ou SIM2, puis cochez la case Itinérance des données. Note : Accéder aux services de données pendant leur itinérance peut occasionner des frais supplémentaires. Demandez à votre fournisseur de services sans fil la fiche tarifaire de l'itinérance des données. Désactiver le service de données 1. À partir de l'écran Paramètres, touchez Connexions sans fil et réseau > Réseaux mobiles. 2. Sélectionnez SIM1 ou SIM2, puis décochez la case Données activées. FR 1. À partir de l'écran Paramètres, touchez Son> Vibrer. 2. Dans le menu Affichage, vous pouvez sélectionner Toujours, Jamais, Uniquement en mode Silence ou Uniquement quand le mode Silence est inactif. 142 Protéger votre téléphone mobile FR Protéger votre téléphone mobile Activer le code PIN de votre carte SIM 1. À partir de l'écran Paramètres, touchez Localisation et sécurité > Définir le verrouillage de la carte SIM/USIM. 2. Sélectionnez SIM1 ou SIM2, puis cochez la case Verrouiller la carte SIM/USIM. 3. Utilisez le clavier pour saisir le code PIN de la carte SIM, puis touchez OK. 4. Pour modifier le code PIN de la carte SIM à tout moment, touchez Modifier le code PIN de la carte SIM/USIM. Note : Vous pouvez appeler les numéros d'urgence à tout moment à partir de votre téléphone mobile. Protéger votre téléphone mobile en verrouillant l'écran Pour protéger davantage vos données, verrouillez l'écran et/ou demandez un schéma de déverrouillage chaque fois que votre téléphone mobile est allumé ou sort de veille. 1. À partir de l'écran Paramètres, touchez Localisation et sécurité > Définir le verrouillage de l'écran > Schéma. 2. À partir de l'écran du schéma de déverrouillage, touchez Suivant. 3. Reliez au minimum quatre points à la verticale, l'horizontale et/ou en diagonale, puis relâchez votre doigt de l'écran une fois terminé. Vous devez faire glisser votre doigt sur l'écran pour créer un schéma et ne pas toucher les points un par un. 4. Votre téléphone mobile enregistre le schéma. Touchez Continuer. 5. À l'invite, reproduisez le schéma de déverrouillage, puis touchez Confirmer. 6. Décochez Utiliser un schéma visible si vous ne souhaitez pas que le schéma de déverrouillage s'affiche à l'écran lors du déverrouillage. Gestionnaire d'applications 143 Pour modifier ce schéma de déverrouillage, touchez Localisation et sécurité > Modifier le verrouillage de l'écran. Afficher une application installée 1. À partir de l'écran Paramètres, touchez Applications > Gérer les applications. 2. Dans la liste des applications, procédez comme suit : puis Trier par taille. Puis touchez une applica•Touchez tion pour afficher ses détails. •Sélectionnez Téléchargée, En cours, Toutes ou Sur la carte SD dans le menu Options. Puis touchez une application pour afficher ses détails. •Touchez une application pour afficher ses détails directement. Supprimer une application installée 1. À partir de l'écran Paramètres, touchez Applications > Gérer les applications. 2. Touchez une application, puis Désinstaller pour supprimer l'application de votre téléphone mobile. Méthodes pour libérer de la mémoire dans votre téléphone mobile • Déplacez des fichiers et des pièces jointes sur la carte microSD. • Dans Navigateur, supprimez tous les fichiers Internet temporaires et les informations de l'historique du navigateur. • Désinstallez les programmes téléchargés que vous FR Gestionnaire d'applications 144 Réinitialiser votre téléphone mobile FR n'utilisez plus. • Réinitialisez votre téléphone mobile. Réinitialiser votre téléphone mobile Sauvegarder mes paramètres Vous pouvez sauvegarder les paramètres de votre téléphone mobile sur les serveurs de Google grâce à votre compte Google. Si vous changez de téléphone mobile, les paramètres que vous avez sauvegardés sont stockés dans le nouveau téléphone mobile la première fois que vous vous connectez à votre compte Google. 1. À partir de l'écran Paramètres, touchez Confidentialité. 2. Cochez la case Sauvegarder mes données. Restaurer les paramètres usine Si vous réinitialisez votre téléphone aux paramètres usine, toutes vos données personnelles dans le stockage interne du téléphone y compris les informations concernant votre compte Google, tout autre compte, les paramètres de votre système et de vos applications et toutes les applications téléchargées seront perdus. La réinitialisation du téléphone ne supprime pas les mises à jour du système d'exploitation que vous avez téléchargées ni les fichiers de votre carte microSD, comme vos musiques ou vos photos. 1. À partir de l'écran Paramètres, touchez Confidentialité > Réinitialiser les données usine. 2. À l'invite, touchez Réinitialiser le téléphone, puis Effacer tout. Le téléphone mobile réinitialise les paramètres usine, puis redémarre.