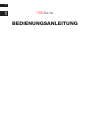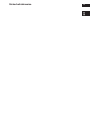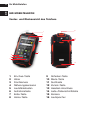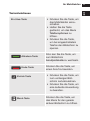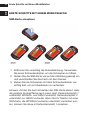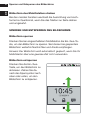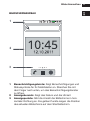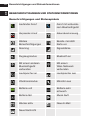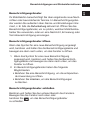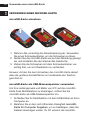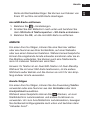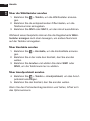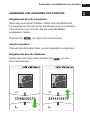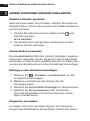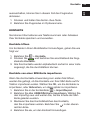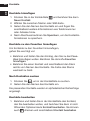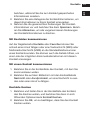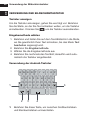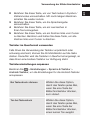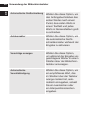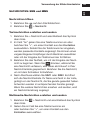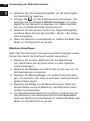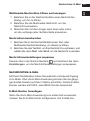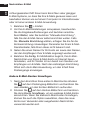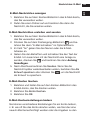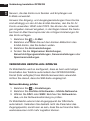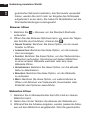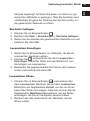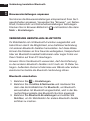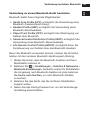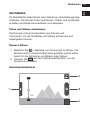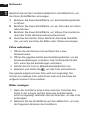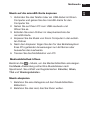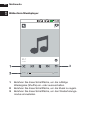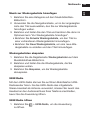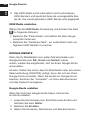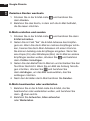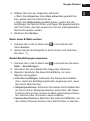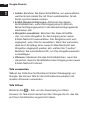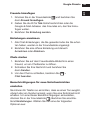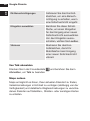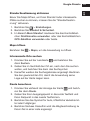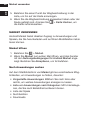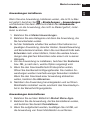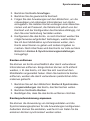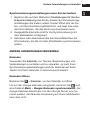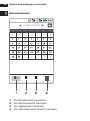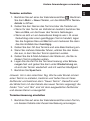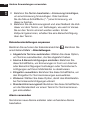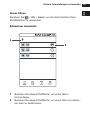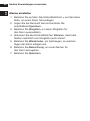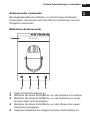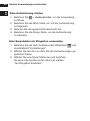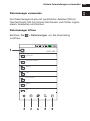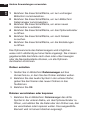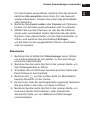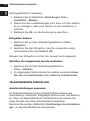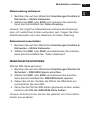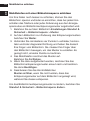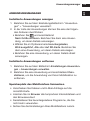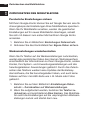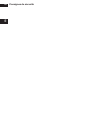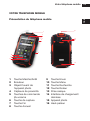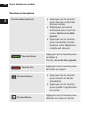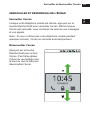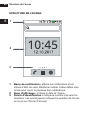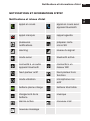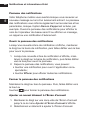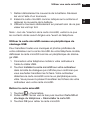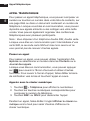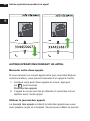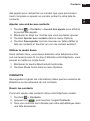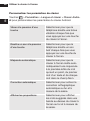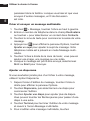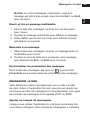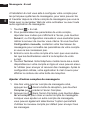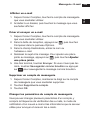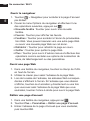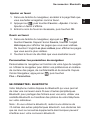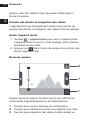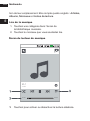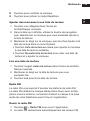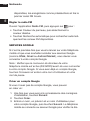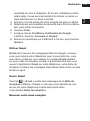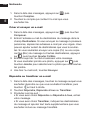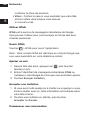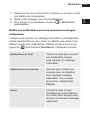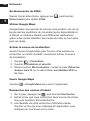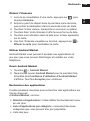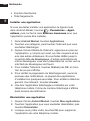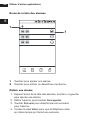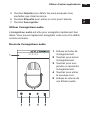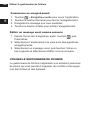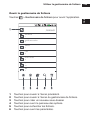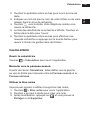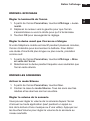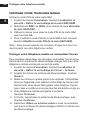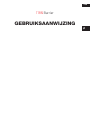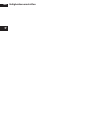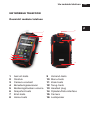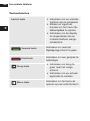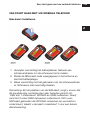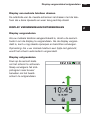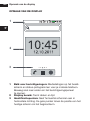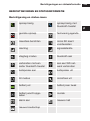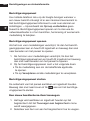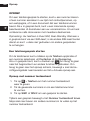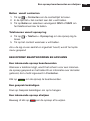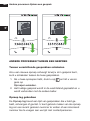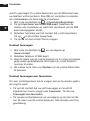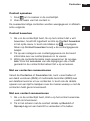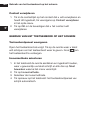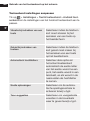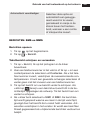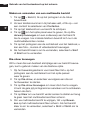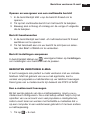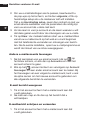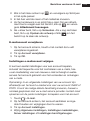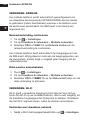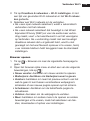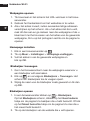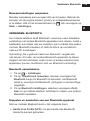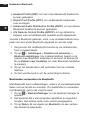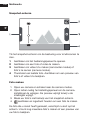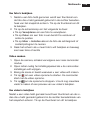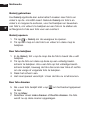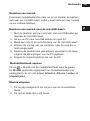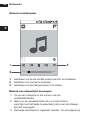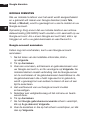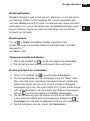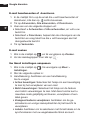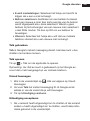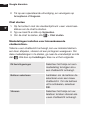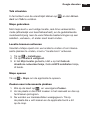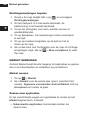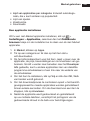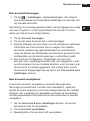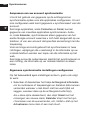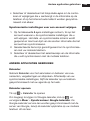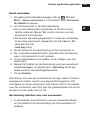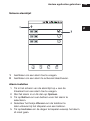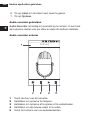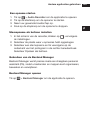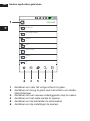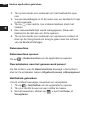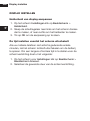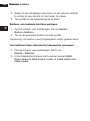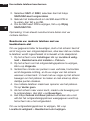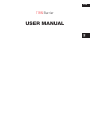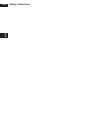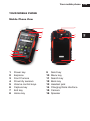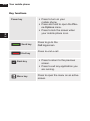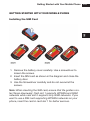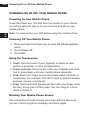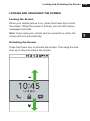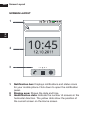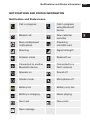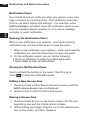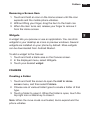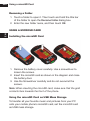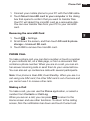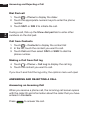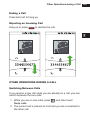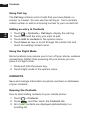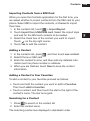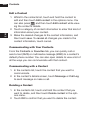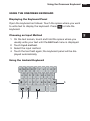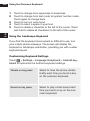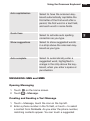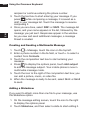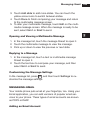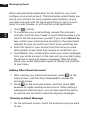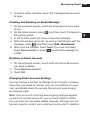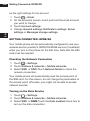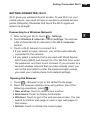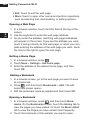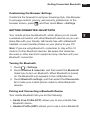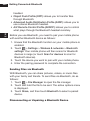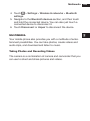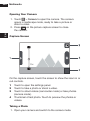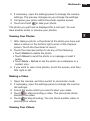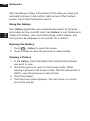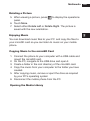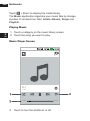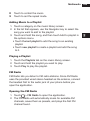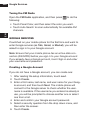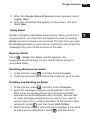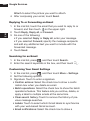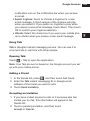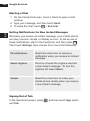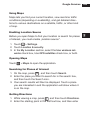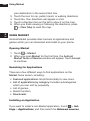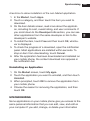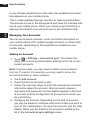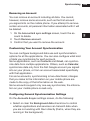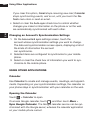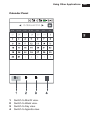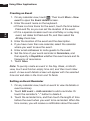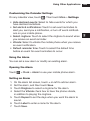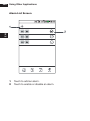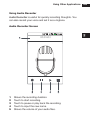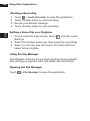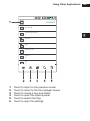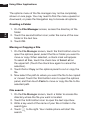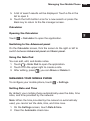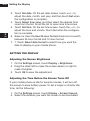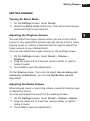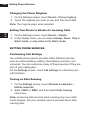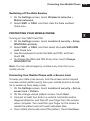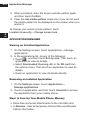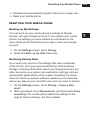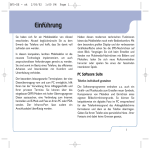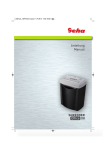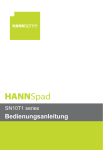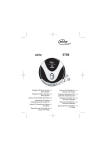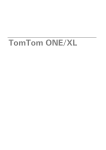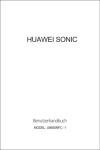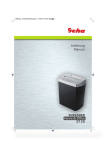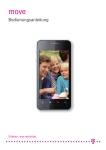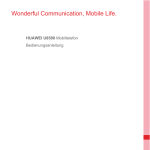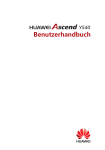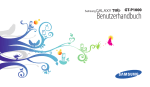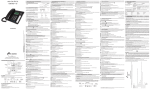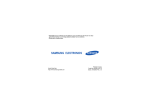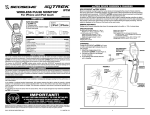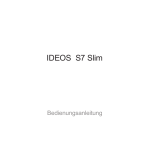Download T180 BARRIER - Comitronic-BTI
Transcript
BEDIENUNGSANLEITUNG
Mode d‘emploi
Gebruiksaanwijzing
Manual
T180 BARRIER
utano
OUTDOOR
DE
2
T180 Barrier
Bedienungsanleitung
Sicherheitshinweise
3
DE
DE
4
Ihr Mobiltelefon
Ihr Mobiltelefon
Vorder- und Rückansicht des Telefons
1
13
2
3
4
5
14
15
6
10
11
12
16
1
2
3
4
5
6
7
8
Ein-/Aus-Taste
Hörer Frontkamera Näherungssensoren
Lautstärketasten
Aufnahmetaste
Ende-Taste Home-Taste
9 Abheben-Taste
10 Menü-Taste
11 Suchtaste
12 Zurück-Taste
13 Headset-Anschluss
14 Lade-/Datenschnittstelle
15 Kamera
16 Lautsprecher
Ihr Mobiltelefon
Ein-/Aus-Taste
Abheben-Taste
Ende-Taste
Zurück-Taste
Menü-Taste
DE
Tastenfunktionen
5
• Drücken Sie die Taste, um
das Mobiltelefon einzuschalten.
• Halten Sie die Taste
gedrückt, um das Menü
Telefonoptionen zu
öffnen.
• Drücken Sie die Taste,
um bei eingeschaltetem
Telefon den Bildschirm zu
sperren.
Drüc ken Sie die Taste, um
zum Bildschirm
Anrufprotokolle zu wechseln.
Drücken Sie die Taste, um
einen Anruf zu beenden.
• Drücken Sie die Taste, um
zum vorherigen Bildschirm zurückzukehren.
• Drücken Sie die Taste, um
eine laufende Anwendung
zu beenden.
Drücken Sie die Taste, um
das Menü für den gerade
aktiven Bildschirm zu öffnen.
DE
6
Erste Schritte mit Ihrem Mobiltelefon
Erste Schritte mit Ihrem Mobiltelefon
SIM-Karte einsetzen
1. Entfernen Sie vorsichtig die Akkuabdeckung. Verwenden
Sie einen Schraubendreher, um die Schrauben zu öffnen.
2. Setzen Sie die SIM-Karte wie auf der Abbildung gezeigt ein
und verschließen Sie das Fach mit dem Deckel.
3. Ziehen Sie die Schrauben mit dem Schraubendreher vorsichtig fest, um ein Überdrehen zu verhindern.
Hinweis: Achten Sie beim Einsetzen der SIM-Karte darauf, dass
die goldene Kontaktfläche nach unten zeigt. Kartensteckplatz 1
unterstützt WCDMA- und GSM-Funknetze, Kartensteckplatz 2
unterstützt nur GSM-Funknetze. Wenn Sie Ihr Telefon mit einer
SIM-Karte, die WCDMA-Funknetze unterstützt, betreiben wollen, müssen Sie diese in Kartensteckplatz 1 einsetzen.
Ein- und Ausschalten des Mobiltelefons
Mobiltelefon einschalten
Drücken Sie die Ein-/Aus-Taste. Wenn Sie das erste Mal Ihr Telefon einschalten, werden Sie aufgefordert, sich bei Ihrem Konto
anzumelden und Ihr Mobiltelefon einzurichten.
Hinweis: Sie müssen Ihren PIN eingeben, bevor Sie Ihr Mobiltelefon verwenden können.
Mobiltelefon ausschalten
1. Halten Sie die Ein-/Aus-Taste gedrückt, um das Menü Telefonoptionen zu öffnen.
2. Berühren Sie Ausschalten.
3. Berühren Sie OK.
Touchscreen verwenden
• Berühren: Tippen Sie mit der Fingerspitze, um ein Element
auszuwählen, eine Auswahl zu bestätigen oder eine Anwendung zu starten.
• Berühren und halten: Berühren Sie ein Element mit der
Fingerspitze und halten Sie es gedrückt, bis Ihr Mobiltelefon
reagiert.
• Bewegen/Streichen: Streichen Sie mit Ihrem Finger vertikal
oder horizontal über den Bildschirm. Sie können z. B. Ihren
Finger nach links oder rechts bewegen, um zwischen Bildern, Filmen, Einträgen etc. zu wechseln.
• Ziehen: Berühren und halten Sie das gewünschte Element
mit Ihrem Finger. Ziehen Sie dann das Element in einen
beliebigen Teil des Bildschirms. Sie können durch Ziehen ein
Element verschieben oder löschen.
DE
Ein- und Ausschalten des Mobiltelefons
7
8
Sperren und Entsperren des Bildschirms
DE
Bildschirm des Mobiltelefons drehen
Bei den meisten Fenstern wechselt die Ausrichtung von Hochformat zu Querformat, wenn Sie das Telefon zur Seite drehen
und umgekehrt.
Sperren und Entsperren des Bildschirms
Bildschirm sperren
Drücken Sie bei eingeschaltetem Mobiltelefon die Ein-/Aus-Taste, um den Bildschirm zu sperren. Sie können bei gesperrtem
Bildschirm weiterhin Nachrichten und Anrufe empfangen.
Hinweis: Der Bildschirm wird automatisch gesperrt, wenn Sie Ihr
Mobiltelefon über eine gewisse Zeit nicht verwenden.
Bildschirm entsperren
Drücken Sie die Ein-/AusTaste, um den Bildschirm zu
aktivieren. Ziehen Sie danach das Sperrsymbol nach
oben oder unten, um den
Bildschirm zu entsperren.
Bildschirmaufbau
1
2
3
1 Benachrichtigungsleiste: Zeigt Benachrichtigungen und
Statussymbole für Ihr Mobiltelefon an. Streichen Sie mit
dem Finger nach unten, um das Benachrichtigungsfenster
zu öffnen.
2 Anzeigebereich: Zeigt das Datum und die Uhrzeit
3 Anzeigepunkte: Gibt die Anzahl der Bildschirme in horizontaler Richtung an. Die gelben Punkte zeigen die Position
des aktuellen Bildschirms auf dem Startbildschirm.
DE
Bildschirmaufbau
9
10
Benachrichtigungen und Statusinformationen
DE
Benachrichtigungen und Statusinformationen
Benachrichtigungen und Statussymbole
Laufender Anruf
Anruf mit verbundenem Bluetoothgerät
Verpasster Anruf
Kalendererinnerung
Weitere
Benachrichtigungen
Bereite microSD
Karte vor
Roaming
Signalstärke
Flugzeugmodus
Bluetooth an
Mit einem anderen
Bluetoothgerät
verbunden
Mit einem
Wlan-Netzwerk
verbunden
Lautsprecher an
Lautsprecher aus
Vibrationsmodus
Mikrofon aus
Batterie voll
Batterie sehr
schwach
Batterie läd
Musik läuft
Wecker aktiv
Neue E-Mail
Neue Nachricht
Benachrichtigungen und Statusinformationen
Ihr Mobiltelefon benachrichtigt Sie über eingehende neue Nachrichten oder bevorstehende Termine. Im Benachrichtigungsfenster werden Sie außerdem über Alarme und Einstellungen informiert, z. B. falls die Rufumleitung aktiviert ist. Öffnen Sie das
Benachrichtigungsfenster, um zu prüfen, welchen Mobilfunkbetreiber Sie verwenden, oder um eine Nachricht, Erinnerung oder
Terminbenachrichtigung anzuzeigen.
Benachrichtigungsfenster öffnen
Wenn das Symbol für eine neue Benachrichtigung angezeigt
wird, berühren und halten Sie die Benachrichtigungsleiste und
bewegen sie dann nach unten, um das Fenster zu öffnen.
1. Wenn das Symbol für eine neue Benachrichtigung
angezeigt wird, berühren und halten Sie die Benachrichtigungsleiste und bewegen sie dann nach unten, um das
Fenster zu öffnen.
2. Im Benachrichtigungsfenster haben Sie folgende
Möglichkeiten:
•Berühren Sie eine Benachrichtigung, um die entsprechende Anwendung zu öffnen.
•Berühren Sie Löschen, um alle Benachrichtigungen
zu löschen.
Benachrichtigungsfenster schließen
Berühren und halten Sie den unteren Bereich des Fensters.
Bewegen Sie das Fenster nach oben oder
, um das Benachrichtigungsfenster
berühren Sie
zu schließen.
DE
Benachrichtigungsfenster
11
12
Benachrichtigungen und Statusinformationen
DE
Neue Bildschirmelemente hinzufügen
1. Berühren und halten Sie eine freie Stelle auf dem Startbildschirm, bis das Menü Zum Startbildschirm hinzufügen
angezeigt wird.
2. Wählen Sie das Element aus, das Sie dem Startbildschirm
hinzufügen wollen.
Bildschirmelemente verschieben
1. Berühren und halten Sie ein Symbol auf dem Startbildschirm, bis sich das Symbol vergrößert und das
Mobiltelefon vibriert.
2. Ziehen Sie nun ohne ihren Finger anzuheben das Symbol
zur gewünschten Stelle auf dem Bildschirm und lassen Sie
es dort wieder los.
Bildschirmelemente entfernen
1. Berühren und halten Sie ein Symbol auf dem Startbildschirm, bis sich das Symbol vergrößert und das Mobiltelefon vibriert.
2. Ziehen Sie nun das Element ohne Ihren Finger anzuheben in
den Papierkorb.
3. Wenn die Farbe des Elements zu Rot wechselt, lassen Sie
den Finger los, um das Element vom Startbildschirm
zu entfernen.
Widgets
Ein Widget ist eine Verknüpfung zur Vorschau oder zur Verwendung einer Anwendung. Sie können Widgets als Symbole oder
als Vorschaufenster an Ihren Desktop anheften. Einige Widgets
Ordner
Um ein Widget zur Leinwand hinzuzufügen:
1. Berühren und halten Sie eine freie Stelle auf dem LeinwandBildschirm.
2. Wählen Sie im angezeigten Menü den Eintrag Widgets.
3. Berühren Sie das gewünschte Widget.
Ordner
Ordner erstellen
1. Berühren und halten Sie den Bildschirm, um das Menü Zum
Startbildschirm hinzufügen zu öffnen, und wählen Sie dann
Ordner.
2. Wählen Sie aus den verschiedenen Ordnertypen den Typ
von Ordner aus, den Sie erstellen wollen.
3. Berühren Sie einen Ordner, um diesen zu öffnen. Ist ein
Ordner geöffnet, berühren Sie das Symbol oben rechts oder
die Zurück-Taste, um diesen zu schließen.
Hinweis: Ist der Verschieben-Modus aktiviert, vergrößern sich
die Elemente und das Telefon vibriert.
Ordner umbenennen
1. Berühren Sie einen Ordner, um diesen zu öffnen. Berühren
und halten Sie die Titelleiste des Ordners, um das Dialogfeld Ordner umbenennen zu öffnen.
2. Geben Sie den neuen Ordnernamen ein und berühren Sie
dann OK.
DE
sind standardmäßig auf Ihrem Telefon installiert. Weitere Widgets können vom Android Market heruntergeladen werden.
13
14
Verwenden einer microSD-Karte
DE
Verwenden einer microSD-Karte
microSD-Karte einsetzen
1. Nehmen Sie vorsichtig die Akkuabdeckung ab. Verwenden
Sie einen Schraubendreher, um die Schrauben zu lösen.
2. Setzen Sie die microSD-Karte wie auf der Abbildung gezeigt
ein und schließen Sie den Deckel des Akkufachs.
3. Ziehen Sie die Schrauben mit dem Schraubendreher vorsichtig fest, um ein Überdrehen zu verhindern.
Hinweis: Achten Sie beim Einsetzen der microSD-Karte darauf,
dass die goldene Kontaktfläche zur Vorderseite des Telefons
gerichtet ist.
microSD-Karte als USB-Massenspeicher verwenden
Um Ihre Lieblingsmusik und Bilder vom PC auf die microSDKarte Ihres Mobiltelefons zu übertragen, richten Sie die
microSD-Karte als USB-Massenspeicher ein.
1. Schließen Sie Ihr Mobiltelefon mit dem USB-Kabel an Ihren
Computer an.
2. Berühren Sie in dem sich öffnenden Dialogfeld microSDKarte für Computer freigeben, um zu bestätigen, dass Sie
Dateien übertragen wollen. Ihr PC erkennt die microSD-
Anrufe
microSD-Karte entfernen
1. Berühren Sie
> Einstellungen.
2. Scrollen Sie den Bildschirm nach unten und berühren Sie
dann SD-Karte & Telefonspeicher > SD-Karte entnehmen.
3. Berühren Sie OK, um die microSD-Karte zu entfernen.
Anrufe
Um einen Anruf zu tätigen, können Sie eine Nummer wählen
oder eine Nummer aus Ihrer Kontaktliste, auf einer Webseite
oder aus einem Dokument berühren. Während eines Gesprächs
können Sie eingehende Anrufe entweder annehmen oder sie an
Ihre Mailbox weiterleiten. Sie können auch eine Telefonkonferenz mit mehreren Teilnehmern einrichten.
Hinweis: Ihr Telefon ist ein Dual-SIM-Telefon mit Dual-Standby.
Während Sie mit einer SIM-Karte telefonieren, ist die andere
SIM-Karte außer Betrieb und Sie können sie nicht für den Empfang anderer Anrufe verwenden.
Anrufe tätigen
Um einen Anruf zu tätigen, können Sie die Anwendung Telefon
verwenden oder eine Nummer aus den Kontakten oder dem
Anrufprotokoll auswählen.
drücken, um zum
Während eines Gesprächs können Sie
Startbildschirm zurückzukehren und andere Funktionen zu
verwenden. Um zum Anrufbildschirm zurückzukehren, bewegen
Sie die Benachrichtigungsleiste nach unten und berühren dann
"Aktueller Anruf".
DE
Karte als Wechseldatenträger. Sie können nun Dateien von
Ihrem PC auf Ihre microSD-Karte übertragen.
15
16
Anrufe
DE
Über die Wähltastatur anrufen
1. Berühren Sie
> Telefon, um die Wähltastatur anzuzeigen.
2. Berühren Sie die entsprechenden Zifferntasten, um die
Telefonnummer einzugeben.
3. Berühren Sie SIM1 oder SIM 2, um den Anruf auszuführen.
Während eines Gesprächs können Sie die Registerkarte Wähltastatur anzeigen nach oben bewegen, um andere Nummern
auf der Tastatur einzugeben.
Über Kontakte anrufen
> Kontakte, um die Kontaktliste anzuzei1. Berühren Sie
gen.
2. Berühren Sie in der Liste den Kontakt, den Sie anrufen
wollen.
3. Berühren Sie Anrufen und wählen Sie dann SIM1 oder
SIM2, um die Telefonnummer zu wählen.
Über Anrufprotokoll anrufen
> Telefon > Anrufprotokoll, um das Anruf4. Berühren Sie
protokoll anzuzeigen.
5. Berühren Sie den Kontakt, den Sie anrufen wollen.
Wenn Sie den Protokolleintrag berühren und halten, öffnet sich
das Optionenmenü.
Annehmen und Ablehnen von Anrufen
Eingehende Anrufe annehmen
Wenn Sie einen Anruf erhalten, öffnet sich der Bildschirm
für eingehende Anrufe mit der Anruferkennung und weiteren
Informationen zum Anrufer, die Sie unter Kontakte
eingegeben haben.
Drücken Sie
, um den Anruf anzunehmen.
Anrufe beenden
Drücken Sie die Ende-Taste, um ein Gespräch zu beenden.
Eingehende Anrufe ablehnen
Ziehen Sie nach oben oder drücken Sie
Anruf abzulehnen.
, um den
DE
Annehmen und Ablehnen von Anrufen
17
18
Andere Funktionen während eines Anrufs
DE
Andere Funktionen während eines Anrufs
Zwischen Anrufen wechseln
Wenn Sie einen neuen Anruf erhalten, während Sie bereits ein
Gespräch führen, können Sie zwischen den beiden Anrufen hin
und her wechseln.
und
1. Drücken Sie während eines der beiden Anrufe
berühren Sie dann
Anruf wechseln.
2. Der aktuelle Anruf wird gehalten und Sie sind mit dem
anderen Anrufer verbunden.
Anrufprotokoll verwenden
Das Anrufprotokoll enthält eine Liste der getätigten, angenommenen und verpassten Anrufe. Sie können das Anrufprotokoll
verwenden, um eine kürzlich gewählte Nummer zu finden oder
um eine anrufende Nummer zu Ihrer Kontaktliste hinzuzufügen.
Einträge zu den Kontakten hinzufügen
> Kontakte > Anrufprotokoll, um das
1. Berühren Sie
Anrufprotokoll anzuzeigen.
2. Berühren und halten Sie den Eintrag, den Sie
hinzufügen wollen.
3. Berühren Sie Zu Kontakten hinzufügen im Optionenmenü.
4. Berühren Sie Als neu speichern oder scrollen Sie
durch die Kontaktliste und berühren Sie einen vorhandenen Kontaktnamen.
Flugmodus verwenden
An einigen Orten kann es notwendig sein, die Funkverbindungen Ihres Mobiltelefons abzuschalten. Anstatt das Telefon
Kontakte
1. Drücken und halten Sie die Ein-/Aus-Taste.
2. Berühren Sie Flugmodus im Optionenmenü.
Kontakte
Sie können Informationen wie Telefonnummern oder Adressen
Ihrer Kontakte speichern und verwalten.
Kontakte öffnen
Um Kontakte in Ihrem Mobiltelefon hinzuzufügen, gehen Sie wie
folgt vor:
> Kontakte.
1. Berühren Sie
und berühren Sie anschließend die Regi2. Drücken Sie
sterkarte Kontakte.
3. Alle Ihre Kontakte werden alphabetisch sortiert in einer Liste
angezeigt, die Sie durchblättern können.
Kontakte von einer SIM-Karte importieren
Wenn Sie die Kontakte-Anwendung zum ersten Mal öffnen,
werden Sie gefragt, ob Sie Kontakte von Ihrer SIM-Karte auf Ihr
Telefon importieren wollen. Wählen Sie OK, um die Kontakte zu
importieren, oder Abbrechen, um diese später zu importieren.
> Import/Export.
1. Berühren Sie in der Kontaktliste
2. Berühren Sie Von USIM/SIM-Karte importieren. Wählen Sie
den Importtyp aus und warten Sie, bis die Inhalte der SIMKarte geladen wurden.
3. Markieren Sie das Kontrollkästchen des Kontakts,
in der oberen
den Sie importieren wollen. Berühren Sie
rechten Ecke.
4. Berühren Sie Ja, um den Kontakt hinzuzufügen.
DE
auszuschalten, können Sie in diesem Fall den Flugmodus
aktivieren.
19
20
Kontakte
DE
Kontakte hinzufügen
1. Drücken Sie in der Kontaktliste
und berühren Sie dann
Neuer Kontakt.
2. Wählen Sie zwischen Telefon oder SIM-Karte.
3. Geben Sie den Namen des Kontakts ein und fügen Sie
anschließend weitere Informationen wie Telefonnummer
oder Adresse hinzu.
4. Nach Abschluss berühren Sie Speichern, um die Kontaktinformationen zu speichern.
Kontakte zu den Favoriten hinzufügen
Um Kontakte zu den Favoriten hinzuzufügen,
gehen Sie wie folgt vor:
• Berühren und halten Sie den Eintrag, den Sie zu den Favoriten hinzufügen wollen. Berühren Sie dann Zu Favoriten
hinzufügen.
• Berühren Sie einen Kontakt und anschließend den Stern
rechts vom Namen des Kontakts. Die Farbe des Sterns
wechselt zu Gold.
Nach Kontakten suchen
, um in der Kontaktliste zu suchen.
1. Drücken Sie
2. Geben Sie den Namen des Kontakts ein.
Die passenden Kontakte werden in alphabetischer Reihenfolge
angezeigt.
Kontakte bearbeiten
1. Berühren und halten Sie in der Kontaktliste den Kontakt,
den Sie bearbeiten wollen, und berühren Sie dann im sich
öffnenden Optionenmenü Kontakt bearbeiten. Sie können
drücken und anschließend Kontakt bearbeiten
auch
Kontakte
21
berühren, während Sie die zum Kontakt gespeicherten
Informationen ansehen.
2. Berühren Sie eine Kategorie der Kontaktinformationen, um
diese Informationen zu Ihrem Kontakt einzugeben.
3. Nehmen Sie die gewünschten Änderungen der Kontaktinformationen vor und berühren Sie dann Speichern. Berühren Sie Abbrechen, um alle vorgenommenen Änderungen
der Kontaktinformationen zu löschen.
DE
Mit Kontakten kommunizieren
Auf der Registerkarte Kontakte oder Favoriten können Sie
schnell einen Anruf tätigen oder eine Textnachricht (SMS) oder
Multimedia-Nachricht (MMS) an die Standardtelefonnummer
eines Kontakts senden. Sie können auch die Details öffnen, um
eine Liste der möglichen Kommunikationsformen mit diesem
Kontakt anzuzeigen.
Mit einem Kontakt kommunizieren
1. Berühren Sie in der Kontaktliste den Kontakt, mit dem Sie
kommunizieren wollen.
2. Berühren Sie auf dem Bildschirm mit den Kontaktdetails
Nachricht oder Anrufprotokoll, um eine Nachricht zu senden oder einen Anruf zu tätigen.
Kontakte löschen
1. Berühren und halten Sie in der Kontaktliste den Kontakt,
den Sie löschen wollen, und berühren Sie dann im sich
öffnenden Optionenmenü Kontakt löschen.
2. Berühren Sie OK, um zu bestätigen, dass Sie den Kontakt
löschen wollen.
22
Verwendung der Bildschirmtastatur
DE
Verwendung der Bildschirmtastatur
Tastatur anzeigen
Um die Tastatur anzuzeigen, gehen Sie wie folgt vor: Berühren
Sie die Stelle, an der Sie Text schreiben wollen, um die Tastatur
, um die Tastatur auszublenden.
einzublenden. Drücken Sie
Eingabemethode wählen
1. Berühren und halten Sie auf dem Text-Bildschirm die Stelle,
wo Sie gewöhnlich Ihren Text schreiben, bis das Menü Text
bearbeiten angezeigt wird.
2. Berühren Sie Eingabemethode.
3. Wählen Sie die Eingabemethode aus.
4. Berühren Sie nochmals das Textfeld; daraufhin wird automatisch die Tastatur eingeblendet.
Verwendung der Android-Tastatur
Q W
A
1
1
E
R
Y
T
U
I
S
D
F
G
H J
Z
X
C
V
B N M
K
.
2
O P
3
L
DEL
1
5
:-)
4
1 Berühren Sie diese Taste, um zwischen Großbuchstaben
und Kleinbuchstaben umzuschalten.
Verwendung der Bildschirmtastatur
Tastatur im Querformat verwenden
Falls Ihnen die Verwendung der Tastatur unpraktisch oder
schwierig erscheint, können Sie Ihr Mobiltelefon auf die Seite
drehen. Daraufhin wird die Tastatur im Querformat angezeigt, so
dass Ihnen eine breitere Tastatur zur Verfügung steht.
Tastatureinstellungen anpassen
> Einstellungen > Sprache & Tastatur >
Berühren Sie
Android-Tastatur, um die Einstellungen für die Android-Tastatur
anzupassen.
Bei Tastendruck vibrieren
Wählen Sie diese Option,
damit das Telefon jedes Mal,
wenn Sie eine Taste der
Bildschirmtastatur drücken,
kurz vibriert.
Ton bei Tastendruck
Wählen Sie diese Option,
damit das Telefon jedes Mal,
wenn Sie eine Taste der
Bildschirmtastatur drücken,
einen kurzen Ton ausgibt.
DE
2 Berühren Sie diese Taste, um von Textmodus in Symbol-/
Zahlenmodus umzuschalten. Mit nochmaligem Berühren
schalten Sie wieder zurück.
3 Berühren Sie diese Taste, um die Spracheingabe
einzuschalten.
4 Berühren Sie diese Taste, um ein Leerzeichen in
Ihren Text einzugeben.
5 Berühren Sie diese Taste, um ein Zeichen links vom Cursor
zu löschen. Berühren und halten Sie diese Taste, um alle
Zeichen links vom Cursor zu löschen.
23
DE
24
Verwendung der Bildschirmtastatur
Automatische Großschreibung
Wählen Sie diese Option, um
den Anfangsbuchstaben des
ersten Wortes nach einem
Punkt, des ersten Worts in
einem Textfeld und jedes
Worts in Namensfeldern groß
zu schreiben.
Autokorrektur
Wählen Sie diese Option, um
die automatische Rechtschreibkorrektur während der
Eingabe zu aktivieren.
Vorschläge anzeigen
Wählen Sie diese Option,
um während der Eingabe vorgeschlagene Wörter in einem
Streifen über der Bildschirmtastatur anzuzeigen.
Automatische
Vervollständigung
Wählen Sie diese Option, um
ein empfohlenes Wort, das
im Streifen über der Tastatur
orange markiert ist, automatisch einzugeben, sobald
Sie ein Leerzeichen oder
ein Interpunktionszeichen
eingeben.
Verwendung der Bildschirmtastatur
Nachrichten öffnen
1. Berühren Sie
2. Berühren Sie
auf dem Startbildschirm.
> Nachricht.
Textnachrichten erstellen und senden
1. Berühren Sie > Nachricht und anschließend das Symbol
oben links.
2. Im Feld "An" geben Sie eine Telefonnummer ein oder
berühren Sie "+", um einen Kontakt aus den Kontakten
auszuwählen. Sobald Sie die Telefonnummer eingeben,
werden passende Kontakte angezeigt. Sie können einen
vorgeschlagenen Empfänger durch Berühren auswählen
oder mit der Eingabe der Telefonnummer fortfahren.
3. Berühren Sie das Textfeld, um mit der Eingabe der Nachdrücken, während Sie
richt zu beginnen. Wenn Sie
eine Nachricht verfassen, wird diese als Entwurf in Ihrer
Nachrichtenliste gespeichert. Berühren Sie die Nachricht,
um mit dem Schreiben fortzufahren.
4. Nach Abschluss wählen Sie SIM1 oder SIM2. Es öffnet
sich die Nachrichtenliste. Ihr Name erscheint in der Liste,
gefolgt von der Nachricht, die Sie gerade gesendet haben.
Antworten werden im entsprechenden Fenster gezeigt.
Wenn Sie weitere Nachrichten ansehen und senden, wird
ein Nachrichtenstrang angelegt.
Multimedia-Nachrichten erstellen und senden
> Nachricht und anschließend das Symbol
1. Berühren Sie
oben links.
2. Geben Sie im Feld An eine Telefonnummer ein
oder berühren Sie "+", um einen Kontakt aus den
Kontakten auszuwählen.
DE
Nachrichten: SMS und MMS
25
DE
26
Verwendung der Bildschirmtastatur
3. Berühren Sie das Texterstellungsfeld, um mit der Eingabe
der Nachricht zu beginnen.
, um das Optionenmenü anzuzeigen, und
4. Drücken Sie
berühren Sie anschließend Betreff hinzufügen, um einen
Betreff für die Nachricht einzugeben. Ihr Telefon befindet
sich nun im Multimedia-Nachrichtenmodus.
5. Berühren Sie das Symbol rechts vom Texterstellungsfeld;
auf diese Weise können Sie eine Bild-, Musik- oder Videodatei hinzufügen.
6. Wenn die Nachricht versandbereit ist, wählen Sie Sim1 oder
Sim2, um die Nachricht zu senden.
Diashow hinzufügen
Wenn Sie Ihrer Nachricht mehr als eine Datei hinzufügen wollen,
können Sie hierfür die Diashow-Funktion verwenden.
1. Berühren Sie auf dem Bildschirm für die Bearbeitung
von Nachrichten das Symbol rechts, um das Optionenmenü anzuzeigen.
2. Berühren Sie Diashow und wählen Sie ein Dia aus, um mit
der Bearbeitung zu beginnen.
3. Berühren Sie Dia hinzufügen, um weitere Dias hinzuzufügen. Um zwischen den Dias zu wechseln, berühren Sie die
gelben Pfeilsymbole.
4. Berühren Sie Fertig, um die Bearbeitung Ihrer Nachricht
abzuschließen und zum Bildschirm der Multimedia-Nachrichten zurückzukehren.
5. Um die Multimedia-Nachricht zu ändern, berühren Sie auf
dem Bildschirm der Multimedia-Nachrichten Bearbeiten.
Wenn die Nachricht versandbereit ist, wählen Sie Sim1 oder
Sim2, um die Nachricht zu senden.
Nachrichten: E-Mail
1. Berühren Sie in der Nachrichtenliste einen Nachrichtenstrang, um ihn zu öffnen.
2. Berühren Sie die Multimedia-Nachricht, um die
Nachricht anzusehen.
3. Streichen Sie mit dem Finger nach oben oder unten,
um die vorherige oder nächste Seite anzusehen.
Nachrichten beantworten
1. Berühren Sie in der Nachrichtenliste einen Text- oder
Multimedia-Nachrichtenstrang, um diesen zu öffnen.
2. Berühren Sie das Textfeld, um Ihre Nachricht zu verfassen, und
wählen Sie dann Sim1 oder Sim2, um die Nachricht zu senden.
Nachrichteneinstellungen anpassen
und berühren Sie dann
Drücken Sie in der Nachrichtenliste
Einstellungen, um die Nachrichteneinstellungen anzupassen.
Nachrichten: E-Mail
Mit Ihrem Mobiltelefon haben Sie jederzeit und überall Zugang
zu E-Mails. Über die E-Mail-Anwendung können Sie die gängigen E-Mail-Dienste auf Ihrem Telefon einrichten. Solche E-MailKonten werden als POP3- oder IMAP-Konten bezeichnet.
E-Mail-Konten hinzufügen
Wenn Sie die E-Mail-Anwendung zum ersten Mal verwenden,
müssen Sie Ihr E-Mail-Konto konfigurieren. Der E-Mail-Ein-
DE
Multimedia-Nachrichten öffnen und anzeigen
27
28
Nachrichten: E-Mail
DE
richtungsassistent hilft Ihnen beim Einrichten vieler gängiger
E-Mail-Systeme, so dass Sie Ihre E-Mails genauso lesen und
bearbeiten können wie auf einem Computer im Internetbrowser
oder mit einer anderen E-Mail-Anwendung.
> E-Mail.
1. Berühren Sie
2. Um Ihre E-Mail-Einstellungen anzupassen, beantworten
Sie die Eingabeaufforderungen und berühren anschließend Weiter; oder Sie berühren "Manuelle Einrichtung",
falls Sie den E-Mail-Server selbst einrichten wollen. Falls
Sie Manuelle Einrichtung wählen, erfragen Sie die für die
Kontoeinrichtung notwendigen Parameter bei Ihrem E-MailDienstanbieter, falls Ihnen diese nicht bekannt sind.
3. Geben Sie einen Namen für Ihr Konto ein sowie den Namen,
der den Empfängern Ihrer E-Mails angezeigt werden soll.
4. Berühren Sie Fertig. Ihr Mobiltelefon beginnt, Ihre E-MailNachrichten von Ihrem E-Mail-Konto im Internet herunterzuladen, und Ihr Telefon ist nun bereit zum Senden und
Empfangen von E-Mails. Nach der erstmaligen Einrichtung
öffnet sich die E-Mail-Anwendung, um den Inhalt Ihres
Posteingangs anzuzeigen.
Andere E-Mail-Konten hinzufügen
1. Nach dem Einrichten Ihres ersten E-Mail-Kontos drücken
auf dem Posteingang-Bildschirm und berühren Sie
Sie
dann Konten, um den Konten-Bildschirm aufzurufen.
auf dem Konten-Bildschirm und berühren
2. Drücken Sie
Sie dann Konto hinzufügen, um ein weiteres E-Mail-Konto
einzurichten. Wenn Sie weitere E-Mail-Konten hinzufügen,
können Sie auch die Option auswählen, dass das neue
Konto zum Versenden aller ausgehenden Nachrichten
verwendet werden soll.
Nachrichten: E-Mail
1. Berühren Sie auf dem Konten-Bildschirm das E-Mail-Konto,
das Sie verwenden wollen.
2. Rufen Sie einen Ordner auf und berühren Sie dann die
Nachricht, die Sie ansehen wollen.
E-Mail-Nachrichten erstellen und senden
1. Berühren Sie auf dem Konten-Bildschirm das E-Mail-Konto,
das Sie verwenden wollen.
und be2. Drücken Sie auf dem Posteingang-Bildschirm
rühren Sie dann "E-Mail schreiben" im Optionenmenü.
3. Im Feld "An" geben Sie den Namen oder die E-MailAdresse an.
4. Geben Sie den Betreff ein und schreiben Sie den Text der
E-Mail. Um zusammen mit der Nachricht eine Anlage zu
und berühren Sie dann Anhang
senden, drücken Sie
hinzufügen.
5. Nach Abschluss berühren Sie Senden. Wenn Sie die
Nachricht später weiterbearbeiten wollen, berühren Sie Als
, um die Nachricht
Entwurf speichern oder drücken Sie
als Entwurf zu speichern.
E-Mail-Konten löschen
1. Berühren und halten Sie auf dem Konten-Bildschirm das
E-Mail-Konto, das Sie löschen wollen.
2. Berühren Sie Konto löschen.
3. Berühren Sie OK.
E-Mail-Kontoeinstellungen ändern
Sie können verschiedene Einstellungen für ein Konto ändern,
z. B. wie oft Sie das Konto abrufen wollen, wie Sie über eine
neue E-Mail benachrichtigt werden oder die Angaben zu den
DE
E-Mail-Nachrichten anzeigen
29
30
Verbindung herstellen: GPRS/3G
DE
Servern, die das Konto zum Senden und Empfangen von
E-Mails verwendet.
Hinweis: Die Eingang- und Ausgangseinstellungen Ihres Kontos
sind abhängig von der Art des E-Mail-Dienstes, den Sie für Ihr
Konto verwenden: IMAP oder POP3. Sie können die notwendigen Angaben manuell eingeben, in der Regel müssen Sie hierzu
bei Ihrem E-Mail-Serviceprovider die richtigen Einstellungen für
das Konto erfragen.
> E-Mail.
1. Berühren Sie
2. Berühren und halten Sie auf dem Konten-Bildschirm das
E-Mail-Konto, das Sie ändern wollen.
3. Berühren Sie Kontoeinstellungen.
4. Ändern Sie die Allgemeinen Einstellungen,
Benachrichtigungseinstellungen, Servereinstellungen oder
Speichereinstellungen.
Verbindung herstellen: GPRS/3G
Ihr Mobiltelefon wird so konfiguriert, dass es beim erstmaligen
Einschalten des Telefons automatisch den GPRS/3G/EDGEDienst (falls verfügbar) Ihres Mobilfunkanwenders verwendet.
Achten Sie darauf, dass die SIM-Karte eingelegt ist.
Netzverbindung prüfen
> Einstellungen.
1. Berühren Sie
2. Berühren Sie Drahtlos & Netzwerke > Mobile Netzwerke.
3. Wählen Sie SIM1 oder SIM2. Berühren Sie Netzwerkmodus, um die Netzwerkverbindung zu prüfen.
Ihr Mobiltelefon erkennt den Zugangspunkt der SIM-Karte
automatisch. Verändern Sie deshalb nicht die Parameter des
Zugangspunkts; sonst kann es sein, dass Sie auf manche Netzwerkressourcen nicht mehr zugreifen können.
Verbindung herstellen: WLAN
1. Berühren Sie
> Einstellungen.
2. Berühren Sie Drahtlos & Netzwerke > Mobile Netzwerke.
3. Wählen Sie SIM1 oder SIM2. Markieren Sie das Kontrollkästchen bei Daten aktiviert, um die Datenverbindung
einzuschalten.
Verbindung herstellen: WLAN
WLAN ermöglicht Ihnen den drahtlosen Zugriff auf das Internet.
Um WLAN (WiFi) auf Ihrem Mobiltelefon zu nutzen, müssen Sie
Zugang zu einem drahtlosen Internetzugangspunkt (Hotspot)
haben. Die Stärke des WLAN-Signals kann durch Hindernisse
beeinträchtigt werden.
Mit einem Drahtlosnetzwerk verbinden
>
1. Drücken Sie nach dem Einschalten von WLAN
Einstellungen.
2. Berühren Sie Drahtlos & Netzwerke > WLAN-Einstellungen. Daraufhin wird im Bereich WLAN-Netze eine Liste der
gefundenen Drahtlosnetzwerke angezeigt.
3. Berühren Sie ein WLAN-Netz, um eine Verbindung zu
diesem Netzwerk herzustellen.
•Wenn Sie ein frei zugängliches Netzwerk auswählen, werden Sie automatisch mit dem Netzwerk verbunden.
•Wenn Sie ein mit WEP (Wired Equivalent Privacy) gesichertes Netzwerk auswählen und zum ersten Mal eine
Verbindung mit diesem Netzwerk herstellen, geben Sie
den Schlüssel ein und berühren Sie dann "Verbinden".
Wenn Sie das nächste Mal eine Verbindung mit einem
DE
Datendienst einschalten
31
DE
32
Verbindung herstellen: WLAN
gesicherten Netzwerk herstellen, das Sie bereits verwendet
haben, werden Sie nicht mehr zur Eingabe des Schlüssels
aufgefordert, es sei denn, Sie haben Ihr Mobiltelefon auf die
Standardeinstellungen zurückgesetzt.
Browser öffnen
> Browser, um die Standard-Startseite
1. Berühren Sie
aufzurufen.
2. Öffnen Sie das Browser-Optionenmenü, um einen der folgen:
den Schritte durchzuführen; drücken Sie
•Neues Fenster: Berühren Sie diese Option, um ein neues
Fenster zu öffnen.
•Lesezeichen: Berühren Sie diese Option, um die Lesezeichen anzuzeigen.
•Fenster: Berühren Sie diese Option, um den WebvorschauBildschirm aufzurufen. Sie können auf diesem Bildschirm
zu einer anderen Webseite wechseln oder eine neue
Webseite öffnen.
•Aktualisieren: Berühren Sie diese Option, um die aktuelle
Seite zu aktualisieren.
•Beenden: Berühren Sie diese Option, um die Webseite
zu verlassen.
•Mehr: Berühren Sie diese Option, um weitere Menüs zu
öffnen und Aktionen wie Textauswahl, Downloaden oder
Einstellen der Optionen auszuführen.
Webseiten öffnen
1. Berühren Sie im Browserfenster das URL-Feld am oberen
Bildschirmrand.
2. Geben Sie mit der Tastatur die Adresse der Webseite ein.
3. Während Sie die Adresse eingeben, werden passende Adressen auf dem Bildschirm eingeblendet. Wird die gewünschte
Verbindung herstellen: WLAN
Startseite festlegen
.
1. Drücken Sie im Browserfenster
2. Berühren Sie Mehr > Einstellungen > Startseite festlegen.
3. Geben Sie die Adresse der gewünschten Startseite ein und
berühren Sie dann OK.
Lesezeichen hinzufügen
1. Gehen Sie im Browserfenster zur Webseite, die Sie als
Lesezeichen speichern wollen.
und berühren Sie dann Lesezeichen >
2. Drücken Sie
Hinzufügen. Daraufhin öffnet sich der Bildschirm zum
Hinzufügen von Lesezeichen.
3. Bearbeiten Sie gegebenenfalls den Namen des Lesezeichens und berühren Sie dann OK.
Lesezeichen öffnen
und berühren Sie
1. Drücken Sie im Browserfenster
dann Lesezeichen. Berühren Sie auf dem LesezeichenBildschirm die Registerkarte Verlauf, um die von Ihnen
besuchten Seiten anzuzeigen. Alternativ können Sie die
Registerkarte Meistbesuchte berühren, um die Seiten
anzuzeigen, die Sie am häufigsten besucht haben.
2. Berühren Sie das Lesezeichen der Webseite, die Sie
öffnen wollen.
DE
Adresse angezeigt, berühren Sie diese, um direkt zur gewünschten Webseite zu gelangen. Oder Sie berühren nach
vollständiger Eingabe der Adresse das Symbol rechts, um
die gewünschte Webseite zu öffnen.
33
34
Verbindung herstellen: Bluetooth
DE
Browsereinstellungen anpassen
Sie können die Browsereinstellungen entsprechend Ihren Surfgewohnheiten anpassen. Verwenden Sie "Browser", um Seiteninhalt, Datenschutz und Sicherheitseinstellungen festzulegen.
und berühren Sie dann
Drücken Sie im Browser-Bildschirm
Mehr > Einstellungen.
Verbindung herstellen: Bluetooth
Ihr Mobiltelefon ist mit Bluetooth-Funktion ausgestattet und
bietet Ihnen damit die Möglichkeit, eine drahtlose Verbindung
mit anderen Bluetooth-Geräten herzustellen. Auf diese Weise
können Sie Dateien an Ihre Freunde weitergeben, freisprechend
über ein Bluetooth-Headset telefonieren oder sogar Fotos von
Ihrem Telefon auf Ihren PC übertragen.
Hinweis: Wenn Sie Bluetooth verwenden, darf die Entfernung
zu den anderen Bluetooth-Geräten nicht mehr als 10 Meter betragen. Außerdem können Hindernisse wie Wände oder andere
elektronische Geräte die Bluetooth-Verbindung stören.
Bluetooth einschalten
> Einstellungen.
1. Berühren Sie
2. Berühren Sie Drahtlos & Netzwerke und markieren Sie
dann das Kontrollkästchen für Bluetooth, um Bluetooth
einzuschalten. Ist Bluetooth eingeschaltet, wird in der Benachrichtigungsleiste das Bluetooth-Symbol angezeigt.
3. Berühren Sie Bluetooth-Einstellungen und wählen Sie
Sichtbar, um Ihr Mobiltelefon für andere Bluetooth-Geräte
sichtbar zu machen.
Verbindung herstellen: Bluetooth
Bluetooth bietet Ihnen folgende Möglichkeiten:
• Hands Free Profile (HFP): ermöglicht die Verwendung einer
Bluetooth-Freisprecheinrichtung.
• Headset Profile (HSP): ermöglicht die Verwendung eines
Bluetooth-Monoheadsets.
• Object Push Profile (OPP): ermöglicht die Übertragung von
Dateien über Bluetooth.
• Advanced Audio Distribution Profile (A2DP): ermöglicht die
Verwendung eines Bluetooth-Stereoheadsets.
• A/V Remote Control Profile (AVRCP): ermöglicht Ihnen die
Fernsteuerung von Geräten über das Bluetooth-Headset.
Bevor Sie Bluetooth verwenden können, müssen Sie Ihr Mobiltelefon mit dem anderen Bluetooth-Gerät koppeln (Pairing).
1. Stellen Sie sicher, dass die Bluetooth-Funktion auf Ihrem
Mobiltelefon aktiviert ist.
> Einstellungen > Drahtlos & Netzwerke >
2. Berühren Sie
Bluetooth-Einstellungen. Daraufhin scannt Ihr Mobiltelefon
die Umgebung nach Bluetooth-Geräten ab (oder berühren
Sie Suche nach Geräten, um nach Bluetooth-Geräten
zu suchen).
3. Berühren Sie das Gerät, das Sie mit Ihrem Mobiltelefon
koppeln wollen.
4. Geben Sie das Pairing-Passwort ein, um die Verbindungsherstellung abzuschließen.
DE
Verbindung zu einem Bluetooth-Gerät herstellen
35
36
Verbindung herstellen: Bluetooth
DE
Dateien über Bluetooth senden
Sie können über Bluetooth Bilder, Videos oder Musikdateien
an Ihre Familie und Freunde weitergeben. Um Dateien über
Bluetooth zu senden, gehen Sie wie folgt vor:
> Dateimanager, um den Datei1. Berühren Sie
manager zu öffnen.
2. Berühren und halten Sie die Datei, die Sie senden wollen.
Daraufhin wird das zugehörige Optionenmenü angezeigt.
3. Berühren Sie Weitergeben und dann Bluetooth, um ein
zugewiesenes Gerät auszuwählen.
Verbindung mit einem Bluetooth-Gerät trennen / Pairing
aufheben
> Einstellungen > Drahtlos & Netzwerke >
4. Berühren Sie
Bluetooth-Einstellungen.
5. Gehen Sie zum Bereich Bluetooth-Geräte und berühren
und halten Sie das verbundene Gerät. Sie können ein verbundenes Gerät auch einfach berühren, um die Verbindung
zu trennen.
6. Berühren Sie Verbindung trennen oder Pairing aufheben,
um die Verbindung mit dem Gerät zu trennen.
Multimedia
DE
Multimedia
37
Ihr Mobiltelefon bietet Ihnen eine Vielzahl an Unterhaltungsmöglichkeiten. Sie können Fotos aufnehmen, Videos und Audioclips
erstellen und Musik herunterladen und abspielen.
Fotos und Videos aufnehmen
Die Kamera ist eine Kombination aus Kamera und
Camcorder, mit der Sie Bilder und Videos aufnehmen und
weitergeben können.
Kamera öffnen
> Kamera, um die Kamera zu öffnen. Die
1. Berühren Sie
Kamera wird im Landschaftsmodus geöffnet und ist sofort
bereit für die Aufnahme von Bildern oder Videos.
auf dem Aufnahmebildschirm, um die
2. Drücken Sie
Kamera zu schließen.
Aufnahmebildschirm
1.1x
38
Multimedia
DE
Berühren Sie auf dem Aufnahmebildschirm den Bildschirm, um
die Zoom-Schaltflächen anzuzeigen.
1 Berühren Sie diese Schaltfläche, um das Einstellungsfenster
zu öffnen.
2 Berühren Sie diese Schaltfläche, um ein Foto oder ein Video
aufzunehmen.
3 Berühren Sie diese Schaltfläche, um Videos (Camcordermodus) oder Fotos (Kameramodus) aufzunehmen.
4 Vorschau des letzten Fotos. Berühren Sie diese Schaltfläche, um eine Vorschau der Bilder oder Videos anzuzeigen.
Fotos aufnehmen
1. Öffnen Sie die Kamera und wechseln Sie in den
Kameramodus.
2. Öffnen Sie gegebenenfalls das Einstellungsfenster, um die
Kameraeinstellungen zu ändern. Das Vorschaubild ändert
sich, wenn Sie die Einstellungen verändern.
3. Richten Sie Ihr Foto im Bildaufnahmebildschirm ein.
, um das Foto aufzunehmen.
4. Berühren und halten Sie
Das gerade aufgenommene Foto wird kurz angezeigt. Sie
können ein weiteres Foto aufnehmen oder eine Vorschau der
aufgenommenen Fotos ansehen.
Bilder anzeigen
1. Nach der Aufnahme eines Fotos wird eine Vorschau des
Fotos in der unteren rechten Ecke des Aufnahmebildschirms angezeigt. Berühren Sie die Vorschau, um das Foto
anzuzeigen.
2. Berühren Sie die Schaltfläche auf dem Bildschirm, um eine
der folgenden Aktionen durchzuführen:
Multimedia
39
•Berühren Sie Löschen, um das Foto zu löschen.
•Berühren Sie Weitergeben, um das Foto in einer Nachricht
zu senden oder es online zu stellen.
•Berühren Sie Mehr > Festlegen als, um das Foto als Hintergrundbild oder Kontaktsymbol festzulegen.
3. Wenn Sie weitere Fotos ansehen wollen, berühren Sie den
Bildschirm und bewegen den Finger nach rechts oder links.
DE
Videos aufnehmen
1. Öffnen Sie die Kamera und wechseln Sie in den Camcordermodus.
2. Öffnen Sie gegebenenfalls das Einstellungsfenster, um die
Camcordereinstellungen zu ändern.
3. Erfassen Sie die Szene, mit der Sie beginnen wollen, auf
dem Bildschirm.
4. Berühren Sie , um die Aufnahme des Videos zu starten.
Der Camcorder beginnt mit der Aufzeichnung des Videos.
5. Berühren Sie , um die Aufnahme des Videos zu beenden.
Sie können ein weiteres Video aufnehmen oder eine Vorschau der aufgenommenen Videos ansehen.
Videos anzeigen
Nach der Aufnahme eines Videos wird eine Vorschau des Videos in der unteren rechten Ecke des Aufnahmebildschirms angezeigt. Berühren Sie die Vorschau, um das Video anzuzeigen.
Galerie verwenden
Die Galerie-Anwendung ermöglicht die automatische Suche
nach Bildern und Videos, die auf der microSD-Karte gespeichert
sind. Verwenden Sie die Galerie-Anwendung, um Fotos und
Videos in Ordnern zu sortieren, Bilder anzuzeigen und zu bearbeiten, Videos anzusehen und ein Bild als Hintergrundbild oder
als Bild für einen Kontakt festzulegen.
DE
40
Multimedia
Galerie öffnen
1. Berühren Sie
> Galerie, um die Bildanzeige zu öffnen.
2. Berühren Sie einen Ordner, um Bilder oder Videos
anzuzeigen.
Bilder ansehen
1. Berühren Sie in der Galerie den Ordner mit den Bildern, die
Sie ansehen wollen.
2. Berühren Sie das gewünschte Bild, um es im Vollbildmodus
anzuzeigen. Während der Anzeige von Bildern im Vollbildmodus können Sie das Bild nach links oder rechts schieben, um das vorherige oder nächste Bild anzuzeigen.
3. Berühren Sie den Bildschirm.
4. Daraufhin wird das Zoomfenster angezeigt. Sie können im
Bild heran- und herauszoomen.
Bilder drehen
, um das
5. Drücken Sie während der Anzeige von Bildern
Optionenfenster anzuzeigen.
6. Berühren Sie Mehr.
7. Wählen Sie entweder Nach links drehen oder
Nach rechts drehen. Das Bild wird mit der neuen
Ausrichtung gespeichert.
Musik hören
Sie können Musikdateien auf Ihren PC herunterladen und sie
auf Ihre microSD-Karte kopieren, um die Musik dann auf Ihrem
Mobiltelefon anzuhören.
Multimedia
1. Verbinden Sie das Telefon über ein USB-Kabel mit Ihrem
Computer und geben Sie die microSD-Karte für den
Computer frei.
2. Gehen Sie auf Ihrem PC zum USB-Laufwerk und
öffnen Sie es.
3. Erstellen Sie einen Ordner im Hauptverzeichnis der
microSD-Karte.
4. Kopieren Sie die Musik von Ihrem Computer in den erstellten Ordner.
5. Nach dem Kopieren folgen Sie den für das Betriebssystem
Ihres PCs geltenden Anweisungen zum Entfernen oder
Auswerfen des Laufwerks.
6. Trennen Sie das Mobiltelefon vom PC.
Medienbibliothek öffnen
> Musik, um die Medienbibliothek anzuzeigen.
Berühren Sie
Die Musik-Anwendung ordnet Ihre Musikdateien nach
Speicherort. Sie enthält vier Registerkarten: Künstler, Alben,
Titel und Wiedergabelisten.
Musik abspielen
1. Berühren Sie eine Kategorie auf dem MusikbibliothekBildschirm.
2. Berühren Sie das Lied, das Sie hören wollen.
DE
Musik auf die microSD-Karte kopieren
41
42
Multimedia
DE
Bildschirm Musikplayer
MJ
10 9x
00:27
04:12
1 Berühren Sie diese Schaltfläche, um die zufällige
Wiedergabe (Shuffle) ein- oder auszuschalten.
2 Berühren Sie diese Schaltfläche, um die Musik zu regeln.
3 Berühren Sie diese Schaltfläche, um den Wiederholungsmodus einzustellen.
Multimedia
1. Berühren Sie eine Kategorie auf dem MusikbibliothekBildschirm.
2. Verwenden Sie die Navigationstaste, um in der angezeigten
Liste den Titel auszuwählen, den Sie zur Wiedergabeliste
hinzufügen wollen.
3. Berühren und halten Sie den Titel und berühren Sie dann im
Optionenmenü "Zur Wiedergabeliste hinzufügen".
•Berühren Sie Aktuelle Wiedergabeliste, um den Titel zu
einer vorhandenen Wiedergabeliste hinzuzufügen.
•Berühren Sie Neue Wiedergabeliste, um eine neue Wiedergabeliste zu erstellen und den Titel hinzuzufügen.
Wiedergabelisten abspielen
1. Berühren Sie die Registerkarte Wiedergabelisten auf dem
Musikbibliothek-Bildschirm.
2. Berühren und halten Sie die Wiedergabeliste, die Sie
abspielen wollen.
3. Berühren Sie Abspielen, um die Wiedergabeliste
abzuspielen.
UKW-Radio
Mit dem UKW-Radio können Sie auf Ihrem Mobiltelefon UKWRadiosender hören. Da das UKW-Radio das mitgelieferte
Stereo-Headset als Antenne verwendet, müssen Sie zuerst das
Headset an den Audioanschluss Ihres Telefons anschließen,
bevor Sie die Anwendung öffnen.
UKW-Radio öffnen
1. Berühren Sie
zu öffnen.
> UKW-Radio, um die Anwendung
DE
Musik zur Wiedergabeliste hinzufügen
43
DE
44
Google-Dienste
2. Das UKW-Radio sucht automatisch nach vorhandenen
UKW-Sendern und speichert diese als voreingestellte Sender ab. Der zuerst gefundene UKW-Sender wird abgespielt.
UKW-Radio einstellen
Öffnen Sie die UKW-Radio-Anwendung und drücken Sie dann
für folgende Aktionen:
• Berühren Sie "Panel-Farbe" und wählen Sie dann die gewünschte Farbe aus.
• Berühren Sie "Sendersuchlauf", um automatisch nach verfügbaren UKW-Sendern zu suchen.
Google-Dienste
Wenn Sie Ihr Mobiltelefon zum ersten Mal einschalten und
Google-Dienste (wie Talk, Gmail oder Market) nutzen
wollen, werden Sie aufgefordert, sich bei Ihrem Google-Konto
anzumelden.
Hinweis: Stellen Sie sicher, dass Ihr Mobiltelefon über eine aktive
Datenverbindung (3G/GPRS) verfügt, bevor Sie sich bei Ihrem
Google-Konto anmelden. Wenn Sie bereits ein Google-Konto
besitzen, berühren Sie "Anmelden", um Ihren Benutzernamen
und das Passwort einzugeben.
Google-Konto erstellen
Wenn Sie noch kein Google-Konto haben, können Sie
ein Konto erstellen:
1. Lesen Sie die Hinweise zum Einrichten eines Kontos und
berühren Sie dann Weiter.
2. Berühren Sie Erstellen.
3. Geben Sie Vornamen, Nachnamen und Benutzernamen
Google-Dienste
5.
6.
7.
8.
Gmail verwenden
Gmail ist der webbasierte E-Mail-Dienst von Google. Beim
erstmaligen Einrichten können Sie Ihr Telefon so konfigurieren,
dass es ein vorhandenes Gmail-Konto verwendet, oder Sie
erstellen ein neues Konto. Wenn Sie die Gmail-Anwendung auf
Ihrem Telefon zum ersten Mal öffnen, enthält der Posteingang
die Nachrichten aus Ihrem Gmail-Konto im Internet.
Gmail öffnen
> Gmail. Die Liste der Nachrichten im PosteinBerühren Sie
gang wird angezeigt. Alle E-Mails, die Sie auf Ihrem Mobiltelefon behalten wollen, werden im Ordner Posteingang abgelegt.
DE
4.
für Ihr Google-Konto ein und berühren Sie dann Weiter. Ihr
Mobiltelefon stellt eine Verbindung zum Google-Server her,
um zu prüfen, ob der Benutzername verfügbar ist. Wird der
eingegebene Benutzername bereits verwendet, werden Sie
aufgefordert, einen anderen Benutzernamen einzugeben
oder aus einer Liste auszuwählen.
Geben Sie das Passwort für Ihr Google-Konto ein und
bestätigen Sie es.
Wählen Sie aus dem Auswahlmenü eine Sicherheitsfrage
aus und geben Sie die Antwort auf die gewählte Frage ein.
Berühren Sie Erstellen.
Wenn der Bildschirm mit den Nutzungsbedingungen von
Google erscheint, berühren Sie Ich stimme zu und Weiter.
Geben Sie die auf dem Bildschirm angezeigten Zeichen ein
und berühren Sie dann Weiter.
45
46
Google-Dienste
DE
Zwischen Konten wechseln
1. Drücken Sie in der E-Mail-Liste
und berühren Sie
dann Konten.
2. Berühren Sie das Konto, in dem sich die E-Mail befindet,
die Sie lesen möchten.
E-Mails erstellen und senden
und berühren Sie dann
1. Drücken Sie in der E-Mail-Liste
E-Mail schreiben.
2. Geben Sie im Feld “An” die E-Mail-Adresse des Empfängers ein. Wenn Sie die E-Mail an mehrere Empfänger schicken, trennen Sie die E-Mail-Adressen mit einem Komma.
Sie können beliebig viele Empfänger eingeben. Wenn Sie
eine Kopie (Cc) oder Blindkopie (Bcc) der E-Mail an andere
und berühren
Empfänger senden wollen, drücken Sie
dann Cc/Bcc hinzufügen.
3. Geben Sie den Betreff der E-Mail ein und schreiben Sie den
Text Ihrer Nachricht. Wenn Sie ein Bild als Anhang hinzufüund berühren Sie
gen möchten, drücken Sie
dann Anhängen, um das Bild auszuwählen, das Sie
anhängen möchten.
4. Nach dem Erstellen der E-Mail berühren Sie Senden.
E-Mails beantworten oder weiterleiten
1. Berühren Sie in der E-Mail-Liste die E-Mail, die Sie
beantworten oder weiterleiten wollen, und berühren Sie
oben rechts.
dann
2. Berühren Sie Antworten, Allen antworten
oder Weiterleiten.
Google-Dienste
Nach einer E-Mail suchen
und berühren Sie
1. Drücken Sie in der E-Mail-Liste
dann Suchen.
2. Geben Sie die Suchbegriffe in das Feld ein und berühren
.
Sie dann
Gmail-Einstellungen anpassen
1. Drücken Sie in der E-Mail-Liste
und berühren Sie dann
Mehr > Einstellungen.
2. Aktivieren Sie nach Bedarf die folgenden Optionen:
3. Signatur: Berühren Sie diese Schaltfläche, um eine
Signatur einzugeben.
•Löschen bestätigen: Aktivieren Sie dieses Kontrollkästchen, damit ein Bestätigungsfenster angezeigt wird, wenn
Sie eine E-Mail löschen.
•Stapeloperationen: Aktivieren Sie dieses Kontrollkästchen,
um die Funktion Stapeloperationen aufzurufen. Mit dieser
Funktion können Sie mehrere E-Mails gleichzeitig archivieren, löschen oder mit einem Label versehen.
•Suchverlauf löschen: Berühren Sie diese Schaltfläche, um
den Verlauf früherer Suchen nach Nachrichten zu löschen.
DE
3. Wählen Sie eine der folgenden Aktionen:
• Wenn Sie Antworten oder Allen antworten gewählt haben, geben Sie Ihre Nachricht ein.
• Wenn Sie Weiterleiten gewählt haben, geben Sie die
Empfänger der Nachricht ein und fügen Sie gegebenenfalls
den Text hinzu, den Sie zusammen mit der weitergeleiteten
Nachricht senden wollen.
4. Berühren Sie Senden.
47
DE
48
Google-Dienste
•Labels: Berühren Sie diese Schaltfläche, um auszuwählen,
welche Gmail-Labels Sie mit Ihrem webbasierten GmailKonto synchronisieren wollen.
•E-Mail-Benachrichtigungen: Aktivieren Sie dieses
Kontrollkästchen, wenn bei Eingang einer E-Mail ein
Benachrichtigungssymbol in der Benachrichtigungsleiste
erscheinen soll.
•Klingelton auswählen: Berühren Sie diese Schaltfläche, um einen Klingelton für den Eingang einer neuen
E-Mail-Nachricht auszuwählen. Der Klingelton wird kurz
angespielt, wenn Sie ihn auswählen. Wenn Sie wünschen,
dass beim Empfang einer neuen E-Mail-Nachricht kein
Klingelton abgespielt werden soll, wählen Sie "Lautlos".
Berühren Sie anschließend OK, um Ihre Klingeltonauswahl
zu bestätigen.
•Vibrieren: Markieren Sie das Kontrollkästchen, wenn Sie
wünschen, dass Ihr Mobiltelefon beim Eingang einer neuen
E-Mail-Nachricht vibriert.
Talk verwenden
Talk ist der Sofortnachrichtendienst (Instant Messaging) von
Google. Sie können Talk für die Echtzeitkommunikation mit
anderen Personen verwenden.
Talk öffnen
Berühren Sie
> Talk, um die Anwendung zu öffnen.
Hinweis: Ihr Talk-Konto basiert auf dem Google-Konto, das Sie
auf Ihrem Mobiltelefon eingerichtet haben.
Google-Dienste
1. Drücken Sie in der Freundesliste
und berühren Sie
dann Freund hinzufügen.
2. Geben Sie die ID für Talk-Sofortnachrichten oder die
Google-E-Mail-Adresse des Freundes ein, den Sie hinzufügen wollen.
3. Berühren Sie Einladung senden.
Einladungen annehmen
1. Alle Chat-Einladungen, die Sie gesendet oder die Sie erhalten haben, werden in der Freundesliste angezeigt.
2. Berühren Sie eine offene Einladung und danach
Annehmen oder Ablehnen.
Chats starten
1. Berühren Sie auf dem Freundesliste-Bildschirm einen
Freund, um ein Chatfenster zu öffnen.
2. Schreiben Sie Ihre Nachricht und berühren Sie
dann Senden.
>
3. Um den Chat zu schließen, berühren Sie
Chat beenden.
Benachrichtigungen für neue Sofortnachrichten
einstellen
Sie können Ihr Telefon so einrichten, dass es einen Ton ausgibt,
vibriert oder ein Symbol anzeigt, wenn Sie eine Sofortnachricht
erhalten. Um eine dieser Benachrichtigungen einzustellen,
. Berühren Sie anschliedrücken Sie in der Freundesliste
ßend Einstellungen. Wählen Sie nun eine der folgenden
Optionen aus:
DE
Freunde hinzufügen
49
DE
50
Google-Dienste
IM-Benachrichtigungen
Aktivieren Sie das Kontrollkästchen, um eine Benachrichtigung zu erhalten, wenn
eine Sofortnachricht eingeht.
Klingelton auswählen
Berühren Sie diese Schaltfläche, um einen Klingelton
für den Eingang einer neuen
Sofortnachricht auszuwählen.
Um den Klingelton auszuschalten, wählen Sie Lautlos.
Vibrieren
Markieren Sie das Kontrollkästchen, damit Ihr
Mobiltelefon beim Eingang
einer neuen Sofortnachricht
vibriert.
Von Talk abmelden
Drücken Sie in der Freundesliste
Abmelden, um Talk zu beenden.
und berühren Sie dann
Maps nutzen
Maps ermöglicht es Ihnen, Ihren aktuellen Standort zu finden,
Verkehrsmeldungen in Echtzeit zu verfolgen (abhängig von der
Verfügbarkeit) und detaillierte Wegbeschreibungen zu verschiedenen Zielorten auf Satelliten-, Straßen- oder sonstigen Karten
zu erhalten.
Google-Dienste
Bevor Sie Maps öffnen, um Ihren Standort oder interessante
Plätze suchen zu können, müssen Sie die "Standortbestimmung" aktivieren.
> Einstellungen.
1. Berühren Sie
2. Berühren Sie Standort & Sicherheit.
3. Im Bereich Mein Standort markieren Sie das Kontrollkästchen Drahtlosnetze verwenden oder das Kontrollkästchen
GPS-Satelliten verwenden oder beide.
Maps öffnen
Berühren Sie
> Maps, um die Anwendung zu öffnen.
Interessante Orte suchen
1. Drücken Sie auf der Landkarte
und berühren Sie
dann Suchen.
2. Geben Sie im Suchfeld den Ort ein, nach dem Sie suchen
wollen, und berühren Sie dann das Suchsymbol.
3. Daraufhin werden die Suchergebnisse angezeigt. Berühren
Sie den gewünschten Ort, damit die Anwendung seine
Lage auf der Karte zeigen kann.
Route berechnen
und berüh1. Drücken Sie während der Anzeige der Karte
ren Sie dann Route.
2. Geben Sie Ihren Ausgangspunkt in das erste Textfeld und
Ihren Zielpunkt in das zweite Textfeld ein.
3. Berühren Sie das Symbol für Auto, öffentliche Verkehrsmittel oder Fußgänger.
4. Berühren Sie Los. Daraufhin wird die Wegbeschreibung zu
Ihrem Ziel in einer Liste angezeigt.
DE
Standortbestimmung aktivieren
51
DE
52
Market verwenden
5. Berühren Sie einen Punkt der Wegbeschreibung in der
Liste, um ihn auf der Karte anzuzeigen.
6. Wenn Sie die Wegbeschreibung angesehen haben oder der
> Karte löschen, um
Route gefolgt sind, drücken Sie
die Karte zurückzusetzen.
Market verwenden
Android Market bietet direkten Zugang zu Anwendungen und
Spielen, die Sie herunterladen und auf Ihrem Mobiltelefon installieren können.
Market öffnen
> Market.
1. Berühren Sie
2. Wenn Sie Market zum ersten Mal öffnen, wird das Fenster
mit den Nutzungsbedingungen für Android Market angezeigt. Berühren Sie Akzeptieren, um fortzufahren.
Nach Anwendungen suchen
Auf dem Startbildschirm von Market gibt es verschiedene Möglichkeiten, um Anwendungen zu finden, darunter:
• Vorgestellte Anwendungen: Blättern Sie nach links oder
rechts, um weitere Anwendungen anzeigen zu lassen.
• Liste von Anwendungen nach Kategorien: Mit Unterkategorien, die Sie nach Beliebtheit sortieren können.
• Liste der Spiele
• Suchfunktion
• Downloads
Market verwenden
Wenn Sie eine Anwendung installieren wollen, die nicht zu Market gehört, berühren Sie
> Einstellungen > Anwendungen
und aktivieren Sie dann das Kontrollkästchen Unbekannte
Quelle, um die Anwendung, die nicht zu Market gehört, installieren zu können.
1. Berühren Sie in Market Anwendungen.
2. Berühren Sie eine Kategorie und dann die Anwendung, die
Sie herunterladen wollen.
3. Auf der Detailseite erhalten Sie weitere Informationen zur
jeweiligen Anwendung, darunter Kosten, Gesamtbewertung
und Benutzerkommentare. Wenn Sie zum Bereich Info zum
Entwickler nach unten blättern, finden Sie weitere Anwendungen des gleichen Entwicklers oder einen Link zu seiner
Webseite.
4. Um die Anwendung zu installieren, berühren Sie Kostenlos
bzw. OK, je nach dem, welche Option angezeigt wird.
5. Wenn Sie den Downloadfortschritt überprüfen wollen,
öffnen Sie das Benachrichtigungsfenster. Die meisten Anwendungen werden innerhalb weniger Sekunden installiert.
Wenn Sie den Download einer Anwendung abbrechen
wollen, berühren Sie Abbrechen.
6. Nachdem die Anwendung heruntergeladen und auf Ihrem
Mobiltelefon installiert wurde, erscheint das Downloadsymbol in der Benachrichtigungsleiste.
Anwendungen deinstallieren
1. Berühren Sie auf dem Bildschirm Market Meine Apps.
2. Berühren Sie die Anwendung, die Sie deinstallieren wollen,
und berühren Sie danach Deinstallieren.
3. Wenn Sie aufgefordert werden, bestätigen Sie mit OK, um
die Anwendung von Ihrem Mobiltelefon zu entfernen.
DE
Anwendungen installieren
53
DE
54
Synchronisieren
4. Wählen Sie den Grund aus, weshalb Sie die Anwendung
entfernen, und berühren Sie dann OK.
Synchronisieren
Einige Anwendungen auf Ihrem Mobiltelefon ermöglichen
Ihnen den Zugriff auf persönliche Daten, die Sie auch auf Ihrem
Computer ergänzen, ansehen und bearbeiten können. Wenn Sie
diese Daten in einer dieser Anwendungen im Internet ergänzen,
ändern oder löschen, sind die aktualisierten Daten auch auf
Ihrem Mobiltelefon verfügbar.
Diese Datensynchronisation ist dank Funkübertragung möglich.
Der Vorgang läuft im Hintergrund und beeinträchtigt die Verwendung des Mobiltelefons nicht. Während der Synchronisierung
wird ein Symbol für die Datensynchronisierung in der Benachrichtigungsleiste angezeigt.
Konten verwalten
Je nachdem, welche Anwendungen Sie auf Ihrem Mobiltelefon
installiert haben, können Sie Kontakte, E-Mails und sonstige
Daten auf Ihrem Mobiltelefon mit mehreren Google-Konten oder
sonstigen Konten synchronisieren.
Konten hinzufügen
> Einstellungen > Konten & Synchronisie1. Berühren Sie
rung. Der Bildschirm zeigt Ihre aktuellen Synchronisierungseinstellungen und eine Liste Ihrer aktuellen Konten.
Hinweis: In manchen Fällen müssen Sie beim Support
des E-Mail-Dienstes einige Kontodaten erfragen. Zum Beispiel
benötigen Sie eventuell die Domain des Kontos oder die
Serveradresse.
Synchronisieren
55
2. Berühren Sie Konto hinzufügen.
3. Berühren Sie die gewünschte Kontoart.
4. Folgen Sie den Anweisungen auf dem Bildschirm, um die
notwendigen und optionalen Informationen zum Konto
einzugeben. Die meisten Konten verlangen einen Benutzernamen und ein Passwort, die Details sind jedoch von der
Kontoart und der Konfiguration des Dienstes abhängig, mit
dem Sie eine Verbindung herstellen wollen.
5. Konfigurieren Sie das Konto. Je nach Kontoart werden Sie
möglicherweise aufgefordert festzulegen, welche Daten
Sie mit dem Mobiltelefon synchronisieren wollen, dem
Konto einen Namen zu geben und andere Angaben zu
machen. Nach Abschluss wird das Konto zur Liste auf dem
Bildschirm Konten & Synchronisierungseinstellungen
hinzugefügt.
DE
Konten entfernen
Sie können ein Konto einschließlich aller damit verbundener
Informationen entfernen. Einige Konten können nicht entfernt
werden, z. B. das Konto, mit dem Sie sich zuerst auf dem
Mobiltelefon angemeldet haben. Wenn Sie bestimmte Konten
entfernen, werden alle damit verbundenen persönlichen Informationen gelöscht.
1. Berühren Sie auf dem Bildschirm Konten & Synchronisierungseinstellungen das Konto, das Sie löschen wollen.
2. Berühren Sie Konto löschen.
3. Bestätigen Sie, dass Sie das Konto entfernen möchten.
Kontosynchronisierung anpassen
Sie können die Verwendung von Hintergrunddaten und die
Synchronisierungsoptionen für alle Anwendungen konfigurieren.
Außerdem können Sie einstellen, welche Art von Daten für die
einzelnen Konten synchronisiert werden sollen.
56
Synchronisieren
DE
Manche Anwendungen wie z. B. Kontakte und Gmail können
Daten aus mehreren Anwendungen synchronisieren.
Andere wie z. B. Kalender synchronisieren nur die Daten für
das erste Google-Konto, das Sie auf Ihrem Telefon eingerichtet
haben, oder eines Kontos, das speziell mit dieser Anwendung
verknüpft ist.
Bei einigen Konten funktioniert die Synchronisierung in beide
Richtungen. Änderungen, die Sie an Informationen auf Ihrem
Mobiltelefon vornehmen, werden auch in der Kopie dieser Informationen im Internet vorgenommen.
Einige Konten unterstützen nur die Synchronisierung in eine
Richtung; die Informationen auf Ihrem Mobiltelefon können nur
gelesen werden.
Allgemeine Synchronisierungseinstellungen
konfigurieren
Auf dem Bildschirm Einstellungen für Konten & Synchronisierung können Sie folgende Einstellungen vornehmen:
• Aktivieren oder deaktivieren Sie das Kontrollkästchen Hintergrunddaten, um festzulegen, ob Anwendungen und Dienste
Daten übertragen sollen, während sie nicht direkt mit ihnen
arbeiten (wenn diese also im Hintergrund laufen).
Wenn Sie diese Option deaktivieren, empfängt Gmail keine
neuen E-Mails, Kalender synchronisiert keine Termine und so
weiter, bis Sie den Menüpunkt Aktualisieren berühren oder
eine E-Mail senden.
• Aktivieren oder deaktivieren Sie das Kontrollkästchen
Automatisch synchronisieren, um festzulegen, ob Änderungen, die Sie an den Informationen auf dem Telefon oder
im Internet vorgenommen haben, automatisch miteinander
synchronisiert werden sollen.
Andere Anwendungen verwenden
1. Berühren Sie auf dem Bildschirm Einstellungen für Konten
& Synchronisierung das Konto, dessen Synchronisierungseinstellungen Sie ändern wollen. Darauf öffnet sich der Daten- und Synchronisierungsbildschirm und zeigt eine Liste
der Informationen, die das Konto synchronisieren kann.
2. Ausgewählte Elemente sind für die Synchronisierung mit
dem Mobiltelefon konfiguriert.
3. Aktivieren oder deaktivieren Sie das Kontrollkästchen der
Informationen, die Sie mit dem Mobiltelefon synchronisieren
wollen.
Andere Anwendungen verwenden
Kalender
Verwenden Sie Kalender, um Termine, Besprechungen und
Verabredungen zu erstellen und zu verwalten. Je nach Ihren
Synchronisierungseinstellungen wird der Kalender auf Ihrem
Telefon mit Ihrem Kalender im Internet synchronisiert.
Kalender öffnen
Berühren Sie
> Kalender, um den Kalender zu öffnen.
Um auf den Google-Kalender zuzugreifen, berühren Sie
und
anschließend Mehr > Google Kalender synchronisieren. Der
Google Kalender-Dienst kann mit dem Google Server synchronisiert werden, die Kalender-Anwendung auf Ihrem Mobiltelefon
kann dies nicht.
DE
Synchronisierungseinstellungen eines Kontos ändern
57
58
Andere Anwendungen verwenden
DE
Kalenderbereich
October2011
SUN
1
2
3
4
M ON
TUE
W ED
THU
FRI
SA
Zur Monatsansicht wechseln.
Zur Wochenansicht wechseln.
Zur Tagesansicht wechseln.
Zur Terminübersicht-Ansicht wechseln.
Andere Anwendungen verwenden
1. Berühren Sie auf einer der Kalenderansichten
. Berühren
Sie dann Mehr > Neuer Termin, um den Bildschirm Termindetails zu öffnen.
2. Geben Sie den Namen des Termins über die Tastatur ein.
•Wenn für den Termin ein Zeitrahmen besteht, berühren Sie
Von und Bis, um die Dauer des Termins festzulegen.
•Wenn es sich um ein besonderes Ereignis wie z. B. einen
Geburtstag oder einen ganztägigen Termin handelt, legen
Sie die Angaben Von und Bis fest und markieren Sie dann
das Kontrollkästchen Ganztägig.
3. Geben Sie den Ort des Termins und eine Beschreibung ein.
4. Wenn Sie mehrere Kalender führen, wählen Sie den Kalender aus, in dem Sie den Termin speichern wollen.
5. Geben Sie die E-Mail-Adressen der Gäste ein, die Sie zu
diesem Termin einladen wollen.
6. Legen Sie die Zeit für die Terminerinnerung unter Erinnerungen fest und geben Sie dann unter Wiederholung ein,
ob sich der Termin wiederholt und mit welcher Häufigkeit.
7. Berühren Sie Speichern.
Hinweis: Um in den Ansichten Tag, Woche oder Monat schnell
einen Termin zu erstellen, berühren und halten Sie ein freies
Zeitfenster und berühren dann "Neuer Termin". Daraufhin wird
der Bildschirm mit den Details des neuen Termins angezeigt; die
Felder "Von" und "Bis" sind mit dem ausgewählten Zeitfenster
und dessen Datum vorausgefüllt.
Terminerinnerung einstellen
1. Berühren Sie auf einer der Kalenderansichten einen Termin,
um dessen Details oder Zusammenfassung anzuzeigen.
DE
Termine erstellen
59
DE
60
Andere Anwendungen verwenden
2. Berühren Sie Termin bearbeiten > Erinnerung hinzufügen,
um eine Erinnerung hinzuzufügen. Oder berühren
Sie die Minus-Schaltfläche ("-") einer Erinnerung, um
diese zu löschen
3. Berühren Sie die Erinnerungszeit und anschließend die Zeitdauer vor dem Termin, um festzulegen, wie weit im Voraus
Sie an den Termin erinnert werden wollen. Ist der
Zeitpunkt gekommen, erhalten Sie eine Benachrichtigung
über den Termin.
Kalendereinstellungen anpassen
Berühren Sie auf einer der Kalenderansichten
anschließend Mehr > Einstellungen.
. Berühren Sie
• Abgelehnte Termine ausblenden: Wählen Sie diese Option,
um Termine auszublenden, die Sie abgelehnt haben.
• Alarme & Benachrichtigungen einstellen: Berühren Sie
diese Schaltfläche, um Erinnerungen in Form von Alarmen
oder Benachrichtigungen festzulegen oder Terminbenachrichtigungen auf Ihrem Mobiltelefon zu deaktivieren.
• Klingelton auswählen: Berühren Sie diese Schaltfläche, um
den Klingelton für Terminerinnerungen auszuwählen.
• Vibrieren: Wählen Sie diese Option, damit das Mobiltelefon
bei Terminbenachrichtigungen vibriert
• Standard-Erinnerungszeit: Berühren Sie diese Schaltfläche,
um die Standardzeit vor einem Termin für Terminerinnerungen einzustellen.
Alarm verwenden
Sie können neue Alarme erstellen oder vorhandene Alarme
bearbeiten.
Andere Anwendungen verwenden
Berühren Sie
> Uhr > Alarm, um die Alarmfunktion Ihres
Mobiltelefons zu verwenden.
Bildschirm Alarmliste
1 Berühren Sie diese Schaltfläche, um einen Alarm
hinzuzufügen.
2 Berühren Sie diese Schaltfläche, um einen Alarm zu aktivieren oder zu deaktivieren.
DE
Alarm öffnen
61
62
Andere Anwendungen verwenden
DE
Alarme einstellen
1. Berühren Sie auf dem Alarmliste-Bildschirm + auf der linken
Seite, um einen Alarm hinzuzufügen.
2. Legen Sie die Alarmzeit fest und berühren Sie
anschließend Speichern.
3. Berühren Sie Klingelton, um einen Klingelton für
den Alarm auszuwählen.
4. Aktivieren Sie das Kontrollkästchen Vibrieren, damit das
Telefon zusätzlich zum Klingelton auch vibriert.
5. Berühren Sie Wiederholen, um festzulegen, an welchen
Tagen der Alarm erfolgen soll.
6. Berühren Sie Bezeichnung, um einen Namen für
den Alarm einzugeben.
7. Berühren Sie Speichern.
Andere Anwendungen verwenden
Der Audiorecorder ist praktisch, um schnell seine Gedanken
festzuhalten. Sie können auch Ihre Stimme aufzeichnen und als
Klingelton verwenden.
Bildschirm Audiorecorder
00:01:03
1 Zeigt die Aufnahmedauer an.
2 Berühren Sie diese Schaltfläche, um die Aufnahme zu starten.
3 Berühren Sie diese Schaltfläche, um die Aufnahme zu unterbrechen oder zurückzuspielen.
4 Berühren Sie diese Schaltfläche, um den Namen der neuen
Aufnahme einzugeben.
5 Zeigt die Lautstärke der aufgenommenen Audiodateien an.
DE
Audiorecorder verwenden
63
DE
64
Andere Anwendungen verwenden
Eine Aufzeichnung starten
1. Berühren Sie
> Audiorecorder, um die Anwendung
zu öffnen.
2. Berühren Sie die Start-Taste, um mit der Aufzeichnung
zu beginnen.
3. Nehmen Sie die gewünschte Nachricht auf.
4. Berühren Sie die Stopp-Taste, um die Aufzeichnung
zu beenden.
Eine Sprachdatei als Klingelton verwenden
und
1. Berühren Sie auf dem Audiorecorder-Bildschirm
anschließend "Einstellungen".
2. Wählen Sie den Ort, an dem Sie die Aufzeichnungen gespeichert haben.
3. Wählen Sie eine Sprachdatei aus und berühren
Sie dann das Symbol unten links und wählen
"Als Klingelton einstellen".
Andere Anwendungen verwenden
DE
Dateimanager verwenden
Der Dateimanager ist eine Art persönlicher Assistent (PA) im
Taschenformat. Mit ihm können Sie Dateien und Ordner organisieren, bearbeiten und löschen.
Dateimanager öffnen
Berühren Sie
zu öffnen.
> Dateimanager, um die Anwendung
/sdcard
Android
1
audiorecorder
9
aihua
3
CIM
4
dow nload
9
gam e
14
FM
4
65
66
Andere Anwendungen verwenden
DE
1 Berühren Sie diese Schaltfläche, um zum vorherigen
Bildschirm zurückzukehren.
2 Berühren Sie diese Schaltfläche, um zum Bildschirm
Dateimanager zurückzukehren.
3 Berühren Sie diese Schaltfläche, um einen neuen
Unterordner zu erstellen.
4 Berühren Sie diese Schaltfläche, um das Optionenfenster
zu öffnen.
5 Berühren Sie diese Schaltfläche, um nach Dateien
zu suchen.
6 Berühren Sie diese Schaltfläche, um die Einstellungen
zu öffnen.
Das Optionenmenü des Dateimanagers wird möglicherweise nicht vollständig auf einer Seite angezeigt. Sie müssen
gegebenenfalls das Menü nach oben oder unten bewegen
oder die Navigationstaste drücken, um alle Optionen
durchsehen zu können.
Ordner erstellen
1. Greifen Sie im Bildschirm Dateimanager auf das
Verzeichnis zu, in dem Sie den Ordner erstellen wollen.
2. Berühren Sie das zweite Symbol in der unteren Reihe;
geben Sie den Namen des neuen Ordners in das
Textfeld ein.
3. Berühren Sie OK.
Dateien verschieben oder kopieren
1. Berühren Sie im Bildschirm Dateimanager das dritte
Symbol in der unteren Reihe, um das Optionenfenster zu
öffnen, und wählen Sie die Datei oder den Ordner aus, den
sie verschieben oder kopieren wollen. Das ausgewählte
Element wird mit einem Häkchen angezeigt.
Andere Anwendungen verwenden
Dateisuche
1. Berühren Sie im Bildschirm Dateimanager einen Ordner,
um auf das Verzeichnis zuzugreifen, in dem sich die gewünschte Datei befindet.
2. Berühren Sie das vierte Symbol in der unteren Reihe, um
das Texteingabefeld zu öffnen.
3. Schreiben Sie ein Stichwort des Namens Ihrer Datei oder
Ihres Ordners in das Suchfeld.
auf der rechten Seite. Ihr Mobiltelefon
4. Berühren Sie
beginnt daraufhin mit der Suche.
5. Es wird eine Liste der Suchergebnisse angezeigt. Berühren
Sie eine Datei in der Liste, um diese zu öffnen.
6. Berühren Sie das vierte Symbol in der unteren Reihe, um
eine neue Suche durchzuführen, oder drücken Sie
die Zurück-Taste, um zum Bildschirm Dateimanager
zurückzukehren.
DE
Um alle Dateien auszuwählen, berühren Sie das Kontrollkästchen Alle auswählen oben links. (Um die Auswahl
wieder aufzuheben, müssen Sie erneut das Kontrollkästchen berühren.)
2. Berühren Sie Ausschneiden oder Kopieren im Optionenfenster, um die Datei auszuschneiden oder zu kopieren.
3. Wählen Sie nun den Pfad aus, an den Sie die Datei kopieren oder verschieben wollen. Berühren Sie das dritte
Symbol in der unteren Reihe, um das Optionenfenster zu
öffnen, und berühren Sie anschließend Einfügen,
um die Datei an den ausgewählten Pfad zu verschieben
oder zu kopieren.
67
68
Andere Anwendungen verwenden
DE
Taschenrechner
Taschenrechner öffnen
> Taschenrechner, um die
Berühren Sie
Anwendung zu öffnen.
Zu Erweiterte Funktionen wechseln
Bewegen Sie im Bildschirm Taschenrechner den Bildschirm
nach rechts oder links, um zwischen Erweiterte Funktionen und
Grundfunktionen zu wechseln.
Notizblock verwenden
Sie können den Notizblock verwenden, um Notizen hinzuzufügen, zu bearbeiten und zu löschen
> Notizblock, um die Anwendung
1. Berühren Sie
zu öffnen.
2. Berühren Sie + oben rechts, um eine Notiz zu erstellen.
; Sie haben die Mög3. Drücken Sie nach der Bearbeitung
lichkeit, die Notiz zu Speichern oder zu Löschen.
Ihr Mobiltelefon verwalten
Datum und Uhrzeit einstellen
Standardmäßig verwendet Ihr Mobiltelefon automatisch
die vom Netz bereitgestellten Angaben zu Datum, Zeitzone
und Uhrzeit.
Hinweis: Werden automatisch die vom Netz bereitgestellten
Zeitangaben verwendet, können Sie Datum, Uhrzeit und Zeitzone nicht selbst festlegen.
1. Berühren Sie im Bildschirm
Einstellungen Datum & Uhrzeit.
2. Deaktivieren Sie das Kontrollkästchen Automatisch.
3. Berühren Sie Datum einstellen. Berühren Sie im Bildschirm
für die Datumseinstellung die Schaltfläche + oder – , um
Datum, Monat und Jahr einzustellen. Ist die Einstellung
abgeschlossen, berühren Sie Einstellen.
4. Berühren Sie Zeitzone auswählen und wählen Sie dann die
gewünschte Zeitzone aus der Liste aus. Blättern Sie durch
die Liste, um weitere Zeitzonen anzuzeigen.
5. Berühren Sie Uhrzeit einstellen. Berühren Sie im Bildschirm für die Zeiteinstellung + oder – , um die Stunde und
die Minuten einzustellen. Berühren Sie "Einstellen", sobald
die Einstellung abgeschlossen ist.
6. Aktivieren oder deaktivieren Sie das Kontrollkästchen
24-Stunden-Format, um zwischen 24-Stunden-Format und
12-Stunden-Format umzuschalten.
DE
Ihr Mobiltelefon verwalten
Um Ihr Mobiltelefon zu konfigurieren, berühren Sie
> Einstellungen.
69
DE
70
Display einstellen
7. 7. Berühren Sie Datumsformat auswählen und wählen Sie
aus, in welchem Format das Datum auf Ihrem Mobiltelefon
angezeigt werden soll.
Display einstellen
Bildschirmhelligkeit anpassen
1. Berühren Sie im Bildschirm
Einstellungen Display > Helligkeit.
2. Ziehen Sie den Helligkeitsregler nach links, um die
Helligkeit zu verringern, oder nach rechts, um die Helligkeit
zu erhöhen.
3. Berühren Sie OK, um die Änderung zu speichern.
Bildschirmabschaltzeit anpassen
Wenn Sie Ihr Mobiltelefon für einige Minuten nicht nutzen,
schaltet sich der Bildschirm ab, um Akkuenergie zu sparen.
Um die Abschaltzeit zu verlängern oder zu verkürzen, gehen
Sie wie folgt vor:
1. Berühren Sie im Bildschirm Einstellungen Display > Bildschirmabschaltung.
2. Wählen Sie die Zeit aus, nach welcher sich der Bildschirm
abschalten soll.
Klingeltöne einstellen
Lautlosmodus einschalten
1. Berühren Sie im Bildschirm Einstellungen Töne.
2. Aktivieren Sie das Kontrollkästchen Lautlosmodus. Daraufhin werden alle Töne mit Ausnahme der Medien- und
Alarmtöne stumm geschaltet.
Klingeltonlautstärke anpassen
Sie können die Klingeltonlautstärke regeln, wenn Sie sich auf
dem Startbildschirm oder einem beliebigen Anwendungsbildschirm befinden (außer während eines Gesprächs oder der
Wiedergabe von Musik oder Videos). Drücken Sie die Lautstärketasten, um die Klingeltonlautstärke auf das gewünschte
Niveau einzustellen.
Sie können die Klingeltonlautstärke auch auf dem entsprechenden Einstellungsbildschirm anpassen.
1. Berühren Sie im Bildschirm Einstellungen Töne >
Lautstärke > Klingelton.
2. Ziehen Sie den Lautstärkeregler nach links, um die Lautstärke zu verringern, oder nach rechts, um die Lautstärke
zu erhöhen.
3. Berühren Sie OK, um die Änderung zu speichern.
Wenn Sie im Bildschirm Lautstärke nicht Lautstärke für eingehende Anrufe für Benachrichtigungen verwenden auswählen,
können Sie die Lautstärke für Benachrichtigungen separat
einstellen.
Medienlautstärke regeln
Drücken Sie während der Wiedergabe von Musik oder Videos
die Lautstärketasten, um die Lautstärke anzupassen.
Sie können die Lautstärke auch auf dem entsprechenden Ein-
DE
Klingeltöne einstellen
71
72
Telefondienste einstellen
DE
stellungsbildschirm anpassen.
1. Berühren Sie im Bildschirm Einstellungen Töne >
Lautstärke > Medien.
2. Ziehen Sie den Lautstärkeregler nach links, um die Lautstärke zu verringern, oder nach rechts, um die Lautstärke zu
erhöhen.
3. Berühren Sie OK, um die Änderung zu speichern.
Klingelton ändern
1. Berühren Sie auf dem Einstellungsbildschirm Töne >
Klingelton.
2. Berühren Sie den Klingelton, den Sie verwenden wollen,
und berühren Sie anschließend OK.
Hinweis: Der Klingelton wird bei der Auswahl kurz angespielt.
Vibration für eingehende Anrufe einstellen
1. Berühren Sie auf dem Einstellungsbildschirm
Töne > Vibrieren.
2. Im angezeigten Menü können Sie wählen zwischen Immer,
Nie, Nur im Lautlosmodus oder Außer im Lautlosmodus.
Telefondienste einstellen
Anrufeinstellungen anpassen
Ihr Mobilfunkanbieter bietet unterschiedliche Dienste wie
Rufumleitung, Anklopfen, festgelegte Rufnummern und Mailbox
an. Wenn sie Bestandteil Ihres Telefontarifs sind, können Sie
diese Dienste nach Ihren Erfordernissen anpassen.
Berühren Sie auf dem Bildschirm Einstellungen Anrufeinstellungen, um die Anruffunktionen anzupassen.
Mobiltelefon schützen
1. Berühren Sie auf dem Bildschirm Einstellungen Drahtlos &
Netzwerke > Mobile Netzwerke.
2. Wählen Sie SIM1 oder SIM2 und markieren Sie anschließend das Kontrollkästchen Daten-Roaming.
Hinweis: Der Zugriff auf Datendienste während des Roamings
kann mit zusätzlichen Kosten verbunden sein. Fragen Sie Ihren
Mobilfunkanbieter nach den Gebühren für Daten-Roaming.
Datendienst ausschalten
1. Berühren Sie auf dem Bildschirm Einstellungen Drahtlos &
Netzwerke > Mobile Netzwerke.
2. Wählen Sie SIM1 oder SIM2 und deaktivieren Sie anschließend das Kontrollkästchen "Daten deaktiviert".
Mobiltelefon schützen
PIN der SIM-Karte aktivieren
1. Berühren Sie auf dem Bildschirm Einstellungen Standort &
Sicherheit > SIM/USIM-Sperre einrichten.
2. Wählen Sie SIM1 oder SIM2 und aktivieren Sie anschließend das Kontrollkästchen SIM/USIM-Karte sperren.
3. Geben Sie mit der Tastatur die PIN für die SIM-Karte ein
und berühren Sie dann OK.
4. Wenn Sie die PIN der SIM-Karte irgendwann ändern wollen,
berühren Sie PIN der SIM/USIM-Karte ändern.
Hinweis: Notrufnummern können Sie jederzeit von Ihrem Mobiltelefon aus anwählen.
DE
Datenroaming aktivieren
73
74
Mobiltelefon schützen
DE
Mobiltelefon mit einer Bildschirmsperre schützen
Um Ihre Daten noch besser zu schützen, können Sie den
Bildschirm sperren und/oder so einrichten, dass bei jedem Einschalten des Telefons oder jeder Aktivierung aus dem Energiesparmodus ein Bildschirmentsperrungsmuster angefordert wird.
1. Berühren Sie auf dem Bildschirm Einstellungen Standort &
Sicherheit > Bildschirmsperre > Muster.
2. Auf dem Bildschirm zur Änderung des Entsperrungsmusters
berühren Sie Weiter.
3. Verbinden Sie mindestens vier Punkte in vertikaler, horizontaler und/oder diagonaler Richtung und heben Sie danach
Ihre Finger vom Bildschirm. Sie müssen Ihre Finger über
den Bildschirm bewegen, um das Muster zu erstellen. Es
genügt nicht, einzelne Punkte zu berühren.
4. Das Mobiltelefon zeichnet das Muster auf.
Berühren Sie Fortfahren.
5. Wenn Sie dazu aufgefordert werden, zeichnen Sie das
Bildschirmentsperrungsmuster erneut nach und berühren
Sie dann Bestätigen.
6. Deaktivieren Sie das Kontrollkästchen
Muster sichtbar, wenn Sie nicht wollen, dass das
Entsperrungsmuster auf dem Bildschirm angezeigt wird,
während Sie diesen entsperren.
Um das Bildschirmentsperrungsmuster zu ändern, berühren Sie
Standort & Sicherheit > Bildschirmsperre ändern.
Anwendungsmanager
Installierte Anwendungen anzeigen
1. Berühren Sie auf dem Einstellungsbildschirm "Anwendungen" > "Anwendungen verwalten".
2. In der Liste der Anwendungen können Sie eine der folgenden Aktionen durchführen:
und anschließend
•Berühren Sie
Nach Größe sortieren. Berühren Sie dann eine Anwendung, um deren Details anzuzeigen.
•Wählen Sie im Optionenmenü Heruntergeladen,
Wird ausgeführt, Alle oder Auf SD-Karte. Berühren Sie
dann eine Anwendung, um deren Details anzuzeigen.
•Berühren Sie eine Anwendung, um deren Details direkt
anzuzeigen.
Installierte Anwendungen entfernen
1. Berühren Sie auf dem Bildschirm Einstellungen Anwendungen > Anwendungen verwalten.
2. Berühren Sie eine Anwendung und anschließend Deinstallieren, um die Anwendung von Ihrem Mobiltelefon zu
entfernen.
Speicherplatz des Mobiltelefons freimachen
• Verschieben Sie Dateien und E-Mail-Anhänge auf die
microSD-Karte.
• Löschen Sie im Browser alle temporären Internetdateien und
den Browserverlauf.
• Deinstallieren Sie heruntergeladene Programme, die Sie
nicht mehr verwenden.
• Setzen Sie die Einstellungen Ihres Mobiltelefons zurück.
DE
Anwendungsmanager
75
76
Zurücksetzen des Mobiltelefons
DE
Zurücksetzen des Mobiltelefons
Persönliche Einstellungen sichern
Mit Ihrem Google-Konto können Sie auf Google Servern eine Sicherungskopie der Einstellungen Ihres Mobiltelefons speichern.
Wenn Sie Ihr Mobiltelefon ersetzen, werden die gesicherten
Einstellungen auf Ihr neues Mobiltelefon übertragen, sobald
Sie sich mit diesem zum ersten Mal bei Ihrem Google Konto
anmelden.
1. Berühren Sie im Bildschirm Einstellungen Datenschutz.
2. Aktivieren Sie das Kontrollkästchen Eigene Daten sichern.
Werkseinstellungen wiederherstellen
Wenn Sie Ihr Telefon auf die Werkseinstellungen zurücksetzen,
werden alle persönlichen Daten des internen Telefonspeichers
einschließlich der Informationen zu Ihrem Google-Konto, andere
Konten, Ihre System- und Anwendungseinstellungen und alle
heruntergeladenen Anwendungen gelöscht. Durch das Zurücksetzen des Telefons werden keine Updates der Betriebssystemsoftware, die Sie heruntergeladen haben, und auch keine
Dateien auf Ihrer microSD-Karte wie z. B. Musik oder Fotos
gelöscht.
1. Berühren Sie auf dem Bildschirm Einstellungen Datenschutz > Zurücksetzen auf Werkseinstellungen.
2. Wenn Sie aufgefordert werden, berühren Sie Telefon zurücksetzen und anschließend Alles löschen. Das Mobiltelefon setzt die Einstellungen auf die ursprünglichen Werkseinstellungen zurück und startet dann neu.
77
T180 Barrier
FR
Manuel de
l'utilisateur
FR
78
Consignes
de sécurité
Votre téléphone mobile
79
Votre téléphone mobile
1
FR
Présentation du téléphone mobile
13
2
3
4
5
14
15
6
10
11
12
16
1 Touche Marche/Arrêt
2 Écouteur 3 Objectif avant de
l'appareil photo 4 Capteurs de proximité
5 Touches de commande
|du volume
6 Touche de capture
7 Touche Fin 8 Touche Accueil
9 Touche Envoi
10 Touche Menu
11 Touche Recherche
12 Touche Retour
13 Prise casque
14 Interface de chargement/
données
15 Appareil photo
16 Haut-parleur
80
Votre téléphone mobile
FR
Touches principales
Touche Marche/Arrêt
Touche Envoi
Touche Fin
Touche Retour
Touche Menu
• Appuyez sur la touche
pour allumer votre téléphone mobile.
• Maintenez la touche
enfoncée pour ouvrir le
menu Options du téléphone.
• Appuyez sur la touche
pour verrouiller l'écran
lorsque votre téléphone
mobile est allumé.
Appuyez sur la touche pour
accéder à
l'écran Journal des appels.
Appuyez sur la touche pour
terminer un appel.
• Appuyez sur la touche
pour revenir à l'écran
précédent.
• Appuyez sur la touche
pour quitter l'application
en cours.
Appuyez sur la touche pour
afficher le menu à l'écran.
Mise en route
81
Mise en route
1. Retirez délicatement le couvercle de la batterie. Dévissez
les vis à l'aide d'un tournevis.
2. Insérez la carte SIM comme indiqué sur le schéma et
replacez le couvercle de la batterie.
3. Utilisez le tournevis délicatement en prenant soin de ne pas
visser les vis trop fort.
Note : Lors de l'insertion de la carte SIM, veillez à ce que les
contacts dorés soient dirigés vers le bas. La fente 1 prend en
charge les cartes des réseaux WCDMA et GSM tandis que la
fente 2 ne peut accueillir que les cartes des réseaux GSM. Si
vous souhaitez utiliser une carte SIM qui prend en charge les
réseaux WCDMA avec votre téléphone, insérez la carte dans la
fente 1 pour une utilisation optimale des services.
FR
Installation de la carte SIM
82
Allumer ou éteindre votre téléphone mobile
FR
Allumer ou éteindre votre téléphone mobile
Allumer votre téléphone mobile
Appuyez sur la touche Marche/Arrêt. La première fois que vous
allumez votre téléphone, vous devrez vous identifier et définir
les paramètres de votre téléphone mobile.
Note : Vous devez entrer votre code PIN pour pouvoir utiliser
votre téléphone mobile.
Éteindre votre téléphone mobile
1. Maintenez la touche Marche/Arrêt enfoncée pour ouvrir le
menu Options du téléphone.
2. Touchez Éteindre.
3. Touchez OK.
Utiliser l'écran tactile
• Toucher : utiliser le bout du doigt pour sélectionner un élément, confirmer une sélection ou lancer une application.
• Maintenir le doigt : toucher un élément du bout du doigt et
rester ainsi jusqu'à ce que le téléphone mobile réponde.
• Défiler : glisser le doigt sur l'écran vers le haut ou le bas,
la gauche ou la droite. Par exemple, glisser le doigt vers la
gauche ou vers la droite pour faire défiler des photos, des
images, des films, des fichiers, etc.
• Glisser : maintenir le doigt sur l'élément souhaité. Faire
glisser l'élément vers n'importe quelle partie de l'écran.
Vous pouvez faire glisser une icône pour la déplacer ou la
supprimer.
Pivoter l'écran de votre téléphone mobile
Comme la plupart des écrans, l'affichage pivote lorsque le
téléphone pivote à la verticale et à l'horizontale.
Verrouiller et déverrouiller l'écran
83
Verrouiller et déverrouiller l'écran
Lorsque votre téléphone mobile est allumé, appuyez sur la
touche Marche/Arrêt pour verrouiller l'écran. Même lorsque
l'écran est verrouillé, vous continuez de recevoir vos messages
et vos appels.
Note : Si vous n'utilisez pas votre téléphone mobile pendant
quelques minutes, l'écran se verrouille automatiquement.
Déverrouiller l'écran
Appuyez sur la touche
Marche/Arrêt pour activer
l'écran. Puis faites glisser
l'icône du verrouillage vers
le haut ou vers le bas pour
déverrouiller l'écran.
FR
Verrouiller l'écran
84
Structure de l'écran
FR
Structure de l'écran
1
2
3
1 Barre de notification : affiche les notifications et les
icônes d'état de votre téléphone mobile. Faites défiler vers
le bas pour ouvrir le panneau des notifications.
2 Zone d'affichage : indique la date et l'heure.
3 Points d'identification : indique le nombre d'écrans horizontaux. Les points jaunes indiquent la position de l'écran
en cours sur l'Écran d'accueil.
Notifications et informations d'état
85
Notifications et informations d'état
FR
Notifications et icônes d'état
appel en cours
appel en cours avec
appareil bluetooth
appel manqué
rappel agenda
plusieures
notifications
préparer carte
micro SD
roaming
niveau du signal
mode avion
bluetooth activé
connecté à un autre
appareil bluetooth
connecté à un
réseau Wifi
haut-parleur actif
haut-parleur hors
fonction
mode vibration
microphone non
actif
batterie pleine charge
batterie très faible
chargement de la
batterie
musique
alarme active
nouveau mail
nouveau message
86
Notifications et informations d'état
FR
Panneau des notifications
Votre téléphone mobile vous avertira lorsque vous recevrez un
nouveau message ou lors d'un événement entrant. Le panneau
des notifications vous informe également sur les alarmes et les
paramètres, lorsque l'option Renvoi d'appel est activée, par
exemple. Ouvrez le panneau des notifications pour afficher le
nom de l'opérateur de réseau sans fil ou afficher un message,
un rappel ou une notification d'événement.
Ouvrir le panneau des notifications
Lorsqu'une nouvelle icône de notification s'affiche, maintenez
le doigt sur la barre de notification, puis faites défiler vers le bas
pour ouvrir le panneau.
1. Lorsqu'une nouvelle icône de notification s'affiche, maintenez le doigt sur la barre de notification, puis faites défiler
vers le bas pour ouvrir le panneau.
2. Depuis le panneau des notifications, vous pouvez :
•toucher une notification pour ouvrir l'application correspondante ;
•toucher Effacer pour effacer toutes les notifications.
Fermer le panneau des notifications
Maintenez le doigt au bas du panneau. Puis, faites défiler vers
le haut ou
pour fermer le panneau des notifications.
touchez
Ajouter un nouvel élément à l'Écran d'accueil
1. Maintenez le doigt sur une zone vide de l'Écran d'accueil
jusqu'à ce le menu Ajouter à l'Écran d'accueil s'affiche.
2. Sélectionnez un élément à ajouter à l'Écran d'accueil.
Notifications et informations d'état
87
Déplacer un élément de l'Écran d'accueil
Supprimer un élément de l'Écran d'accueil
1. Maintenez le doigt sur une icône de l'Écran d'accueil
jusqu'à ce que l'icône s'agrandisse et que le téléphone
mobile émette une vibration.
2. Sans relever votre doigt, faites glisser l'élément vers la
corbeille.
3. Lorsque l'élément devient rouge, relâchez votre doigt pour
le supprimer de l'Écran d'accueil.
Widgets
Un widget vous permet d'avoir un aperçu ou d'utiliser une application. Vous pouvez accrocher des widgets sur votre bureau
comme des icônes ou des fenêtres d'aperçu. Plusieurs widgets
sont installés sur votre téléphone par défaut. D'autres widgets
peuvent être téléchargés sur Android Market.
Ajouter un widget au Canevas :
1. Maintenez le doigt sur une zone vide de l'écran Canevas.
2. Sélectionnez Widgets dans le menu qui s'affiche.
3. Touchez le widget que vous souhaitez.
FR
1. Maintenez le doigt sur une icône de l'Écran d'accueil
jusqu'à ce que l'icône s'agrandisse et que le téléphone
mobile émette une vibration.
2. Sans relever votre doigt, faites glisser l'icône vers la zone
de l'écran souhaitée, puis relâchez.
88
Dossiers
FR
Dossiers
Créer un dossier
1. Maintenez le doigt sur l'écran pour ouvrir le menu Ajouter à
l'Écran d'accueil puis sélectionnez Dossiers.
2. Choisissez le type de dossier à créer parmi ceux proposés.
3. Touchez un dossier pour l'ouvrir. Une fois le dossier ouvert,
touchez l'icône en haut à droite ou la touche Retour pour
le fermer.
Note : Lorsque le mode Déplacement est activé, les éléments
s'agrandissent et le téléphone émet une vibration.
Renommer un dossier
1. Touchez un dossier pour l'ouvrir. Puis maintenez le doigt sur
la barre de titre du dossier pour ouvrir la boîte de dialogue
Renommer le dossier.
2. Entrez le nouveau nom du dossier, puis touchez OK.
Utiliser une carte microSD
Installer la carte microSD
Utiliser une carte microSD
89
1. Retirez délicatement le couvercle de la batterie. Dévissez
les vis à l'aide d'un tournevis.
2. Insérez la carte microSD comme indiqué sur le schéma et
replacez le couvercle de la batterie.
3. Utilisez le tournevis délicatement en prenant soin de ne pas
visser les vis trop fort.
FR
Note : Lors de l'insertion de la carte microSD, veillez à ce que
les contacts dorés soient dirigés vers l'avant du téléphone.
Utiliser la carte microSD comme un périphérique de
stockage USB
Pour transférer toutes vos musiques et photos préférées de
votre ordinateur sur la carte microSD de votre téléphone mobile,
définissez la carte microSD comme un périphérique de stockage USB.
1. Connectez votre téléphone mobile à votre ordinateur à
l'aide du câble USB.
2. Touchez Installer la carte microSD sur votre ordinateur
dans la boîte de dialogue qui s'affiche pour confirmer que
vous souhaitez transférer les fichiers. Votre ordinateur
détectera la carte microSD comme un périphérique amovible. Vous pouvez à présent transférer les fichiers de votre
ordinateur vers votre carte microSD.
Retirer la carte microSD
> Paramètres.
1. Touchez
2. Faites défiler l'écran vers le bas puis touchez Carte SD et
stockage du téléphone > Désinstaller la carte SD.
3. Touchez OK pour retirer la carte microSD.
90
Appel téléphonique
FR
Appel téléphonique
Pour passer un appel téléphonique, vous pouvez composer un
numéro ou touchez un numéro dans votre liste de contacts, sur
une page Web ou dans un document contenant un numéro de
téléphone. Lorsque vous êtes en communication, vous pouvez
répondre aux appels entrants ou les rediriger vers votre boîte
vocale. Vous pouvez également organiser des conférences
téléphoniques avec plusieurs participants.
Note : Vous disposez d'un téléphone double SIM, double veille.
Lorsque vous êtes en communication par l'intermédiaire d'une
carte SIM, la seconde carte SIM est mise hors service et ne
vous permet pas de recevoir d'autres appels.
Passer un appel
Pour passer un appel, vous pouvez utiliser l'application Téléphone ou sélectionner un numéro dans les Contacts ou le
Journal des appels.
Lorsque vous êtes en communication, vous pouvez appuyer
pour revenir à l'Écran d'accueil et utiliser d'autres
sur
fonctions. Pour revenir à l'écran d'appel, faites défiler la barre
de notification vers le bas et touchez l'appel en cours.
Appeler avec le clavier numérique
> Téléphone pour afficher le numéroteur. 1. Touchez
2. Touchez les touches numériques correspondantes pour
composer le numéro de téléphone.
3. Touchez SIM1 ou SIM 2 pour déclencher l'appel
Pendant un appel, faites défiler l'onglet Afficher le clavier numérique vers le haut pour saisir d'autres chiffres sur le
clavier numérique.
Prendre ou rejeter un appel
91
Appeler à partir des contacts
Appeler depuis le journal des appels
> Téléphone > Journal des appels pour
4. Touchez
afficher le journal des appels. 5. Touchez le contact que vous souhaitez appeler.
Si vous maintenez le doigt sur l'entrée du journal, le menu
Options s'affichera.
Prendre ou rejeter un appel
Prendre un appel entrant
Lorsque vous recevez un appel téléphonique, l'écran des appels
entrants s'affiche indiquant l'identité de l'appelant et les informations le concernant disponibles dans les Contacts.
Appuyez sur
pour prendre l'appel.
Terminer un appel
Appuyez sur Terminer l'appel pour raccrocher.
Rejeter un appel entrant
Faites glisser vers le haut ou appuyez sur
rejeter l'appel.
pour
FR
1. Touchez
> Contacts pour afficher la liste des contacts.
2. Dans la liste, touchez le contact que vous
souhaitez appeler.
3. Touchez Appeler puis sélectionnez SIM1 ou SIM2 pour
composer le numéro de téléphone.
Autres opérations pendant un appel
FR
92
Autres opérations pendant un appel
Basculer entre deux appels
Si vous recevez un nouvel appel alors que vous êtes déjà en
communication, vous pouvez basculer d'un appel à l'autre.
1. Lorsque vous avez deux appels en cours, appuyez
, puis touchez
sur
Permuter les appels.
2. L'appel en cours est mis en attente et vous êtes mis en
relation avec l'autre appel.
Utiliser le journal des appels
Le Journal des appels contient la liste des appels que vous
avez passés, reçus et manqués. Vous pouvez utiliser le journal
Contacts
Ajouter une entrée aux contacts
> Contacts > Journal des appels pour afficher
1. Touchez
le journal des appels.
2. Maintenez le doigt sur l'entrée que vous souhaitez ajouter.
3. Touchez Ajouter aux contacts dans le menu Options.
4. Touchez Sauvegarder comme nouveau ou faites défiler la
liste de contacts et touchez un nom de contact existant.
Utiliser le mode Avion
Dans certains lieux, vous devez éteindre votre téléphone et/ou
vos connexions sans fil. Au lieu d'éteindre votre téléphone, vous
pouvez le mettre en mode Avion.
1. Maintenez la touche Marche/Arrêt enfoncée.
2. Touchez Mode Avion dans le menu Options.
Contacts
Sauvegardez et gérez les informations telles que les numéros de
téléphone ou les adresses de vos contacts.
Ouvrir les contacts
Comment ajouter des contacts dans votre téléphone mobile :
> Contacts.
1. Touchez
, puis touchez l'onglet Contacts.
2. Appuyez sur
3. Tous vos contacts sont classés par ordre alphabétique dans
une liste déroulante.
FR
des appels pour rechercher un numéro que vous avez récemment composé ou ajouter un numéro entrant à votre liste de
contacts.
93
94
Contacts
FR
Importer les contacts à partir d'une carte SIM
Lorsque vous ouvrez l'application Contacts pour la première
fois, on vous demande d'importer les contacts présents sur la
carte SIM de votre téléphone. Sélectionnez OK pour importer
les contacts ou Annuler pour les importer ultérieurement.
> Importer/Expor1. Dans la liste des contacts, touchez
ter.
2. Touchez Importer à partir de la carte USIM/SIM. Sélectionnez le style d'importation et attendez que le contenu de
la carte SIM soit chargé.
3. Cochez la case en regard des contacts que vous souhaitez
dans le coin supérieur droit.
importer. Touchez
4. Touchez Oui pour ajouter le contact.
Ajouter un contact
1. Dans la liste des contacts, appuyez sur
, puis touchez
Nouveau contact.
2. Sélectionnez Téléphone ou Carte SIM.
3. Entrez le nom du contact, puis toute autre information telle
que son numéro de téléphone ou son adresse.
4. Une fois terminé, touchez Sauvegarder pour sauvegarder
les informations du contact.
Ajouter un contact à vos favoris
Pour ajouter un contact à vos favoris, procédez comme suit : • Maintenez le doigt sur le contact que vous souhaitez ajouter
à vos Favoris. Puis touchez Ajouter aux favoris.
• Touchez un contact, puis l'étoile à droite du nom du contact.
L'étoile s'allume.
Contacts
95
Rechercher un contact
Les contacts correspondants s'affichent par ordre alphabétique.
Modifier un contact
1. Une fois dans la liste des contacts, maintenez le doigt sur
le contact à modifier, puis touchez Modifier le contact dans
,
le menu Options. Vous pouvez également appuyez sur
puis touchez Modifier le contact lorsque vous consultez les
informations du contact.
2. Touchez une catégorie d'information de contact pour saisir
ce type d'informations concernant votre contact.
3. Apportez les modifications nécessaires aux informations du
contact, puis touchez Sauvegarder. Pour Annuler toutes
les modifications apportées aux informations du contact,
touchez Annuler.
Communiquer avec vos contacts
Depuis l'onglet Contacts ou Favoris, vous pouvez rapidement
appeler ou envoyer un message texte (SMS) ou multimédia
(MMS) sur le numéro de téléphone par défaut du contact. Vous
pouvez également ouvrir sa fiche pour voir toutes les possibilités de communication que vous offre ce contact.
Communiquer avec un contact
1. Dans la liste des contacts, touchez le contact avec lequel
vous souhaitez communiquer.
2. Dans la fiche du contact, touchez Message ou Journal des
appels pour envoyer un message ou passer un appel.
FR
1. Appuyez sur
pour effectuer une recherche dans la liste
des contacts.
2. Entrez le nom du contact.
96
Utiliser le clavier à l'écran
FR
Supprimer un contact
1. Dans la liste des contacts, maintenez le doigt sur le contact
à supprimer, puis touchez Supprimer le contact dans le
menu Options.
2. Touchez OK pour confirmer la suppression du contact.
Utiliser le clavier à l'écran
Afficher le clavier
Ouvrez le clavier comme suit : Touchez la zone où vous souhaipour
tez saisir du texte pour afficher le clavier. Appuyez sur
cacher le clavier.
Choisir un type de saisie
1. Dans le champ de saisie, maintenez le doigt sur la zone où
vous souhaitez saisir votre texte jusqu'à ce que le menu
Saisir du texte s'affiche.
2. Touchez Type de saisie.
3. Sélectionnez le type de saisie.
4. Touchez le champ de saisie une nouvelle fois ; le clavier
s'affiche alors automatiquement.
Utiliser le clavier à l'écran
97
Utiliser le clavier Android
A
1
1
E
R
Y
T
U
I
2
O P
S
D
F
G
H J
Z
X
C
V
B N M
K
.
3
FR
Q W
L
DEL
1
5
:-)
4
1 Touchez pour passer du mode Majuscule au mode Minuscule.
2 Touchez pour passer du mode Texte au mode Symbole/Numérique. Touchez à nouveau pour revenir au mode initial.
3 Touchez pour activer la commande vocale.
4 Touchez pour insérer un espace dans votre texte.
5 Touchez pour supprimer le caractère à gauche du curseur.
Maintenez le doigt pour supprimer tous les caractères à
gauche du curseur.
Utiliser le clavier en mode paysage
Si vous trouvez que le clavier n'est pas pratique ou que vous
avez des difficultés à l'utiliser, tournez votre téléphone mobile
dans l'autre sens. L'affichage du clavier passe en mode paysage vous offrant ainsi un clavier plus large.
98
Utiliser le clavier à l'écran
FR
Personnaliser les paramètres du clavier
Touchez
> Paramètres > Langue et clavier > Clavier Android pour personnaliser les paramètres du clavier Android.
Vibrer à la pression d'une
touche
Sélectionner pour que le
téléphone émette une brève
vibration chaque fois que
vous appuyez sur une touche
du clavier à l'écran.
Émettre un son à la pression
d'une touche
Sélectionner pour que le
téléphone émette un son
bref chaque fois que vous
appuyez sur une touche du
clavier à l'écran.
Majuscule automatique
Sélectionner pour que le
clavier à l'écran mette automatiquement une majuscule
à la première lettre du mot
qui suit un point, du premier
mot d'un texte et de chaque
mot dans le champ Nom.
Correction automatique
Sélectionner pour activer la
correction orthographique
automatique au fur et à
mesure de la saisie.
Afficher les propositions
Sélectionner pour afficher
les mots suggérés dans une
bande au-dessus du clavier à
l'écran au fur et à mesure de
la saisie.
Utiliser le clavier à l'écran
Sélection automatique
Messagerie : SMS et MMS
Ouvrir la messagerie
1. Touchez
2. Touchez
sur l'Écran d'accueil.
> Message.
Créer et envoyer un message texte
1. Touchez > Message, touchez l'icône en haut à gauche.
2. Entrez un numéro de téléphone dans le champ Destinataire
ou touchez + pour sélectionner un contact dans Contacts. Lorsque vous saisissez un numéro de téléphone, les
contacts correspondants s'affichent. Vous pouvez toucher
l'un des destinataires proposés ou poursuivre la saisie du
numéro de téléphone.
3. Touchez la zone de texte pour commencer la saisie de votre
pendant la saisie du
message. Si vous appuyez sur
message, celui-ci est enregistré comme brouillon dans votre liste de messages. Touchez le message pour reprendre
sa saisie.
4. Une fois terminé, sélectionnez SIM1 ou SIM2. La liste des
messages s'affiche et votre nom apparaît dans la liste suivi
du message que vous venez d'envoyer. Les réponses ap-
FR
Sélectionner pour saisir
automatiquement un mot
suggéré surligné en orange
dans la bande au-dessus du
clavier lorsque vous entrez
un espace ou un signe de
ponctuation.
99
FR
100
Utiliser le clavier à l'écran
paraissent dans la fenêtre. Lorsque vous lisez et que vous
envoyez d'autres messages, un fil de discussion
est créé.
Créer et envoyer un message multimédia
> Message, touchez l'icône en haut à gauche.
1. Touchez
2. Entrez un numéro de téléphone dans le champ Destinataire
ou touchez + pour sélectionner un contact dans Contacts.
3. Touchez la zone de texte pour commencer la saisie de votre
message.
pour afficher le panneau Options, touchez
4. Appuyez sur
Ajouter un sujet pour ajouter le sujet du message. Votre
téléphone mobile est à présent en mode Message multimédia.
5. Touchez l'icône à droite de la zone de texte ; vous pouvez
ajouter une image, une musique ou une vidéo.
6. Lorsque le message est prêt à être envoyé, sélectionnez
Sim1 ou Sim2 pour l'envoyer.
Ajouter un diaporama
Si vous souhaitez joindre plus d'un fichier à votre message,
utilisez l'option Diaporama.
1. Depuis l'écran d'édition du message, touchez l'icône à
droite pour afficher le panneau Options.
2. Touchez Diaporama, puis sélectionnez une diapo pour
commencer l'édition.
3. Touchez Ajouter une diapo pour ajouter plus de diapos.
Vous pouvez toucher les flèches jaunes pour passer d'une
diapo à une autre.
4. Touchez Terminé pour terminer l'édition de votre message
et revenir à l'écran Message multimédia.
5. Pour modifier votre message multimédia, touchez
Messagerie : E-mail
Ouvrir et lire un message multimédia
1. Dans la liste des messages, touchez le fil de discussion
pour l'ouvrir.
2. Touchez le message multimédia pour afficher le message.
3. Faites défiler vers le haut ou le bas pour afficher la diapo
précédente ou suivante.
Répondre à un message
1. Dans la liste des messages, touchez un message texte ou
multimédia pour l'ouvrir.
2. Touchez la zone de texte pour composer votre message,
puis sélectionnez Sim1 ou Sim2 pour l'envoyer.
Personnaliser les paramètres des messages
, puis touchez
Dans la liste des messages, appuyez sur
Paramètres pour personnaliser les paramètres des messages.
Messagerie : E-mail
Votre téléphone mobile met également vos e-mails à portée
de main. Grâce à l'application E-mail, vous pouvez ajouter les
principaux services de messagerie à votre téléphone. Ces types
de comptes de messagerie sont appelés POP3 ou IMAP.
Ajouter un compte de messagerie
Lorsque vous utilisez l'application E-mail pour la première fois,
vous devez configurer votre compte de messagerie. L'assistant
FR
Modifier sur l'écran Message multimédia. Lorsque le
message est prêt à être envoyé, sélectionnez Sim1 ou Sim2
pour l'envoyer.
101
FR
102
Messagerie : E-mail
d'installation E-mail vous aide à configurer votre compte pour
les principaux systèmes de messagerie, pour ainsi pouvoir lire
et travailler depuis le même compte de messagerie que vous le
faites avec le navigateur Web de votre ordinateur ou avec toute
autre application de messagerie.
> E-mail.
1. Touchez
2. Pour personnaliser les paramètres de votre compte,
répondez aux invites qui s'affichent à l'écran, puis touchez
Suivant ; ou Configuration manuelle si vous souhaitez paramétrer le serveur de courrier vous-même. Si vous touchez
Configuration manuelle, contactez votre fournisseur de
messagerie pour connaître les paramètres de votre compte
si vous ne les connaissez pas.
3. Entrez le nom de votre compte et le nom que vous souhaitez que les destinataires voient à la réception de votre
e-mail.
4. Touchez Terminé. Votre téléphone mobile lance les e-mails
disponibles sur votre compte en ligne et vous pouvez ensuite l'utiliser pour envoyer et recevoir des messages. Après la
configuration initiale, votre application E-mail s'ouvre pour
afficher le contenu de votre boîte de réception.
Ajouter d'autres comptes de messagerie
1. Une fois votre premier compte de messagerie créé,
dans la boîte de réception, puis touchez
appuyez sur
Comptes pour accéder à l'écran Comptes.
dans l'écran Comptes, puis touchez Ajou2. Appuyez sur
ter un compte pour créer un autre compte de messagerie.
Lorsque vous ajoutez un autre compte de messagerie,
vous pouvez également sélectionner l'option permettant
d'utiliser le nouveau compte par défaut pour envoyer tous
les messages.
Messagerie : E-mail
103
Afficher un e-mail
Créer et envoyer un e-mail
1. Depuis l'écran Comptes, touchez le compte de messagerie
que vous souhaitez utiliser.
, puis touchez
2. Dans la boîte de réception, appuyez sur
Composer dans le panneau Options.
3. Dans le champ Destinataire, entrez le nom ou
l'adresse e-mail.
4. Saisissez le sujet et le message. Pour ajouter une pièce
, puis touchez Ajouter
jointe au message, appuyez sur
une pièce jointe.
5. Une fois terminé, touchez Envoyer. Si vous n'avez pas terminé, touchez Sauvegarder comme brouillon ou appuyez
pour sauvegarder le message comme brouillon.
sur
Supprimer un compte de messagerie
1. Depuis l'écran Comptes, maintenez le doigt sur le compte
de messagerie que vous souhaitez supprimer.
2. Touchez Supprimer le compte.
3. Touchez OK.
Changer les paramètres du compte de messagerie
Vous pouvez changer plusieurs paramètres d'un compte, y
compris la fréquence de vérification des e-mails, le mode de
notification d'un nouvel e-mail et les informations que le serveur
utilise pour envoyer et recevoir les e-mails.
FR
1. Depuis l'écran Comptes, touchez le compte de messagerie
que vous souhaitez utiliser.
2. Accédez à un dossier, puis touchez le message que vous
souhaitez afficher.
FR
104
Se connecter : GPRS/3G
Note : Les paramètres entrants et sortants de votre compte
dépendent du type de services de messagerie de votre compte :
IMAP ou POP3. Vous pouvez entrer les informations nécessaires
manuellement même si vous devrez généralement contacter
votre fournisseur de messagerie pour définir les bons paramètres
pour votre compte.
> E-mail.
1. Touchez
2. Depuis l'écran Comptes, maintenez le doigt sur le compte de
messagerie que vous souhaitez modifier.
3. Touchez Paramètres du compte.
4. Modifiez les Paramètres généraux, les Paramètres de notification, les Paramètres du serveur ou les Paramètres de
stockage des messages.
Se connecter : GPRS/3G
Votre téléphone mobile se configure automatiquement pour
l'utilisation du service GPRS/3G/EDGE de votre fournisseur de
services mobiles (si disponible) lorsque vous allumez votre téléphone pour la première fois. Notez que la carte SIM doit
être insérée.
Vérifier la connexion réseau
> Paramètres.
1. Touchez
2. Touchez Connexions sans fil et réseau > Réseaux mobiles.
3. Sélectionnez SIM1 ou SIM2.Touchez Mode Réseau pour
vérifier la connexion réseau.
Votre téléphone mobile lira automatiquement le point d'accès
de la carte SIM. C'est pourquoi nous recommandons de ne pas
modifier les paramètres du point d'accès, sinon vous risqueriez
de ne pas pouvoir accéder aux sources réseau.
Se connecter : Wi-Fi
105
Activer le service de données
Se connecter : Wi-Fi
La connexion Wi-Fi vous offre un accès sans fil à Internet. Pour
utiliser la connexion Wi-Fi sur votre téléphone mobile, vous
devez avoir accès à des points d'accès sans fil (hotspots). Les
obstacles qui bloquent le signal Wi-Fi réduiront son intensité.
Se connecter à un réseau sans fil
> Paramètres.
1. Une fois le Wi-Fi activé, touchez
2. Touchez Connexions sans fil et réseau > Paramètres
Wi-Fi. La liste des réseaux Wi-Fi détectés s'affiche dans la
section Réseaux Wi-Fi.
3. Touchez un réseau Wi-Fi pour vous y connecter.
•Si vous sélectionnez un réseau ouvert, vous serez automatiquement connecté à celui-ci.
•Si vous sélectionnez un réseau sécurisé par une clé WEP
(Wired Equivalent Privacy) et que vous vous y connectez
pour la première fois, saisissez le mot de passe, puis touchez Connecter. Si vous vous connectez à un réseau sans
fil sécurisé que vous avez déjà utilisé, vous ne serez pas
invité à saisir le mot de passe à nouveau sauf si vous avez
réinitialisé votre téléphone mobile aux paramètres
par défaut.
FR
1. Touchez
> Paramètres.
2. Touchez Connexions sans fil et réseau >
Réseaux mobiles.
3. Sélectionnez SIM1 ou SIM2. Cochez la case Données
activées pour activer la connexion de données.
106
Se connecter : Wi-Fi
FR
Ouvrir le navigateur
1. Touchez
> Navigateur pour accéder à la page d'accueil
par défaut.
2. Ouvrez le menu Options du navigateur et effectuez l'une
:
des opérations suivantes, appuyez sur
•Nouvelle fenêtre Toucher pour ouvrir une nouvelle
fenêtre.
•Favoris : Toucher pour afficher les favoris.
•Fenêtres : Toucher pour accéder à l'écran de prévisualisation Web. Vous pouvez basculer vers une autre page Web
ou ouvrir une nouvelle page Web sur cet écran.
•Rafraîchir : Toucher pour rafraîchir la page en cours.
•Quitter : Toucher pour quitter la page Web.
•Plus : Toucher pour ouvrir d'autres menus et effectuer des
opérations comme accéder aux options de la sélection de
texte, de téléchargement ou des paramètres.
Ouvrir une page Web
1. Dans une fenêtre du navigateur, touchez le champ de l'URL
en haut de l'écran.
2. Utilisez le clavier pour saisir l'adresse de la page Web.
3. Lors de la saisie de l'adresse, les adresses Web correspondantes s'affichent à l'écran. Si l'adresse que vous désirez
s'affiche, touchez-la et accédez-y directement ou une fois
que vous avez saisi l'adresse de la page Web que vous
souhaitez, touchez l'icône à droite pour ouvrir la page Web.
Définir une page d'accueil
.
1. Dans une fenêtre du navigateur, appuyez sur
2. Touchez Plus > Paramètres > Définir une page d'accueil.
3. Entrez l'adresse de la page d'accueil que vous souhaitez,
puis touchez OK.
Se connecter : Bluetooth
107
Ajouter un favori
Ouvrir un favori
puis
1. Dans une fenêtre du navigateur, appuyez sur
touchez Favoris. Depuis l'écran Favoris, touchez l'onglet
Historique pour afficher les pages que vous avez visitées.
Ou touchez l'onglet Les plus visitées pour afficher les pages
que vous avez le plus visitées.
2. Touchez le favori du site Web que vous souhaitez ouvrir.
Personnaliser les paramètres du navigateur
Personnalisez le navigateur en fonction de votre type de navigation. Utilisez le navigateur pour définir vos préférences en matière
de contenu des pages, de confidentialité et de sécurité. Depuis
, puis touchez
l'écran Navigateur, appuyez sur
Plus > Paramètres.
Se connecter : Bluetooth
Votre téléphone mobile dispose du Bluetooth qui vous permet
de créer une connexion sans fil avec d'autres périphériques
Bluetooth pour partager des fichiers avec vos amis, utiliser une
oreillette Bluetooth ou transférer des photos de votre téléphone
sur votre ordinateur.
Note : Si vous utilisez le Bluetooth, restez à une distance de
10 mètres des autres périphériques Bluetooth. Les obstacles tels
que les murs ou les autres équipements électroniques peuvent
interférer avec votre connexion Bluetooth.
FR
1. Dans une fenêtre du navigateur, accédez à la page Web que
vous souhaitez enregistrer comme favori.
, puis touchez Favoris > Ajouter. L'écran
2. Appuyez sur
Ajouter un favori s'affiche.
3. Entrez le nom du favori si nécessaire, puis touchez OK.
108
Se connecter : Bluetooth
FR
Activer le Bluetooth
1. Touchez
> Paramètres.
2. Touchez Connexions sans fil et réseau, puis cochez
la case Bluetooth pour activer le Bluetooth. Lorsque le
Bluetooth est activé, l'icône Bluetooth s'affiche dans la
barre de notification.
3. Touchez les Paramètres Bluetooth, puis sélectionnez
Détectable pour que votre téléphone mobile soit visible par
les autres périphériques Bluetooth.
Apparier et connecter un périphérique Bluetooth
Votre téléphone mobile Bluetooth vous permet de :
• Profil mains libres (PML) : vous permet d'utiliser un périphérique mains libres Bluetooth.
• Profil casque (PC) : vous permet d'utiliser un casque mono
Bluetooth.
• Profil envoi de fichiers (PEF) : vous permet de transférer
des fichiers via le Bluetooth.
• Profil de distribution audio avancé (A2DP) : vous permet
d'utiliser un casque stéréo Bluetooth.
• Profil de contrôle audio/vidéo à distance (PCAVAD) : vous
permet de contrôler à distance ce qui est lu dans le casque
Bluetooth.
Avant d'utiliser le Bluetooth, vous devez apparier votre téléphone mobile avec un autre périphérique Bluetooth
comme suit :
1. Vérifiez que la fonction Bluetooth de votre téléphone mobile
est activée.
> Paramètres > Connexions sans fil et réseau
2. Touchez
> Paramètres Bluetooth. Votre téléphone mobile va ensuite
Multimédia
Envoyer des fichiers via le Bluetooth
Grâce au Bluetooth, vous pouvez partager des photos, des
vidéos ou de la musique avec votre famille et vos amis. Pour
envoyer des fichiers via le Bluetooth, procédez comme suit :
> Gestionnaire de fichiers pour ouvrir le ge1. Touchez
stionnaire de fichiers.
2. Maintenez le doigt sur le fichier à envoyer Le menu des
options actives s'affiche.
3. Touchez Partager, puis Bluetooth pour sélectionner un
périphérique jumelé.
Déconnecter ou désapparier un périphérique Bluetooth
> Paramètres > Connexions sans fil et réseau
4. Touchez
> Paramètres Bluetooth.
5. Naviguez jusqu'à la section Périphériques Bluetooth,
puis maintenez le doigt sur le périphérique connecté. Vous
pouvez également toucher un périphérique connecté pour
le déconnecter.
6. Touchez Déconnecter ou Désapparier pour déconnecter
le périphérique.
Multimédia
Votre téléphone mobile vous offre également d'innombrables
possibilités de distraction. Vous pouvez prendre des
FR
rechercher les périphériques Bluetooth à sa portée (ou
touchez Rechercher des périphériques pour rechercher les
périphériques Bluetooth).
3. Touchez le périphérique auquel vous souhaitez apparier
votre téléphone mobile.
4. Entrez le mot de passe de l'appariement pour finaliser la
connexion.
109
110
Multimédia
FR
photos, créer des vidéos et des clips audio, télécharger et
lire de la musique.
Prendre des photos et enregistrer des vidéos
L'appareil photo qui fait également caméra vous permet de
prendre des photos, d'enregistrer des vidéos et de les partager.
Ouvrir l'appareil photo
1. Touchez
> Appareil photo pour ouvrir l'appareil photo.
L'appareil photo s'ouvre en mode paysage, prêt à prendre
une photo ou une vidéo.
dans l'écran de capture d'une photo pour
2. Appuyez sur
fermer l'appareil photo.
Écran de capture
1.1x
Depuis l'écran de capture, touchez l'écran pour afficher les
commandes d'agrandissement ou de rétrécissement.
1 Touchez pour ouvrir le panneau de configuration.
2 Touchez pour prendre une photo ou enregistrer une vidéo.
3 Touchez pour enregistrer des vidéos (mode caméra) ou
Multimédia
Prendre une photo
1. Ouvrez votre appareil photo et passez en mode
appareil photo.
2. Si nécessaire, ouvrez le panneau de configuration pour
modifier les paramètres de l'appareil photo. La prévisualisation change au fur et à mesure que vous modifiez les
paramètres.
3. Prenez votre photo dans l'écran de capture d'une photo.
pour prendre votre photo.
4. Maintenez le doigt sur
La photo que vous venez de prendre s'affiche un moment. Vous
pouvez prendre une autre photo ou prévisualiser vos photos.
Prévisualiser vos photos
1. Une fois la photo prise, une miniature de la photo que vous
venez de prendre s'affiche dans le coin inférieur droit de
l'écran de capture. Touchez la miniature pour l'afficher.
2. Touchez le bouton à l'écran pour faire ce qui suit :
•Touchez Supprimer pour supprimer la photo.
•Touchez Partager pour joindre la photo à un message ou
la publier en ligne.
•Touchez Plus > Définir comme pour définir la photo comme fond d'écran ou comme icône de contact.
3. Si vous souhaitez prévisualiser plusieurs photos, touchez
l'écran, puis faites défiler vers la gauche ou vers la droite.
Prendre une vidéo
1. Ouvrez l'appareil photo et passez en mode caméra.
2. Si nécessaire, ouvrez le panneau de configuration pour
modifier les paramètres de la caméra.
FR
prendre des photos (mode appareil photo).
4 Miniature de la dernière photo. Touchez pour prévisualiser
les photos ou les vidéos.
111
FR
112
Multimédia
3. Cadrez la scène par laquelle vous souhaitez commencer
votre vidéo.
pour lancer l'enregistrement de votre vidéo. La
4. Touchez
caméra commence l'enregistrement de la vidéo.
pour arrêter l'enregistrement. Vous pouvez
5. Touchez
prendre une autre vidéo ou prévisualiser vos vidéos.
Prévisualiser vos vidéos
Une fois la vidéo enregistrée, une miniature de la vidéo que
vous venez de prendre s'affiche dans le coin inférieur droit de
l'écran de capture. Touchez la miniature pour l'afficher.
Utiliser la galerie
Votre application Galerie recherche automatiquement les photos et les vidéos présentes sur votre carte microSD.
Utilisez Galerie pour classer vos photos et vos vidéos dans des
dossiers, afficher et modifier des photos, regarder des vidéos
et définir une photo en fond d'écran ou comme photo
d'un contact.
Ouvrir la galerie
> Galerie pour ouvrir le visualiseur.
1. Touchez
2. Touchez un dossier pour afficher les photos ou les vidéos
qu'il contient.
Afficher une photo
1. Dans Galerie, touchez le dossier qui contient les photos
que vous souhaitez afficher.
2. Touchez la photo pour l'afficher en mode plein écran. Lorsque vous affichez une photo en mode plein écran, faites défiler la photo vers la gauche ou vers la droite respectivement
pour afficher la photo précédente ou la photo suivante.
Multimédia
Pivoter une photo
pour
5. Lorsque vous visualisez une photo, appuyez sur
afficher le panneau des opérations.
6. Touchez Plus.
7. Sélectionnez Pivoter vers la gauche ou Pivoter vers la droite. La photo est sauvegardée dans sa nouvelle orientation.
Écouter de la musique
Vous pouvez télécharger des fichiers musicaux sur votre ordinateur et les copier sur votre carte microSD pour les écouter sur
votre téléphone mobile.
Copier de la musique sur la carte microSD
1. Connectez le téléphone à votre ordinateur à l'aide d'un
câble USB et installez la carte microSD.
2. Sur l'ordinateur, naviguez jusqu'au lecteur USB et ouvrez-le.
3. Créez un dossier dans le répertoire racine de la
carte microSD.
4. Copiez la musique de l'ordinateur vers le dossier que vous
venez de créer.
5. Une fois la musique copiée, retirez ou éjectez
le lecteur comme indiqué par le système d'exploitation
de votre ordinateur.
6. Déconnectez le téléphone mobile de votre ordinateur.
Ouvrir la bibliothèque multimédia
> Musique pour afficher la bibliothèque multimédia.
Touchez
L'application Musique organise vos fichiers musicaux en fonc-
FR
3. Touchez l'écran
4. et le panneau Zoom s'affiche. Vous pouvez agrandir ou
rétrécir la photo.
113
114
Multimédia
FR
tion de leur emplacement. Elle compte quatre onglets : Artistes,
Albums, Morceaux et Listes de lecture.
Lire de la musique
1. Touchez une catégorie dans l'écran de
la bibliothèque musicale.
2. Touchez le morceau que vous souhaitez lire.
Écran du lecteur de musique
MJ
10 9x
00:27
04:12
1 Touchez pour activer ou désactiver la lecture aléatoire.
Multimédia
115
2 Touchez pour contrôler la musique.
3 Touchez pour activer le mode Répétition.
1. Touchez une catégorie dans l'écran de
la bibliothèque musicale.
2. Dans la liste qui s'affiche, utilisez la touche de navigation
pour sélectionner le morceau que vous souhaitez ajouter à
la liste de lecture.
3. Maintenez le doigt sur le morceau, puis touchez Ajouter à la
liste de lecture dans le menu Options.
•Touchez Liste de lecture en cours pour ajouter le morceau
à une liste de lecture existante.
•Touchez Nouvelle liste de lecture pour créer une liste de
lecture et y ajouter le morceau.
Lire une liste de lecture
1. Touchez l'onglet Listes de lecture dans l'écran de la bibliothèque musicale.
2. Maintenez le doigt sur la liste de lecture que vous
souhaitez lire.
3. Touchez Lire pour lire la liste de lecture.
Radio FM
La radio FM vous permet d'écouter les stations de radio FM.
La radio FM utilisant le casque stéréo filaire fourni avec le téléphone comme antenne, connectez d'abord le casque à la prise
audio de votre téléphone avant d'ouvrir l'application.
Ouvrir la radio FM
> Radio FM pour ouvrir l'application.
1. Touchez
2. La radio FM recherchera automatiquement les canaux FM
FR
Ajouter des morceaux à une liste de lecture
116
Multimédia
FR
disponibles, les enregistrera comme présélections et lira le
premier canal FM trouvé.
Régler la radio FM
Ouvrez l'application Radio FM, puis appuyez sur
pour :
• Touchez Couleur du panneau, puis sélectionnez la
couleur désirée.
• Touchez Recherche automatique pour rechercher automatiquement les canaux FM disponibles.
Services Google
Si c'est la première fois que vous le lancez sur votre téléphone
mobile et que vous souhaitez accéder aux services Google
(comme GTalk, Gmail ou Android Market), vous devrez vous
connecter à votre compte Google.
Note : Vérifiez que la connexion de données de votre
téléphone mobile est active (3G/GPRS) avant de vous connecter
à votre compte Google. Si vous avez déjà un compte Google,
touchez Connexion et entrez votre nom d'utilisateur et votre
mot de passe.
Créer un compte Google
Si vous n'avez pas de compte Google, vous pouvez
en créer un :
1. Une fois que vous avez pris connaissance des consignes
d'installation, touchez Suivant.
2. Touchez Créer.
3. Entrez un nom, un prénom et un nom d'utilisateur pour
votre compte Google, puis touchez Suivant. Le téléphone
mobile se connecte au serveur Google pour vérifier la dis-
Multimédia
6.
7.
8.
Utiliser Gmail
Gmail est le service de messagerie Web de Google. Lorsque
vous avez allumé votre téléphone pour la première fois, vous
avez dû le configurer pour utiliser un compte Gmail existant
ou pour créer un nouveau compte. La première fois que vous
ouvrez l'application Gmail sur votre téléphone, votre boîte de
réception contient les messages disponibles dans votre compte
Gmail en ligne.
Ouvrir Gmail
> Gmail. La liste des messages de la Boîte de
Touchez
réception s'affiche. Chaque e-mail que vous décidez de conserver sur votre téléphone mobile sera placé dans
votre dossier Boîte de réception.
Basculer entre deux comptes
FR
4.
5.
ponibilité du nom d'utilisateur. Si le nom d'utilisateur entré
existe déjà, il vous sera demandé d'en choisir un autre ou
dans sélectionner un dans une liste.
Entrez le mot de passe de votre compte Google et validez.
Sélectionnez une question de sécurité dans le menu déroulant, puis entrez la réponse.
Touchez Créer.
Lorsque l'écran Conditions d'utilisation de Google
s'affiche, touchez J'accepte et Suivant.
Entrez les caractères qui s'affichent à l'écran, puis touchez
Suivant.
117
FR
118
Multimédia
1. Dans la liste des messages, appuyez sur
, puis
touchez Comptes.
2. Touchez le compte qui contient l'e-mail que vous
souhaitez lire.
Créer et envoyer un e-mail
, puis touchez
1. Dans la liste des messages, appuyez sur
Composer.
2. Entrez l'adresse e-mail du destinataire du message dans le
champ Destinataire. Si vous envoyez le message à plusieurs
personnes, séparez les adresses e-mail par une virgule. Vous
pouvez ajouter autant de destinataires que vous le souhaitez. Si vous souhaitez envoyer une copie (Cc) ou une copie
cachée (Bcc) du message à d'autres destinataires, appuyez
, puis touchez Ajouter Cc/Bcc.
sur
3. Entrez le sujet de l'e-mail et saisissez votre message.
puis
Si vous souhaitez joindre une photo, appuyez sur
touchez Joindre pour sélectionner la photo que vous souhaitez joindre.
4. Une fois l'e-mail écrit, touchez Envoyer.
Répondre ou transférer un e-mail
1. Dans la liste des messages, touchez le message auquel vous
souhaitez répondre ou que vous souhaitez transférer, puis
en haut à droite.
touchez
2. Touchez Répondre, Répondre à tous ou Transférer.
3. Procédez comme suit :
• Si vous avez choisi Répondre ou Répondre à tous, entrez
votre message.
• Si vous avez choisi Transférer, indiquez les destinataires
du message et ajoutez tout texte supplémentaire que vous
souhaitez inclure au message transféré.
Multimédia
119
4. Touchez Envoyer.
1. Dans la liste des messages, appuyez sur
,
puis touchez Rechercher.
2. Entrez les mots-clés de la recherche dans le champ, puis
.
touchez
Personnaliser vos paramètres Gmail
1. Dans la liste des messages, appuyez sur
, puis touchez
Plus > Paramètres.
2. Définissez les options suivantes:
3. Signature : Touchez pour entrer une signature •Confirmer les actions : Cochez la case pour afficher
un message de confirmation lorsque vous supprimez
un e-mail.
•Opérations groupées : Cochez la case pour afficher la
fonction Opérations groupées. Cette fonction vous permet
d'archiver, de supprimer ou d'appliquer une étiquette à
plusieurs e-mails en même temps.
•Vider l'historique de la recherche : Touchez pour supprimer l'historique de vos précédentes recherches
de messages.
•Étiquettes : Touchez pour sélectionner les étiquettes Gmail
à synchroniser avec votre compte Gmail en ligne.
•Notification des e-mails : Cochez la case pour afficher une
icône de notification dans la barre de notification lorsque
vous recevez un e-mail.
•Sélectionnez une sonnerie : Touchez pour choisir une sonnerie pour la réception d'un nouvel e-mail. Un court extrait
de la sonnerie est joué à la sélection. Si vous ne souhaitez
pas qu'une sonnerie retentisse lorsque vous recevez un
nouvel e-mail, touchez Silence. Puis touchez OK pour
FR
Rechercher un e-mail
FR
120
Multimédia
confirmer le choix de sonnerie.
•Vibrer : Cochez la case si vous souhaitez que votre téléphone mobile vibre lorsque vous recevez
un nouvel e-mail.
Utiliser GTalk
GTalk est le service de messagerie instantanée de Google.
Vous pouvez l'utiliser pour communiquer en temps réel avec
d'autres personnes.
Ouvrir GTalk
Touchez
> GTalk pour ouvrir l'application.
Note : Votre compte GTalk est identique au compte Google que
vous avez paramétré sur votre téléphone mobile.
Ajouter un ami
1. Dans la liste des amis, appuyez sur
, puis touchez
Ajouter un ami.
2. Entrez l'identifiant de messagerie instantanée GTalk ou
l'adresse e-mail Google de l'ami que vous souhaitez ajouter.
3. Touchez Envoyer Invitation.
Accepter une invitation
1. Si vous avez invité quelqu'un à chatter ou si quelqu'un vous
invite à chatter avec lui, cette information est indiquée dans
votre liste d'amis.
2. Touchez une invitation en attente, puis touchez
Accepter ou Annuler.
Commencer une conversation
Multimédia
Définir les notifications pour les nouveaux messages
instantanés
Lorsque vous recevez un message instantané, votre téléphone
mobile peut émettre un son, vibrer ou afficher une icône. Pour
définir l'une de ces notifications, affichez la liste d'amis et ap. Puis touchez Paramètres. Choisissez ensuite:
puyez sur
Notifications de chat
Cochez la case pour recevoir
une notification lorsque
vous recevez un message
instantané.
Sélectionner une sonnerie
Touchez pour choisir une
sonnerie pour la réception
d'un nouveau message
instantané. Pour couper
la sonnerie, sélectionnez
Silence.
Vibrer
Cochez la case si vous
souhaitez que votre téléphone mobile vibre lorsque vous
recevez un nouveau message
instantané.
FR
1. Depuis l'écran de la liste d'amis, touchez un ami pour ouvrir
une fenêtre de conversation.
2. Tapez votre message, puis touchez Envoyer.
> Terminer la
3. Pour fermer la conversation, touchez
conversation.
121
122
Multimédia
FR
Se déconnecter de GTalk
Depuis l'écran liste d'amis, appuyez sur
Déconnexion pour quitter GTalk.
, puis touchez
Utiliser Google Maps
Google Maps vous permet de trouver votre position, de voir en
temps réel les conditions de circulation (selon disponibilité) et
d'obtenir un itinéraire détaillé vers différentes destinations
grâce à des cartes satellites, des cartes du trafic ou tout autre
type de cartes.
Activer la source de localisation
Avant d'ouvrir Google Maps pour trouver votre position ou
rechercher un centre d'intérêt, vous devez activer la source
de localisation.
> Paramètres.
1. Touchez
2. Touchez Localisation et sécurité.
3. Dans la section Ma localisation, cochez la case Utiliser les
réseaux sans fil, ou la case Utiliser les satellites GPS ou
les deux.
Ouvrir Google Maps
Touchez
> Google Maps pour ouvrir l'application.
Rechercher des centres d'intérêt
1. Sur le plan, appuyez sur
, puis touchez Rechercher.
2. Entrez le lieu que vous recherchez dans la zone de recherche, puis touchez l'icône Recherche.
3. Les résultats de votre recherche s'affichent ensuite.
Touchez un lieu qui vous intéresse et l'application vous
indiquera où il se trouve sur la carte.
Multimédia
123
Obtenir l'itinéraire
Utiliser Android Market
Android Market vous permet d'accéder aux applications et
aux jeux que vous pouvez télécharger et installer sur votre
téléphone.
Ouvrir Android Market
> Android Market.
1. Touchez
2. Quand vous ouvrez Android Market pour la première fois,
la fenêtre des Conditions d'utilisation d'Android Market
s'affiche. Touchez Accepter pour continuer.
Rechercher des applications
Il existe plusieurs manières pour rechercher des applications sur
l'écran d'accueil
d'Android Market, comme :
• Sélection d'applications : faites défiler horizontalement pour
en voir plus.
• Liste d'applications par catégorie : comprend des souscatégories que vous pouvez trier par popularité.
• Liste des jeux.
FR
1. Lors de la consultation d'une carte, appuyez sur
, puis
touchez Itinéraire.
2. Entrez le point de départ dans la première zone de texte,
puis entrez la destination dans la seconde zone de texte.
3. Touchez l'icône voiture, transports en commun ou piéton.
4. Touchez Aller. Votre itinéraire s'affiche sous forme de liste.
5. Touchez une indication dans la liste pour la faire apparaître
sur la carte.
>
6. Une fois l'itinéraire visualisé ou terminé, appuyez sur
Effacer la carte pour réinitialiser la carte.
124
Multimédia
FR
• Fonction Recherche.
• Téléchargements.
Installer une application
Si vous souhaitez installer une application ne figurant pas
dans Android Market, touchez
> Paramètres > Applications, puis cochez la case Sources inconnues pour que
l'application puisse être installée.
1. Dans Android Market, touchez Applications.
2. Touchez une catégorie, puis touchez l'élément que vous
souhaitez télécharger.
3. Depuis l'écran Détails de l'élément, apprenez-en plus sur
l'application, y compris son coût, sa note moyenne et les
avis des autres utilisateurs. Si vous faites défiler jusqu'à
la section Info du développeur, d'autres applications du
même développeur vous sont présentées ou un lien vers le
site Web du développeur est fourni.
4. Pour installer l'élément, touchez Gratuit puis OK, en fonction de ce qui s'affiche.
5. Pour vérifier la progression du téléchargement, ouvrez le
panneau des notifications. La plupart des applications
s'installent en quelques secondes. Pour arrêter le téléchargement d'un élément, touchez Annuler.
6. Une fois l'application téléchargée et installée sur votre
téléphone mobile, l'icône du contenu téléchargé s'affiche
dans la barre de notification.
Désinstaller une application
1. Depuis l'écran Android Market, touchez Mes applications.
2. Touchez l'application que vous souhaitez désinstaller, puis
touchez Désinstaller.
3. Lorsque vous y êtes invité, touchez OK pour supprimer
l'application de votre téléphone mobile.
Synchroniser
125
4. Choisissez la raison pour laquelle vous souhaitez désinstaller l'application, puis touchez OK.
Certaines applications de votre téléphone mobile vous permettent d'accéder aux mêmes informations personnelles que celles
que vous pouvez ajouter, afficher et modifier sur votre ordinateur. Si vous ajoutez, modifiez ou supprimez des informations
dans l'une de ces applications en ligne, les informations mises à
jour apparaîtront également sur votre téléphone mobile,
grâce à la synchronisation sans fil des données. Le processus
intervient en arrière-plan et n'interfère pas avec l'utilisation de
votre téléphone mobile. Lorsque votre téléphone synchronise,
une icône de synchronisation des données apparaît dans la
barre de notification.
Gérer vos comptes
Vous pouvez synchroniser les contacts, les e-mails ainsi que
d'autres informations de votre téléphone mobile avec plusieurs
comptes Google ou d'autres types de comptes selon les applications installées sur votre téléphone mobile.
Ajouter un compte
> Paramètres > Comptes et synchronisation.
1. Touchez
L'écran affiche les paramètres actuels de la synchronisation
et la liste des comptes existants.
Note : Vous devrez parfois obtenir les détails du compte auprès
d'un service d'assistance informatique. Par exemple, vous aurez
peut-être besoin du nom de domaine ou de l'adresse du serveur
du compte.
2. Touchez Ajouter le compte.
FR
Synchroniser
FR
126
Synchroniser
3. Touchez le type de compte à ajouter.
4. Suivez les instructions à l'écran pour entrer les informations
requises et facultatives concernant le compte. La plupart
des comptes nécessitent un nom d'utilisateur et un mot de
passe, mais les détails dépendent du type de compte et de
la configuration du service auquel vous êtes connecté.
5. Configurer le compte. Selon le type de compte, vous
devrez peut-être configurer le type de données que vous
souhaitez synchroniser avec votre téléphone mobile, donner un nom au compte, etc. Une fois terminé, le compte est
ajouté à la liste dans l'écran Paramètres des comptes et
de la synchronisation.
Supprimer un compte
Vous pouvez supprimer un compte et toutes les données
qui s'y rapportent. Toutefois, vous ne pouvez pas supprimer
certains comptes comme le premier compte que vous avez
configuré sur le téléphone mobile. Si vous essayez de supprimer certains comptes, toutes les informations personnelles
associées seront supprimées.
1. Depuis l'écran Paramètres des comptes et de la synchronisation, touchez le compte à supprimer.
2. Touchez Supprimer le compte.
3. Confirmer la suppression du compte.
Personnaliser la synchronisation de votre compte
Vous pouvez configurer l'utilisation des données d'arrière-plan
et les options de synchronisation pour l'ensemble des applications. Vous pouvez également configurer le type de données que
vous synchronisez pour chaque compte.
Certaines applications, comme Contacts et Gmail, peuvent
Synchroniser
Configurer les paramètres généraux de la synchronisation
Depuis l'écran Paramètres des comptes et de la synchronisation, procédez comme suit :
• Cochez ou décochez la case Données d'arrière-plan pour
vérifier que les applications et les services peuvent transmettre des données lorsque vous ne travaillez pas directement avec (c'est-à-dire lorsqu'ils fonctionnent
en arrière-plan).
Si vous décochez cette option, Gmail ne reçoit plus de nouveaux e-mails, Agenda ne synchronise plus les événements,
etc. tant que vous ne touchez pas l'élément Rafraîchir du
menu ou que vous n'envoyez pas d'e-mail.
• Cochez ou décochez la case Synchronisation automatique
pour vérifier que les modifications que vous avez apportées
aux informations sur le téléphone ou en ligne sont automati-
FR
synchroniser des données à partir de plusieurs applications.
D'autres, comme Agenda, synchronisent uniquement les
données à partir du premier compte Google configuré sur le
téléphone ou d'un compte associé spécifiquement à cette
application.
Pour certains comptes, la synchronisation est bidirectionnelle,
c'est-à-dire que les modifications que vous apportez aux informations de votre téléphone mobile sont apportées à la copie en
ligne de ces informations.
Certains comptes prennent uniquement en charge une synchronisation unidirectionnelle, c'est-à-dire que les informations de
votre téléphone mobile sont en lecture seule.
127
128
Utiliser d'autres applications
FR
quement synchronisées.
Changer les paramètres de synchronisation d'un compte
1. Depuis l'écran Paramètres des comptes et de la synchronisation, touchez le
compte pour lequel vous souhaitez modifier les paramètres
de synchronisation. L'écran Données et synchronisation
s'ouvre, affichant la liste des types d'informations que le
compte peut synchroniser.
2. Les éléments cochés sont configurés pour être synchronisés avec votre téléphone mobile.
3. Cochez ou décochez les informations que vous souhaitez
synchroniser avec le téléphone mobile.
Utiliser d'autres applications
Agenda
Utilisez Agenda pour créer et gérer vos événements, vos réunions et vos rendez-vous. Selon vos paramètres de synchronisation, l'agenda de votre téléphone reste synchronisé avec votre
agenda en ligne.
Ouvrir l'agenda
Touchez
> Agenda pour l'ouvrir.
Pour accéder à l'agenda Google, touchez
, puis Plus > Synchroniser l'agenda Google. Le service Agenda Google peut
être synchronisé avec le serveur Google, bien que l'application
Agenda de votre téléphone mobile ne le puisse pas.
Utiliser d'autres applications
129
Panneau de l'agenda
FR
October2011
SUN
1
2
3
4
M ON
TUE
W ED
THU
FRI
Basculez en vue Mois.
Basculez en vue Semaine.
Basculez en vue Jour.
Basculez en vue Agenda.
SA
130
Utiliser d'autres applications
FR
Créer un événement
1. Dans n'importe quelle vue de l'agenda, touchez
. Puis
touchez Plus > Nouvel événement pour ouvrir l'écran
Détails de l'événement.
2. Entrez le nom de l'événement à l'aide du clavier.
•Si l'événement concerne une période définie, touchez
les indications De et À ci-dessous, de manière à pouvoir
définir la durée de l'événement.
•S'il s'agit d'une occasion spéciale comme un anniversaire
ou un événement d'une journée entière, définissez les indications De et À, puis cochez la case
Journée entière.
3. Entrez le lieu de l'événement et sa description.
4. Si vous avez plusieurs agendas, sélectionnez l'agenda
dans lequel vous souhaitez enregistrer cet événement.
5. Entrez les adresses e-mail des personnes que vous souhaitez inviter à cet événement.
6. Définissez l'heure de rappel de votre événement dans
Rappels, puis précisez dans Répétition si l'événement est
récurrent et sa fréquence de récurrence.
7. Touchez Sauvegarder.
Note : Pour créer rapidement un événement dans la vue Jour,
Semaine ou Mois, maintenez le doigt sur une plage horaire
libre puis touchez Nouvel événement. L'écran d'information du
nouvel événement s'affiche, la date et l'heure sélectionnées
apparaissant dans les champs De et À.
Définir un rappel d'événement
1. Dans n'importe quelle vue de l'agenda, touchez un événement pour afficher ses informations ou le résumé de
l'événement.
Utiliser d'autres applications
Personnaliser les paramètres de l'agenda
Dans n'importe quelle vue de l'agenda, touchez
chez Plus > Paramètres.
. Puis tou-
• Cacher les événements refusés : choisir de cacher les événements pour lesquels vous avez décliné l'invitation.
• Définir des alertes et des notifications : toucher pour
définir des rappels pour vous rappeler des événements,
vous envoyer une notification ou désactiver les notifications
d'événement sur votre téléphone mobile.
• Sélectionnez une sonnerie : toucher pour sélectionner
la sonnerie qui retentira lorsque vous recevrez un rappel
d'événement.
• Vibrer : sélectionner pour que votre téléphone mobile vibre
lorsque vous recevez une notification d'événement.
• Heure de rappel par défaut : toucher pour sélectionner
l'heure par défaut avant un événement à laquelle vous
souhaitez que le rappel soit fait.
Utiliser l'alarme
Vous pouvez définir une nouvelle alarme ou modifier
une alarme existante.
Ouvrir l'alarme
> Horloge > Alarme pour utiliser l'alarme de votre
Toucher
téléphone mobile.
FR
2. Touchez Modifier un événement > Ajouter un rappel pour
ajouter un rappel. Ou touchez le bouton « - » du rappel pour
le supprimer.
3. Touchez l'heure du rappel, puis touchez la durée avant
l'événement à laquelle vous souhaitez être averti. À l'heure
dite, vous recevrez une notification concernant l'événement.
131
132
Utiliser d'autres applications
FR
Écran de la liste des alarmes
1 Touchez pour ajouter une alarme.
2 Touchez pour activer ou désactiver une alarme.
Définir une alarme
1. Depuis l'écran de la liste des alarmes, touchez + à gauche
pour ajouter une alarme.
2. Définir l'alarme, puis touchez Sauvegarder.
3. Toucher Sonnerie pour sélectionner une sonnerie
pour l'alarme.
4. Cochez la case Vibrer pour que le téléphone vibre,
en même temps qu'il émet une sonnerie.
Utiliser d'autres applications
Utiliser l'enregistreur audio
L'enregistreur audio est utile pour enregistrer rapidement des
idées. Vous pouvez également enregistrer votre voix et la définir
comme sonnerie.
Écran de l'enregistreur audio
00:01:03
1 Indique la durée de
l'enregistrement.
2 Touchez pour lancer
l'enregistrement.
3 Touchez pour suspendre ou reprendre
l'enregistrement.
4 Touchez pour entrer
le nouveau nom.
5 Indique le volume de
vos fichiers audio.
FR
5. Touchez Répéter pour définir les jours auxquels vous
souhaitez que l'alarme sonne.
6. Touchez Étiquette pour entrer un nom pour l'alarme.
7. Touchez Sauvegarder.
133
134
Utiliser le gestionnaire de fichiers
FR
Commencer un enregistrement
1.
2.
3.
4.
Touchez
> Enregistreur audio pour ouvrir l'application.
Touchez le bouton Démarrer pour lancer l'enregistrement.
Enregistrez le message que vous souhaitez.
Touchez le bouton Arrêter pour arrêter l'enregistrement.
Définir un message vocal comme sonnerie
, puis
1. Depuis l'écran de l'enregistreur audio, touchez
Paramètres.
2. Sélectionnez l'emplacement où vous avez sauvegardé les
enregistrements.
3. Sélectionnez un message vocal, puis touchez l'icône en
bas à gauche et sélectionnez Définir comme sonnerie.
Utiliser le gestionnaire de fichiers
Le gestionnaire de fichiers s'apparente à un assistant personnel
de poche qui vous permet d'organiser, de modifier et de supprimer des fichiers et des dossiers.
Utiliser le gestionnaire de fichiers
135
Ouvrir le gestionnaire de fichiers
Touchez
> Gestionnaire de fichiers pour ouvrir l'application.
FR
/sdcard
Android
1
audiorecorder
9
aihua
3
CIM
4
dow nload
9
gam e
14
FM
4
1
2
3
4
5
6
Touchez pour revenir à l'écran précédent.
Touchez pour revenir à l'écran du gestionnaire de fichiers.
Touchez pour créer un nouveau sous-dossier.
Touchez pour ouvrir le panneau des options.
Touchez pour rechercher les fichiers.
Touchez pour ouvrir les paramètres.
FR
136
Utiliser le gestionnaire de fichiers
Le menu Options du gestionnaire de fichiers peut s'afficher
sur plusieurs pages. Vous devrez faire défiler le menu vers le
haut ou vers le bas ou appuyer sur la touche Navigation pour
parcourir toutes les options.
Créer un dossier
1. À partir de l'écran Gestionnaire de fichiers, accédez au
répertoire du dossier.
2. Touchez la seconde icône en bas, entrez le nom du nouveau dossier dans la zone de texte.
3. Touchez OK.
Déplacer ou copier un fichier
1. À partir de l'écran Gestionnaire de fichiers, touchez la
troisière icône en bas pour ouvrir le panneau des options,
sélectionnez le fichier ou le dossier que vous souhaitez
supprimer ou copier. Une fois sélectionné, une croix
apparaît.
Pour sélectionner tous les fichiers, cochez la case Sélectionner tout en haut à gauche. (Décochez la case pour
annuler la sélection.)
2. Touchez Couper ou Copier dans le panneau des options
pour couper ou copier le fichier.
3. Sélectionnez à présent le chemin où vous souhaitez que le
fichier soit copié ou déplacé. Touchez la troisième icône en
bas pour ouvrir le panneau des options, puis touchez Coller pour déplacer ou copier le fichier vers le l'emplacement
sélectionné.
Recherche de fichiers
1. À partir de l'écran Gestionnaire de fichiers, touchez un
dossier pour accéder au répertoire dans lequel se trouve le
fichier que vous souhaitez.
Calculatrice
Calculatrice
Ouvrir la calculatrice
Touchez
> Calculatrice pour ouvrir l'application.
Basculer vers le panneau avancé
À partir de l'écran Calculatrice, faites défiler vers la gauche
ou vers la droite pour basculer entre le Panneau avancé et le
Panneau de base.
Utiliser le bloc-notes
Vous pouvez ajouter, modifier et supprimer des notes.
> Bloc-notes pour ouvrir l'application.
1. Touchez
2. Touchez + en haut à droite pour créer une note.
et vous pouvez la
3. Après modification, appuyez sur
Partager ou la Supprimer.
FR
2. Touchez la quatrième icône en bas pour ouvrir la zone de
texte.
3. Indiquez un mot-clé pour le nom de votre fichier ou de votre
dossier dans la zone de recherche
vers la droite. Votre téléphone mobile com4. Touchez
mence la recherche.
5. La liste des résultats de la recherche s'affiche. Touchez un
fichier dans la liste pour l'ouvrir.
6. Touchez la quatrième icône en bas pour effectuer une
nouvelle recherche ou appuyez sur la touche Retour pour
revenir à l'écran du gestionnaire de fichiers.
137
138
Gérer votre téléphone mobile
FR
Gérer votre téléphone mobile
Pour configurer votre téléphone mobile, touchez
ramètres.
> Pa-
Définir la date et l'heure
Par défaut, votre téléphone mobile automatiquement la date, le
fuseau horaire et l'heure du réseau.
Note : Lorsque l'heure du réseau est automatiquement utilisée,
vous ne pouvez pas définir la date, l'heure et le fuseau horaire.
1. À partir de l'écran Paramètres, touchez Date et heure.
2. Décochez la case Automatique.
3. Touchez Définir la date. À partir de l'écran Définir la date,
touchez + ou – pour régler la date, le mois et l'année, puis
touchez Définir lorsque la configuration est terminée.
4. Touchez Sélectionner le fuseau horaire, puis sélectionnez
dans la liste le fuseau horaire souhaité. Faites défiler la liste
pour afficher plus de fuseaux horaires.
5. Touchez Définir l'heure. À partir de l'écran Définir l'heure,
touchez + ou – pour régler l'heure et les minutes. Touchez
Définir lorsque la configuration est terminée.
6. Cochez ou décochez la case Utiliser le format 24 heures pour basculer entre le format 24 heures et le format
12 heures.
7. 7. Touchez Sélectionnez le format de la date
pour sélectionner l'affichage de la date sur votre
téléphone mobile.
Définir l'affichage
139
Définir l'affichage
1. À partir de l'écran Paramètres, touchez Affichage > Luminosité.
2. Déplacez le curseur vers la gauche pour que l'écran
s'assombrisse ou vers la droite pour qu'il s'éclaircisse.
3. Touchez OK pour sauvegarder le réglage.
Régler la durée avant que l'écran ne s'éteigne
Si votre téléphone mobile est inactif pendant plusieurs minutes,
l'écran s'éteindra pour économiser la batterie. Pour définir
une durée d'inactivité plus longue ou plus courte, procédez
comme suit:
1. À partir de l'écran Paramètres, touchez Affichage > Mise
en veille de l'écran.
2. Sélectionnez la durée pendant laquelle vous souhaitez que
l'écran reste allumé.
Définir les sonneries
Activer le mode Silence
1. À partir de l'écran Paramètres, touchez Son.
2. Cochez la case du mode Silence. Tous les sons sauf les
médias et les alarmes sont en sourdine.
Régler le volume de la sonnerie
Vous pouvez régler le volume de la sonnerie depuis l'écran
d'accueil ou toute application (sauf pendant un appel ou
lors de la lecture d'une musique ou d'une vidéo). Appuyez sur
les touches Volume pour régler le volume de la sonnerie au
niveau souhaité.
FR
Régler la luminosité de l'écran
140
Définir les sonneries
Garantie
FR
Vous pouvez également régler le volume de la sonnerie depuis
l'écran des paramètres.
1. À partir de l'écran Paramètres, touchez Son >
Volume > Sonnerie.
2. Déplacez le curseur vers la gauche pour diminuer le volume
ou vers la droite pour l'augmenter.
3. Touchez OK pour sauvegarder le réglage.
À partir de l'écran Volume, si vous ne sélectionnez pas Utiliser
le volume des appels entrants pour les notifications, vous
pouvez définir le Volume des notifications séparément.
Régler le volume des médias
Lors de la lecture d'une musique ou d'une vidéo, appuyez sur
les touches Volume pour régler le son.
Vous pouvez également régler le volume depuis l'écran des
paramètres.
1. À partir de l'écran Paramètres, touchez Son >
Volume > Média.
2. Déplacez le curseur vers la gauche pour diminuer le volume
ou vers la droite pour l'augmenter.
3. Touchez OK pour sauvegarder le réglage.
Changer la sonnerie du téléphone
1. À partir de l'écran Paramètres, touchez Son > Sonnerie du
téléphone.
2. Touchez la sonnerie que vous souhaitez utiliser, puis
touchez OK.
Note : La sonnerie retentit à la sélection.
Définir les services téléphoniques
141
Paramétrer votre téléphone pour qu'il vibre pour les
appels entrants
Définir les services téléphoniques
Personnaliser les paramètres d'appel
Votre fournisseur de services de téléphonie mobile propose différents services comme le renvoi d'appel, la mise en attente, la
numérotation fixe et la boîte vocale. Vous pouvez personnaliser
plusieurs de ces services s'ils sont inclus dans votre forfait.
À partir de l'écran Paramètres, touchez Paramètres des appels
pour personnaliser les paramètres d'appel.
Activer l'itinérance des données
1. À partir de l'écran Paramètres, touchez Connexions sans
fil et réseau > Réseaux mobiles.
2. Sélectionnez SIM1 ou SIM2, puis cochez la case Itinérance
des données.
Note : Accéder aux services de données pendant leur itinérance
peut occasionner des frais supplémentaires. Demandez à votre
fournisseur de services sans fil la fiche tarifaire de l'itinérance
des données.
Désactiver le service de données
1. À partir de l'écran Paramètres, touchez Connexions sans
fil et réseau > Réseaux mobiles.
2. Sélectionnez SIM1 ou SIM2, puis décochez la case Données activées.
FR
1. À partir de l'écran Paramètres, touchez Son> Vibrer.
2. Dans le menu Affichage, vous pouvez sélectionner Toujours, Jamais, Uniquement en mode Silence ou Uniquement quand le mode Silence est inactif.
142
Protéger votre téléphone mobile
FR
Protéger votre téléphone mobile
Activer le code PIN de votre carte SIM
1. À partir de l'écran Paramètres, touchez Localisation et
sécurité > Définir le verrouillage de la carte SIM/USIM.
2. Sélectionnez SIM1 ou SIM2, puis cochez la case Verrouiller
la carte SIM/USIM.
3. Utilisez le clavier pour saisir le code PIN de la carte SIM,
puis touchez OK.
4. Pour modifier le code PIN de la carte SIM à tout moment,
touchez Modifier le code PIN de la carte SIM/USIM.
Note : Vous pouvez appeler les numéros d'urgence à tout moment à partir de votre téléphone mobile.
Protéger votre téléphone mobile en verrouillant l'écran
Pour protéger davantage vos données, verrouillez l'écran et/ou
demandez un schéma de déverrouillage chaque fois que votre
téléphone mobile est allumé ou sort de veille.
1. À partir de l'écran Paramètres, touchez Localisation et
sécurité > Définir le verrouillage de l'écran > Schéma.
2. À partir de l'écran du schéma de déverrouillage, touchez
Suivant.
3. Reliez au minimum quatre points à la verticale, l'horizontale
et/ou en diagonale, puis relâchez votre doigt de l'écran une
fois terminé. Vous devez faire glisser votre doigt sur l'écran
pour créer un schéma et ne pas toucher les points un par un.
4. Votre téléphone mobile enregistre le schéma.
Touchez Continuer.
5. À l'invite, reproduisez le schéma de déverrouillage, puis
touchez Confirmer.
6. Décochez Utiliser un schéma visible si vous ne souhaitez
pas que le schéma de déverrouillage s'affiche à l'écran lors
du déverrouillage.
Gestionnaire d'applications
143
Pour modifier ce schéma de déverrouillage, touchez
Localisation et sécurité > Modifier le verrouillage de l'écran.
Afficher une application installée
1. À partir de l'écran Paramètres, touchez Applications >
Gérer les applications.
2. Dans la liste des applications, procédez comme suit :
puis Trier par taille. Puis touchez une applica•Touchez
tion pour afficher ses détails.
•Sélectionnez Téléchargée, En cours, Toutes ou Sur la carte SD dans le menu Options. Puis touchez une application
pour afficher ses détails.
•Touchez une application pour afficher ses détails directement.
Supprimer une application installée
1. À partir de l'écran Paramètres, touchez Applications >
Gérer les applications.
2. Touchez une application, puis Désinstaller pour supprimer
l'application de votre téléphone mobile.
Méthodes pour libérer de la mémoire dans votre téléphone mobile
• Déplacez des fichiers et des pièces jointes sur la carte
microSD.
• Dans Navigateur, supprimez tous les fichiers Internet temporaires et les informations de l'historique du navigateur.
• Désinstallez les programmes téléchargés que vous
FR
Gestionnaire d'applications
144
Réinitialiser votre téléphone mobile
FR
n'utilisez plus.
• Réinitialisez votre téléphone mobile.
Réinitialiser votre téléphone mobile
Sauvegarder mes paramètres
Vous pouvez sauvegarder les paramètres de votre téléphone
mobile sur les serveurs de Google grâce à votre compte Google. Si vous changez de téléphone mobile, les paramètres que
vous avez sauvegardés sont stockés dans le nouveau téléphone
mobile la première fois que vous vous connectez à votre compte Google.
1. À partir de l'écran Paramètres, touchez Confidentialité.
2. Cochez la case Sauvegarder mes données.
Restaurer les paramètres usine
Si vous réinitialisez votre téléphone aux paramètres usine,
toutes vos données personnelles dans le stockage interne du
téléphone y compris les informations concernant votre compte
Google, tout autre compte, les paramètres de votre système
et de vos applications et toutes les applications téléchargées
seront perdus. La réinitialisation du téléphone ne supprime
pas les mises à jour du système d'exploitation que vous avez
téléchargées ni les fichiers de votre carte microSD, comme vos
musiques ou vos photos.
1. À partir de l'écran Paramètres, touchez Confidentialité >
Réinitialiser les données usine.
2. À l'invite, touchez Réinitialiser le téléphone, puis
Effacer tout. Le téléphone mobile réinitialise les paramètres
usine, puis redémarre.
145
T180 Barrier
Gebruiksaanwijzing
NL
NL
146
Veiligheidsvoorschriften
Uw mobiele telefoon
147
Uw mobiele telefoon
Overzicht mobiele telefoon
NL
1
13
2
3
4
5
14
15
6
10
11
12
16
1
2
3
4
5
6
7
8
Aan/uit-toets
Oorstuk
Camera voorkant
Benaderingssensoren
Bedieningstoetsen volume
Snapshot-toets
Eind-toets Home-toets
9 Verzend-toets
10 Menu-toets
11 Zoek-toets
12 Terug-toets
13 Headset plug
14 Opladen/Data interface
15 Camera
16 Luidspreker
148
Uw mobiele telefoon
Toetsenfuncties
NL
Aan/uit-toets
• Indrukken om uw mobiele
telefoon aan te schakelen
• Klikken en ingedrukt
houden om het menu Telefoonopties te openen.
• Indrukken om de display
te vergrendelen als uw
mobiele telefoon aangeschakeld is.
Verzend-toets
Indrukken om naar het
Oproep log scherm te gaan
Eind-toets
Indrukken om een gesprek te
beëindigen
Terug-toets
Menu-toets
• Indrukken om terug te
gaan naar het vorige
scherm.
• Indrukken om uw actuele
applicatie te verlaten.
Indrukken om het menu te
openen op een actief scherm
Van start gaan met uw mobiele telefoon
149
Van start gaan met uw mobiele telefoon
Sim-kaart installeren
NL
1. Verwijder voorzichtig het batterijdeksel. Gebruik een
schroevendraaier om de schroeven los te maken.
2. Plaats de SIM-kaart zoals weergegeven in het schema en
sluit het batterijklepje.
3. Wees voorzichtig met het gebruiken van de schroevendraaier. Schroeven niet overmatig draaien.
Opmerking: Bij het plaatsen van de SIM-kaart, zorgt u ervoor dat
de goudkleurige contactpunten naar beneden gericht zijn.
Card slot 1 ondersteunt WCDMA en GSM-netwerken, terwijl
card slot 2 enkel GSM-netwerken ondersteunt. Wilt u een
SIM-kaart gebruiken die WCDMA-netwerken op uw telefoon
ondersteunt, plaatst u de kaart in kaartsleuf 1 voor een betere
dienstverlening.
150
Mobiele telefoon aan/uitschakelen
Mobiele telefoon aan/uitschakelen
NL
Mobiele telefoon aanschakelen
Druk op de aan/uit-toets De eerste keer dat u uw telefoon aanschakelt, wordt u gevraagd om u aan te melden in uw account
en uw mobiele telefoon.
Opmerking: U moet uw PIN invoeren alvorens u de mobile
telefoon gebruikt.
Uw mobiele telefoon uitschakelen
1. Druk op de aan/uit-toets en houdt deze ingedrukt om het
menu Telefoon optieste openen.
2. Tik op Uitschakelen.
3. Tik op OK.
Touchscreen gebruiken
• Aanraken: Tik met uw vingertop op een item dat u wilt selecteren, bevestig de selectie of start een applicatie.
• Aantikken en ingedrukt houden: Tik op een item met uw
vingertop en houd deze verder ingedrukt totdat uw mobiele
telefoon reageert.
• Snel omhoog/omlaag bewegen: Ga met uw vinger over het
scherm, vertikaal of horizontaal. Beweeg bijv. snel van links
naar rechts om foto's, films en opnames etc. te bekijken.
• Slepen: Het gewenste item met de vinger aantikken en
ingedrukt houden. Sleep het item naar een gewenste plaats
op het scherm. U kunt het pictogram slepen om het te verplaatsen of te verwijderen.
Display vergrendelen/ontgrendelen
151
Display van mobiele telefoon draaien
De oriëntatie van de meeste schermen zal draaien met de telefoon als u deze zijwaarts en weer terug rechtop draait.
Display vergrendelen
Als uw mobiele telefoon aangeschakeld is, drukt u de aan/uittoets in om de display te vergrendelen. Als de display vergrendeld is, kunt u nog steeds oproepen en berichten ontvangen.
Opmerking: Als u uw mobiele telefoon een tijdje niet gebruikt,
wordt het scherm automatisch vergrendeld.
Display ontgrendelen
Druk op de aan/uit-toets
om het scherm te activeren.
Sleep vervolgens het slotpictogram naar boven/
beneden om het beeldscherm te ontgrendelen.
NL
Display vergrendelen/ontgrendelen
152
Opmaak van de display
Opmaak van de display
NL
1
2
3
1 Balk voor berichtgevingen: Mededelingen op het beeldscherm en status-pictogrammen voor je mobiele telefoon.
Beweeg snel naar onder om het berichtgevingspaneel
te openen.
2 Display bereik: Toont datum en tijd
3 Identificatiepunten: Geef het aantal schermen aan in
horizontale richting. De gele punten tonen de positie van het
huidige scherm om het beginscherm.
Berichtgevingen en statusinformatie
153
Berichtgevingen en statusinformatie
Berichtgeving en status-icons
oproep bezig met
bluetooth toestel
gemiste oproep
herinnering agenda
meerdere berichten
micro SD kaart
voorbereiden
roaming
signaalsterkte
vliegtuig modus
bluetooth aan
verbonden met een
ander bluetooth toestel
aan een Wifi netwerk verbonden
luidspreker aan
luidspreker uit
tril modus
microfoon uit
batterij vol
batterij zeer zwak
batterij wordt opgeladen
muziek
alarm aan
nieuwe mail
nieuwe boodschap
NL
oproep bezig
154
Berichtgevingen en statusinformatie
NL
Berichtgevingspaneel
Uw mobiele telefoon zal u op de hoogte brengen wanneer u
een nieuw bericht ontvangt of er een inkomend evenement is.
Het berichtgevingspaneel informeert u ook over alarmen en
instellingen — bijvoorbeeld als Oproep verderleiden geactiveerd is. Berichtgevingspaneel openen om te zien wie de
netwerkaanbieder is of om berichten, herinnering of evenementmededeling te bekijken.
Berichtgevingspaneel openen
Als het icon voor mededelingen verschijnt, tik dan het berichtgevingspaneel aan en houdt dit ingedrukt en beweeg dan snel
naar beneden om het paneel te openen.
1. Als het icon voor mededelingen verschijnt, tik dan het
berichtgevingspaneel aan en houdt dit ingedrukt en beweeg
dan snel naar beneden om het paneel te openen.
2. Op het berichtgevingspaneel kunt u het volgende doen:
•Tik de mededeling aan om de betreffende applicatie
te openen.
•Tik op Verwijderen omalle mededelingen te verwijderen.
Berichtgevingspaneel sluiten
De onderkant van het paneel aantikken en ingedrukt houden.
aan om het berichtgeBeweeg dan snel naar boven of tik
vingspaneel te sluiten.
Een nieuw beeldscherm-item toevoegen
1. Het lege veld aantikken en ingedrukt houden op het
beginscherm tot het Toevoegen aan beginscherm menu
wordt weergegeven.
2. Selecteer een item om aan het beginscherm toe te voegen.
Berichtgevingen en statusinformatie
155
Een display-item verplaatsen
Item verwijderen op display
1. Een pictogram aantikken en ingedrukt houden op het
beginscherm tot het pictogram groter wordt en de mobiele
telefoon vibreert.
2. Zonder uw vinger op te heffen, sleept u het pictogram naar
de papiermand.
3. Wanneer het item rood wordt, laat u de vinger los om het te
verwijderen van het beginscherm.
Widgets
Met een widget kunt u een applicatie bekijken en gebruiken. U
kunt widgets als pictogrammen vastleggen op uw bureaublad of
vensters bekijken. Een aantal widgets zijn standaard geïnstalleerd op uw telefoon. Meer widgets kunnen worden gedownload
van Android Market.
Een widget toevoegen aan de canvas:
1. Het lege veld op het canvas-scherm aantikken en
ingedrukt houden.
2. Selecteer widgets in het getoonde menu.
3. Tik de gewenste widgetaan.
NL
1. Een pictogram aantikken en ingedrukt houden op het
beginscherm tot het pictogram groter wordt en de mobiele
telefoon vibreert.
2. Zonder uw vinger op te heffen, sleept u het pictogram naar
de gewenste positie op het scherm en laat dit dan los.
156
Mappen
Mappen
NL
Mappen aanleggen
1. Het scherm aantikken en ingedrukt houden om het menu
Toevoegen aan beginscherm te openen, selecteer vervolgens Mappen.
2. Kies een van de verschillende maptypes om een map van
dat type te creëren.
3. Raak een folder aan om deze te openen. Wanneer de map
open is, raakt u het icoontje rechts boven aan of de Terugtoets om te sluiten.
Opmerking: Als de bewegingsmodus actief is, worden de items
groter en vibreert de telefoon.
Map herbenoemen
1. Raak een folder aan om deze te openen. De titelbalk van de
map aantikken en ingedrukt houden om de dialoog Map
herbenoemen te openen.
2. Vul de mapnaam in en tik op OK.
Een microSD-kaart gebruiken
De microSD-kaart installeren
Een microSD-kaart gebruiken
Opmerking: Bij het invoeren van de microSD-kaart,
moeten de gouden contactpunten naar de voorkant van de
telefoon gericht zijn.
De microSD-kaart gebruiken als USB massa-geheugen
Voor de overdracht van al uw favoriete muziek en foto's van uw
PC naar de microSD-kaart van uw mobiele telefoon, stelt u de
microSD-kaart als USB massa geheugen in.
1. Sluit uw mobiele telefoon aan op uw PC met de USB-kabel.
2. Tik MicroSD-kaart verbinden met uw computer aan in de
dialoog die opent om te bevestigen dat u de bestandsoverdracht wilt starten. Uw PC zal de microSD-kaart als een
verwijderbare schijf detecteren.
U kunt nu bestanden van uw PC naar uw microSD-kaart
overdragen.
De microSD-kaart verwijderen
> Instellingen.
1. Touch
2. Scroll in het venster naar beneden en klik dan op SD card &
telefoongeheugen > Ontkopplenen SD-kaart .
3. Klik op OK om de SD-kaart te verwijderen.
NL
1. Verwijder voorzichtig het batterijdeksel. Gebruik een
schroevendraaier om de schroeven los te maken.
2. Voer de microSD-kaart in zoals wordt getoond in het diagram en sluit het batterijklepje.
3. Wees voorzichtig met het gebruiken van de schroevendraaier. Schroeven niet overmatig draaien.
157
158
Oproep
NL
Oproep
Om een telefoongesprek
te starten, kunt u een nummer kiezen
of een nummer aanraken in uw lijst met contactpersonen, op
een webpagina, of in een document dat een telefoonnummer
bevat. Als u in gesprek bent, kunt u een inkomende oproep
beantwoorden of doorsturen aan uw voicemail-box. U kunt ook
conference calls doorvoeren met meerdere deelnemers.
Opmerking: Uw telefoon is Dual-SIM, Dual-Standby. Wanneer u
in gesprek bent via een SIM-kaart, is de andere SIM-kaart buiten
dienst en kunt u deze niet gebruiken om andere gesprekken
te ontvangen.
Een telefoongesprek starten
Om te telefoneren kunt u klikken op de Telefoon applicatie of
een nummer selecteren uit Contacten of de Oproep log.
om terug te gaan
Als u in gesprek bent, kunt u drukken op
naar het beginscherm en andere functies te gebruiken. Om
terug te gaan naar het oproep scherm, beweegt u snel de berichtgevingsbalk naar beneden en tikt u Actuele oproep aan.
Oproep met nummer toetsenbord
> Telefoon om het nummer toetsenbord
1. Tik op
weer te geven.
2. Tik de gewenste nummers in om een telefoonnummer
te vormen.
3. Tik op SIM1 of SIM 2 om een gesprek te starten.
Tijdens een gesprek beweegt u het Nummer toetsenbord tonen
tabje snel naar boven om andere nummers in te vullen op het
nummer toetsenbord.
Een oproep beantwoorden en afwijzen
159
Bellen vanuit contacten
Telefoneren vanuit oproep log
> Telefoon > Oproep log om de oproep log te
4. Tik op
tonen.
5. Tik op het contact waarnaar u wilt bellen.
Als u de log-invoer aantikt en ingedrukt houdt, wordt het optie
menu geopend
Een oproep beantwoorden en afwijzen
Een inkomende oproep beantwoorden
Wanneer u telefoon krijgt, wordt het scherm voor een inkomende oproep geopend en het beller-ID en informatie over de beller
getoond, dat u hebt ingevoerd in Contacten.
Klik op
om de oproep te beantwoorden.
Een gesprek beëindigen
Druk op Gesprek beëindigen om op te hangen.
Een inkomende oproep afwijzen
Beweeg of klik op
om de oproep af te wijzen.
NL
1. Tik op
> Contacten om de contactlijst te tonen.
2. In de lijst tikt u het contact aan dat u wilt bellen.
3. Tik op Bellen en selecteer vervolgenst SIM1 of SIM2 om
het telefoonnummer te bellen.
Andere processen tijdens een gesprek
NL
160
Andere processen tijdens een gesprek
Tussen verschillende gesprekken schakelen
Als u een nieuwe oproep ontvangt terwijl u al in gesprek bent,
kunt u schakelen tussen de twee gesprekken.
1. Als u twee oproepen hebt, drukt u op
en tikt u vervolgens op
Oproepen wisselen.
2. Het huidige gesprek wordt in de wachtstand geplaatst en u
wordt verbonden met de andere beller.
Oproep log gebruiken
De Oproep log bevat een lijst van gesprekken die u hebt gebeld, ontvangen of gemist. U kunt gebruik maken van de oproep
log om een recent gekozen nummer te vinden of een inkomend
nummer toe te voegen aan uw lijst met contactpersonen.
Contacten
161
Een contact toevoegen aan contacten
Vliegmodus gebruiken
Op sommige plaatsen is het uitschakelen van de telefoon of beperkingen m.b.t. draadloze netwerken vereist. In plaats van de
telefoon uit te schakelen, kunt u deze ook op vliegmodus zetten.
1. Aan/uit-toets indrukken en ingedrukt houden.
2. Tik op vliegmodus in het optie menu
Contacten
Opslaan en beheren van informatie als telefoonnummers of
adressen van uw contactpersonen.
Contacten openen
Hoe contacten toevoegen op uw mobiele telefoon:
> Contacten.
1. Tik op
, en klik vervolgens op het Contacten tabje.
2. Druk op
3. Al uw contacten worden alfabetisch weergegeven in een
scrollijst.
Contacten importeren van de SIM-kaart
Wanneer u de toepassing Contacten voor de eerste kee opent,
NL
1. Tik op
> Contacten > Oproep log om de oproep log
weer te geven.
2. Tik op een invoer en houdt deze ingedrukt om
toe te voegen.
3. Tik op Toevoegen aan contacten in het optie menu.
4. Tik op Opslaan als nieuw of blader door de lijst met
contactpersonen en tik op een naam van een bestaand
contactpersoon.
NL
162
Contacten
wordt u gevraagd of u contactpersonen van de SIM-kaart naar
uw telefoon wilt importeren. Kies OK om contacten te importeren of Annuleren om deze later te importeren.
> Importeren/Exporteren.
1. Klik in de contactlijst op
2. Tik op Importeren van USIM/SIM-kaart. Selecteer de
manier van importeren en wacht tot de inhoud van de SIMkaart weergegeven wordt.
3. Selecteer het hokje van het contact dat u wilt importeren.
in de rechter bovenhoek
Tik op
4. Tik op Ja om het contact toe te voegen.
Contact toevoegen
1. Klik in de contactlijst op
, en vervolgens op
nieuw contact.
2. Selecteer telefoon of SIM-kaart
3. Voer de naam van de contactpersoon in en voeg vervolgens
gelijk welke gedetailleerde informatie toe, zoals telefoonnummer of adres.
4. Als u klaar bent, tikt u op Opslaan om de contactinformatie
te bewaren
Contact toevoegen aan favorieten
Om een contactpersoon toe te voegen aan uw favorieten gaat u
als volgt te werk:
• Tik op het contact dat uw wilt toevoegen en houdt dit
ingedrukt om toe te voegen aan Favorieten. Tik dan op
Toevoegen aan favorieten.
• Tik op een contactpersoon en vervolgens op de ster rechts
van de naam van de contactpersoon. Het sterretje wordt nu
goudkleurig
Contacten
163
Contact opzoeken
1. Druk
om te zoeken in de contactlijst.
2. Voer de naam van het contact in.
Contact bewerken
1. Als u in de contactlijst bent, tik op het contact dat u wilt
bewerken, houdt dit ingedrukt en klik op Contact bewerken
, vervolgens
in het optie menu. U kunt ook klikken op
tikken op Contact bewerken terwijl u de contactgegevens
bekijkt.
2. Tik op een categorie van contactgegevens om dat soort
informatie over uw contactpersoon in te voeren.
3. Wijzig de contactinformatie zoals gewenst en tik op opslaan. Voor het annuleren van alle wijzigingen die u hebt
gemaakt in de contactinformatiem tikt u op annuleren.
Met uw contacten communiceren
Vanuit de Contacten of Favorieten tab, kunt u snel bellen of
een tekst versturen (SMS) of multimedia berichten (MMS) aan
een telefoonnummer uit uw contacten. U kunt ook de details
openen om een lijst te bekijken over da manier waarop u met de
contacten hebt gecommuniceerd.
Met een contact communiceren
1. Als u in de contactlijst bent, klikt u op het contact waarmee
u wilt communiceren.
2. Tik in het scherm met de contact details op Bericht of
Oproep Log om een bericht te verzenden of te bellen.
NL
De overeenkomstige contacten worden weergegeven in alfabetische volgorde
164
Gebruik van het toetsenbord op het scherm
NL
Contact verwijderen
1. Tik in de contactlijst op het contact dat u wilt verwijderen en
houdt dit ingedrukt, tik vervolgens op Contact verwijderen
in het optie menu.
2. Tik op OK om te bevestigen dat u het contact wilt
verwijderen.
Gebruik van het toetsenbord op het scherm
Toetsenbordpaneel weergeven
Open het toetsenbord als volgt: Tik op de ruimte waar u tekst
om
wilt schrijven om het toetsenbord weer te geven. Druk
het toetsenbord te verbergen.
Invoermethode selecteren
1. In het tekstveld de ruimte aantikken en ingedrukt houden,
waar u gewoonlijk uw tekst schrijft en klik dan op Tekst
bewerken waarna het menu verschijnt.
2. Tik op Invoermethode.
3. Selecteer de invoermethode.
4. Tik opnieuw op het tekstveld: het toetsenbordpaneel verschijnt automatisch.
Gebruik van het toetsenbord op het scherm
165
Gebruik van een Android toetsenbord
Q W
1
1
R
Y
T
U
I
O P
S
D
F
G
H J
Z
X
C
V
B N M
K
.
2
3
NL
A
E
L
DEL
1
5
:-)
4
1 Aantikken om te wisselen tussen hoofdletters en kleine
letters.
2 Aantikken om over te schakelen van tekstmodus naar
symbool/nummer modus. Opnieuw aantikken om ongedaan
te maken.
3 Aantikken om stem opname te starten.
4 Aantikken om spatie in tekst in te voegen.
5 Aantikken om een karakter te verwijderen aan de linkerkant
van de cursor. Aantikken en ingedrukt houden om alle karakters te verwijderen aan de linkerkant van de cursor.
Landscape toetsenbord gebruiken
Als u het toetsenbord niet handig vindt of te moeilijk vindt, draait
u telefoon op de zijkant. Het scherm verandert nu in landschap
modus waardoor u een breder toetsenbord krijgt.
166
Gebruik van het toetsenbord op het scherm
Toetsenbord instellingen aanpassen
NL
Tik op
> Instellingen > Taal & toetsenbord > Android toetsenbord om de instellingen van het Android toetsenbord aan te
passen.
Vibratie bij indrukken van een
toets
Selecteren indien de telefoon
kort moet vibreren bij het
aanraken van een toets op
het beeldscherm.
Geluid bij indrukken van
toetsen
Selecteren indien de telefoon
kort geluid moet maken bij
het aanraken van een toets
op het beeldscherm.
Automatisch hoofdletters
Selecteer deze optie om
het schermtoetsenbord
automatisch de eerste letter
van het eerste woord na een
punt, het eerste woord in een
tekstveld, en elk woord in de
naamvelden als hoofdletter
te nemen.
Snelle oplossingen
Selecteren om de automatische spellingscontrole te
activeren terwijl u typt.
Toon suggesties
Selecteren om voorgestelde
woorden in de bovenbalk
weer te geven terwijl u typt.
Gebruik van het toetsenbord op het scherm
Automatisch vervolledigen
Berichten: SMS en MMS
Berichten openen
1. Tik op
2. Tik op
op het beginscherm.
> Bericht.
Tekstbericht schrijven en verzenden
1. Tik op > Bericht, tik op het pictogram in de linker
bovenhoek.
2. Voer een telefoonnummer in het veld in of tik op + om een
contactpersoon te selecteren uit Contacten. Als u het telefoonnummer invoert, verschijnen de overeenkomende contactpersonen. U kunt een gewenste ontvanger selecteren of
verder gaan met het invoeren van een telefoonnummer.
3. Tik op het bericht om uw bericht verder te schrijven. Als
terwijl u een tekst stuurt,wordt dit in de beu klikt op
richtenlijst opgeslagen als ontwerp. Tik het bericht aan om
verder te schrijven.
4. Als u klaar bent selecteert u SIM1 of SIM2. De berichtenlijst wordt geopend waarna uw naam in de lijst verschijnt,
gevolgd door het bericht dat u zonet hebt verzonden. Antwoorden verschijnen in het venster. Er wordt een berichten
thread gegenereerd als u bijkomende berichten verstuurt en
bekijkt.
NL
Selecteer deze optie om
automatisch een gesuggereerd woord in te voeren,
gemarkeerd in oranje in de
strook boven het toetsenbord, wanneer u een ruimte
of interpunctie invoert.
167
168
Gebruik van het toetsenbord op het scherm
NL
Maken en verzenden van een multimedia bericht
1. Tik op
> Bericht, tik op het pictogram in de linker
bovenhoek.
2. Vul een telefoonnummer in bij het aan veld, of tik op + om
een contact te selecteren van Contacten.
3. Tik op het tekstveld om uw bericht te schrijven.
om het optie panel weer te geven, tik op On4. Tik op
derwerp toevoegen om een onderwerp aan het bericht
toe te voegen. Uw mobiele telefoon bevindt zich nu in de
multimediaberichen modus.
5. Tik op het pictogram aan de rechterkant van het tekstvak, u
kan een foto-, muziek-of videobestand toevoegen.
6. Als het bericht klaar is om te verzenden, selecteert u Sim1
of Sim2 om te verzenden
Dia-show toevoegen
Wilt u meer dan een bestand als bijlage aan uw bericht toevoegen, kunt u gebruik maken van de diashow optie.
1. Op het bewerkingsscherm voor berichten tikt u op het
pictogram aan de rechterkant om het optie paneel
weer te geven.
2. Tik op Dia-show, en selecteer vervolgens een dia om
het bewerken te starten.
3. Tik op Dia-show toevoegen om meer dia's toe te voegen.
U kunt de gele pijl pictogrammen aanraken om te schakelen
tussen de dia's.
4. Tik op Klaar om uw bericht verder samen te stellen en terug
te gaan naar het multimedia berichten scherm.
5. Om uw multimedia bericht te wijzigen, tikt u op Bewerken op het multimedia berichten scherm. Als het bericht
klaar is om te verzenden, selecteert u Sim1 of Sim2 om te
verzenden
Berichten versturen: E-mail
169
Openen en weergeven van een multimedia bericht
Bericht beantwoorden
1. In de berichtenlijst een tekst -of multimedia bericht thread
aantikken om te openen.
2. Tik het tekstveld aan om uw bericht te schrijven en selecteer dan Sim1 of Sim2 om te verzenden.
Bericht instellingen aanpassen
, vervolgens tikken op Instellingen
In berichtenlijst klikken op
om instellingen voor berichten aan te passen.
Berichten versturen: E-mail
U kunt overigens ook perfect e-mails versturen met uw mobiele
telefoon. Met het gebruik van uw e-mail applicatie, kunt u
versies van populaire e-maildiensten op uw telefoon toevoegen.
Deze types van e-mailaccounts zijn bekend als POP3 of IMAP.
Een e-mailaccount toevoegen
Bij het eerste gebruik van de e-mailtoepassing, moet u uw emailaccount configureren. De e-mail setup-wizard helpt u bij het
opzetten van uw account voor veel populaire e-mailsystemen,
zodat u kunt lezen en werken met hetzelfde e-mailadres dat u
op een computer in een webbrowser gebruikt of met een andere
e-mailtoepassing.
1. Tik op
> E-mail.
NL
1. In de berichtenlijst klikt u op de bericht-thread om te
openen.
2. Tik op het multimedia-bericht om het bericht te bekijken.
3. Beweeg snel omhoog of omlaag om de vorige of volgende
dia te bekijken.
NL
170
Berichten versturen: E-mail
2. Om uw e-mailinstellingen aan te passen, beantwoordt u
de pop-ups op het scherm, en tik dan volgende; of tik op
handmatige setup als u de mailserver zelf wilt instellen.
Tikt u op Handmatige setup, neem dan contact op met uw
email service aanbieder voor de parameters die nodig zijn
voor uw account als u deze niet kent.
3. Vul de naam in voor je account en de naam waarvan u wilt
dat deze gezien wordt door de ontvangers van uw e-mails.
4. Tik op Klaar. Uw mobiele telefoon start uw e-mailberichten
vanuit uw e-mailaccount op het web en u kunt beginnen
met het telefonische verzenden en ontvangen van berichten. Na de eerste installatie, opent uw e-mailprogramma en
wordt de inhoud van uw inbox weergegeven.
Andere e-mailaccounts toevoegen
op
1. Na het aanmaken van uw email account, klik op
het Inbox scherm, en klik dan op Accounts om naar het
account scherm te gaan.
account scherm en vervolgens op Account
2. Klik op het
toevoegen om een ander email account aan te maken. Bij
het toevoegen van een volgend e-mailaccount, kunt u ook
de optie nemen om het nieuwe account te gebruiken om
alle uitgaande berichten te verzenden.
E-mail bericht weergeven
1. Tik in het account scherm het e-mailaccount aan dat
u wilt gebruiken.
2. Ga naar een map en tik dan op het bericht dat u
wilt bekijken.
E-mailbericht schrijven en verzenden
1. Tik in het account scherm het e-mailaccount aan dat
u wilt gebruiken.
Berichten versturen: E-mail
E-mailaccount verwijderen
1. Op het account scherm, houdt u het contact dat u wilt
verwijderen ingedrukt.
2. Tik op Account verwijderen.
3. Tik op OK.
Instellingen e-mailaccount wijzigen
U kunt een aantal instellingen voor een account bepalen,
inclusief de frequentie voor het controleren van e-mails, hoe
u een mededeling voor een nieuwe e-mail ontvangt en welke
servers het account gebruikt voor het verzenden en ontvangen
van e-mails.
Opmerking: In-en uitgaande instellingen van uw account zijn
afhankelijk van het soort e-mailservice voor uw account: IMAP of
POP3. U kunt de nodige details handmatig invoeren, hoewel u
normaal gesproken met uw e-mail service provider contact moet
opnemen om de juiste instellingen te bepalen voor het account.
> E-mail.
1. Touch
2. Op het account-scherm, het account aantikken en ingedrukt houden om wijzigingen door te voeren.
3. Tik op Account instellingen.
4. Wijzig Algemene instellingen, Instellingen mededelingen,
Server instellingen of Instellingen berichtgeheugen.
NL
2. Klik in het inbox scherm op
, en vervolgens op Schrijven
in het optie paneel
3. In het Aan veld de naam of het mailadres invoeren.
4. Vul het onderwerp in en schrijf de e-mail. Om een attach, en vervolment toe te voegen aan het bericht, klik op
gens Attachment toevoegen.
5. Als u klaar bent, tikt u op Verzenden. Als u nog niet klaar
om het
bent, tikt u op Opslaan als ontwerp of klik
bericht op te slaan als ontwerp.
171
172
Verbinden: GPRS/3G
NL
Verbinden: GPRS/3G
Uw mobiele telefoon wordt automatisch geconfigureerd om
uw draadloze serviceprovider GPRS/3G/EDGE-service dienst
te gebruiken (indien beschikbaar) wanneer u de telefoon voor
de eerste keer aanschakelt. De SIM-kaart moet hierbij wel
ingevoerd zijn.
Netwerkverbinding controleren
> Instellingen.
1. Tik op
2. Tik op Draadloos & netwerken > Mobiele netwerken.
3. Selecteer SIM1 of SIM2.Tik op Netwerk modus om de
netwerkverbinding te controleren.
Uw mobiele telefoon leest automatisch het toegangspunt van
de SIM-kaart. Wijzig daarom niets aan de toegangspunten van
de parameters, anders krijgt u mogelijk geen toegang tot de
netwerkbronnen.
Data-service aanschakelen
> Instellingen.
1. Touch
2. Tik op Draadloos & netwerken > Mobiele netwerken.
3. Selecteer SIM1 of SIM2.Tik op het Data actief hokje om de
data verbinding te activeren.
Verbinden: Wi-Fi
Wi-Fi geeft u draadloze toegang tot het internet Voor het gebruik van Wi-Fi op uw mobiele telefoon, dient u een toegang tot
de draadloze toegangspunten (hotspots) te hebben. Obstakels
die het Wi-Fi signaal storen, zullen de sterkte verminderen.
Verbinden met draadloos netwerk
1. Nadat u Wi-Fi hebt aangeschakeld klikt u op
> Instellingen.
Verbinden: Wi-Fi
Browser openen
> Browser om naar de ingestelde homepage te
1. Tik op
gaan.
2. Open het browser optie menu en start een van de volgende
:
bewerkingen, klik op
•Nieuw venster: Aantikken om nieuw venster te openen.
•Bladwijzers: Aantikken om bladwijzers weer te geven:
•Vensters: Aantikken om naar het preview-scherm van het
web te gaan U kunt tussen verscheidene webpagina's
schakelen of een nieuwe pagina openen op het scherm.
•Actualiseren: Aantikken om de betreffende pagina te
actualiseren.
•Verlaten: Aanraken om de webpagina te verlaten.
•Meer: Aantikken om andere menu's te openen en andere
bewerkingen uit te voeren, zoals het selecteren van teksten, downloaden of opties voor instellingen.
NL
2. Tik op Draadloos & netwerken > Wi-Fi instellingen. U ziet
een lijst van gevonden Wi-Fi netwerken in het Wi-Fi netwerken gedeelte.
3. Selecteer een Wi-Fi netwerk om te verbinden.
•Als u een open netwerk selecteert, wordt u automatisch
verbonden met het netwerk.
•Als u een netwerk selecteert dat beveiligd is met Wired
Equivalent Privacy (WEP) en voor de eerste keer verbinding maakt, voert u het wachtwoord in en tikt vervolgens
op Verbinden. Als u verbinding maakt met een beveiligd
draadloos netwerk dat u al gebruikt hebt, wordt u niet
gevraagd om het wachtwoord opnieuw in te voeren, tenzij
u uw mobiele telefoon hebt teruggezet naar de standaard
instellingen.
173
174
Verbinden: Wi-Fi
NL
Webpagina openen
1. Tik bovenaan in het scherm het URL-veld aan in het browservenster.
2. Gebruik het toetsenbord om het webadres in te vullen.
3. Als u het adres invoert, zullen overeenkomstige adressen
verschijnen op het scherm. Als u het adres ziet dat u wilt,
raak dit dan aan en ga meteen naar die webpagina of als u
klaar bent met het invoeren van het adres van de gewenste
webpagina, tikt u op het pictogram rechts om de pagina te
openen.
Homepage instellen
.
1. Klik in een browservenster op
2. Tik op Meer > Instellingen > Homepage vastleggen .
3. Vul het adres in van de gewenste webpagina en
klik op OK.
Bladwijzer toevoegen
1. Ga in het browserscherm naar de webpagina waarvoor u
een bladwijzer wilt aanmaken.
, en vervolgens Bladwijzers > Toevoegen. Het
2. Klik op
scherm om bladwijzers toe te voegen opent.
3. Wijzig de naam van de bladwijzer zoals gewenst en tik dan
op OK.
Bladwijzer openen
> Bladwijzers.
1. In een browservenster klikken op
Op het Bladwijzers scherm, klikken op het Geschiedenis
tabje om de pagina's te bekijken die u hebt bezocht. Of klik
op het Meest bezochte tabje om de pagina's te zien die u
het meest hebt bezocht.
2. Tik op de bladwijzer van de website die u wilt openen.
Verbinden: Bluetooth
175
Browserinstellingen aanpassen
Verbinden: Bluetooth
Uw mobiele telefoon heeft Bluetooth, waarmee u een draadloze
verbinding met andere Bluetooth-apparaten kunt maken, zodat u
bestanden kunt delen met uw vrienden, kunt u hands-free praten
met een Bluetooth-headset, of zelfs de foto's op uw telefoon
naar uw PC overdragen.
Opmerking: Als u gebruik maakt van Bluetooth, vergeet dan
niet binnen 10 meter van andere Bluetooth-apparaten te blijven.
Vergeet niet dat obstakels, zoals muren of andere elektronische
apparatuur kunnen interfereren met uw Bluetooth-verbinding.
Bluetooth aanschakelen
> Instellingen.
1. Tik op
2. Tik op Draadloos & netwerken, slecteer vervolgens het
Bluetooth hokje om Bluetooth te activeren. Als Bluetooth
actief is, verschijnt het Bluetooth pictogram in de berichtgevingsbalk.
3. Tik op Bluetooth instellingen, selecteer vervolgens Zichtbaar om je mobiele telefoon zichtbaar te maken voor andere
Bluetooth toestellen.
Koppelen en aansluiten van een Bluetooth-apparaat
Met uw mobiele Bluetooth kunt u het volgende doen:
• Hands Free Profile (HFP): om een hands-free Bluetooth
toestel te kunnen gebruiken.
NL
Browser aanpassen aan uw eigen stijl van browsen. Gebruik de
browser om de pagina-inhoud, privacy en veiligheidsvoorkeuren
, klik vervolgens op
in te stellen. Klik in het browserscherm op
Meer > Instellingen.
NL
176
Verbinden: Bluetooth
• Headset Profile (HSP): om een mono Bluetooth headset te
kunnen gebruiken
• Object Push Profile (OPP): om via Bluetooth bestanden
over te dragen.
• Advanced Audio Distribution Profile (A2DP): om een stereo
Bluetooth headset te kunnen gebruiken.
• A/V Remote Control Profile (AVRCP): om op afstand te
bepalen wat via het Bluetooth headset wordt afgespeeld.
Voordat u Bluetooth gebruikt, moet u uw mobiele telefoon koppelen aan een ander Bluetooth-apparaat en wel als volgt:
1. Zorg ervoor dat de Bluetooth-functie op uw mobiele telefoon is ingeschakeld.
> Instellingen > Draadloos & netwerken >
2. Tik op
Bluetooth instellingen. Uw mobiele telefoon begint nu te
zoeken naar Bluetooth toestellen in de buurt te zoeken (of
tik op Zoeken naar toestellen om naar Bluetooth toestellen
te zoeken).
3. Tik op het toestel dat u wilt verbinden met uw mobiele
telefoon.
4. Vul het wachtwoord in om de verbinding te starten.
Bestanden verzenden via bluetooth
Met Bluetooth kunt u afbeeldingen, video's of muziekbestanden
delen met uw familie en vrienden. Om bestanden te verzenden
met Bluetooth, gaat u als volgt te werk:
> Bestand Manager om de bestand manager te
1. Tik op
openen.
2. Het bestand dat u wilt verzenden aantikken en ingedrukt
houden. Het actieve optie menu wordt weergegeven.
3. Tik op Delen, tik vervogens op Bluetooth om een verbonden toestel te selecteren.
Multimedia
177
Afsluiten of verbinding verbreken met een Bluetoothtoestel
Multimedia
Uw mobiele telefoon biedt u ook een waaier van entertainmentmogelijkheden. U kunt foto's, video's en audio clips maken en
downloaden en naar muziek luisteren.
Foto's maken en video's opnemen
De camera is een combinatie van camera en camcorder, die u
kunt gebruiken voor het maken en delen van foto's en video's.
Camera openen
> Camera om de camera te openen. De camera
1. Tik op
opent in landschap-modus en is meteen klaar om een foto
of video te maken.
op het snapshot-scherm om
2. Druk op
de camera te sluiten.
NL
> Instellingen > Draadloos & netwerken >
4. Tik op
Bluetooth instellingen.
5. Ga naar Bluetooth toestellen om het verbonden toestel aan
te tikken en ingedrukt te houden. U kunt ook eenvoudigweg een verbonden toestel aantikken om de verbinding
ongedaan te maken.
6. Tik op Verbinding ongedaan maken of Afsluiten om het
toestel los te koppelen.
178
Multimedia
NL
Snapshot-scherm
1.1x
Tik het snapshot-scherm om de besturing voor in/uitzoomen te
zien.
1 Aantikken om het bedieningspaneel te openen.
2 Aantikken om een foto of video te maken.
3 Aantikken om video's te maken (camcorder modus) of
foto's te nemen (camera modus).
4 Thumbnail van laatste foto. Aantikken om een preview van
foto's of video's te bekijken.
Foto maken
1. Open uw camera en schakel naar de camera modus.
2. Open indien nodig het instellingspaneel om de camerainstellingen te wijzigen. De preview wijzigt terwijl u de
intellingen wijzigt.
3. Maak uw foto's met behulp van het snapshot-scherm.
aantikken en ingedrukt houden om een foto te maken.
4.
De foto die u zonet heeft gemaakt, verschijnt nu kort op het
scherm. U kunt nog meerdere foto's maken of een preview van
uw foto's bekijken.
Multimedia
179
Uw foto's bekijken
Video maken
1. Open de camera, schakel vervolgens over naar camcorder
modus.
2. Open indien nodig het intellingspaneel als u de camcorderinstellingen wilt wijzigen.
3. Breng de scene in beeld waarvaan u een video wilt maken.
om een video opname te starten. De camcorder
4. Tik op
start met de video opname.
om de opname te stoppen. U kunt nog meerdere
5. Tik op
viedo's maken of een preview van uw video's bekijken.
Uw video's bekijken
Nadat u een video hebt gemaakt wordt een thumbnail van de video die u hebt gemaakt getoond in de rechter benedenhoek van
het snapshot-scherm. Tik op de thumbnail om dit te bekijken.
NL
1. Nadat u een foto hebt genomen wordt een thumbnail van
de foto die u hebt gemaakt getoond in de rechter benedenhoek van het snapshot-scherm. Tik op de thumbnail om dit
te bekijken.
2. Tik op de schermknop om het volgende te doen:
•Tik op Verwijderen om een foto te verwijderen.
•Tik op Delen om een foto in een bericht te versturen of
online te posten.
•Tik op Meer > Instellen als om de foto als achtergrond of
contactpictogram te nemen.
3. Raak het scherm als u meer foto's wilt bekijken en beweeg
snel naar links of rechts
180
Multimedia
NL
Galerij gebruiken
Uw Galerij applicatie kan automatisch zoeken naar foto's en
video's op de microSD-kaart. Gebruik Galerij om foto's en
video's in mappen te sorteren, voor het bekijken en bewerken
van foto's, om video's te bekijken en een foto in te stellen als
achtergrond of als een foto voor een contact.
Galerij openen
> Galerij om de weergave te openen.
1. Tik op
2. Tik op een map om de foto's en video's in deze map te
bekijken.
Een foto bekijken
1. In de Galerij, tikt u op de map die de foto's bevat die u wilt
bekijken.
2. Tik op de foto om deze op deze op een volledig beeldscherm te bekijken. Als u een foto op het volledige beeldscherm bekijkt, beweeg de foto dan snel naar links of rechts
om de vorige of volgende foto te bekijken.
3. Raak het scherm aan.
4. Het zoompaneel verschijnt. U kan de foto nu in/uitzoomen.
Een foto draaien
om het besturingspaneel
5. Als u een foto bekijkt klikt u op
te zien.
6. Tik op Meer.
7. Selecteer ofwel Links draaien of Rechts draaien. De foto
wordt nu op deze manier opgeslagen.
Multimedia
181
Genieten van muziek
Download muziekbestanden naar uw pc en kopieer de bestanden naar uw microSD-kaart, zodat u kunt luisteren naar muziek
op uw mobiele telefoon.
1. Sluit de telefoon aan uw computer met een USB-kabel en
monteer de microSD-kaart.
2. Ga op uw PC naar het USB station en open dit.
3. Maak een map in de root-directory van de microSD-kaart.
4. Kopieer de muziek van uw computer naar de map die u
hebt aangemaakt.
5. Nadat u de muziek hebt gekopieerd, verwijdert u de drive
volgens de aanwijzingen van uw PC-systeem.
6. Koppel de mobiele telefoon los van de PC.
Mediabibliotheek openen
> Muziek om de mediabibliotheek weer te geven.
Tik op
De Muziek applicatie organiseert uw muziekbestanden per
opslagplaats. Er zijn vier tabjes: Artiesten, Albums, Liedjes en
Afspeellijsten.
Muziek afspelen
1. Tik op een categorie in het scherm van de muziekbibliotheek.
2. Tik op het liedje dat u wilt horen.
NL
Kopiëren van muziek naar de microSD-kaart.
182
Multimedia
NL
Scherm muziekspeler
MJ
10 9x
00:27
04:12
1 Aantikken om de de shuffle-modus aan/uit te schakelen.
2 Aantikken om muziek te besturen.
3 Aantikken om herhalingsmodus in te stellen.
Muziek aan afspeellijst toevoegen
1. Tik op een categorie in het scherm van de
muziekbibliotheek.
2. Neem nu de navigatie-toets die nu in het scherm
verschijnt om het liedje te selecteren dat u aan de afspeellijst wilt toevoegen.
3. Het liedje aantikken en ingedrukt houden. Tik vervolgens op
Multimedia
Afspeellijst afspelen
1. Tik op het Afspeellijsten tabje in het scherm van
de muziekbibliotheek.
2. Tik de afspeellijst die u wilt afspelen aan en houdt
deze ingedrukt.
3. Tik op Afspelen om de lijst af te spelen.
FM radio
Met FM radio kunt u luisteren naar FM radio stations. Omdat
FM-radio gebruik maakt van de meegeleverde stereo headset
als antenne, sluit u de headset eerst aan de audio-aansluiting
van uw telefoon voordat u de toepassing opent.
FM radio openen
> FM Radio om de applicatie te openen.
1. Tik op
2. De FM radio zal automatisch scannen naar beschikbare
FM-kanalen, slaat ze op als presets en speelt het eerste
gevonden FM-kanaal af.
FM radio afstemmen
om het
Open de FM Radio applicatie, klik vervolgens op
volgende te doen:
• Tik op het kleurenpaneel en selecteer uw gewenste kleur.
• Tik op Automatisch zoeken om automatisch te zoeken naar
FM-kanalen.
NL
Toevoegen aan afspeellijst in het optie menu.
•Tik op Actuele afspeellijstt om een liedje toe te voegen
aan een bestaande afspeellijst.
•Tik op Nieuwe afspeellijst om een afspeellijst aan te maken en het liedje toe te voegen.
183
184
Google diensten
NL
Google diensten
IAls uw mobiele te lefoon voor het eerst wordt aangeschakeld
en u gebruikt wilt maken van Google diensten (zoals Talk,
Gmail, of Market), wordt u gevraagd om u aan te melden in uw
Google account.
Opmerking: Zorg ervoor dat uw mobiele telefoon een actieve
dataverbinding (3G/GPRS) heeft voordat u zich aanmeldt op uw
Google-account. Als u al een Google-account hebt, klikt u op
Inloggen en vult u uw gebruikersnaam en wachtwoord in.
Google-account aanmaken
Indien nog niet voorhanden, kunt u een Google-account
aanmaken:
1. Na het lezen van de installatie-informatie, klikt u
op volgende.
2. Tik op Aanmaken.
3. Voer een voornaam, achternaam en gebruikersnaam voor
uw Google-account in, en tik vervolgens op Volgende. De
mobiele telefoon maakt verbinding met de Google-server
om te controleren of de gebruikersnaam beschikbaar is. Als
de gebruikersnaam die u hebt ingevoerd al in gebruik is,
wordt u gevraagd om een andere te kiezen of een uit een
lijst te selecteren.
4. Het wachtwoord van uw Google account invullen
en bevestigen.
5. Selecteer een veiligheidsvraag uit het rolmenu en beantwoord deze.
6. Tik op Aanmaken.
7. Als het Google gebruikersvoorwaarde scherm verschijnt,
klik op Ik ga akkoord, Volgende.
8. Voer de karakters in die op het scherm verschijnen, en klik
dan op Volgende.
Google diensten
185
Gmail gebruiken
Gmail openen
> Gmail. De Inbox maillijst verschijnt. Alle
Tik op
emails die u op uw mobiele telefoon wilt behouden, worden
bewaard in
uw Inbox map.
Tussen accounts schakelen
, en tik vervolgens op Accounts.
1. Klik in de maillijst op
2. Tik op het account dat de mail bevat die u wilt lezen.
E-mail schrijven en verzenden
1. Druk in de maillijst op
, en vervolgens Schrijven.
2. Vul het emailadres van de ontvanger in bij het “Aan” veld.
Als u de mail naar meerdere ontvangers stuurt, plaats dan
tussen elk adres een komma. U kunt zoveel ontvangers
toevoegen als u wil. Als u een kopie (Cc) of een blinde kopie
wilt verzenden (Bcc) van de email naar andere ontvangers,
, en tik vervolgens op Cc/Bcc toevoegen.
klik op
3. Vul het onderwerp van de mail in en schrijf uw bericht. Als
>
u een foto als attachment wilt meesturen, klikken op
Toevoegen om de foto te selecteren die uw wilt meesturen.
4. Na het schrijven van uw email, klik Verzenden.
NL
Gmail is Google’s web email service. Wanneer u voor het eerst
uw telefoon instelt, is het mogelijk dat u deze ingesteld hebt
met een Gmail account of moet u eventueel een nieuw account
aanmaken. Als u voor de eerste keer de Gmail applicatie opent
op uw telefoon; bevat uw inbox de berichten van uw Gmail
account op het web.
186
Google diensten
NL
E-mail beantwoorden of doorsturen
1. In de maillijst tikt u op de email die u wilt beantwoorden of
rechts bovenaan.
doorsturen, klik dan op
2. Tik op Antwoorden, Alle antwoorden, of Doorsturen.
3. Voer een van de volgende stappen uit:
•Selecteert u Antwoorden of Alle antwoorden, en vult u uw
bericht in.
•Selecteert u Doorsturen, bepaal dan de ontvangers van de
berichten en voeg tekst toe die u wilt toevoegen aan het
doorgestuurde bericht.
4. Tik op Verzenden.
E-mail zoeken
, en tik vervolgens op Zoeken.
1. Klik in de maillijst op
.
2. Vul de zoekbegrippen in en klik op
Uw Gmail instellingen aanpassen
1. Klik in de maillijst op
, tik vervolgens op Meer >
Instellingen.
2. Stel de volgende opties in:
3. Handtekening: Aantikken om een handtekening
toe te voegen
•Acties bevestigen: Selecteer het hokje om een bevestiging
te zien bij het verwijderen van een mail
•Batch bewerkingen: Selecteer het hokje om de feature
voor batch verwerkingen te zien. Met deze functie kunt u
meerdere mails gelijktijdig archiveren, verwijderen of een
label geven.
•Zoekgeschiedenis verwijderen: Aantikken om de geschiedenis van vorige zoekopdrachten bij het bericht te
verwijderen.
•Labels: Aantikken om te selecteren met Gmail labels om te
synchroniseren met uw wegebaseerde Gmal account.
Google diensten
Talk gebruiken
Talk is Google’s instant messaging dienst. Hiermee kunt u live
chatten met andere mensen.
Talk openen
Tik op
> Talk om de applicatie te openen.
Opmerking: Uw Talk account is gebaseerd op het Google account dat u hebt aangelegd op uw mobiele telefoon.
Vriend toevoegen
1. Klik in de vriendenlijst op
, Klik vervolgens op Vriend
toevoegen.
2. Vul voor Talk het instant messaging ID of Google email
adress in van de vriend die je wilt toevoegen.
3. Tik op Uitnodiging versturen.
Uitnodiging accepteren
1. Als u iemand heeft uitgenodigd om te chatten of als iemand
anders u heeft uitgenodigd om te chatten, wordt deze informatie getoond in de vriendenlijst.
NL
•E-amil mededelingen: Selecteer het hokje om bericht te
krijgen als u een e-mail ontvangt.
•Beltoon selecteren: Aantikken om een beltoon te kiezen
voor een nieuwe e-mail. Een korte sample van de beloon
wordt afgespeeld als u deze selecteert. Wenst u geen
beltoon bij het ontvangen van een nieuwe mail, selecteert
u dan Stille modus. Tik dan op OK om uw beltoon te
bevestigen.
•Vibreren: Selecteer het hokje als u wilt dat uw mobiele
telefoon vibreert als u een nieuwe mail ontvangt.
187
188
Google diensten
2. Tik op een openstaande uitnodiging, en vervolgens op
Accepteren of Negeren.
NL
Chat starten
1. Op het scherm met de vriendenlijst kunt u een vriend aanklikken om de chat te starten.
2. Typ uw bericht en klik op Verzenden.
> Chat sluiten.
3. Om de chat te sluiten, klik
Mededelingen instellen voor binnenkomende
chatberichten.
Telkens u een chatbericht ontvangt, kan uw mobiele telefoon
een toon afspelen, vibreren of een pictogram weergeven. Om
deze mededelingen in te stellen, ga naar de vriendenlijst en klik
. Klik dan op Instellingen. Kies nu uit het volgende:
dan
IM berichtgevingen
Selecteer het hokje om een
mededeling te krijgen als u
een chatbericht ontvangt.
Beltoon selecteren
Aantikken om de beltoon de
selecteren voor een nieuw
chatbericht. Om de beltoon
uit te schakelen, selecteer
Stil.
Vibreren
Selecteer het hokje om uw
telefoon te laten vibreren als
u een chatbericht ontvangt.
Google diensten
189
Talk afmelden
In het scherm van de vriendnlijst klikken op
dent om Talk te verlaten.
, en dan Afmel-
Maps gebruiken
Locatie bronnen activeren
Voordat u Maps opent omr uw locatie te vinden of om interessante plekken te vinden, moet u "locatie bron" activeren.
> Instellingen.
1. Tik op
2. Tik op Locatie & veiligheid.
3. In het Mijn locatie gedeelte, klikt u op het Gebruik
draadloze netwerkenhokje, GebruikGPS satellieten hokje,
of beide.
Maps openen
Tik op
> Maps om de applicatie te openen.
Zoeken naar interessante plekken
1. Klik op de kaart op
, en vervolgens Zoeken.
2. Vul de plaats in die u wilt zoeken in het zoekveld en dan op
het Zoeken pictogram.
3. Nu worden uw zoekresultaten weergegeven. Tik op
de plaats die u wilt zoeken en de applicatie toont u dit
op de map.
NL
Met maps kunt u uw huidige locatie, real-time verkeersinformatie (afhankelijk van beschikbaarheid), en de gedetailleerde
routebeschrijving naar de verschillende bestemmingen op een
satelliet-, verkeers-, of ander soort kaart vinden.
190
Market gebruiken
NL
Richtingaanwijzingen bepalen
1. Terwijl u de map bekijkt klikt u op
, en vervolgens
Richtingaanwijzingen.
2. Vul het startpunt in in het eerste tekstveld, de
bestemming in het tweede tekstveld.
3. Tik op het pictogram voor auto, publiek vervoer of
wandelafstanden.
4. Tik op Berekenen. Uw aanwijzingen zullen verschijnen
in een lijst.
5. Tik op een bestemmingsitem op de lijst om het te
tonen op de map.
6. Als u klaar bent met het bekijken van de map of richtinga> Map verwijderen to reset
anwijzingen volgt, klik op
the map.
Market gebruiken
Android Market biedt directe toegang tot applicaties en games
die u kunt downloaden en installeren op uw telefoon.
Market openen
> Market.
1. Tik op
2. Als u Market voor de eerste keer opent, verschijnt het
venster Algemene voorwaarden Android Market. Klik op
Accepteren om verder te gaan.
Zoeken naar applicaties
Er zijn verschillende wegen om applicaties te vinden op het
Market beginscherm, inclusief:
• Gekenmerkte applicaties: Horizontaal scrollen om
meer te zien.
Market gebruiken
191
• Lijst van applicaties per categorie: Inclusief subcategorieën, die u kunt sorteren op populariteit.
• Lijst van spelen.
• Zoekfunctie.
• Downloads
>
Wilt u een niet-Market applicatie installeren, klik op
Instellingen > Applicaties, selecteer dan het Onbekende
bronnen hokje om de installatie toe te staan van de niet-Market
applicatie.
1. In Market, klikken op Apps.
2. Tik op een categorie en tik dan op het item dat u
wilt downloaden.
3. Op het informatiescherm van het item, leest u meer over de
applicatie, de prijs, beoordelingen en commentaren van gebruikers. Scrollt u verder naar beneden naar het Developer
Info gedeelte, kunt u andere applicaties zien van dezelfde
programma ontwikkelaars of een link naar de website van
de ontwikkelaar.
4. Om het item te installeren, klik op Vrij en klik dan OK, Welk
van beiden wordt getoond.
5. Om het downloadproces te controleren opent u het berichtgevingspaneel De meeste applicaties worden geïnstalleerd
binnen enkele seconden. Om de download van een item te
stoppen, klik op Annuleren.
6. Nadat de applicatie werd gedownload en geïnstalleerd
op uw mobiele telefoon, verschijnt het pictogram van de
gedownloade inhoud in de balk voor berichtgevingen.
NL
Een applicatie installeren
192
Synchroniseren
NL
Een applicatie verwijderen
1. Op het Market scherm, tikken op Mijn apps.
2. Tik op de applicatie wilt verwijderen, tik vervolgens
op De-installeren.
3. Klik op OK om de applicatie te verwijderen van
uw mobiele telefoon.
4. Selecteer de reden voor het verwijderen van de
applicatie en klik op OK.
Synchroniseren
Sommige toepassingen op uw mobiele telefoon geven uw
toegang tot dezelfde persoonlijke informatie die u kunt toevoegen, bekijken en bewerken op uw computer. Als u uw gegeven
gaat toevoegen, wijzigen of verwijderen in een van deze
toepassingen op het web, verschijnt de bijgewerkte informatie
ook op uw mobiele telefoon.
Dit wordt mogelijk gemaakt door over-the-air data synchronisatie. Het proces start in de achtergrond en heeft geen invloed op
de werking van uw mobiele telefoon. Als uw telefoon synchroniseert, wordt een pictogram voor data-synchronisatie getoond
in de berichtgevingsbalk.
Uw accounts beheren
U kunt contactpersonen, e-mail en andere informatie op uw
mobiele telefoon met meerdere Google-accounts of andere
soorten accounts synchroniseren, afhankelijk van de applicaties die werden geïnstalleerd op uw mobiele telefoon.
Synchroniseren
193
Een account toevoegen
1. Tik op
> Instellingen > Accounts & sync. Het scherm
toont uw actuele synchronisatie-instellingen en een lijst van
uw actuele accounts.
2. Tik op Account toevoegen.
3. Tik op het soort account dat u wilt toevoegen.
4. Volg de stappen op het scherm om de vereiste en optionele
informatie over het account toe te voegen. De meeste
accounts vereisen een gebruikersnaam en wachtwoord,
maar de details zijn afhankelijk van het soort account en de
configuratie van de dienst waarmee u verbinding maakt.
5. Een account configureren. Afhankelijk van het soort
account, kan u gevraagd worden wat voor gegevens u wilt
synchroniseren met uw mobiele telefoon, voor de naam van
het account en andere gegevens. Als u klaar bent, wordt
het account toegevoegd aan de lijst in het Accounts & sync
instellingen scherm.
Een account verwijderen
U kunt een account verwijderen, inclusief alle gegevens.
Sommige accounts kunt u echter niet verwijderen, zoals het
eerste account waarmee u zich hebt aangemeld op de mobiele
telefoon. Als u probeert om bepaalde accounts te verwijderen,
zal alle persoonlijke informatie die ermee verbonden is worden
verwijderd.
1. Op het Accounts & sync instellingen scherm, tik op het
account om het te verwijderen.
2. Tik op Account verwijderen.
3. Bevestig dat u het account wilt verwijderen.
NL
Opmerking: In sommige gevallen hebt u accountgegevens nodig
van een IT support. U kan bijvoorbeeld het domain of server
adres van het account nodig hebben.
194
Synchroniseren
NL
Aanpassen van uw account synchronisatie
U kunt het gebruik van gegevens op de achtergrond en
synchronisatie-opties voor alle applicaties configureren. U kunt
ook configureren welk soort gegevens u synchroniseert voor elk
account.
Sommige applicaties, zoals Contacten en Gmail, kunnen
gegevens van meerdere applicaties synchroniseren. Andere, zoals Kalender, synchroniseren alleen gegevens van het
eerste Google-account waarmee u zich hebt aangemeld op uw
telefoon, of van een account dat specifiek samenhangt met die
toepassing.
Voor sommige accounts gebeurt het synchroniseren in twee
richtingen, wijzigingen die u aanbrengt in de informatie op uw
mobiele telefoon worden een kopie van die informatie op het
web.
Sommige accounts ondersteunen slechts het synchroniseren in
een richting, de informatie op uw mobiele telefoon is alleenlezen.
Algemene synchronisatie instellingen configureren
Op het Accounts & sync instellingen scherm, gaat u als volgt
te werk:
• Selecteer of deselecteer het hokje Achtergrond informatie
om te controleren of toepassingen en diensten data kunnen
verzenden wanneer u niet direct met hen werkt (dat wil
zeggen, wanneer deze op de achtergrond actief zijn).
Als u deze optie deselecteert, dan stopt Gmail met het
ontvangen van nieuwe mails, Kalender stopt met het synchronisreen van de evenementen, etc, totdat u klikt op het
Actualiseren menu item of een mail stuurt.
Andere applicaties gebruiken
195
• Selecteer of deselecteer het hokje Auto-sync om te controleren of wijzigingen die u aanbrengt in de informatie op de
telefoon of op het internet automatisch worden gesynchroniseerd met elkaar.
1. Op het Accounts & sync instellingen scherm, tik op het
account waarvan u de synchronisatie instellingen die u
wilt wijzigen. Het data -en synchronisatie scherm wordt
geopend en toont een lijst van de soorten informatie die het
account kan synchroniseren.
2. Geselecteerde items zijn geconfigureerd om te synchroniseren met uw mobiele telefoon.
3. Selecteer of deselecteer het selectievakje van de informatie
die u wilt synchroniseren met de mobiele telefoon.
Andere applicaties gebruiken
Kalender
Gebruik Kalender voor het aanmaken en beheren van evenementen, vergaderingen en afspraken. Afhankelijk van uw
synchronisatie-instellingen, blijft de kalender op uw telefoon
gesynchroniseerd met uw agenda op het web.
Kalender openen
Tik op
> Kalendar te openen
Om toegang te krijgen tot Google kalender, klik op
, en
vervolgens Meer > Synchroniseer Google kalender. De
Google-kalender service kan worden gesynchroniseerd met de
server van Google, terwijl de kalender applicatie op uw mobiele
telefoon dit niet kan.
NL
Synchronisatie instellingen voor een account wijzigen
196
Andere applicaties gebruiken
Kalenderpaneel
NL
October2011
SUN
1
2
3
4
M ON
TUE
W ED
THU
FRI
Overschakelen naar maandoverzicht
Overschakelen naar weekoverzicht
Overschakelen naar dagoverzicht
Overschakelen naar agenda overzicht
SA
Andere applicaties gebruiken
197
Event aanmaken
Opmerking: Om snel een evenement in de dag, week of maandweergave te maken, houdt u een leeg tijdslot ingedrukt. Klik
vervolgens op nieuw evenement. Een nieuw scherm met details
over het evenement verschijnt met het geselecteerde tijd-slot en
de datum in de velden Van en Tot.
Herinnering instellen voor een evenement
1. In elk kalender overzicht kunt u op een evenement tikken
om de details of de samenvatting van het evenement te
bekijken.
NL
1. Op gelijk welke kalenderweergave, klik op
. Klik dan
Meer > Nieuw evenement om het scherm voor Evenementen details te openen.
2. Vul het evenement in op het toetsenbord.
•Als er een tijdsperiode voorhanden is, tik dan op het
tijdstip onderaan Van en Tot, zodat u de duur van het
evenement kunt bepalen.
•Als het een speciale gelegenheid is, zoals een verjaardag
of een dag-evenement, bepaal dan de data Van en Tot,
selecteer dan het
Hele dag hokje.
3. Vul de locatie en de beschrijving van het evenement in.
4. Als u meerdere kalenders hebt, selecteer dan de kalender
waar u het evenemnt in wilt opslaan.
5. Vul e-mailadressen in om gasten uit te nodigen voor het
evenement.
6. Bepaal het tijdstip van de herinnering voor uw evenementr
in Herinneringen, en bepaal dan in Herhaling of het herhaald wordt en de herhalingsfrequentie.
7. Tik op Opslaan.
NL
198
Andere applicaties gebruiken
2. Tik op Evenement bewerken > Herinnering toevoegen om
een herinnering toe te geven. Of druk op de knop “-” om
het te verwijderen.
3. Tik op het tijdstip van de herinnering en tik dan op de tijdsduur van het evenement waaraan u herinnerd wil worden.
U krijgt nu op het vastgelegde tijdstip een herinnering aan
het evenement.
Kalender instellingen aanpassen
Op gelijk welke kalenderweergave, klik op
> Instellingen.
. Tik dan op Meer
• Afgewezen evenementen verbergen: Evenementen die u
hebt geweigerd, kunt u ook verbergen.
• Alarmen & berichtgevingen instellen: Aantikken om evenement herinneringen in te stellen om u te waarschuwen,
u een mededeling te sturen, of meldingen op uw mobiele
telefoon uit te schakelen.
• Beltoon selecteren: Aantikken om een beltoon te selecteren
bij een herinnering aan een evenement.
• Vibreren: Selecteren om de telefoon te laten vibreren als u
een mededeling voor een evenement krijgt.
• Voorgeprogrammeerde instellingen voor een herinnering.
Aantikken om voorgeprogrammeerde instellingen voor een
herinnering bij een evenement te bepalen.
Alarm gebruiken
U kunt een nieuw alarm bepalen of een bestaand
alarm bewerken.
Alarm openen
> Klok > Alarm om het alarm van uw mobiele teleTik op
foon te gebruiken.
Andere applicaties gebruiken
199
Scherm alarmlijst
NL
1 Aantikken om een alarm toe te voegen.
2 Aantikken om een alarm te activeren/deactiveren.
Alarm instellen
1. Tik in het scherm van de alarmlijst op + aan de
linkerkant om een alarm toe te voegen.
2. Stel het alarm in en tik dan op Opslaan.
3. Tik op Beltoon om een beltoon voor het alarm te
selecteren.
4. Selecteer het hokje Vibreren om de telefoon te
laten vibreren bij het afspelen van een beltoon.
5. Tik op Herhalen om de dagen te bepalen waarop het alarm
af moet gaan.
200
Andere applicaties gebruiken
6. Tik op Label om het alarm een naam te geven.
7. Tik op Opslaan.
NL
Audio recorder gebruiken
Audio Recorder is handig om snel iets op te nemen. U kunt ook
een opname maken van uw stem en deze als beltoon instellen.
Audio recorder scherm
00:01:03
1
2
3
4
5
Toont de duur van de opname.
Aantikken om opname te stoppen.
Aantikken om opname af te spelen of te onderbreken.
Aantikken om de nieuwe naam in te vullen.
Toont het volume van uw audiobestanden.
Andere applicaties gebruiken
201
Een opname starten
Tik op
> Audio Recorder om de applicatie te openen.
Tik op de startknop om de opname te starten.
Neem uw gewenste boodschap op.
Druk op de stopknop om de opname te stoppen.
Stemopname als beltoon instellen
, vervolgens
1. In het scherm van de recorder, klikken op
ok instellingen.
2. Selecteer de plaats waar u opnames hebt opgeslagen.
3. Selecteer een stemopname en tik vervolgens op de
onderkant van het pictogram in de rechter benedenhoek.
Selecteer Opslaan als beltoon.
Gebruiken van de Bestand Manager
Bestand Manager werkt precies zoals een draagbare personal
assistant (PA), zodat u bestanden en mappen kunt organiseren,
bewerken en verwijderen.
Bestand Manager openen
Tik op
> Bestand Manager om de applicatie te openen.
NL
1.
2.
3.
4.
202
Andere applicaties gebruiken
NL
/sdcard
Android
1
audiorecorder
9
aihua
3
CIM
4
dow nload
9
gam e
14
FM
4
1 Aantikken om naar het vorige scherm te gaan.
2 Aantikken om terug te gaan naar het scherm van de Bestand Manager
3 Aantikken om een nieuwe onderliggende map te maken.
4 Aantikken om het optie paneel te openen.
5 Aantikken om de bestanden te doorzoeken
6 Aantikken om de instellingen te openen.
Andere applicaties gebruiken
203
Het optie menu van de Bestand Manager wordt mogelijk niet
volledig weergegeven op een pagina. U moet mogelijk het menu
snel naar boven/beneden bewegen of druk op de navigatieknop om alle opties te bekijken.
1. Op het scherm van de Bestand Manager gaat u naar de
map structuur
2. Klik op het tweede icon onderaan, vul de naam in van de
nieuwe map in het tekstveld.
3. Tik op OK.
Verplaatsen of kopiëren van een bestand
1. Op het scherm van de Bestand Manager klikt u op het derde icon onderaan om het optie paneel te openen, selecteer
het bestand of de map die u wilt verplaatsen of dupliceren.
Als dit geselecteerd wordt, verschijnt een markering met
een vinkje.
Om alle bestanden te selecteren, tikt u op het hokje Alles
selecteren links boven. (Vink het hokje opnieuw aan om de
selectie te annuleren)
2. Tik op Knippen of Plakken op het optie paneel om het
bestand te knippen of te plakken.
3. Selecteer nu het pad waarnaar u het bestand wilt knippen
of plakken. Tik op het derde icon onderaan om het optie
paneel te openen, klik dan op Plakken om het bestand naar
het geselecteerde pad te knippen of te plakken.
Zoeken naar bestanden
1. Op het scherm van de Bestand Manager , klikt u op een
map om de map structuur waar de map zich bevindt die u
wilt hebben.
NL
Map aanleggen
NL
204
Andere applicaties gebruiken
2. Tik op het vierde icon onderaan om het tekstveld te openen.
3. Vul een sleutelbegrip in of de naam van uw bestand of map
in het zoekveld.
naar rechts. Uw mobiele telefoon start met
4. Tik op
zoeken.
5. Een zoekresultatenlijst wordt weergegeven. Raak een
bestand in de lijst aan om dit te openen.
6. Tik op het vierde icon onderaan om opnieuw te zoeken of
druk op de Terug-toets om terug te gaan naar het scherm
van de Bestand Manager.
Rekenmachine
Rekenmachine openen
Tik op
> Rekenmachine om de applicatie te openen.
Overschakelen naar het geavanceerd paneel
Op het scherm van de Rekenmachine beweegt u het scherm
snel om te schakelen tussen Uitgebreid paneel enBasispaneel.
Notitieblok gebruiken
U kunt notities toevoegen, bewerken en verwijderen.
1. Tik op
> Notitieblok om de applicatie te openen.
2. Tik op + rechts boven om een notitie te maken.
, u kunt het Delen of
3. Na het bewerken, klikken op
Verwijderen.
Uw mobiele telefoon beheren
205
Uw mobiele telefoon beheren
Om uw mobiele telefoon te configureren, tik op
Instellingen.
>
Als standaard-instelling, gebruikt uw mobiele telefoon automatisch de datum, tijdzone en de tijd die door het netwerk wordt
aangeboden.
Opmerking: Als de tijd die door het netwerk automatisch wordt
gebruikt, kunt u de datum, tijd en tijdzone niet instellen.
1. Op het scherm Instellingen tik op Datum & tijd.
2. Vink het Automatisch hokje aan.
3. Tik op Datum instellen. Op het scherm voor het instellen
van de datum, tikken op + of – om de datum, jaar en de
maand aan te passen, dan klikt u op Instellen als de configuratie afgerond is.
4. Tik op Tijdzone selecteren, en selecteer dan de
gewenste tijdzone uit de lijst Scroll door de lijst om
meer tijdzones te bekijken.
5. Tikken op Tijd instellen. Op het scherm om de tijd in te
stellen, tikt u op + of - om de uren en de minuten aan te
passen. Tik op Instellen als de configuratie afgerond is.
6. Selecteer of deselecteer het hokje met het formaat Gebruik
24-uren formaat om te schakelen tussen het 24-uren formaat en 12-uren formaat.
7. 7. Tik op Selecteer datum formaat om te bepalen hoe de
datum wordt weergegeven op uw mobiele telefoon.
NL
Datum en tijd instellen
206
Display instellen
Display instellen
NL
Helderheid van display aanpassen
1. Op het scherm Instellingen klik op Beeldscherm >
Helderheid.
2. Sleep de schuifregelaar naar links om het scherm donkerder te maken, of naar rechts om het helderder te maken.
3. Tik op OK om de aanpassing op te slaan.
De tijd instellen voordat het scherm uitschakelt
Als uw mobiele telefoon niet actief is gedurende enkele
minuten, zal het scherm zichzelf uitschakelen om de batterij
te sparen. Om een langere of kortere tijd in te stellen voor de
schermverlichting doet u het volgende:
1. Op het scherm voor Instellingen klik op Beeldscherm >
Beeldscherm timeout.
2. Selecteer de gewenste duur van de schermverlichting.
Beltonen instellen
207
Beltonen instellen
Stille modus gebruiken
Volume beltoon aanpassen
U kunt het belvolume aanpassen als u zich in het beginscherm
of in gelijk welk toepassingsvenster bevindt (behalve tijdens een
gesprek of tijdens het afspelen van muziek of video's).
Druk op de volume-toetsen om het beltoon volume te regelen
naar wens.
Het beltoon volume kan ook geregeld worden in het scherm
voor instellingen.
1. In het scherm Instellingen klikt u op Geluid >
Volume > Beltoon.
2. Sleep de schuifregelaar naar links om het volume zachter te
zetten, of naar rechts om het luider te zetten.
3. Tik op OK om de aanpassing op te slaan.
Op het scherm voor het Volume kunt u kiezen voor Gebruik
belvolume voor mededelingen, U kunt het Volume voor de
mededelingen afzonderlijk instellen.
Mediavolume aanpassen
Bij het afspelen van muziek of het bekijken van video's, drukt u
op de volumetoetsen om het geluid aan te passen.
U kunt het geluid ook aanpassen in het instellingenscherm.
1. Op het scherm voor Instellingen klik op Geluid >
Volume > Media.
NL
1. Op het scherm Instellingen tikt u op Geluid.
2. Selecteer het hokje voor de Stille modus. Dan worden alle
geluiden uitgeschakeld, behalve deze van de media en de
alarmen.
208
Beltonen instellen
Garantie
2. Sleep de schuifregelaar naar links om het volume zachter
te zetten of naar rechts om het luider te maken.
3. Tik op OK om de aanpassing op te slaan.
NL
Beltoon van mobiele telefoon wijzigen
1. Op het scherm voor instellingen, klik op Geluid >
Beltoon telefoon.
2. Tik op de gewenste beltoon en klik op OK.
Opmerking: De beltoon wordt afgespeeld, indien geselecteerd
Uw telefoon laten vibreren bij inkomende oproepen
1. Op het scherm voor instellingen, klikt u op
Geluid > Vibreren.
2. In het beeldschermmenu kunt u kiezen tussen Altijd,
Nooit, Enkel in stille modus mode, of enkel indien niet
stille modus.
Telefoondiensten instellen
209
Telefoondiensten instellen
Oproepinstellingen aanpassen
Data roaming aanschakelen
1. Op het scherm Instellingen klikt u op Draadloos & netwerken > Mobiele netwerken.
2. Selecteer SIM1 of SIM2, en selecteer dan het hokje Data
roaming
Opmerking: Aan de toegang tot gegevens tijdens roaming kunnen extra kosten verbonden zijn. Informeer bij uw dienstenaanbieder voor draadloze verbindingen over tarieven voor data
roaming
Data service uitschakelen
1. Op het scherm Instellingen klikt u op
Draadloos & netwerken > Mobiele netwerken.
2. Selecteer SIM1 of SIM2, en deselecteer het hokje
Data actief.
Uw mobiele telefoon beschermen
Uw SIM -kaart PIN activeren.
1. In het scherm voor de Instellingen klik op
Locatie & veiligheid > SIM/USIM -kaartslot instellen.
NL
Uw service aanbieder voor mobiele telefonie biedt verschillende
diensten aan, zoals opreoepen verder leiden, wachten, vaste
nummers en voicemail. Vele van deze diensten kunt u zelf naar
wens aanpassen.
Op het scherm Instellingen klikt u op Oproep instellingen om
uw belfuncties aan te passen.
NL
210
Uw mobiele telefoon beschermen
2. Selecteer SIM1 of SIM2, selecteer dan het hokje
SIM/USIM-kaart vergrendelen
3. Gebruik het toetsenbord om de SIM-kaart PIN in
te vullen, dan tikt u op OK.
4. Om de SIM kaart PIN te wijzigen, tikt u op Wijzig
SIM/USIM PIN.
Opmerking: U kan steeds noodnummers bellen met uw
mobiele telefoon.
Bescherm uw mobiele telefoon met uw
beeldscherm-slot
Om uw gegevens beter te beveiligen, sluit u het scherm best af
en/of zorg voor een ontgrendelpatroon, elke keer dat uw mobiele telefoon wordt ingeschakeld of ontwaakt uit de slaapstand.
1. Op het scherm voor Instellingen klik op Locatiie & veiligheid > Beeldscherm-slot instellen > Patroon.
2. Op het scherm om het ontgrendelingspatroon te wijzigen,
klikt u op Volgende.
3. Verbind ten minste vier punten in een verticale, horizontale
en/of diagonale richting, en til uw vinger van het scherm
wanneer u klaar bent. U moet met uw vinger op het scherm
bewegen om het patroon te maken en niet enkel op afzonderlijke punten drukken.
4. Uw mobiele telefoon maakt een opname van het patroon.
Tik op Verder gaan.
5. Als het scherm naar voren komt, maakt u de beweging om
te ontgrendelen, dan klikt u op Bevestigen.
6. Het hokje Gebruik zichtbaar patroon uitvinken als u niet
wilt dat het ontgrendelingspatroon weergegeven wordt op
het scherm als u het ontgrendeld.
Om uw ontgrendelingspatroon te wijzigen, tikt u op
Locatiie & veiligheid > Beeldscherm-slot wijzigen.
Applicatie Manager
211
Applicatie Manager
Bekijken van een geïnstalleerde applicatie
Geïnstalleerde applicatie verwijderen
1. Op het scherm Instellingen tikt u op Applicaties >
Beheren applicaties.
2. Tik op een applicatie en dan op De-installeren om de applicatie te verwijderen van uw mobiele telefoon.
Manieren om uw telefoongeheugen te beheren
• Verplaats bestanden en e-mail attachments naar de
SD-kaart.
• In browser, verwijdere alle tijdelijke internetbestanden en
browserinformatie.
• Gedownloade programma's verwijderen die u
niet meer gebruikt.
• Uw mobiele telefoon resetten.
NL
1. Op het Instellingen scherm, klikken op Applicaties >
Applicaties beheren.
2. Voer een van de volgende processen door in
de applicatielijst:
, en vervolgens Sorteren op grootte. Tik dan op
•Tik op
een applicatie om de details te bekijken.
•Selecteer Gedownload, Actief, Alle, of Op SD-kaart vanuit
het optie menu. Tik dan op een applicatie om de details te
bekijken.
•Tik dan op een applicatie om de details meteen te bekijken.
212
Resetten van uw mobiele telefoon
Resetten van uw mobiele telefoon
NL
Back-up maken van Mijn instellingen
U kunt de instellingen van uw mobiele telefoon opslaan op de
servers van Google met uw Google account. Als u uw mobiele
telefoon vervangt, worden de instellingen die u hebt opgeslagen
nu ook bewaard op uw nieuwe mobiele telefoon de eerste keer
dat inlogt in uw Google account.
1. Op het scherm voor de Instellingen klikt u op Privacy.
2. Selecteer het hokje Mijn gegevens opslaan.
Fabrieksgegevens opnieuw activeren
Als u uw telefoon opnieuw naar de instellingen brengt die werden geconfigureerd in de fabriek, zullen al uw persoonlijke gegevens uit het interne telefoongeheugen, waaronder informatie
over uw Google-account, andere accounts, uw systeem en applicatie-instellingen en alle gedownloade toepassingen worden
gewist. Met het resetten van de telefoon worden het systeem en
software-updates die u hebt gedownload of bestanden op uw
microSD-kaart, zoals muziek of foto's niet verwijderd.
1. Via Instellingen klikken op Privacy > Fabrieksgegevens
opnieuw activeren.
2. Als u dit gevraagd wordt, klikt u op Telefoon resetten, en tik
dan op Alles wissen. De mobiele telefoon zet nu de instellingen op de oorspronkelijke fabrieksinstellingen en wordt
daarna opnieuw opgestart.
213
T180 Barrier
User Manual
EN
EN
214
Safety
Instructions
Your mobile phone
215
Your mobile phone
Mobile Phone View
1
13
2
5
14
15
6
10
11
12
16
1
2
3
4
5
6
7
8
Power key Earpiece Front Camera Proximity sensors
Volume control keys
Capture key
End key Home key
9 Send key
10 Menu key
11 Search key
12 Back key
13 Headset jack
14 Charging/Data interface
15 Camera
16 Speaker
EN
3
4
216
Your mobile phone
Key functions
EN
Power key
Send key
End key
Back key
Menu key
• Press to turn on your
mobile phone
• Press and hold to open the Phone Options menu.
• Press to lock the screen when
your mobile phone is on.
Press to go to the
Call log screen
Press to end a call
• Press to return to the previous
screen.
• Press to exit any application you
are running.
Press to open the menu on an active
screen.
Getting Started with Your Mobile Phone
217
Getting Started with Your Mobile Phone
Installing the SIM Card
EN
1. Remove the battery cover carefully. Use a screwdriver to
loosen the screws.
2. Insert the SIM card as shown in the diagram and close the
battery door.
3. Use the Screwdriver carefully and do not overwind the
screws.
Note: When inserting the SIM card, ensure that the golden contact faces downward. Card slot 1 supports WCDMA and GSM
networks while card slot 2 supports only GSM networks. If you
want to use a SIM card supporting WCDMA networks on your
phone, insert the card in card slot 1 for better services.
218
Powering On or Off Your Mobile Phone
Powering On or Off Your Mobile Phone
Powering On Your Mobile Phone
EN
Press the Power key. The first time you power on your phone,
you will be asked to sign in to your account and set up your
mobile phone.
Note: You must enter your PIN before using the mobile phone.
Powering Off Your Mobile Phone
1. Press and hold the Power key to open the Phone options
menu.
2. Touch Power off.
3. Touch OK.
Using the Touchscreen
• Touch: Use the touch of your fingertip to select an item,
confirm a selection, or start an application.
• Touch and hold: Touch an item with your fingertip and continue to press down until your mobile phone responds.
• Flick: Move your finger across the screen either vertically or
horizontally. For example, flick left or right to switch between
pictures, movies, records etc.
• Drag: Touch and hold the desired item with your finger. Drag
the item to any part of the screen. You can drag an icon to
move or delete it.
Rotating Your Mobile Phone Screen
The orientation of most screens will rotate with the phone as
you turn it from upright to sideways and back again.
Locking and Unlocking the Screen
219
Locking and Unlocking the Screen
Locking the Screen
When your mobile phone is on, press the Power key to lock
the screen. When the screen is locked, you can still receive
messages and calls.
Unlocking the Screen
Press the Power key to activate the screen. Then drag the lock
icon up or down to unlock the screen.
EN
Note: If you leave your mobile phone unused for a while, the
screen will lock automatically.
220
Screen Layout
Screen Layout
EN
1
2
3
1 Notification bar: Displays notifications and status icons
for your mobile phone. Flick down to open the notification
panel.
2 Display area: Shows the date and time
3 Identification dots: Indicate the number of screens in the
horizontal direction. The yellow dots show the position of
the current screen on the Home screen.
Notifications and Status Information
221
Notifications and Status Information
Notification and Status Icons
Call in progress
using Bluetooth
device
Missed call
New calendar
reminder
More undisplayed
notifications
Preparing
microSD card
Roaming
Signal strength
Airplane mode
Bluetooth on
Connected to another
Bluetooth device
Connected to a
Wi-Fi network
Speaker on
Sound off
Vibrate mode
Microphone off
Battery full
Battery very low
Battery is charging
Music playing
Alarm set
New email
New message
EN
Call in progress
222
Notifications and Status Information
Notification Panel
EN
Your mobile phone will notify you when you receive a new message or there is an incoming event. The notification panel also
informs you about alarms and settings — for example, when
Call forwarding is activated. Open the notification panel to see
who the wireless network operator is, or to view a message,
reminder, or event notification.
Opening the Notification Panel
When a new notification icon appears , touch and holds the
notification bar, and then flicks down to open the panel.
1. When a new notification icon appears , touch and holds the
notification bar, and then flicks down to open the panel.
2. On the notification panel, you can do the following:
•Touch a notification to open the related application.
•Touch Clear to clear all notifications.
Closing the Notification Panel
Touch and hold the bottom of the panel. Then flick up or
to close the notification panel.
touch
Adding a New Screen Item
1. Touch and hold a blank area on the Home screen until the
Add to Home screen menu is displayed.
2. Select an item to add it to the Home screen.
Moving a Screen Item
1. Touch and hold an icon on the Home screen until the icon
expands in size and the mobile phone vibrates.
2. Without lifting your finger, drag the icon to the desired position on the screen, and then release it.
Folders
223
Removing a Screen Item
1. Touch and hold an icon on the Home screen until the icon
expands and the mobile phone vibrates.
2. Without lifting your finger, drag the item to the trash can.
3. When the item turns red, release your finger to remove it
from the Home screen.
A widget lets you preview or use an application. You can stick
widgets to your desktop as icons or preview windows. Several
widgets are installed on your phone by default. More widgets
can be downloaded from Android Market.
To add a widget to the Canvas:
1. Touch and hold a blank area on the Canvas screen.
2. In the displayed menu, select Widgets.
3. Touch your desired widget.
Folders
Creating a Folder
1. Touch and hold the screen to open the Add to Home
screen menu, and then select Folders.
2. Choose one of various folder types to create a folder of that
type.
3. Touch a folder to open it. When the folder is open, touch the
top right icon or Back key to close it.
Note: When the move mode is activated, items expand and the
phone vibrates.
EN
Widgets
224
Using a microSD Card
Renaming a Folder
1. Touch a folder to open it. Then touch and hold the title bar
of the folder to open the Rename folder dialog box.
2. Enter the new folder name, and then touch OK.
EN
Using a microSD Card
Installing the microSD Card
1. Remove the battery cover carefully. Use a screwdriver to
loosen the screws.
2. Insert the microSD card as shown in the diagram and close
the battery door.
3. Use the Screwdriver carefully and do not overwind the
screws.
Note: When inserting the microSD card, make sure that the gold
contacts face towards the front of the phone.
Using the microSD Card as USB Mass Storage
To transfer all your favorite music and pictures from your PC
onto your mobile phone’s microSD card, set the microSD card
as USB mass storage.
Phone Call
225
1. Connect your mobile phone to your PC with the USB cable.
2. Touch Mount microSD card to your computer in the dialog
box that opens to confirm that you want to transfer files.
Your PC will detect the microSD card as a removable disk.
You can now transfer files from your PC to your microSD
card.
> Settings.
1. Touch
2. Scroll down the screen, and then touch SD card & phone
storage > Unmount SD card.
3. Touch OK to remove the microSD card.
Phone Call
To make a phone call, you can dial a number or touch a number
in your contacts list, on a Web page, or from a document that
contains a phone number. When you are on a call, you can either answer incoming calls or send them to your voicemail box.
You can also set up conference calls with several participants.
Note: Your phone is Dual-SIM, Dual-Standby. When you are in a
call using one SIM card, the other SIM card is out of service and
you cannot use it to receive other calls.
Making a Call
To make a call, you can use the Phone application, or select a
number from Contacts or Call Log.
to return to the
When you are on a call, you can press
Home screen and use other functions. To return to the calling
screen, flick the notification bar down and touch Current call.
EN
Removing the microSD Card
226
Answering and Rejecting a Call
Dial Pad call
EN
1. Touch
> Phone to display the dialer.
2. Touch the appropriate numeric keys to enter the phone
number.
3. Touch SIM1 or SIM 2 to initiate the call.
During a call, flick up the Show dial pad tab to enter other
numbers on the dial pad.
Call from Contacts
> Contacts to display the contact list
1. Touch
2. In the list, touch the contact you want to call.
3. Touch Call and then select SIM1 or SIM2 to dial the
phone number.
Making a Call from Call log
> Phone > Call Log to display the call log.
4. Touch
5. Touch the contact you want to call.
If you touch and hold the log entry, the options menu will open
Answering and Rejecting a Call
Answering an Incoming Call
When you receive a phone call, the incoming call screen opens
with the caller ID and information about the caller that you have
entered in Contacts.
Press
to answer the call.
Other Operations during a Call
227
Ending a Call
Press End call to hang up.
Rejecting an Incoming Call
Drag up or press
to decline the call.
EN
Other Operations during a Call
Switching Between Calls
If you receive a new call while you are already on a call, you can
switch between the two calls.
1. While you are on two calls, press
, and then touch
Swap calls.
2. The current call is placed on hold and you are connected to
the other call.
228
Contacts
Using Call log
The Call log contains a list of calls that you have dialed, received, or missed. You can use the call log to find a recently
called number or add an incoming number to your contact list.
EN
Adding an entry to Contacts
1.
2.
3.
4.
> Contacts > Call log to display the call log.
Touch
Touch and hold the entry you want to add.
Touch Add to contacts in the options menu.
Touch Save as new or scroll through the contact list and
touch an existing contact name.
Using the Flight Mode
Some locations may require you to turn off your phone, wireless
connections. Rather than powering off your phone you can
place it in Flight mode.
1. Press and hold the power key.
2. Touch Flight mode in the options menu.
Contacts
Save and manage information as phone numbers or addresses
of your contacts.
Opening the Contacts
How to start adding contacts to your mobile phone:
> Contacts.
1. Touch
, and then touch the Contacts tab.
2. Press
3. All of your contacts are displayed alphabetically in a
scrolling list.
Contacts
229
Importing Contacts from a SIM Card
Adding a Contact
1. In the contacts list, press
, and then touch new contact.
2. Select Phone or SIM card
3. Enter the contact‘s name, and then add any detailed information such as phone number or address.
4. When you are finished, touch Save to save the contact
information.
Adding a Contact to Your Favorites
To add a contact to your favorites proceed as follows: • Touch and hold the contact you want to add to Favorites.
Then touch Add to favorites.
• Touch a contact, and then touch the star to the right of the
contact’s name. The star turns gold.
Searching for a Contact
to search in the contact list
1. Press
2. Enter the contact name.
The matching contact are displayed in alphabetic order
EN
When you open the Contacts application for the first time, you
are asked whether to import contacts from the SIM card to your
phone. Select OK to import the contacts, or Cancel to import
them later.
> Import/Export.
1. In the contacts list, touch
2. Touch Import from USIM/SIM card. Select the import style
and wait for the SIM card contents to be loaded.
3. Select the check box of the contact you want to import.
on the top right corner.
Touch
4. Touch Yes to add the contact.
230
Contacts
EN
Edit a Contact
1. Whilst In the contacts list, touch and hold the contact to
edit and then touch Edit contact in the options menu. You
, and then touch Edit contact while viewcan also press
ing the contact’s details.
2. Touch a category of contact information to enter that kind of
information about your contact.
3. Make the desired changes to the contact information, and
then touch save. To cancel all changes you made to the
contact information, touch cancel.
Communicating with Your Contacts
From the Contacts or Favorites tab, you can quickly call or
send a text (SMS) or multimedia message (MMS) to a contact’s
default phone number. You can also open details to view a list of
all the ways you can communicate with that contact.
Communicating with a Contact
1. In the contacts list, touch the contact that you want to
communicate.
2. In the contact’s details screen, touch Message or Call Log
to send message or make a call.
Deleting a Contact
1. In the contacts list, touch and hold the contact that you
want to delete, and then touch Delete contact in the options menu.
2. Touch OK to confirm that you want to delete the contact.
Using the Onscreen Keyboard
231
Using the Onscreen Keyboard
Displaying the Keyboard Panel
Open the keyboard as follows: Touch the space where you want
to write text to display the keyboard. Press
to hide the
keyboard.
EN
Choosing an Input Method
1. On the text screen, touch and hold the space where you
usually write your text until the Edit text menu is displayed.
2. Touch Input method.
3. Select the input method.
4. Touch the text field again; the keyboard panel will be displayed automatically.
Using the Android Keyboard
Q W
A
1
1
E
R
Y
T
U
I
S
D
F
G
H J
Z
X
C
V
B N M
K
.
2
O P
3
4
L
DEL
:-)
1
5
232
Using the Onscreen Keyboard
EN
1 Touch to change from uppercase to lowercase.
2 Touch to change from text mode to symbol/ number mode.
Touch again to change back.
3 Touch to turn on voice input.
4 Touch to insert a space in your text.
5 Touch to delete a character to the left of the cursor. Touch
and hold to delete all characters to the left of the cursor.
Using the Landscape Keyboard
If you find the keyboard inconvenient or difficult to use, turn
your mobile phone sideways. The screen will display the
keyboard in landscape orientation, providing you with a wider
keyboard layout.
Customizing Keyboard Settings
> Settings > Language & keyboard > Android keyTouch
board to customize the Android keyboard settings.
Vibrate on key press
Select to have the phone vibrate
briefly each time you touch a key
on the onscreen keyboard.
Sound on key press
Select to play a brief sound each
time you touch a key on the onscreen keyboard.
Using the Onscreen Keyboard
Auto capitalization
Select to have the onscreen keyboard automatically capitalize the
first letter of the first word after a
period, the first word in a text field,
and each word in name fields.
Select to activate auto spelling
correction as you type.
Show suggestions
Select to show suggested words
in a strip above the onscreen keyboard as you type.
Auto complete
Select to automatically enter a
suggested word, highlighted in
orange in the strip above the keyboard, when you enter a space or
punctuation.
Messaging: SMS and MMS
Opening Messaging
1. Touch
2. Touch
on the Home screen.
> Message.
Creating and Sending a Text Message
1. Touch > Message, touch the icon on the top left.
2. Enter a phone number in the To field, or touch + to select
a contact from Contacts. As you enter the phone number,
matching contacts appear. You can touch a suggested
EN
Quick fixes
233
EN
234
Using the Onscreen Keyboard
recipient or continue entering the phone number.
3. Touch the text box to start entering your message. If you
while composing a message, it is saved as a
press
draft in your message list. Touch the message to resume
composing it.
4. Once you are done, select SIM1 or SIM2. The message list
opens, and your name appears in the list, followed by the
message you just sent. Responses appear in the window.
As you view and send additional messages, a message
thread is created.
Creating and Sending a Multimedia Message
> Message, touch the icon on the top left.
1. Touch
2. Enter a phone number in the to field, or touch + to select a
contact from Contacts.
3. Touch the composition text box to start entering your
message.
to display the options panel, touch Add subject
4. Press
to add the message subject. Your mobile phone is now in
multimedia message mode.
5. Touch the icon to the right of the composition text box; you
can add a picture, music, or video file.
6. When the message is ready to be sent, select Sim1 or Sim2
to send.
Adding a Slideshow
If you want to attach more than one file to your message, use
the Slideshow option.
1. On the message editing screen, touch the icon to the right
to display the options panel.
2. Touch Slideshow, and then select a slide to start editing it.
Messaging: Email
235
3. Touch Add slide to add more slides. You can touch the
yellow arrow icons to switch between slides.
4. Touch Done to finish composing your message and return
to the multimedia message screen.
5. To alter your multimedia message, touch Edit on the multimedia message screen. When the message is ready to be
sent, select Sim1 or Sim2 to send.
1. In the message list, touch the message thread to open it.
2. Touch the multimedia message to view the message.
3. Flick up or down to view the previous or next slide.
Replying to a Message
1. In the message list, touch a text or multimedia message
thread to open it.
2. Touch the text box to compose your message, and then
select Sim1 or Sim2 to send.
Customizing the Message Settings
, and then touch Settings to cuIn the message list, press
stomize the message settings.
Messaging: Email
Your mobile phone puts email at your fingertips, too. Using your
Email application, you can add versions of popular email services to your phone. These types of email accounts are known
as POP3 or IMAP.
Adding an Email Account
EN
Opening and Viewing a Multimedia Message
236
Messaging: Email
EN
When using the Email application for the first time, you must
configure your email account. The Email setup wizard helps you
set up your account for many popular email systems, so you
can read and work with the same email that you do on a computer in a web browser, or with another email application.
> Email.
1. Touch
2. To customize your email settings, answer the onscreen
prompts, and then touch next; or touch Manual setup if you
want to set the mail server yourself. If you touch Manual setup, contact your email service provider for the parameters
required for your account if you don‘t know what they are.
3. Enter the name for your account and the name you want
other people to see when they receive an email from you.
4. Touch Done. Your mobile phone starts your email messages
from your email account on the web and you can start using
the phone to send and receive messages. After the initial
setup, your email application opens to display the contents
of your Inbox.
Adding Other Email Accounts
on the
1. After creating your initial email account, press
Inbox screen, and then touch Accounts to access the
accounts screen.
on the accounts screen, and then touch Add
2. Press
account to create another email account. When adding a
subsequent email account, you can also select the option
to use the new account to send all outgoing messages.
Viewing an Email Message
1. On the accounts screen, touch the email account you want
to use.
Messaging: Email
237
2. Access a folder, and then touch the message that you want
to view.
Creating and Sending an Email Message
Deleting an Email Account
1. On the accounts screen, touch and hold the email account
you want to delete.
2. Touch Remove account.
3. Touch OK.
Changing Email Account Settings
You can change a number of settings for an account, including
how often you check for emails, how you are notified of a new
mail, and details about the servers the account uses to send
and receive mails.
Note: Your account’s incoming and outgoing settings depend
on the kind of email service for your account: IMAP or POP3.
You can enter the necessary details manually, although you will
typically need to contact your email service provider to determi-
EN
1. On the accounts screen, touch the email account you want
to use.
, and then touch Compose in
2. On the Inbox screen, press
the options panel.
3. In the To field, enter the name or the email address.
4. Write the subject and email. To send an attachment with the
, and then touch Add attachment.
message, press
5. When you are finished, touch Send. If you are not ready,
to save the message as
touch Save as draft or press
a draft.
238
Getting Connected: GPRS/3G
ne the right settings for the account.
EN
1. Touch
> Email.
2. On the accounts screen, touch and hold the email account
you want to change.
3. Touch Account settings.
4. Change General settings, Notification settings, Server
settings or Messages storage settings.
Getting Connected: GPRS/3G
Your mobile phone will be automatically configured to use your
wireless service provider’s GPRS/3G/EDGE service (if available)
when you turn on the phone for the first time. Note that the SIM
card must be inserted.
Checking the Network Connection
> Settings.
1. Touch
2. Touch Wireless & networks > Mobile networks.
3. Select SIM1 or SIM2.Touch Network Mode to check the
network connection.
Your mobile phone will automatically read the access point of
the SIM card. For this reason, do not change the parameters of
the access point; otherwise, you might not be able to access
network sources.
Turning on the Data Service
> Settings.
1. Touch
2. Touch Wireless & networks > Mobile networks.
3. Select SIM1 or SIM2.Touch the Data enabled check box to
turn on the data connection.
Getting Connected: Wi-Fi
239
Getting Connected: Wi-Fi
Wi-Fi gives you wireless Internet access. To use Wi-Fi on your
mobile phone, you need to have an access to wireless access
points (hotspots). Obstacles that block the Wi-Fi signal will
reduce its strength.
Connecting to a Wireless Network
Opening the Browser
> Browser to go to the default home page.
1. Touch
2. Open the browser options menu and perform one of the
:
following operations, press
•New window: Touch to open a new window.
•Bookmarks: Touch to display bookmarks.
•Windows: Touch to go to the web preview screen. You can
switch to another web page or open a new web page on
this screen.
•Refresh: Touch to refresh the current page.
EN
> Settings.
1. After turning on Wi-Fi, touch
2. Touch Wireless & networks > Wi-Fi settings. You will see
a list of detected Wi-Fi networks in the Wi-Fi networks
section.
3. Touch a Wi-Fi network to connect to it.
•If you select an open network, you will be automatically
connected to the network.
•If you select a network that is secured with Wired Equivalent Privacy (WEP) and connect to it for the first time, enter
the password, and then touch Connect. If you connect to a
secured wireless network that you have already used, you
will not be prompted to enter the password again unless
you reset your mobile phone to its default settings.
240
Getting Connected: Wi-Fi
•Exit: Touch to exit the web page.
•More: Touch to open other menus and perform operations
such as selecting text, downloading, or setting options.
EN
Opening a Web Page
1. In a browser window, touch the URL field at the top of the
screen.
2. Use the keyboard to enter the web page address.
3. As you enter the address, matching web page addresses
will appear on the screen. If you see the address you want,
touch it and go directly to that web page, or when you complete entering the address of the web page you want, touch
the icon to the right to open the web page.
Setting a Home Page
.
1. In a browser window, press
2. Touch More > Settings > Set home page.
3. Enter the address of the desired home page, and then
touch OK.
Adding a Bookmark
1. In a browser screen, go to the web page you want to save
as a bookmark.
, and then touch Bookmarks > Add. The add
2. Press
bookmark screen opens.
3. Edit the bookmark name as needed and then touch OK.
Opening a Bookmark
, and then touch Book1. In a browser window, press
marks. On the Bookmarks screen, touch the History tab to
view the pages you have visited. Or touch the Most visited
tab to view the Pages you have visited most frequently.
2. Touch the bookmark of the website you want to open.
Getting Connected: Bluetooth
241
Customizing the Browser Settings
Customize the browser to suit your browsing style. Use Browser
to set page content, privacy, and security preferences. In the
, and then touch More > Settings.
browser screen, press
Getting Connected: Bluetooth
Note: If you are using Bluetooth, remember to stay within 10
meters of other Bluetooth devices. Be aware that obstacles
like walls or other electronic equipment may interfere with your
Bluetooth connection.
Turning On Bluetooth
> Settings.
1. Touch
2. Touch Wireless & networks, and then select the Bluetooth
check box to turn on Bluetooth. When Bluetooth is turned
on; the Bluetooth icon appears in the notification bar.
3. Touch Bluetooth settings, and then select the Discoverable to make your mobile phone visible to other Bluetooth
devices.
Pairing and Connecting a Bluetooth Device
Your mobile Bluetooth lets you do the following:
• Hands Free Profile (HFP): allows you to use a hands-free
Bluetooth device.
• Headset Profile (HSP): allows you to use a mono Bluetooth
EN
Your mobile phone has Bluetooth, which allows you to create
a wireless connection with other Bluetooth devices so you can
share files with your friends, talk hands-free with a Bluetooth
headset, or even transfer photos on your phone to your PC.
242
Getting Connected: Bluetooth
EN
headset.
• Object Push Profile (OPP): allows you to transfer files
through Bluetooth.
• Advanced Audio Distribution Profile (A2DP): allows you to
use a stereo Bluetooth headset.
• A/V Remote Control Profile (AVRCP): allows you to control
what plays through the Bluetooth headset remotely.
Before you use Bluetooth, you need to pair your mobile phone
with another Bluetooth device as follows:
1. Ensure that the Bluetooth function on your mobile phone is
enabled.
> Settings > Wireless & networks > Bluetooth
2. Touch
settings. Your mobile phone will then scans for Bluetooth
devices in range (or touch Scan for devices to scan for
Bluetooth devices).
3. Touch the device you want to pair with your mobile phone.
4. Enter the pairing password to complete the connection.
Sending Files via Bluetooth
With Bluetooth, you can share pictures, videos, or music files
with your family and friends. To send files via Bluetooth, do as
follows:
> File Manager to open the file manager.
1. Touch
2. Touch and hold the file to be sent. The active options menu
is displayed.
3. Touch Share, and then touch Bluetooth to select a paired
device.
Disconnecting or Unpairing a Bluetooth Device
Multimedia
243
4. Touch
> Settings > Wireless & networks > Bluetooth
settings.
5. Navigate to the Bluetooth devices section, and then touch
and hold the connected device. You can also just touch a
connected device to disconnect it.
6. Touch Disconnect or Unpair to disconnect the device.
Your mobile phone also provides you with a multitude of entertainment possibilities. You can take photos, create videos and
audio clips, and download and listen to music.
Taking Photos and Recording Videos
The camera is a combination of camera and camcorder that you
can use to shoot and share pictures and videos.
EN
Multimedia
244
Multimedia
Opening Your Camera
EN
1. Touch
> Camera to open the camera. The camera
opens in landscape mode, ready to take a picture or
shoot a video.
on the picture capture screen to close
2. Press
the camera.
Capture Screen
1.1x
On the capture screen, touch the screen to show the zoom in or
out controls.
1 Touch to open the settings panel.
2 Touch to take a photo or shoot a video.
3 Touch to shoot videos (camcorder mode) or take photos
(camera mode).
4 Thumbnail of last photo. Touch to preview the photos or
videos.
Taking a Photo
1. Open your camera and switch to the camera mode.
Multimedia
245
2. If necessary, open the settings panel to change the camera
settings. The preview changes as you change the settings.
3. Compose your photo within the photo capture screen.
to take your photo.
4. Touch and hold
The photo you just took is displayed for a moment. You can
take another photo or preview your photos.
1. After taking a photo, a thumbnail of the photo you have just
taken is shown in the bottom right corner of the Capture
screen. Touch the thumbnail to view it.
2. Touch the onscreen button to do any of the following:
•Touch Delete to delete the photo.
•Touch Share to send the photo in a message or post it
online.
•Touch More > Set as to set the photo as a wallpaper or a
contact icon.
3. If you want to view more photos, touch the screen, and then
flick right or left.
Making a Video
1. Open the camera, and then switch to camcorder mode.
2. If necessary, open the settings panel to change the camcorder settings.
3. Frame the scene which you want to start your video.
to start recording a video. The camcorder starts
4. Touch
shooting the video.
to stop shooting. You can shoot another video or
5. Touch
preview your videos.
Viewing Your Videos
EN
Viewing Your Photos
246
Multimedia
After recording a video, a thumbnail of the video you have just
recorded is shown in the bottom right corner of the Capture
screen. Touch the thumbnail to view it.
EN
Using the Gallery
Your Gallery application can automatically search for pictures
and videos on the microSD card. Use Gallery to sort photos and
videos into folders, view and edit pictures, watch videos, and
set a picture as wallpaper or as a photo for a contact.
Opening the Gallery
> Gallery to open the viewer.
1. Touch
2. Touch a folder to view the pictures or videos inside.
Viewing a Picture
1. In the Gallery, touch the folder that contains the pictures
you want to view.
2. Touch the picture to view it in full-screen mode. When
viewing a picture in full-screen mode, flick the picture left or
right to view the previous or next picture.
3. Touch the screen.
4. Then the zoom panel appears. You can zoom in or zoom
out on the picture.
Multimedia
247
Rotating a Picture
5. When viewing a picture, press
to display the operations
panel.
6. Touch More.
7. Select either Rotate Left or Rotate Right. The picture is
saved with the new orientation.
You can download music files to your PC and copy the files to
your microSD card so you can listen to music on your mobile
phone.
Copying Music to the microSD Card
1. Connect the phone to your computer with a USB cable and
mount the microSD card.
2. On the PC, navigate to the USB drive and open it.
3. Create a folder in the root directory of the microSD card.
4. Copy the music from your computer to the folder you have
created.
5. After copying music, remove or eject the drive as required
by your PC’s operating system
6. Disconnect the mobile phone from the PC.
Opening the Media Library
EN
Enjoying Music
248
Multimedia
Touch
> Music to display the media library.
The Music application organizes your music files by storage
location. It contains four tabs: Artists, Albums, Songs and
Playlists.
EN
Playing Music
1. Touch a category on the music library screen.
2. Touch the song you want to play.
Music Player Screen
MJ
10 9x
00:27
1 Touch to turn the shuffle on or off.
04:12
Multimedia
249
2 Touch to control the music.
3 Touch to set the repeat mode.
Adding Music to a Playlist
Playing a Playlist
1. Touch the Playlists tab on the music library screen.
2. Touch and hold the playlist you want to play.
3. Touch Play to play the playlist.
FM Radio
FM Radio lets you listen to FM radio stations. Since FM Radio
uses the provided wired stereo headset as the antenna, connect
the headset first to the audio jack of your phone before you
open the application.
Opening the FM Radio
> FM Radio to open the application.
1. Touch
2. The FM Radio will automatically scans for available FM
channels, saves them as presets, and plays the first FM
channel found.
EN
1. Touch a category on the music library screen.
2. In the list that appears, use the Navigator key to select the
song you want to add to the playlist.
3. Touch and hold the song, and then touch Add to playlist in
the options menu.
•Touch Current playlist to add the song to an existing
playlist.
•Touch new playlist to create a playlist and add the song
to it.
250
Google Services
Tuning the FM Radio
Open the FM Radio application, and then press
following:
to do the
EN
• Touch Panel Color, and then select the color you want.
• Touch Auto Search to scan automatically for available FM
channels.
Google Services
If switched on your mobile phone for the first time and want to
enter Google services (as Talk, Gmail, or Market), you will be
asked to sign in to your Google account.
Note: Ensure that your mobile phone has an active data connection (3G/GPRS) before you sign in to your Google account.
If you already have a Google account, touch Sign in and enter
your username and password.
Creating a Google Account
If you do not have a Google account, you can create one:
1. After reading the setup information, touch next.
2. Touch Create.
3. Enter a first name, last name, and user name for your Google account, and then touch Next. The mobile phone will
connect to the Google server to check whether the username is available. If the username you entered is already in
use, you will be prompted to choose another one or select
one from a list.
4. Enter and confirm your Google account password.
5. Select a security question from the drop down menu, and
then enter the answer.
6. Touch Create.
Google Services
251
7. When the Google Terms of Service screen appears, touch
I agree, Next.
8. Enter the characters that appear on the screen, and then
touch Next.
Using Gmail
Opening Gmail
> Gmail. The Inbox mail list appears. Any
Touch
emails you decide to keep on your mobile phone will go to
your Inbox folder.
Switching Between Accounts
, and then touch Accounts.
1. In the mail list, press
2. Touch the account that contains the email you want to read.
Creating and Sending an Email
1. In the mail list, press
, and then touch Compose.
2. Enter the message recipient’s email address in the “To”
field. If you are sending the email to several recipients,
separate the email addresses with commas. You can add
as many message recipients as you want. If you want to
send a copy (Cc) or a blind copy (Bcc) of the email to other
, and then touch Add Cc/Bcc.
recipients, press
3. Enter the email subject and write your message. If you want
, and then touch
to add a picture attachment, press
EN
Gmail is Google’s web-based email service. When you first set
up your phone, you may have configured it to use an existing
Gmail account or create a new account. The first time you open
the Gmail application on your phone; your Inbox will contain the
messages from your Gmail account on the web.
252
Google Services
Attach to select the picture you want to attach.
4. After composing your email, touch Send.
EN
Replying To or Forwarding an Email
1. In the mail list, touch the email that you want to reply to or
on the upper right.
forward, and then touch
2. Touch Reply, Reply all, or Forward.
3. Do one of the following:
• If you selected Reply or Reply all, enter your message.
• If you selected Forward, specify the message recipients
and add any additional text you want to include with the
forwarded message.
4. Touch Send.
Searching for an Email
, and then touch Search.
1. In the mail list, press
2. Enter the search keywords in the box, and then touch
.
Customizing Your Gmail Settings
1. In the mail list, press
, and then touch More > Settings.
2. Set the following options:
3. Signature: Touch to enter a signature •Confirm actions: Select the check box to show a confirmation box when you delete an email.
•Batch operations: Select the check box to show the batch
operations feature. This feature lets you archive, delete, or
apply a label to multiple emails at the same time.
•Clear search history: Touch to remove the history of previous message searches.
•Labels: Touch to select which Gmail labels to synchronize
with your web-based Gmail account.
•Email notifications: Select the check box to show a
Google Services
Using Talk
Talk is Google’s instant messaging service. You can use it to
communicate in real time with other people.
Opening Talk
Touch
> Talk to open the application.
Note: Your Talk account is based on the Google account you set
up with your mobile phone.
Adding a Friend
1. In the friends list, press
, and then touch Add friend.
2. Enter the Talk instant messaging ID or Google email
address of the friend you want to add.
3. Touch Send invitation.
Accepting an Invitation
1. If you have invited anyone to chat or if someone else has
invited you to chat, this information will appear in the
friends list.
2. Touch a pending invitation, and then touch
Accept or Cancel.
EN
notification icon on the notification bar when you receive
an email.
•Select ringtone: Touch to choose a ringtone for a new
email message. A short sample of the ringtone will play
when you select it. If you prefer no ringtone to play when
you receive a new email message, touch Silent. Then touch
OK to confirm your ringtone selection.
•Vibrate: Select the check box if you want your mobile phone to vibrate when you receive a new email message.
253
254
Google Services
Starting a Chat
1. On the friends list screen, touch a friend to open a chat
window.
2. Type your message, and then touch Send.
> End chat.
3. To close the chat, touch
EN
Setting Notifications for New Instant Messages
Whenever you receive an instant message, your mobile phone
can play a sound, vibrate, or display an icon. To set up one of
.
these notifications, start in the friends list, and then press
Then touch Settings. Now choose from one of the following:
IM notifications
Select the check box to receive a
notification when you receive an instant
message.
Select ringtone
Touch to choose the ringtone used for
a new instant message. To turn the
ringtone off, select Silent.
Vibrate
Select the check box to make your
mobile phone vibrate when you receive
a new instant message.
Signing Out of Talk
In the friends list screen, press
quit Talk.
, and then touch Sign out to
Google Services
255
Using Maps
Maps lets you find your current location, view real-time traffic
conditions (depending on availability), and get detailed directions to various destinations on a satellite, traffic, or other kind
of map.
Enabling Location Source
> Settings.
1. Touch
2. Touch Location & security.
3. In the My Location section, select the Use wireless networks check box, Use GPS satellites check box, or both.
Opening Maps
Touch
> Maps to open the application.
Searching for Places of Interest
1. On the map, press
, and then touch Search.
2. Enter the place you want to search for in the search box,
and then touch the Search icon.
3. Your search results will then be displayed. Touch a place
you are interested in and the application will show where it
is on the map.
Getting Directions
, and then touch Directions.
1. While viewing a map, press
2. Enter the starting point in the first text box, and then enter
EN
Before you open Maps to find your location or search for places
of interest, you must enable „location source“.
256
Using Market
EN
3.
4.
5.
6.
your destination in the second text box.
Touch the icon for car, public transit, or walking directions.
Touch Go. Your directions will appear in a list.
Touch a direction item on the list to show it on the map.
When you finish viewing or following the directions, press
> Clear Map to reset the map.
Using Market
Android Market provides direct access to applications and
games which you can download and install on your phone.
Opening Market
> Market.
1. Touch
2. When you open Market for the first time, the Android
Market Terms of Service window will appear. Touch Accept
to continue.
Searching for Applications
There are a few different ways to find applications on the
Market home screen, including:
• Featured applications: Scroll horizontally to view more.
• List of applications by category: Includes subcategories,
which you can sort by popularity.
• List of games.
• Search function.
• Downloads:
Installing an Application
> SetIf you want to install a non-Market application, touch
tings > Applications, and then select the Unknown sources
Synchronizing
257
check box to allow installation of the non-Market application.
Uninstalling an Application
1. On the Market screen, touch My apps.
2. Touch the application you want to uninstall, and then touch
Uninstall.
3. When prompted, touch OK to remove the application from
your mobile phone.
4. Choose the reason for removing the application, and then
touch OK.
Synchronizing
Some applications on your mobile phone give you access to the
same personal information that you can add, view, and edit on
your computer. If you add, change, or delete your information
EN
1. In the Market, touch Apps.
2. Touch a category, and then touch the item you want to
download.
3. On the item details screen, read more about the application, including its cost, overall rating, and user comments. If
you scroll down to the Developer Info section, you can see
other applications from the same developer or link to the
developer‘s website.
4. To install the item, touch Free and then touch OK, whichever is displayed.
5. To check the progress of a download, open the notification
panel. Most applications are installed within seconds. To
stop an item from downloading, touch Cancel.
6. After the application has been downloaded and installed on
your mobile phone, the content download icon appears in
the notification bar.
258
Synchronizing
in any of these applications on the web, the updated information
also appears on your mobile phone.
EN
This is made possible through over-the-air data synchronization.
The process occurs in the background and does not interfere with
use of your mobile phone. When your phone is synchronizing, a
data synchronization icon will be shown in the notification bar.
Managing Your Accounts
You can synchronize contacts, email, and other information on
your mobile phone with multiple Google accounts or other kinds
of accounts, depending on the applications installed on your
mobile phone.
Adding an Account
> Settings > Accounts & sync. The screen dis1. Touch
plays your current synchronization settings and a list of your
current accounts.
Note: In some cases, you may need to obtain account details
from an IT support. For example, you may need to know the
account’s domain or server address.
2. Touch Add account.
3. Touch the kind of account to add.
4. Follow the onscreen steps to enter the required and optional
information about the account. Most accounts require a
username and password, but the details depend on the kind
of account and the configuration of the service to which you
are connecting.
5. Configure the account. Depending on the kind of account,
you may be asked to configure what kind of data you want to
sync to the mobile phone, to name the account, and for other
details. When you are finished, the account is added to the
list in the Accounts & sync settings screen.
Synchronizing
259
Removing an Account
You can remove an account including all data. You cannot,
however, remove some accounts, such as the first account
you signed into on the mobile phone. If you attempt to remove
certain accounts, all personal information associated with it will
be deleted.
Customizing Your Account Synchronization
You can configure background data use and synchronization
options for all the applications. You can also configure what kind
of data you synchronize for each account.
Some applications, such as Contacts and Gmail, can synchronize data from multiple applications. Others, such as Calendar,
synchronize data only from the first Google account you signed
into on your phone, or from an account associated specifically
with that application.
For some accounts, synchronizing is two-directional; changes
that you make to the information on your mobile phone are
made to the copy of that information on the web.
Some accounts support only one-way synchronize; the information on your mobile phone is read-only.
Configuring General Synchronization Settings
On the Accounts & sync settings screen, do the following:
• Select or clear the Background data check box to control
whether applications and services can transmit data when
you are not working with them directly (that is, when they are
running in the background).
EN
1. On the Accounts & sync settings screen, touch the account to delete.
2. Touch Remove account.
3. Confirm that you want to remove the account.
260
Using Other Applications
If you clear this option, Gmail stops receiving new mail, Calendar
stops synchronizing events, and so on, until you touch the Refresh menu item or send an email.
EN
• Select or clear the Auto-sync check box to control whether
changes you make to information on the phone or on the web
are automatically synchronized with each other.
Changing an Account’s Synchronization Settings
1. On the Accounts & sync settings screen, touch the
account whose synchronization settings you want to change.
The data and synchronization screen opens, displaying a list of
the kinds of information the account
can synchronize.
2. Selected items are configured to synchronize to your mobile
phone.
3. Select or clear the check box of information you want to synchronize to the mobile phone.
Using Other Applications
Calendar
Use Calendar to create and manage events, meetings, and appointments. Depending on your synchronization settings, the calendar on
your phone stays in synchronization with your calendar on the web.
Opening the Calendar
Touch
> Calendar to open
To access Google calendar, touch
, and then touch More >
Sync Google Calendar. The Google calendar service can be synchronized with the Google server, whereas the calendar application
on your mobile phone cannot.
Using Other Applications
261
Calendar Panel
October2011
SUN
M ON
TUE
W ED
THU
FRI
SA
EN
1
2
3
4
Switch to Month view.
Switch to Week view.
Switch to Day view.
Switch to Agenda view.
262
Using Other Applications
EN
Creating an Event
1. On any calendar view, touch
. Then touch More > New
event to open the Event details screen.
2. Enter the event name on the keyboard.
•If there is a time frame for the event, touch the time below
From and To, so you can set the duration of the event.
•If it is a special occasion such as a birthday or a day-long
event, set dates for From and To, and then select the
All day check box.
3. Enter the location of the event and the description.
4. If you have more than one calendar, select the calendar
where you want to save the event.
5. Enter email addresses to invite guests to the event.
6. Set the time of your event reminder in Reminders, and
then specify in Repetition whether the event recurs and its
frequency of recurrence.
7. Touch Save.
Note: To quickly create an event in the Day, Week, or Month
view, touch and hold an empty time slot, and then touch New
event. A new event details screen will appear with the selected
time slot and date in the From and To fields.
Setting an Event Reminder
1. On any calendar view, touch an event to view its details or
event summary.
2. Touch Edit event > Add reminder to add a reminder. Or
touch the reminder’s “-” button to delete it.
3. Touch the reminder time, and then touch the length of time
before the event when you want to be reminded. When the
time comes, you will receive a notification about the event.
Using Other Applications
263
Customizing the Calendar Settings
On any calendar view, touch
. Then touch More > Settings.
Using the Alarm
You can set a new alarm or modify an existing alarm.
Opening the Alarm
Touch
> Clock > Alarm to use your mobile phone alarm.
Setting an Alarm
1.
2.
3.
4.
On the alarm list screen, touch + on left to add an alarm.
Set the alarm, and then touch Save.
Touch Ringtone to select a ringtone for the alarm.
Select the Vibrate check box to have the phone vibrate,
in addition to playing the ringtone.
5. Touch Repeat to set the days when you want the alarm to
sound.
6. Touch Label to enter a name for the alarm.
7. Touch Save.
EN
• Hide declined events: Select to hide events for which you
have declined invitations.
• Set alerts & notifications: Touch to set event reminders to
alert you, send you a notification, or turn off event notifications on your mobile phone.
• Select ringtone: Touch to select the ringtone to sound when
you receive an event reminder.
• Vibrate: Select to vibrate the mobile phone when you receive
an event notification.
• Default reminder time: Touch to select the default time
before an event for event reminders to occur.
264
Using Other Applications
EN
Alarm List Screen
1 Touch to add an alarm.
2 Touch to enable or disable an alarm.
Using Other Applications
265
Using Audio Recorder
Audio Recorder is useful for quickly recording thoughts. You
can also record your voice and set it as a ringtone.
Audio Recorder Screen
1
2
3
4
5
Shows the recording duration.
Touch to start recording.
Touch to pause or play back the recording.
Touch to input the new name.
Shows the volume of your audio files.
EN
00:01:03
266
Using Other Applications
Starting a Recording
1.
2.
3.
4.
Touch
> Audio Recorder to open the application.
Touch the start button to start recording.
Record your desired message.
Touch the stop button to stop recording.
EN
Setting a Voice Clip as a Ringtone
, and then touch
1. On the sound recorder screen, touch
Settings.
2. Select the location where you have saved the recordings.
3. Select a voice clip, and then touch the bottom left icon,
select Set as ringtone.
Using the File Manager
File Manager is like having a pocket-sized personal assistant
(PA), letting you organize, edit, and delete files and folders.
Opening the File Manager
Touch
> File Manager to open the application.
Using Other Applications
267
/sdcard
Android
1
9
aihua
3
CIM
4
dow nload
9
gam e
14
FM
4
1
2
3
4
5
6
Touch to return to the previous screen.
Touch to return to the file manager screen.
Touch to create a new sub-folder.
Touch to open the options panel.
Touch to search the files.
Touch to open the settings.
EN
audiorecorder
268
Using Other Applications
The options menu of the file manager may not be completely
shown on one page. You may need to flick the menu upward or
downward, or press the Navigation key to browse all options.
EN
Creating a Folder
1. On the File Manager screen, access the directory of the
folder
2. Touch the second bottom icon; enter the name of the new
folder in the text box.
3. Touch OK.
Moving or Copying a File
1. On the File Manager screen, touch the third bottom icon to
open the options panel, select the file or folder you want to
move or copy. When selected, a check mark will appear.
To select all files, touch the check box of Select all on
the upper left. (Touch the check box again to cancel the
selection).
2. Touch Cut or Copy on the options panel to cut or copy the
file.
3. Now select the path to where you want the file to be copied
or moved. Touch the third bottom icon to open the options
panel, and then touch Paste to move or copy the file to the
selected path.
File search
1. On the File Manager screen, touch a folder to access the
directory where the file you want is located.
2. Touch the forth bottom icon to open the text input box.
3. Write a key word of the name of your file or folder in the
search box.
to the right. Your mobile phone will start the
4. Touch
search.
Managing Your Mobile Phone
269
5. A list of search results will be displayed. Touch a file in the
list to open it.
6. Touch the forth bottom icon for a new search or press the
Back key to return to the file manager screen.
Calculator
Touch
> Calculator to open the application.
Switching to the Advanced panel
On the Calculator screen, flick the screen to the right or left to
switch between Advanced panel and Basic panel.
Using the Note Pad
You can add, edit, and delete notes.
1. Touch
> Note Pad to open the application.
2. Touch + on the upper right to create a note.
, you can Share or Delete it.
3. After editing, press
Managing Your Mobile Phone
To configure your mobile phone, touch
> Settings.
Setting Date and Time
By default, your mobile phone automatically uses the date, time
zone, and time provided by the network.
Note: When the time provided by the network is automatically
used, you cannot set the date, time, and time zone.
1. On the Settings screen, touch Date & time.
2. Clear the Automatic check box.
EN
Opening the Calculator
EN
270
Setting the Display
3. Touch Set date. On the set date screen, touch + or – to
adjust the date, month, and year, and then touch Set when
the configuration is complete.
4. Touch Select time zone, and then select the desired time
zone from the list. Scroll the list to view more time zones.
5. Touch Set time. On the set time screen, touch the + or – to
adjust the hour and minute. Touch Set when the configuration is complete.
6. Select or clear the Use 24-hour format check box to switch
between 24-hour format and 12-hour format.
7. 7. Touch Select date format to select how you want the
date to display on your mobile phone.
Setting the Display
Adjusting the Screen Brightness
1. On the Settings screen, touch Display > Brightness.
2. Drag the slider left to make the screen darker, or right to
make it brighter.
3. Touch OK to save the adjustment.
Adjusting the Time Before the Screen Turns Off
If your mobile phone is idle for several minutes, it will turn off
the screen to save battery power. To set a longer or shorter idle
time, do the following:
1. On the Settings screen, touch Display > Screen timeout.
2. Select the duration you want the screen to be illuminated.
Setting Ringers
271
Setting Ringers
Turning On Silent Mode
1. On the Settings screen, touch Sound.
2. Select the Silent mode check box. Then all sounds except
media and alarms are silenced.
You can adjust the ringer volume when you are on the Home
screen or any application screens (except during a call or when
playing music or videos). Press the Volume keys to adjust the
ringer volume to your desired level.
You can also adjust the ringer volume on the settings screen.
1. On the Settings screen, touch Sound > Volume >
Ringtone.
2. Drag the slider left to make the volume softer, or right to
make it louder.
3. Touch OK to save the adjustment.
On the Volume screen, if you do not select Use incoming call
volume for notifications, you can set Notification volume
separately.
Adjusting the Media Volume
When playing music or watching videos, press the Volume keys
to adjust the sound.
You can also adjust the sound on the settings screen.
1. On the Settings screen, touch Sound > Volume > Media.
2. Drag the slider left to make the volume softer, or right to
make it louder.
3. Touch OK to save the adjustment.
EN
Adjusting the Ringtone Volume
272
Setting Phone Services
Changing the Phone Ringtone
1. On the Settings screen, touch Sound > Phone ringtone.
2. Touch the ringtone you want to use, and then touch OK.
Note: The ringtone plays when selected.
EN
Setting Your Phone to Vibrate for Incoming Calls
1. On the Settings screen, touch Sound > Vibrate.
2. In the display menu, you can select Always, Never, Only in
Silent mode, or only when not in Silent mode.
Setting Phone Services
Customizing Call Settings
You mobile phone service provider offers different services
such as call forwarding, waiting, fixed dialing numbers, and
voicemail. You can customize many of these services if they are
part of your calling plan.
On the Settings screen, touch Call settings to customize your
call functions.
Turning on Data Roaming
1. On the Settings screen, touch Wireless & networks >
Mobile networks.
2. Select SIM1 or SIM2, and then select Data roaming
check box.
Note: Accessing data services while roaming may incur additional charges. Ask your wireless service provider about data
roaming fees.
Protecting Your Mobile Phone
273
Switching off the Data Service
1. On the Settings screen, touch Wireless & networks >
Mobile networks.
2. Select SIM1 or SIM2, and then clear the Data enabled
check box.
Turning on Your SIM Card PIN
1. On the Settings screen, touch Location & security > Setup
SIM/USIM card lock.
2. Select SIM1 or SIM2, and then select the Lock SIM/USIM
card check box.
3. Use the keyboard to enter the SIM card PIN, and then
touch OK.
4. To change the SIM card PIN at any time, touch Change
SIM/USIM PIN.
Note: You can dial emergency numbers any time from your
mobile phone.
Protecting Your Mobile Phone with a Screen Lock
To keep your data more secure, lock the screen and/or require
a screen unlock pattern every time your mobile phone is turned
on or wakes up from sleep mode.
1. On the Settings screen, touch Location & security > Set up
screen lock > Pattern.
2. On the change unlock pattern screen, touch Next.
3. Connect at least four dots in a vertical, horizontal and/or
diagonal direction, and then lift your finger from the screen
when complete. You must flick your finger on the screen to
create the pattern and not touch individual dots.
4. Your mobile phone will record the pattern. Touch Continue.
EN
Protecting Your Mobile Phone
274
Application Manager
5. When prompted, draw the screen unlocks pattern again,
and then touch Confirm.
6. Clear the Use visible pattern check box if you do not want
the unlock pattern to be displayed on the screen when you
unlock it.
EN
To change your unlock screen pattern, touch
Location & security > Change screen lock.
Application Manager
Viewing an Installed Application
1. On the Settings screen, touch Applications > Manage
applications.
2. In the applications list, do any of the following:
, and then touch Sort by size. Then touch an
•Touch
application to view its details.
•Select Downloaded, Running, All, or On SD card from
the options menu. Then touch an application to view its
details.
•Touch an application to view its details directly.
Removing an Installed Application
1. On the Settings screen, touch Applications >
Manage applications.
2. Touch an application, and then touch Uninstall to remove
the application from your mobile phone.
Ways to Free Up Your Mobile Phone Memory
• Move files and email attachments to the microSD card.
• In Browser, clear all temporary Internet files and Browser
history information.
Resetting Your Mobile Phone
275
• Uninstall the downloaded programs that you no longer use.
• Reset your mobile phone.
Resetting Your Mobile Phone
Backing up My Settings
1. On the Settings screen, touch Privacy.
2. Select the Back up my data check box.
Restoring Factory Data
If you reset your phone to the settings that were configured
at the factory, all of your personal data from internal phone
storage, including information about your Google Account, any
other accounts, your system and application settings, and any
downloaded applications will be erased. Resetting the phone
does not erase any system software updates you’ve downloaded or any files on your microSD card, such as music or photos.
1. On the Settings screen, touch Privacy > Factory data
reset.
2. When prompted, touch Reset phone, and then touch Erase
everything. The mobile phone resets the settings to the
original factory settings, and then restarts.
EN
You can back up your mobile phone’s settings to Google
servers, with your Google account. If you replace your mobile
phone, the settings you have backed up are stored on the
new mobile phone the first time you sign in with your Google
account.