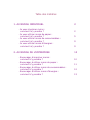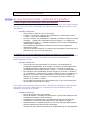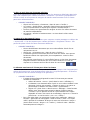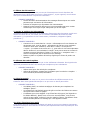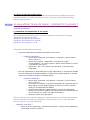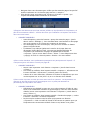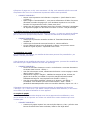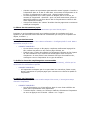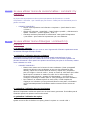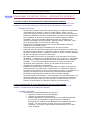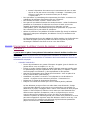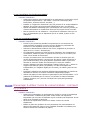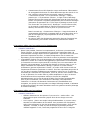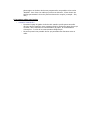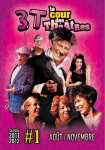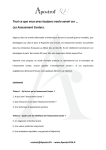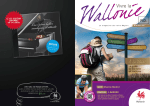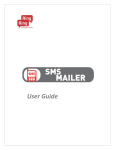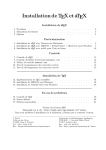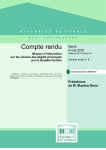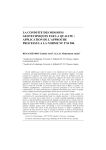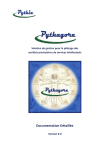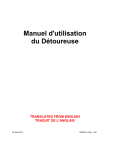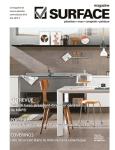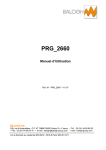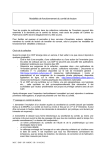Download Identifier les actions d`amélioration
Transcript
Identifier les actions d’amélioration Vade-mecum Table des matières 1. AU NIVEAU INDIVIDUEL - Je veux imprimer moins : comment m'y prendre ? - Je veux utiliser moins de papier : comment m'y prendre ? - Je veux utiliser moins de consommables : comment m'y prendre ? - Je veux utiliser moins d'énergies : comment m'y prendre ? 2. AU NIVEAU DE L'ENTREPRISE - Encourager à comment s'y - Encourager à comment s'y - Encourager à comment s'y - Encourager à comment s'y imprimer moins : prendre ? utiliser moins de papier : prendre ? utiliser moins de consommables : prendre ? utiliser moins d'énergies : prendre ? 2 2 5 9 9 10 10 11 12 13 1. AU NIVEAU INDIVIDUEL Menu Je veux imprimer moins : comment m’y prendre ? 1. faire corriger vos documents par autrui sans imprimer N’envoyez pas de copies papier aux personnes qui doivent relire votre texte rédigé en Word. Envoyez-le leur par e-mail, et demandez-leur d’apporter leurs remarques à l’aide de l’outil informatique. o COMMENT PROCEDER ? o Votre relecteur reçoit et ouvre le document. o Il clique sur la fonction « afficher les modifications » (située dans le menu « outils », « suivi des modifications »). o Le menu « afficher les modifications » apparaît. Le relecteur coche les 2 cases suivantes : « signaler les modifications lors de l’édition » et « afficher les modifications à l’écran ». L’ordinateur affiche alors à l’écran les modifications réalisées par le relecteur. o Les modifications apportées au document en cours sont soulignées et marquées en rouge. o Une fois la relecture terminée, le relecteur peut enregistrer le document sous cette forme et vous le renvoyer par mail. 2. contrôler les corrections électroniques faites par autrui sur vos documents Vous recevez votre document corrigé en retour, et les modifications proposées apparaissent en couleur et en souligné. Comment les intégrer ou les effacer simplement sans redactylographier le tout ? o COMMENT PROCEDER ? o Vous recevez le document modifié. A l’ouverture, les propositions de modifications apparaissent. Pour accepter ou refuser ces modifications sans les redactylographier, sélectionnez la fonction « accepter ou refuser les modifications » (située dans le menu « outils », « suivi des modifications »). o Pour naviguer d’une modification à l’autre cliquez sur le bouton « suivante » ou « précédente » proposé par le « menu » affiché à l’écran. L’ordinateur va passer en revue une à une les modifications. Vous pouvez les intégrer en cliquant sur le bouton « accepter » ou les refuser (et ainsi les effacer) en cliquant sur le bouton « refuser ». o Si vous partez du principe que vous acceptez tout ou que vous refusez tout, deux boutons sont prévus à cet effet. Vous recevez votre document corrigé en retour, mais aucune modification n’apparaît dans une couleur ou une forme différente ? Or, vous savez que des modifications ont été apportées. Vous pouvez le contrôler. o COMMENT PROCEDER ? o Ouvrez le document qui a été modifié. o Activez la fonction « comparer des documents » (située dans outils/suivi des modifications/comparer des documents). o L’ordinateur vous demande avec quel autre document il doit le comparer. Sélectionnez le document dans l’arborescence qui s’affiche à l’écran. o Automatiquement, l’ordinateur élabore un nouveau document dans lequel il affiche les différences entre les deux documents. o Vous pouvez ainsi aisément visualiser les modifications qui ont été apportées. 3. aller et venir dans un document très long Vous devez régulièrement passer d’un bout à l’autre d’un document rédigé dans Word très long ? Ne l’imprimez pas ! Utilisez la fonction « fractionner » qui divise « physiquement » l’écran en deux et vous permet de naviguer de manière autonome dans l’une ou l’autre partie d’un même document. o COMMENT PROCEDER ? o Cliquez sur la fonction « fractionner » dans le menu « fenêtre ». o Un curseur « double flèche » apparaît. Faites glisser cette double flèche jusqu’à l’endroit désiré et cliquez pour la placer « définitivement ». o Les deux écrans vous permettent de naviguer au sein d’un même document de manière indépendante. o La fonction « annuler le fractionnement » se situe dans le même menu « fenêtre ». 4. passer d’un document à l’autre Vous devez passer d’un document à l’autre pour comparer certains passages ou réaliser des « copier/coller » ? Ne les imprimez pas ! Utilisez la fonction « réorganiser l’écran ». Elle permet de placer côte à côte deux documents différents. o COMMENT PROCEDER ? o Ouvrez les différents documents que vous voulez afficher côte à côte et uniquement ceux-ci. o Cliquez sur « réorganiser tout » dans le menu « fenêtre ». o L’ordinateur place les documents les uns à côtés des autres. Vous pouvez facilement réaliser des copier/coller, des comparaisons… entre les deux documents. o Pour annuler cette fonction, il vous suffit de fermer un des deux documents. Elargissez ensuite le document que vous voulez conserver à l’écran en cliquant sur ce bouton situé en haut à droite de votre écran. 5. effectuer une lecture à l’écran pour éviter les fautes Vous voulez relire votre document Word pour en vérifier l’orthographe ? Ne l’imprimez pas ! Utilisez les fonctions qui vous permettront de relire plus « ergonomiquement » à l’écran et qui proposeront des corrections d’usage et de grammaire. o COMMENT PROCEDER ? o Il existe plusieurs façons d’agrandir le texte à l’écran sans pour autant modifier les caractères : Utilisez la fonction « zoom » (située dans le menu « affichage »). L’ordinateur vous demande alors à quel % vous voulez visualiser votre document. Cochez, par exemple, « largeur du texte » ou entrez un pourcentage au-delà de 100 dans la zone « personnalisé ». Cliquer sur « plein écran » dans le menu « affichage ». Cette fonction affiche votre document sans toutes les barres d’outils et autres « boutons » qui se placent en bas de l’écran laissant tout l’espace disponible au texte. Pour sortir de cet affichage, cliquer sur « fermer le plein écran » ou sur la touche « esc » ou « échap ». o Pour vous aider dans vos corrections d’usage et de grammaire, utilisez la fonction « grammaire et orthographe » dans le menu « outils ». En ayant veillé à spécifier à l’ordinateur la langue du texte via la fonction « langue » (située dans le menu « langue » de « outils »). Cochez la case « détecter automatiquement la langue ». 6. diffuser des informations Transmettez les messages internes par courrier électronique au lieu de distribuer des documents écrits. Même dans les envois « électroniques », soyez organisé, vous éviterez ainsi que vos destinataires n’impriment inutilement. o COMMENT PROCEDER ? o Limitez les listes des destinataires des messages électroniques aux seules personnes qui ont besoin de l'information. o Précisez les chapitres qui nécessitent des commentaires. o Scannez les documents à diffuser que vous ne possédez pas sous version électronique et envoyez-les par mail plutôt que de les copier. 7. stocker et archiver des informations Si possible privilégiez l’archivage et le classement électronique des documents, après avoir vérifié leur durée de vie, leur utilité (est-ce vraiment intéressant de conserver cette information ?), la pertinence de leur conservation (redondance, obligations légales, procédures…). o COMMENT PROCEDER ? o Conservez vos e-mails dans les « tiroirs » informatiques où vous classez vos documents word, excel et autres : sélectionnez le mail que vous souhaitez conserver dans votre ordinateur, allez dans « édition » et cliquez sur « copier » (ou utilisez le raccourci ctrl + c), puis collez-le via votre explorateur dans le dossier où vous souhaitez le ranger. Vous pouvez aussi en ouvrant le message concerné aller dans « fichier » et cliquer sur « enregistrer sous… » mais il n’enregistrera pas les fichiers liés au message. o Mettez en place un système de back up régulier pour éviter de perdre vos données. 8. effectuer des calculs rapides N’utilisez de calculatrices imprimantes que si c’est réellement nécessaire. Des logiciels tels que Excel permettent de faire des calculs plus complexes qu’une calculatrice. o COMMENT PROCEDER ? o Utilisez excel pour des calculs plus complexes. o Utilisez la calculatrice existant sur l’ordinateur pour les calculs « simples » : menu démarrer/accessoires/calculatrice. 9. éviter les post-it Il n’est pas nécessaire de noter sur un post-it les numéros de téléphone avant de les transcrire dans votre agenda électronique ni ce que vous ne devez pas oublier… o COMMENT PROCEDER ? o Un tableau placé à un endroit stratégique du bureau peut remplacer les multiples "post-it". o Un software tel que Outlook permet de gérer une liste de tâches tout comme nous pourrions le faire sur papier. o L’ordinateur peut vous rappeler ce qu’il faut faire d’urgence (via l’agenda ou les tâches Outlook). Quand vous ouvrez une nouvelle tâche, vous pouvez cocher la case rappel, indiquer le jour du rappel et l’heure. L’ordinateur émet alors automatiquement un message qui vous rappelle la tâche. 10. éviter d’imprimer les e-mails C’est depuis l’arrivée du mail que l’utilisation du papier a connu une croissance importante… Nombreux mails que nous recevons ne doivent pas impérativement être imprimés pour être lus. Pensez-y ! 11. éviter de faire des copies papier Un seul truc pour copier moins : faire en sorte que le document de départ soit le moins important possible en utilisant les mêmes « trucs » que pour « utiliser moins de papier quand je dois imprimer ». Menu Je veux utiliser moins de papier : comment m’y prendre ? Il existe différentes voies pour utiliser moins de papier quand il est absolument indispensable d’imprimer ou de copier… 1. paramétrer ses impressions et ses copies 1/Les impressions recto/verso. 2/Le réajustement automatique pour une bonne répartition des textes sur les pages. 3/Imprimer des documents excel. 4/Imprimer des documents powerpoint. 5/Imprimer des sélections sur internet. 6/Imprimer deux pages sur un A4. 1/Favorisez les impressions recto/verso. o Certaines imprimantes permettent l’impression recto verso. o o COMMENT PROCEDER ? Lancer votre impression via la fonction « imprimer » (située dans le menu « fichier »). Cliquez sur le bouton « propriétés », sélectionnez l’onglet « fonctionnalités » et cochez-y dans « options de documents » la case « impression recto/verso ». Cliquez sur « Ok » pour valider votre demande, et ensuite lancer l’impression. Pour les imprimantes ne permettant pas ce type d’impression, il est toujours possible pour les documents de grandes ampleurs, d’imprimer les pages impaires, et ensuite retourner les feuilles et imprimer les pages paires. o COMMENT PROCEDER ? Lancer votre impression via la fonction « imprimer » (située dans le menu « fichier ». Sur l’écran qui s’affiche, vous pouvez demander de n’imprimer que les pages paires, que les pages impaires ou les deux et c’est ce dernier mode qui est sélectionné par défaut. Imprimer tout d’abord les pages impaires. A la fin de l’impression, reprenez les feuilles et replacez-les correctement dans l’imprimante (si vous n’êtes pas sûr, testez une page de brouillon). Imprimez ensuite les pages paires. 2/Il arrive souvent que la dernière page de nos documents word ne reprenne que quelques lignes. Demandez à l’ordinateur de réajuster le document pour que ce « petit morceau » vienne se placer sur la page précédente. o COMMENT PROCEDER ? o Avant de lancer l’impression, sélectionnez la fonction « aperçu avant impression » (située dans le menu « fichier »). o o Naviguez dans votre document pour vérifier que des sauts de page n’ont pas été insérés inutilement et si la dernière page est bien « remplie ». Si la dernière page est presque vide, cliquez sur le bouton « ajuster » qui réajuste automatiquement l’entièreté du document. 3/Imprimer des documents excel est souvent périlleux si la préparation de l’impression n’a pas été correctement réalisée… Vérifiez donc bien que l’ordinateur va imprimer les feuilles dont vous avez besoin. o COMMENT PROCEDER ? o Avant d’imprimer, activez la fonction « aperçu des sauts de page » (située dans le menu « affichage »). Vous visualisez ainsi concrètement le découpage que excel propose et qu’il suivra pour imprimer le document. o Si le découpage ne vous convient pas, vous pouvez le modifier en faisant glisser les lignes bleues. o L’ordinateur vous indique également le numéro de la page dans son découpage (chiffre bleu en fond). Vous pouvez également décider de n’imprimer que certaines de ces pages en passant par la fonction « imprimer » qui se trouve dans le menu « fichier ». Vous sélectionnez alors « page(s) de XX à XX » dans la partie « étendue » du menu affiché. 4/Vous voulez distribuer votre présentation powerpoint aux participants de l’exposé ? Il n’est pas toujours utile d’avoir une dia par page A4… o COMMENT PROCEDER ? o Lancer votre impression via la fonction « imprimer » (située dans le menu « fichier »). o Sur l’écran qui s’affiche, dans la partie intitulée « imprimer », sélectionnez via le menu déroulant « documents » (en bas à gauche de l’écran). o A droite de ce menu déroulant, choisissez le nombre de diapositives que vous voulez imprimer sur un A4 (de 2 à 9) et ce en fonction de la lisibilité. 5/Vous voulez imprimer un texte que vous avez trouvé sur internet… Les impressions sur internet ne sont pas toujours très ergonomiques si on ne prête pas attention au paramétrage de l’impression elle-même. o COMMENT PROCEDER ? o Sélectionnez tout d’abord le texte que vous voulez imprimer à l’aide de votre souris et en maintenant le bouton de gauche appuyé. Une fois votre sélection réalisée, lancez votre impression via la fonction « imprimer » (située dans le menu « fichier »). o Sur l’écran qui s’affiche, dans la partie intitulée « étendue des pages », cochez le bouton « sélection » et lancez l’impression. o De plus en plus nombreux sont les sites qui proposent une fonction « impression ». Celle-ci modifie le format du document en question pour que l’impression soit correctement réalisée. Dans ce cas, laissez-vous guider… 6/Imprimer 2 pages sur un A4, vous connaissez ? En fait, cela ressemble très fort au mode d’impression des livres. De nombreuses imprimantes offrent cette possibilité. o COMMENT PROCEDER ? o Lancez votre impression via la fonction « imprimer » (située dans le menu « fichier »). o Dans l’onglet « fonctionnalités », vous pouvez sélectionner à l’aide d’un menu déroulant le nombre de pages que vous souhaitez imprimer sur un A4. En fonction de l’ergonomie de lecture, faites votre choix. o Sachez que les copieurs disposent aussi d’une fonction "réduction" permettant de copier deux pages sur une feuille ou mettre un A3 sur 1 A4 par exemple. 2. modifier la police et le format des caractères Vous avez un long document word et vous devez l’imprimer… un petit truc simple et efficace pour le réduire en quelques manipulations : réduisez les caractères et modifiez la police. o COMMENT PROCEDER ? o Vérifiez que la police de caractère est bien du Times New Roman sinon modifiez-la. o Vérifiez que le format du texte est bien de 10, sinon modifiez-le. o Si vous utilisez d’autres trucs développés ci-dessus, vous pourrez encore améliorer le gain de place : impression recto-verso… 3. paramétrer ses outils Les imprimantes, les copieurs, les modèles de document peuvent être paramétrés « par défaut » une fois pour toute… 1/Les formats de vos modèles de documents : fax, page blanche… peuvent être modifiés de telle manière que l’espace dédicacé au texte soit plus large. o COMMENT PROCEDER ? o Ouvrez un nouveau document « word » via la fonction « nouveau document » se situant dans le menu « fichier ». o Une fois le document ouvert, sélectionnez la fonction « mise en page » située dans le menu « fichier ». o Sélectionnez l’onglet « marges ». Modifiez les marges du bas, de haut, de gauche et de droite (en veillant à ce que les marges intérieures soient suffisamment larges si vous imprimez sous format « reliure »). o Une fois ces données modifiées, cliquez sur le bouton « par défaut… ». l’ordinateur vous dit alors que tous vos documents « word » seront paramétrés automatiquement selon ces nouvelles données, cliquez sur « ok ». 2/Certaines imprimantes et certains copieurs permettent de paramétrer les fonctions « brouillon » ou « recto-verso » par défaut. Chaque machine étant différente, il vaut mieux vous référer à la notice d’utilisation de votre appareil. 4. recycler le papier Pour relire des documents dans lesquels vous devrez apporter des modifications, vous pouvez décider de les imprimer sur la face non utilisée d’un ancien document que vous n’utilisez plus. o COMMENT PROCEDER ? o Conservez le papier imprimé sur une seule face dans un « bac » près de votre bureau. Et afin d'éviter toute confusion, biffer le côté déjà utilisé. o o o Certains copieurs et imprimantes permettent de mettre le papier « brouillon » à disposition dans un 2e bac. Il suffit alors, au moment de l’impression ou de la copie, de sélectionner le papier voulu : papier brouillon ou pas. Si votre imprimante et/ou votre copieur ne dispose pas de ce 2e bac, au moment de l’impression « brouillon » pour vos notes manuscrites, placez le papier déjà utilisé sur une face dans le bac de l’imprimante et retirez-le dès votre impression terminée. Vous pouvez réaliser des "cahiers" brouillon dont les pages sont au minimum reliées par une agrafe. 5. diffuser des informations papier Si vous ne pouvez diffuser un document autrement que sous format papier… Produisez un seul exemplaire auquel vous joindrez une liste de circulation et où vous signalez ce que le dernier lecteur doit faire de l’information (la renvoyer à l’expéditeur de départ, la classer…). 6. envoyer des fax courts N’envoyez de fax que lorsque c’est vraiment nécessaire… Privilégiez plutôt l’e-mail. Mais si vous devez envoyer un fax… o COMMENT PROCEDER ? o Si vous devez envoyer un fax papier, remplissez entièrement la page d’entête, utilisez des polices et une mise en page réduites, etc. o D’autres part, il existe des software qui permettent l’émission de fax à partir de votre ordinateur et qui sortent sous format papier chez celui qui le réceptionne. Si votre activité vous demande d’envoyer de nombreux fax, renseignez-vous sur l’acquisition de ce type de software. 7. vérifier le niveau de remplissage des consommables Avant une impression importante (quantitativement ou qualitativement), vérifiez que les cartouches sont suffisamment pleines. o COMMENT PROCEDER ? o Si l’imprimante ne dispose pas de voyant relatif aux cartouches, faites un test, lancez l’impression de quelques pages pour commencer et vérifiez la qualité de l’impression. 8. annuler une impression Si en cours d’impression, vous vous rendez compte d’une erreur, il est toujours temps d’annuler l’impression. o COMMENT PROCEDER ? o Lors de l’impression, sur le bas inférieur droit de votre écran s’affiche une petite icône représentant votre imprimante. o « Double cliquez » dessus, sur l’écran qui s’affiche, sélectionnez l’impression en cours et appuyez sur le bouton « delete » ou « suppr ». Menu Je veux utiliser moins de consommables : comment m’y prendre ? La plupart des imprimantes et des copieurs permettent de sélectionner un mode d’impression « brouillon » qui n’utilise que peu d’encre. L’idéal pour les documents pour la gestion courante. o Menu COMMENT PROCEDER ? o Lancez votre impression via la fonction « imprimer » (située dans le menu « fichier »). o Cliquez sur le bouton « propriétés ». Dans l’onglet « qualité », sélectionnez la qualité « brouillon » (encore appelée « draft »). o Certaines machines permettent de sélectionner cette qualité d’impression « par défaut » pour toutes les impressions que vous réaliserez. Je veux utiliser moins d’énergies : comment m’y prendre ? 1. de manière générale Prenez l’habitude à chaque fois que vous en avez l’opportunité d’éteindre rapidement toutes les sources d’énergie électrique inutiles. 2. optimaliser l’utilisation de votre ordinateur Les études les plus récentes montrent que l'énergie totale consommée par le parc d'ordinateurs existant peut être réduite de 60 à 70 % grâce à une meilleure gestion des périodes d'inactivité. Alors quand vous quittez votre bureau pour plus de 30 minutes, mettez votre ordinateur en veille. o COMMENT PROCEDER ? o Placez votre curseur sur le bureau de votre ordinateur (écran qui apparaît quand vous allumez votre ordinateur et que tous les programmes sont éteints), cliquez sur le bouton droit de la souris, cliquez sur « propriétés » puis sur l’onglet « écran de veille », choisir un écran de veille ainsi que le délai après lequel le moniteur se mettra en veille. Sur le même onglet, vous trouverez aussi le bouton « gestion de l’alimentation », vous pourrez y configurer le passage en mode veille ou veille prolongée de votre ordinateur. o Pour rallumer un ordinateur placé en mode veille, il suffit simplement d’appuyer sur le bouton qui vous permet d’allumer votre poste. L’ordinateur ouvrira automatiquement les fenêtres restées ouvertes lors de la mise en veille. 3. optimaliser l’utilisation de votre imprimante Allumez l’imprimante seulement quand vous en avez besoin, pas avant. Et n’oubliez pas de l’éteindre quand vous quittez votre lieu de travail. 4. optimaliser l’utilisation du copieur Quand vous avez fini de réaliser vos copies, placez le copieur en « mode veille ». 2. AU NIVEAU DE L’ENTREPRISE Menu Encourager à imprimer moins : comment s’y prendre ? 1. la mise en place d’un système de flux des informations rationnel De nombreuses informations circulent au sein de /vers votre entreprise, pensez à vous pencher sur les moyens utilisés par ces flux afin de les rationaliser si c’est possible. o COMMENT PROCEDER ? o Favoriser des solutions sécurisées visant à intégrer le traitement informatique et automatique de données : factures, appels d’offres, offres, bons de commande, factures, fiches de paie, etc. Cela réduit les coûts et les délais de traitement, fiabilise les données, dématérialise le processus d'enregistrement et de validation de la facture, et alimente de manière intégrée le logiciel comptable. Après une formation adéquate donnée aux utilisateurs, de nombreux avantages sont perceptibles : gains de temps, d’efficacité, mais aussi, gains de papier et de place pour l’archivage. o Transmettre les messages internes par courrier électronique au lieu de distribuer des documents écrits. o Réemployer des enveloppes réutilisables pour le courrier interne. o Mettre en place des documents standards visant à augmenter la surface utile de chaque feuille à imprimer : rapports de réunion, dossiers clients, notes au personnel, modèles de fax, de factures, d’offres, de tarifs, et modèle standard de mise en page pour tout type de document. o Pour transmettre des travaux de reproduction ou d’impression de brochure, de syllabus…: utiliser les moyens électroniques (CD, e-mail, ftp,…) en utilisant des logiciels qui empêchent la modification des documents lors du transfert (acrobat,…). Si un document imprimé doit être livré pour permettre une vérification avant impression, vérifier que la totalité du document est nécessaire ou simplement un échantillon. o Installer des software type "workflow" permettant la gestion de procédures électroniquement. Les logiciels de workflow sont un “ensemble de logiciels pro-actifs qui permettent de gérer les procédures de travail, de coordonner les charges et les ressources et de superviser le déroulement des tâches”. o Encourager l’archivage électronique qui offre un double avantage, environnemental et économique : moins de papier, de cartouches d'encre, de fardes de rangement, moins de perte de temps en recherche et classement, moins d'armoire de rangement et donc moins de surface locative, plus de sécurité (mots de passe plus difficile à fracturer qu'une armoire). 2. par un équipement et une organisation du lieu de travail adaptée Le matériel mis à la disposition de votre personnel, ainsi que l’apprentissage à son utilisation, conditionnera l’importance des résultats. o COMMENT PROCEDER ? o Pour pousser à la dématérialisation des archives : réduisez le nombre d'armoires disponibles éloignez les imprimantes des bureaux mettez à disposition un système de gravure de CD/DVD (important pour le back up informatique et la surcharge des mémoires informatiques). Préférez les CD-ROM/DVD réinscriptibles (CD-RW ou DVD-E) : ils vous éviteront de jeter ceux que vous souhaitez remplacer. Un CD peut contenir autant d’informations qu’une demitonne de papier. mettez à disposition des scanners qui reconnaissent le texte en tant que tel et non pas comme une image. L’avantage : l’utilisateur peut intégrer le texte dans un autre document par un simple « copier/coller ». Pour permettre un paramétrage des impressions plus facile : munissez vos ordinateurs de software d’impression tels que "Fineprint". Pour faciliter la lecture à l’écran : achat d'écran 17''. Pour parer à la mobilité nécessaire de certains dossiers : achat d'ordinateurs portables ou d’extensions de mémoire sous forme de stick qui ont une capacité de stockage bien plus élevée qu’une disquette, qui sont réinscriptibles, qui ne nécessitent pas de graveur particulier et qui peuvent être connectés sur le port USB d’un ordinateur. Utiliser de préférence aux tableaux à feuilles mobiles (flip chart) les tableaux blancs pour marqueurs effaçables, les tableaux à craie, les acétates et les diapositives. o o o o S'il faut absolument fournir des tableaux à feuilles mobiles, les feuilles doivent être faites de papier journal recyclable avec fibres recyclées et pensez à encourager l’utilisation des faces recto et verso des feuilles. Menu Encourager à utiliser moins de papier : comment s’y prendre ? 1. par la mise en place d’un système d’informations visant à faciliter la tâche des utilisateurs Prévoyez de faciliter le parcours de vos collègues dans l’utilisation du matériel mis à leur disposition, pensez aussi à les sensibiliser à l’utilisation des fonctionnalités de réduction de consommation de papier. o COMMENT PROCEDER ? o Former les utilisateurs aux gestes d’économie de papier (pour la liste de ces gestes référez-vous au chapitre 1.1 et 1.2). o Prévoir un mode d’emploi simple et rapide indiquant comment procéder pour les paramétrages les plus importants et les plus utiles (cf. chapitre « utiliser moins de papier en individuel ») des imprimantes et des copieurs. o Stimuler les suggestions pour réaliser des économies : mise en place d'un forum, boîtes à idées (informatique),… o Sensibiliser vos publics « externes » en indiquant sur vos brochures la mention « le papier est une ressource précieuse : économisez-la ». o Déterminer un quota de photocopies autorisées. o Indiquer sur la boîte aux lettres que vous ne désirez pas de publicités. La liste Robinson peut peut-être vous aider dans cette démarche. Il s’agit d’une liste dans laquelle vous inscrivez vos coordonnées. Les sociétés qui adhèrent à ce projet, s’engagent alors à retirer votre adresse de leurs propres fichiers. Il faut compter un délai de 6 mois avant que votre demande soit effectivement respectée. Et attention, cela ne veut pas dire que vous ne recevrez plus aucune publicité de ce type. En effet, les entreprises qui utilisent le système du marketing direct pour vendre leurs produits ne se sont pas toutes engagées à respecter cette liste Robinson. Mais en tous cas, c’est mieux que rien et le système vous délivrera déjà d’une bonne quantité de papier. Plus d’infos sur www.robinsonlist.be. 2. par l’acquisition d’un équipement adapté o COMMENT PROCEDER ? o Acheter des copieurs et des imprimantes qui permettent le recto/verso et qu’il est possible de paramétrer « par défaut » en mode économique (N/B, Recto/Verso, économie d'encre, brouillon,…). o Installer un "support de classement" pour les journaux à un endroit adapté et partager les journaux et les annuaires téléphoniques avec vos collègues. o Utiliser des tableaux d'affichage pour communiquer des courriels (e-mails) ou d'autres informations en évitant ainsi d'envoyer des copies à tout le monde. o Mise en place de fax via ordinateur : cela permet à l’utilisateur d’envoyer un fax, à un destinataire qui ne disposerait que de ce média, à partir de son ordinateur. 3. par une organisation adaptée o Menu COMMENT PROCEDER ? o Prévoir le plus justement possible les impressions de vos brochures de communication de manière à ne pas créer de déchets en produisant des brochures ou des dépliants qui ne seront pas utilisés. o Annulez les abonnements inutiles à des revues, magazines et journaux et optez pour les « news » électroniques. o Si l’organisation possède un fichier de listes d’adresses, des invitations aux événements, mettez en place un système de mise à jour de ce fichier pour éviter l’envoi inutile de documents. o Lorsque vous traitez avec des fournisseurs de base de données pour des envois électroniques directs, renvoyez-leur les retours (quitte à négocier le prix d’achat du fichier) pour qu’ils puissent également mettre à jour leurs données et évitez de vendre des adresses qui ne sont plus valables. o Limiter l’utilisation des blocs autocopiants (caisses, factures, etc.) : utiliser le support informatique quand c’est possible; si le bloc autocopiant est indispensable (ex. obligation légale pour la caisse), les utiliser jusqu’au bout du bloc. o Privilégier l’utilisation des annuaires téléphoniques disponibles sur internet et demandez à diminuer le nombre d’annuaires téléphoniques papier. o Utiliser des papiers et des cartons au grammage le plus réduit possible : le 70 grammes est suffisant pour le courrier; en fonction de chaque utilisation (rapport, brochure, etc.) trouvez à chaque fois le plus petit grammage recommandé. Encourager à utiliser moins de consommables : comment s’y prendre ? o COMMENT PROCEDER ? o Acheter des imprimantes qui permettent de vérifier le niveau de remplissage des cartouches. L’utilisateur peut ainsi vérifier avant une impression importante que le niveau est suffisant et qu’il ne faudra pas réimprimer le tout après avoir remplacé la cartouche. o Favoriser les imprimantes couleurs où chaque couleur est vendue séparément. o Mettre en place des systèmes de suivi permanent des consommations de papier et de cartouche d'encre (avec possibilité d'installer un software pour mesurer facilement l'utilisation du papier). Menu Encourager à utiliser moins d’énergie : comment s’y prendre ? Le secteur informatique est en pleine évolution. Les ordinateurs deviennent de plus en plus performants. Leur nombre va croissant. Malheureusement, l'extase devant les performances accrues des PC's ne semble guère laisser de place à la prise en compte de l'énergie qu'ils consomment. Rarement les ordinateurs, fax ou autres imprimantes sont considérés comme des consommateurs d'énergie, parce qu'ils font partie de l'environnement indispensable de travail, et parce qu'ils développent chacun individuellement une relative faible puissance. Cependant, l'expansion de la micro informatique a pris une telle ampleur que sa consommation devient un véritable enjeu énergétique pour le secteur tertiaire (la puissance appelée, en Europe, par les équipements de bureau a été estimée en 1995 à 13 000 MVA). De plus, la puissance installée pour la climatisation des bâtiments est fort liée à l'activité informatique. Aujourd'hui, dans ce secteur, le poids énergétique de la bureautique est équivalent à celui de l'éclairage, c'est-à-dire 15 à 30 % de la consommation totale d'électricité. Cette source de consommation d'électricité est en très forte croissance depuis une dizaine d'années. 1. les gestes utiles en général o COMMENT PROCEDER ? o Pour tout appareil qui ne doit plus fonctionner pendant la nuit, déconnecter le système d'alimentation ou mettre la prise murale (ou multiprise) hors circuit. Ceci permet de réduire à zéro la consommation d'énergie. o Encouragez vos collaborateurs à prendre l’habitude à chaque fois qu’ils en ont l’opportunité d’éteindre rapidement toutes les sources consommation d’énergie électrique inutiles. o Demandez aux présentateurs, formateurs, conférenciers de fermer les rétroprojecteurs et les projecteurs lorsqu'ils ne s'en servent plus. o Réalisez un rapide audit énergétique des appareils électriques disponibles dans votre entreprise. Cet audit permet de traiter la problématique de manière plus ludique. Il est disponible à l’adresse suivante : http://www.ibgebim.be/francais/pdf/Energie/07AuditEquElec.xls 2. les gestes utiles avec les ordinateurs o COMMENT PROCEDER ? o Favorisez l’utilisation d’écrans plats qui consomment 3 à 4 fois moins d’énergie. On considère que dans les générations actuelles de PC, la consommation de l'écran se monte approximativement à 65 % de la consommation totale. C'est donc en priorité sur ce poste qu'il faudra porter ses efforts. o Encouragez vos collaborateurs à utiliser leur ordinateur, imprimante et copieur de manière rationnelle au niveau énergétique. Des messages de sensibilisation, comme les suivants, peuvent être utilisés : Les programmes qui assombrissent l’écran (mise en veille) permettent d’économiser jusqu’à 15% de courant. Un ordinateur en fonction utilise 117 W. Le même ordinateur en état de veille utilise une puissance de 95 W ! Contrairement à une idée répandue couper entièrement l’alimentation de ces appareils de bureau ne réduit absolument pas leur durée de vie. Une confusion communément rencontrée consiste à assimiler « économiseur d'écran » et « économiseur d'énergie ». Dans le premier cas : « l'économiseur d'écran », il s'agit d'éviter l'affichage prolongé d'une même image afin d’augmenter ainsi la durée de vie de l'écran. Ce système n’engendre pratiquement pas d’économie d’énergie (diminution de puissance de 10 à 20 W par le passage souvent choisi d’un écran clair à un écran foncé). Remarque : ces dernières années, vu les progrès considérables du matériel électronique en terme de fiabilité, l'économiseur d'écran a perdu un peu de son sens. Dans le second cas, « économiseur d'énergie » il s'agit de diminuer la consommation d'électricité en passant dans un mode plus sobre sur le plan de l'énergétique (coupure partielle de l'écran, du disque dur, ventilateur, etc.). La mise en veille des équipements permet de diminuer fortement leur consommation, par la même occasion leur production de chaleur. 3. les gestes utiles avec les copieurs et les imprimantes o COMMENT PROCEDER ? o Quand c’est possible, favoriser les imprimantes à jet d’encre qui consomment moins d’énergie. Le gros consommateur d'énergie est l'imprimante laser. Sa consommation d'énergie dépend de deux paramètres : la présence d'un four pour permettre l'impression du toner, la vitesse d'impression. Plus la vitesse est importante, plus la température sera élevée et donc la puissance sera importante. o La possibilité d'utiliser une seule imprimante pour plusieurs utilisateurs doit être examinée. Il existe sur le marché des appareils qui permettent ce raccordement (si l'ensemble ne se trouve pas raccordé en réseau) avec une commutation soit manuelle, soit automatique, en fonction des besoins de chacun. Dans ce cas, le temps d’utilisation de l’imprimante s’allonge. A partir d’un certain nombre d’utilisateurs (grosses imprimantes "réseau") un mode veille devient inutile car l’imprimante fonctionne quasiment en continu. Il ne faut cependant pas perdre de vue que plus le nombre d’utilisateurs est important, moins ceux-ci se sentiront concernés par l’extinction de l’imprimante, en fin de journée et de semaine. Dans ce cas, la présence d’un mode veille se justifie amplement. Au pire, les heures d'enclenchement d'une imprimante collective doivent être adaptées automatiquement aux heures de travail à l'aide d'une horloge programmable. Celle-ci peut commander, soit l’extinction et l’allumage, soit uniquement l’extinction. Ce dernier cas demande évidemment une sensibilisation des occupants, car quelqu’un devra prendre en charge l’allumage matinal. L’utilisation en dehors des heures de travail demandera aussi une gestion manuelle (allumage et surtout extinction). 4. les gestes utiles avec les copieurs o COMMENT PROCEDER ? o Affichez clairement sur les copieurs où se trouve le « mode veille ». Une photocopieuse peut consommer jusqu’à 80% de son énergie en mode d’attente. o Sur le copieur : placer une simple horloge hebdomadaire ou, encore mieux, annuelle sur l'alimentation de la machine. Pour permettre les dérogations, celle-ci devra disposer en plus des programmes d'interruption, d'une touche "ON/OFF". Le matin, la mise en route se fera par la première personne utilisant l'appareil. Le soir, l'arrêt est programmé à heure fixe. L'usage du photocopieur en dehors des heures programmées est possible via la touche "ON/OFF". Pour éviter les oublis qui peuvent en découler, il faut choisir une horloge permettant le choix de plusieurs heures de coupure (exemple : 20h, 22h). 5. les gestes utiles avec les fax o COMMENT PROCEDER ? o Formater la page de garde de fax de telle manière qu’elle puisse accueillir déjà une bonne partie de votre message réduit le nombre de pages à envoyer et réduit, donc, fortement la consommation de papier, la consommation d’énergie et… le coût de la communication téléphonique. o Favoriser quand c’est possible les fax qui possèdent des fonctions mise en veille.