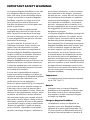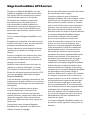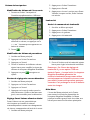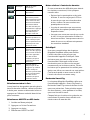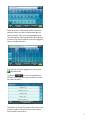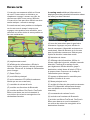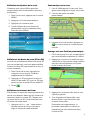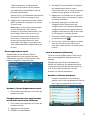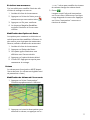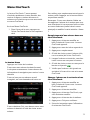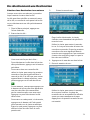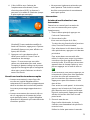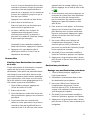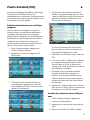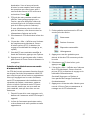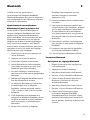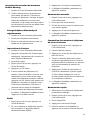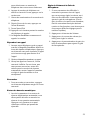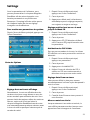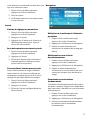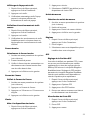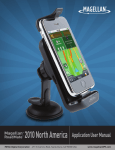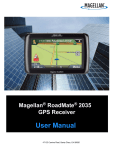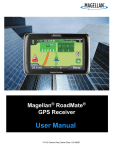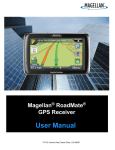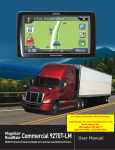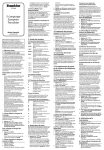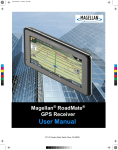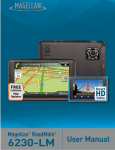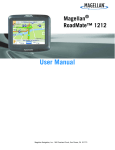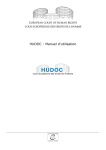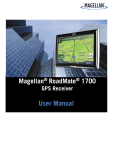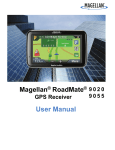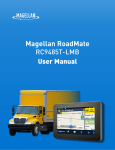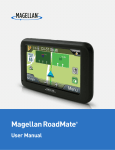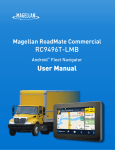Download Magellan® RoadMate®
Transcript
Magellan RoadMate Manuel de l'utilisateur MiTAC Digital Corporation www.magellanGPS.com ® ® 471 El Camino Real, Santa Clara, CA 95050 USA IMPORTANT SAFETY WARNINGS Le récepteur Magellan RoadMate est une aide à la navigation-véhicule conçue pour vous aider à en arriver à votre destination choisie. Lorsque vous utilisez le récepteur Magellan RoadMate, respecter ces règles de sécurité pour prévenir les accidents qui peuvent entraîner des blessures ou la mort pour vousmême ou pour autrui : S’il vous plaît vérifier la réglementation applicable dans votre état au sujet de parebrise. Certains États interdisent le montage de tous les éléments sur votre pare-brise. Aller à www.magellanGPS.com pour les solutions alternatives de montage. Lors de la conduite, la nécessité de voir l’affichage est minime. Invites vocales vous guidera vers votre destination. Le pilote doit entrer des données ou programmer le récepteur Magellan RoadMate uniquement lorsque le véhicule est immobile. Seulement un passager du véhicule doit entrer des données ou programmer le récepteur Magellan RoadMate lorsque le véhicule est en mouvement. Ne pas vous laissez distraire par le séquestre pendant que vous conduisez et toujours être pleinement conscient de toutes les conditions de conduite. Il est de votre responsabilité de respecter toutes les lois de la circulation et d’utiliser les options de montage et de Magellan RoadMate de telle manière que l’utilisateur est en conformité avec les lois applicables. Routes, les points d’intérêt (POI), les entreprises et les centres de service peuvent changer au fil du temps. Ainsi la base de données peut contenir des inexactitudes. En outre, la base de données ne pas comprennent, analyser, traiter, considérer ou reflètent les actions suivantes : des restrictions légales (par exemple véhicule type, poids, hauteur, largeur, charge et vitesse restrictions) ; pente de la route ou de gradient ; pont hauteur, largeur, poids ou autres limites ; densité de population ; qualité de quartier ou de la sécurité ; disponibilité ou proximité, de police, sauvetage d’urgence, médicaux ou autres formes d’assistance ; zones de travaux de construction ou de dangers ; fermetures de route ou voie ; routier, du trafic ou sécurité des installations de circulation ou condition ; conditions météorologiques ; caractéristiques de la chaussée ou conditions ; événements spéciaux ; congestion de la circulation. Il est de votre responsabilité de ne pas tenir compte des suggestions de parcours dangereux, dangereux ou illégaux. Le récepteur Magellan RoadMate protéger des températures extrêmes. Par exemple, ne pas le laisser exposé à la lumière directe du soleil pendant une période prolongée de temps. Faites attention lors du montage du récepteur Magellan RoadMate dans votre véhicule, que ce soit en utilisant le support de pare-brise ou autres supports, qu’il ne gêne pas la vue du conducteur sur la route, interférer avec le fonctionnement des dispositifs de sécurité du véhicule tels que les sacs gonflables, ou présenter un danger pour les occupants du véhicule le récepteur doit être délogé pendant que vous conduisez. Il vous incombe d’évaluer les risques liés aux dommages causés à votre véhicule ou les occupants du véhicule à la suite de votre choix dans le montage du récepteur Magellan RoadMate. Température La température de fonctionnement maximale est de 140° F (60° C). Batterie La batterie dans le récepteur Magellan RoadMate est rechargeable et ne devrait pas être retirée. Dans le cas où il devrait devoir être remplacé, veuillez contacter le Support technique de Magellan. Charge le Magellan RoadMate Un adaptateur secteur est disponible en accessoire pour votre Magellan RoadMate. Utilisation d’un autre type d’adaptateur CA / CC peut entraîner un dysfonctionnement et/ ou risque d’incendie possible en raison de la surchauffe de la batterie. Utiliser exclusivement le chargeur de voiture pour ou fourni avec votre récepteur Magellan RoadMate. Utilisation d’un autre type de chargeur de voiture se traduira par l’incendie ou une électrocution. Pour des raisons de sécurité, la batterie de votre récepteur Magellan RoadMate s’arrêtera lorsque la température ambiante est inférieure à 32° F (0° C) ou supérieure à 113° F (45° C). Il faudra environ 4 heures de recharge le récepteur Magellan RoadMate grâce à l’adaptateur pour véhicule ou adaptateur secteur en option pour obtenir une charge de la batterie pleine. Il est recommandé de charger la batterie au départ au moins 2 heures. Branchez l’appareil dans une prise sur un circuit différent de celui auquel le récepteur est branché. Consultez le revendeur ou un technicien radio/TV. Cet appareil est conforme à la partie 15 des règles FCC. Opération est sujette aux deux conditions suivantes: (1) cet appareil ne doit pas émettre de brouillage nuisible, et (2) cet appareil doit accepter toute interférence reçue, y compris les interférences pouvant entraîner un fonctionnement indésirable. Avertissement du FCC: Tout changement ou modification non expressément approuvées par la partie responsable de la conformité pourrait annuler l’autorisation de l’utilisateur à utiliser cet appareil. N’utilisez que le chargeur approuvé pour votre récepteur Magellan RoadMate. REMARQUE IMPORTANTE : Utilisation estimative du Magellan RoadMate sur batterie est environ 2 heures. FCC l’exposition aux irradiations : Federal Communications Commission FCC sur les interférences Cet équipement a été testé et déclaré conforme aux limites des appareils numériques de classe B, conformément à la partie 15 des règles FCC. Ces limites sont conçues pour fournir une protection raisonnable contre les interférences nuisibles dans une installation résidentielle. Cet équipement génère, utilise et peut émettre de l’énergie radiofréquence et, si pas installé et utilisé conformément aux instructions, peut causer des interférences nuisibles aux communications radio. Cependant, il n’y a aucune garantie que l’interférence ne se produira pas dans une installation particulière. Si cet équipement provoque des interférences nuisibles à la radio ou la réception de la télévision, qui peut être déterminée en éteignant et rallumant l’équipement, l’utilisateur est encouragé à essayer de corriger les interférences par l’une des mesures suivantes : Réorienter ou déplacer l’antenne réceptrice. Augmenter la distance séparant l’équipement et le récepteur. Cet équipement est conforme aux limites d’exposition de rayonnement FCC établies pour un environnement non contrôlé. Utilisateurs finals doivent suivre les instructions spécifiques pour satisfaire les normes. Cet émetteur ne doit pas être co-implanté ou fonctionner en conjonction avec toute autre antenne ou transmetteur. Afin de maintenir la conformité avec les réglementations de la FCC, câbles blindés doivent être utilisés avec cet équipement. L’utilisation d’équipement non approuvé ou des câbles non blindés est susceptible de causer du brouillage à la réception de la télévision et de radio. L’utilisateur est averti que les changements et modifications pries l’équipement sans l’approbation du fabricant pourraient annuler l’autorisation de l’utilisateur d’utiliser cet appareil. Le récepteur Magellan RoadMate doit être installé et utilisé à une distance ne rapproche alors de 8 pouces (20 cm) de l’utilisateur. un environnement non contrôlé. Utilisateurs finals doivent suivre les instructions spécifiques pour satisfaire les normes. Cet appareil numérique de classe B respecte toutes les exigences du règlement sur le matériel brouilleur canadien. Cet émetteur ne doit pas être co-implanté ou exploité conjointement avec une autre antenne ou émetteur. Déclaration d’IC Opération est soumise aux deux conditions suivantes : 1. Cet appareil ne doit pas brouillage et 2. Cet appareil doit accepter toute interférence reçue, y compris les interférences pouvant entraîner un fonctionnement indésirable du dispositif. REMARQUE IMPORTANTE : IC l’exposition aux irradiations : Ce produit peuvent porter sur une ou plusieurs revendications de brevets suivants: US patent no 5 544 060, US patent no 5 654 892, US patent no 5 832 408 et US patent no 5 987 375 Les informations fournies dans ce document sont sujet à changement sans préavis. Améliorations et perfectionnements au produit peuvent se produire sans aucune notification officielle. Consultez le site Web de Magellan (support www.magellanGPS.com/) pour les mises à jour de produit et des informations supplémentaires. Cet équipement est conforme aux limites d’exposition aux rayonnements IC établis pour © 2012 MiTAC International Corporation. The Magellan logo, Magellan, RoadMate and Quickspell are registered trademarks of MiTAC International Corporation. SmartDetour and OneTouch are trademarks of MiTAC International Corporation and are used under license by MiTAC International Corporation. All rights reserved. AAA and the AAA logo are trademarks of the American Automobile Association. AAA © 2012 All rights reserved. © 1984 - 2012 Tele Atlas. All right reserved. This material is proprietary and the subject of copyright protection and other intellectual property rights owned or licensed to Tele Atlas. Tele Atlas is an authorized distributor of selected Statistics Canada computer files under Agreement number 6776. The product includes information copied with permission from Canadian authorities, including © Canada Post Corporation and Geobase®, all right reserved. The data is sourced in part from Geography Division, Statistics Canada, 2006 Road Network File (RNF), 92-500-XWE/XWF. The incorporation of data sources from Statistics Canada within this product shall not be construed as constituting an endorsement by Statistics Canada of such product. The use of this material is subject to the terms of a License Agreement. You will be held liable for any unauthorized copying or disclosure of this material. All other products and brand names are trademarks of their respective holders. No part of this user manual may be reproduced or transmitted in any form or by any means, electronic or mechanical, including photocopying and recording, for any purpose other than the purchaser’s personal use, without the prior written permission of MiTAC International Corporation. The information provided in this document are correct at the time that it is created. MiTAC International Corporation assumes no responsibility or liability for any errors or inaccuracies that may appear in the contents of this User Manual. Magellan RoadMate GPS Receiver Récepteur le Magellan RoadMate ® est un produit de navigation de véhicule qui utilise des signaux GPS des satellites pour calculer votre localisation précise et de calculer les données de navigation qui peuvent être utilisées pour vous guider jusqu’à votre destination. Sachant sa position et mouvement, il peut ensuite superposer ces informations sur des cartes détaillées pour fournir une représentation visuelle de votre emplacement. Avec le récepteur Magellan RoadMate, vous pouvez : Enregistrer les recherches et les adresses sous le menu OneTouch ™ pour un accès rapide et pratique aux destinations favorites. Stocker l’adresse de votre domicile et obtenir rapidement des détails de routage de votre maison. Entrer et enregistrer des adresses dans votre carnet d’adresses qui peut être consulté à tout moment et obtenir des informations de routage à cette adresse. Itinéraire d’une adresse que vous entrez en utilisant la recherche QuickSpell ™ et Smart City d’entrée de l’adresse facile, sans erreur. Route vers n’importe quel point d’intérêt (POI) qui a été préchargée dans votre récepteur Magellan RoadMate. Créer un itinéraire à plusieurs destinations. Très pratique pour les gens d’affaires qui ont besoin d’informations de routage vers de nombreuses destinations. Vue POI qu’est proximité sorties devant vous sur l’autoroute. La fonction PI de sortie autoroute vous fournit une liste des stations d’essence, restaurants, Hôtels et auto réparation magasins situés à proximité des sorties vous approchent lors d’un voyage sur l’autoroute. Personnaliser votre récepteur Magellan RoadMate pour répondre à vos besoins en utilisant le menu de réglages. 1 Recevoir des informations de trafic afin d’éviter des retards dans votre voyage. L’interface utilisateur pour le récepteur Magellan RoadMate est facile et simple à suivre une fois que vous comprenez les bases. Vous devrez peut-être jamais consulter ce manuel, mais si vous le faites, nous avons essayé de le présenter sous une forme qui le rend facile pour vous d’accéder à la fonction que vous souhaitez utiliser et suivez les étapes indiquées. Le récepteur Magellan RoadMate dispose d’une batterie intégrée, dans la plupart des cas, vous serez donc en mesure de suivre les instructions suivantes lors de leur lecture sur votre écran d’ordinateur sans brancher le récepteur Magellan RoadMate à son alimentation à l’aide d’un adaptateur d’alimentation secteur. Vous devez noter que tandis que l’intérieur vous ne pouvez pas obtenir forte assez signaux satellites pour calculer votre position, si vos données de localisation ne peuvent pas être mis à jour. Cependant, la puissance du chipset GPS installé dans le récepteur Magellan RoadMate viendra chercher les signaux satellites dans certains endroits très exigeant. Vous pouvez constater que le récepteur Magellan RoadMate est informatique une position, même à l’intérieur. Même avec le chipset GPS amélioré, le récepteur ne peut-être pas en mesure de toujours calculer un correctif à l’intérieur. Ceci est particulièrement important de noter que si vous êtes dans un garage ou toute autre structure surplombante. Si vous trouvez que vous n’obtenez pas fort assez signaux satellite tandis que dans un garage ou une autre structure, déplacer vers un emplacement où il y a une vue dégagée du ciel et vous devez immédiatement voir une amélioration de l’intensité du signal. Le récepteur Magellan RoadMate comprend des alertes vocales (synthèse vocale) pour un itinéraire. 1 Magellan RoadMate A B C D (A) interrupteur d’alimentation (B) fente pour carte micro SD. (non disponible sur tous les récepteurs) La carte microSD est disponible pour l’accès aux régions de la carte en option. Vérifiez le magasin de Magellan à www.magellangps.com pour les régions de carte supplémentaires qui peuvent être disponibles pour votre récepteur. (C) AV po (non disponible sur tous les récepteurs) connecter l’affichage audio/visuel de caméra de recul en option Magellan (D) connexion USB. Puissance d’entrée de câble adaptateur d’alimentation véhicule ou adaptateur d’alimentation secteur. Également utilisé pour la connexion de votre récepteur à un ordinateur personnel de mise à jour des cartes et des logiciels à l’aide de l’application de gestionnaire de contenu de Magellan. Remise à zéro Le bouton de réinitialisation se trouve à l’arrière du récepteur dans le coin inférieur droit. Si vous avez des problèmes avec votre récepteur ou dans le cas peu probable où il se bloque, l’aide d’un trombone et insérer délicatement dans le trou reset pour appuyer sur le bouton de réinitialisation avec le récepteur allumé. Le récepteur doit redémarrer avec les paramètres par défaut chargés. Remise à zéro 2 Principes de base Allumer/éteindre le récepteur Magellan RoadMate L’interrupteur marche/arrêt est situé sur le dessus du récepteur Magellan RoadMate. Allumer le récepteur Magellan RoadMate 1. Appuyez sur l’interrupteur d’alimentation. 2. Après l’écran de démarrage initial, l’écran d’avertissement s’affiche. Lire et appuyez . sur Éteindre le récepteur Magellan RoadMate 1. Appuyez sur l’interrupteur d’alimentation. Le récepteur s’éteint automatiquement en 15 secondes. [Cancel] annule la mise hors tension de la séquence et retourne au dernier écran visualisé. 2 téléphone pour le mettre en mode couplage. 3. Après que le téléphone a cherché de nouveaux périphériques, sélectionnez « Magellan Roadmate » dans la liste. 4. Votre téléphone vous demandera un mot de passe. 5. Entrez « 1234 ».Pressez Oui sur le Magellan RoadMate. 6. Un écran confirmera l’appariement réussi. Niveaux de batterie Le récepteur Magellan RoadMate dispose d’une batterie interne qui se recharge à chaque fois que le récepteur est connecté à une alimentation externe. [Power Down Now] transforme le récepteur immédiatement, sans passer par le délai de 15 secondes. Remarque : Chaque fois que le câble d’alimentation est débranché du récepteur ou si l’alimentation est coupée à la prise d’alimentation 12v, le récepteur commence la mise hors tension de la séquence. Bluetooth® Pairage Bluetooth Les instructions montrés ici sont pour un téléphone pour une utilisation normale de l’appariement. 1. La première fois que vous utilisez Bluetooth dans votre récepteur Magellan RoadMate, le récepteur automatiquement vous demandera si vous voulez appairer un téléphone. 2. Lorsque vous sélectionnez Oui, le récepteur est en mode couplage. Suivez les instructions dans le manuel de votre Remarque : La batterie ne peut être réparée que par des installations de réparation Magellan autorisées. Affichage de l’indicateur de niveau de batterie 1. Lors de l’affichage de l’écran carte, Pressez sur la touche de Menu dans le coin droit. 2. L’indicateur de niveau de batterie est situé dans le coin supérieur droit du Menu principal, juste en dessous de l’indicateur de signal satellite. Barres vertes indiquent le niveau de batterie. 3 Volume du haut-parleur 2. Appuyez sur l’icône Paramètres. Modification du Volume de l’écran carte 1. Pressez sur l’icône “haut-parleur”. Contrôles supplémentaires s’affichent. 3. Appuyez sur Sound. 4. Appuyez sur la case à cocher pour Smart Volume. Lorsque cochée, Smart Volume est activée. Luminosité Accès à la commande de luminosité 1. Accéder au Menu principal. 2. Appuyez sur l’icône Paramètres. 3. Appuyez sur le système. 4. Appuyez sur la luminosité. 2. Appuyez sur la touche haut-parleur pour assourdir le volume, ou appuyez sur le « + » ou ‘-’ boutons pour augmenter ou baisser le volume. 3. Presse . Modification du Volume de paramètres 1. Accéder au Menu principal. 2. Appuyez sur l’icône Paramètres. 3. Appuyez sur Sound. 4. Presse à l’intérieur de la Master volume ajuster barre pour modifier le niveau de volume du récepteur Magellan RoadMate. 5. Appuyez sur pour quitter. enregistrer et Bouton de réglage des sons ou désactiver 1. Accéder au Menu principal. 2. Appuyez sur l’icône Paramètres. 5. Presse à l’intérieur de la luminosité ajuster barre pour régler la luminosité souhaitée. Remarque : Sur l’écran de réglage de luminosité il y a une option « Dim sur batterie Power ». Lorsqu’activé, le récepteur Magellan RoadMate permettra de réduire la luminosité lorsque vous utilisez exclusivement sur la batterie et vous n’avez pas utilisé l’écran tactile pendant quelques secondes. Ceci prolonge la vie de la batterie entre les charges. 3. Appuyez sur Sound. 4. Appuyez sur la case à cocher pour les sons de bouton. Vérifier ai bouton sons joués, non contrôlés pour les désactiver. Réglage Smart Volume allumé ou éteint Smart Volume est une caractéristique du récepteur qui modifie le volume automatiquement comme vos changements de vitesse, compensation de bruit de la route. Main Menu L’écran du Menu principal est le Centre pour toutes les fonctions disponibles du récepteur Magellan RoadMate. Le Menu principal contient grand, facile à accéder aux icônes pour toutes les fonctions principales. 1. Accéder au Menu principal. 4 Carnet d’adresses Paramètres Accès au Menu principal Statut de satellite 1. Depuis l’écran de carte Appuyez sur Menu. Niveau de batterie Fonctions disponibles dans le Menu principal Adresse Points d’intérêt Précédente Intersection Centre ville Lieu de résidence actuel Retour Entrez une adresse comme destination pour vous acheminer. Sélectionnez un Point d’intérêt (POI) dans la liste des localités préchargées en tant que destination. Liste des destinations plus renvoyées qui vous avez précédés à ce qui vous permet de sélectionner rapidement un pour acheminer à nouveau. Créer un itinéraire jusqu’à l’intersection de deux rues. Créer un itinéraire vers le centre géographique d’une ville. Affiche des informations sur votre position, y compris le nom de rue, noms de rues vers l’avant et derrière vous ainsi que les informations de Lat/Long pour votre position. Accéder à l’écran de carte. Accéder au carnet d'adresses où vous pouvez enregistrer des adresses et destinations de disposer lorsque nécessaire. Affiche le menu de réglages. Ce menu permet d'accéder aux fonctions permettant de personnaliser le récepteur Magellan RoadMate pour vos besoins personnels. Affichage graphique de l'intensité des signaux satellites reçus. Affichage graphique du niveau actuel de la batterie. Clavier Le clavier est la méthode la plus courante pour entrer des données dans le récepteur Magellan RoadMate. Comprendre le clavier pendant la saisie d’une adresse est une partie importante de l’utilisation de votre récepteur Magellan RoadMate. Keypad Overview Backspace Shift Space Déplace la position d'un curseur en arrière, supprime le caractère précédent. Décalages entre les caractères majuscules et minuscules. Insère un espace à la position du curseur. 5 Numérique Affiche un pavé numérique. Symboles Affiche les symboles disponibles. Précédent Liste de destination précédente (entrée ville seulement) lorsque vous entrez une ville, la liste de destinations précédente affiche une liste des villes présélectionnées. Appuyez sur une ville dans la liste affichée pour accepter cette ville. (Entrez la ville seulement) Affiche un pavé numérique pour entrer rapidement une ville lorsque le code postal est connu. (Entrez la ville seulement) En entrant dans une ville, appuyez sur le bouton de la liste pour faire apparaître une liste de villes commençant par les caractères que vous avez entré. (Entrant dans la ville) Accepte la ville suggérée qui s'affiche dans le champ de données. (Entrant dans la rue) Fait apparaître une liste de rues commençant par les caractères entrés. Code postal Liste Accepter Sélectionnant dans la liste Lorsqu’une liste des produits trouvés dans la base de données s’affiche, utilisez les flèches à droite pour monter et descendre la liste et appuyez sur l’élément souhaité dans la liste pour continuer. Sélectionner AZERTY ou ABC clavier Notes relatives à l’entrée des données Si vous rencontrez des difficultés pour obtenir les résultats vous attend, Voici quelques conseils utiles. •Recherchez les apostrophes et les traits d’Union. Si vous ne voyez pas le POI ou le nom de rue que vous cherchez dans la liste, vérifiez si le nom contient une apostrophe ou un tiret. •Les plus de caractères que vous entrez, plus la liste des options possibles parmi lesquelles choisir. •Lorsque vous entrez un nom de rue ou de la ville, il n’est pas nécessaire d’utiliser les lettres accentuées. Vous pouvez entrer les noms de rues et en utilisant uniquement les caractères standard. QuickSpell Une autre caractéristique du récepteur Magellan RoadMate utilise pour faciliter l’entrée des villes et des rues est une fonctionnalité appelée QuickSpell. Saisie de lettres pour une ville ou une rue la fonctionnalité Quickspell vérifie la base de données pour les villes ou de rues qui commencent par les lettres entrées. Toutes les lettres qui ne pourraient être utilisés pour épeler une ville ou un nom de rue sont grisées. Ceci fournit rapide et sans erreur la ville et l’entrée de nom de rue.name entry. Recherche Smart City Le récepteur Magellan RoadMate utilise une fonctionnalité appelée « Smart City Search ». Recherche Smart City tente de deviner la ville que vous recherchez. Cette prévision repose sur deux facteurs ; votre position et les villes, que vous êtes allé à avant. Chaque fois que la saisie ou la recherche sur une adresse le premier écran affiché est le clavier entrer de nom de ville. 1. Accéder au Menu principal. 2. Appuyez sur l’icône Paramètres. 3. Appuyez sur clavier. 4. Sélectionner AZERTY ou ABC. 6 Saisie de lettres, Quickspell vérifie la base de données pour les villes commençant par les lettres entrées. Clés qui n’orthographiez pas une ville dans la base de données sont grisées et Smart City Search affiche une ville suggérée dans le champ de texte. Si la ville est correcte, appuyez sur la touche de continuer. peut être Pressped pour Le bouton afficher la liste des villes qui commencent par les lettres entrées. QuickSpell et Smart City Search fait entrer une adresse rapide et facile avec peu de chance pour trouver des erreurs. 7 Écran carte 3 In routing mode additional information is displayed providing detailed information about the route you have selected. L’écran plus couramment utilisé est l’écran de carte. Si vous suivez un itinéraire, ou simplement voyager à travers une ville, les chances sont que l’écran carte s’affichera. L’écran de la carte peut être affichée en deux modes uniques : normal et routage. A En mode normal, votre position est indiquée sur la carte avec le temps. Lorsque vous voyagez, votre position sera actualisée, vous donnant une vision claire de votre position et les rues avoisinantes. B F G F E B D C (A) emplacement actuel. (B) affichage des informations. Affiche la vitesse, temps de la journée, altitude, boussole direction. Pressez sur le champ de l’information pour changer. (C) Zoom Out/In. (D) accès Menu principal. (E) accès autoroute POI (affiché seulement tandis que sur une autoroute). (F) contrôles de volume d’accès. (G) accéder aux fonctions de Bluetooth. (H) accédez au Menu OneTouch. OneTouch Menu vous donne un accès instantané à vos critères de recherche enregistrée et les destinations favorites. H G H A I C E D (A) tour des instructions pour la prochaine manœuvre. Appuyez sur pour afficher la liste de manœuvre (disponible seulement en conduisant). Nom de distance et de la route pour la prochaine manœuvre. Robinet pour répéter la dernière instruction vocale. (B) limitation de vitesse (C) affichage des informations. Affiche la vitesse, temps de la journée, altitude, boussole direction. Tandis que le routage il aussi peut également afficher distance jusqu’à destination, estimé heure d’arrivée (ETA) et le temps restant. Pressez sur le champ de l’information pour changer. (D) zoomer et dézoomer les contrôles pour modifier l’échelle de la carte. (E) Menu principal accès. (F) accéder à la liste des plus proche autoroute sortie POI (disponible uniquement lorsque vous conduisez sur une route/autoroute/ interstate). (G) commandes de volume l’accès. (H) accéder aux fonctions de Bluetooth. (I) accéder aux Menu OneTouch. OneTouch Menu vous donne un accès instantané à vos critères de recherche enregistrée et les destinations favorites. 8 Définition des Options de la carte Comment votre carte s’affiche peut être personnalisée dans les paramètres selon vos préférences. 1. Dans l’écran carte, appuyez sur la touche MENU. Panoramique sur la carte 1. Lors de l’affichage de l’écran carte, faire glisser votre doigt ou un stylet sur la carte. 2. L’écran carte passe en mode panoramique. 2. Appuyez sur l’icône de paramètres. 3. Appuyez sur le bouton carte. 4. L’écran Options de carte permet de personnaliser ce qui et comment votre carte doit être affichée. 3. Lorsque vous avez terminé, appuyez sur et la carte retourne à votre position actuelle. Routage vers une Position panoramique 1. Pan la carte jusqu’à ce que l’emplacement que vous souhaitez acheminer à s’affiche. Définissant les Modes de carte (2D ou 3D) La carte est normalement affichée en mode 3D (vue en perspective), mais vous pouvez définir la carte en mode 2D (descendant de la vue), si vous le souhaitez. 2. Appuyez sur la carte à l’endroit que vous voulez aller à. Une punaise rouge s’affiche ainsi que des informations sur le point choisi en haut de l’écran. 1. Dans l’écran de la carte, appuyez sur n’importe où sur la carte. Contrôles supplémentaires s’affichent. 2. Appuyez sur 2D pour passer la carte en mode 2D du mode 3D, ou sur le 3D pour passer la carte en mode 3D du mode 2D. 3. Presse . Définition des niveaux de Zoom Sélectionnez le niveau de zoom qui convient le mieux à vos besoins. Notez que les niveaux de zoom sont limités en mode 3D. Comme vous un zoom arrière en 3D, l’écran basculera vers 2D niveau de zoom élevé. 1. Appuyez sur le « + » ou ‘-’ zoom niveau boutons au bas de l’écran carte pour régler le niveau de zoom souhaité. 3. Appuyez sur le bouton aller dans le coin supérieur gauche. 4. Si un itinéraire actif existe déjà, vous devrez définir ce qu’il faut avec cette nouvelle route point : Destination de remplacement : la prochaine destination est effacée et remplacée par celui sélectionné dans l’écran de Pan. 9 Y aller maintenant : l’emplacement choisi est inséré dans la route comme une destination intermédiaire avant la prochaine destination. 4. (facultatif) Si vous souhaitez enregistrer cet emplacement dans le menu OneTouch ainsi que le carnet d’adresses, vérifiez la boîte ajouter à OneTouch. Ajouter à Trip : la destination sélectionnée est ajoutée à la fin du voyage actuel. 5. Appuyez sur le champ nom et utilisez le clavier pour entrer un nom pour l’entrée de carnet d’adresses. 5. Appuyez sur le gros bouton aller à droite pour commencer à naviguer et à revenir à l’écran carte. Remarque : si la position panoramique ne correspond pas à une adresse existante (c’est-à-dire la destination n’est pas le long d’une route ou la rue qui est stockée dans la base de données de la carte), la direction s’arrêtera sur la route qui est plus proche de votre destination. Une ligne en pointillés vers votre destination finale apparaît alors sur la carte. Écran emplacement actuel Emplacement actuel affiche l’adresse approximative de votre position actuelle, l’intersection suivante et précédente, votre latitude, longitude, Cap et altitude. 6. (facultatif) Appuyez sur la liste des catégories pour sélectionner une catégorie pour cette adresse. Nouvelles catégories peuvent être ajoutés dans la catégorie sélectionnez d’écran de la liste de Pressping la + bouton Ajouter. 7. Quand les détails pour cette adresse sont acceptables, presse . 8. Si vous avez choisi d’enregistrer ce point dans le menu du lecteur OneTouch, vous devez sélectionner un bouton pour l’entrée. Liste de manœuvre (itinéraire) Cet écran est accessible depuis l’écran de la carte et est disponible uniquement lors du routage. Chaque ligne dans la liste de manœuvre fournit des détails sur les manœuvres dans l’ordre dans lequel ils doivent être effectués, avec la prochaine manœuvre en haut. Accéder à la liste de manœuvre Accéder à la liste de manœuvre 1. Lorsque activement sur un itinéraire, appuyez sur l’icône de manœuvre dans le coin supérieur gauche de l’écran carte. Accéder à l’écran l’emplacement actuel 1. De la carte écran Appuyez sur l’icône de position actuelle. Enregistrement de votre emplacement actuel dans votre carnet d’adresses 1. De la carte écran Appuyez sur l’icône de position actuelle. 2. Appuyez sur Enregistrer. 3. Modifier les informations : 10 En évitant une manœuvre Ceci est utilisé pour modifier l’itinéraire afin d’éviter de routage sur une rue. 1. Accéder à la liste de la manœuvre. 2. Appuyez sur l’icône de l’éviter pour la manœuvre que vous voulez éviter. 3. Appuyez sur Oui pour confirmer. + » ou ‘-’ icônes pour modifier les niveaux de volume.change the volume levels. 3. Presse . Lorsque coupé l’icône de haut-parleur sur l’écran carte s’affiche avec une ligne rouge diagonale à travers elle. Appuyez sur l’icône “haut-parleur” nouveau ut réactiver le volume. 4. Le récepteur Magellan RoadMate recalcule l’itinéraire et l’écran carte s’affiche. Modification des Options de Route Les options pour comment un itinéraire est calculé peuvent être modifiées à Distance la plus courte, pour la plupart des autoroutes, chrono, moindre utilisation des autoroutes. 1. Accéder à la liste de la manœuvre. 2. Appuyez sur Options de Route. 3. Les quatre types d’itinéraires sont affichées avec l’heure calculée. 4. Appuyez sur l’option Itinéraire désiré. 5. L’écran GO. Appuyez sur reprise pour commencer le routage. Volume Le volume peut être ajusté ou MUTE depuis l’écran de carte. (Le volume est réglable aussi de paramètres > sons.) Modification du Volume de l’écran carte 1. Appuyez sur l’icône “haut-parleur”. Contrôles supplémentaires s’affichent. 2. Appuyez sur la touche haut-parleur pour assourdir le volume, ou appuyez sur le « 11 Menu OneTouch Le lecteur OneTouch ™ menu permet d’accéder rapidement à votre domicile, des services d’urgence, stations d’essence et adresses ou recherches que vous avez stocké au menu OneTouch. Accès au Menu OneTouch 1. Dans l’écran de la carte, appuyez sur l’icône OneTouch dans le coin supérieur droit. 4 Pour utiliser votre emplacement actuel pour la maison, suffit d’appuyer sur le bouton utiliser ma position actuelle. Remarque : Si vous avez besoin d’éditer ou de supprimer l’adresse de la maison que vous avez sélectionné ici vous pouvez faire ceci aller au carnet d’adresses (trouvé dans le menu principal) et modifier l’entrée intitulée « Home ». Enregistrement d’une adresse dans une icône OneTouch 1. Appuyez sur le bouton modifier en haut à droite de l’écran carte. Le menu OneTouch apparaît. 2. Appuyez sur une des icônes ayant-droit. 3. Appuyez sur emplacement. 4. À l’aide du clavier, entrez l’adresse (ville, rue et numéro) de l’icône OneTouch. Le bouton Home Appuyez sur l’icône de la maison. Si vous avez une adresse de domicile sauvé, le récepteur commencera à vous donner des informations de navigation pour arriver à votre domicile. Si vous n’avez pas une adresse accueil enregistré, on vous demandera d’entrer un. 5. Lorsque l’adresse est terminée, vous êtes invité à entrer un nom pour le bouton. 6. À l’aide du clavier, entrez un nom pour le bouton et la presse . 7. Vérifiez que l’adresse a été ajoutée en accédant à l’écran de la carte et le menu OneTouch. Changer l’adresse ou la recherche d’une icône OneTouch 1. Appuyez sur le bouton modifier en haut à droite de l’écran carte. Le menu OneTouch apparaît. 2. Appuyez sur le bouton modifier. 3. Appuyez sur le bouton OneTouch, que vous souhaitez modifier. 4. Appuyez sur le bouton de ré-attribuer. 5. Appuyez sur Oui pour confirmer. Si vous choisissez Oui, vous devrez entrer votre adresse de domicile à l’aide du clavier entrer adresse. 6. Suivez les instructions pour l’affectation d’un bouton OneTouch. 12 Enregistrement d’un critère de recherche POI dans une icône OneTouch Définir un itinéraire sur une icône OneTouch En plus des destinations fréquemment visités, vous pouvez également enregistrer les critères de recherche POI à un bouton OneTouch. Par exemple vous pouvez fréquemment chercher cafés près de votre emplacement ou les stations d’essence le long de votre itinéraire. Vous pouvez enregistrer ces recherches pour une utilisation ultérieure. Avec le menu OneTouch configuré, vous pouvez maintenant aller à une adresse enregistrée ou la recherche. 1. Appuyez sur le bouton OneTouch dans le coin supérieur droit de l’écran carte. 2. Appuyez sur un des boutons ayant-droit. 3. Appuyez sur Rechercher. 4. Appuyez sur l’une des catégories POI dans la liste. 5. Si l’écran suivant contient une liste de sous-catégories, appuyez sur l’une des sous-catégories POI dans la liste à la plus étroite de la recherche, ou appuyez sur « Toutes les sous-catégories » pour sélectionner toutes les sous-catégories ou continuer à définir vos critères de recherche. 1. Appuyez sur le bouton OneTouch dans le coin supérieur droit de l’écran carte. 2. Appuyez sur un des boutons OneTouch assignées. 3. Si le bouton assigné est pour une recherche, la liste des POI est affichée. Appuyez sur le POI désiré. 4. L’icône « Aperçu » en bas de l’écran permet de faire défiler les POI disponibles tout en affichant leur emplacement sur la carte. 5. Le bouton « Près... » permet de sélectionner la façon dont la liste est triée (le plus proche de votre position actuelle, le plus proche d’une ville vous définissez ou près d’une adresse que vous indiquez). 6. Si la destination a été choisi parmi une liste de POI ou par une adresse, l’écran GO est affiché Appuyez sur le bouton Go pour commencer le parcours. 6. À l’aide du clavier, entrez un nom pour le bouton et la presse . 13 En sélectionnant une Destination Création d’une Destination à une adresse 3. 5 Entrez le nom de rue : Lorsque vous créez une adresse, la première étape consiste à entrer dans la ville. La ville peut être spécifiée en entrant le nom de la ville, en entrant le code postal de la ville ou en sélectionnant une ville précédemment utilisée. 1. Dans le Menu principal, appuyez sur l’icône d’adresse. 2. Entrez dans la ville : Dans la ville sélectionnée, le clavier s’affiche vous demandant de spécifier le nom de la rue. Vous avez trois façons de le faire : Pour sélectionner la ville dans la liste des villes précédentes, appuyez sur le bouton précédent. Utilisez le clavier pour entrer le nom de la rue. Il n’est pas nécessaire d’entrer des caractères accentués. Entrez les premiers caractères d’un mot significatif dans le nom de rue et appuyez sur l’ou continuez à entrer des caractères jusqu’à ce que la liste des rues s’affiche. 4. Appuyez sur le nom de rue dans la liste. 5. Entrez le numéro de rue : Pour entrer dans une nouvelle ville : utiliser le clavier pour entrer les premiers caractères d’un mot significatif dans le nom de la ville. Si la ville que vous entrez apparaît dans le champ supérieur, vous pouvez appuyer sur le nom de ville ou . À tout moment, vous pouvez appuyer sur le bouton de la liste pour faire apparaître une liste des villes qui commencent par les caractères que vous avez entré. Appuyez sur pour sélectionner la ville dans la liste. Pour entrer un code postal : si nécessaire, appuyez sur le bouton de Code postal pour basculer vers le clavier numérique. Entrez le code postal. Appuyez sur pour afficher la liste des villes avec le code postal entré. Utilisez le clavier pour entrer le numéro de rue pour l’adresse. La plage de numéros de rue acceptables est affichée avant que vous commencez à taper. Appuyez sur le quand le numéro de rue est terminé. 14 6. L’aller s’affiche avec l’adresse de l’emplacement sélectionné, l’heure d’arrivée prévue (HAP), la distance à parcourir et le mode de l’itinéraire (temps le plus rapide par exemple). •Vous pouvez également rechercher par codes postaux. Cela réduit le nombre de villes correspondants à normalement moins puis quatre. Intersections Création d’une Destination à une Intersection Quand on ne connaît pas le numéro de rue, une rue transversale peut repérer l’emplacement. 1. Dans le Menu principal, appuyez sur l’icône de l’Intersection. 2. Entrez dans la ville : Vous avez trois façons de le faire : (facultatif) Si vous souhaitez modifier le mode de l’itinéraire, appuyez sur Options. To select the city from the list of previous cities, Press the Previous button. (facultatif) Appuyez sur pour afficher un aperçu de la route. Pour sélectionner la ville dans la liste des villes précédentes, appuyez sur le bouton précédent. 7. Appuyez sur le gros bouton aller à droite pour revenir à l’écran Carte et commencer de routage. Astuce : Si vous savez que vous allez utiliser une destination plus tard, avant Pressping le bouton orange vous pouvez appuyez sur Enregistrer pour l’enregistrer dans votre carnet d’adresses ou dans le menu OneTouch. Conseils sur la saisie des adresses rapide •Lorsque vous entrez le nom d’une ville ou une rue, logiciel Magellan affiche uniquement les caractères qui apparaissent dans les résultats de la recherche possible. Les autres personnages apparaissent en grisé. •Lorsque vous entrez des noms de ville ou de rue, appuyez sur le bouton de la liste après quelques lettres ; Logiciel Magellan répertorie les éléments qui contiennent des caractères spécifiés. Pour entrer dans une nouvelle ville : utiliser le clavier pour entrer les premiers caractères d’un mot significatif dans le nom de la ville. Si la ville que vous entrez apparaît dans le champ supérieur, vous pouvez appuyer sur le nom de ville ou . À tout moment, vous pouvez appuyer sur le bouton de la liste pour faire apparaître une liste des villes qui commencent par les caractères que vous avez entré. Appuyez sur pour sélectionner la ville dans la liste. Pour entrer un code postal : si nécessaire, appuyez sur le bouton de Code postal pour basculer vers le clavier numérique. Entrez le code postal. Appuyez sur pour afficher la liste des villes avec le code postal entré. 3. Entrez le nom de rue : Dans la ville sélectionnée, le clavier s’affiche vous demandant de spécifier le nom de la rue. Utilisez le clavier pour entrer le nom de 15 la rue. Il n’est pas nécessaire d’entrer des caractères accentués. Entrez les premiers caractères d’un mot significatif dans le nom de rue et appuyez sur l’ou continuez à entrer des caractères jusqu’à ce que la liste des rues s’affiche. Appuyez sur le nom de rue dans la liste. 4. Entrer dans la deuxième rue : Entrez le nom de la rue deuxième que vous avez fait la première rue. 5. Un écran s’affiche avec l’adresse de l’emplacement sélectionné, l’heure d’arrivée prévue (HAP), la distance à parcourir et le mode de l’itinéraire (temps le plus rapide par exemple). (facultatif) Si vous souhaitez modifier le mode de l’itinéraire, appuyez sur Options. 6. Appuyez sur le gros bouton aller à droite pour revenir à l’écran Carte et commencer de routage. Centres-villes Création d’une Destination à un centre de la ville Centre ville permet de sélectionner n’importe quelle ville sur la carte comme votre destination. Cette option est particulièrement utile lorsque vous voulez aller dans une ville sans avoir n’importe quelle adresse spécifique pour sélectionner. (Une route vers un centre de la ville utilise le centre géographique de la ville comme le point de destination.) 1. Dans le Menu principal, appuyez sur l’icône du centre de la ville. 2. Entrez dans la ville : 3. Pour sélectionner la ville dans la liste des villes précédentes, appuyez sur le bouton précédent. 4. Pour entrer dans une nouvelle ville : utiliser le clavier pour entrer les premiers caractères d’un mot significatif dans le nom de la ville. Si la ville que vous entrez apparaît dans le champ supérieur, vous pouvez appuyer sur le nom de ville ou de la . 5. À tout moment, vous pouvez appuyer sur le bouton de la liste pour faire apparaître une liste des villes qui commencent par les caractères que vous avez entré. Appuyez sur pour sélectionner la ville dans la liste. 6. Pour entrer un code postal : si nécessaire, appuyez sur le bouton de Code postal pour basculer vers le clavier numérique. Entrez le code postal. Appuyez sur pour afficher la liste des villes avec le code postal entré. 7. Un écran s’affiche avec l’adresse de l’emplacement sélectionné, l’heure d’arrivée prévue (HAP), la distance à parcourir et le mode de l’itinéraire (temps le plus rapide par exemple). 8. (facultatif) Si vous souhaitez modifier le mode de l’itinéraire, appuyez sur Options. 9. Appuyez sur le gros bouton aller à droite pour revenir à l’écran Carte et démarrer la navigation. Destinations précédentes Routage vers une Destination précédente 1. Dans le Menu principal, appuyez sur l’icône précédente. 2. Sélectionnez la destination dans la liste des destinations précédentes. 3. Un écran s’affiche avec l’adresse de l’emplacement sélectionné, l’heure d’arrivée prévue (ETA), la distance de voyage et la méthode d’acheminement (par exemple plus rapide). 4. (facultatif) Si vous souhaitez modifier le mode de l’itinéraire, appuyez sur Options. 5. Appuyez sur le gros bouton aller à droite pour revenir à l’écran Carte et démarrer la navigation. 16 Effacement de la liste des Destinations précédentes créer un en Pressping le bouton « + Ajouter » au bas de l’écran. 1. Accéder à la liste des Destinations précédentes comme décrit ci-dessus. 3. Lorsque les détails pour cette adresse sont acceptables, presse .. 2. Appuyez sur supprimer tout pour effacer la liste. 4. Si vous avez choisi d’enregistrer ce au menu OneTouch, vous demandera de sélectionner un le bouton OneTouch, vous voulez lui attribué trop. 3. Pour confirmer la suppression, appuyez sur Oui. Carnet d’adresses Accéder à une adresse dans votre carnet d’adresses Enregistrer une Destination à votre carnet d’adresses 1. Dans le Menu principal, appuyez sur l’icône de carnet d’adresses. Chaque fois que vous créez une destination, vous pouvez enregistrer la destination à votre carnet d’adresses avant de commencer le parcours. 2. Pour trouver facilement l’adresse souhaitée, vous pouvez appuyer sur le coin supérieur gauche de l’écran et réduire la liste de la première lettre des entrées de carnet d’adresses. 1. Sur l’écran aller, appuyez sur Save. 2. L’écran modifier les informations. Si vous souhaitez enregistrer cet emplacement dans le menu de OneTouch, sélectionnez Ajouter à OneTouch. Routage vers une adresse dans votre carnet d’adresses 1. Accéder à l’enregistrement de l’adresse de votre carnet d’adresses comme décrit ci-dessus. 2. Appuyez sur l’icône GO de l’entrée du carnet adresse souhaitée. Un écran s’affiche avec l’adresse de l’emplacement sélectionné, l’heure d’arrivée prévue (ETA), la distance de voyage et la méthode de routage (p. ex., rapide). 3. (facultatif) Si vous souhaitez modifier le mode de l’itinéraire, appuyez sur Options. Modifier les informations : Appuyez sur le champ nom et utilisez le clavier pour entrer un nom pour l’entrée de carnet d’adresses. 4. Appuyez sur le gros bouton aller à droite pour revenir à l’écran Carte et démarrer la navigation. (facultatif) Presse < téléphone Travail, Cellule ou Maison > pour spécifier un numéro de téléphone pour l’entrée de carnet d’adresses. (facultatif) Appuyez sur la liste des catégories pour faire apparaître une liste de catégories que vous avez créé pour votre carnet d’adresses. Si la catégorie souhaitée n’est pas là, vous pouvez en 17 Voyageant sur un itinéraire Écran carte Lorsqu’un itinéraire a été calculé, il s’affichera sur l’écran carte en vert avec des petites flèches indiquant le sens de la marche. Le haut de l’écran affiche le nom de la rue qui vient après dans votre liste de tourner ainsi que sa distance. Si vous n’êtes pas dans la ville qui est la rue suivante, le nom de la ville s’affiche à la place. Fur la route, voix alertes seront utilisés pour vous solliciter de manœuvres à venir. 7 5. Le récepteur Magellan RoadMate recalcule l’itinéraire et retourne l’écran carte. Types de Routes Il y a une grande variété de méthodes que vous pouvez utiliser pour créer un itinéraire. Chaque méthode est traitée dans le chapitre qui lui est associé. Méthode d’acheminement Liste de manœuvre La manœuvre de liste affiche toutes les manœuvres nécessaires à faire pour achever la route et arriver à destination. Pour afficher la liste de manœuvre, appuyez sur l’icône de manœuvre dans le coin supérieur gauche de l’écran carte. Peu importe quel itinéraire type a été créé, le Magellan RoadMate a besoin de savoir comment l’itinéraire est calculé. Itinéraires peuvent être calculées selon les méthodes suivantes : Fois plus rapide (Fast): la route la plus rapide a fourni que le véhicule est en mesure de voyager à ou près de la limite de vitesse. Accéder à la liste de manœuvre Plus courte Distance (courte): le plus court possible. Si activement vous suivez un itinéraire, appuyez sur l’icône de manœuvre dans le coin supérieur gauche de l’écran carte. La plupart d’utilisation de l’autoroute : crée un itinéraire qui utilise les autoroutes lorsque c’est possible. Excluant une manœuvre Utilisez moins de Freeway : crée un itinéraire qui évite l’utilisation de “freeways”. 1. Ceci est utilisé pour modifier l’itinéraire afin d’éviter de routage sur une rue. 2. Accéder à la liste de la manœuvre. 3. Appuyez sur l’icône de l’éviter pour la manœuvre que vous voulez éviter. 4. Appuyez sur Oui pour confirmer. Lorsque la destination est sélectionnée, le Magellan RoadMate offre que l’itinéraire par défaut sélectionné mode itinéraire en premier. Changer la méthode de routage Pour modifier le mode de l’itinéraire, appuyez sur Options lorsque l’écran « Go ». Le Magellan 18 RoadMate calcule l’itinéraire avec différentes méthodes. 1. Press on the icon to view the maneuver list for the route method desired. Détour sur un itinéraire 1. Depuis l’écran de la carte, appuyez sur Menu. 2. Appuyez sur l’icône de détour. 2. Press the desired routing method in the list, and the previous screen returns with the new calculation. To Change the Default Routing Method 1. Appuyez sur l’icône pour afficher la liste de manœuvre pour la méthode de l’itinéraire désirée. 2. Appuyer sur la méthode de routage souhaitée dans la liste, et l’écran précédent revient avec le nouveau calcul. Fonctions de routage spéciales Annuler un itinéraire 1. Depuis l’écran de la carte, appuyez sur Menu. 2. Dans le Menu principal, appuyez sur l’icône de route cancel. 3. Différents détours sont calculées en utilisant la même méthode de routage qui a été utilisée pour créer la route. La liste de routes alternatives s’affiche. (facultatif) Vous pouvez consulter la liste de la manœuvre d’une voie si vous appuyez sur le bouton à droite. 4. Appuyez sur l’autre route désirée. 3. Confirmer que vous souhaitez annuler l’itinéraire. Appuyez sur Oui. OR 4. Appuyez sur l’icône OneTouch dans l’écran carte pour afficher le menu OneTouch. 5. Appuyez sur l’icône de route cancel. 6. Confirmer que vous souhaitez annuler l’itinéraire. Appuyez sur Oui. 19 Points d’intérêt (POI) Le récepteur Magellan RoadMate a préchargé POI qui peut être utilisé comme une destination pour un itinéraire. En sélectionnant un restaurant ou trouver qu’une station-service à proximité est à votre portée. 6 4. POI près de votre position actuelle est affichés. Vous pouvez appuyer sur « Près... » pour les différents critères de recherche (près de la Position actuelle, près de la ville ou près de l’adresse). Création d’un itinéraire vers un POI par catégorie POI est classées en catégories uniques de stations-service aux attractions touristiques. La plupart, mais pas toutes les catégories sont par ailleurs organisés en sous-catégories. Restaurants ont, par exemple, plusieurs souscatégories qui fournissent un moyen de rechercher des restaurants servant des mets chinois, Fast-Food ou autres favoris. 1. Dans le Menu principal, appuyez sur l’icône de Points d’intérêt. 2. Appuyez sur l’une des catégories POI dans la liste. Si vous sélectionnez près de la ville ou près de l’adresse, vous devrez entrer les informations d’adresse ou la ville. 5. Sélectionnez le POI désiré dans la liste des POI. 6. L’écran de « Aller » s’affiche avec l’adresse de l’emplacement sélectionné, l’heure d’arrivée prévue (ETA), la distance de voyage et le mode de l’itinéraire (temps le plus rapide par exemple). 3. Si l’écran suivant contient une liste de sous-catégories, appuyez sur l’une des sous-catégories POI dans la liste à la plus étroite de la recherche. 7. (facultatif) Si vous souhaitez modifier le mode de l’itinéraire, appuyez sur Options. Vous pouvez sélectionner de Chrono, Distance la plus courte, pour la plupart des autoroutes ou utiliser moins d’autoroutes. 8. Appuyez sur le gros bouton aller à droite pour revenir à l’écran Carte et commencer à naviguer vers le POI sélectionné. Création d’un itinéraire vers un POI par nom 1. Dans le Menu principal, appuyez sur l’icône de Points d’intérêt. 2. Appuyez sur le bouton de recherche par nom. 3. Épeler le nom du POI à utiliser comme 20 destination. Vous n’avez pas besoin d’entrer le nom complet, mais les plus de caractères que vous entrez, plus il sera facile de trouver le POI exact vous recherchez. Presse . 4. POI près de votre position actuelle est affichés. Vous pouvez appuyer sur « Proche » pour les différents critères de recherche (près de la Position actuelle, près de la ville ou près de l’adresse). Si vous sélectionnez près de la ville ou près de l’adresse, vous devrez entrer les informations d’adresse ou la ville. 5. Sélectionnez le POI désiré dans la liste des POI. 6. L’écran de « Aller » s’affiche avec l’adresse de l’emplacement sélectionné, l’heure d’arrivée prévue (ETA), la distance de voyage et la méthode de routage (p. ex., rapide). 7. (facultatif) Si vous souhaitez modifier le mode de l’itinéraire, appuyez sur Options. 8. Appuyez sur le gros bouton aller à droite pour revenir à l’écran Carte et démarrer la navigation. Création d’un itinéraire vers une sortie d’autoroute POI Les POIs de la sortie autoroute fonction fournit un moyen d’accéder fréquemment utilisé POI que vous êtes près d’une sortie se rapprochent alors qu’il voyageait sur la route. Autoroute sortie POI comprennent des installations de réparation de voiture, restaurants, stationsservice et hôtels. Autoroute sortie POI peut être consulté, tandis que, sur une route ou juste conduite, tant que vous êtes sur une autoroute. 3. Petits symboles représentent les POI de service près des sorties : Restaurants Stations d’essence Réparation automobile Hébergement 4. Appuyez sur un des symboles pour obtenir la liste des POI connexes près de la sortie. 5. Sélectionnez un PI dans la liste, puis appuyez sur . 6. L’écran de « Aller » s’affiche avec l’adresse de la POI sélectionné, l’heure d’arrivée prévue (ETA), la distance de voyage et la méthode d’acheminement. (facultatif) Appuyez sur Options si vous permet de changer la méthode d’acheminement. 7. Appuyez sur le bouton aller à droite pour revenir à l’écran Carte et commencer le routage vers le POI sélectionné. 1. Depuis l’écran de la carte, appuyez sur le bouton de l’autoroute sortie POIs lorsqu’il apparaît. 2. La liste de l’autoroute prochaine sorties et leur distance de votre position actuelle apparaissent. 21 Trafic8 Éviter un incident de circulation Glossaire RDS : Radio Data System. Infrastructure qui diffuse des informations numériques sur la bande FM. TMC : Trafic Message Channel, l’un des types d’informations qu’un système de données Radio peut diffuser. Public Service TMC : Dans certains pays, il y a au moins un fournisseur de services TMC qui diffuse des informations routières gratuites. Le Magellan RoadMate reçoit automatiquement les services publics de TMC, n’importe quel pays vous vous trouvez. Pour obtenir la liste actualisée des pays et des fournisseurs, veuillez vérifier www.magellanGPS.com. Lorsque l’icône de trafic indique un retard, vous pouvez sélectionner pour éviter les incidents de trafic sur votre itinéraire. 1. Appuyez sur l’icône de trafic lors d’un voyage sur la route. L’écran éviter le trafic. (Si le délai calculé est supérieur puis 20 % de la totalité du voyage l’éviter trafic écran affichera automatiquement.) Trafic Message : Un message reçu par le Magellan RoadMate qui contient la description d’un événement de trafic. Trafic événement : Un événement susceptible de perturber l’écoulement du trafic. Incidents de circulation Lors de l’acheminement, si un incident de circulation, trafic lent ou arrêtée circulation retardera votre arrivée, l’icône de trafic sur l’écran carte affiche le retard calculé en raison du trafic dans la zone rouge au-dessous de l’icône de trafic. 2. Si un autre itinéraire est disponible le bouton éviter trafic sera actif. Lorsqu’il n’y a aucune autre route, le bouton sera être grisé et dire « Non Alt voie ». 3. Appuyez sur éviter le trafic et l’itinéraire sera modifié et l’écran carte s’affiche. Les feux de circulation en cours de réception et aucun retard constaté sur la route. Retard est inférieur à 15 % de la totalité du parcours. Heure affichée est le délai en minutes. Retard est de plus de 15 % de la totalité du parcours. Heure affichée est le délai en minutes. Indicateur « Aucun Signal ». Dispositif de recherche de signal. 22 Bluetooth9 Veuillez noter que pas toutes les caractéristiques du Magellan RoadMate Bluetooth fonctionne avec tous les téléphones que caractéristiques des téléphones cellulaires varient d’un constructeur. Appariement de votre téléphone Bluetooth-prêt pour la première fois Avant d’utiliser la fonction Bluetooth du récepteur Magellan RoadMate vous devez apparier votre téléphone Bluetooth-prêt pour le RoadMate. On trouvera une liste des téléphones compatibles sur le site web de Magellan au soutien de www.magellangps. com/. Avant de commencer, vous devriez avoir la notice de votre téléphone pour toute question sur l’accès à la mode de couplage Bluetooth pour votre téléphone. 1. Depuis l’écran de la carte, appuyez sur l’icône Bluetooth. 2. Appuyez sur l’icône Paramètres. 3. Presse paire téléphone maintenant. 4. Activer Bluetooth sur votre téléphone. (Voir mode d’emploi fourni avec votre téléphone pour toute question.) 5. Sur votre téléphone, commencez au chercher pour la fonction de périphérique Bluetooth. 6. Sélectionnez Magellan RoadMate dans la liste des périphériques trouvés. 7. Le téléphone Bluetooth va commencer à communiquer avec le Magellan RoadMate. Lorsque demandé, entrez « 1234 » comme le code d’accès sur votre téléphone. 8. Votre téléphone peut demander à se connecter au Magellan RoadMate. (Sinon, se référer au manuel de votre téléphone pour se connecter à un périphérique Bluetooth.) RoadMate vous demandera si vous souhaitez accepter la connexion. Appuyez sur Oui. 10.Patienter pendant que la communication est établie. 11.Vous pouvez maintenant importer des contacts depuis votre téléphone. Appuyez sur Oui pour commencer l’importation. (Si vous choisissez de ne pas importer vos contacts maintenant, vous pouvez le faire plus tard dans le menu paramètres Bluetooth.) 12.Vous devrez confirmer votre téléphone pour accepter la connexion du Magellan RoadMate. 13.Lorsque les contacts ont été importées, un écran de confirmation s’affiche. 14.L’écran Paramètres Bluetooth s’affiche. Paramètres Bluetooth Description des réglages Bluetooth 1. Depuis l’écran de la carte, appuyez sur l’icône Bluetooth. 2. Appuyez sur l’icône Paramètres. 3. Activation/désactivation du Bluetooth 4. Accéder à l’écran Paramètres Bluetooth. 5. Cocher Activer Bluetooth pour activer Bluetooth ; Décochez la case pour désactiver Bluetooth. 6. Activation/désactivation Auto Connect 7. Accéder à l’écran Paramètres Bluetooth. 8. Cocher Auto Connect pour régler le récepteur Magellan RoadMate automatiquement se connecter à votre téléphone Bluetooth jumelé lorsqu’il est dans la gamme ; désactivé désactive auto connect. 9. Lorsqu’il est connecté, le Magellan 23 Activation/désactivation de manœuvre Audible Warning 1. Accéder à l’écran Paramètres Bluetooth. 2. Vérifier l’alarme sonore de manœuvre pour mettre en marche ; Décochez la case pour le désactiver. (Lorsque le signal sonore de manœuvre est activé vous entendrez un bip lorsqu’une intervention est nécessaire et vous êtes au milieu d’une conversation téléphonique.) Pairage téléphone Bluetooth prêt supplémentaire 1. Accéder à l’écran Paramètres Bluetooth. 2. Presse paire téléphone maintenant. 3. Suivez les instructions ci-dessus pour un téléphone de l’appariement. Importation de Contacts 1. Accéder à l’écran Paramètres Bluetooth. 2. Appuyez sur Importer des Contacts pour commencer l’importation des contacts de votre téléphone Bluetooth. 3. Accueil de l’appel 4. Depuis l’écran de la carte, appuyez sur l’icône Bluetooth. 5. Appuyez sur Call Home. 6. Si votre numéro de téléphone à la maison n’a pas été définie, un écran vous demandant si vous voulez entrer votre numéro de téléphone personnel s’affiche. Appuyez sur Oui. Entrez votre numéro de téléphone à la maison à l’aide du clavier. Vous devrez sélectionner Call Home à nouveau dans le menu du téléphone. 7. Si votre numéro de téléphone personnel est définie, le Magellan RoadMate lancera l’appel vers le numéro stocké. Redial 3. Appuyez sur la touche recomposition. 4. Le Magellan RoadMate commencera à appeler le numéro. Numérotation manuelle 1. Depuis l’écran de la carte, appuyez sur l’icône Bluetooth. 2. Presse pavé de numérotation. 3. À l’aide du clavier, entrez le numéro que vous voulez appeler. 4. Appuyez sur le bouton d’appel vert. 5. Le Magellan RoadMate commencera à appeler le numéro. Composition d’un numéro de téléphone du carnet d’adresses 1. Depuis l’écran de la carte, appuyez sur l’icône Bluetooth. 2. Carnet d’adresses presse. 3. Appuyez sur le bouton de téléphone en haut de l’écran. 4. Toutes les adresses dans votre carnet d’adresses sont affichent avec l’icône de téléphone affiché à droite de ces adresses avec les informations de numéro de téléphone. 5. Appuyez sur l’icône de connexion sur le droit de commencer à passer l’appel. (L’icône cadran indiquera si c’est un certain nombre de travaux, de maison ou d’un téléphone cellulaire.) 6. Le Magellan RoadMate commencera à appeler le numéro. Numérotation rapide 1. Affectation d’un numéro de téléphone à numérotation abrégée 2. Depuis l’écran de la carte, appuyez sur l’icône Bluetooth. 1. Depuis l’écran de la carte, appuyez sur l’icône Bluetooth. 3. Presse Speed Dial. 2. S’il y a un numéro de téléphone qui peut être recomposé, il apparaîtra dans le deuxième bouton (Redial). 5. Entrez le numéro de téléphone ou appuyez sur le bouton carnet d’adresses 4. Appuyez sur un bouton Assign. 24 pour sélectionner un numéro de téléphone dans votre carnet d’adresses. 6. Lorsque le numéro de téléphone est affiché en haut de l’écran, appuyer sur la coche verte. 7. Vitesse de numérotation d’un numéro de téléphone 8. Depuis l’écran de la carte, appuyez sur l’icône Bluetooth. 9. Presse Speed Dial. 10.Appuyez sur le bouton portant le numéro de téléphone à appeler. 11.Le Magellan RoadMate commencera à appeler le numéro. Répondre à un appel 1. Lorsque votre téléphone reçoit un appel entrant, le Magellan RoadMate affiche un écran de réponse téléphonique. Appuyez sur le bouton vert pour répondre à l’appel ou le bouton rouge pour mettre fin à l’appel. Régler le Volume et le Gain du Microphone 1. Si vous rencontrez des difficultés à entendre la personne lors de l’appel, que vous pouvez régler le volume, ou si elles ont des difficultés à vous entendre, ajuster le gain du microphone. (Plus le gain, le mieux c’est qu’ils vous entendrez, mais ils entendront aussi plus de bruit routier et d’arrière-plan, vous devrez peutêtre essayer différents réglages pour le meilleur équilibre). 2. Appuyez sur le bouton de Volume. 3. Appuyez sur le curseur du volume (en haut) pour régler le volume. 4. Appuyez sur le potentiomètre de gain (en bas) du microphone pour ajuster le gain du microphone. 2. Options disponibles pendant un appel 3. Lorsqu’un appel est connecté, l’écran connecté s’affiche. Sur cet écran, que vous pouvez raccrocher, entrer des valeurs pour les services de réponse automatisée, mettre l’appel en sourdine et régler le gain de volume et d’un microphone. Raccrocher 1. Pour raccrocher et raccrocher, appuyez sur le bouton téléphone rouge sur l’écran connecté. Entrer des données numériques 1. Lors de la connexion à un service de réponse téléphonique automatisé, vous devez parfois d’entrer un numéro en réponse à une question automatisée. Appuyez sur le bouton et un pavé numérique s’affiche qui permet de répondre. 25 Settings9 Avec les paramètres de l’utilisateur, vous pouvez personnaliser le récepteur Magellan RoadMate afin de mieux répondre a vos besoins personnels et vos préférences. Remarque : Pressping la flèche arrière presse de n’importe lequel des écrans réglage enregistre vos modifications. Pour accéder aux paramètres du système Depuis l’écran du Menu principal, appuyez sur l’icône Paramètres. 1. Depuis l’écran du Menu principal, appuyez sur l’icône Paramètres. 2. Carte de presse. 3. Appuyez sur Mode nuit à sélectionnez automatique pour le réglage temporisé, sur toujours ou toujours au large. Réglage position haut ou vers le nord jusqu’à en Mode 2D 1. Depuis l’écran du Menu principal, appuyez sur l’icône Paramètres. 2. Carte de presse. 3. Appuyez sur 3D, 2D direction du Nord vers le haut ou 2D jusqu’à basculer entre les paramètres. Attribution des POI Visible Pour ne pas encombrer de la carte, les icônes POI affichés sur la carte peuvent être activés ou désactivé. 1. Depuis l’écran du Menu principal, appuyez sur paramètres. Carte des Options 2. Carte de presse. 3. Appuyez sur la visibilité POI. 4. Utilisez l’écran de sélection de POI à vérifier ces POI vous voulez montré et décochez ceux que vous voulez caché. Réglage Auto Zoom sur tours Vous pouvez définir le plan pour zoomer automatiquement à niveau le plus bas quand à venir à un tour. Réglage Auto nuit carte affichage Normalement, la carte est affichée dans des couleurs vives pour usage diurne et avec des teintes sombres pour utilisation de nuit. Vous pouvez choisir de toujours utiliser des couleurs diurnes, couleur de la nuit ou laisser le récepteur Magellan RoadMate basculer entre eux automatiquement quelques minutes avant le lever du soleil et quelques minutes après le coucher du soleil. 1. Depuis l’écran du Menu principal, appuyez sur l’icône Paramètres. 2. Carte de presse. 3. Contrôle Auto Zoom sur tours permet à cette fonction. Mise en route Lane Assist Lorsque autoroute Lane aider est activée, la carte affiche panneaux routiers lorsque vous approchez d’un échangeur de l’autoroute 26 vous donnant une indication visuelle de la voie que vous voulez être dans. Navigation 1. Depuis l’écran du Menu principal, appuyez sur l’icône Paramètres. 2. Carte de presse. 3. Vérification autoroute Lane aider permet à cette fonction. Sound Volume de réglage des paramètres 1. Depuis l’écran du Menu principal, appuyez sur l’icône Paramètres. 2. Appuyez sur Sound. 3. Appuyez sur à l’intérieur de la barre de défilement du volume pour régler le niveau de volume désiré. Sons de bouton tournant marche/arrêt 1. Depuis l’écran du Menu principal, appuyez sur l’icône Paramètres. 2. Appuyez sur Sound. 3. Décocher le bouton sons s’éteindront automatiquement l’indication sonore qu’une touche est pressée. Tournant Smart Volume marche/arrêt Smart Volume permet de régler l’intensité sonore basée sur la vitesse du véhicule qui normalement augmente le bruit de la route rendant l’orateur plus difficiles à entendre. 1. Depuis l’écran du Menu principal, appuyez sur l’icône Paramètres. 2. Appuyez sur Sound. 3. Décocher Volume intelligent désactive Smart Volume. Définition de la méthode de l’itinéraire par défaut 1. Depuis l’écran du Menu principal, appuyez sur l’icône Paramètres. 2. Appuyez sur Préférences de Navigation. 3. Utilisez le menu déroulant pour sélectionner la méthode de routage par défaut. Définissant les sons d’alerte Avertissement tour 1. Depuis l’écran du Menu principal, appuyez sur l’icône Paramètres. 2. Appuyez sur Préférences de Navigation. 3. Utilisez le menu déroulant pour sélectionner le son par défaut que vous voulez joué lorsque vous alertant d’un virage. Permettant aux orientations fondamentales Orientations fondamentales utilise des points de repère communs lorsqu’ils sont disponibles pour vous aider à identifier les rues nécessitant une manœuvre. 1. Depuis l’écran du Menu principal, appuyez sur l’icône Paramètres. 2. Appuyez sur Préférences de Navigation. 3. Activez les orientations fondamentales de contrôle Active orientations fondamentales. 27 Activation des noms de rues parlées 1. Depuis l’écran du Menu principal, appuyez sur l’icône Paramètres. 2. Appuyez sur Préférences de Navigation. 3. Vérification d’activer les noms des rues parlées permet des noms de rue on parle tout en donnant des orientations. Ce qui permet U tour guide 1. Depuis l’écran du Menu principal, appuyez sur l’icône Paramètres. 2. Appuyez sur Préférences de Navigation. 3. Vérifiant que permettre U tourne permettra le récepteur d’utiliser U tourne lorsque cela est nécessaire pour calculer votre itinéraire. Éviter les routes à péage 1. Depuis l’écran du Menu principal, appuyez sur l’icône Paramètres. 2. Appuyez sur Préférences de Navigation. 3. Éviter les péages de vérification indique au récepteur afin d’éviter les routes à péage lorsque cela est possible. Luminosité Réglage de luminosité 1. Accéder au menu paramètres du système (voir ci-dessus). Traduction Définition de langues 1. Accéder au menu paramètres du système (voir ci-dessus). 2. Appuyez sur langues. 3. Appuyez sur la langue souhaitée. 4. Confirmer le changement. 5. Appuyez sur la flèche vers la gauche. Avertissements de vitesse Définition des Options de mise en garde de vitesse 1. Depuis l’écran du Menu principal, appuyez sur l’icône Paramètres. 2. Avertissement de presse de vitesse. 3. Activer l’alerte sonore ou désactiver. 4. AVERTISSEMENT Visible la valeur on ou off. 5. La case à cocher Visible détermine si l’icône de limite de vitesse s’affiche sur l’écran. 6. Définir le nombre de kilomètres audessus de la limite de vitesse souhaitée les avertissements d’être alertés ou autoroutes et autres routes. Trafic 2. Appuyez sur la luminosité. Désactivation de trafic 3. Appuyez sur le curseur de luminosité pour régler la luminosité de l’écran pour une utilisation de jour comme de nuit. Cette option est utilisée lorsque vous souhaitez désactiver le trafic. (Information trafic est disponible uniquement après l’achat et l’installation de l’accessoire trafic lien.) 4. Appuyez sur la flèche vers la gauche. 5. La Dim sur option batterie prolongera autonomie de gradation de l’écran tout en utilisant la puissance de la batterie interne. Cocher pour activer cette option. 1. Depuis l’écran du Menu principal, appuyez sur l’icône Paramètres. 2. Appuyez sur le trafic. 3. Vérifiant permettre le trafic en direct permet au récepteur de l’information trafic affichage a reçu. 28 Affichage de Popups de trafic 1. Depuis l’écran du Menu principal, appuyez sur l’icône Paramètres. 2. Appuyez sur le trafic. 3. Vérification automatique trafic Popup permet le récepteur afficher des informations de trafic de popup. Définition d’avertissements de trafic sonore 1. Depuis l’écran du Menu principal, appuyez sur l’icône Paramètres. 2. Appuyez sur le trafic. 3. Vérification des avertissements de trafic Autdible permet le récepteur émet un bip lorsque des avertissements de trafic s’affiche. Fuseau horaire Sélectionner le fuseau horaire 1. Accéder au menu paramètres du système (voir ci-dessus). 2. Fuseau horaire de presse. 3. Vérifier le fuseau horaire automatique ou sélectionnez votre fuseau horaire dans une des villes dans la liste. 4. Appuyez sur la flèche vers la gauche. Format de l’heure Définir le Format de l’heure 1. Accéder au menu paramètres du système (voir ci-dessus). 2. Appuyez sur clavier. 3. Sélectionnez QWERTY (par défaut) ou les dispositions de clavier ABC. Unités de mesure Sélection des unités de mesure 1. Accéder au menu paramètres du système (voir ci-dessus). 2. Unités de la presse. 3. Appuyez sur l’unité de mesure désirée. 4. Appuyez sur la flèche vers la gauche. Régions 1. Depuis l’écran du Menu principal, appuyez sur l’icône Paramètres. 2. Presse région. 3. Sélectionnez une carte disponible qui est installée dans votre récepteur. GPS Réglage de la Position GPS Il est utile de définir une position GPS, si vous ne recevez pas d’information par satellite rapidement en raison de voyager plus de 800 km/500 mi avec le récepteur Magellan RoadMate éteint. Réglage du GPS position permettra le récepteur Magellan RoadMate calculer quels satellites sont disponibles et calculer la position plus rapidement. 1. Depuis l’écran du Menu principal, appuyez sur l’icône Paramètres. 2. Appuyez sur Options GPS. 2. Appuyez sur Format de l’heure. 3. Appuyez sur Set GPS Position. 3. Appuyez sur 24 heures ou 12 heures avec am/pm. 4. Entrez une adresse comme vous étaient en sélectionnant une destination. 4. Appuyez sur la flèche vers la gauche. Clavier Mise à la disposition du clavier. 1. Depuis l’écran du Menu principal, appuyez sur l’icône Paramètres. Visualisation de l’état GPS 1. Depuis l’écran du Menu principal, appuyez sur l’icône Paramètres. 2. Presse GPS. 3. Appuyez sur statut. 29 4. (Éventuellement vous pouvez appuyer sur l’indicateur de signal de satellite dans le coin supérieur droit de l’écran de OneTouch pour accéder à l’écran statut GPS.) Mise hors tension automatique Réglage Auto Power Off Mise en marche automatique est la durée pendant laquelle le récepteur Magellan RoadMate reste inactif avant de s’éteindre automatiquement. 1. Accéder au menu paramètres du système (voir ci-dessus). 2. Appuyez sur arrêt automatique. 3. Appuyez sur la durée désirée. 4. Appuyez sur la flèche vers la gauche. Paramètres système par défaut Restaurer tous les paramètres de système par défaut 1. Accéder au menu paramètres du système (voir ci-dessus). 2. Appuyez sur restaurer par défaut. 3. Confirmer que vous souhaitez procéder à la restauration de tous les défauts du système. Information produit Affichage des informations de produit 1. Depuis l’écran du Menu principal, appuyez sur l’icône Paramètres. 2. Appuyer sur les informations produit. 3. (Remarque : faites défiler la page pour afficher le numéro de série et la Version du logiciel.) 30