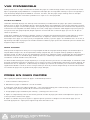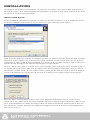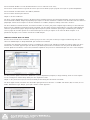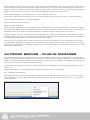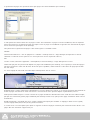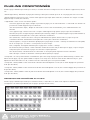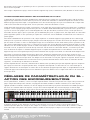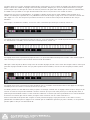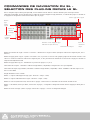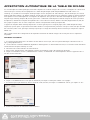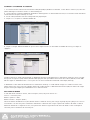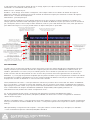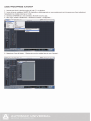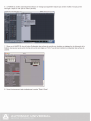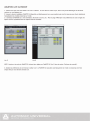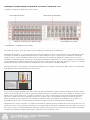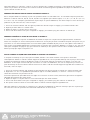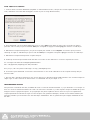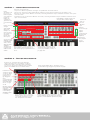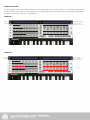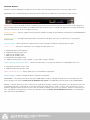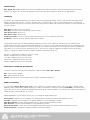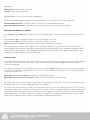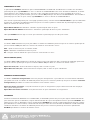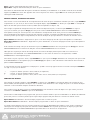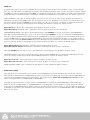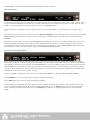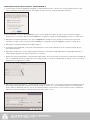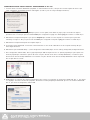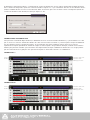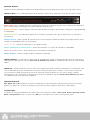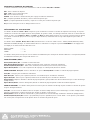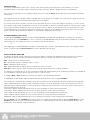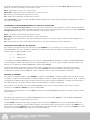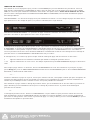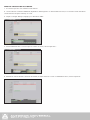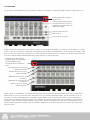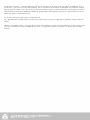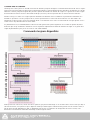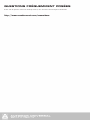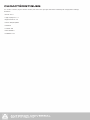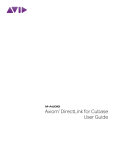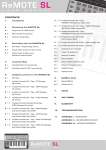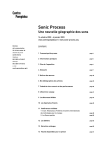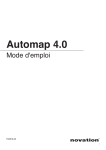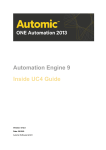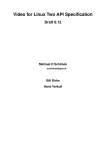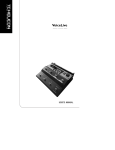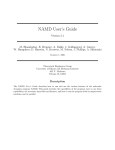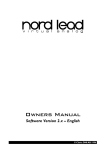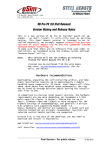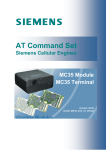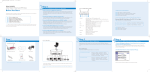Download automap server – plug
Transcript
SOMMAIRE
VUE D’ENSEMBLE
PRISE EN MAIN RAPIDE
INSTALLATION
AUTOMAP SERVER – PLUG-IN MANAGER
PLUG-INS CONDITIONNÉS
DISPOSITION DES PARAMÈTRES DE PLUG-IN
APPRENTISSAGE/EFFACEMENT DES PARAMÈTRES DE PLUG-IN
RÉGLAGES DE PARAMÈTRE/PLUG-IN DU SL – ACTION DES
ENCODEURS/BOUTONS
COMMANDES DE NAVIGATION DU SL – SÉLECTION DES PLUG-INS
DEPUIS LE SL
AFFECTATION AUTOMATIQUE DE LA TABLE DE MIXAGE
REASON AUTOMAP
CUBASE/NUENDO AUTOMAP
LOGIC PRO/EXPRESS AUTOMAP
ABLETON LIVE AUTOMAP
PRO TOOLS AUTOMAP
DIGITAL PERFORMER AUTOMAP
MACKIE TRACKTION AUTOMAP
VJAMM AUTOMAP
QUESTIONS FRÉQUEMMENT POSÉES
CARACTÉRISTIQUES
Rev - 1.0
VUE D’ENSEMBLE
Automap Universal est un moyen révolutionnaire de contrôler des plug-ins et la table de mixage (et divers autres paramètres de session)
depuis un périphérique physique ReMOTE SL. La configuration automatique pour le mixage (Mixer Automap) est prise en charge depuis la
sortie de l’Automap d’origine quand le ReMOTE SL a été lancé. Par contre, celle des plug-ins (Plug-in Automap) utilise une technique
complètement différente pour rendre toute la procédure aussi simple et sans souci que possible.
PLUG-IN AUTOMAP
L’affectation automatique de plug-in avec Automap Universal fonctionne par conditionnement des plug-ins pour ajouter la fonctionnalité
Automap. Ouvrir un plug-in ainsi conditionné permet la communication directe avec le ReMOTE SL, ce qui entraîne l’affectation instantanée
des paramètres du plug-in aux commandes physiques. Cela signifie que Plug-in Automap fonctionne dans virtuellement tout séquenceur, pas
seulement dans ceux compatibles avec Mixer Automap. Plus encore, chaque plug-in est doté d'un mode d'apprentissage (Learn) pour que
vous puissiez créer votre propre disposition; bougez simplement une commande dans la fenêtre du plug-in puis une sur le SL pour lui
affecter ce paramètre !
Chaque plug-in conditionné par Automap est identique à l'original, à l'exception d'une petite bordure portant le logo Automap. Les plug-ins
fonctionnent comme attendu et se comportent normalement dans le séquenceur, seulement le SL peut maintenant directement
communiquer avec le plug-in sans avoir à passer par le logiciel hôte. Quand il y a plusieurs plug-ins ainsi conditionnés dans une session, le
logo Automap actif indique le plug-in que le SL contrôle actuellement. Différents plug-ins peuvent être sélectionnés pour être contrôlés dans
le logiciel ou depuis le SL lui-même.
MIXER AUTOMAP
Automap Universal dispose de la même prise en charge complète de table de mixage que l'Automap d'origine. Cela fonctionne depuis un
template différent intégré au SL, soit le template Mixer Automap (Template 39), soit un template Automap spécifique du séquenceur
(Templates 34, 35, 37, 39 ou 40), qui sera automatiquement chargé avec le séquenceur puisque la configuration pour cette application a
été effectuée. Pour passer au contrôle de plug-in d'Automap Universal, le modèle Plug-in Automap (Template 38) doit être sélectionné
manuellement à l'aide de l'encodeur "data/select" du SL.
Les détails du Mixer Automap pour chaque séquenceur pris en charge sont fournis plus loin dans ce mode d'emploi. Le contrôle de la table
de mixage ne fonctionnera que pour les séquenceurs pris en charge, inclus dans ce mode d'emploi, contrairement au Plug-in Automap, qui
fonctionne dans tous les séquenceurs. Le Mixer Automap est configuré par lancement de l'installateur puis en effectuant la configuration
supplémentaire détaillée à la fin de ce manuel. Le Plug-in Automap ne nécessite pas d'autre configuration que le lancement de l'installateur
et la sélection des plug-ins dans le gestionnaire de plug-ins (Plug-in Manager).
PRISE EN MAIN RAPIDE
Voici un guide pour rapidement affecter des plug-ins à l'aide d'Automap Universal :
1. Lancez l'installateur Automap Universal.
2. Sélectionnez les plug-ins à conditionner à la fin de l'installation.
3. Lancez votre station de travail audio numérique hôte – si vous utilisez déjà Automap pour la table de mixage, vous devrez vous assurer
que le modèle Plug-in Automap (Template 38) est sélectionné avant de continuer.
4. Chargez quelques plug-ins conditionnés pour Automap ("…(Automap)") dans votre session.
5. Cliquez sur le logo Automap (A dans le coin inférieur gauche de la fenêtre du plug-in) pour affecter automatiquement le plug-in au SL
(s'active par défaut à l'ouverture d'un plug-in).
6. Cliquez sur le bouton mire (près du A) pour un "apprentissage" des paramètres en bougeant une commande du plug-in puis une
commande physique du SL – cliquer permet l'apprentissage d'une commande à la fois
INSTALLATION
Pour configurer Automap Universal sur votre ordinateur, vous devez lancer son installateur. Celui-ci placera le logiciel Automap Server sur
votre ordinateur, mettra à jour le système d'exploitation (OS) du ReMOTE SL et les templates Automap intégrés (Templates 34/5 et 37-40)
puis, pour les PC, installera les pilotes USB novation.
INSTALLATION SUR PC
Branchez le ReMOTE SL à votre ordinateur et allumez-le. L'installateur vous demandera d'accepter les termes et conditions de la licence et
de sélectionner l'endroit où installer le logiciel. Ensuite, une fenêtre où vous pourrez choisir quoi installer apparaîtra :
L'option d'installation complète (Full Installation) sera sélectionnée par défaut (c'est l'option recommandée). Sélectionnez l'option d'installation
personnalisée (Custom Installation) si vous ne désirez qu'une installation fractionnaire. Les trois premières options de la liste concernent
respectivement l'installation du pilote, du système d'exploitation et des templates du SL, et du Plug-in Automap. Les options restantes vous
permettent d'installer Automap pour tout séquenceur compatible présent sur votre ordinateur.
Une fois les sélections faites, cliquez sur Install pour lancer le premier installateur. Celui-ci installe le pilote. Durant l'installation du pilote, un
message peut apparaître disant que le pilote n'a pas été validé lors du test permettant d'obtenir le logo Windows. Cliquez sur "Continuer"
pour poursuivre l'installation. Une fois cela fait, le second installateur se lancera, vous demandant de connecter et d'allumer le ReMOTE SL.
Il vous sera alors demandé si vous avez connecté un SL avec clavier ou un ZeRO SL. Une fois répondu, la fenêtre suivante apparaîtra :
Depuis cette fenêtre, vous pouvez choisir de mettre à jour le système d'exploitation du périphérique (1ère case à cocher) et/ou les
templates (2ème case à cocher) ainsi que d'installer ou non (boutons radio suivants) l'Automap HUI pour le contrôle de Pro Tools. Les cases
pour le système d'exploitation et les modèles sont cochées par défaut mais l'option Pro Tools doit être sélectionnée selon vos désirs. Une
fois la sélection faite, une fenêtre apparaît pour vous indiquer comment préparer le SL à recevoir le nouveau système d'exploitation (OS).
Pour cela, faites ce qui suit :
Pressez le bouton GLOBAL sur le SL (deuxième bouton en haut au milieu de la face avant).
Pressez 3 fois la flèche montante à gauche des l'écrans pour faire les défiler jusqu'à la page de mise à jour du système d'exploitation.
Pressez le bouton situé directement sous USBa O/S Receive.
Pressez la flèche montante pour confirmer.
Cliquez sur OK dans l'ordinateur.
Une fois le système d'exploitation chargé, le SL doit être éteint. Attendez que le SL vous demande de l'éteindre avant de la faire (le logiciel
vous le demandera d'abord). Eteignez le périphérique puis cliquez sur OK dans l'ordinateur. L'ordinateur vous demandera alors de rallumer le
périphérique. Allumez le SL et cliquez sur OK dans l'ordinateur. Les modèles (templates) Automap seront alors actualisés.
Une fois la deuxième installation terminée, le troisième installateur se lancera, pour placer le logiciel Plug-in Automap sur votre ordinateur.
Suivez à l'écran la procédure simple pour terminer l'installation. Une fois celle-ci terminée, Automap Server se chargera automatiquement,
affichant le gestionnaire de plug-ins (Plug-in Manager) depuis lequel vous pouvez sélectionner quels plug-ins conditionner pour l'Automap.
Tirez les plug-ins de la fenêtre gauche vers la fenêtre droite pour les activer puis cliquez sur OK. Pour des détails complets sur le
gestionnaire de plug-ins, lisez la section suivante de ce mode d'emploi.
INSTALLATION SUR LE MAC
Branchez le SL avant de lancer l'installateur, encore que ne pas le faire n'aura pour résultat qu'un rappel à l'ordre lorsque cela sera
nécessaire. Double-cliquez sur Setup ReMOTE SL pour commencer l'installation.
L'installateur vous demandera d'accepter les termes et conditions de la licence et de sélectionner l'endroit où installer le logiciel. Une fois la
sélection faite, une fenêtre apparaîtra pour vous donner la possibilité de personnaliser l'installation. Cela vous permet de désélectionner
certaines options de l'installateur, si nécessaire (l'installation simplifiée ou "Easy install" est recommandée pour une mise à niveau complète) :
Les deux premières options concernent le ReMOTE SL (système d'exploitation/templates) et Plug-in Automap, toutes les autres options
servant à configurer le mode Automap Mixer pour tout séquenceur installé.
Cliquez sur Easy install (mise à jour) ou Install (installation personnalisée) pour commencer l'installation.
Une fois le logiciel installé, l'installateur vous demandera quel type de SL est connecté – un modèle avec touches (25, 37 ou 61) ou sans
(ZeRO). Sélectionnez le type adéquat, après quoi la fenêtre suivante apparaîtra :
Depuis cette fenêtre, vous pouvez choisir de mettre à jour le système d'exploitation du périphérique et/ou les templates ainsi que d'installer
ou non l'Automap HUI pour le contrôle de Pro Tools ou Digital Performer. Les cases pour le système d'exploitation et les templates sont
cochées par défaut mais l'option Pro Tools doit être sélectionnée selon vos désirs. Une fois la sélection faite, une fenêtre apparaît pour vous
indiquer comment préparer le SL à recevoir le nouveau système d'exploitation (OS). Pour cela, faites ce qui suit :
Pressez le bouton GLOBAL sur le SL (deuxième bouton en haut au milieu de la face avant).
Pressez 3 fois la flèche montante à gauche des l'écrans pour faire les défiler jusqu'à la page de mise à jour du système d'exploitation.
Pressez le bouton situé directement sous USBa O/S Receive.
Pressez la flèche montante pour confirmer.
Cliquez sur OK dans l'ordinateur.
Une fois le système d'exploitation chargé, le SL doit être éteint. Attendez que le SL vous demande de l'éteindre avant de la faire (le logiciel
vous le demandera d'abord). Eteignez le périphérique puis cliquez sur OK dans l'ordinateur. L'ordinateur vous demandera alors de rallumer le
périphérique. Allumez le SL et cliquez sur OK dans l'ordinateur. Les modèles (templates) Automap seront alors actualisés.
Une fois les templates actualisés, le SL doit être déconnecté de l'ordinateur et supprimé de la Configuration Audio et MIDI pour terminer
l'installation. Cliquez sur OK à l'écran, après quoi la Configuration Audio et MIDI se chargera. Déconnectez le SL, cliquez sur le ReMOTE SL
dans Configuration Audio et MIDI et pressez Supprimer. Reconnectez ensuite le SL.
Automap Universal est maintenant prêt à l'emploi. Le gestionnaire de plug-ins (Plug-in Manager) se sera automatiquement ouvert durant
l'installation. Depuis cette fenêtre, les plug-ins peuvent être sélectionnés pour l'Automap en les tirant de la fenêtre gauche dans la fenêtre
droite. Une fois les plug-ins désirés ainsi déplacés, cliquez sur OK. Pour des détails complets sur le gestionnaire de plug-ins, lisez la section
suivante de ce mode d'emploi.
AUTOMAP SERVER – PLUG-IN MANAGER
Le logiciel Automap Server est la passerelle entre le SL et les plug-ins conditionnés pour Automap. Le logiciel s'ouvrira automatiquement à
l'ouverture d'un plug-in conditionné pour Automap mais ne nécessite pas d'être vu pendant l'affectation automatique – il fonctionne de façon
invisible en tâche de fond. Toutefois, le logiciel sert à sélectionner les plug-ins que vous voulez affecter automatiquement par Automap, ainsi
qu'à choisir certains aspects de l'action des commandes rotatives.
L'Automap Server est accessible au travers de la zone de notification (PC) ou du dock (Mac). Vous pouvez manuellement lancer le serveur
comme suit :
Windows - Menu Démarrer -> Tous les programmes -> Novation -> Automap Universal -> Launch Server
Mac - /Applications/AutomapServer
Dans l'Automap Server, vous pouvez trouver le gestionnaire de plug-ins (Plug-in Manager). Quand le serveur est en service, vous pouvez
trouver le gestionnaire de plug-ins dans l'option Settings (réglages) de la barre de menus d'un Mac, tandis que sur PC, il se trouve dans la
zone de notification :
Le gestionnaire de plug-ins vous permet de choisir quels plug-ins vous voulez conditionner pour l'Automap :
Le côté gauche de la fenêtre affiche tous vos plug-ins installés. Pour sélectionner un plug-in en vue de le conditionner, faites-le simplement
glisser de la gauche vers la droite de la fenêtre puis cliquez sur OK. Ce plug-in sera conditionné et apparaîtra dans votre dossier de plug-ins
sous le même nom que l'original suivi de (Automap).
Vous pouvez ouvrir le gestionnaire de plug-ins à tout moment grâce à la méthode suivante :
Windows
Choisissez Menu Démarrer -> Tous les programmes -> Novation -> Automap Universal -> Plug-in Manager (ou cliquez dans la zone de
notification sur l'icône du serveur quand il est en service pour ouvrir le menu représenté ci-dessus).
Mac
Lancez le serveur (trouvé dans Applications – AutomapServer) et choisissez Settings -> Plug-in Manager dans le menu.
Veuillez noter que pour vous permettre de déplacer vos plug-ins VST conditionnés pour l'Automap, vous ne pouvez pas activer deux plug-ins
VST ayant exactement le même nom de fichier. Si cela vous pose un problème, veuillez renommer un des fichiers de plug-in pour le doter
d'un nom unique.
Les autres réglages de commande accessibles depuis Automap Server sont les suivants :
Enable Pot Pickup : l'activer signifie que les potentiomètres et curseurs devront être ramenés sur la valeur du paramètre telle qu'affichée en
fenêtre du plug-in avant d'entrer en action. Cela évite les sauts brutaux de valeurs quand on déplace un potentiomètre/curseur.
Automap Focus Follows Plug-in UI : l'activer associe le SL au plug-in actuellement sélectionné dans votre station de travail audio numérique,
quel qu'il soit. Le désactiver garde le plug-in conditionné pour l'Automap associé au SL, quel que soit le plug-in actuellement affiché à l'écran
de l'ordinateur.
Encoder Acceleration : cette option peut servir à régler la progressivité requise pour l'encodeur. Le réglage par défaut est Fast (rapide),
mais des réglages Slow (lente) ou Off (aucune) peuvent être choisis.
Le serveur du PC a aussi des options pour ajouter ou supprimer un dossier de plug-ins. Utilisez-les pour rechercher d'autres dossiers si les
plug-ins dont vous avez besoin n'apparaissent pas.
PLUG-INS CONDITIONNÉS
Quand un plug-in conditionné pour Automap est ouvert, il ressemble exactement à l'original mais avec une bordure supplémentaire, comme
suit :
• Bouton logo Automap : Sélectionne le plug-in pour Automap, et donc pour le contrôle par le SL. Un seul plug-in peut être visé à la fois.
• Bouton d'apprentissage (Learn ou mire) : Active le mode "apprentissage unique" (décrit ci-dessous). Ce bouton sera surligné si le mode
d'apprentissage est activé (voir ci-dessous).
• Logo Novation : Ouvre un menu avec d'autres options :
Learn once (apprentissage unique) : Bougez un paramètre du plug-in puis une commande du SL – la commande sera affectée à ce
paramètre et le mode d'apprentissage sera désactivé.
Clear once (effacement unique) : Bougez une commande sur le SL et elle sera désaffectée, puis le mode d'effacement sera
désactivé.
Learn (apprentissage) : Comme "Learn once" sauf que le mode d'apprentissage perdure jusqu'à ce qu'il soit manuellement
désactivé (ou que vous changiez de plug-in sélectionné pour l'Automap). Cliquez sur le bouton d'apprentissage (à côté du bouton A)
ou désélectionnez cette option dans le menu pour la désactiver manuellement.
Clear (effacement) : Comme "Clear once" sauf que le mode d'effacement perdure comme ci-dessus jusqu'à ce qu'il soit
manuellement désactivé. Désélectionnez cette option dans le menu pour la désactiver manuellement.
Load (chargement) : Charge une affectation spécifique pour le plug-in depuis un fichier *.automap. Si l'affectation est incompatible,
elle ne se chargera pas. Les fichiers *.vstxml peuvent aussi être chargés.
Save (sauvegarde) : Sauvegarde l'affectation pour ce plug-in dans un fichier *.automap.
Set As Default (choisir par défaut) : Choisit l'affectation actuelle comme étant celle par défaut pour ce plug-in, ce qui la chargera
chaque fois qu'une occurrence de ce plug-in sera créée dans n'importe quel hôte.
Clear All (tout effacer) : Désaffecte toutes les commandes sur le SL pour pouvoir reprendre à zéro les affectations.
Revert To Plug-In : Ramène les affectations à l'ordre par défaut exporté par le plug-in.
• Champ Nom : Ce champ a deux fonctions. Immédiatement après avoir chargé le plug-in ou pressé le bouton Automap, il affiche le nom
d'occurrence du plug-in, que vous pouvez modifier en cliquant sur le champ et en utilisant le clavier de votre ordinateur. De plus, après
déplacement d'une commande sur le SL, il affiche le nom de la commande, qui lui aussi peut être modifié.
• Champ Max : Affiche/modifie la valeur maximale de la dernière commande déplacée sur le SL (voir la section Réglages des paramètres
du SL pour des détails).
• Champ Min : Affiche/modifie la valeur minimale de la dernière commande déplacée sur le SL (voir la section Réglages des paramètres du
SL pour des détails).
• Champ Palier : Affiche/modifie la valeur de palier de la dernière commande déplacée sur le SL (voir la section Réglages des paramètres
du SL pour des détails).
DISPOSITION DES PARAMÈTRES DU PLUG-IN
Quand un plug-in conditionné pour Automap est initialement ouvert, la façon dont il est affecté au SL répond à la disposition suivante si
l'arrangement a été effectué par Novation (tous les plug-ins principaux ont été traités) :
Bien entendu, certains plug-ins ne possèdent pas tous ces paramètres aussi leur disposition varie-t-elle. Cependant, ce format a été respecté
dans la mesure du possible.
Pour changer la disposition d'un plug-in, utilisez les fonctions d'apprentissage (Learn) et d'effacement (Clear) détaillées en section suivante.
APPRENTISSAGE/EFFACEMENT DES PARAMÈTRES DE PLUG-IN
La disposition des paramètres d'un plug-in conditionné pour Automap peut être changée avec une incroyable facilité à l'aide des fonctions
d'apprentissage et d'effacement. Si vous voulez ne partir de rien, effacez toute affectation en sélectionnant l'option Clear All dans le menu
déroulant qui apparaît quand on clique sur le logo Novation en bas de la fenêtre de plug-in ou en pressant le bouton 6 de la rangée située
au-dessus des commandes de transport du SL. Tous les paramètres seront alors désaffectés sur le SL.
Chaque commande du SL peut être assignée à 3 paramètres, ce qui signifie que 144 paramètres peuvent être affectés dans un modèle ou
"Template". Il existe 3 groupes/pages de paramètres pour cela. Les boutons PAGE GAUCHE SUP/INF (à gauche des écrans) peuvent servir
à passer en revue les trois groupes (voir la section Navigation dans le SL pour des détails). En d'autres termes, une fois que toutes les
commandes du SL ont appris à gérer un paramètre, pressez PAGE SUP pour passer au groupe suivant, dans lequel toutes ces commandes
peuvent apprendre à piloter un autre paramètre puis répétez cela si nécessaire. Presser PAGE SUP une troisième fois vous ramènera au
premier groupe.
Pour affecter individuellement des paramètres au SL, cliquez simplement sur le bouton d'apprentissage (symbole de mire à côté du logo
Automap en bas à gauche de la fenêtre du plug-in), bougez la commande de plug-in dans la fenêtre de ce dernier puis bougez la commande
que vous voulez lui associer sur le SL. Le mode d'apprentissage sera ensuite désactivé. Si vous voulez affecter plusieurs paramètres au SL,
alors activez le mode d'apprentissage ("Learn", à la place de "Learn Once") dans le menu déroulant qui apparaît quand on clique sur le logo
Novation en bas de la fenêtre de plug-in. Une fois ce mode activé, bougez une commande de plug-in dans la fenêtre de ce dernier puis une
commande sur le SL, et répétez cela autant de fois que nécessaire. Une fois toutes les commandes affectées, assurez-vous que le mode
Learn est désactivé en cliquant sur le bouton d'apprentissage ou sur l'option correspondante dans le menu déroulant. Laisser le mode
d'apprentissage Learn activé signifierait que tout paramètre sélectionné dans le plug-in serait affecté à la commande du SL bougée ensuite.
Pour effacer un paramètre ou groupe de paramètres affecté au SL, sélectionnez simplement Clear Once ou Clear, soit dans le menu
déroulant qui apparaît quand on clique sur le logo Novation en bas de la fenêtre de plug-in soit en pressant le bouton 2 de la rangée située
au-dessus des commandes de transport du SL. Puis bougez la ou les commandes sur le SL pour supprimer l'assignation. Si Clear Once est
sélectionné, alors le mode d'effacement sera désactivé une fois la première affectation effacée. Une fois toutes les affectations désirées
supprimées, assurez-vous que le mode Clear est désactivé.
Quand la disposition désirée a été créée, sélectionnez Set As Default (choisir par défaut) pour que cette disposition apparaisse chaque fois
que le plug-in est ouvert dans n'importe quel hôte. Sinon, sauvegardez cette disposition sur votre bureau ou à un autre endroit pour la
rappeler ultérieurement. Ces deux options se trouvent dans le menu déroulant qui apparaît quand on clique sur le logo Novation en bas de
la fenêtre de plug-in. Set As Default peut aussi être sélectionné en pressant le bouton 7 dans la rangée située au-dessus des commandes
de transport du SL.
RÉGLAGES DE PARAMÈTRE/PLUG-IN DU SL –
ACTION DES ENCODEURS/BOUTONS
Tous les potentiomètres, encodeurs, curseurs et chaque rangée de boutons à côté de ceux-ci peuvent être assignés à des paramètres de
plug-in. Chaque commande peut être nommée, une plage peut être définie (encodeurs et boutons seulement) et une valeur de palier
appliquée (encodeurs et boutons seulement). Ce sont des réglages de commandes qui ne peuvent normalement être modifiés que depuis
des menus ou à l'aide des éditeurs de templates, mais qui sont maintenant disponibles dans la fenêtre du plug-in. A côté des logos
Automap et Novation se trouvent des champs pour le nom de plug-in/commande, les valeurs maximale/minimale et la valeur de palier :
A l'ouverture du plug-in, le nom affiché dans le champ est celui du plug-in. Ce sera le nom affiché sur le SL quand ce plug-in sera
sélectionné pour être piloté. Pour changer ce nom, cliquez sur le champ et saisissez les caractères désirés (8 au maximum) à l'aide du
clavier informatique. Vous pouvez à tout moment afficher et modifier le nom du plug-in en cliquant sur le haut de la fenêtre du plug-in
contrôlé.
Tant que le plug-in est en service, le bandeau représenté dans l'image ci-dessus servira à afficher les réglages de la dernière commande
bougée sur le SL. Pour modifier les réglages d'une commande particulière, bougez-la puis saisissez le contenu désiré dans les champs
(comme indiqué ci-dessus). Bien que des valeurs de maximum/minimum et de palier soient affichées pour les curseurs et potentiomètres,
les modifier n'aura pas d'effet car ces types de commande ont des valeurs max/min fixes et une variation en continu.
Contrairement aux curseurs et potentiomètres, les encodeurs et boutons peuvent voir leur action modifiée. Quand un bouton ou un
encodeur est affecté pour la première fois, il est probablement nécessaire de changer sa plage car les valeurs maximale et minimale sont
alors réglées sur 1 et 0. Cela fait passer le paramètre du maximum au minimum d'une seule pression de bouton ou d'un seul pas
d'encodeur.
Pour changer la sensibilité d'un encodeur, saisissez une valeur maximale bien plus élevée que la minimale, comme suit :
Ces réglages feront varier le paramètre du plug-in de 1000 à 0, ce qui rend l'encodeur très sensible et permet de faire des réglages très
fins. Pour diminuer la sensibilité, saisissez une valeur maximale plus basse, comme suit :
Ces réglages feront varier le paramètre du plug-in de 100 à 0, ce qui rend l'encodeur beaucoup moins sensible. A tout moment, régler la
valeur minimale plus haut que la valeur maximale inversera l'action de l'encodeur.
Notez que la valeur de palier (le dernier champ en bas de la fenêtre du plug-in) était de 1 dans chacun des exemples ci-dessus. Pour que le
paramètre du plug-in contrôlé fasse des sauts par paliers quand on tourne l'encodeur, saisissez une valeur de palier plus élevée, comme
suit :
Ces réglages feront varier le paramètre du plug-in contrôlé de 100 à 0, l'encodeur sautant de 20 en 20 sur cette plage. Par conséquent,
l'encodeur passera du maximum au minimum (ou vice-versa) en 5 sauts.
Les boutons peuvent aussi être dotés d'une action par paliers. Par exemple, un bouton avec les réglages affichés ci-dessus fera passer du
minimum au maximum en 5 pressions du bouton. Une fois le maximum (ou la plus haute valeur permise par la taille de palier) atteint, la
prochaine pression du bouton ramène à la valeur minimale et redémarre un nouveau cycle. Pour que le bouton fasse à l'inverse descendre
du maximum au minimum (pour inverser l'action), changez la valeur minimale en 100 et la valeur maximale en 0.
Plusieurs commandes du SL peuvent être assignées au même paramètre de plug-in, ce qui peut être utile si vous voulez un curseur,
potentiomètre ou encodeur pour les réglages fins et un bouton pour les modifications grossières par paliers. Toutefois, un seul paramètre
peut être piloté à la fois par une commande du SL.
COMMANDES DE NAVIGATION DU SL –
SÉLECTION DES PLUG-INS DEPUIS LE SL
Dans le template Plug-in Automap (Template 38), certains boutons ont été affectés à d’autres fonctions pour encore plus faciliter
l’affectation automatique. Ceux-ci comprennent les modes de lancement d'apprentissage/effacement, la sélection des plug-ins à contrôler et
le réglage de la configuration actuelle comme défaut pour ce plug-in :
Boutons page droite sup/inf
Boutons
page
gauche
sup/inf
Boutons de
sélection
de rangée
Sélection de
la rangée
de pads
Activent les modes d’apprentissage/
Boutons de
effacement etc.(voir ci-dessous)
sélection de
Commandes de transport
rangée
Boutons de sélection de rangée : comme à la normale – sélectionnent la rangée à afficher (excepté le sélecteur de rangée de pads, voir cidessous).
Boutons de page gauche sup/inf : quand ils sont utilisés seuls, ils passent en revue les trois groupes/pages de commandes. Quand ils sont
utilisés en maintenant enfoncé le sélecteur de rangée de pads, ils vous permettent de sélectionner les occurrences de plug-in à contrôler au
moyen de ALT-TAB/Pomme-TAB.
Boutons de page droite sup/inf : sélectionnent les presets des plug-ins (s’il y en a).
Commandes de transport : contrôlent la table de mixage ReWire (si disponible). L’enregistrement n’est pas disponible.
Commandes de tempo (tap/encodeur): Contrôlent la table de mixage ReWire (si disponible) – NOTE : “BPMPorts” doit être réglé sur “Uc”
dans le menu Global.
Rangée de boutons en bas à droite
Bouton 1 : règle le mode d’apprentissage (cycle : désactivé – unique – activé).
Bouton 2 : règle le mode d’effacement (cycle : désactivé – unique – activé).
Bouton 6 : Clear All (effacement total, comme dans le plug-in) – efface toutes les affectations de commandes actuelles du SL.
Bouton 7 : Set Default (choisir par défaut, comme dans le plug-in) – sauvegarde la configuration actuelle comme réglage par défaut pour le
plug-in.
Bouton 8 : Revert To Plug-In (retour au plug-in, comme dans le plug-in) – restaure la configuration d’origine.
AFFECTATION AUTOMATIQUE DE LA TABLE DE MIXAGE
Les caractéristiques de l’Automap d’origine (commandes complètes de la table de mixage et de la session) se configurent et s’utilisent de la
même façon qu’à la normale, comme expliqué dans les modes d’emploi d’origine (mode d’emploi ReMOTE SL ou PDF suivants sur
l’Automap). On y accède via les 5 templates Automap intégrés restants (Templates 34: HUI Automap 1, 35: HUI Automap 2, 37: Reason
Automap, 39: Mixer Automap, 40: Ableton Automap). Une fois que le SL a été configuré avec le séquenceur employé, le template Automap
correspondant se lance automatiquement au chargement du séquenceur. Pour passer en affectation automatique des plug-ins, passez au
template Plug-in Automap (Template 38). Ensuite, pour revenir à l’affectation automatique de la table de mixage et des autres paramètres
de séquenceur, sélectionnez le template correspondant dans la liste ci-dessous. Reason, Ableton et Pro Tools/Digital Performer (HUI) ont
leurs propres templates. Tous les autres séquenceurs utilisent le template Mixer Automap (Template 39).
La plupart des templates Mixer Automap comprennent un certain type de prise en charge de plug-in (voir le mode d’emploi de chaque
séquenceur) qui varie quant à la quantité de commandes allouées et à l’organisation des paramètres. Cela peut s’avérer utile pour contrôler
des instruments/effets natifs, que Plug-in Automap ne prend pas en charge dans l’Automap Universal comme par exemple dans Logic ou
Ableton Live.
Voici un guide actualisé de la configuration et de l’emploi des commandes de table de mixage et de session pour tous les séquenceurs
compatibles.
REASON AUTOMAP
1. Assurez-vous d’avoir Reason 3.0.4 ou ultérieur. Si vous devez le mettre à jour, alors vous pouvez télécharger la dernière version sur
http://www.propellerheads.se.
2. Lancez le dernier installateur ReMOTE SL (disponible au téléchargement sur www.novationmusic.com) et assurez-vous d’avoir sélectionné
l’actualisation des templates Automap sur l’unité.
3. Connectez le SL à votre ordinateur et lancez Reason 3.
4. Allez en page “Control Surfaces and Keyboards” (Surfaces de contrôle et claviers) des préférences de Reason.
5. Cliquez sur “Auto-detect surfaces” (auto-détection des surfaces) - le ReMOTE SL sera automatiquement reconnu et apparaîtra dans la
liste des surfaces connectées.
6. Cliquez sur le REMOTE SL dans la liste pour le sélectionner puis cliquez sur “Edit” pour accéder à ses réglages.
7. Assurez-vous que le port d’entrée (In Port) et le port de sortie (Out Port) sont réglés sur “ReMOTE SL: Port 2”, puis cliquez sur “OK”.
8. Quittez les préférences et commencez à utiliser Reason !
Le ReMOTE SL basculera automatiquement en mode Reason Automap et le fera à chaque fois que vous ouvrirez Reason. Pour sélectionner
un périphérique Reason à contrôler depuis ReMOTE SL, cliquez sur son icône “MIDI IN” dans le séquenceur de Reason, comme suit :
Quand un nouveau périphérique est sélectionné dans le rack pour le contrôle en MIDI, le SL affecte automatiquement toutes ses
commandes et affiche les valeurs sur les écrans. Par exemple, quand on clique sur l’icône MIDI In à côté d’une piste Subtractor, le SL
affecte ses commandes. Ensuite, si on clique sur l’icône MIDI In à côté d’une piste Malstrom, le SF affecte les commandes du Malstrom.
Beaucoup de commandes, comme les filtres et les enveloppes, sont affectées aux mêmes zones pour que lorsqu'un nouveau périphérique
est sélectionné, vous retrouviez les commandes aux mêmes places.
Une autre façon de sélectionner un instrument différent à contrôler est de presser le bouton de défilement vers le haut à droite des écrans
LCD, ce qui vous amène à une page où l’instrument actuellement affecté et la position dans le morceau peuvent être visualisés, et permet
d’utiliser les deux derniers boutons à l’extrémité de la rangée supérieure de boutons sur l’extrême droite (sous les curseurs 7 et 8) pour
monter ou descendre dans les pistes du séquenceur. Pour accéder à la seconde banque des canaux 14:2 de la table de mixage, utilisez les
boutons de défilement de gauche. Pour des instructions plus détaillées sur l’affectation automatique avec Reason, regardez les didacticiels
vidéos du ReMOTE SL sur le DVD de ressources ou sur le site web de Novation.
Cliquez sur
n’importe quelle
rangée de
boutons,
potentiomètres,
encodeurs ou
curseurs pour
voir ce qu’elle
contrôle dans le
synthé
“Subtractor”.
Cliquez sur
n’importe quelle
rangée de
boutons,
potentiomètres,
encodeurs ou
curseurs pour
voir ce qu’elle
contrôle dans le
synthé
“Malstrom”.
CUBASE & NUENDO AUTOMAP
1. Assurez-vous d’avoir la dernière version de Cubase SX3/SL3/SE3/4/Studio 4 ou Nuendo 3. Si vous devez le mettre à jour, alors vous
pouvez télécharger les dernières versions sur www.steinberg.net.
2. Lancez le dernier installateur ReMOTE SL (disponible au téléchargement sur www.novationmusic.com) et assurez-vous d’avoir sélectionné
l’actualisation des templates Automap sur l’unité.
3. Ouvrez Cubase/Nuendo et allez dans Configuration des périphériques.
4. Cliquez sur '+' et ajoutez un ”'Novation ReMOTE SL”.
5. Cliquez sur l’onglet “Novation ReMOTE SL” qui est créé et réglez l’entrée et la sortie MIDI sur ReMOTE SL Port 2, puis cliquez sur
“Appliquer”.
Chargez maintenant un projet Cubase/Nuendo. Le ReMOTE SL basculera automatiquement en mode Cubase Automap et le fera à chaque
fois que vous chargerez un projet Cubase/Nuendo. Notez que pour toute piste MIDI ou d’instrument dans Cubase/Nuendo, l’entrée MIDI
doit être réglée sur “ReMOTE SL Port 1” car les ports 2 et 3 servent aux données d’affectation automatique (Automap).
Le ReMOTE SL a deux modes de fonctionnement en mode Cubase Automap : le “mode table de mixage” et le “mode instrument”. Vous
pouvez alterner entre eux en pressant le bouton sélecteur de rangée de pads. La diode électroluminescente (DEL) du sélecteur de rangée
de pads s’allume pour indiquer que le ReMOTE SL est en mode instrument.
Mode TABLE DE MIXAGE
Le côte droit du SL contrôle les niveaux, solos et coupures (mutes) des pistes comme suit :
Curseurs : niveaux des pistes
Boutons supérieurs : Solos
Boutons inférieurs : Coupures (Mutes)
Utilisez les boutons de défilement haut/bas (boutons flèches à droite des écrans) pour changer le groupe de pistes piloté par les curseurs
et les boutons. Les noms des pistes actuellement sélectionnées s’afficheront dans la ligne supérieure de l’afficheur de droite. A l’aide du
bouton de sélection de la rangée de curseurs, vous pouvez faire afficher en ligne inférieure de l’écran de droite la valeur numérique du
niveau des pistes et l’indicateur de niveau de piste.
Le côté gauche du SL commande la sélection de piste, le routage, l’égaliseur, les départs d’effet et le panoramique (des pistes actuellement
sélectionnées sur le côté droit de l’unité) comme suit :
Boutons du haut : sélection de piste
Encodeurs : soit le routage, soit les bandes 1-4 d’égaliseur, soit les départs d’effet 1-8. Les boutons de sélection de rangée 1-3
déterminent la fonction, par exemple pressez trois fois le bouton de sélection de rangée 2 pour sélectionner la bande 3 de l’égaliseur.
Boutons du bas : armement de l’enregistrement
Potentiomètres : panoramique de piste
Utilisez les boutons de défilement haut/bas (boutons flèche) des écrans pour changer le paramètre contrôlé par les encodeurs. Par
exemple, quand vous contrôlez la bande 3 de l’égaliseur, pressez les boutons de défilement haut/bas pour alterner entre les contrôles de
gain, de fréquence, d’EQ etc. Avec les départs d’effet sélectionnés, toutes les pistes audio afficheront moins l’infini, tandis que toutes les
pistes MIDI seront vierges car il n’est pas possible d’utiliser les départs d’effet pour les pistes MIDI.
Boutons de défilement haut/bas
Font défiler les paramètres
supplémentaires (par exemple
égaliseur, fréquence, Q etc.)
Boutons de sélection de piste –
Servent à faire jouer un VST
avec les touches du SL
Sélecteur de rangée 1
Règle les encodeurs
sur le routage de piste
Sélecteur de rangée 2
Règle les encodeurs sur l’égaliseur 1-4
(utilisez les boutons de défilement
haut/bas pour changer de paramètre
d’égalisation). Pressez répétitivement
le bouton pour passer en revue les 4
bandes de correction
Encodeurs dont la fonction
est déterminée par les
boutons de sélection
de rangée 1-3
Boutons d’armement
de piste
Sélecteur de rangée 3
Règle les encodeurs sur les départs
d’effet 1-8. Pressez répétitivement le
bouton pour passer en revue les 8
départs d’effet
Sélecteur de rangée 4
Affiche le réglage de panoramique
dans l’écran au-dessus
Sélecteur de rangée 5
Fait alterner entre mode table de
mixage et mode instrument (VST)
Panoramique de piste
Mode INSTRUMENT
Ce mode a été mis en œuvre pour contrôler les plug-ins d’instruments virtuels dans Cubase/Nuendo avant le développement de Plug-in
Automap. Quand vous pressez le bouton sélecteur de la rangée de pads pour faire basculer le ReMOTE SL en mode instrument, les
encodeurs, potentiomètres et curseurs (mais pas les boutons) peuvent servir à contrôler les paramètres des instruments chargés en
fenêtre Instruments VST de Cubase/Nuendo. Les noms et valeurs des paramètres d’instrument apparaîtront dans les afficheurs du
ReMOTE SL. Il y a trois pages de paramètres disponibles que vous pouvez faire défiler en pressant répétitivement les boutons de sélection
de rangée pour les encodeurs, potentiomètres ou curseurs. Utilisez les boutons de défilement haut/bas pour parcourir les emplacements
de plug-ins dans la fenêtre et sélectionner un autre instrument VST à contrôler.
Cubase/Nuendo utilise des fichiers *.vstxml pour déterminer comment les paramètres de l’instrument VST sont affectés au ReMOTE SL.
S’il n’y a pas de fichier *.vstxml pour l’instrument VST sélectionné, alors ces paramètres seront affectés au ReMOTE SL dans l’ordre dans
lequel le plug-in les présente à l’hôte, ce qui a peu de chances d’être particulièrement intuitif. Les fichiers d’affectation *vstxml peuvent être
créés à l’aide de l’éditeur de templates du ReMOTE SL (ReMOTE SL Template Editor) (téléchargeable gratuitement sur
www.novationmusic.com) et doivent être stockés à l’emplacement suivant :
PC - Au même emplacement que le fichier *.dll du plug-in VST, généralement C:\Program Files\Steinberg\Vst Plugins\
Mac - HD/Applications/Cubase SX 3/contents/components/VSTXML (vous devrez faire un Ctrl-clic sur l’application et sélectionnez
“Afficher contenu du paquet”)
Novation a créé quelques fichiers *.vstxml pour plug-ins d’instruments populaires et ceux-ci sont automatiquement installés à l’emplacement
correct par le tout dernier installateur ReMOTE SL. Les fichiers *.vstxml peuvent également être chargés dans le nouveau système Plug-in
Automap.
Notez que Steinberg a changé le format des templates *.vstxml pour Cubase 4 et Cubase Studio 4, par conséquent, les affectations
*.vstxml ne fonctionneront que dans Cubase SX3/SL3/SE3 et Nuendo 3.
9. Assurez-vous qu’il n’y a pas de connexion entre “SUM”, “Port 2” ou “Port 3” en entrée physique sur le clavier piano, sinon les données
Automap interféreront en étant routées vers les pistes MIDI et d’instrument. Assurez-vous que seul le “Port 1” a une connexion avec le
clavier piano, comme représenté :
Si vous avez d’autres ports MIDI disponibles en entrée physique (si vous avez une autre interface MIDI), alors connectez ceux-ci au clavier
piano également. Notez que d’autres périphériques peuvent intituler leurs ports “port 1”, “port 2” etc. aussi soyez attentif aux ports que
vous connectez.
10. Fermez l’environnement et commencez à utiliser Logic !
Le ReMOTE SL basculera automatiquement en mode Logic Automap et fera de même chaque fois que vous ouvrirez Logic.
Le ReMOTE SL a deux modes de fonctionnement en mode Logic Automap : le “mode table de mixage” et le “mode instrument”. Vous pouvez
alterner entre eux à l’aide des boutons de défilement haut/bas de gauche. Le bouton de défilement vers le haut sélectionne le mode
instrument et le bouton de défilement vers le bas le mode table de mixage.
Mode TABLE DE MIXAGE
Mode
instrument
Mode table
de mixage
Volume de piste
Sélection de piste
Niveau de départ 1
Armement pour l’enregistrement
Solo de piste
Panoramique de piste
Coupure de piste
Boutons de sélection de rangée : focalisent l’affichage sur une rangée de paramètres.
Fait défiler les pistes
actuellement
sélectionnées
MODE INSTRUMENT
Ce mode a été mis en œuvre pour contrôler les plug-ins d’instruments virtuels dans Logic avant le développement de Plug-in Automap. Il
peut cependant toujours être utile pour contrôler les plug-ins natifs de Logic non compatibles avec Plug-in Automap. Quand vous faites
passer le ReMOTE SL en mode instrument, les encodeurs, potentiomètres et curseurs (mais pas les boutons) peuvent servir à contrôler
les paramètres du plug-in d’instrument sur la piste d’instrument actuellement sélectionnée. Les noms et valeurs de paramètres d’instrument
apparaîtront dans les écrans du ReMOTE SL. Pressez répétitivement le bouton sélecteur de rangée de pads pour passer en revue les pages
de tous les paramètres d’instrument disponibles. Utilisez les boutons de défilement haut/bas de droite pour sélectionner une autre piste. Si
la piste actuellement sélectionnée n’est pas une piste d’instrument ou si c’est une piste d’instrument mais qu’elle ne contient pas
d’instrument chargé, des tirets apparaissent sur les deux écrans du ReMOTE SL. Notez qu’il n’y a pas moyen de modifier la façon dont les
paramètres de plug-ins sont affectés au ReMOTE SL en mode instrument.
COMMENT FONCTIONNE LE MODÈLE AUTOMAP ABLETON LIVE
Le modèle Live Automap est disposé de la façon suivante :
Commandes de plug-in
Commandes de mélangeur
Défini par l’utilisateur (par apprentissage)
Commandes de transport
Activation de la navigation dans les scènes
Commandes de transport – Elles sont affectées comme indiqué par les pictogrammes du ReMOTE SL.
Commandes de mélangeur – Les curseurs peuvent être utilisés pour contrôler le niveau, le panoramique et le niveau de départ des pistes.
Les boutons de sélection de rangée de droite déterminent ce que contrôlent les curseurs. Quand on presse le bouton de sélection de
rangée du haut, les curseurs contrôlent le niveau de piste. Quand on presse le bouton de sélection de rangée du milieu, les curseurs
contrôlent le panoramique de piste. Quand on presse le bouton de sélection de rangée du bas, les curseurs contrôlent le niveau de départ.
Pressez répétitivement le bouton de sélection de rangée du bas pour changer le niveau de départ que contrôlent les curseurs. Les boutons
de défilement de droite (à côté de l’afficheur de droite) peuvent servir à faire défiler les banques de 8 pistes.
Commandes de plug-in – Pour sélectionner un périphérique à éditer dans Live à l’aide des commandes de plug-in, cliquez sur la barre d’outils
du périphérique (comme représenté ci-dessous) avec la souris.
Les paramètres du plug-in apparaîtront alors dans l’afficheur de gauche du ReMOTE SL. Utilisez les boutons de défilement de gauche (à côté
de l’écran de gauche pour passer en revue les pages de paramètres de plug-in. Les encodeurs peuvent servir à modifier les paramètres et les
boutons au-dessus d’eux peuvent servir à ramener les paramètres à leur valeur par défaut. Pour le paramètre d’activation de périphérique
(“DeviceOn”), le bouton commutera le périphérique on/off. Pour verrouiller le SL sur le périphérique actuellement sélectionné, pressez le
bouton de sélection de rangée gauche du haut. La diode près du bouton s’allumera pour indiquer que le ReMOTE SL est verrouillé sur un
périphérique de Live. Pressez à nouveau le bouton de sélection de rangée gauche du haut pour déverrouiller le ReMOTE SL.
Navigation dans les scènes et activation – Les boutons de sélection de rangée de gauche (à l’exception de celui du haut) peuvent servir à la
sélection des scènes et à leur activation. Le deuxième et le troisième bouton de sélection de rangée de gauche font naviguer vers le haut et
le bas dans les scènes. Le quatrième bouton de sélection de rangée de gauche active tous les clips de la scène actuellement sélectionnée
et le bouton de sélection de rangée de gauche du bas stoppe tous les clips actuellement actifs.
Commandes définies par l’utilisateur – Celles-ci ne sont pas affectées dans le modèle Live Automap, ce qui signifie que vous pouvez les
affecter aux paramètres de Live comme vous le désirez à l’aide de la fonction d’apprentissage MIDI de Live (cliquez sur “MIDI” dans le coin
supérieur droit de la fenêtre de Live).
COMMENT DÉCLENCHER IMPULSE DEPUIS LES PADS DU REMOTE SL
Dans le template Ableton Live Automap, les pads sont par défaut affectés aux notes MIDI C1-G1. Les échantillons d’Impulse peuvent être
déclenchés à l’aide des notes C3, D3, E3, F3, G3, A3, B3 et C4 (rappelons qu’en notation anglaise, A = la, B = si, C = do, D = ré, E = mi,
F = fa et G = sol). Par conséquent, pour déclencher Impulse depuis les pads du ReMOTE SL, vous devez changer les valeurs de note que
produisent les pads. Pour faire cela, suivez ces étapes :
1. Pressez et maintenez le bouton “edit” et frappez le pad dont vous désirez changer les réglages, puis relâchez le bouton “edit”.
2. Réglez le paramètre Note sur la nouvelle valeur.
3. Répétez les étapes 1 et 2 pour tous les autres pads.
4. Pressez trois fois le bouton “write” pour sauvegarder les réglages, puis le bouton “play” pour retourner au mode de jeu.
COMMENT CONTRÔLER LE TEMPO DE LIVE DEPUIS LE REMOTE SL
Le serveur Automap Universal permet au ReMOTE SL de contrôler le tempo et le transport de toute application Rewire actuellement
ouverte. Par conséquent, le serveur Automap Universal doit être en service pour permettre le contrôle du tempo de Live quand il n’est pas
synchronisé sur une source d’horloge externe. Pressez le bouton “global” du ReMOTE SL pour passer en menu global et faites défiler les
pages jusqu’à la page d’édition globale diverse (troisième page). Assurez-vous que le paramètre “BPMPorts” est réglé sur “Uc”, puis pressez
“write” pour sauvegarder le réglage et “play” pour retourner en mode de jeu. Vous pouvez maintenant utiliser l’encodeur de données et le
bouton tap tempo pour régler le tempo dans Live.
PUIS-JE CHANGER LA FAÇON DONT FONCTIONNE LE TEMPLATE LIVE AUTOMAP ?
Le template Live Automap n’est pas conçu pour être modifié, toutefois si vous voulez réaffecter une ou plusieurs commandes
automatiquement affectées à l’aide de la fonction d’apprentissage MIDI de Live, cela est possible. Notez que cela ne peut pas être fait pour
les boutons de sélection de rangée ou de défilement. Toutes les commandes Automap transmettent leurs données sur le Port 2 du
ReMOTE SL. Si vous réglez une commande pour transmettre sur le Port 1 du ReMOTE SL, alors Live ne l'interprétera pas comme une
partie de l’Automap et vous êtes libre de l’affecter comme vous le voulez à l’aide de la fonction d’apprentissage MIDI. Pour réaffecter une
commande, suivez ces étapes :
1. Pressez et maintenez le bouton “edit” et bougez la commande dont vous désirez changer les réglages puis relâchez le bouton “edit”.
2. Réglez ‘Ports’ sur “Ua”. Il est probablement préférable de régler le canal MIDI (“MidiChan”) sur 16 aussi – réservez ce canal pour
affecter des commandes aux paramètres de Live.
Assurez-vous qu’aucune des pistes MIDI de Live n’est réglée sur le canal 16 ni sur tous les canaux (“All Channels”) pour éviter les changements
indésirables des paramètres des synthés virtuels.
3. Répétez les étapes 1 et 2 pour toutes les autres commandes que vous voulez réaffecter.
4. Pressez trois fois le bouton “write” pour sauvegarder les réglages, puis le bouton “play” pour retourner au mode de jeu.
5. Vous pouvez maintenant affecter les commandes éditées à l’aide de la fonction d’apprentissage MIDI de Live.
Notez que réaffecter les commandes ne supplante pas les affichages du ReMOTE SL en mode Live Automap et que vous ne pourrez pas
voir le nom ou la valeur du paramètre de la commande réaffectée dans les écrans du SL.
PRO TOOLS AUTOMAP
1. Lancez le dernier installateur ReMOTE SL (disponible sur www.novationmusic.com). Lorsqu’il vous est offert l’option de mettre à jour
l’unité, sélectionnez “Install Pro Tools HUI Support” (Installer la prise en charge deHUI Pro Tools).
2. Sur le ReMOTE SL, pressez le bouton global pour passer au menu global, faites défiler les pages jusqu’à la troisième et réglez le
paramètre “HUI” sur “ON” puis pressez le bouton write pour sauvegarder le réglage et le bouton play pour retourner au mode de jeu.
3. Sélectionnez le template Automap HUI 1 puis pressez template pour accéder au menu template. Assurez-vous que le paramètre
“HostProg” est réglé sur “PROTOOLS” puis pressez trois fois write pour sauvegarder le template et play pour retourner en mode de jeu.
4. Sélectionnez le template Automap HUI 2 et répétez l’étape 3.
5. Vérifiez que le fichier de personnalité HUI de Pro Tools s’est installé sur votre ordinateur. Il se trouve à l’emplacement suivant :
PC – C:\Program Files\Common Files\Digidesign\DAE\Controllers
Mac – HD/Applications/Digidesign/Pro Tools/Controllers
S'il n’y est pas, alors vous pouvez le télécharger sur http://www.digidesign.com.
6. Assurez-vous que le ReMOTE SL est connecté à votre ordinateur et sous tension. Sélectionnez un des templates Automap HUI puis
ouvrez Pro Tools.
7. Dans Pro Tools, sélectionnez “Peripherals” dans le menu “Setup” puis sélectionnez l’onglet “MIDI Controllers” dans la fenêtre Peripherals.
Réglez “Type” sur HUI et “Send To” et “‘Receive From” sur “ReMOTE SL Port 2” puis cliquez sur “O”’.
FONCTIONNEMENT DE BASE
Pour permettre le contrôle de Pro Tools, le ReMOTE SL émule la surface de contrôle HUI Mackie. Il y a plus de boutons sur la HUI que sur
le SL aussi seule une sélection des boutons de la HUI a été incluse dans l’émulation. Il y a deux templates HUI pour le ReMOTE SL qui sont
configurés comme un groupe de templates, ce qui signifie que vous pouvez rapidement alterner entre eux en pressant répétitivement
n’importe quel bouton de sélection de rangée. Les deux templates sont grandement identiques, toutefois certains boutons diffèrent pour
permettre d’accéder à plus de fonctions dans Pro Tools depuis le ReMOTE SL. Voici un guide de base pour employer le ReMOTE SL avec
Pro Tools :
SCHÉMA 1 – FONCTIONS PRINCIPALES
Bouton
d’assignation – Fait
passer le SL en
mode d’assignation
où les paramètres
peuvent être
modifiés (pas
seulement vus),
généralement avec
les Potentiomètres
A
Boutons de sélection
de rangée
SHIFT, OPTION,
CTRL et ALT –
Identiques aux
touches de clavier
(par exemple pour
sélectionner
plusieurs pistes
d’un coup etc.).
Sélecteur de mode
d’affichage – Appelle
les panoramiques,
entrées, sorties et
départs des 8 pistes
actuellement
sélectionnées pour
les visualiser ou les
modifier sur l’écran
de droite.
Boutons de sélection de rangée :
1ère pression – Affichent les paramètres de la rangée correspondante dans l’écran situé au-dessus.
2ème pression – Font passer à l’autre template HUI (par exemple, des pression répétées font alterner entre les templates 1 et 2).
Boutons A 1-8 : Ont des fonctions différentes selon le mode; concernent généralement les 8 pistes actuellement sélectionnées ou des options
sur l’écran de droite.
Potentiomètres A 1-8 : Ont des fonctions différentes selon le mode; concernent généralement les 8 pistes actuellement sélectionnées ou des
options sur l’écran de droite
Bouton INSERT – Commute on/off le mode
insert pour affecter ou éditer les plug-ins
Sélecteurs de
mode SL/
Pro Tools
Niveaux de
piste
Boutons A
Boutons de
sélection de rangée
Potentiomètres A
Coupures
(template
1)/armement pour
l’enregistrement
(template 2)
MODE DE
ZOOM
Sélections des
pistes (template
1)/Solos
(template 2)
Pads de navigation – Servent à naviguer dans la
fenêtre d’édition, la fonction change avec le
mode de zoom réglé par le potentiomètre 4 audessus.
Pads de banque – Changent les 8 pistes
actuellement sélectionnées du mixer de
session par pas individuels (< Chan >) ou
par groupe de 8.
Commandes de transport
SCHÉMA 2 – ÉDITION DES INSERTS
Boutons A 1-4 – Sélectionnent l’insert pour l’édition (par
rapport à l’écran de droite) ou les paramètres 1-4, 5-8 etc.
d’édition d’insert affichés sur l’écran de droite. Sélectionnent
aussi les inserts des 8 pistes actuellement actives pour édition
quand le bouton INSERT ci-dessous est maintenu enfoncé.
Bouton de mode d’édition d’insert – Fait alterner entre les
modes d’édition de type de plug-in et de paramètres de plug-in.
Potentiomètres A 1-4
– Paramètres d’insert
1-4, 5-8 etc. affichés
en écran de droite.
Changent aussi le
type de plug-in de
l’insert
correspondant quand
l’affectation de plug-in
(PLUG-IN ASSIGN) cidessous est réglée
sur ON.
Affectation de plug-in
(PLUG-IN ASSIGN),
comparaison
(COMPARE), BYPASS
et autre affichage
(ALTVIEW) (template
2 seulement)
Bouton INSERT (template 1 seulement) –
Maintenir enfoncé et presser le bouton A
correspondant pour appeler les inserts
d’un canal particulier en vue d’édition.
Encodeur de sélection d’insert – Fait défiler les inserts disponibles
(en mode d’édition de type de plug-in) ou les paramètres
disponibles (en mode d’édition de paramètres de plug-in).
TEMPLATE PRO TOOLS
Les deux templates ont leurs commandes affectées de la façon représentée dans les images suivantes. Les commandes qui diffèrent entre
les deux templates sont marquées en rouge. Référez-vous à ces images pendant que vous continuez de lire ce guide pour vous permettre
de repérer les commandes correctes sur le ReMOTE SL :
TEMPLATE 1
V-Select
Sélecteur de mode Insert
ASSIGN
Faders de canaux 1-8 (canaux sélectionnés par les pads Bank et Chan)
Boutons A 1-8
Sélecteur de mode
d’affichage L/Pro Tools
Potentiomètres A 1-8
Edit
Mix
ViewMenu
Send
RTZ
Flip
Insert
Default
AutoMode
SHIFT
OPTION
CTRL
ALT
ZoomMode
Auto
Esc
Mutes 1-8 (canaux sélectionnés par les pads Bank et Chan)
Sélecteurs de piste 1-8 (canaux sélectionnés par les pads Bank et Chan)
<<BANK
BANK>>
<CHAN
CHAN>
TEMPLATE 2
V-Select
Sélecteur de mode Insert
ASSIGN
Faders de canaux 1-8 (canaux sélectionnés par les pads Bank et Chan)
Boutons A 1-8
Potentiomètres A 1-8
PlugAsgn Compare
ViewMenu
Send
<Left
<Gauche
Right>
Droite>
Bypass
AutoMode
Up
Haut
AltView
SHIFT
OPTION
CTRL
ALT
ZoomMode
Down
Bas
Armement d’enregistrement 1-8 (canaux sélectionnés par les pads Bank et Chan)
Solos 1-8 (canaux sélectionnés par les pads Bank et Chan)
<<BANK
BANK>>
<CHAN
CHAN>
Sélecteur de mode
d’affichage L/Pro Tools
AFFICHAGE GENERAL
Quand vous utilisez le ReMOTE SL en mode HUI avec Pro Tools, l’écran de droite peut être dans un des trois modes suivants :
MODE PISTE - c'est le mode d'affichage par défaut quand vous utilisez le SL en mode HUI. Il se présente de la façon suivante :
Bandes mémo - L'HUI a une bande mémo de 4 caractères pour chacun de ses 8 canaux. Cela peut servir à afficher le nom abrégé de la
piste, le routage d'entrée/sortie/départ ou le mode d'automation actuel de la piste. Le symbole "@" apparaît dans la bande mémo quand
une piste, une entrée, une sortie ou un départ est inactif.
Réglage de ViewMenu - affiche le réglage actuel du paramètre ViewMenu et indique ce que contrôlent actuellement les POTENTIOMETRES et
les BOUTONS A.
Numéro de template - vous indique quel template HUI est actuellement sélectionné; "CS-1" pour le template HUI 1 et "CS-2" pour le
Template HUI 2.
Affichage temporel - affiche la position de la tête de lecture au format temporel actuellement sélectionné dans Pro Tools.
Témoins de mode - affichent des informations sur les réglages de mode comme suit :
A – Mode d'affectation activé (clignotant)
G – Mode d'affectation de plug-in activé
P – Mode Pan de ViewMenu activé
I – Mode Input de ViewMenu activé
O – Mode Output de ViewMenu activé
M – Mode de sélection/zoom ("-" pour navigation, "m" pour zoom, "M" pour sélection).
Témoins d'affichage de paramètres d'insert - affichent des informations sur ce que le SL contrôlera en mode INSERT, comme suit :
R – Affichage de paramètres d'insert activé
C – Mode de comparaison de plug-in activé
Témoins de sélection de piste - affichent quelles pistes sont actuellement sélectionnées.
Témoins de départ - affichent la banque de départs actuellement sélectionnée.
MODE INSERT – il se présente de la même façon que le MODE PISTE sauf que les affichages de bande mémo sont remplacés par ceux
d'insert de plug-in HUI. Utilisez le bouton droit de défilement vers le haut sur le ReMOTE SL pour commuter on/off le MODE INSERT.
MODE SL – l'afficheur présente les noms et valeurs de la rangée de commandes actuellement sélectionnée sur le côté droit de l'unité. C'est
le mode d'affichage de jeu standard du SL. Il existe deux raisons pour vouloir utiliser ce mode : 1) voir les valeurs actuelles des curseurs
pendant le réglage du volume de piste et 2) voir à quoi sont affectés les boutons sous les curseurs (coupure, sélection, enregistrement ou
solo – cela dépend si le template HUI 1 ou HUI 2 est sélectionné). Utilisez le bouton droit de défilement vers le bas sur le ReMOTE SL
pour commuter on/off le MODE SL.
MODIFICATEURS
Shift, Option, Ctrl et Alt reproduisent les touches de modification du clavier de l'ordinateur. Elles peuvent être utilisées avec d'autres
boutons sur le SL pour des raccourcis de sélection et d'autres fonctions comme expliqué en détail dans ce mode d'emploi.
TRANSPORT
Les boutons de transport du ReMOTE SL sont affectés comme leur pictogramme l'indique : Retour rapide, Avance rapide, Stop, Lecture,
Boucle et Enregistrement. De plus, le retour à zéro (RTZ, pad 1 du template HUI 1) ramène la tête de lecture à zéro. Les boutons de
modification peuvent être pressés et maintenus pendant que vous pressez les boutons de transport afin d'accéder aux autres fonctions de
transport suivantes :
Shift+Lecture – Initie la lecture à mi-vitesse.
Shift+Stop – Abandonne le passage d'enregistrement en cours.
Shift+Avance rapide – Saut à la fin.
Shift+Retour rapide – Retour à zéro.
Ctrl+Enregistrement – Passe en revue les modes d'enregistrement (normal, QuickPunch, boucle etc).
Ctrl+Boucle – Commute on/off le mode d'enregistrement en boucle.
Quand l'option "Audio During Fast Forward/Rewind" (audio durant l'avance/retour rapide) est sélectionnée dans les préférences de
fonctionnement de Pro Tools, vous entendrez l'audio balayé durant le retour ou l'avance rapide. Si cette option n'est pas sélectionnée, vous
pouvez avancer ou reculer rapidement en continu en pressant et en maintenant les boutons d'avance et de retour rapides du ReMOTE SL.
Vous pouvez aussi avancer ou reculer rapidement par pas en pressant et en relâchant rapidement les boutons d'avance et de retour
rapides. La taille des pas dépend du format temporel actuellement sélectionné comme suit :
Bars:Beats – Déplacement au début de la mesure suivante.
Min:Sec – Déplacement par pas d'une seconde.
Time code – Déplacement par pas d'une image.
Feet+Frames – Déplacement par pas d'un pied.
Samples – Déplacement par pas d'un échantillon.
OUVERTURE ET FERMETURE DES FENETRES
La fenêtre actuellement active peut être sélectionnée à l'aide des boutons Edit, Mix et AltView :
Edit – Ouvre la fenêtre d'édition.
Mix – Ouvre la fenêtre de mixage.
AltView – Ouvre ou ferme la fenêtre flottante pour le plug-in actuellement sélectionné.
ZOOM ET NAVIGATION
Les pads flèches (Gauche, Droite, Haut et Bas) servent à zoomer et à naviguer et opèrent dans un des trois modes : SCROLL/ZOOM
(défilement/zoom), SELECTION et NUDGE (décalage). Le mode se sélectionne en changeant le paramètre ZoomMode. Les boutons flèches
peuvent être pressés avec les boutons de modification pour accomplir des fonctions différentes. Les fonctions des couples flèche/bouton de
modification pour chaque mode sont les suivantes:
MODE NAVIGATION – les pads flèches peuvent servir à la sélection de région/édition/piste.
Gauche/Droite – Déplace le curseur d'édition sur la limite de région ou le point de synchronisation précédent/suivant.
Haut/Bas – Déplace le curseur d'édition ou la sélection d'édition sur la piste précédente/suivante.
Shift+Gauche/Droite – Etend la sélection d'édition jusqu'à la limite de région précédente/suivante.
Shift+Haut/Bas – Etend la sélection d'édition à la piste précédente/suivante.
Option+Gauche/Droite – Centre dans la fenêtre d'édition le bord gauche/droit de la sélection de forme d'onde faite à l'écran.
Ctrl+Gauche/Droite – Sélectionne la région précédente/suivante pour l'édition.
.
MODE ZOOM –
Gauche/Droite – Zoom horizontal arrière/avant.
Haut/bas – Zoom vertical arrière/avant.
MODE SELECTION – Il n'est pas pris en charge par le ReMOTE SL.
Quel que soit le mode actuellement sélectionné, les pads flèches peuvent servir à naviguer dans les fenêtres comme suit :
Alt+Gauche/Droite/Haut/Bas – Fait défiler la fenêtre active dans le sens Gauche/Droite/ Haut/Bas.
Option+Gauche/Droite/Haut/Bas – Fait défiler la fenêtre active à fond dans le sens Gauche/Droite/ Haut/Bas.
DEFILEMENT DES BANQUES ET CANAUX
Les pads Bank (banque) et Chan (canal) changent comme suit la banque de 8 pistes actuellement sélectionnée pour être contrôlée par le
SL :
Pads de défilement Chan – Font défiler les pistes vers la gauche ou la droite, une par une.
Pads de défilement Bank – Font défiler les pistes vers la gauche ou la droite, huit par huit.
Option+Pads de défilement Bank – Donnent accès aux pistes situées à l'extrême gauche ou droite.
Un liseré bleu entourant le nom des pistes indique les pistes actuellement contrôlées par le SL. Quand vous faites défiler les pistes, les
fenêtres d'édition et de mixage de Pro Tools défilent automatiquement pour garder affichées les pistes actuellement contrôlées. Si vous ne
voulez pas que les fenêtres d'édition et de mixage défilent automatiquement, vous pouvez désactiver le défilement automatique en section
"Controllers" de la page "Mixing" des préférences de Pro Tools.
NIVEAU DE PISTE
Les curseurs du ReMOTE SL peuvent servir à gérer le niveau des pistes audio, pistes MIDI, pistes d'instrument, entrées auxiliaires et faders
master. Pour voir le niveau d'un fader de piste sur les écrans du ReMOTE SL, pressez et maintenez Alt pendant que vous déplacez le
curseur sur le ReMOTE SL.
Pour ramener un fader de piste à son réglage par défaut, pressez et maintenez Default pendant que vous pressez le bouton de sélection
de cette piste. Les boutons de modification peuvent être pressés et maintenus pendant la réinitialisation du niveau de piste pour obtenir les
raccourcis de sélection suivant :
Option+Default+tout bouton de sélection – Réinitialise le niveau de toutes les pistes.
Option+Shift+Default+tout bouton de sélection – Réinitialise le niveau de toutes les pistes sélectionnées.
Pour contrôler des curseurs groupés, déplacez n'importe quel curseur appartenant au groupe. Un curseur peut être temporairement sorti
d'un groupe en pressant et en maintenant Ctrl pendant que vous le déplacez.
Les curseurs de la HUI sont sensibles au toucher et vous permettent de sortir un curseur d'un groupe en le touchant, si un autre curseur
de ce groupe est déjà touché. Le ReMOTE SL n'a pas de curseurs sensibles au toucher mais possède toutefois un mécanisme pour envoyer
des messages de toucher/relâchement de curseur. Dès qu'un curseur est déplacé, un message de toucher est envoyé et 200 ms après
arrêt du déplacement, un message de relâchement est envoyé. Cela signifie que si vous déplacez simultanément deux curseurs du même
groupe, le premier déplacé contrôlera le groupe et le second bougera indépendamment du groupe.
PANORAMIQUE DE PISTE
Le potentiomètre ViewMenu sélectionne ce que les POTENTIOMETRES A du ReMOTE SL contrôleront dans Pro Tools. Pour contrôler le
panoramique de piste, réglez ViewMenu sur "Pan 1" et tournez les POTENTIOMETRES A. Sur l'écran de droite du ReMOTE SL, les bandes
mémo affichent les noms abrégés des pistes. Pour voir la valeur numérique du panoramique sur l'écran du ReMOTE SL et ajuster le
panoramique avec une plus grande résolution, pressez et maintenez Alt pendant que vous tournez le POTENTIOMETRE A. Pour contrôler le
panoramique par canal dans les pistes stéréo, réglez ViewMenu sur "Pan 2" et tournez les POTENTIOMETRES A.
Pour ramener le panoramique d'une piste à son réglage par défaut (centre), maintenez enfoncés Default+V-Select et pressez le BOUTON A
de cette piste. Les boutons de modification peuvent être pressés et maintenus pendant la réinitialisation du panoramique de piste pour
obtenir les raccourcis de sélection suivants :
Option+Default+V-Select+tout BOUTON A – Réinitialise le panoramique de toutes les pistes.
Option+Shift+Default+V-Select+tout BOUTON A – Réinitialise le panoramique de toutes les pistes sélectionnées.
Notez que ViewMenu doit être réglé sur "Pan 2" pour réinitialiser le panoramique par canal des pistes stéréo.
SELECTION DE PISTE
Les boutons select sélectionnent les pistes pour l'édition. Les boutons de modification peuvent être pressés et maintenus pendant que l'on
presse les boutons select pour obtenir les raccourcis de sélection et autres fonctions suivants :
Shift – Ajoute ou soustrait la piste à la sélection actuelle.
Option – Sélectionne ou désélectionne toutes les pistes.
Alt – Change le statut de sélection de la piste et inverse le statut de toutes les autres.
SOLO ET COUPURE (MUTE)
Les boutons mute et solo reproduisent les fonctions de coupure (mute) et de solo de Pro Tools. Les boutons de modification peuvent être
pressés et maintenus pendant que l'on presse les boutons mute et solo pour obtenir les raccourcis de sélection suivants :
Option+tout mute/solo – Active ou désactive les coupures/solos sur toutes les pistes.
Option+Shift+tout mute/solo – Active ou désactive les coupures/solos sur toutes les pistes sélectionnées.
ARMEMENT D'ENREGISTREMENT
Les boutons d'armement d'enregistrement arment une piste pour l'enregistrement. La piste doit avec une source d'entrée sélectionnée
pour pouvoir être armée. Les boutons de modification peuvent être pressés et maintenus pendant que l'on presse les boutons d'armement
d'enregistrement pour obtenir les raccourcis de sélection et autres fonctions suivants :
Option+tout bouton d'armement – Arme/désarme toutes les pistes en enregistrement jusqu'au nombre maximal de voix accepté par
votre système d'enregistrement.
Option+Shift+tout bouton d'armement – Arme/désarme toutes les pistes sélectionnées en enregistrement.
AUTOMATION
Quand l’écran de droite du ReMOTE SL est en MODE CANAL, les BOUTONS A peuvent être pressés pour régler le mode d'automation de
piste. Quand vous pressez un BOUTON A, il règle le mode d'automation de la piste correspondante comme le paramètre AutoMode. Vous
pouvez presser et tenir un BOUTON A et tourner le potentiomètre AutoMode pour changer le mode d'automation de cette piste. Pendant
qu'un BOUTON A est maintenu enfoncé, la bande mémo de cette piste affiche dans l'écran de droite du ReMOTE SL le mode d'automation
actuellement sélectionné. Les boutons de modification peuvent être pressés et maintenus pendant que l'on tourne le potentiomètre
AutoMode pour obtenir les raccourcis de sélection suivants :
Option – Règle le mode d'automation pour toutes les pistes.
Option+Shift – Règle le mode d'automation pour toutes les pistes sélectionnées.
Pour afficher le mode d'automation des 8 pistes actuellement contrôlées par le ReMOTE SL sur les bandes mémo de l’écran de droite,
frappez le pad Auto (vous verrez "ON" apparaître dans l’écran de gauche sous "Auto"). Frappez Auto une fois encore pour désactiver
l'affichage du mode d'automation.
ROUTAGE D'ENTREE, DE SORTIE ET DE DEPART
Pour visualiser sur l’écran de droite du SL le routage d'entrée ou de sortie des pistes actuellement contrôlées par celui-ci, réglez ViewMenu
respectivement sur "I/P" ou "O/P". Pour visualiser le routage de départ, réglez ViewMenu sur "Sends" puis réglez Send sur la banque de
départs de Pro Tools que vous désirez visualiser/modifier (A-E correspondent aux départs 1-5).
Pour changer l'assignation de routage de l'entrée, de la sortie ou du départ d'une piste, assurez-vous que ViewMenu est réglé sur
"I/P","O/P" ou "Sends", puis pressez Assign pour faire passer l'unité en MODE D'ASSIGNATION et tournez le POTENTIOMETRE A
correspondant à cette piste. Une fois que vous avez sélectionné le routage d'entrée ou de sortie, pressez et maintenez V-Select puis
pressez le BOUTON A correspondant à cette piste pour confirmer la sélection. Les boutons de modification peuvent être pressés et
maintenus pendant que l'on règle le routage d'entrée, de sortie ou de départ de piste pour obtenir les raccourcis de sélection suivants :
Option+V-Select+tout BOUTON A – Règle toutes les pistes sur le même routage que celui de la piste correspondant à ce A-BUTTON.
Option+Shift+V-Select+tout BOUTON A – Règle toutes les pistes sélectionnées sur le même routage que celui de la piste correspondant à
ce BOUTON A.
Si des sélections de routage n'ont pas été confirmées en pressant V-Select+BOUTON A alors vous pouvez presser Assign pour sortir du
MODE D'ASSIGNATION en les confirmant ou ESC pour sortir du MODE D'ASSIGNATION sans les confirmer.
Notez que vous ne pouvez pas affecter de routage d'entrée, de sortie ou de départ pendant que Pro Tools est en lecture ou en
enregistrement. Si le ReMOTE SL est en MODE D'ASSIGNATION et si vous lancez une lecture ou un enregistrement, le MODE
D'ASSIGNATION est automatiquement quitté.
Pour affecter une piste à plusieurs sorties, réglez ViewMenu sur "O/P" et pressez Assign. Sélectionnez une sortie pour cette piste à l'aide
du POTENTIOMETRE A lui correspondant puis pressez Ctrl+Assign pour ajouter la sortie sélectionnée à l'affectation de sortie existante et
quitter le MODE D'ASSIGNATION.
Le statut d'entrée, de sortie et de départ est indiqué par les symboles suivants qui apparaissent dans les bandes mémo quand ViewMenu
est réglé sur "I/P","O/P" ou "Sends" :
+
- La piste est affectée à plusieurs sorties (mode "O/P" uniquement).
@
- L'entrée, la sortie ou le départ d'effet est inactif.
*
- La piste est affectée à plusieurs sorties, dont au moins une est active (mode "O/P" uniquement).
CONTROLE DES DEPARTS
Pour contrôler les réglages de départ, réglez ViewMenu sur "Sends" puis réglez Send sur la banque de départs de Pro Tools que vous
désirez modifier (A-E correspondent aux départs 1-5). Les bandes mémo afficheront les noms abrégés des pistes et les témoins de départ
afficheront sur l'écran de droite le départ actuellement sélectionné.
Pour changer le niveau de départ, tournez les POTENTIOMETRES A. Pour réinitialiser le niveau de départ sur le gain unitaire, pressez et
maintenez à la fois Default et V-Select et pressez les BOUTONS A.
Pour basculer le mode de départ entre pré/post fader, pressez et maintenez V-Select et pressez les BOUTONS A. Les boutons de modification
peuvent être pressés et maintenus pendant que l'on règle le départ pré/post fader pour obtenir les raccourcis de sélection suivants :
Option+V-Select+tout BOUTON A – Bascule le départ pré/post fader sur toutes les pistes.
Option+Shift+V-Select+tout BOUTON A – Bascule le départ pré/post fader sur toutes les pistes sélectionnées.
Les bandes mémo afficheront soit "pre" soit "post" quand vous presserez les BOUTONS A pour indiquer le statut actuel et reviendront à
l'affichage du nom abrégé de piste quand vous relâcherez le bouton V-Select. Vous ne pouvez pas basculer les départs pré/post fader
quand le ReMOTE SL est en MODE D'ASSIGNATION ou quand Pro Tools est en lecture ou en enregistrement.
MODE FLIP
En fonctionnement normal, les curseurs du ReMOTE SL servent à gérer le niveau des pistes et les encodeurs à gérer le panoramique des
pistes et le niveau des départs. En MODE FLIP, ces fonctions sont réaffectées pour donner accès aux autres paramètres de départ. Frappez
le pad Flip pour activer le MODE FLIP puis réglez Send sur la banque de départs que vous voulez modifier. Les bandes mémo afficheront le
routage des départs de la banque de départs actuellement sélectionnée. En MODE FLIP, les commandes du SL sont affectées comme suit :
NIVEAU DE DEPART – Pour gérer les niveaux de départ, utilisez les curseurs. Pour voir le niveau du fader de départ dans l'afficheur du
ReMOTE SL, pressez et maintenez Alt pendant que vous bougez le curseur sur le ReMOTE SL. Pour réinitialiser le niveau de départ sur le
gain unitaire, pressez et maintenez Default et pressez le bouton select de la piste concernée. Les boutons de modification peuvent être
pressés et maintenus pendant la réinitialisation du niveau de départ pour obtenir les raccourcis de sélection suivants :
Option+Default+tout bouton select – Réinitialise le niveau de départ de toutes les pistes.
Option+Shift+Default+tout bouton select – Réinitialise le niveau de départ de toutes les pistes sélectionnées.
PANORAMIQUE DE DEPART – Pour gérer le panoramique de départ, réglez ViewMenu sur "Pan 2" et tournez les POTENTIOMETRES A.
Pour régler le panoramique de départ par canal sur des pistes stéréo, réglez ViewMenu sur "Pan 1" et tournez les POTENTIOMETRES A.
Pour voir la valeur numérique du panoramique dans l’écran du ReMOTE SL et aussi pour la régler avec une plus grande résolution, pressez
et maintenez Alt pendant que vous tournez le POTENTIOMETRE A. Pour réinitialiser le panoramique de départ sur son réglage par défaut
(centre), pressez et maintenez Default+V-Select et pressez le BOUTON A de la piste concernée. Les boutons de modification peuvent être
pressés et maintenus pendant la réinitialisation du panoramique de départ pour obtenir les raccourcis de sélection suivants :
Option+Default+V-Select+tout BOUTON A – Réinitialise le panoramique de toutes les pistes.
Option+Shift+Default+V-Select+tout BOUTON A – Réinitialise le panoramique de toutes les pistes sélectionnées.
Notez que ViewMenu doit être réglé sur "Pan 1" pour réinitialiser le panoramique par canal des départs de pistes stéréo.
COUPURE DE DEPART – Pour gérer la coupure d'un départ, utilisez les boutons mute de piste. Les boutons de modification peuvent être
pressés et maintenus pendant la pression des boutons mute pour obtenir les raccourcis de sélection suivants :
Option+tout mute/solo – Active ou désactive les coupures de départ sur toutes les pistes.
Option+Shift+tout mute/solo – Active ou désactive les coupures de départ sur toutes les pistes sélectionnées.
DEPART PRE/POST FADER – Cela se contrôle de la façon décrite en section "Contrôle des départs" ci-dessus.
INSERTS DE PLUG-IN
Pour contrôler les inserts de plug-in d'un piste, pressez et maintenez Insert puis pressez le BOUTON A de la piste désirée. L'écran de
droite basculera automatiquement en MODE INSERT et affichera le plug-in HUI au lieu des bandes mémo. S'il est déjà en MODE INSERT, les
inserts de la piste nouvellement sélectionnée seront affichés. Vous pouvez utiliser le bouton droit de défilement vers le haut pour faire
alterner l'affichage de droite entre MODE CANAL et MODE INSERT.
L'affichage de plug-in HUI est divisé en quatre sections. En MODE INSERT, les fonctions des POTENTIOMETRES A et BOUTONS A sont
différentes de celles du mode CANAL. Les POTENTIOMETRES A 1-4 et BOUTONS A 1-4 correspondent aux quatre sections de l'affichage
d'insert HUI. Le POTENTIOMETRE A 5 fait défiler les pages de slots d'insert ou de paramètres d'insert sur l’écran de droite du ReMOTE SL.
Le BOUTON A 5 fait alterner entre l'affichage d'insert et l'affichage de paramètres d'insert. Les POTENTIOMETRES A 6-8 et les BOUTONS A
6-8 ne sont pas utilisés.
En MODE INSERT, l'afficheur de droite du ReMOTE SL propose deux affichages différents :
AFFICHAGE D'INSERT -
Les slots d'insert de plug-in de la piste sélectionnée sont affichés. Les slots d'insert actuellement affichés (par ex. "Insert 1-4") et le nom de
la piste actuellement sélectionnée sont affichés dans la rangée supérieure et les noms abrégés de plug-in dans la rangée inférieure. Pour
accéder à la prochaine page de slots d'insert ("Insert 5"), tournez le POTENTIOMETRE A 5.
L'insert actuellement actif clignotera. Pour changer d'insert actif, pressez les BOUTONS A 1-4 ou sélectionnez un autre plug-in avec la
souris.
Pour changer le plug-in présent dans un slot d'insert, pressez Assign ou PlugAsgn (assignation de plug-in) pour faire passer le SL en MODE
d'ASSIGNATION DE PLUG-IN. Quand ce mode est activé, ">" apparaît sur la gauche de tous les noms d'insert dans l’écran de droite du
ReMOTE SL.
Sélectionnez un nouveau plug-in en tournant le POTENTIOMETRE A correspondant à ce slot d'insert. "RTAS" ou "TDM" apparaît dans l’écran
de droite du ReMOTE SL quand vous faites défiler les plug-ins disponibles pour vous informer sur le format du plug-in. Une fois que vous
avez sélectionné le plug-in, pressez le BOUTON A de ce slot pour confirmer la sélection et sortir du MODE D'ASSIGNATION DE PLUG-IN ou
pressez ESC pour annuler la sélection de plug-in et sortir du MODE D'ASSIGNATION DE PLUG-IN.
AFFICHAGE DE PARAMETRE D'INSERT -
Quand l'affichage de paramètres d'insert est actif, les noms et valeurs des paramètres du plug-in actuellement sélectionné sont affichés
dans les lignes supérieure et inférieure (jusqu'à quatre paramètres sur chaque ligne). Les paramètres de la ligne supérieure correspondent
aux BOUTONS 1-4 et ceux de la ligne inférieure aux POTENTIOMETRES A 1-4. Pour faire défiler les pages de paramètres d'insert, tournez le
POTENTIOMETRE A 5. Quand vous faites défiler la page actuelle/le nombre total de pages, le nom de plug-in et le numéro de slot d'insert
s'affichent en ligne supérieure dans l’écran de droite du ReMOTE SL. Les paramètres de plug-in pouvant actuellement être contrôlés depuis
le ReMOTE SL seront surlignés dans la fenêtre du plug-in.
Ce qui suit s'applique au contrôle des inserts, que ce soit en AFFICHAGE D'INSERT ou en AFFICHAGE DE PARAMETRES D'INSERT :
Pressez AltView pour ouvrir ou fermer la fenêtre du plug-in actuellement sélectionné.
Pressez Bypass pour court-circuiter le plug-in actuellement sélectionné.
Si vous sélectionnez un préréglage ("preset") de plug-in et si vous le modifiez, le mode de comparaison est automatiquement activé. Pour
revenir aux réglages d'origine du preset, désactivez le mode de comparaison en pressant Compare. Vous pouvez ensuite répétitivement
activer et désactiver le mode de comparaison en pressant Compare pour comparer les réglages d'origine du preset avec les réglages
modifiés.
CONFIGURATION POUR DIGITAL PERFORMER 5
1. Lancez le dernier installateur ReMOTE SL (disponible sur www.novationmusic.com). Lorsqu’il vous est offert l’option de mettre à jour
l’unité, sélectionnez “Install Digital Performer HUI Support” (Installer la prise en charge de HUI Digital Performer).
2. Sur le ReMOTE SL, pressez le bouton global pour passer au menu global, faites défiler les pages jusqu’à la troisième et réglez le
paramètre “HUI” sur “ON” puis pressez le bouton write pour sauvegarder le réglage et le bouton play pour retourner au mode de jeu.
3. Sélectionnez le template Automap DP 1 puis pressez template pour accéder au menu template. Assurez-vous que le paramètre
“HostProg” est réglé sur “DP” puis pressez trois fois write pour sauvegarder le template et play pour retourner en mode de jeu.
4. Sélectionnez le template Automap DP 2 et répétez l’étape 2.
5. Assurez-vous que le ReMOTE SL est connecté à votre ordinateur et sous tension. Sélectionnez un des templates Automap DP puis
ouvrez Digital Performer.
6. Sélectionnez “Bundles” dans le menu “Studio” de Digital Performer et sélectionnez l’onglet “MIDI Devices” (Périphériques MIDI dans la
fenêtre Bundles. Supprimez “IAC Driver” (pilote IAC) s’il y est affiché.
7. Ajoutez trois nouveaux périphériques à l’aide du bouton “Add” (Ajouter) en bas de la fenêtre et renommez-les respectivement “ReMOTE SL
Port 1”, “'ReMOTE SL Port 2” et “ReMOTE SL Port 3”. Réglez l’entrée et la sortie de ce périphérique (en cliquant sur les cases) comme
représenté dans la copie d’écran suivante.
8. Sélectionnez “Control Surface Setup...” (Configuration de surface de contrôle) dans le menu “Setup” (Configuration) de Digital Performer.
Dans la fenêtre de configuration, ajoutez une surface de contrôle en cliquant sur “+” puis sélectionnez “HUI” dans le menu déroulant
“Driver” (Pilote) et “ReMOTE SL Port 2-1” dans le menu déroulant “MIDI”. Assurez-vous que “Listen to control surfaces in background”
(Ecoute des surfaces de contrôle en tâche de fond) est coché puis cliquez sur “OK.
CONFIGURATION POUR DIGITAL PERFORMER 4 ET 4.5
1. Lancez le dernier installateur ReMOTE SL (disponible sur www.novationmusic.com). Lorsqu’il vous est offert l’option de mettre à jour
l’unité, sélectionnez “Install Digital Performer HUI Support” (Installer la prise en charge HUI Digital Performer).
2. Sur le ReMOTE SL, pressez le bouton global pour passer au menu global, faites défiler les pages jusqu’à la troisième et réglez le
paramètre “HUI” sur “ON” puis pressez le bouton write pour sauvegarder le réglage et le bouton play pour retourner au mode de jeu.
3. Sélectionnez le template Automap DP 1 puis pressez template pour accéder au menu template. Assurez-vous que le paramètre
“HostProg” est réglé sur “DP” puis pressez trois fois write pour sauvegarder le template et play pour retourner en mode de jeu.
4. Sélectionnez le template Automap DP 2 et répétez l’étape 2.
5. Assurez-vous que le ReMOTE SL est connecté à votre ordinateur et sous tension. Sélectionnez un des templates Automap DP puis
ouvrez Digital Performer.
6. Sélectionnez “Open Audio MIDI Setup...” (Ouvrir configuration audio et MIDI) depuis le menu “Setup” (Configuration) de Digital Performer.
7. Dans “Configuration audio et MIDI”, allez en page Périphériques MIDI et cliquez trois fois sur “Ajouter périphériques” pour ajouter trois
nouveaux périphériques. Connectez le premier de ceux-ci aux ports d’entrée et de sortie 1 de l’objet ReMOTE SL, le second aux ports
d’entrée et de sortie 2 de l’objet ReMOTE SL et le troisième aux ports d’entrée et de sortie 3 de l’objet ReMOTE SL comme représenté
dans la copie d’écran suivante :
8. Double-cliquez sur le premier des nouveaux périphériques pour visualiser ses propriétés et renommez-le “ReMOTE SL port 1”, puis cliquez
sur “Appliquer” et fermez la fenêtre des propriétés. Renommez le second périphérique “ReMOTE SL port 2” et le troisième “ReMOTE SL
port 3”, puis fermez la Configuration audio et MIDI.
9. Sélectionnez “Control Surface Setup...” (Configuration de surface de contrôle) dans le menu “Setup” (Configuration) de Digital Performer.
Dans la fenêtre de configuration, ajoutez une surface de contrôle en cliquant sur “+” puis sélectionnez “HUI” dans le menu déroulant “Driver”
(Pilote) et “ReMOTE SL Port 2-1” dans le menu déroulant “MIDI”. Assurez-vous que “Listen to control surfaces in background” (Ecoute des
surfaces de contrôle en tâche de fond) est coché puis cliquez sur “OK”.
TEMPLATES AUTOMAP DP
Pour permettre le contrôle de Digital Performer, le ReMOTE SL émule la surface de contrôle HUI Mackie. Il y a plus de boutons sur la HUI
que sur le SL aussi seule une sélection des boutons de la HUI a été incluse dans l’émulation. Il y a deux templates HUI pour le ReMOTE SL
qui sont configurés comme un groupe de templates, ce qui signifie que vous pouvez rapidement alterner entre eux en pressant
répétitivement n’importe quel bouton de sélection de rangée. Les deux templates sont grandement identiques, toutefois certains boutons
diffèrent pour permettre d’accéder à plus de fonctions dans Digital Performer depuis le ReMOTE SL. Référez-vous à ces images pendant
que vous continuez de lire ce guide pour vous permettre de repérer les commandes correctes sur le ReMOTE SL :
TEMPLATE 1
V-Select
Sélecteur de mode Insert
ASSIGN
Faders de canaux 1-8 (canaux sélectionnés par les pads Bank et Chan)
Boutons A 1-8
Sélecteur de mode
d’affichage L/Pro Tools
Potentiomètres A 1-8
Edit
Mix
ViewMenu
Send
RTZ
Capture
Insert
AutoMode
Default
SHIFT
OPTION
CTRL
ALT
ZoomMode
AudMode
Esc
Mutes 1-8 (canaux sélectionnés par les pads Bank et Chan)
Sélecteurs de piste 1-8 (canaux sélectionnés par les pads Bank et Chan)
<<BANK
BANK>>
<CHAN
CHAN>
TEMPLATE 2
V-Select
Sélecteur de mode Insert
ASSIGN
Faders de canaux 1-8 (canaux sélectionnés par les pads Bank et Chan)
Boutons A 1-8
Potentiomètres A 1-8
S-Mute
Compare
Bypass
AltView
SHIFT
OPTION
CTRL
ALT
Armement d’enregistrement 1-8 (canaux sélectionnés par les pads Bank et Chan)
ViewMenu
Send
AutoMode
<Gauche
Droite>
Haut
ZoomMode
Bas
Solos 1-8 (canaux sélectionnés par les pads Bank et Chan)
<<BANK
BANK>>
<CHAN
CHAN>
Sélecteur de mode
d’affichage L/Pro Tools
AFFICHAGE GENERAL
Quand vous utilisez le ReMOTE SL en mode HUI avec Digital Performer, l’écran de droite peut être dans un des trois modes suivants :
MODE PISTE - c'est le mode d'affichage par défaut quand vous utilisez le SL en mode HUI. Il se présente de la façon suivante :
ABCDE
Bandes mémo – l'HUI a une bande mémo de 4 caractères pour chacun de ses 8 canaux. Cela peut servir à afficher le nom abrégé de la
piste, le routage d'entrée/sortie/départ ou le mode d'automation actuel de la piste.
Réglage de ViewMenu – affiche le réglage actuel du paramètre ViewMenu et indique ce que contrôlent actuellement les POTENTIOMETRES
A et BOUTONS A.
Numéro de template – vous indique quel template HUI est actuellement sélectionné; "CS-1" pour le template HUI 1 et "CS-2" pour le
template HUI 2.
Affichage temporel – affiche la position de la tête de lecture au format temporel actuellement sélectionné dans Digital Performer (temps
métrique, time code SMPTE, temps réel ou échantillon).
Témoins de mode – affichent des informations sur les réglages de mode.
Témoins d’affichage de paramètres d’insert – affichent des informations sur ce que le SL contrôlera en mode INSERT.
Témoins de sélection de piste - affichent quelles pistes sont actuellement sélectionnées.
Témoins de départ – affichent la banque de départs actuellement sélectionnée.
MODE INSERT – il se présente de la même façon que le MODE PISTE sauf que les affichages de bande mémo sont remplacés par
l'affichage d'insert de plug-in HUI. Utilisez le bouton droit de défilement vers le haut sur le ReMOTE SL pour commuter on/off le MODE
INSERT.
MODE SL – l'afficheur présente les noms et valeurs de la rangée de commandes actuellement sélectionnée sur le côté droit de l'unité.
C'est le mode d'affichage de "jeu" standard du SL. Il existe deux raisons pour vouloir utiliser ce mode : 1) voir les valeurs actuelles des
curseurs pendant le réglage du volume de piste et 2) voir à quoi sont affectés les boutons sous les curseurs (coupure, sélection,
enregistrement ou solo – cela dépend si le template HUI 1 ou HUI 2 est sélectionné). Utilisez le bouton droit de défilement vers le bas
sur le ReMOTE SL pour commuter on/off le MODE SL.
MODIFICATEURS
Shift, Option, Ctrl et Alt reproduisent les touches de modification du clavier de l'ordinateur. Elles peuvent être utilisées avec d'autres
boutons sur le SL pour des raccourcis de sélection et d'autres fonctions comme expliqué en détail dans ce mode d'emploi.
TRANSPORT
Les boutons de transport du ReMOTE SL sont affectés comme leur pictogramme l'indique : Retour rapide, Avance rapide, Stop, Lecture,
Boucle et Enregistrement. De plus, le retour à zéro (RTZ, pad 1 du template HUI 1) ramène la tête de lecture à zéro.
OUVERTURE ET FERMETURE DES FENETRES
La fenêtre actuellement active peut être sélectionnée à l'aide des boutons Edit, Mix et AltView :
Edit - ouvre la fenêtre de séquence
Shift + Edit - ouvre la fenêtre des pistes
Mix - ouvre la fenêtre de mixage
AltView - Ouvre ou ferme la fenêtre flottante pour le plug-in actuellement sélectionné.
Alt + [n’importe quel bouton de fenêtre] - ferme la fenêtre de premier plan
Option + [n’importe quel bouton de fenêtre] - repousse en arrière plan la fenêtre de premier plan.
Esc peut être utilisé pour annuler un dialogue affiché à l’écran.
DÉFILEMENT ET NAVIGATION
Les boutons de défilement Bank et Chan changent les pistes actuellement visualisées en fenêtre de séquence ou de mixage. Les 8 pistes
actuellement visualisées dans Digital Performer correspondent, de gauche à droite, aux affichages de bandes mémo et aux commandes de
mixage sur le SL. Presser Option ou Shift et soit Bank, soit Chan fait défiler Digital Performer vers le premier (gauche) ou dernier (droite)
canal. NOTE : Si l’ordre de piste/canal est changé dans Digital Performer, l’affectation du SL change automatiquement pour refléter ce
changement.
Les boutons flèches (Gauche, Droite, Haut et Bas) fonctionnent dans un des trois modes suivants : SCROLL/ZOOM (défilement/zoom),
SELECTION et NUDGE (décalage). Le mode de bouton flèche est sélectionné en changeant le paramètre ZoomMode et son réglage actuel
est indiqué par le sixième témoin de mode comme suit :
SCROLL/ZOOM
------
SELECTION
-----m
NUDGE
-----M
Les boutons flèche peuvent être pressés avec les boutons de modification pour accomplir des fonctions différentes. Le couple flèche/bouton
de modification fonctionne pour chaque mode comme suit :
MODE DÉFILEMENT/ZOOM –
Gauche/Droite/Haut/Bas – Fait défiler la fenêtre DP active.
Shift+Gauche/Droite/Haut/Bas – Fait défiler la fenêtre DP active à fond dans la direction sélectionnée.
Ctrl+Gauche/Droite/Haut/Bas – Zoom arrière horizontal/avant horizontal/avant vertical/arrière vertical.
Option+Gauche/Droite – Fait sauter l’emplacement de repérage sur le bord gauche/droit de la sélection.
MODE SELECTION - Haut/Bas servent à sélectionner les pistes et Gauche/Droite à modifier la sélection de plage temporelle.
Haut/Bas - Change la piste actuellement sélectionnée
Shift+Haut/Bas - Ajoute la piste supérieure/inférieure à l’ensemble de pistes actuellement sélectionné.
Option+Haut/Bas - Retire la piste supérieure/inférieure de l’ensemble de pistes actuellement sélectionné.
Gauche/Droite - Déplace le bord de la sélection de plage temporelle à gauche/droite d’une distance déterminée par la valeur de décalage
(Nudge Amount).
Option+Gauche/Droite - Choisit le bord gauche/droit de la sélection de plage temporelle actuelle comme bord à déplacer.
MODE DE DECALAGE – Les boutons flèche peuvent être utilisés pour des fonctions de décalage ou pour contrôler les fonctions de gestion
de prises de Digital Performer.
Haut/Bas - Passe en revue les différents formats temporels en fenêtre “Nudge Amount” (valeur de décalage). La fenêtre “Nudge Amount”
deviendra immédiatement la fenêtre de premier plan lorsque ces boutons seront pressés.
Gauche/Droite - Décale les données sélectionnées à gauche/droite de la valeur de décalage actuellement sélectionnée (Nudge Amount).
Ctrl+Gauche/Droite/Haut/Bas - Efface la prise/Nouvelle prise/Prise précédente/Prise suivante. NOTE : une ou plusieurs pistes doivent
être armées pour l’enregistrement afin de pouvoir utiliser ces fonctions de gestion de prises.
NIVEAU DE PISTE
Les curseurs du ReMOTE SL peuvent servir à gérer le niveau de tout type de piste excepté pour la piste Conductor. Les curseurs
contrôleront toujours le niveau des 8 pistes actuellement affichées, quels que soient les réglages de mode sur le ReMOTE SL.
Pour ramener un fader de piste à son réglage par défaut, pressez et maintenez Default pendant que vous pressez le bouton de sélection
de cette piste.
Pour contrôler des curseurs groupés, déplacez n'importe quel curseur appartenant au groupe. Un curseur peut être temporairement sorti
d'un groupe en pressant et en maintenant Ctrl pendant que vous le déplacez.
Les curseurs de la HUI sont sensibles au toucher et vous permettent de sortir un curseur d'un groupe en le touchant, si un autre curseur
de ce groupe est déjà touché. Le ReMOTE SL n'a pas de curseurs sensibles au toucher mais possède toutefois un mécanisme pour envoyer
des messages de toucher/relâchement de curseur. Dès qu'un curseur est déplacé, un message de toucher est envoyé et 200 ms après
arrêt du déplacement, un message de relâchement est envoyé. Cela signifie que si vous déplacez simultanément deux curseurs du même
groupe, le premier déplacé contrôlera le groupe et le second bougera indépendamment du groupe.
PANORAMIQUE DE PISTE
Le potentiomètre ViewMenu sélectionne ce que les POTENTIOMETRES A du ReMOTE SL contrôleront dans Pro Tools. Pour contrôler le
panoramique de piste, réglez ViewMenu sur "Pan 1" et tournez les POTENTIOMETRES A. Sur l'écran de droite du ReMOTE SL, les bandes
mémo affichent les noms abrégés des pistes et le troisième témoin de mode affichera :
--P--pour indiquer que les POTENTIOMETRES A contrôlent le panoramique. Pour ramener le panoramique d'une piste à son réglage par défaut
(centre), maintenez enfoncés Default+V-Select et pressez le BOUTON A de cette piste.
BOUTONS DE MIXAGE
Les boutons de sélection de piste sélectionnent les pistes pour l’édition. Les boutons de modification peuvent être pressés et maintenus
pendant que l'on presse les boutons de sélection de piste pour obtenir les raccourcis de sélection et autres fonctions suivants :
Shift – Ajoute la piste à la sélection actuelle.
Alt – Désélectionne la piste et sélectionne toutes les autres.
Option – Sélectionne toutes les pistes.
Ctrl – Edition contextuelle du segment sonore à l’emplacement actuel sur la piste.
Shift+Ctrl – Ouvre le segment sonore à l’emplacement actuel de la tête de lecture dans un éditeur autonome.
Les indicateurs de sélection de piste sur l’écran de droite du ReMOTE SL indiquent quelles pistes actuellement contrôlées par le ReMOTE SL
sont sélectionnées en affichant “S” pour celles qui le sont et “–” pour les autres.
Les boutons Mute et Solo reproduisent les fonctions de coupure et de solo de Digital Performer.
En MODE PISTE, les BOUTONS A règlent le mode d’automation de piste comme le veut le réglage AutoMode :
OFF - Si une piste a l’enregistrement d’activation activé, alors la première pression du BOUTON A désactive l’enregistrement d’automation,
règle le mode d’automation sur Touch et active l’automation. Si la piste a sa lecture d’automation activée, alors la première pression du
BOUTON A règle le mode d’automation sur Touch et désactive le mode de lecture d’automation. Les pressions suivantes feront alterner la
lecture d’automation entre On et Off.
PLAY LATCH - Règle le mode d’automation de canal sur Latch (verrouillage) et active la lecture d’automation.
PLAY TOUCH - Règle le mode d’automation de canal sur Touch (toucher) et active la lecture d’automation.
LATCH - Règle le mode d’automation de canal sur Latch (verrouillage) et active l’enregistrement d’automation.
TOUCH - Règle le mode d’automation de canal sur Touch (toucher) et active l’enregistrement d’automation.
OVERWRITE - Règle le mode d’automation de canal sur Overwrite (écrasement) et active l’enregistrement d’automation.
Maintenir Option et changer AutoMode règle toutes les pistes sur le mode d’automation sélectionné. Maintenir Option+Shift et changer
AutoMode règle toutes les pistes actuellement sélectionnées sur le mode d’automation choisi. Voir le mode d’emploi du DP5 pour plus
d’informations sur les différents modes d’automation.
Les boutons de modification peuvent être pressés et maintenus pendant que l'on presse les boutons Mute, Solo ou BOUTONS A pour
obtenir les raccourcis de sélection et autres fonctions suivants :
Option – Règle toutes les pistes sur le nouveau statut.
Option+Shift – Règle toutes les pistes sélectionnées sur le nouveau statut.
Alt – Efface la piste sélectionnée et règle toutes les autres.
Ctrl – Règle la piste sélectionnée et efface toutes les autres.
NOTE : Option+Solo fait alterner le mode solo global de Digital Performer pour vous permettre de comparer un groupe de pistes mises en
solo avec le mixage général.
ARMEMENT D’ENREGISTREMENT ET ÉCOUTE D’ENTRÉE
Les boutons d'armement d'enregistrement arment une piste pour l'enregistrement. La piste doit avoir une source d'entrée sélectionnée
pour pouvoir être armée. Les boutons de modification peuvent être pressés et maintenus pendant que l'on presse les boutons d'armement
d'enregistrement pour obtenir les raccourcis de sélection et autres fonctions suivants :
Option - Les boutons activent l’écoute d’entrée pour une piste.
Option+Shift - Active l’écoute d’entrée pour toutes les pistes sélectionnées.
Alt – Désarme la piste sélectionnée et arme pour l’enregistrement toutes les autres pistes (jusqu’au nombre d’entrées disponibles sur la
carte son).
Ctrl - Désarme toutes les pistes armées pour l’enregistrement et arme pour l’enregistrement la piste sélectionnée.
ROUTAGE D’ENTRÉE ET DE SORTIE
Pour contrôler le routage d’entrée ou de sortie de piste, réglez ViewMenu sur “I/P” (entrée) ou “O/P” (sortie) et tournez les
POTENTIOMETRES A. Sur l’écran de droite du ReMOTE SL, les bandes mémo affichent le routage actuel d’entrée ou de sortie. Les témoins
de mode affichent le réglage ViewMenu actuel :
A--I--
Mode d’entrée
A---O-
Mode de sortie
Le “A” indique que le MODE D’ASSIGNATION est activé et que les POTENTIOMETRES A contrôleront le routage. Le MODE D’ASSIGNATION
est automatiquement activé ou désactivé quand vous changez ViewMenu pour “I/P” ou “O/P” (pour contrôler le routage de départ, vous
devez passer manuellement en MODE D’ASSIGNATION à l’aide du bouton Assign).
Une fois qu’une sélection de routage a été faite, il faudra quelques secondes pour que le changement soit enregistré dans Digital
Performer. Durant cette période, vous pouvez presser et maintenir V-Select et presser le BOUTON A de cette piste pour confirmer
immédiatement la sélection ou presser Esc pour annuler la sélection et revenir à ce qui était préalablement sélectionné.
DÉPARTS (SENDS)
Pour contrôler les réglages de départ, réglez ViewMenu sur “Sends” et réglez Send sur la banque de départs dont vous désirez changer
les réglages. Les départs A-D correspondent aux banques de départs 1-4 dans la table de mixage de Digital Performer. NOTE : Le départ E
ne s'applique pas à Digital Performer (pour Pro Tools seulement). Dans l’écran de droite du ReMOTE SL, les bandes mémo afficheront les
noms abrégés de piste. Les témoins de départ affichent la bande de départs actuellement sélectionnée.
Pour changer le niveau de départ, tournez les POTENTIOMETRES A. Pour ramener le niveau de départ au gain unitaire, pressez et
maintenez à la fois Default et V-Select puis pressez les BOUTONS A.
Pour changer le routage des départs, pressez Assign afin de passer en MODE D’ASSIGNATION et tournez les A-POTS. Le premier témoin
de mode affichera :
A----pour indiquer que le ReMOTE SL est en MODE D’ASSIGNATION. Pressez une fois encore Assign pour sortir du MODE D’ASSIGNATION
quand les changements de routage de départ ont été faits.
Le bouton S-Mute commute on/off la coupure du départ. Presser et maintenir V-Select tout en pressant les BOUTONS A donne une
fonction différente en fonction du statut de coupure du départ. Pour basculer le départ pré/post fader, assurez-vous que S-Mute est sur
OFF et pressez et maintenez V-Select puis pressez les BOUTONS A. Pour couper/rétablir un départ, assurez-vous que S-Mute est sur ON
et pressez et maintenez V-Select pendant que vous pressez les BOUTONS A.
INSERTS DE PLUG-IN
Pour contrôler les inserts de plug-in d'un piste, pressez et maintenez Insert puis pressez le BOUTON A de la piste désirée. L’écran de
droite basculera automatiquement en MODE INSERT et affichera l'écran de plug-in HUI au lieu des bandes mémo. S'il est déjà en MODE
INSERT, les inserts de la piste nouvellement sélectionnée seront affichés. Vous pouvez utiliser le bouton droit de défilement vers le haut
pour faire alterner l'affichage de droite entre MODE PISTE et MODE INSERT. En MODE INSERT, l’écran de droite du ReMOTE SL propose
deux affichages différents.
AFFICHAGE D’INSERT – Les slots d’insert de plug-in de la piste sélectionnée sont affichés. Les noms abrégés de plug-in sont affichés dans la
ligne supérieure et les noms abrégés de preset (si un preset est sélectionné) dans la ligne inférieure.
AFFICHAGE DE PARAMETRES D’INSERT – Les paramètres du plug-in actuellement sélectionné sont affichés. Les noms abrégés des
paramètres sont affichés en ligne supérieure et leurs valeurs en ligne inférieure.
L’affichage d’insert de plug-in HUI est divisé en quatre sections. Il peut afficher un maximum de 4 inserts ou paramètres d’insert à la fois.
En MODE INSERT, les fonctions des POTENTIOMETRES A et BOUTONS A diffèrent de celles qu’ils ont en mode piste. Les POTENTIOMETRES
A et BOUTONS A 1-4 correspondant aux quatre sections de l’affichage du plug-in HUI. Le POTENTIOMETRE A 5 sert à faire défiler les
inserts ou paramètres d’insert dans l’écran de droite du ReMOTE SL. Le BOUTON A 5 fait alterner entre affichage d’insert et affichage de
paramètre d’insert. Les POTENTIOMETRES A et BOUTONS A 6-8 ne sont pas inutilisés.
En affichage d’insert, les caractères qui séparent chaque section de l’affichage de plug-in HUI vous informent sur deux choses :
<
Apparaît à droite de l’insert actuellement sélectionné pour l’édition en affichage de paramètres d’insert.
: ou |
Apparaît à droite de tous les autres inserts. Cela indique respectivement que le MODE D’ASSIGNATION de plug-in est désactivé ou
activé.
Pour changer le plug-in affecté à un slot d’insert, tournez le POTENTIOMETRE A de ce slot. Pour sélectionner un preset pour un plug-in,
pressez Assign pour passer en MODE D’ASSIGNATION DE PLUG-IN et tournez le POTENTIOMETRE A pour ce slot. En MODE D’ASSIGNATION
DE PLUG-IN, le second témoin de mode affichera :
-G---Quand vous sélectionnez un plug-in ou un preset, une fois que la sélection a été faite, il faut quelques secondes pour que le changement soit
enregistré dans Digital Performer. Durant cette période, vous pouvez presser le BOUTON A de ce slot pour confirmer immédiatement la
sélection ou presser Esc pour annuler la sélection et revenir à ce qui était précédemment sélectionné.
Pour sélectionner un plug-in à éditer en affichage de paramètres d’insert, pressez le BOUTON A de ce slot. Pour éditer les paramètres du
plug-in sélectionné, pressez le BOUTON A 5 afin de passer en affichage de paramètres d’insert. Le premier témoin d’affichage de
paramètres d’insert affichera :
Ren affichage de paramètres d’insert. Tournez les POTENTIOMETRES A 1-4 pour modifier les quatre paramètres affichés dans l’écran de
droite du ReMOTE SL. Tournez le POTENTIOMETRE A 5 pour faire défiler les paramètres disponibles. Pressez à nouveau le BOUTON A 5
pour revenir en affichage d’insert. Pour ramener un paramètre de plug-in à sa valeur par défaut, pressez et maintenez Default puis pressez
le BOUTON A correspondant au paramètre désiré.
Si vous avez sélectionné un preset pour un plug-in et avez ensuite apporté des changements à ce preset alors, en affichage de paramètres
d’insert uniquement, le second témoin d’affichage de paramètres d’insert affichera :
-C
indiquant que le preset a été modifié. Pour basculer en fonction de comparaison de Digital Performer, passez en affichage de paramètres
d’insert et pressez Compare. Si la fonction de comparaison Compare est activée, alors l’insert reviendra aux réglages du preset et le
second témoin d’affichage de paramètres d’insert C clignotera. NOTE : La comparaison ne peut être utilisée que lorsqu’un preset de plug-in
a été chargé et modifié, donc si aucun preset n’a été sélectionné et par la suite modifié, la comparaison n’aura pas d’effet.
Pour court-circuiter le plug-in sélectionné en affichage d’insert ou en affichage de paramètres d’insert, pressez Bypass.
MACKIE TRACKTION AUTOMAP
1. Assurez-vous que vous avez Tracktion 2.5 ou ultérieur.
2. Lancez le dernier installateur ReMOTE SL (disponible au téléchargement sur www.novationmusic.com) et assurez-vous d’avoir sélectionné
l’actualisation des templates Automap sur l’unité.
3. Cliquez sur l’onglet “Settings” (réglages) puis sélectionnez “MIDI”.
4. Activez ReMOTE SL Port 1 et Port 2 pour les entrées et sorties, comme représenté :
5. Sélectionnez “Control Surfaces” (Surfaces de contrôle) et réglez l’entrée et la sortie sur ReMOTE SL Port 2, comme représenté :
UTILISATION
Les deux côtés du SL fonctionnent séparément pendant l’Automap avec Tracktion. Le côté droit contrôle la table de mixage, comme suit :
Banque de pistes de mixage par
groupes de 8
Niveaux ou panoramiques de piste
(changez la fonction en pressant
répétitivement le bouton latéral de
sélection de rangée)
Coupures (Mutes) de piste
Solos de piste
Commandes de transport
Pendant ce temps, le côté gauche SL sert à éditer les plug-ins. Il y a deux façons de modifier les paramètres : soit en cliquant sur un plugin avec la souris et ses paramètres s’affecteront automatiquement aux encodeurs et potentiomètres, soit en sélectionnant le plug-in à l’aide
du SL en choisissant une piste puis un plug-in avec la rangée supérieure de boutons sous l’écran (sélection des banques d’autres pistes de
la session à l’aide des boutons PAGE SUP/INF comme représenté dans le schéma ci-dessous) :
s Banque de pistes de mixage par
groupe de 8 (en écran de sélection
de piste) ou défilement des
paramètres lors du contrôle d’un
plug-in
Verrouillage du SL sur le plug-in
actuellement contrôlé
Sélection d’une piste puis d’un
plug-in à contrôler
Modification du plug-in une fois
sélectionné
Modification du plug-in une fois
sélectionné
Retour à l’écran par défaut
(sélection de piste)
Quand un plug-in a été sélectionné, une page par défaut affiche le nom du plug-in (dans l’écran de gauche du SL). Pressez PAGE INF (le
bouton flèche vers le bas à gauche des écrans du SL) pour passer à la première page de paramètres. Une fois le bouton pressé, les
paramètres s’associent automatiquement aux encodeurs et potentiomètres situés en dessous. Pour afficher ce qui est actuellement
assigné, pressez le bouton de sélection de rangée situé à l’extérieur des rangées de commandes. Pour faire défiler les autres pages de
paramètres, utilisez à nouveau le bouton PAGE INF. Les paramètres affectés aux encodeurs passeront alors aux potentiomètres et une
nouvelle rangée de paramètres apparaîtra pour les encodeurs. Répétez cela autant de fois que nécessaire jusqu’à ce que le paramètre
désiré soit trouvé.
Traktion utilise des fichiers *.vstxml pour déterminer comment les paramètres de l’instrument VST sont affectés au ReMOTE SL. S’il n’y a
pas de fichier *.vstxml pour l’instrument VST sélectionné, alors ces paramètres seront affectés au ReMOTE SL dans l’ordre dans lequel le
plug-in les présente à l’hôte, ce qui a peu de chances d’être particulièrement intuitif. Les fichiers d’affectation *vstxml peuvent être créés à
l’aide de l’éditeur de templates du ReMOTE SL (ReMOTE SL Template Editor) (téléchargeable gratuitement sur www.novationmusic.com) et
doivent être stockés à l’emplacement suivant :
PC - Au même emplacement que le fichier *.dll du plug-in VST
Mac - HD/Applications/Tracktion/contents/resources (vous devrez faire un Ctrl-clic sur l’application et sélectionner “Afficher contenu du
paquet”).
Novation a créé quelques fichiers *.vstxml pour plug-ins d’instruments populaires et ceux-ci sont automatiquement installés à l’emplacement
correct par le tout dernier installateur ReMOTE SL. Les fichiers *.vstxml peuvent également chargés dans un nouveau système Plug-in
Automap.
VJAMM PRO AUTOMAP
L’Automap avec VJamm permet un contrôle instantané des fonctions principales du logiciel. La fonctionnalité de base du SL voit les rangées
haute et basse de commandes du côté gauche (respectivement boutons et pads de déclenchement) sélectionner et déclencher les 16 clips
vidéo dans la fenêtre principale du logiciel. Des pressions répétées des boutons de sélection de rangée sur la gauche de ces deux rangées
de commandes font alterner entre les deux bandes de 8 clips (Q-I et A-K), comme représenté dans le schéma de liaison ci-dessous.
Pendant ce temps, les faders et la rangée supérieure de boutons du côté droit servent à modifier le clip actuellement sélectionné ou à
contrôler les paramètres “master” principaux de VJ, comme représenté dans le schéma de liaison ci-dessous. Ces deux modes sont
sélectionnés par des pressions successives du bouton flèche sur la droite des écrans LCD. Les commandes de transport peuvent servir à
arrêter et lire le clip sélectionné dans les deux modes.
Les potentiomètres et (en mode 2D) boutons ci-dessous du côté gauche du SL peuvent également servir à éditer les options 2D, 3D et
FreeFrame pour le clip actuellement sélectionné. Pressez simplement répétitivement le bouton de sélection de rangée sur la gauche de la
rangée de potentiomètres pour passer en revue ces trois modes d’édition.
Commandes de clip actuellement sélectionnées
Commandes toujours disponibles
Automap nécessite VJamm Pro, version 3.0.44 ou supérieure, qui peut être téléchargé sur le site web VJamm. Si vous n’êtes pas déjà un
utilisateur de VJamm, vous pouvez essayer le logiciel et Automap en téléchargeant la démonstration gratuite. Une fois installé et lancé, le
port de communication MIDI doit être réglé sur ReMOTE SL Port 2 dans les préférences de configuration de VJamm. Ensuite, le SL
commencera instantanément l’affectation automatique au démarrage de VJamm.
QUESTIONS FRÉQUEMMENT POSÉES
Si vous avez des questions concernant Automap Universal, alors consultez la base de réponses de Novation.
http://www.novationmusic.com/answerbase
CARACTÉRISTIQUES
Les versions suivantes (ou plus récentes encore) sont nécessaires pour que l’affectation automatique de mixage (Mixer Automap)
fonctionne • Reason 3.0.4
• Logic Pro/Express 7.1
• Digital Performer 4.0
• Cubase SX3/SL3/SE3
• Nuendo 3
• Tracktion 2.5
• PRO TOOLS 6.0
• VJAMM 3.0.44