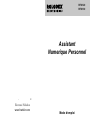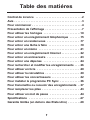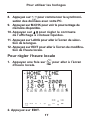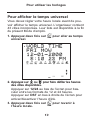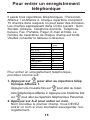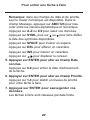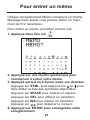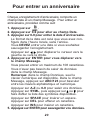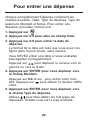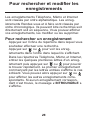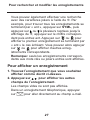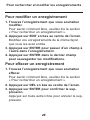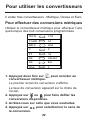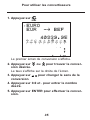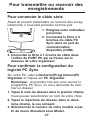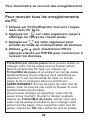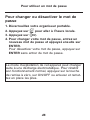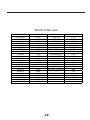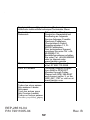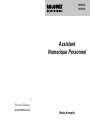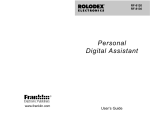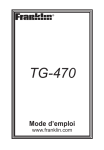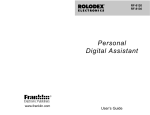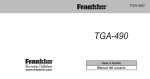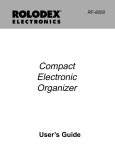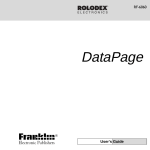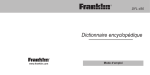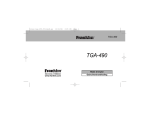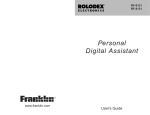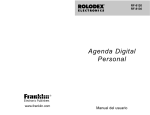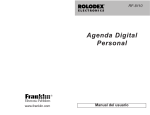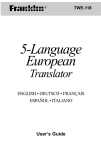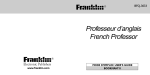Download Mode d`emploi - Old Organizers Collection
Transcript
RF-8120 RF-8130 Assistant Numerique Personnel Electronic Publishers www.franklin.com Mode d’emploi Table des matières Contrat de Licence . . . . . . . . . . . . . . . . . . . . . . . . . . . . .2 Avis . . . . . . . . . . . . . . . . . . . . . . . . . . . . . . . . . . . . . . . . . .3 Pour commencer . . . . . . . . . . . . . . . . . . . . . . . . . . . . . . .4 Présentation de l’affichage . . . . . . . . . . . . . . . . . . . . . . .7 Pour utiliser les horloges . . . . . . . . . . . . . . . . . . . . . . .10 Pour entrer un enregistrement téléphonique . . . . . . .15 Pour entrer un rendez-vous . . . . . . . . . . . . . . . . . . . . .17 Pour entrer une tâche à faire . . . . . . . . . . . . . . . . . . . .19 Pour entrer un mémo . . . . . . . . . . . . . . . . . . . . . . . . . .21 Pour entrer un enregistrement Internet . . . . . . . . . . . .22 Pour entrer un anniversaire . . . . . . . . . . . . . . . . . . . . .23 Pour entrer une dépense . . . . . . . . . . . . . . . . . . . . . . .24 Pour rechercher et modifier les enregistrements . . . .26 Pour utiliser un livre . . . . . . . . . . . . . . . . . . . . . . . . . . .29 Pour utiliser la calculatrice . . . . . . . . . . . . . . . . . . . . . .30 Pour utiliser les convertisseurs . . . . . . . . . . . . . . . . . .32 Pour installer le programme PC Sync . . . . . . . . . . . . .36 Pour transmettre ou recevoir des enregistrements . .37 Pour remplacer les piles . . . . . . . . . . . . . . . . . . . . . . . .43 Pour utiliser un mot de passe . . . . . . . . . . . . . . . . . . .44 Spécifications . . . . . . . . . . . . . . . . . . . . . . . . . . . . . . . .47 Garantie limitée (en dehors des Etats-Unis) . . . . . . . .48 1 Contrat de Licence VEUILLEZ LIRE CE CONTRAT DE LICENCE AVANT D’UTILISER CE PRODUIT. VOTRE UTILISATION DE CET ARTICLE SIGNIFIE QUE VOUS ACCEPTEZ LES TERMES DE CE CONTRAT. EN CAS DE NON-ACCEPTATION DE CES TERMES, VOUS POUVEZ RAPPORTER CE PAQUET, ACCOMPAGNE DU REÇU, AUPRES DU REVENDEUR CHEZ QUI L’ACHAT A ETE EFFECTUE, ET LE PRIX D’ACHAT DE CE PRODUIT SERA REMBOURSE. PAR PRODUIT, on entendra le logiciel et la documentation dans ce paquet et par FRANKLIN, Franklin Electronic Publishers, Inc. LICENCE A USAGE LIMITE Tous les droits de ce PRODUIT demeurent la propriété de FRANKLIN. Par votre achat, FRANKLIN vous accorde une licence personnelle et non-exclusive d’utilisation de ce PRODUIT. Il est formellement interdit de faire toute copie du PRODUIT ou des données qui y sont en mémoire, que ce soit sous forme électronique ou imprimée. Toute copie serait en effraction des lois sur les droits d’auteur en vigueur. En outre, vous ne pouvez ni modifier, ni adapter, nidémonter, ni décompiler, ni traduire, ni créer d’oeuvres dérivées de celuici, ni, en aucune façon, désosser le PRODUIT. Vous ne pouvez ni exporter ni réexporter, directement ou indirectement, le PRODUIT sans être conforme aux réglementations gouvernementales en vigueur. Le PRODUIT contient des informations confidentielles et privatives de Franklin que vous avez accepté de protéger de manière adéquate contre toute divulgation ou utilisation interdite. Cette licence est en vigueur jusqu’à résiliation. Cette licence expire immédiatement sans préavis de la part de FRANKLIN en cas de manquement à toute disposition de cette licence. 2 Avis Recommandations • Le fabricant recommande vivement de conserver des copies écrites permanentes et séparées de toutes les informations importantes. Selon les circonstances, des données peuvent être perdues ou corrompues dans virtuellement tout produit à mémoire électronique. Par conséquent, le fabricant n’assume aucune responsabilité pour les données perdues ou autrement rendues inutilisables, que ce soit en raison d’une mauvaise utilisation, de réparations, de vices, de remplacement de piles, d’utilisation au-delà de la date d’expiration de la pile, ou pour toute autre raison. • Le fabricant n’assume aucune responsabilité, directe ou indirecte, pour les pertes financières ou revendications de tiers résultant de l’utilisation de ce produit ou de l’une quelconque de ses fonctions, notamment le vol de numéros de cartes de crédit, la perte ou corruption de données sauvegardées, etc. • L’information figurant dans ce manuel est sujette à des modifications sans préavis. Mises en garde • Ne pas transporter cet organiseur dans la poche arrière d’un pantalon. • Ne pas faire tomber l’organiseur ni le soumettre à une force excessive. • Ne pas soumettre l’organiseur à des températures extrêmes. • Le nettoyer uniquement avec un chiffon sec doux. • Etant donné que ce produit n’est pas étanche, ne pas l’utiliser ni l’entreposer dans des endroits où il y a risque d’éclaboussures de liquides. Les gouttes de pluie, le brouillard d’eau, le jus, le café, la vapeur, la transpiration, etc. entraîneront un mauvais fonctionnement de l’organiseur. 3 Pour commencer Avis Ce produit est livré en mode suspendu afin de conserver les piles. Pour allumer le produit, il faut le réinitialiser. La touche “reset” est accessible à travers le trou qui se trouve au dessus du compartiment des piles, au dos du produit. Pour utiliser l’organiseur pour la première fois Lors de la première utilisation de votre organiseur, vous devez procéder à une réinitialisation du système. Avertissement! Une remise à zéro du système supprime toute information entrée par l’utilisateur et efface tous les paramètres. 1. Retournez l’organiseur et tirez délicatement sur la feuille d’isolation de la pile pour l’enlever. 2. Appuyez sur ON/OFF pour éteindre l’organiseur. 3. A l’aide d’un trombone, appuyez délicatement sur le bouton de remise à zéro situé sur le dos de l’organiseur. 4. Appuyez sur ENTER pour réinitialiser l’organiseur. 4 Pour commencer ✎ Pour sélectionner la langue 1. Appuyez sur puis sur LANG en bas à droite de l’écran. ENGLISH? s’affiche à l’écran. 2. Appuyez sur ou pour faire défiler les sept langues disponibles: English (anglais), Español (espagnol), Français, Deutsch (allemand), Português (portugais), Italian (italien) et Nederlands (flamand). 3. Appuyez sur ENTER lorsque la langue désirée s’affiche à l’écran. ✎ A propos des illustrations à l’écran Certaines illustrations d’écran figurant dans ce Mode d’emploi peuvent différer légèrement de ce qui apparaît sur votre écran. Ceci ne veut pas dire que votre organiseur fonctionne mal. L’anglais est la langue des informations sélectionnée pour les illustrations d’écran. ✎ Arrêt automatique Lorsque l’organiseur est laissé allumé et qu’aucune touche n’est appuyée pendant environ sept minutes, il s’éteint automatiquement afin d’économiser la pile. Appuyez sur ON/OFF pour continuer. La durée de vie de la pile dépend de l’utilisation de l’appareil. 5 Pour commencer ✎ Claviers L’icône ABC/123 en bas à droite de l’écran contrôle les claviers. Appuyez sur cette icône pour basculer entre les claviers alphabétique et numérique. Les icônes de fonctions de la calculatrice et l’icône SYML s’affichent uniquement dans le clavier numérique. ✎ Symboles Vous pouvez entrer 19 symboles tels que @ ou $, ainsi que 34 caractères accentués tels que Ä, É, etc. Pour entrer un symbole ou caractère spécial lorsque vous tapez des lettres, appuyez d’abord sur ABC/123, puis appuyez sur l’icône SYML et ensuite sur ou pour faire défiler les 53 symboles et caractères disponibles. Lorsque vous voyez le symbole ou caractère souhaité, appuyez sur 0-5. Appuyez sur ABC/123 pour revenir au clavier alphabétique. 6 Présentation de l’affichage Plusieurs icônes s’affichent en haut à gauche de l’écran pour indiquer les modes activés. Elles n’apparaissent qu’à titre d’information et n’effectuent aucune fonction lorsqu’on appuie dessus. Remarque: l’apparition de en haut à gauche indique la présence de données supplémentaires n’apparaissant pas à l’écran. Appuyez sur pour vous déplacer vers le haut et vers le bas pour lire toutes les données disponibles. La moitié inférieure de l’écran contient les icônes de fonction, les flèches de direction, les lettres, les chiffres et les autres icônes sur lesquels vous pouvez appuyer pour effectuer un certain nombre de fonctions. Remarque: l’affichage dépend du mode dans lequel vous vous trouvez. Par exemple, les touches de fonction de la calculatrice ne s’affichent que dans cette dernière. Icônes de fonction Les icônes de fonction s’affichent en une rangée audessous de l’affichage des données. Bascule entre les répertoires téléphoniques Affaires 1, Affaires 2 et Personnel Va au répertoire Internet Bascule entre l’heure locale, le temps universel et le mode d’alarme journalière 7 Présentation de l’affichage Bascule entre le calendrier et les rendez-vous Bascule entre la liste A faire et les mémos Va au répertoire des anniversaires Va au répertoire des dépenses Va au livre actuellement installé Alterne entre la calculatrice, le convertisseur métrique et le convertisseur de devises Va au convertisseur en euros Va à l’écran de synchronisation des données. Cette fonction n’est utile que si vous avez le programme PC Sync. 8 Présentation de l’affichage Autres icônes Déplace le curseur dans le sens indiqué Recherche les enregistrements vers le haut Recherche les enregistrements vers le bas Active/désactive les alarmes Active/désactive le son audible de touche Va à l’écran de saisie du mot de passe Entre un retour à la ligne forcé Passe directement au champ e-mail dans un enregistrement téléphonique 9 Pour utiliser les horloges Après une réinitialisation du système, à chaque fois que vous appuyez sur ON/OFF ou sur , l’écran d’heure locale s’affiche. Vous pouvez exécuter les fonctions suivantes dans le mode Heure locale. 1. Appuyez sur pour aller au temps universel. 2. Appuyez sur MD/DM en bas à gauche de l’écran pour basculer entre les formats mois/jour et jour/mois. 3. Appuyez sur 12/24 en bas au centre de l’écran pour basculer entre les affichages 12 et 24 heures pour l’horloge. 4. Appuyez sur DST en bas à droite de l’écran pour activer/désactiver l’heure d’été. 5. Appuyez sur pour activer/désactiver le son audible de touche. Le son audible de touche est le bip qui retentit lorsque vous touchez l’écran. en haut à gauche indique que le son audible de touche est activé. 6. Appuyez sur pour activer/désactiver le carillon horaire. en haut à gauche indique que le carillon horaire est activé. 7. Appuyez sur mot de passe. pour voir l’écran de saisie du 10 Pour utiliser les horloges 8. Appuyez sur pour commencer la synchronisation des données avec votre PC. 9. Appuyez sur M.CHK pour voir le pourcentage de mémoire disponible. 10. Appuyez sur pour régler le contraste de l’affichage à cristaux liquides. 11. Appuyez sur LANG pour aller à l’écran de sélection de la langue. 12. Appuyez sur EDIT pour aller à l’écran de modification de l’heure locale. Pour régler l’heure locale 1. Appuyez une fois sur d’heure locale. 2. Appuyez sur EDIT. 11 pour aller à l’écran Pour utiliser les horloges 3. Pour le nom de la ville, appuyez sur ou pour faire défiler les noms de villes disponibles. Appuyez sur les lettres A-Z ou les chiffres 0-9 pour modifier un nom de ville. Cette dernière sera votre ville locale. Appuyez sur ABC/123 en bas à droite de l’écran pour basculer entre la saisie de lettres et la saisie de nombres. Vous pouvez modifier la ville, le mois, le jour, l’année, l’heure et les minutes, dans cet ordre. Appuyez sur pour déplacer le curseur dans le sens indiqué. 4. Appuyez sur 0-9 pour modifier l’année, le jour et le mois. 5. Appuyez sur 0-9 pour modifier l’heure et les minutes. Appuyez sur AM/PM en bas au centre de l’écran pour basculer entre a.m. et p.m. dans le format de 12 heures. 6. Appuyez sur ENTER dans le coin inférieur droit de l’écran pour enregistrer l’heure. Les secondes sont automatiquement mises à jour. Si vous entrez une heure incorrecte, on vous demandera de la corriger. 12 Pour utiliser les horloges Pour afficher le temps universel Vous devez régler votre heure locale avant de pouvoir afficher le temps universel. L’organiseur contient 43 villes incorporées. Leur liste est disponible à la fin du présent Mode d’emploi. 1. Appuyez deux fois sur universel. pour aller au temps 2. Appuyez sur ou pour faire défiler les heures des villes disponibles. Appuyez sur 12/24 au bas de l’écran pour basculer entre les formats de 12 et 24 heures. Appuyez sur DST en bas à droite de l’écran pour activer/désactiver l’heure d’été. 3. Appuyez deux fois sur l’heure locale. 13 pour revenir à Pour utiliser les horloges Pour régler l’alarme journalière A l’heure fixée, l’alarme retentit pendant 20 secondes. Appuyez sur n’importe quelle touche autre que pour activer la fonction de mise en veille de l’alarme et éteindre la sonnerie. Lorsque cette fonction est activée, l’alarme retentit toutes les huit minutes. Appuyez sur pour éteindre la sonnerie et désactiver la fonction de mise en veille. Pour régler l’alarme journalière, procédez comme suit : 1. Appuyez sur à trois reprises pour accéder à l’alarme journalière. 2. Appuyez sur EDIT au bas de l’écran. Appuyez sur 0-9 pour modifier l’heure et les minutes. Appuyez sur pour déplacer le curseur dans le sens indiqué. Appuyez sur AM/PM en bas de l’écran pour basculer entre a.m. et p.m. 3. Appuyez sur ENTER en bas à droite de l’écran pour sauvegarder vos paramètres. 4. Appuyez sur en bas à gauche de l’écran pour désactiver/réactiver l’alarme journalière. en haut à gauche indique que l’alarme journalière est activée. 14 Pour entrer un enregistrement téléphonique Il existe trois répertoires téléphoniques : Personnel, Affaires 1 et Affaires 2. Chaque répertoire comprend 10 champs dans lesquels on peut saisir des données. Les champs apparaissent dans l’ordre suivant : Nom, Société, Adresse, Téléphone domicile, Téléphone bureau, Fax, Portable, Pager, E-mail et Note. Le nombre de caractères de chaque champ est limité. Veuillez consulter le tableau ci-dessous. Cham NOM SOCIETE ADRESSE TEL. DOMICILE TEL. BUREAU FAX PORTABLE PAGER EMAIL NOTE Limite Caract. 40 18 80 18 18 18 18 18 40 60 Pour entrer un enregistrement téléphonique, procédez comme suit : 1. Appuyez sur pour aller au répertoire télép honique Affaires 1. Appuyez une nouvelle fois sur pour aller au répertoire téléphonique Affaires 2. Appuyez une troisième fois sur pour aller au répertoire téléphonique Personnel. 2. Appuyez sur A-Z pour entrer un nom. Nom constitue le premier champ. Vous DEVEZ entrer un nom si vous souhaitez sauvegarder l’enregistrement. 15 Pour entrer un enregistrement téléphonique Appuyez sur ABC/123 pour basculer entre les claviers alphabétique et numérique. Appuyez sur SYML pour faire défiler la liste des symboles disponibles. Appuyez sur SPACE pour insérer un espace. Appuyez sur DEL pour effacer un caractère. Le caractère situé au niveau du curseur est effacé. Appuyez sur INS pour insérer un caractère. Appuyez sur pour déplacer le curseur. 3. Appuyez sur ENTER pour entrer les données dans chaque champ successif. Vous n’êtes pas obligé d’entrer des données dans chaque champ. « Note » constitue le dernier champ. 4. Appuyez sur ENTER dans le champ Note pour sauvegarder l’enregistrement. 16 Pour entrer un rendez-vous Il existe cinq champs dans la fonction Rendez-vous: Date début, Heure début, Date de fin, Heure de fin et Message (description). Vous pouvez régler une alarme de rendezvous qui retentit pendant 20 secondes. Vous pouvez activer/désactiver l’alarme et arrêter la sonnerie à tout moment. Pour entrer un rendez-vous, procédez comme suit: 1. Appuyez sur à deux reprises. 2. Tapez sur 0-9 pour aller au champ Date de début. 3. Appuyez sur 0-9 pour entrer une date de début. Le format de date est celui que vous avez configuré dans l’heure locale. Vous DEVEZ entrer une date de début si vous souhaitez sauvegarder l’enregistrement. Appuyez sur pour déplacer le curseur vers la gauche ou vers la droite. 4. Appuyez sur ENTER pour entrer les données dans chaque champ successif. Vous n’êtes pas obligé d’entrer des données dans chaque champ. Au champ Heure début, appuyez sur pour activer l’alarme de rendez-vous. en haut à gauche indique que l’alarme de rendez-vous est activée. Aux champs Heure début et Heure de fin, appuyez sur AM/PM au bas de l’écran pour basculer entre a.m. et p.m. dans le format de 12 heures. 17 Pour entrer un rendez-vous Si vous entrez une date ou une heure non valide, on vous demande une correction. « Message » constitue le dernier champ. Vous pouvez y entrer jusqu’à 300 caractères. Remarque: dans les champs de date et d’heure, seul le clavier numérique est disponible. Dans le champ Message, appuyez sur ABC/123 pour basculer entre les claviers alphabétique et numérique. Appuyez sur A-Z ou 0-9 pour saisir vos données. Appuyez sur SYML puis appuyez sur ou pour faire défiler la liste des symboles disponibles. Appuyez sur SPACE pour insérer un espace. Appuyez sur DEL pour effacer un caractère. Le caractère au niveau du curseur est effacé. Appuyez sur INS pour insérer un caractère. Appuyez sur pour déplacer le curseur. 5. Appuyez sur ENTER pour sauvegarder vos données. Pour utiliser le calendrier 1. Appuyez sur . 2. Appuyez sur ou pour vous déplacer vers un mois différent. 3. Appuyez sur ou pour aller à un jour, une semaine ou un mois différent, par pas d’un jour. La date activée clignote à l’écran. 18 Pour entrer une tâche à faire Il existe quatre champs dans la liste A faire : Date limite, Message (description), Date conclus et Priorité. Vous pouvez affecter des niveaux de priorité allant de un à trois. Pour entrer une tâche à faire, procédez comme suit : 1. Appuyez une fois sur . 2. Appuyez sur 0-9 pour aller au champ Date limite. 3. Appuyez sur 0-9 pour entrer la date limite pour la tâche à faire. Le format de date est celui que vous avez configuré dans l’heure locale. Vous DEVEZ entrer une date limite si vous souhaitez sauvegarder l’enregistrement. Si vous entrez une date non valide, on vous demande une correction. Appuyez sur pour déplacer le curseur vers la gauche ou vers la droite. 4. Appuyez sur ENTER pour aller au champ Message. Vous pouvez entrer un maximum de 108 caractères. 19 Pour entrer une tâche à faire Remarque: dans les champs de date et de priorité, seul le clavier numérique est disponible. Dans le champ Message, appuyez sur ABC/123 pour basculer entre les claviers alphabétique et numérique. Appuyez sur A-Z ou 0-9 pour saisir vos données. Appuyez sur SYML, puis sur ou pour faire défiler la liste des symboles disponibles. Appuyez sur SPACE pour insérer un espace. Appuyez sur DEL pour effacer un caractère. Appuyez sur INS pour insérer un caractère. Appuyez sur pour déplacer le curseur. 5. Appuyez sur ENTER pour aller au champ Date conclus. Appuyez sur 0-9 pour entrer la date d’achèvement de la tâche. 6. Appuyez sur ENTER pour aller au champ Priorité. Appuyez sur 1-3 pour établir un niveau de priorité pour votre tâche à faire. 7. Appuyez sur ENTER pour sauvegarder vos données. Les tâches à faire sont classées par date limite. 20 Pour entrer un mémo Chaque enregistrement Mémo comprend un champ Message dans lequel vous pouvez entrer un maximum de 512 caractères. Pour entrer un mémo, procédez comme suit. 1. Appuyez deux fois sur . 2. Appuyez sur une touche quelconque pour commencer à entrer votre mémo. 3. Appuyez sur A-Z ou 0-9 pour saisir vos données. Appuyez sur SYML, puis appuyez sur ou pour faire défiler la liste des symboles disponibles. Appuyez sur SPACE pour insérer un espace. Appuyez sur DEL pour effacer un caractère. Appuyez sur INS pour insérer un caractère. Appuyez sur pour déplacer le curseur. 4. Appuyez sur ENTER pour sauvegarder votre enregistrement. 21 Pour entrer un enregistrement Internet Chaque enregistrement Internet comporte trois champs : Message (description), Internet (adresse) et Note. Vous pouvez entrer des descriptions de vos sites web préférés, leurs adresses et une note. Il est possible d’entrer un maximum de 108 caractères dans les champs Message et Note, et 80 caractères dans le champ Internet. Pour entrer un enregistrement Internet, procédez comme suit: 1. Appuyez sur . 2. Appuyez sur une touche quelconque pour aller à l’écran Message. 3. Appuyez sur A-Z ou 0-9 pour entrer votre description. Vous devez entrer des données dans ce champ si vous souhaitez sauvegarder l’enregistrement. Appuyez sur SYML, puis appuyez sur ou pour faire défiler la liste des symboles disponibles. Appuyez sur SPACE pour insérer un espace. Appuyez sur DEL pour effacer un caractère. Appuyez sur INS pour insérer un caractère. Appuyez sur pour déplacer le curseur. 4. Appuyez sur ENTER pour aller au champ Internet (adresse). 5. Entrez l’adresse Internet et appuyez sur ENTER pour aller au champ Note. Entrez une note si vous le souhaitez. 6. Appuyez sur ENTER pour sauvegarder les données. 22 Pour entrer un anniversaire Chaque enregistrement d’anniversaire comporte un champ Date et un champ Message. Pour entrer un anniversaire, procédez comme suit: 1. Appuyez sur . 2. Appuyez sur 0-9 pour aller au champ Date. 3. Appuyez sur 0-9 pour entrer la date d’anniversaire. Le format de la date est celui que vous avez configuré dans l’heure locale, sans l’année. Vous DEVEZ entrer une date si vous souhaitez sauvegarder l’enregistrement. Appuyez sur pour déplacer le curseur vers la gauche ou vers la droite. 4. Appuyez sur ENTER pour vous déplacer vers le champ Message. Vous pouvez entrer un maximum de 108 caractères. Vous n’avez pas besoin de saisir de données dans le champ Message. Remarque: dans le champ Données, seul le clavier numérique est disponible. Dans le champ Message, appuyez sur ABC/123 pour basculer entre les claviers alphabétique et numérique. Appuyez sur A-Z ou 0-9 pour saisir vos données. Appuyez sur SYML, puis appuyez sur ou pour faire défiler la liste des symboles disponibles. Appuyez sur SPACE pour insérer un espace. Appuyez sur DEL pour effacer un caractère. Appuyez sur INS pour insérer un caractère. 5. Appuyez sur ENTER pour sauvegarder vos données. 23 Pour entrer une dépense Chaque enregistrement Dépense comprend les champs suivants : Date, Type de dépense, Type de paiement, Montant et Notes. Pour entrer une dépense, procédez comme suit : 1. Appuyez sur . 2. Appuyez sur 0-9 pour aller au champ Date. 3. Appuyez sur 0-9 pour entrer la date de dépense. Le format de la date est celui que vous avez configuré dans l’heure locale, sans l’année. Vous DEVEZ entrer une date si vous souhaitez sauvegarder l’enregistrement. Appuyez sur pour déplacer le curseur vers la gauche ou vers la droite. 4. Appuyez sur ENTER pour vous déplacer vers le champ Montant. Appuyez sur 0-9 et sur . pour entrer votre montant. Appuyez sur pour effacer le dernier chiffre entré. 5. Appuyez sur ENTER pour vous déplacer vers le champ Type de dépense. Utilisez pour faire défiler les huit types de dépenses. Arrêtez-vous sur le type souhaité. 24 Pour entrer une dépense 6. Appuyez sur ENTER pour vous déplacer vers le champ Type de paiement. Utilisez pour faire défiler les types de paiement. Arrêtez-vous sur le type souhaité. 7. Appuyez sur ENTER pour vous déplacer vers le champ Note. Vous pouvez entrer un maximum de 108 caractères. Vous n’avez pas besoin d’entrer de données dans le champ Note. Remarque: dans les champs Date et Montant, seul le clavier numérique est disponible. Dans le champ Note, appuyez sur ABC/123 pour basculer entre les claviers alphabétique et numérique. Appuyez sur A-Z ou 0-9 pour saisir vos données. Appuyez sur SYML, puis appuyez sur ou pour faire défiler la liste des symboles disponibles. Appuyez sur SPACE pour insérer un espace. Appuyez sur DEL pour effacer un espace. Appuyez sur INS pour insérer un caractère. 8. Appuyez sur ENTER pour sauvegarder vos données. 25 Pour rechercher et modifier les enregistrements Les enregistrements Téléphone, Mémo et Internet sont classés par ordre alphabétique. Les enregistrements Rendez-vous et A faire sont classés par ordre chronologique. Ils peuvent être recherchés soit directement soit en séquence. Vous pouvez afficher vos enregistrements, les modifier ou les supprimer. Pour rechercher un enregistrement Appuyez sur l’icône du répertoire dans lequel vous souhaitez effectuer une recherche. Appuyez sur ou pour voir les enregistrements dans l’ordre dans lequel ils s’affichent. Dans les répertoires Téléphone, Mémo et Internet, entrez les quelques premières lettres d’un enregistrement puis appuyez sur ou pour pouvoir le trouver rapidement. Le premier enregistrement commençant par les lettres entrées s’affiche le cas échéant. Vous pouvez alors appuyer sur ou pour afficher les autres enregistrements correspondants. Si aucun enregistrement correspondant n’est trouvé, le message « INTROUVABLE » s’affiche. 26 Pour rechercher et modifier les enregistrements Vous pouvez également effectuer une recherche avec des caractères jokers à l’aide de ❊. Par exemple, pour trouver tous les enregistrements se terminant par « ant », appuyez sur SYML, puis appuyez sur ou à plusieurs reprises jusqu’à affichage de ❊, appuyez sur le chiffre correspondant puis entrez ant. Appuyez sur ou pour afficher le premier enregistrement se terminant par « ant » le cas échéant. Vous pouvez alors appuyer sur ou pour afficher d’autres enregistrements correspondants. Remarque: seuls les enregistrements correspondants aux mots clés ou jokers entrés sont affichés. Pour afficher un enregistrement 1. Trouvez l’enregistrement que vous souhaitez afficher comme décrit ci-dessus. 2. Appuyez sur pour afficher les autres champs de l’enregistrement. Les champs vides ne sont pas affichés. Dans un enregistrement téléphonique, appuyez sur pour aller directement au champ e-mail. 27 Pour rechercher et modifier les enregistrements Pour modifier un enregistrement 1. Trouvez l’enregistrement que vous souhaitez modifier. Pour savoir comment faire, veuillez lire la section « Pour rechercher un enregistrement ». 2. Appuyez sur EDIT en bas au centre de l’écran. Modifiez vos enregistrements de la même façon que vous les avez entrés. 3. Appuyez sur ENTER pour passer d’un champ à l’autre dans l’enregistrement. 4. Appuyez sur ENTER dans le dernier champ pour sauvegarder les modifications. Pour effacer un enregistrement 1. Trouvez l’enregistrement que vous souhaitez effacer. Pour savoir comment faire, veuillez lire la section « Pour rechercher un enregistrement ». 2. Appuyez sur DEL en bas au centre de l’écran. 3. Appuyez sur ENTER pour confirmer la suppression. Appuyez sur toute autre icône pour annuler la suppression. 28 Pour utiliser un livre Vous pouvez utiliser votre organiseur pour vérifier l’orthographe, trouver des synonymes, traduire ou trouver des expressions pour un mot. Le modèle RF8120 comprend un vérificateur d’orthographe et un livre d’expressions en langue étrangère. Le modèle RF-8130 inclut un vérificateur d’orthographe, un livre d’expressions en langue étrangère, un dictionnaire analogique et un traducteur bilingue. 1. Appuyez sur . Appuyez sur LANG pour changer le sens du traducteur ou du livre d’expressions. 2. Appuyez sur ENTER. 3. Appuyez sur A-Z pour entrer un mot. 4. Appuyez sur ENTER. 5. Appuyez sur ou pour faire défiler les mots. Si le mot entré n’est pas trouvé, vous voyez le mot qui s’en rapproche le plus. Appuyez sur ou pour faire afficher les autres correspondances possibles. 29 Pour utiliser la calculatrice Pour effectuer un calcul 1. Appuyez une fois sur . Le pavé numérique s’affiche. 2. Appuyez sur 0-9, . ou +/- pour saisir les nombres désirés. Vous pouvez entrer un maximum de 10 chiffres. 3. Appuyez sur +, -, x ou ÷ pour effectuer une addition, une soustraction, une multiplication ou une division. Appuyez sur pour effacer le dernier chiffre entré. Appuyez sur to calculate the square root. 4. Entrez un autre nombre. 5. Appuyez sur = en bas à droite de l’écran pour effectuer le calcul. Ou appuyez sur (%) pour calculer le pourcentage. 6. Appuyez sur C/CE en bas à gauche de l’écran pour effacer les calculs. Remarque: en cas d’erreur ou de débordement, E s’affiche à l’écran et vous ne pourrez effectuer d’autres calculs. Appuyez sur C/CE pour effacer l’écran d’erreur et revenir à la calculatrice. 30 Pour utiliser la calculatrice Pour utiliser la mémoire de la calculatrice 1. Dans la calculatrice, effectuez un calcul ou tapez un nombre. 2. Pour ajouter le nombre à l’écran au nombre sauvegardé en mémoire, appuyez sur M+ en bas à gauche de l’écran. Pour soustraire le nombre à l’écran du nombre sauvegardé en mémoire, appuyez sur M– en bas à gauche de l’écran. M s’affiche à l’écran pour indiquer que le nombre est sauvegardé en mémoire. Remarque: le nombre est retenu en mémoire même si vous éteignez l’appareil. 3. Pour récupérer le nombre de la mémoire, appuyez une fois sur MRC. 4. Pour effacer la mémoire, appuyez deux fois sur MRC. 31 Pour utiliser les convertisseurs Il existe trois convertisseurs : Métrique, Devise et Euro. Pour effectuer des conversions métriques Utilisez le convertisseur métrique pour effectuer l’une quelconque des huit conversions programmées. INCH CM in conversions. YARD M MILE KM C F FT M OZ GRAM LB KG GAL L 1. Appuyez deux fois sur pour accéder au convertisseur métrique. Le premier écran de conversion s’affiche. Le taux de conversion apparaît sur la droite de l’écran. 2. Appuyez sur ou pour faire défiler les conversions disponibles. 3. Arrêtez-vous sur celle que vous souhaitez. 4. Appuyez sur pour sélectionner le sens de la conversion. 32 Pour utiliser les convertisseurs Notez le changement du taux sur la droite. 5. Appuyez sur 0-9 pour entrer les nombres désirés. 6. Appuyez sur ENTER pour effectuer la conversion. Pour fixer les taux de change Une fois les taux de change fixés, vous pouvez procéder aux conversions de devises. Quatre taux de change peuvent être définis. Les paramètres de devises par défaut sont USD USD et le taux par défaut est 1. Pour fixer un taux de change, procédez comme suit: 1. Appuyez trois fois sur pour accéder au convertisseur de devises. Le premier écran de conversion s’affiche. 2. Appuyez sur EDIT en bas au centre de l’écran. La première lettre sur la gauche clignote. 3. Appuyez sur A-Z pour entrer d’abord une abréviation pour le nom de la devise à gauche, et ensuite pour le nom de la devise à droite. Vous pouvez entrer un maximum de 3 lettres pour chaque nom. Appuyez sur pour déplacer le curseur. 4. Appuyez sur ENTER pour modifier le taux. Appuyez sur pour effacer les chiffres préalablement entrés. 5. Appuyez sur 0-9 et . pour entrer un taux. 33 Pour utiliser les convertisseurs Vous pouvez entrer un maximum de six chiffres dont un point décimal. 6. Appuyez sur ENTER pour enregistrer le paramètre. 7. Appuyez sur pour aller à l’écran de conversion suivant. Une fois les devises et taux établis, vous pouvez effectuer des conversions de devises de la même façon que vous effectuez des conversions métriques. Pour effectuer des conversions en euros Utilisez le convertisseur en euros pour effectuer l’une quelconque des 11 conversions intégrées. Notez que les taux sont fixes et ne peuvent pas être modifiés. Dans le tableau ci-dessous, le taux indiqué est celui correspondant à 1 euro. Devise Montré Taux francs belges EUR BEF 40.3399 marks allemands EUR DEM 1.95583 pesetas espagnoles EUR ESP 166.386 francs français EUR FRF 6.55957 livres irlandaises EUR IEP 0.787564 lires italiennes EUR ITL 1936.27 francs luxembourgeois EUR LUF 40.3399 florins néerlandais EUR NLG 2.20371 schillings autrichiens EUR ATS 13.7603 escudos portugais EUR PTE 200.482 marks finnois EUR FIM 5.94573 34 Pour utiliser les convertisseurs 1. Appuyez sur . Le premier écran de conversion s’affiche. 2. Appuyez sur ou pour trouver la conversion désirée. Le taux s’affiche sur la droite de l’écran. 3. Appuyez sur pour changer le sens de la conversion. 4. Appuyez sur 0-9 et . pour entrer le nombre désiré. 5. Appuyez sur ENTER pour effectuer la conversion. 35 Pour installer le programme PC Sync Votre CD contient un fichier README (LISEZMOI, disponible en anglais uniquement) qui renferme des instructions détaillées sur la façon d’utiliser le programme PC Sync, qui permet de synchroniser vos fichiers MS Outlook® 97/98/2000 avec votre organiseur portable. Veuillez noter que le programme requiert la configuration suivante: • PC compatible IBM® Pentium® ou supérieure • Windows 95, 98, Me ou 2000 (version anglaise) • 64 Mo de RAM • Moniteur VGA 256 couleurs • 30 Mo d’espace de disque dur • Lecteur CD-ROM (pour l’installation) • Un port d’accès de communication disponible (COM) • Souris ou autre dispositif de pointage Procédez comme suit pour installer le programme PC Sync for Outlook sur votre ordinateur personnel. 1. Allez à Démarrer|Exécuter. 2. Tapez d:\setup et appuyez sur ENTER. 3. Suivez les instructions à l’écran. Le lecteur de CD ROM par défaut est d:. Si la lettre de votre lecteur CD-ROM est différente, remplacez d: par la lettre correspondante. Pour démarrer votre programme PC Sync, procédez comme suit : 1. Allez à Démarrer|Programmes|PC Organizer. 2. Cliquez sur PC Organizer. 36 Pour transmettre ou recevoir des enregistrements Pour connecter le câble série Avant de pouvoir transmettre ou recevoir des enregistrements, il vous faut procéder comme suit: 1. Eteignez votre ordinateur personnel. 2. Connectez la fiche à 9 broches du câble PC Sync dans un port de communication disponible (COM). 3. Connectez la fiche à 1 broche du câble dans l’orifice du PORT PC qui se trouve sur le dessous de votre organiseur. Pour confirmer la configuration du logiciel PC Sync Sur votre PC, allez à Démarrer|Programmes|PC Organizer et cliquez sur PC Organizer. Remarque: la première fois que vous ouvrez le programme PC Sync, on vous demande de nommer un dossier. 1. Tapez le nom du dossier dans le premier champ. Vous pouvez sélectionner un nom de votre choix. 2. Tapez le répertoire du dossier dans le deuxième champ, le cas échéant. 3. Sélectionnez le numéro de votre modèle à partir du menu déroulant sous Model. 37 Pour transmettre ou recevoir des enregistrements 4. Cliquez sur OK. Remarque: vous pouvez nommer un nouveau dossier en tout temps en allant à Fichier|Nouveau dans la barre de menus PC Sync et en suivant les étapes ci-dessus. Pour ouvrir un dossier différent, allez à Fichier|Ouvrir. Pour configurer votre port de communication 1. Cliquez sur Configurer|Configuration port comm. 2. Cliquez sur la case à cocher du port que vous souhaitez utiliser. Pour synchroniser vos données avec PC Sync Lorsque vous synchronisez vos données, les enregistrements qui ont été supprimés soit dans votre organiseur soit dans PC Sync seront supprimés dans les deux. Les nouveaux enregistrements ajoutés dans l’un ou l’autre, seront alors ajoutés dans les deux. Les enregistrements modifiés seront mis à jour dans les deux. Si vous modifiez le même enregistrement dans votre organiseur et dans PC Sync, des copies des deux enregistrements seront conservées. Avertissement! Le transfert initial de données DOIT ETRE une importation ou une exportation. La synchronisation doit être utilisée UNIQUEMENT pour fusionner des informations entre le PC et l’organiseur. De même, la synchronisation ne doit pas être utilisée pour des transferts unidirectionnels. Si ces instructions ne sont pas suivies, les données risquent d’être altérées ou perdues. 38 Pour transmettre ou recevoir des enregistrements 1. Veillez à bien connecter le câble à la fois au PC et l’organiseur. 2. Dans PC Sync, cliquez sur Fichier|Sync avec organiseur sur la barre de menus. 3. Appuyez sur sur votre organiseur jusqu’à affichage de l’écran de l’heure locale. 4. Appuyez sur sur votre organiseur pour accéder au mode de communication de données. SYNC? s’affiche à l’écran. 5. Appuyez sur ENTER pour commencer la synchronisation. Pendant la synchronisation, vous verrez les messages suivants: Envoi… signifie que votre organiseur est en train de transmettre les données nécessaires à la synchronisation. Réception… signifie que votre PC a traité les données et qu’il est en train de retransmettre les données nécessaires à la synchronisation. OK! signifie que la synchronisation est terminée. Au bout de deux secondes, votre organiseur portable reviendra à son mode d’affichage initial. AVERTISSEMENT! Une fois que vous avez transféré des données entre votre organiseur et le PC, ils deviennent une paire appariée. Si vous essayez de synchroniser des données entre votre organiseur et un PC différent, vos données seront probablement altérées. Il est préférable de synchroniser entre une seule paire appariée. 39 Pour transmettre ou recevoir des enregistrements Remarque: Vous ne pouvez ni envoyer ni recevoir un seul répertoire entre votre organiseur et PC Sync. Vous pouvez soit envoyer un seul enregistrement soit tous les répertoires. Avertissement! Lorsque vous transférez tous les répertoires, vos anciens enregistrements dans l’unité réceptrice seront recouverts. Si vous souhaitez conserver des enregistrements spécifiques à votre organiseur ou à PC Sync, optez pour la synchronization au lieu de l’importation ou de l’exportation. Pour envoyer un seul enregistrement au PC 1. Cliquez sur (IMPORTER) ou Fichier|Importer de l’organiseur dans PC Sync. 2. Cherchez sur votre organiseur portable le fichier que vous souhaitez transmettre à votre PC. 3. Appuyez sur pour accéder au mode de communication de données. TX? s’affiche à l’écran. 4. Appuyez sur ENTER pour commencer la transmission. L’enregistrement sera ajouté à PC Sync en tant que nouvel enregistrement. 40 Pour transmettre ou recevoir des enregistrements Pour envoyer tous les enregistrements au PC 1. Cliquez sur (IMPORTER) ou Fichier|Importer de l’organiseur dans PC Sync. 2. Appuyez sur sur votre organiseur jusqu’à affichage de l’écran de l’heure locale. 3. Appuyez sur pour accéder au mode de communication de données. 4. Utilisez ou pour sélectionner TX?. 5. Appuyez sur ENTER pour commencer la transmission. Pour recevoir un seul enregistrement du PC 1. Dans PC Sync, sélectionnez l’enregistrement que vous souhaitez transmettre. L’enregistrement sélectionné est indiqué dans la liste. 2. Cliquez sur (EXPORTER) ou Fichier|Exporter vers l’organiseur dans PC Sync. 3. Appuyez sur sur votre organiseur jusqu’à affichage de l’écran de l’heure locale. 4. Appuyez sur pour accéder au mode de communication de données. 5. Utilisez ou pour sélectionner RX? et appuyez ensuite sur ENTER pour commencer à recevoir les données. L’enregistrement sera ajouté à votre organiseur en tant que nouvel enregistrement. 41 Pour transmettre ou recevoir des enregistrements Pour recevoir tous les enregistrements du PC 1. Cliquez sur Fichier|Exporter tout vers l’organiseur dans PC Sync. 2. Appuyez sur sur votre organiseur jusqu’à affichage de l’écran de l’heure locale. 3. Appuyez sur sur votre organiseur pour accéder au mode de communication de données. 4. Utilisez ou pour sélectionner RX?et appuyez ensuite sur ENTER pour commencer à recevoir les données. Protection par mot de passe:Vous pouvez établir ou changer votre mot de passe pour le dossier actuel dans le programme PC Sync en cliquant sur Fichier|Mot de passe et en entrant un mot de passe alphanumérique d’une longueur de 8 caractères au maximum. Il est recommandé de noter ce mot de passe et de le conserver dans un endroit sûr. AVERTISSEMENT: En cas de perte de votre mot de passe, vous ne pourrez pas ouvrir le dossier et vous perdrez toutes vos données. Vous pouvez changer ou supprimer votre mot de passe à tout moment. Ouvrez le dossier souhaité, cliquez sur Fichier|Mot de passe, entrez votre nouveau mot de passe et vérifiez-le pour changer votre ancien mot de passe. Pour supprimer votre mot de passe, cliquez sur OK sans entrer de mot de passe. 42 Pour remplacer les piles Cet organiseur utilise deux piles au lithium CR-2032. Lorsque l’affichage s’affaiblit, veuillez changer les piles. Remarque: remplacez les deux piles en même temps. Procédez comme suit pour changer les piles. Avant de continuer, veillez à avoir à portée de main un petit tournevis cruciforme et les piles neuves. 1. Eteignez l’organiseur et retournez-le. 2. A l’aide du tournevis cruciforme Philips, retirez la vis du couvercle du compartiment des piles et enlevez le couvercle. Ne retirez pas les vis qui se trouvent sur les côtés de l’organiseur. 3. Retirez les piles usées et remplacez-les rapidement par les piles neuves, côté positif (+) tourné vers le haut. 4. Remettez le couvercle du compartiment des piles en place. Avertissement! La prochaine fois que vous allumez votre organiseur, si le message RESET? (REMISE A 0) s’affiche, N’APPUYEZ PAS sur ENTER à moins que vous ne souhaitiez supprimer toutes les données préalablement entrées. Appuyez à la place sur une touche de fonction quelconque. 43 Pour utiliser un mot de passe Vous pouvez verrouiller votre organiseur portable de manière à ce que seuls l’horloge, la calculatrice et le convertisseur puissent être utilisés sans fournir de mot de passe. Remarque: vous n’êtes pas obligé de définir un mot de passe pour utiliser cet organiseur. Avertissement! Veuillez conserver des copies écrites de toutes vos informations. En cas d’oubli de votre mot de passe, vous ne pourrez pas récupérer les données enregistrées dans votre organiseur. Pour passer outre le mot de passe, vous devrez procéder à une réinitialisation du système, ce qui effacera le mot de passe ainsi que toutes les données mises en mémoire. Pour apprendre à procéder à une réinitialisation du système, veuillez lire la section « Pour commencer ». Pour définir un mot de passe 1. Appuyez sur pour aller à l’heure locale. 2. Appuyez sur . 3. Entrez un mot de passe. Vous pouvez utiliser un maximum de 6 chiffres. 4. Appuyez sur ENTER pour sauvegarder votre mot de passe. s’affiche en haut à gauche pour indiquer que votre organiseur portable est verrouillé. 44 Pour utiliser un mot de passe Pour accéder aux données protégées par un mot de passe Lorsque votre mot de passe est activé, vous devez déverrouiller votre organiseur portable pour pouvoir accéder aux enregistrements téléphoniques, rendez-vous, tâches à faire, mémos, enregistrements d’anniversaireset enregistrements de dépenses. Pour déverrouiller votre organiseur portable, procédez comme suit: 1. Appuyez sur 2. Appuyez sur , ou pour aller à l’heure locale. ou sur , , , , . 3. Tapez votre mot de passe actuel et appuyez sur ENTER. Si vous entrez un mot de passe incorrect, « ERR. OUVERT » s’affiche à l’écran et on vous demande une nouvelle fois d’entrer votre mot de passe. Une fois le mot de passe correct entré, vous pouvez entrer de nouvelles données ou afficher des données existantes. Remarque: l’unité se verrouille automatiquement lorsque votre organiseur portable est éteint. 45 Pour utiliser un mot de passe Pour changer ou désactiver le mot de passe 1. Déverrouillez votre organiseur portable. 2. Appuyez sur pour aller à l’heure locale. 3. Appuyez sur . 4. Pour changer votre mot de passe, entrez un nouveau mot de passe et appuyez ensuite sur ENTER. Pour désactiver votre mot de passe, appuyez sur ENTER sans entrer de mot de passe. Le mode d’exploitation de cet appareil peut changer suite à une décharge électrostatique. Pour rétablir son fonctionnement normal, appuyez sur la touche de remise à zéro, sur ON/OFF ou enlevez et remettez en place les piles. 46 Spécifications • Model: RF-8120 • Size: 10.4 X 8.0 X 1.17 cm • Weight: 2.8 oz • Battery: 2 CR-2032 Lithium Storage Capacity: 384 K ISBN: 1-56712-694-4 • Model: RF-8130 • Size: 10.4 X 8.0 X 1.17 cm • Weight: 2.8 oz • Battery: 2 CR-2032 Lithium Storage Capacity: 768 K ISBN: 1-56712-695-2 Pour nettoyer ce produit Pour nettoyer ce produit, vaporisez un nettoyant pour vitres doux sur un chiffon et essuyez sa surface. Ne vaporisez pas de liquides directement sur l’appareil. N’utilisez ni n’entreposez votre organiseur à un endroit exposé à la chaleur, au froid, à l’humidité extrêmes ou prolongés, ou à toute autre condition nuisible. POUR USAGE A DOMICILE OU AU BUREAU Support après-vente aux Etats-Unis : +1-609-386-8997 Copyrights, marques de commerce et brevets © 2001 Franklin Electronic Publishers, Inc., Burlington,N.J. 08016-4907 USA. Tous droits réservés. ROLODEX® est une marque de commerce déposée de Berol Corporation, filiale de Newell Rubbermaid, Inc. Dataguard est une marque déposée de Franklin Electronic Publishers, Inc. Tous les autres marques de commerce sont la propriété de leurs détenteurs respectifs. Brevets US: 4,490,811; 4,830,618; 5,113,340; 5,218,536; 5,396,606. Brevets en instance. Testé FCC pour être conforme aux normes FCC. Pour la garantie limitée (États-Unis), consulter www.franklin.com 47 Garantie limitée (en dehors des Etats-Unis) Ce produit, à l’exception des piles, est garanti par Franklin pendant une période d’un an à compter de la date d’achat. Il sera réparé ou remplacé gratuitement avec un produit équivalent (sur décision de Franklin) en cas de défaut de main d’oeuvre ou de matériel. Les produits achetés en dehors des États-Unis retournés pendant la période de garantie devront être renvoyés au revendeur original avec le ticket de caisse et une description du problème. Toute réparation faite sur un produit renvoyé sans preuve d’achat valide restera aux frais du client. Cette garantie exclut de manière explicite tout défaut suite à un mauvais usage, à des dommages accidentels, ou à une vieillesse normale. Cette garantie n’affecte en aucun cas vos droits de consommateurs. 48 World Cities List CITY NAME LONDON LISBON PARIS BERLIN ROME AMSTERDAM BARCELONA HELSINKI CAIRO MOSCOW RIYADH TEHRAN DUBAI KABUL KARACHI DELHI DHAKA YANGON BANGKOK BEIJING HONG KONG SINGAPORE ABBREVIATION CITY NAME ABBREVIATION LON TOKYO TYO LIS ADELAIDE ADL PAR SYDNEY SYD BER NOUMEA NOU ROM WELLINGTON WLG AMS TONGA TNG BCN MIDWAY ISLANDS MID HEL HONOLULU HNL CAI ANCHORAGE ANC MOW LOS ANGELES LAX RUH DENVER DEN THR CHICAGO CHI DXB NEW YORK NYC KBL TORONTO YYZ KHI CARACAS CCS DEL RIO DE JANEIRO RIO DAC ------2H RGN AZORES ISLANDS AZO BKK AUCKLAND AKL BEI GUAM GUM HKG MID ATLANTIC MAT SIN 49 Technical Support/Ayuda técnica /Technische Hilfe/Aiuto tecnico/Aide technique/Technische Steun Deutschland Bitte schicken Sie dieses Österreich Produkt im Garantiefall mit Kaufbeleg an folgende Service-Adresse: Franklin Electronic Publishers (Deutschland) GmbH, Kapellenstrasse 13, D85622 Feldkirchen. Den technischen Support erreichen Sie unter Tel. +4989-90899-116. Bestellinformationen erhalten Sie unter Tel. +49-89-908990 oder im Internet unter www.franklin.com/de Mexico Para Soporte Técnico llamar al tel. 01 800 710 5938 USA & Canada Technical Support is open from 9AM to 5PM EST Monday through Friday. Please call (609) 386-8997 and choose option 3, or fax (609) 387-1787 or visit us at www.franklin.com All other countries www.franklin.com Todos los otros paises Alle anderen Länder Altri paesi Tous les autres pays Alle Overige Landen Todos os outros países °È· fiϘ ÙȘ ¿ÏϘ ¯ÒÚ˜ REP-28519-04 P/N 72011005-04 Rev. B 50 RF-8120 RF-8130 Assistant Numerique Personnel Electronic Publishers www.franklin.com Mode d’emploi