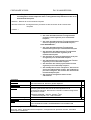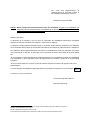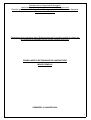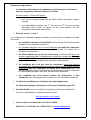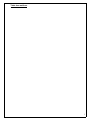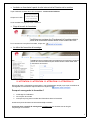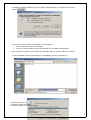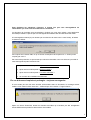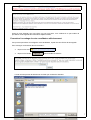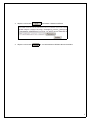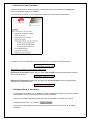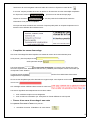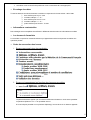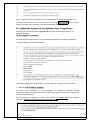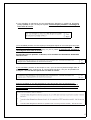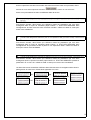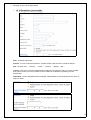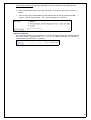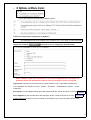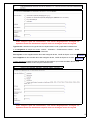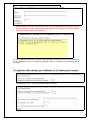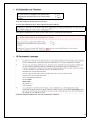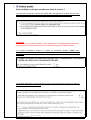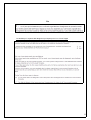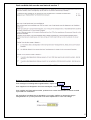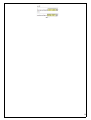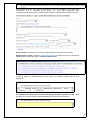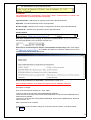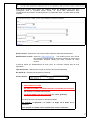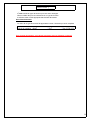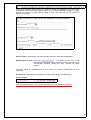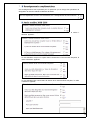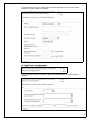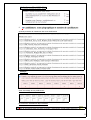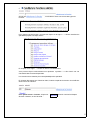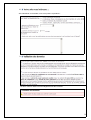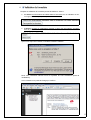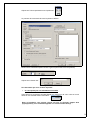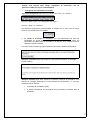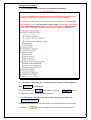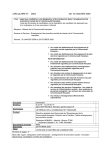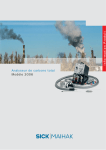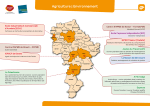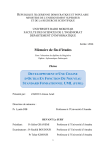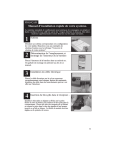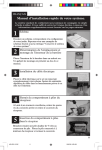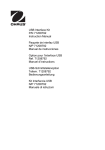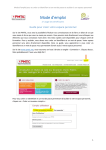Download CIRCULAIRE N° 2602 DU 30 JANVIER 2009
Transcript
CIRCULAIRE N° 2602 DU 30 JANVIER 2009 Objet : Mode d’emploi du formulaire électronique de candidature à l’appel aux candidats à une désignation à titre temporaire dans l’enseignement de promotion sociale de la Communauté française. Réseaux : Réseau de la Communauté française Niveaux et Services : Enseignement de promotion sociale du réseau de la Communauté française Période : / Aux chefs des établissements d’enseignement de promotion sociale organisés par la Communauté française ; Aux chefs des établissements d’enseignement de plein exercice organisés par la Communauté française ; POUR INFORMATION : Aux chefs des établissements d’enseignement fondamental organisés par la Communauté française Aux directeurs des établissements d’enseignement supérieur non universitaire organisés par la Communauté française Aux directeurs de centres de dépaysement et de plein air organisés par la Communauté française Aux administrateurs des internats et homes d’accueil organisés par la Communauté française Aux directeurs des centres psycho-médico-sociaux organisés par la Communauté française ; Aux membres des services d’inspection ; Aux chefs de service de l’Administration centrale ; Aux syndicats du personnel enseignant ; Aux recteurs des universités de la Communauté française Aux réseaux d’enseignement officiel et libre subventionné Circulaire Emetteur Destinataire Contact Informative A.G.P.E - D.G.P.E.C.F. Marc ROTHSCHILD, Directeur général adjoint ff LE RESEAU DE LA COMMUNAUTE F RANCAISE Direction générale des Personnels de l’Enseignement de la Communauté française. Direction de la Carrière. Cellule enseignement de promotion sociale. E Document à renvoyer Date limite Objet Sébastien NENNEN – Attaché - Bureau 3 306 boulevard Léopold II 44 - 1080 Bruxelles NON NON MODE D’EMPLOI DU FORMULAIRE DE CANDIDATURE ELECTRONIQUE POUR L’ENSEIGNEMENT DE PROMOTION SOCIALE Nombre de pages : 28 Mots-clés :Appel ; désignation à titre temporaire ; enseignement de promotion sociale ; formulaire électronique ;candidature Aux chefs des établissements de l’Enseignement de promotion sociale et de l’Enseignement de plein exercice. Bruxelles le 30 janvier 2009 1 OBJET : Mode d’emploi du formulaire électronique de candidature à l’appel aux candidats à une désignation à titre temporaire dans l’enseignement de promotion sociale de la Communauté française pour l’année scolaire 2009-2010 Madame, Monsieur, La Direction de la Carrière a mis en place un formulaire de candidature électronique accessible directement via notre site internet à l’adresse : www.reseaucf.cfwb.be. La réponse à l’appel publié au Moniteur belge ce 30 janvier 2009 s’effectue uniquement via l’utilisation de ce formulaire électronique qui récolte des informations nécessaires au traitement de la candidature. 2 Son utilisation génère automatiquement une lettre de candidature qui doit être imprimée et envoyée par recommandé, à la poste, au plus tard pour le vendredi 20 février 2009 (date de la poste faisant foi). Je vous adresse le mode d’emploi du formulaire électronique de candidature à l’appel aux candidats à une désignation à titre temporaire dans l’enseignement de promotion sociale de la Communauté française. Je vous invite à présenter, la copie ci-jointe du mode d’emploi aux membres du personnel de votre établissement. Le mode d’emploi est également disponible dans le formulaire en cliquant sur l’icône suivante : A l’avance, je vous en remercie. Le Directeur général adjoint f.f., Marc ROTHSCHILD 1 Vous pouvez obtenir tout renseignement au sujet du formulaire électronique de candidature auprès de : Madame Cétina BRUNO au 02/413.21.52 Monsieur Mohamed TOUZANI au 02/413.41.68 2 Document PDF de synthèse des informations encodées via et dans le formulaire électronique Ministère de la Communauté française Administration générale des Personnels de l’Enseignement Direction générale des Personnels de l’Enseignement de la Communauté française Direction de la Carrière Candidature pour enseigner dans l’Enseignement de Promotion sociale du réseau de la Communauté française durant l’année scolaire 2009-2010 FORMULAIRE ELECTRONIQUE DE CANDIDATURE MODE D’EMPLOI VENDREDI 30 JANVIER 2009 1 Remarques importantes : 1. Le formulaire électronique de candidature a été testé pour fonctionner avec les navigateurs Internet Explorer ou Firefox Avec la version 7 d’Internet Explorer : nous avons constaté l’apparition de bulles d’aide vides dans certains champs vous êtes obligé de cliquer une 1ère fois puis une 2ème fois sur une liste déroulante pour qu’elle se déroule et que vous puissiez voir les informations contenues dans la liste 2. Etats de service 1, 2 ou 3 Les catégories de candidats reprises ci-dessous n’auront pas à compléter les états de service : 1. les candidats nommés à titre définitif dans le réseau de la Communauté française (sous certaines conditions) ; 2. les candidats désignés ou qui ont été désignés en qualité de temporaire protégé dans l'enseignement de promotion sociale du réseau de la Communauté française ; 3. les 605 candidats qui ont reçu un classement en octobre 2008 pour une fonction organisée dans l’enseignement de promotion sociale pour l’année scolaire 2008-2009 et qui ont reçu un courrier personnalisé daté du 23 janvier 2009 leur communiquant des instructions particulières ; 4. les candidats qui n’ont pas reçu de classement pour une fonction organisée dans l’enseignement de promotion sociale pour l’année scolaire 2008-2009 mais qui disposent au moins d’un classement pour une fonction organisée dans l’enseignement de promotion sociale du réseau de la Communauté française pour une année scolaire antérieure ; 5. les candidats qui n’ont jamais obtenu de désignation à titre temporaire dans l’enseignement du réseau de la Communauté française. 3. La lettre de candidature ne s’imprime pas automatiquement. Ce document explique comment procéder pour l’imprimer (page 33) 4. Acrobat Reader (sert à visualiser et à imprimer la lettre de candidature) Il peut être téléchargé à l’adresse internet suivante : http://get.adobe.com/fr/reader/ 5. Centre d’aide et d’information entre 8h et 18h30: 02/413.21.52 - 02/413.41.68 - 02/413.23.81 ou [email protected] 2 Table des matières : 3 • Accéder au formulaire à partir du site internet de la Direction de la carrière Taper l’adresse suivante dans votre navigateur : www.reseaucf.cfwb.be Cliquer sur le titre : Vous accédez à la page d’accueil ci-dessous. • Page d’accueil du formulaire Pour commencer à remplir le formulaire, cliquer sur • Le début du formulaire d’encodage !!!! ATTENTION !!!! ATTENTION !!!! ATTENTION !!!! ATTENTION !!!! Dès que la partie « Informations personnelles » est complètement remplie, nous vous conseillons de sauvegarder les informations déjà encodées en cliquant sur Pourquoi sauvegarder le formulaire? • • • un blocage de l’ordinateur une coupure de courant un temps trop long sans encoder des informations dans le formulaire entraînent la perte de toutes les informations déjà encodées Il vous est donc conseillé de sauvegarder régulièrement vos données tout au long du remplissage du formulaire. 4 La fenêtre ci-dessous s’affiche (avec le navigateur Internet Explorer), vous devez cliquer sur le bouton Vous pouvez choisir l’endroit où enregistrer votre formulaire : • soit sur le disque dur de votre ordinateur • soit sur un support externe comme par exemple une clé USB ou une disquette Dans l’exemple ci-dessous, le formulaire sera enregistré dans un dossier créé pour l’occasion. Le nom par défaut du fichier (formulaire) est « candidature_promsoc_reseaucf.ds » Cliquez sur le bouton La fenêtre ci-dessous s’affiche. Vous devez cliquer sur le bouton Fermer 5 Vous répéterez les opérations ci-dessus, à chaque fois que vous sauvegarderez les informations que vous aurez encodées dans le formulaire. Les données du formulaire sont enregistrées à l’endroit que vous avez indiqué, mais l’application informatique utilisée ne prévoit pas une sauvegarde automatisée des données dans ledit fichier. A la sauvegarde suivante (et pour autant que vous donniez le même nom à votre fichier), la fenêtre ci-dessous s’affiche : Vous cliquez sur le bouton Oui, ce qui a comme conséquence de remplacer le 1er fichier (moins complet) par celui-ci. Par mesure de précaution, et pour autant que cela soit nécessaire nous vous invitons à procéder à cette sauvegarde à quatre moments clés : après avoir encodé la partie « Diplômes, certificats, brevets » après avoir encodé la partie «Services prestés » après avoir encodé la partie « Fonctions sollicitées » au moment de la Validation des données En cas d’absence inopinée et prolongée : toujours sauvegarder Si vous restez plus de 3/4h sans encoder d’informations dans le formulaire, le message suivant s’affiche vous invitant à faire une action : veuillez cliquer sur le bouton « Page suivante » Après une heure d’inactivité, toutes les données encodées qui n’auraient pas été enregistrées seront définitivement perdues et devront être ré-encodées. 6 Avant de vous absenter pour une raison ou pour une autre, vous veillerez à ne pas oublier de procéder à la sauvegarde des informations déjà encodées, Poursuivre l’encodage de votre candidature ultérieurement Vous pouvez poursuivre l’encodage de votre candidature, à partir de votre fichier de sauvegarde. Pour recharger vos données dans le formulaire : cliquer sur la zone cliquer sur le bouton dans la fenêtre ci-dessous L’écran suivant permet de sélectionner le fichier qui contient les données 7 Cliquer sur le bouton Cliquer sur le bouton et la fenêtre ci-dessous s’affiche. et vos informations s’affichent dans le formulaire. 8 • Arborescence du formulaire L’arborescence située en haut et à gauche du formulaire affiche en permanence l’ensemble des parties du formulaire qui sont accessibles. A l’ouverture du formulaire, la zone affichée par défaut est « Informations personnelles » L’endroit où vous vous situez dans le formulaire est toujours précédé par une flèche noire : Informations complètes ou informations manquantes Quand toute l’information requise par une partie a été encodée, le titre de cette dernière s’affiche de la manière suivante : Quand toute l’information requise par une partie n’a pas été encodée, le titre de cette dernière s’affiche de la manière suivante • Navigation dans le formulaire Ce formulaire est constitué d’un ensemble de zones d’emblées accessibles ou qui seront visibles ultérieurement en fonction des informations qui seront encodées. Nous vous conseillons d’avancer linéairement dans le formulaire en cliquant, au terme du remplissage d’une zone, sur le bouton Le bouton peut être atteint en faisant tourner la roulette de la souris vers le bas ou en faisant descendre 9 l’ascenseur de votre navigateur internet à l’aide de la souris en cliquant sur cette flèche : Il vous est toujours possible de revenir en arrière ou de retourner vers des zones déjà complétées en cliquant sur le bouton Cliquer sur le bouton qui se trouve en bas de chaque page. recule vers une partie du formulaire dont toutes les informations n’ont pas été complétées. Vous pouvez aussi accéder à tout moment à n’importe quelle partie en cliquant simplement sur le titre de la zone affichée dans l’arborescence : • Compléter les zones d’encodage Une zone d’encodage libre dans laquelle vous mettez le curseur de la souris devient jaune. Vous pouvez y inscrire quelque chose et elle peut être remplie Les zones suivantes sont des listes déroulantes qui, lorsque vous cliquez avec votre souris sur la pointe noire, affichent une liste de choix préétablis parmi lesquels choisir l’information qui correspond à votre situation. Toutes les zones suivantes obligatoirement complétées. suivies d’une étoile bleue doivent être Si vous ne les remplissez pas, elles deviendront rouges lorsque vous cliquerez sur le bouton comme ceci et le message suivant s’affichera dans le haut de votre écran Les erreurs signalées automatiquement sont de deux ordres : • • • avoir oublié de remplir une zone obligatoire avoir encodé une information (ex : date) dans un format différent de celui imposé Passer d’une zone d’encodage à une autre Pour passer d’une zone à l’autre vous pouvez : • soit utiliser la touche «Tabulation» de votre clavier : 10 • • soit utiliser votre souris afin de positionner votre curseur dans la zone appropriée Encodage des dates Toutes les dates à encoder doivent être encodées en respectant le format suivant : 09/01/1967 1. deux chiffres pour le jour 09 2. une barre oblique « / » / 3. deux chiffres pour le mois 01 4. une barre oblique « / » / 5. quatre chiffres pour l’année 1967 • 6. Informations contextuelles Des messages sont susceptibles de s’afficher à différents endroits selon les informations encodées • Les écrans du formulaire Le formulaire comprend un ensemble d’écrans qui apparaissent selon les réponses encodées aux questions posées. • Ordre de succession des écrans 1. Ecrans communs à tous les candidats : 2. Ecrans qui apparaissent en fonction des réponses encodées • dans l’écran La petite étoile bleue signifie que vous devez absolument émettre un choix entre «posséder ou plusieurs diplômes » ou « n’en posséder aucun » Si vous indiquez posséder un ou plusieurs diplôme(s), la zone de choix ci-dessous apparaît : 11 Cocher la première case, la seconde case, la troisième case et/ou la quatrième case vous permettra, dès le moment où vous aurez cliqué sur le bouton , d’avoir ou non accès aux écrans vous permettant d’encoder ces différents types de diplômes Cette zone de commentaire libre n’apparaît que si vous avez déclaré posséder un ou plusieurs diplôme(s) Cet écran apparaît uniquement si vous avez déclaré posséder un ou plusieurs diplôme(s). Les trois propositions suivantes s’affichent: Vous devez obligatoirement sélectionner une proposition qui correspond à votre situation. • dans l’écran Cet écran sert à déterminer si vous possédez une expérience suffisante acquise exclusivement dans l’enseignement de plein exercice et/ou de promotion sociale organisé par la Communauté française. a) Les membres du personnel nommés à titre définitif ne doivent pas (sous certaines conditions) procéder à l’encodage de leurs états de service. 12 b) Les membres du personnel qui sont actuellement désignés en qualité de temporaire protégé (TPRO) ou qui l’ont été par le passé ne doivent pas procéder à l’encodage de leurs états de service. c) Les candidats porteurs d’un titre requis qui enseignent depuis au moins 240 jours et qui par conséquent ont reçu un classement dans le courant du mois d’octobre (ainsi qu’un n° via un courrier personnalisé daté du 23 janvier) ou par le passé ne doivent pas procéder à l’encodage de leurs états de service. Ils répondent oui à la question ci-dessous, et ils encodent les informations demandées suite à ce «oui». d) Les candidats, porteurs du titre requis ou non, qui n’ont encore jamais enseigné dans le réseau d’enseignement organisé par la Communauté française, n’ont pas de prestations à renseigner : ils n’ont dès lors pas accès aux états de service. Seuls les candidats qui ont déjà été désignés à titre temporaire dans l’enseignement du réseau de la Communauté française pour moins de 240 jours ou dont le profil ne correspond pas aux situations évoquées en a), b) ou c), doivent encoder leurs prestations dans les états de service 13 Cocher la première case et/ou la seconde case et/ou la troisième case vous permettra, dès le moment où vous aurez cliqué sur le bouton , d’avoir ou non accès aux écrans vous permettant d’encoder ces différents états de service. Vous devrez encoder, dans l’écran qui s’affichera, toutes les prestations que vous avez renseignées dans la copie du formulaire papier intitulé « 1. ETAT DES SERVICES dans l’enseignement de Plein exercice et de Promotion sociale » utilisée en 2008 ou avant pour rentrer votre candidature. Vous devrez encoder, dans l’écran qui s’affichera, toutes les prestations que vous avez renseignées dans la copie du formulaire papier intitulé « 2. ETAT DES SERVICES dans l’enseignement de promotion sociale à partir du 1er septembre 1998 » utilisée en 2008 ou avant pour rentrer votre candidature. Vous devrez encoder, dans l’écran qui s’affichera, toutes les prestations que vous avez renseignées dans la copie du formulaire papier intitulé « 3. ETAT DES SERVICES prestés en qualité d'A.P.E. ou d'A.C.S.» utilisée en 2008 ou avant pour rentrer votre candidature. Les titres des écrans accessibles s’affichent dans l’arborescence de navigation située dans la partie gauche de votre écran, faisant ainsi apparaître vos choix: ou ou ou ou ou 14 • Passage en revue de chaque section 1. Nom : en lettres majuscules Prénom : si vous n’avez pas de prénom, veuillez remplir cette case avec une barre oblique / Rue : encoder Rue … / Avenue … / Place…. / Chemin…. / Sentier… /Etc…. Courriel : bien qu’il ne soit pas obligatoire de renseigner une adresse e-mail, il vous est conseillé d’en fournir une afin que vous puissiez recevoir la lettre de candidature (synthèse) par voie électronique Nationalité : choisir obligatoirement entre Belge, Ressortissant de l'UE disposant d'une carte séjour ou Autre de 15 N° de registre national (à remplir par les belges ou par les ressortissant de l'UE disposant d'une carte de séjour) : carte d’identité électronique (au verso et en haut ) ou carte SIS (sur le recto en haut à droite) carte de séjour d’un ressortissant d’un état membre de l’UE (sur le recto derrière NN :….) Format : 781113 123 38 (année - mois - jour de naissance + 5 chiffres) Numéro de matricule uniquement disponible si vous enseignez ou si vous avez déjà enseigné par le passé quel que soit votre réseau d’enseignement. ex : 1 67 01 09 0000 (1=homme ou 2=femme – année/mois/jour de naissance + 4 chiffres) 16 2. La liste des catégories de diplômes possibles s’affiche : Cocher une ou plusieurs catégorie(s) de diplômes Cliquer sur le bouton pour afficher la ou les catégorie(s) sélectionnée(s) Cette catégorie ayant été sélectionnée, vous devez obligatoirement renseigner un diplôme et toutes les informations requises sinon un message d’erreur sera signalé. Type de titre : sélectionner le type de titre en cliquant dans le rond qui précède l’intitulé du titre Il est obligatoire de remplir les zones : Intitulé – Orientation – Etablissement scolaire – Année d’obtention Pour ajouter un titre supplémentaire dans cette catégorie de titre, il suffit de cliquer sur la zone Pour supprimer un titre encodé dans cette catégorie de titre, il suffit de cliquer sur la zone L’action supprimer entraine la perte de toutes les informations qui ont été encodées dans la zone considérée. 17 Cette catégorie ayant été sélectionnée, vous devez obligatoirement renseigner un diplôme et toutes les informations requises sinon un message d’erreur sera signalé. Type de titre : sélectionner le type de titre en cliquant dans le rond qui précède l’intitulé du titre Il est obligatoire de remplir les zones : Intitulé – Orientation – Etablissement scolaire – Année d’obtention Pour ajouter un titre supplémentaire dans cette catégorie de titre, il suffit de cliquer sur la zone Pour supprimer un titre encodé dans cette catégorie de titre, il suffit de cliquer sur la zone L’action supprimer entraine la perte de toutes les informations qui ont été encodées dans la zone considérée sans possibilité de les récupérer ultérieurement. Cette catégorie ayant été sélectionnée, vous devez obligatoirement renseigner un diplôme et toutes les informations requises sinon un message d’erreur sera signalé 18 Cette catégorie ayant été sélectionnée, vous devez obligatoirement renseigner l’intitulé de votre diplôme, le titre belge auquel votre diplôme correspond et l’année à laquelle vous a été notifiée cette reconnaissance. Il vous est donné la possibilité de rajouter des informations à propos de votre cursus scolaire ou de vos expériences que les catégories prédéfinies dans le formulaire ne permettent pas de renseigner. 3. En cliquant sur « Oui » des zones supplémentaires s’ajoutent. 19 4. Vous êtes obligé de sélectionner une réponse Si vous avez sélectionné OUI, alors la phrase suivante s’affiche : Vous devez obligatoirement cocher le petit carré sinon le message suivant s’affiche : 5. Vous êtes obligé de sélectionner une des propositions ci-dessus. 20 6. Quel candidat ne doit pas encoder ses états de service ? Le membre du personnel nommé à titre définitif dans l’Enseignement de plein exercice et/ou dans l’Enseignement de Promotion sociale du réseau de la Communauté française ATTENTION Les membres du personnel nommés à titre définitif dans les établissements communaux, provinciaux, libres confessionnels ou libres non confessionnels doivent cliquer sur NON Le candidat actuellement désigné en qualité de temporaire protégé (TPRO) dans l’Enseignement de Promotion sociale du réseau de la Communauté française ou qui l’a été par le passé La candidat classé dans une des fonctions propres à l’Enseignement de promotion sociale du réseau de la Communauté française 21 Ou Le candidat qui n’a jamais été désigné ou qui répond pour la 1ère fois à l’Appel 22 Quel candidat doit encoder ses états de service ? Boutons ou zones communs aux 3 états de service : Pour renseigner une désignation supplémentaire, cliquez sur Pour supprimer une désignation incorrecte renseignée, cliquez sur Pour modifier une information encodée, positionnez le curseur directement à l’endroit souhaité et procédé à la modification. Afin de faciliter l’encodage de vos prestations, un numéro s’affiche au dessus de chaque enregistrement ce qui vous permet de vous situer rapidement en cours d’encodage: 23 etc…. 24 Vous devrez encoder, dans l’écran ci-dessous toutes les prestations que vous avez renseignées dans le formulaire papier intitulé « 1. ETAT DES SERVICES dans l’enseignement de Plein exercice et de Promotion sociale » qui était utilisé en 2008 ou avant. Année scolaire : sélectionner une année scolaire située de 1964-1965 à 1997-1998 Etablissement scolaire : cliquer sur , une fenêtre s’ouvre avec la liste des établissements classés par ordre croissant de codes postaux. Il suffit de cliquer sur l’établissement de votre choix, et ce dernier s’affiche dans la zone appropriée. Si l’établissement dans lequel vous avez été désigné ne figure pas dans la liste, il suffit de cliquer sur la case à cocher « Mon établissement ne figure pas dans la liste » Vous pouvez renseigner le nom complet et l’adresse de cet établissement. 25 ATTENTION Les établissements communaux, provinciaux, libres confessionnels ou libres non confessionnels ne peuvent pas être renseignés Type de fonction : sélectionner un type de fonction dans la liste déroulante Spécialité : encoder directement le nom de la spécialité Niveau et degré : sélectionner le niveau et le degré de la fonction dans la liste déroulante En qualité de : sélectionner la proposition dans la liste déroulante Volume horaire : Soit vous connaissez votre charge et la fraction correspondante, et vous l’encodez dans les zones appropriées ce qui donne par exemple ceci : Soit vous ne connaissez pas la fraction correspondant à votre charge, alors vous cliquez sur et le tableau de référence ci-dessous s’affiche afin de vous permettre d’encoder la fraction appropriée: Durée de la prestation (ex: 23/06/1979) : date de début et date de fin Pour chaque prestation, vous devez renseigner tous les éléments ci-dessus. Exemple d’encodage : Si au cours d’une année scolaire (ex : 1997-1998) vous avez été en fonction dans trois établissements différents ; vous avez été en fonction dans trois fonctions différentes au sein du même établissement et durant la même période; vous avez été en fonction à des périodes différentes, dans le même établissement et dans la même fonction ; etc… alors vous devrez avoir 3 cadres. Chaque fois qu’une information change au cours d’une année scolaire, vous devez cliquer sur . 26 Vous devez encoder, dans l’écran qui s’affiche, toutes les prestations que vous avez renseignées dans le formulaire papier intitulé « 2. ETAT DES SERVICES dans l’enseignement de promotion sociale à partir du 1er septembre 1998 » qui était utilisé en 2008 ou avant Année scolaire : sélectionner une année scolaire située de 1998-1999 à 2008-2009 Etablissement scolaire : cliquer sur une fenêtre s’ouvre avec la liste des Instituts d’enseignement de promotion sociale du réseau de la Communauté française classés par ordre croissant de codes postaux. Il suffit de cliquer sur l’établissement de votre choix, et ce dernier s’affiche dans la zone appropriée. Type de fonction : sélectionnez un type de fonction dans la liste déroulante En qualité de : sélectionnez temporaire ou définitif Volume horaire : • PAR ANNEE SCOLAIRE • AU SEIN D’UN SEUL ET MEME INSTITUT DE PROMOTION SOCIALE (du réseau de la Communauté française) • POUR UN MEME TYPE DE FONCTION (ex : cours généraux) vous faites la somme de toutes les périodes prestées peu importe : la spécialité / le niveau / le degré ou la durée de la prestation. Vous reportez ce volume annuel cumulé dans la zone ci-dessous: 27 L’unité est liée au type de fonction que vous avez renseigné. Elle est visible dès que vous sélectionnez un type de fonction. Il suffit de choisir l’unité appropriée dans la liste déroulante. Surveillant-éducateur Le choix de ce type de fonction fait apparaître la zone ci-dessous qui est à compléter Pour chaque désignation, vous devez renseigner tous les éléments ci-dessus. 28 Vous devez encoder, dans l’écran qui s’affiche, toutes les prestations que vous avez renseignées dans le formulaire papier intitulé « 3. ETAT DES SERVICES prestés en qualité d'A.P.E. ou d'A.C.S.» qui était utilisé en 2008 ou avant, ainsi bien sûr que les prestations effectuées par après. Année scolaire : sélectionner une année scolaire située de 1998-1999 à 2008-2009 Etablissement scolaire : cliquer sur une fenêtre s’ouvre avec la liste des Instituts d’enseignement de promotion sociale du réseau de la Communauté française classés par ordre croissant de codes postaux. Il suffit de cliquer sur l’établissement de votre choix, et ce dernier s’affiche dans la zone appropriée. En qualité de : sélectionner la proposition correspondante dans la liste déroulante Volume horaire : Pour chaque désignation, vous devez renseigner tous les éléments ci-dessus. 29 7. Ces renseignements sont importants pour la personne qui se charge des opérations de désignation au sein du cabinet du Ministre de tutelle. Si vous déclarez occuper un emploi dans un établissement scolaire, le cadre cidessous apparaît : Si vous déclarez occuper un emploi dans le réseau de la Communauté française, le cadre ci-dessous apparaît : Si vous déclarez être nommé dans le réseau de la Communauté française, le cadre ci-dessous apparaît : 30 Si vous déclarez occuper un emploi dans le réseau subventionné par la Communauté française, le cadre ci-dessous apparaît : Si vous déclarez occuper un emploi en dehors de l’enseignement, le cadre ci-dessous apparaît : 31 8. a) Mode prioritaire de classement des zones d’affectation Exemple : Zone d’encodage de vos préférences : b) Nombre de candidatures déjà introduites 32 9. Cliquer sur fonction : , , une fenêtre s’ouvre avec la liste des types de Pour chaque type de fonction, vous pouvez cliquer sur le sigle « + » afin de visualiser les spécialités propres à chaque niveau : En cliquant sur le sigle « - » la liste se referme immédiatement. Vous pouvez cliquer consécutivement sur plusieurs symbole « + » afin d’avoir une vue d’ensemble des fonctions disponibles. Les fonctions sont classées par ordre alphabétique de spécialité. En cliquant directement sur l’intitulé en bleu, l’intitulé complet de la fonction vient s’afficher dans la zone de sélection. Pour ajouter une 2ème fonction, cliquez sur décrites ci-dessus, et ainsi de suite… , et suivez à nouveau les étapes 33 10. Afin d’améliorer ce formulaire, nous vous posons 3 questions : 11. Les deux cases ci-dessus doivent obligatoirement être cochées. 34 12. L’espace de validation du formulaire permet de réaliser 3 actions : de sauver les informations encodées dans le formulaire sur un ordinateur ou sur un support informatique quelconque; d’afficher la lettre de candidature générée à partir des informations encodées dans le présent formulaire ; Après avoir cliqué sur le bouton, la fenêtre ci-dessous s’affiche : Nous vous conseillons d’abord d’ouvrir la synthèse de votre candidature (lettre de candidature). Voici ci-dessous une partie de l’image qui s’affiche : 35 Cliquez sur l’icône représentant une imprimante Le panneau de commande de votre imprimant s’affiche : Dans la zone ci-dessous tapez le chiffre 2 (pour imprimer deux fois la synthèse) Cliquez sur le bouton OK Si le document que vous venez d’imprimer : • ne correspond pas aux informations encodées Vous fermez le programme Acrobat Reader en cliquant sur la croix noire en haut à droite et vous revenez dans le formulaire : Dans le formulaire vous pouvez cliquez sur une ou plusieurs étapes dans (la)(les)quelle(s) vous souhaitez apporter une ou des modification(s). 36 Ensuite vous revenez dans l’étape « Validation du formulaire » afin de réafficher le PDF (mis à jour instantanément). • correspond aux informations encodées alors vous enregistrez le document en cliquant sur « File » ou « Fichier » Puis sur « Save a copy » ou « Enregistrer une copie » Puis sur « Save » ou « Sauver » Puis fermez le programme Acrobat Reader en cliquant sur la croix noire en haut à droite et vous revoilà dans le formulaire : de valider et d’envoyer la candidature par voie électronique (la lettre de candidature au format PDF et le fichier informatique contenant toutes les informations encodées dans le formulaire) à la direction de la carrière ainsi qu’à l’adresse e-mail du candidat. Ce bouton n’est accessible que pour autant que le bouton précédant ait été utilisé. Quelques secondes après avoir cliqué sur « Envoyer le formulaire», le message suivant s’affiche : Quelques minutes après avoir cliqué sur le bouton « Envoyer le formulaire» vous recevez un message électronique via votre adresse e-mail (courriel). Ce message contient en fichier attaché : votre lettre de candidature (PDF) le fichier informatique de sauvegarde des informations encodées dans le formulaire. 37 Résolution de problèmes 1. Je n’arrive pas à accéder à la zone de validation du formulaire !!! ATTENTION !!! La zone de validation du formulaire n’est accessible que pour autant que vous ayez bien encodé toutes les informations qui vous ont été demandées. Il faut que toutes les parties du formulaire soient précédées de ce symbole : Si ce n’est pas le cas, et qu’aucun titre n’est en rouge, pointez avec votre souris le titre « Informations personnelles » et cliquez sur le bouton « Etape suivante » afin de valider cette partie ainsi que toutes les autres parties du formulaire. 2. J’ai ajouté un seul cadre (ex : un diplôme) que je souhaite ensuite supprimer mais ne s’affiche pas. Vous devez cliquer sur , et ensuite cliquer sur la zone qui s’affiche en dessous du cadre que vous souhaitez supprimer. 3. Je n’arrive pas à afficher la liste des fonctions et pourtant je clique sur Appuyez sur la touche « ALT » de votre clavier, et ensuite plusieurs fois sur la touche « Tabulation » pour voir si la fenêtre des fonctions n’est pas déjà ouverte. 38