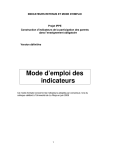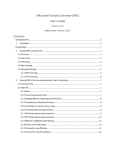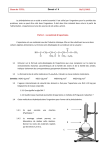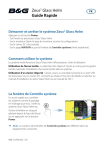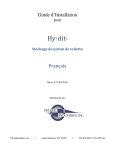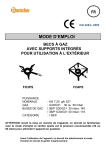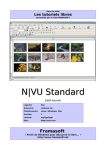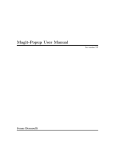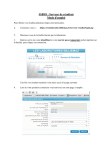Download Livret-3-LesCalculs
Transcript
ouv FORMATION CALC – OpenOffice 3.2 Livret 3 – Les calculs de base Niveau 1 Thierry TILLIER http://www.coursdinfo.fr Ce support de cours est réservé à un usage personnel. Toute utilisation et diffusion dans le cadre d’une activité de formation fait l’objet d’une licence de droit de copie. Veuillez nous contacter si vous souhaitez utiliser ce cours dans ce cadre. Sommaire Chapitre 1 INTRODUCTION...................................................................................................................... 5 Chapitre 2 Généralités............................................................................................................................. 7 2.1 Les additions .................................................................................................................................. 8 2.2 Les soustractions ........................................................................................................................... 9 2.3 Les divisions ................................................................................................................................. 10 2.4 Pourcentage ................................................................................................................................ 12 Chapitre 3 Généralités sur les fonctions de calculs ............................................................................... 14 3.1 Syntaxe d’une fonction................................................................................................................ 14 Chapitre 4 Fonction SOMME ................................................................................................................. 15 Chapitre 5 Fonction Moyenne ............................................................................................................... 17 Chapitre 6 Recopier une formule .......................................................................................................... 21 Chapitre 7 Fonction NBVAL ................................................................................................................... 23 Chapitre 8 Calculs sur des plages de cellules non-contiguës ................................................................ 27 8.1 Révision ....................................................................................................................................... 27 8.2 Cellules non contiguës dans une formule ................................................................................... 30 Chapitre 9 Fonction MIN et MAX .......................................................................................................... 36 9.1 Fonction MAX .............................................................................................................................. 36 9.2 Fonction MIN ............................................................................................................................... 38 Chapitre 10 Références relatives et absolues ....................................................................................... 39 10.1 Références relatives .................................................................................................................. 39 10.2 Références absolues .................................................................................................................. 41 Chapitre 11 Exercices ............................................................................................................................ 45 11.1 Exercice 1................................................................................................................................... 45 11.2 Exercice 2................................................................................................................................... 46 11.3 Exercice 3................................................................................................................................... 47 11.4 Exercice 4................................................................................................................................... 48 11.5 Calcul TVA et arrondi ................................................................................................................. 49 Chapitre 12 Annexe ............................................................................................................................... 51 Chapitre 13 Corrigés .............................................................................................................................. 52 13.1 Exercice 1................................................................................................................................... 52 13.2 Exercice 2................................................................................................................................... 53 13.3 Exercice 3................................................................................................................................... 54 Chapitre : INTRODUCTION 13.4 Exercice 4................................................................................................................................... 55 4 Copyright © 2010 Thierry TILLIER Tous droits réservés Chapitre 1 INTRODUCTION Dans ce livret vous allez apprendre à réaliser des calculs simples et utiliser les fonctions intégrées à CALC. Pré-requis : Livrets CALC : 1, et 2 de CALC et savoir gérer ses fichiers dans WINDOWS Objectifs : Maîtriser les calculs simples et les fonctions courantes : SOMME – MIN – MAX – NBVAL - MOYENNE Maîtriser la recopie de formules Être capable d'optimiser la recopie de formules grâce aux références relatives et absolues. Signalétique Attention Information complémentaire Chapitre : INTRODUCTION Retrouvez tous les cours sur http://www.coursdinfo.fr Copyright © 2010 Thierry TILLIER Tous droits réservés 5 Prenez le temps de lire toutes les instructions. Ce livret est comme un mode d'emploi pour apprendre à manier cet outil logiciel qu'est CALC. Vous apprendrez ainsi en faisant. Ne vous contentez pas de survoler les instructions, car le fait de les lire Chapitre : INTRODUCTION vous permettra de mieux les mémoriser. 6 Copyright © 2010 Thierry TILLIER Tous droits réservés Chapitre 2 Généralités Pour commencer, tapez le tableau suivant : Toutes les formules de calcul commencent par le signe =. Derrière ce signe, viennent des références à des cellules ou bien des fonctions d'Excel. Les opérateurs de calculs sont disponibles sur le pavé numérique de votre clavier et sont Opérateurs de calcul + Soustraction - Multiplication * Division / Ceci est le pavé numérique de votre clavier Chapitre : Généralités Addition Copyright © 2010 Thierry TILLIER Tous droits réservés 7 2.1 Les additions Commençons par faire de simples additions et calculons le total des fréquentations. 1 : Cliquez sur la cellule E4 (c'est elle qui reçoit le résultat) 2 : Cliquez sur le bouton = (égal) 3 : Cliquez sur la cellule C4 4 : Cliquez sur le signe + (du pavé numérique) 5 : Cliquez sur la cellule D4 6 : Tapez sur la touche Entrée du clavier (pour valider votre formule) Toute formule commence par le signe = La cellule E4 affiche le résultat de l'addition. Remarquez que la nouvelle cellule est la cellule du dessous (E5) Chapitre : Généralités 7 : Veuillez recommencer pour avoir le total des autres lignes sélectionnée 8 Copyright © 2010 Thierry TILLIER Tous droits réservés Résultat 2.2 Les soustractions Pour réaliser des soustractions, la technique est la même. 1 : Tapez le nom de la nouvelle colonne dans la cellule F3 : Ecart La cellule F4 affiche le résultat de la soustraction. Copyright © 2010 Thierry TILLIER Tous droits réservés Chapitre : Généralités 2 : Cliquez sur la cellule F4 (c'est elle qui reçoit le résultat) 3 : Cliquez sur le bouton = (égal) 4 : Cliquez sur la cellule C4 5 : Cliquez sur le signe - (du pavé numérique 6 : Cliquez sur la cellule D4 7 : Tapez sur la touche Entrée du clavier (pour valider votre formule) 9 8 : Veuillez recommencer pour avoir l'écart des autres lignes 2.3 Les divisions Calculons maintenant la part (ou le pourcentage) pour le mois de Janvier. Cela revient à faire une division. 1 : Ajoutez la colonne Taux de fréquentation de janvier dans la cellule G3 Chapitre : Généralités 2 : Cliquez sur la cellule G4 (c'est elle qui reçoit le résultat) 3 : Cliquez sur le bouton = (égal) 4 : Cliquez sur la cellule C4 5 : Cliquez sur le signe / (du pavé numérique 6 : Cliquez sur la cellule E4 7 : Tapez sur la touche Entrée du clavier (pour valider votre formule) 10 Copyright © 2010 Thierry TILLIER Tous droits réservés La cellule G4 affiche le résultat de la division arrondi deux chiffres après la virgule. Remarque : Nous transformerons en affichage % plus loin. Chapitre : Généralités 8 : Recommencez pour avoir le résultat suivant. Copyright © 2010 Thierry TILLIER Tous droits réservés 11 2.4 Pourcentage Voyons comment transformer l’affichage en pourcentage 1 : Sélectionnez les cellules G4:G7 2 : Cliquez sur le bouton % Chapitre : Généralités Résultat : les pourcentages s’affichent avec deux chiffres après la virgule 12 Si les chiffres après la virgule de n’affichent pas, cliquez deux fois sur le bouton Ajouter une décimale Copyright © 2010 Thierry TILLIER Tous droits réservés Si vous souhaitez faire une opération faisant intervenir différents opérateurs, les règles mathématiques s'appliquent. Imaginez que vous ayez à faire le calcul suivant : =12 – 2 * 3. Si vous saisissez la formule telle quelle, le résultat sera 6. Pourquoi ? Parce que la multiplication est effectuée en premier. Alors que = ( 12 – 2 ) * 3 donnera le résultat : 30. Le calcul de l'opération contenue entre les parenthèses est d'abord effectuée puis ensuite la multiplication. Résumé : = 6-2*3 équivalent à = 6 – 6 = 0 Multiplication prioritaire =(6-2)*3 équivalent à =4 * 3 =12 Soustraction prioritaire Chapitre : Généralités Voyons maintenant comment utiliser les fonctions de calculs de CALC. Copyright © 2010 Thierry TILLIER Tous droits réservés 13 Chapitre 3 Généralités sur les fonctions de calculs Vous avez noté qu'il peut vite être fastidieux de réaliser des calculs de cette manière. Heureusement, CALC donne la possibilité de faire des opérations simples (et aussi complexes) de façon plus rapide grâce aux fonctions. De plus, si dans l'avenir il faut ajouter une ligne dans le tableau, il faudra également modifier la série d'addition. Les fonctions pouvant travailler sur des plages de cellules, les résultats seraient automatiquement mis à jour. 3.1 Syntaxe d’une fonction Une fonction est caractérisée par son nom, par le nombre et le type d'arguments qu'elle accepte. Ex : = SOMME(A2:A6) = SOMME(A2:A6;A10:A15) Faire la somme des cellules A2 à A6 Faire la somme des cellules A2 à A6 et A10 à A15 Plus généralement : Nom de la fonction Parenthèse ouvrante pour spécifier les arguments Parenthèse fermante = NomDeLaFonction (argument1; argument2;argument3; ... argumentn) Chapitre : Généralités sur les fonctions de calculs Le ou les arguments. Les arguments sont des nombres ou des références aux cellules 14 Étant donné que Calc ne différencie pas minuscule et majuscule, vous pouvez taper le nom de la fonction indifféremment en minuscule ou majuscule. Tous les arguments sont entre les parenthèses. Chaque argument est séparé des autres par un point-virgule « être une plage de cellules. ; » - un argument peut Si vous ne connaissez pas le nom exact d'une fonction, vous pourrez la retrouver dans la boîte « Insérer une fonction », que nous allons étudier plus tard. Copyright © 2010 Thierry TILLIER Tous droits réservés Chapitre 4 Fonction SOMME Objectif : Utiliser la fonction SOMME pour réaliser les totaux en colonne. 2 : Tapez sur la touche Tabulation su clavier (Ce qui validera et sélectionnera la cellule C8). Ceci est une autre manière de valider la cellule 3 : Cliquez sur le bouton SOMME Chapitre : Fonction SOMME 1 : Cliquez dans la cellule B8 et tapez Total Copyright © 2010 Thierry TILLIER Tous droits réservés 15 Remarquez que la barre de formule affiche la fonction SOMME 4 : La fonction SOMME s'insère automatiquement dans la cellule sélectionnée et propose des cellules à additionner. 5 : CALC nous propose d'additionner les cellules C4 à:C7. Cela nous convient. Vous pouvez valider la formule en tapant sur la touche Tabulation Résultat de l'addition Chapitre : Fonction SOMME 6 : Veuillez faire la somme des autres colonnes (Février et Total) 16 Copyright © 2010 Thierry TILLIER Tous droits réservés Chapitre 5 Fonction Moyenne Objectif : Utiliser la fonction MOYENNE pour réaliser les totaux en colonne. 1 : Tapez le mot Moyenne dans la cellule B9 2 : Sélectionnez la cellule C9 (c'est ici que nous mettrons la fonction MOYENNE 3 : Cliquez sur le bouton fx Assistant Fonctions La boîte de dialogue Assistant Fonctions apparaît Catégorie : Liste déroulante vous permettant de filtrer les fonctions par catégories Formule : Aperçu de votre formule. Vous pouvez aussi y taper directement votre formule Fonction : Cette zone vous donne toutes les fonctions disponibles de la catégorie sélectionnée Copyright © 2010 Thierry TILLIER Tous droits réservés Chapitre : Fonction Moyenne Ici vous aurez une description de la fonction sélectionnée 17 4 : Cliquez sur le bouton de la liste déroulante 5 : Cliquez sur la catégorie Statistique 6 : Cliquez sur la fonction Moyenne Syntaxe de la fonction Description de la fonction sélectionnée Chapitre : Fonction Moyenne 7 : Cliquez sur le bouton Suivant 18 Copyright © 2010 Thierry TILLIER Tous droits réservés Ceci est la zone où vous indiquerez les cellules nécessaire pour le calcul 8 : Cliquez dans la zone de saisie du nombre 1 9 : Déplacez la fenêtre (en la faisant glisser) pour voir les cellules du classeur Chapitre : Fonction Moyenne 10 : Sélectionnez les cellules C4 à C7 Copyright © 2010 Thierry TILLIER Tous droits réservés 19 Les cellules apparaissent dans l’assistant La fonction moyenne s’affiche Le résultat s’affiche ici 11 : Cliquez sur OK Chapitre : Fonction Moyenne Résultat : 20 Copyright © 2010 Thierry TILLIER Tous droits réservés Chapitre 6 Recopier une formule Objectif : Recopier une formule sur une ligne (ou une colonne) pour ne pas avoir à la taper à chaque fois. Nous allons donc essayer de recopier la fonction Moyenne dans les autres cellules de la ligne. D’ailleurs, votre objectif lorsque vous ferez un tableau avec des calculs sera de recopier le plus possible les formules utilisées au lieu de les écrire à chaque fois. Remarquez que la cellule sélectionnée possède un carré noir, en bas à droite. C'est la poignée de recopie. 1 : Amenez votre pointeur de souris sur la poignée de recopie. Il doit se transformer en croix blanche comme ci-contre. 2 : Faites un cliquerglisser vers la droite puis relâcher le bouton de la souris. Vous venez de faire une recopie horizontale de la formule. Lorsque les calculs sont dans une colonne, vous pouvez également effectuer une recopie verticalement dans la colonne. Ce que vous allez faire dans la suite du cours. Retenez bien cette manipulation, elle est très importante et très utile. Plus vous recopierez vos formules, moins nombreuses seront les erreurs de frappe... Copyright © 2010 Thierry TILLIER Tous droits réservés Chapitre : Recopier une formule La formule a été recopiée et les cellules arguments (C4:C7) se sont mises à jour pour s'adapter aux colonnes D puis E. 21 Pour terminer, veuillez mettre en forme de manière similaire. Chapitre : Recopier une formule Vous pouvez enregistrer le classeur et le fermer. Nous allons en ouvrir un autre pour apprendre une autre fonction. 22 Copyright © 2010 Thierry TILLIER Tous droits réservés Chapitre 7 Fonction NBVAL Objectif : Compter automatiquement le nombre de musiciens de la feuille de calcul. Vous apprendrez à utiliser la boîte de dialogue des fonctions et notamment utiliser la fonction NBVAL. 1 : Veuillez ouvrir le classeur Harmonie.ods 2 : Calculez la somme des cotisations et des subventions en guise de révision du chapitre précédent les résultats s’afficheront dans les cellules D51 et E51. 3 : Cliquez sur la cellule A51 pour la sélectionner. Nous allons étudier la nouvelle fonction Chapitre : Fonction NBVAL 4 : Cliquez sur le bouton fx Copyright © 2010 Thierry TILLIER Tous droits réservés 23 5 : Sélectionnez la catégorie Statistique 6 : Cliquez sur NBVAL 7 : Cliquez sur Suivant Chapitre : Fonction NBVAL 8 : Cliquez sur le bouton Sélectionner. Ce bouton permet de réduire la fenêtre de l’assistant pour mieux voir la feuille de calcul. 24 Copyright © 2010 Thierry TILLIER Tous droits réservés 9 : Cliquez sur la cellule A3 dans la feuille, pour la sélectionner 10 : Glissez jusqu’à la cellule A49 11 : Cliquez sur le bouton Agrandir 12 : Vous devez obtenir ceci, la sélection des cellules A3 :A49. Dans le cas contraire, reprenez les manipulations précédentes Chapitre : Fonction NBVAL 13 : Cliquez sur OK pour valider Copyright © 2010 Thierry TILLIER Tous droits réservés 25 Résultat : La cellule affiche le nombre de cellule non vides parmi les cellules sélectionnées Voyons maintenant comment travailler sur les tableaux plus complexes. Chapitre : Fonction NBVAL Veuillez enregistrer puis fermer le classeur Harmonies.ods 26 Copyright © 2010 Thierry TILLIER Tous droits réservés Chapitre 8 Calculs sur des plages de cellules non-contiguës 8.1 Révision Pour la suite veuillez ouvrir le classeur Vendeurs.ods. Nous allons faire une petite révision. 1 : Sélectionnez la cellule H2 2 : Cliquez sur le bouton Somme 4 : Validez votre fonction en cliquant sur le bouton Accepter Copyright © 2010 Thierry TILLIER Tous droits réservés Chapitre : Calculs sur des plages de cellules non-contiguës 3 : La fonction sélectionne automatiquement les cellules de la ligne (D2 :G2). 27 Nous allons maintenant utiliser la poignée de recopie pour recopier la formule dans toute la colonne. La poignée de recopie c'est le carré noir en bas à droite de la cellule sélectionnée. 5 : Amenez votre pointeur de souris sur la poignée de recopie. Le curseur se transforme en petite croix 6 : Cliquez et glissez jusqu'à la fin de la colonne. Chapitre : Calculs sur des plages de cellules non-contiguës 7 : Arrivé au bout, relâchez le bouton de la souris. 28 La fonction SOMME a été recopiée dans toute la colonne et les cellules utilisées dans la fonction SOMME se sont ajustées pour faire la somme de chaque ligne correspondante. Copyright © 2010 Thierry TILLIER Tous droits réservés 8 : Effectuez les sommes par région par trimestre (dans les cellules jaunes), utilisez la poignée de recopie pour copier la formule sur la même ligne. Chapitre : Calculs sur des plages de cellules non-contiguës 9 : Effectuez le total par trimestre (ligne 26) et recopiez la formule sur la ligne. Copyright © 2010 Thierry TILLIER Tous droits réservés 29 8.2 Cellules non contiguës dans une formule Nous allons maintenant calculer la somme des CA des trimestres. 1 : Veuillez ajouter le texte indiqué dans les cellules 2 : Cliquez sur la cellule D26 pour la sélectionner Chapitre : Calculs sur des plages de cellules non-contiguës 3 : Cliquez sur le bouton SOMME 30 4 : La fonction SOMME s’insère dans la cellule est CALC sélectionne cette fois les cellules contenant déjà une fonction SOMME. Cela nous convient bien. Copyright © 2010 Thierry TILLIER Tous droits réservés Remarquez que chaque cellule est séparé d’un point-virgule (et plus des deux point : ), indiquant qu’il s’agit de cellule distinctes et pas de plages de cellules contiguës 5 : Cliquez sur Accepter 6 : Recopiez la formule sur la ligne Chapitre : Calculs sur des plages de cellules non-contiguës Passons aux calculs des moyennes : Copyright © 2010 Thierry TILLIER Tous droits réservés 31 Objectif : Utiliser la fonction Moyenne avec des cellules non contigües et recopier la formule horizontalement. Calculons maintenant la moyenne de chaque colonne 1 : Cliquez sur la cellule D28 2 : Cliquez sur Assistant fonctions 3 : Sélectionnez la catégorie Statistique Chapitre : Calculs sur des plages de cellules non-contiguës 4 : Cliquez sur Moyenne 32 5 : Cliquez sur Suivant Copyright © 2010 Thierry TILLIER Tous droits réservés 6 : Cliquez, si besoin, dans la zone de saisie de l’argument Nombre 1 8 : Les cellules s’affichent dans la zone nombre 1 9 : Cliquez dans la zone de saisie de l’argument Nombre 2 Copyright © 2010 Thierry TILLIER Tous droits réservés Chapitre : Calculs sur des plages de cellules non-contiguës 7 : Sélectionnez les cellules D2 à D6 33 10 : Comme précédemment, sélectionnez dans la feuille de calcul les cellules D8àD13 11 : Recommencez pour les deux autres plages de cellules Chapitre : Calculs sur des plages de cellules non-contiguës Vous pouvez vérifier ici la cohérence du calcul. 34 12 : Remarquez que chaque plage de cellules est séparée par un point-virgule 13 : Cliquez sur OK pour valider Copyright © 2010 Thierry TILLIER Tous droits réservés 14 : Recopiez la formule sur la ligne Chapitre : Calculs sur des plages de cellules non-contiguës Vous venez de voir comment on peut utiliser plusieurs plages de cellules non contiguës dans une fonction. Pour toutes les fonctions de ce type la méthode est la même quand on utilise la boîte «Assistant fonctions » - Il est également possible d'utiliser la touche Ctrl du clavier pour sélectionner des plages de cellules c'est ce que nous allons apprendre maintenant. Copyright © 2010 Thierry TILLIER Tous droits réservés 35 Chapitre 9 Fonction MIN et MAX Objectif : Nous allons maintenant utiliser deux fonctions qui nous permettront de trouver les valeurs minimale et maximale 9.1 Fonction MAX 1 : Sélectionnez la cellule D30 2 : Dans la cellule D30 tapez sur la touche = puis tapez le nom de la fonction : max puis tapez sur la parenthèse ouvrante Une bulle d’aide s’affiche indiquant que la fonction MAX a été reconnue par CALC Chapitre : Fonction MIN et MAX 3 : Sélectionnez les cellules D2 :D7 36 Copyright © 2010 Thierry TILLIER Tous droits réservés 4 : Enfoncez la touche et laissez-la enfoncée – cette touche permet de sélectionner des cellules non contigües. 5 : Sélectionnez les cellules D8 :D13 6 : Sélectionnez les cellules D15 :D18 7 : Sélectionnez les cellules D19 :D24 8 : Relâchez la touche Ctrl puis Tapez sur la parenthèse fermante 9 : Validez la formule Chapitre : Fonction MIN et MAX 10 : Recopiez la formule sur la ligne Copyright © 2010 Thierry TILLIER Tous droits réservés 37 9.2 Fonction MIN Reprenez les mêmes manipulations pour calculer la valeur minimum (ATTENTION, le nom de la fonction est MIN) Chapitre : Fonction MIN et MAX Vous venez d'apprendre comment faire des formules sans passer par la boîte de dialogue Assistant de fonction et en sélectionnant des cellules non contiguës grâce à la touche contrôle (CTRL). A mesure que vous maîtriserez l’utilisation des formules vous trouverez plus rapide de les tapez vous-même. 38 Copyright © 2010 Thierry TILLIER Tous droits réservés Chapitre 10 Références relatives et absolues Cette notion est importante, elle vous permettra d'optimiser vos calculs. Garder présent à l'esprit que plus on fait de formules sans les recopier, plus le risque d'erreur augmente. En clair : une bonne feuille de calcul est une feuille dans laquelle on a réussi à recopier le maximum de fonctions au lieu de les faire manuellement. 10.1 Références relatives Vous avez recopié la formule SOMME sur la ligne 7, et la sélection des cellules s'est automatiquement ajustée au déplacement des colonnes. En colonne D : ce que vous avez tapé En colonne E, F et G : ce que votre formule est devenue La recopie de la formule vers la droite a mis à jour les références aux colonnes. Il en va de même pour la recopie des formules vers le bas. Dans le reste de la colonne : ce que votre formule est devenue La recopie de la formule vers le bas a mis à jour les références aux lignes. Copyright © 2010 Thierry TILLIER Tous droits réservés Chapitre : Références relatives et absolues En H2 : ce que vous avez tapé 39 Essayons d'expliquer simplement ce qui se passe avec un exemple simple. Imaginons une formule simple comme celle-ci en C1 Il faut imaginer un lien physique entre la cellule qui reçoit le résultat (C1) et la cellule dont on a besoin (A1). C'est comme si les deux cellules était reliée entre elles avec une barre en bois. Lorsque vous recopiez la formule, c'est comme si vous déplaciez tout le bloc vers le bas (C1, A1, et la liaison) Si vous recopiez des formules vers la Si cet aspect permet de gagner du temps, droite, le principe est le même et si il arrive que cela ne nous serve pas. Il vous recopiez une formule qui a faut alors casser cette liaison pour (comme les fonctions moyennes que la cellule qui reçoit le résultat. l'on a faite plus haut), c'est pareil Autrement dit, utiliser une référence Chapitre : Références relatives et absolues besoin de plusieurs autres cellules 40 également. rendre une des cellules indépendante de absolue (et non plus relative) Dans la première formule A1 est une référence relative ainsi que les cellules de la formule recopiée. Copyright © 2010 Thierry TILLIER Tous droits réservés 10.2 Références absolues Dans le cas précédent, A1 est une référence relative et la formule se réajuste automatiquement. Mais il peut être utile de s'arranger pour garder la référence à la même cellule. Pour illustrer cela de façon simple, fermer le classeur actuel et ouvrez le classeur Références absolues.ods Nous allons calculer le pourcentage de chaque ligne par rapport au total 1 : Cliquez sur la cellule C6 2 : Tapez la formule : = B6/B8 3 : Les liaisons (imaginaires) s'installent 4 : Validez la formule 6 : Un message d'erreur nous indique que notre division n'est plus correcte EXPLICATION Les cellules se sont mises à jour mais le calcul est faux. Il faut trouver le moyen d'indiquer que la cellule contenant le total est fixe. En d'autres termes elle doit être en référence absolue. 7 : N'oubliez pas que c'est tout notre bloc qui s'est déplacé. Or en cellule B9, il n'y a aucune valeur, voilà pourquoi la division n'est pas possible Nous devons donc nous arranger pour diviser par B8 et non pas par B9. Copyright © 2010 Thierry TILLIER Tous droits réservés Chapitre : Références relatives et absolues 5 : Recopiez la formule dans la cellule en dessous 41 Pour spécifier une référence absolue, il suffit d'ajouter le symbole $. La référence absolue indique sa position dans la feuille alors que la référence est relative car elle dépend de l'emplacement de la cellule qui l'utilise. 8 : Sélectionnez de nouveau C6 Chapitre : Références relatives et absolues 5 : Appuyez sur les touches 42 11 : Cliquez sur le bouton Accepter pour valider 9 : Cliquez dans la barre de formule derrière B8 10 : Le symbole « $ » s'est placé automatiquement + 12 : Recopiez la nouvelle formule dans la cellule du dessous (le contenu actuel sera effacé) Copyright © 2010 Thierry TILLIER Tous droits réservés 13 : Dans la formule recopiée, la cellule B8 a été conservée. Chapitre : Références relatives et absolues Dans notre formule, B6 est une référence relative et $B$8 est une référence absolue. Copyright © 2010 Thierry TILLIER Tous droits réservés 43 A vous de jouer pour calculer le pourcentage des charges : Complétez le tableau pour obtenir le résultat qui suit. Chapitre : Références relatives et absolues Il suffit ensuite de formater en % avec deux décimales 44 Copyright © 2010 Thierry TILLIER Tous droits réservés Chapitre 11 Exercices 11.1 Exercice 1 Objectif : Réviser l'utilisation des fonctions simples SOMME et multiplication. Maîtriser la recopie de formules. 1. Calculez le total des frais HT pour la colonne Hôtel (ligne 40). 2. Recopiez la formule pour les autres colonnes (avec la poignée de recopie). 3. Calculez le montant des frais km dans la cellule C43 : Total des kilomètres * coefficient (le coefficient se trouve dans la cellule F2) 4. Calculez la somme des autres frais en cellule C44 (somme de la ligne 40 sans les kilomètres) 5. Calculez le montant total à rembourser (somme des cellules C43 et C44) 6. Remettez le tableau en forme si besoin Copyright © 2010 Thierry TILLIER Tous droits réservés Chapitre : Exercices Ouvrez le classeur Frais déplacement.ods 45 11.2 Exercice 2 Objectifs : Maîtriser les références absolues et références relatifs (et références mixtes) 1 : Tapez le tableau suivant (sans faire la mise en forme !): 2 : Veuillez trouver une formule pour remplir le tableau (il s’agit d’une table des multiplications simple Chapitre : Exercices 3 : Effectuez la mise en forme 46 Copyright © 2010 Thierry TILLIER Tous droits réservés 11.3 Exercice 3 Objectif : Maîtriser les formules avec des cellules contigües et non contigües. Maîtriser la recopie de formules. Maîtriser les références absolues et références relatives. 1 : Calculez les 3 Sous-totaux et le Total de la colonne Salaire brut 2 : Calculez le montant de l'assurance chômage pour « Veudeux » =Salaire brut * taux de cotisation 3 : Recopiez cette formule dans le tableau entier 4 : Calculez le total des charges 5 : Calculez les salaires nets 6 : Calculez tous les sous-totaux. 7 : Calculez la moyenne des salaires et recopiez la formule pour les autres colonnes 8 : Calculez le salaire minimum et recopiez la formule pour les autres colonnes 9 : Calculez le salaire le plus élevé et recopiez la formule pour les autres colonnes 10 : Calculez le nombre d'employés 11 : Mettez le tableau en forme Copyright © 2010 Thierry TILLIER Tous droits réservés Chapitre : Exercices Tapez le tableau suivant (sans faire la mise en forme !) : 47 11.4 Exercice 4 Objectif : Maîtriser les calculs prioritaires et la recopie de formules. Ouvrez le classeur Analyse du CA.ods 1 : Calculer le total pour chaque année Chapitre : Exercices 2 : Calculer l'évolution du chiffre d'affaire : 48 3 : Mettre la colonne évolution en pourcentage avec deux décimales. Copyright © 2010 Thierry TILLIER Tous droits réservés 11.5 Calcul TVA et arrondi Objectif : Découvrir la fonction Arrondi 1 : Veuillez taper le tableau ci-dessous. Ajoutez des décimales pour les voir (utiliser les boutons de la barre d’outils) 2 : Calculez la colonne Montant 3 : Calculez la ligne Total 4 : Calculez le montant de la TVA Chapitre : Exercices 5 : Calculez le net à payer Copyright © 2010 Thierry TILLIER Tous droits réservés 49 Résultat 2,3 : Résultat 4, 5 Notez l’utilisation de la fonction ARRONDI.SUP qui arrondi à la décimale supérieure, le résultat du montant de la TVA Chapitre : Exercices Si on n’utilise pas la fonction ARRONDI, le calcul des arrondis semble incorrect. 50 Copyright © 2010 Thierry TILLIER Tous droits réservés Chapitre 12 Annexe Rappel et complément sur les fonctions relatives et absolues : Notation Explications C4 La cellule s'ajuste lors de la recopie Références relatives Références Absolues Références Absolues Références Absolues $C$4 1 x C$4 2 x $C4 3 x + Bloque la cellule C4 lors de la recopie dans tous les sens. + Bloque la ligne 4 lors de la recopie vers le bas. + Bloque la colonne lors de la recopie vers la droite. Chapitre : Annexe Types de Références Copyright © 2010 Thierry TILLIER Tous droits réservés 51 Chapitre 13 Corrigés Chapitre : Corrigés 13.1 Exercice 1 52 Copyright © 2010 Thierry TILLIER Tous droits réservés 13.2 Exercice 2 Chapitre : Corrigés Ceci est une référence mixte. Cette formule peut être recopiée à droite puis en bas : dans tout le tableau Copyright © 2010 Thierry TILLIER Tous droits réservés 53 Chapitre : Corrigés 13.3 Exercice 3 54 Copyright © 2010 Thierry TILLIER Tous droits réservés Chapitre : Corrigés 13.4 Exercice 4 Copyright © 2010 Thierry TILLIER Tous droits réservés 55 THIERRY TILLIER FORMATIONS http://www.coursdinfo.fr 06 81 51 11 24 Chapitre : Corrigés [email protected] 56 Copyright © 2010 Thierry TILLIER Tous droits réservés
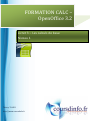

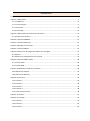
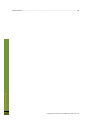
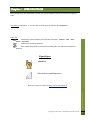
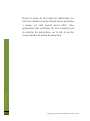
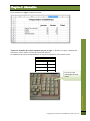
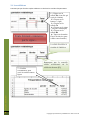
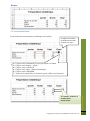
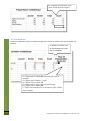
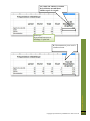
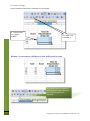
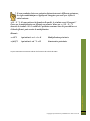
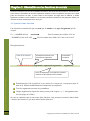
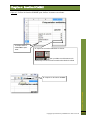
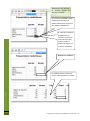
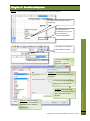
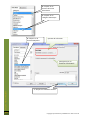
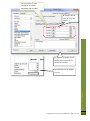
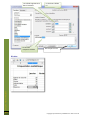
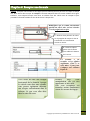
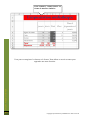
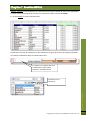
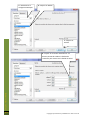
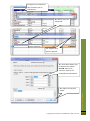
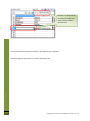
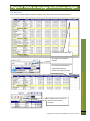
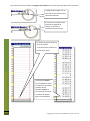
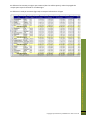
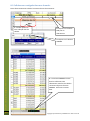
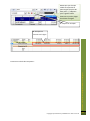
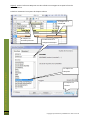
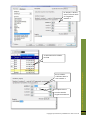
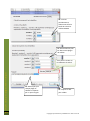
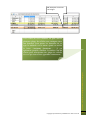
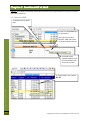
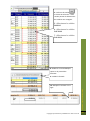
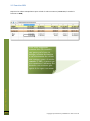
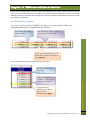
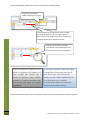
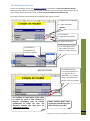
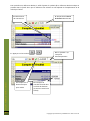
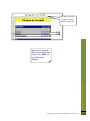
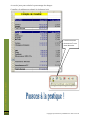
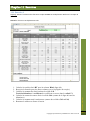
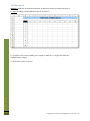
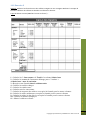
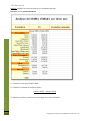
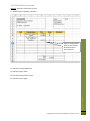
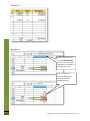
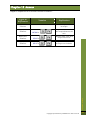
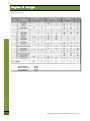
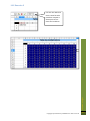
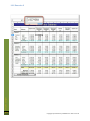
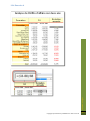
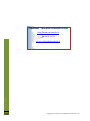
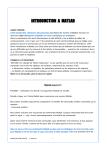
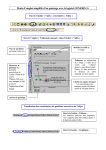
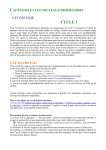
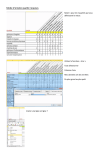
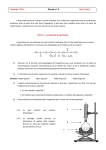
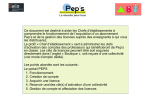
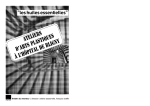
![[U4.92.04] Procédure TEST_FICHIER](http://vs1.manualzilla.com/store/data/006389562_1-6b6086926bffcd67b481cbaaace088d7-150x150.png)