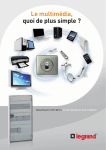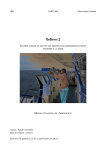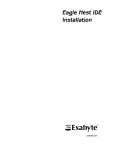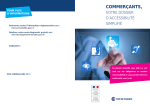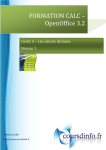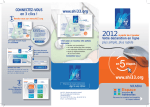Download MANUEL D`UTILISATION
Transcript
CONCEPTION DE TABLEAUX DE DISTRIBUTION XL PRO³ MANUEL D’UTILISATION PRODUITS ET SYSTÈMES POUR INFRASTRUCTURES ÉLECTRIQUES ET NUMÉRIQUES DU BÂTIMENT SOMMAIRE INSTALLATION ET DÉMARRAGE. . . . . . . . . . . . . . . . . . . . . . . . . . . . . . . . . . . . . . . 1 A Installation. . . . . . . . . . . . . . . . . . . . . . . . . . . . . . . . . . . . . . . . . . . . . . . . . . . . . . . . . . . . . . . . . . . . . . . . . 1 1. Configurations matérielles et logicielles requises . . . . . . . . . . . . . . . . . . . . . . . . . . . . . . . . . . . . . . 1 2. Installation . . . . . . . . . . . . . . . . . . . . . . . . . . . . . . . . . . . . . . . . . . . . . . . . . . . . . . . . . . . . . . . . . . . . . . . . . . . 1 3. Déverrouillage. . . . . . . . . . . . . . . . . . . . . . . . . . . . . . . . . . . . . . . . . . . . . . . . . . . . . . . . . . . . . . . . . . . . . . . . 1 B Démarrage. . . . . . . . . . . . . . . . . . . . . . . . . . . . . . . . . . . . . . . . . . . . . . . . . . . . . . . . . . . . . . . . . . . . . . . . . C Première utilisation. . . . . . . . . . . . . . . . . . . . . . . . . . . . . . . . . . . . . . . . . . . . . . . . . . . . . . . . . . . . . 1 1 L’INTERFACE D’XL PRO³ . . . . . . . . . . . . . . . . . . . . . . . . . . . . . . . . . . . . . . . . . . . . . . 2 A P résentation. . . . . . . . . . . . . . . . . . . . . . . . . . . . . . . . . . . . . . . . . . . . . . . . . . . . . . . . . . . . . . . . . . . . . . . B Outils de personnalisation de l’interface. . . . . . . . . . . . . . . . . . . . . . . . . . . . . . . . . 2 3 1. Choisir la version du logiciel. . . . . . . . . . . . . . . . . . . . . . . . . . . . . . . . . . . . . . . . . . . . . . . . . . . . . . . . . . . 3 2. Affichage . . . . . . . . . . . . . . . . . . . . . . . . . . . . . . . . . . . . . . . . . . . . . . . . . . . . . . . . . . . . . . . . . . . . . . . . . . . . . 3 3. Menu Aide . . . . . . . . . . . . . . . . . . . . . . . . . . . . . . . . . . . . . . . . . . . . . . . . . . . . . . . . . . . . . . . . . . . . . . . . . . . . 3 C Bouton de démarrage . . . . . . . . . . . . . . . . . . . . . . . . . . . . . . . . . . . . . . . . . . . . . . . . . . . . . . . . . . D Barre d’outils Accès rapide. . . . . . . . . . . . . . . . . . . . . . . . . . . . . . . . . . . . . . . . . . . . . . . . . . . E Rubans . . . . . . . . . . . . . . . . . . . . . . . . . . . . . . . . . . . . . . . . . . . . . . . . . . . . . . . . . . . . . . . . . . . . . . . . . . . . . . F Palettes . . . . . . . . . . . . . . . . . . . . . . . . . . . . . . . . . . . . . . . . . . . . . . . . . . . . . . . . . . . . . . . . . . . . . . . . . . . . . 4 4 5 8 1. Palette Propriétés de l’étude . . . . . . . . . . . . . . . . . . . . . . . . . . . . . . . . . . . . . . . . . . . . . . . . . . . . . . . . . . 8 2. Palette Propriétés du tableau. . . . . . . . . . . . . . . . . . . . . . . . . . . . . . . . . . . . . . . . . . . . . . . . . . . . . . . . . . 9 G Zone de travail. . . . . . . . . . . . . . . . . . . . . . . . . . . . . . . . . . . . . . . . . . . . . . . . . . . . . . . . . . . . . . . . . . . H Barre de modules. . . . . . . . . . . . . . . . . . . . . . . . . . . . . . . . . . . . . . . . . . . . . . . . . . . . . . . . . . . . . . . 10 12 L’ONGLET GÉNÉRAL . . . . . . . . . . . . . . . . . . . . . . . . . . . . . . . . . . . . . . . . . . . . . . . . 13 LE MODULE NOMENCLATURE. . . . . . . . . . . . . . . . . . . . . . . . . . . . . . . . . . . . . . . 16 A Présentation. . . . . . . . . . . . . . . . . . . . . . . . . . . . . . . . . . . . . . . . . . . . . . . . . . . . . . . . . . . . . . . . . . . . . . B Choix des produits. . . . . . . . . . . . . . . . . . . . . . . . . . . . . . . . . . . . . . . . . . . . . . . . . . . . . . . . . . . . . . 16 17 1. Les fenêtres de choix des caractéristiques . . . . . . . . . . . . . . . . . . . . . . . . . . . . . . . . . . . . . . . . . . . . 17 2. Exemples de choix de produits. . . . . . . . . . . . . . . . . . . . . . . . . . . . . . . . . . . . . . . . . . . . . . . . . . . . . . . . 17 C Modifications . . . . . . . . . . . . . . . . . . . . . . . . . . . . . . . . . . . . . . . . . . . . . . . . . . . . . . . . . . . . . . . . . . . . . 21 1. Modification de la quantité. . . . . . . . . . . . . . . . . . . . . . . . . . . . . . . . . . . . . . . . . . . . . . . . . . . . . . . . . . . . 21 2. Modification des caractéristiques et options d’un appareil. . . . . . . . . . . . . . . . . . . . . . . . . . . . . . 21 3. Suppression . . . . . . . . . . . . . . . . . . . . . . . . . . . . . . . . . . . . . . . . . . . . . . . . . . . . . . . . . . . . . . . . . . . . . . . . . 22 D Choix des produits spéciaux. . . . . . . . . . . . . . . . . . . . . . . . . . . . . . . . . . . . . . . . . . . . . . . . . 23 1. Choix des bornes. . . . . . . . . . . . . . . . . . . . . . . . . . . . . . . . . . . . . . . . . . . . . . . . . . . . . . . . . . . . . . . . . . . . . 23 2. Choix des inverseurs de sources (selon les versions d’XL PRO). . . . . . . . . . . . . . . . . . . . . . . . . . 23 3. Choix des produits complémentaires. . . . . . . . . . . . . . . . . . . . . . . . . . . . . . . . . . . . . . . . . . . . . . . . . . 27 LE MODULE RANGEMENT. . . . . . . . . . . . . . . . . . . . . . . . . . . . . . . . . . . . . . . . . . . 28 A Présentation. . . . . . . . . . . . . . . . . . . . . . . . . . . . . . . . . . . . . . . . . . . . . . . . . . . . . . . . . . . . . . . . . . . . . . 1. Onglet Rangement . . . . . . . . . . . . . . . . . . . . . . . . . . . . . . . . . . . . . . . . . . . . . . . . . . . . . . . . . . . . . . . . . . . 2. Onglet Circuits. . . . . . . . . . . . . . . . . . . . . . . . . . . . . . . . . . . . . . . . . . . . . . . . . . . . . . . . . . . . . . . . . . . . . . . 3. Représentation des produits. . . . . . . . . . . . . . . . . . . . . . . . . . . . . . . . . . . . . . . . . . . . . . . . . . . . . . . . . . 4. Représentation des circuits. . . . . . . . . . . . . . . . . . . . . . . . . . . . . . . . . . . . . . . . . . . . . . . . . . . . . . . . . . . B Utilisation . . . . . . . . . . . . . . . . . . . . . . . . . . . . . . . . . . . . . . . . . . . . . . . . . . . . . . . . . . . . . . . . . . . . . . . . . 1. Menu Rangement . . . . . . . . . . . . . . . . . . . . . . . . . . . . . . . . . . . . . . . . . . . . . . . . . . . . . . . . . . . . . . . . . . . . 2. Organisation du tableau . . . . . . . . . . . . . . . . . . . . . . . . . . . . . . . . . . . . . . . . . . . . . . . . . . . . . . . . . . . . . . 3. Modifications et suppressions. . . . . . . . . . . . . . . . . . . . . . . . . . . . . . . . . . . . . . . . . . . . . . . . . . . . . . . . . 4. Repérage des appareils . . . . . . . . . . . . . . . . . . . . . . . . . . . . . . . . . . . . . . . . . . . . . . . . . . . . . . . . . . . . . . 28 29 29 30 31 31 31 33 36 37 XL PRO³ MISE À JOUR DU MANUEL D’UTILISATION SOMMAIRE (suite) LE MODULE SCHÉMA. . . . . . . . . . . . . . . . . . . . . . . . . . . . . . . . . . . . . . . . . . . . . . . . 38 A Présentation. . . . . . . . . . . . . . . . . . . . . . . . . . . . . . . . . . . . . . . . . . . . . . . . . . . . . . . . . . . . . . . . . . . . . . B Dessinez votre propre schéma . . . . . . . . . . . . . . . . . . . . . . . . . . . . . . . . . . . . . . . . . . . . . C Les menus contextuels . . . . . . . . . . . . . . . . . . . . . . . . . . . . . . . . . . . . . . . . . . . . . . . . . . . . . . . 1. Menu contextuel des Symboles . . . . . . . . . . . . . . . . . . . . . . . . . . . . . . . . . . . . . . . . . . . . . . . . . . . . . . . 2. Menu contextuel des Colonnes. . . . . . . . . . . . . . . . . . . . . . . . . . . . . . . . . . . . . . . . . . . . . . . . . . . . . . . . 3. Menu contextuel des Pages. . . . . . . . . . . . . . . . . . . . . . . . . . . . . . . . . . . . . . . . . . . . . . . . . . . . . . . . . . . 4. Menu contextuel du Mini-cartouche . . . . . . . . . . . . . . . . . . . . . . . . . . . . . . . . . . . . . . . . . . . . . . . . . . . 5. Menu contextuel du Cartouche. . . . . . . . . . . . . . . . . . . . . . . . . . . . . . . . . . . . . . . . . . . . . . . . . . . . . . . . D Les onglets du ruban. . . . . . . . . . . . . . . . . . . . . . . . . . . . . . . . . . . . . . . . . . . . . . . . . . . . . . . . . . . . . . 38 39 40 40 41 41 42 43 45 1. L’onglet Affichage. . . . . . . . . . . . . . . . . . . . . . . . . . . . . . . . . . . . . . . . . . . . . . . . . . . . . . . . . . . . . . . . . . . . 45 2. L’onglet Texte . . . . . . . . . . . . . . . . . . . . . . . . . . . . . . . . . . . . . . . . . . . . . . . . . . . . . . . . . . . . . . . . . . . . . . . 46 3. L’onglet Dessin/Câblage. . . . . . . . . . . . . . . . . . . . . . . . . . . . . . . . . . . . . . . . . . . . . . . . . . . . . . . . . . . . . . 47 LE MODULE ENVELOPPES. . . . . . . . . . . . . . . . . . . . . . . . . . . . . . . . . . . . . . . . . . . 48 A Présentation . . . . . . . . . . . . . . . . . . . . . . . . . . . . . . . . . . . . . . . . . . . . . . . . . . . . . . . . . . . . . . . . . . . . . . . . . B Choix de l’enveloppe . . . . . . . . . . . . . . . . . . . . . . . . . . . . . . . . . . . . . . . . . . . . . . . . . . . . . . . . . . . . . . 48 48 1. Réserve . . . . . . . . . . . . . . . . . . . . . . . . . . . . . . . . . . . . . . . . . . . . . . . . . . . . . . . . . . . . . . . . . . . . . . . . . . . . . 48 2. Association . . . . . . . . . . . . . . . . . . . . . . . . . . . . . . . . . . . . . . . . . . . . . . . . . . . . . . . . . . . . . . . . . . . . . . . . . . 49 3. Menu Enveloppes . . . . . . . . . . . . . . . . . . . . . . . . . . . . . . . . . . . . . . . . . . . . . . . . . . . . . . . . . . . . . . . . . . . . 49 LE MODULE VISUALISATION. . . . . . . . . . . . . . . . . . . . . . . . . . . . . . . . . . . . . . . . . . 50 1. Onglets en bas de l’écran. . . . . . . . . . . . . . . . . . . . . . . . . . . . . . . . . . . . . . . . . . . . . . . . . . . . . . . . . . . . . . . . . . . . . 50 2. Les menus contextuels. . . . . . . . . . . . . . . . . . . . . . . . . . . . . . . . . . . . . . . . . . . . . . . . . . . . . . . . . . . . . . . . . . . . . . . 51 3. L’onglet Visualisation . . . . . . . . . . . . . . . . . . . . . . . . . . . . . . . . . . . . . . . . . . . . . . . . . . . . . . . . . . . . . . . . . . . . . . . . 58 4. L’onglet Mode Texte. . . . . . . . . . . . . . . . . . . . . . . . . . . . . . . . . . . . . . . . . . . . . . . . . . . . . . . . . . . . . . . . . . . . . . . . . . 59 5. L’onglet Enveloppes industrielles (présent selon la version d’XL PRO). . . . . . . . . . . . . . . . . . . . . . . . . . . 59 6. L’onglet Dessin . . . . . . . . . . . . . . . . . . . . . . . . . . . . . . . . . . . . . . . . . . . . . . . . . . . . . . . . . . . . . . . . . . . . . . . . . . . . . . 59 7. L’onglet Gestion Thermique (présent selon la version d’XL PRO). . . . . . . . . . . . . . . . . . . . . . . . . . . . . . . . . 61 LA RÉPARTITION. . . . . . . . . . . . . . . . . . . . . . . . . . . . . . . . . . . . . . . . . . . . . . . . . . . . . 65 A Principe. . . . . . . . . . . . . . . . . . . . . . . . . . . . . . . . . . . . . . . . . . . . . . . . . . . . . . . . . . . . . . . . . . . . . . . . . . . . . . . . 65 B Les differents mode de répartition. . . . . . . . . . . . . . . . . . . . . . . . . . . . . . . . . . . . . . . . . . . 66 1. Répartition Tétrapolaire jusqu’à 63A . . . . . . . . . . . . . . . . . . . . . . . . . . . . . . . . . . . . . . . . . . . . . . . . . . 2. Répartition monophasée jusqu’à 63A. . . . . . . . . . . . . . . . . . . . . . . . . . . . . . . . . . . . . . . . . . . . . . . . . . 3. Répartition verticale . . . . . . . . . . . . . . . . . . . . . . . . . . . . . . . . . . . . . . . . . . . . . . . . . . . . . . . . . . . . . . . . . 4. Répartition horizontale. . . . . . . . . . . . . . . . . . . . . . . . . . . . . . . . . . . . . . . . . . . . . . . . . . . . . . . . . . . . . . . C Répartition de puissance . . . . . . . . . . . . . . . . . . . . . . . . . . . . . . . . . . . . . . . . . . . . . . . . . . . . . . . . 66 71 71 72 73 1. Proposition de jeux de barres. . . . . . . . . . . . . . . . . . . . . . . . . . . . . . . . . . . . . . . . . . . . . . . . . . . . . . . . . 73 2. Modifier les jeux de barres . . . . . . . . . . . . . . . . . . . . . . . . . . . . . . . . . . . . . . . . . . . . . . . . . . . . . . . . . . . 77 3. Les jeux de barres optimisés . . . . . . . . . . . . . . . . . . . . . . . . . . . . . . . . . . . . . . . . . . . . . . . . . . . . . . . . . 79 D Les Formes. . . . . . . . . . . . . . . . . . . . . . . . . . . . . . . . . . . . . . . . . . . . . . . . . . . . . . . . . . . . . . . . . . . . . . . . . . . E Les Indice de Services (IS) (Selon les versions XL PRO). . . . . . . . . . . . . . . . . . . . . . . . . . . . 84 84 1. IS 223 – forme 3. . . . . . . . . . . . . . . . . . . . . . . . . . . . . . . . . . . . . . . . . . . . . . . . . . . . . . . . . . . . . . . . . . . . . . 85 2. IS 233 – forme 3. . . . . . . . . . . . . . . . . . . . . . . . . . . . . . . . . . . . . . . . . . . . . . . . . . . . . . . . . . . . . . . . . . . . . . 86 3. IS 333 . . . . . . . . . . . . . . . . . . . . . . . . . . . . . . . . . . . . . . . . . . . . . . . . . . . . . . . . . . . . . . . . . . . . . . . . . . . . . . . 87 LE MODULE ÉTIQUETTES . . . . . . . . . . . . . . . . . . . . . . . . . . . . . . . . . . . . . . . . . . . . 88 1. L’interface. . . . . . . . . . . . . . . . . . . . . . . . . . . . . . . . . . . . . . . . . . . . . . . . . . . . . . . . . . . . . . . . . . . . . . . . . . . 88 2. Les modèles d’étiquette. . . . . . . . . . . . . . . . . . . . . . . . . . . . . . . . . . . . . . . . . . . . . . . . . . . . . . . . . . . . . . 89 3. L’onglet Etiquettes du ruban. . . . . . . . . . . . . . . . . . . . . . . . . . . . . . . . . . . . . . . . . . . . . . . . . . . . . . . . . . 90 LES MODULES BILAN ET BILAN AFFAIRE. . . . . . . . . . . . . . . . . . . . . . . . . . . . . 91 A Bilan. . . . . . . . . . . . . . . . . . . . . . . . . . . . . . . . . . . . . . . . . . . . . . . . . . . . . . . . . . . . . . . . . . . . . . . . . . . . . . . . . . . . 91 1. Présentation (selon la version d’XL PRO). . . . . . . . . . . . . . . . . . . . . . . . . . . . . . . . . . . . . . . . . . . . . . . 91 2. Accès à E-catalogue. . . . . . . . . . . . . . . . . . . . . . . . . . . . . . . . . . . . . . . . . . . . . . . . . . . . . . . . . . . . . . . . . . 95 B Bilan Affaire. . . . . . . . . . . . . . . . . . . . . . . . . . . . . . . . . . . . . . . . . . . . . . . . . . . . . . . . . . . . . . . . . . . . . . . . . . 96 1. Présentation (selon la version d’XL PRO). . . . . . . . . . . . . . . . . . . . . . . . . . . . . . . . . . . . . . . . . . . . . . . 96 2. A ccès à E-catalogue. . . . . . . . . . . . . . . . . . . . . . . . . . . . . . . . . . . . . . . . . . . . . . . . . . . . . . . . . . . . . . . . . . 99 XL PRO³ MISE À JOUR DU MANUEL D’UTILISATION SOMMAIRE (suite) LE MODULE ARBORESCENCE. . . . . . . . . . . . . . . . . . . . . . . . . . . . . . . . . . . . . . 100 1. Z one de travail. . . . . . . . . . . . . . . . . . . . . . . . . . . . . . . . . . . . . . . . . . . . . . . . . . . . . . . . . . . . . . . . . . . . . . 100 2. Menu contextuel . . . . . . . . . . . . . . . . . . . . . . . . . . . . . . . . . . . . . . . . . . . . . . . . . . . . . . . . . . . . . . . . . . . . 100 3. Le ruban. . . . . . . . . . . . . . . . . . . . . . . . . . . . . . . . . . . . . . . . . . . . . . . . . . . . . . . . . . . . . . . . . . . . . . . . . . . . 101 LE MODULE TRAITEMENT DE DOSSIER. . . . . . . . . . . . . . . . . . . . . . . . . . . . . 102 A Mode simplifié. . . . . . . . . . . . . . . . . . . . . . . . . . . . . . . . . . . . . . . . . . . . . . . . . . . . . . . . . . . . . . . . . . . . . . 1. Sélection des types d’impressions . . . . . . . . . . . . . . . . . . . . . . . . . . . . . . . . . . . . . . . . . . . . . . . . . . . 2. Choix de la page de garde . . . . . . . . . . . . . . . . . . . . . . . . . . . . . . . . . . . . . . . . . . . . . . . . . . . . . . . . . . . 3. Aperçu avant impression . . . . . . . . . . . . . . . . . . . . . . . . . . . . . . . . . . . . . . . . . . . . . . . . . . . . . . . . . . . . 4. Impression . . . . . . . . . . . . . . . . . . . . . . . . . . . . . . . . . . . . . . . . . . . . . . . . . . . . . . . . . . . . . . . . . . . . . . . . . B Le ruban. . . . . . . . . . . . . . . . . . . . . . . . . . . . . . . . . . . . . . . . . . . . . . . . . . . . . . . . . . . . . . . . . . . . . . . . . . . . . . C Mode avancé . . . . . . . . . . . . . . . . . . . . . . . . . . . . . . . . . . . . . . . . . . . . . . . . . . . . . . . . . . . . . . . . . . . . . . . . 103 103 104 104 104 105 105 1. Gestion des folios . . . . . . . . . . . . . . . . . . . . . . . . . . . . . . . . . . . . . . . . . . . . . . . . . . . . . . . . . . . . . . . . . . . 106 2. Gestion des pages de garde. . . . . . . . . . . . . . . . . . . . . . . . . . . . . . . . . . . . . . . . . . . . . . . . . . . . . . . . . . 111 3. Gestion du dossier d’impression . . . . . . . . . . . . . . . . . . . . . . . . . . . . . . . . . . . . . . . . . . . . . . . . . . . . . 111 AVERTISSEMENTS Au service de la distribution électrique, le logiciel XL PRO3 doit être utilisé dans les règles de l’art, notamment dans le respect des normes et règlements applicables à l’installation étudiée. La société Legrand ne saurait être tenue pour responsable du non-respect de ces principes de base. Ce logiciel est protégé par la loi du copyright et par les conventions internationales. Toute reproduction ou distribution partielle ou totale du logiciel, par quelque moyen que ce soit, est strictement interdite. Toute personne ne respectant pas ces dispositions se rendra coupable du délit de contrefaçon et sera passible des sanctions pénales prévues par la loi. Copyright Legrand 2007 INSTALLATION ET DÉMARRAGE A Installation B Démarrage 1.Configurations matérielles et logicielles requises Pour lancer XL PRO³ : P rocesseur Intel Pentium IV ou équivalent exécutant Windows XP (Service Pack 2), Windows Vista, Windows 7 ou Windows 8. A dobe Reader X (téléchargeable gratuitement à cette adresse : http://www.adobe.com/fr/products/reader.html 1 Giga Octets de mémoire vive recommandé. 2.Installation Quitter toutes les applications ouvertes. Insérer le CD-ROM de XL PRO³ ou téléchargez-le depuis le site www.legrand.fr. D ouble-cliquez sur l’icône qui se trouve sur le bureau OU S électionnez XL PRO³ dans le menu : Démarrer > Programmes > Legrand > XL PRO³ L e logiciel démarre automatiquement. C Première utilisation L ors de votre première utilisation la boîte de dialogue intitulée Raison Sociale vous permet de compléter les coordonnées de votre entreprise. S uivre les instructions du programme d’installation qui se lance automatiquement. 3.Déverrouillage Ce logiciel est protégé. Votre clé personnelle d’activation vous sera délivrée par vos interlocuteurs Legrand. Toutefois vous disposez dès à présent de 30 utilisations pour commencer à réaliser vos études avec XL PRO³. Au-delà, le logiciel se verrouille et vous aurez alors besoin de votre clé pour continuer à travailler avec XL PRO³. C es informations sont modifiables à tout moment soit dans le menu soit dans l’onglet Général du ruban (voir page 13) qui vous permettent d’ouvrir à nouveau la boîte de dialogue Raison Sociale. V ous pouvez aussi personnaliser votre interface de travail en modifiant les couleurs et la langue (voir page 03). XL PRO³ MISE À JOUR DU MANUEL D’UTILISATION 1 L’INTERFACE D’XL PRO³ A Présentation Bouton de démarrage Onglet de ruban Outils de personnalisation de l’interface Ruban Palette Propriétés de l’étude Barre d’outils Accès rapide Zone de travail Barre des modules 2 RETOUR SOMMAIRE Palette Propriétés du tableau courant B O utils de personnalisation de l’interface 1.Choisir la version du logiciel Ce menu vous permet de choisir la langue de votre interface : Français, Anglais ou autres… 2.Affichage Cette fenêtre vous permet de : - Accéder directement au site Legrand - Ouvrir le menu Raison Sociale pour modifier vos coordonnées - Configurer la Sauvegarde automatique : Cochez la case [1] pour activer la sauvegarde automatique et activer le menu [2]. Cliquez sur la flèche pour ouvrir le menu déroulant [3] et définir la fréquence des sauvegardes. Enfin, validez vos choix en cliquant sur le bouton OK. [1] [2] Ce menu vous permet d’accéder à la fenêtre Style. Dans cette fenêtre vous pouvez choisir le style graphique de l’interface, l’affichage (ou non) de la barre d’état, l’affichage (ou non) du menu principal au démarrage du logiciel, et déplacer les palettes Propriétés de l’étude et Propriétés du tableau courant (voir détails des palettes pages 08-09). 3.Menu Aide E n cliquant directement sur le vous accédez à tous les renseignements concernant votre version du logiciel. E n cliquant sur la flèche située à sa droite vous ouvrez une fenêtre. [3] - Téléchargez les manuels d’utilisation en PDF en cliquant sur Aide. - Autorisez (ou non) la recherche et le téléchargement des mises à jour du logiciel. - Effectuez une recherche des mises à jour disponibles. Si vous avez activé la sauvegarde automatique, pensez à faire des enregistrements réguliers des différentes étapes d’évolution de vos études en les renommant à chaque fois si vous souhaitez pouvoir consulter ultérieurement une ancienne version du projet. XL PRO³ MISE À JOUR DU MANUEL D’UTILISATION 3 L’INTERFACE D’XL PRO³ C Bouton de démarrage En cliquant sur le bouton de démarrage vous ouvrez le menu de démarrage et vous accédez aux fonctions suivantes : Q uitter : pour fermer le logiciel. Si vous avez fait des modifications dans l’étude en cours, XL PRO³ vous propose de les enregistrer avant de fermer. Nouvelle : pour démarrer une nouvelle étude. Si vous avez fait des modifications dans l’étude en cours, XL PRO³ vous propose de les enregistrer. Ouvrir : pour ouvrir une étude existante. Après avoir enregistré les éventuelles modifications de l’étude en cours, vous devez sélectionner votre fichier dans la fenêtre d’ouverture standard. Enregistrer : pour enregistrer l’étude courante. Lors du premier enregistrement la fenêtre standard Enregistrer Sous s’ouvre, vous permettant de nommer le fichier (ce nom devient le nom de l’étude). L’emplacement proposé par défaut pour l’enregistrement est le dossier Mes études dans XL PRO³ mais vous pouvez choisir un autre emplacement. Enregistrer Sous : pour enregistrer l’étude courante sous un autre nom de fichier et/ou à un autre emplacement. raitement de dossier : pour ouvrir dans le ruban l’onglet T Traitement de dossier (voir page 102). D Barre d’outils Accès rapide Située à droite du bouton de démarrage, elle vous permet d’accéder instantanément aux fonctionnalités que vous avez choisies. Pour les sélectionner : c ochez ou décochez les fonctions proposées dans le menu déroulant : onfiguration de l’impression : ouvre la fenêtre standard C pour le choix de l’imprimante et du papier. Impression rapide : pour imprimer l’image affichée à l’écran, sans mise en page, depuis les différents modules. nregistrer au format PDF : pour enregistrer au format E PDF l’image affichée à l’écran, sans mise en page, depuis les différents modules. Dernières études : pour accéder rapidement à une étude récente. propos de : Vous permettra, entre autres, d’accéder aux A informations sur la version du logiciel XL PRO³ installée. 4 RETOUR SOMMAIRE u faites un clic-droit sur l’une des icônes des différents o rubans (voir page 05) puis sur Ajouter à la barre d’outils accès rapide. E Rubans Il s’agit d’une barre d’outils horizontale dont le contenu est trié par onglets. Chaque onglet correspond à une famille de fonctions/actions. En dehors de l’onglet Général, les onglets disponibles dans le ruban de l’interface varient en fonction du module sur lequel vous vous trouvez. Onglet Général (accessible depuis tous les modules) voir page 13 Onglet du module Nomenclature - voir page 16 Onglets du module Rangement - voir page 29 XL PRO³ MISE À JOUR DU MANUEL D’UTILISATION 5 L’INTERFACE D’XL PRO³ Onglets du module Schéma - voir page 45 Onglet du module Enveloppe - voir page 48 Onglets du module Visualisation - voir page 58 6 RETOUR SOMMAIRE Onglet du module Etiquettes - voir page 90 Onglet du module Bilan - voir page 93 Onglet du module Bilan Affaire - voir page 98 Onglets du module Arborescence - voir page 100 Onglet du menu de démarrage Traitement de dossier - voir page 105 XL PRO³ MISE À JOUR DU MANUEL D’UTILISATION 7 L’INTERFACE D’XL PRO³ F Palettes 1.Palette Propriétés de l’étude L a fenêtre Propriétés de l’étude s’affiche automatiquement sur la droite de votre espace de travail et vous permet de renseigner un certain nombre d’informations concernant l’étude et les tableaux qui la composent : L e nom de l’étude sera attribué lors du premier enregistrement. P our l’étude, vous pouvez : - Attribuer un numéro d’affaire - Choisir la date de création - Spécifier les différents intervenants. Vous avez la possibilité d’ajouter des intervenants supplémentaires en cliquant sur . - Spécifier le bénéficiaire - Importer le logo du bénéficiaire en cliquant sur . D ans la partie Tableaux de l’étude vous pouvez ajouter de nouveau tableaux en cliquant sur et pour chacun d’eux : - choisir un nom - spécifier l’auteur - préciser l’ICC présumé Le choix de l’ICC est important pour contrôler le choix des appareils de protection, pour le calcul du nombre de supports, pour les jeux de barres et l’intégration d’une porte ou non. Choisissez l’ICC présumé du tableau dans le menu déroulant qui apparaît en cliquant sur cette catégorie. Les icônes vous permettent de masquer automatiquement les fenêtres Propriétés Etude et Tableau courant qui apparaîtront alors sous formes d’onglets verticaux. Cliquez sur ces onglets pour les faire réapparaître. Cliquez sur la zone de travail pour les refermer. 8 RETOUR SOMMAIRE 2.Palette Propriétés du tableau L a fenêtre Propriétés du tableau courant s’affiche automatiquement sur la droite de votre espace de travail et vous permet de renseigner un certain nombre d’informations concernant le tableau en cours : L e nom du tableau S a date de modification L e nom de son auteur L a quantité S on ICC présumé. Cette information est importante et vous sera demandée à la création de tous nouveaux tableaux. Le menu déroulant des ICC présumés s’ouvrira alors automatiquement. S es indices de révision U n numéro de plan Outil voir Astuce page 08 XL PRO³ MISE À JOUR DU MANUEL D’UTILISATION 9 L’INTERFACE D’XL PRO³ G Zone de travail Z one de travail du module Schéma - voir page 38 De la même manière que pour le ruban (voir page 05) la zone de travail évolue en fonction du module sur lequel vous vous trouvez. Pour agrandir votre espace de travail vous pouvez rétrécir les palettes Propriétés de l’étude et Tableau courant (voir astuce page 08) Z one de travail du Module Nomenclature - voir page 16 Z one de travail du module Enveloppe - voir page 48 Z one de travail du module Rangement - voir page 28 Z one de travail du module Visualisation - voir page 50 10 RETOUR SOMMAIRE Z one de travail du module Etiquette - voir page 88 Z one de travail du module Arborescence - voir page 100 Z one de travail du module Bilan - voir page 91 Z one de travail du module Bilan Affaire - voir page 96 XL PRO³ MISE À JOUR DU MANUEL D’UTILISATION 11 L’INTERFACE D’XL PRO³ H Barre de modules E lle propose un enchaînement logique d’étapes, présentées sous forme d’icônes, pour la création de votre étude et de vos tableaux. MODULE NOMENCLATURE : choix des produits entrants dans le tableau N éanmoins, vous pouvez à tout moment choisir de revenir à une étape antérieure ou de sauter une ou plusieurs étapes selon vos besoins. MODULE RANGEMENT : organisation électrique du tableau C haque module donne accès : - à des fonctions spécifiques qui apparaissent dans le ruban (voir page 05) - à une zone de travail spécifique (voir page 10) MODULE SCHÉMA : schéma électrique du tableau Des boîtes de dialogues peuvent également apparaître pour vous permettre de valider plus facilement l’étape en cours. C haque module vous sera détaillé par ordre d’apparition dans la suite de ce document. L’ icône vous permet de masquer automatiquement la barre des modules qui apparaît alors sous forme d’un onglet vertical. Cliquez sur cet onglet pour le faire réapparaître. Cliquez sur la zone de travail pour le refermer. MODULE ENVELOPPES : choix de l’enveloppe qui recevra les produits du tableau MODULE VISUALISATION : visualisation et modification de l’implantation MODULE ÉTIQUETTES : mise en page des étiquettes du tableau MODULE BILAN : récapitulatif, chiffrage et bon de commande pour le tableau en cours MODULE BILAN AFFAIRE : regroupement et gestion de tous les tableaux de l’étude MODULE ARBORESCENCE : gestion de l’arborescence entre plusieurs tableaux 12 RETOUR SOMMAIRE L’ONGLET GÉNÉRAL Cet onglet du ruban est accessible dans tous les modules. Il présente des fonctions transversales dont vous pouvez avoir besoin à tout moment et qui seront donc présente à chaque étape de votre étude. Crée un nouveau tableau Supprime le tableau en cours Exporte différents formats de fichier selon le module en cours d’utilisation Duplique le tableau en cours Etat de l’étude en cours Importe un tableau d’une autre étude Etat de l’étude en cours Affiche l’arborescence des tableaux Ouvre la fenêtre Raison Sociale Affiche les tableaux de l’étude en cours N ouveau : ouvre la fenêtre Propriétés du tableau pour créer un nouveau tableau dans l’étude en cours. Supprimer : supprime le tableau courant. Cette option n’est active que si l’étude comporte plusieurs tableaux. upliquer le tableau en cours : crée automatiquement un D nouveau tableau identique au tableau courant. Par défaut il est nommé “copie de” suivi du nom du tableau courant, pour le renommer sélectionner l’option Propriétés du tableau courant dans ce même menu. E tat du tableau : permet de spécifier si le tableau est En cours [1] de réalisation ou déjà concrètement Réalisé [2]. [1] Importe / Exporte une étude XL Pro Calcul Lorsque vous ouvrez une étude réalisée avec une version antérieure du logiciel celui-ci vous demandera si votre étude est toujours en cours afin d’autoriser sa modification et de vous proposer la mise à jour de certains produits Par défaut les tableaux sont toujours cochés En cours ce qui autorise leur modification et la mise à jour automatique par XL PRO³ de leur nomenclature en fonction des nouveautés produits disponibles. Choisissez de cocher Réalisé si vous souhaitez figer les principales caractéristiques et références produits de votre tableau, notamment l’enveloppe. Il est fortement recommandé de réaliser une copie de sécurité de votre tableau avant de cocher Réalisé en cliquant sur le bouton [3]. [2] [3] XL PRO³ MISE À JOUR DU MANUEL D’UTILISATION 13 L’ONGLET GÉNÉRAL Lorsque l’état de votre tableau est Réalisé un nouveau bouton apparaît : Créer une copie En cours de votre étude [4]. Il vous permet d’enregistrer une copie de votre tableau dont l’état sera En cours, donc modifiable. La fenêtre importation vous permet ensuite de choisir dans cette étude, le (ou les) tableau(x) qui devront être importés. Les tableaux que vous désirez importer doivent être transférés dans la partie droite de la fenêtre [1] en utilisant les boutons [2]. En cochant la case [3] vous pouvez choisir d’importer seulement la nomenclature d’un tableau. [4] [3] Vous devrez obligatoirement re déterminer l’enveloppe de votre copie En cours avant de re générer la Visualisation. Importer des tableaux : permet d’ajouter à l’étude courante un ou plusieurs tableaux provenant d’une autre étude. La fenêtre Ouvrir vous permet de sélectionner l’étude contenant le (ou les) tableau(x) à importer. Le bouton transfère tous les tableaux, le bouton transfère seulement le tableau sélectionné. En cas d’erreur les tableaux peuvent être renvoyés à gauche avec les boutons ou . Vous pouvez également transférer un tableau d’un côté à l’autre en double-cliquant sur sa ligne. Un clic sur le bouton lance l’importation des tableaux choisis qui viennent s’ajouter au contenu de l’étude courante. Tableau courant donne accès directement à tous les tableaux de l’étude en cours. Le tableau courant apparaît dans la fenêtre de sélection. Exporter : permet d’exporter le schéma, la visualisation et les bilans sous différents formats de fichier (voir les modules concernés). 14 RETOUR SOMMAIRE Etat de l’étude : permet de spécifier si l’étude est En cours [1] de réalisation ou déjà concrètement Réalisée [2] Lorsque l’état de votre étude est Réalisée un nouveau bouton apparaît : Créer une copie En cours de votre étude [4]. [1] [2] [3] Lorsque vous ouvrez une étude réalisée avec une version antérieure du logiciel celui-ci vous demandera si votre étude est toujours en cours afin d’autoriser sa modification et de vous proposer la mise à jour de certains produits. Par défaut l’étude est toujours cochée En cours ce qui autorise la mise à jour automatique par le logiciel des nomenclatures des différents tableaux qui la compose en fonction des nouveautés produits disponibles. Choisissez de cocher Réalisé si vous souhaitez figer les principales caractéristiques et références produits de votre étude, notamment les enveloppes. [4] Il vous permet d’enregistrer une copie de votre étude dont l’état sera En cours, donc modifiable. Vous devrez obligatoirement re déterminer l’enveloppe de votre copie En cours avant de re générer la Visualisation R aison sociale : pour modifier les coordonnées de votre entreprise. I mporter une étude XL PRO Calcul : permet d’importer une étude réalisée avec XL PRO Calcul. E xporter une étude vers XL PRO Calcul : permet d’exporter une étude réalisée avec XL PRO. Il est fortement recommandé de réaliser une copie de sécurité de votre tableau avant de cocher Réalisé en cliquant sur le bouton [3]. XL PRO³ MISE À JOUR DU MANUEL D’UTILISATION 15 LE MODULE NOMENCLATURE Le module nomenclature permet d’ajouter les produits entrant dans la composition du tableau, en choisissant leurs caractéristiques. A Présentation La couleur aide à l’identification des produits Produit de base L a fenêtre du module Nomenclature comporte 3 volets. [4] Sous-ensemble de produit de base, qui lui-même comprend des produits dérivés Produit dérivé du sous-ensemble de produit de base [1] [2] [3] L e volet [1] présente tous les produits susceptibles d’entrer dans la composition d’un tableau de distribution. Ils sont classés par familles et sous-familles. Pour révéler le contenu d’une famille, cliquez sur le signe situé à sa gauche ; cliquez sur le signe pour le masquer à nouveau. Produit lié au produit de base Si vous sélectionnez un produit photovoltaïque seuls les produits compatibles de cette même famille vous seront ensuite accessibles. Le signe disparaît pour les autres produits : L e volet [2], ou Liste simple, affiche par ordre de référence, tous les produits du tableau au fur et à mesure de leur choix. Il apparaît en cliquant sur le bouton correspondant [4] dans l’onglet Nomenclature du ruban. L e volet [3] affiche les mêmes produits rangés dans l’ordre de saisie en regroupant les produits associés sous le produit principal. Pour révéler les produits accessoires cliquez sur le signe à gauche du produit principal. Cette liste est qualifiée d’active car elle permet d’effectuer des modifications. Il est possible de masquer la liste simple en décochant l’option correspondante dans le menu Nomenclature de la barre des menus. Vous travaillerez ainsi plus confortablement dans la liste active (désignations non tronquées). 16 RETOUR SOMMAIRE A l’inverse, si vous choisissez d’autres typologies de produits, la famille photovoltaïque ne sera plus disponible pour votre tableau en cours : B Choix des produits S électionnez la sous-famille Disjoncteurs ouverts. 1.Les fenêtres de choix des caractéristiques E n sélectionnant une sous-famille dans le premier volet, vous ouvrez une fenêtre de choix des caractéristiques et des options pour ce type de produit et ses accessoires. Cette fenêtre est différente pour chaque sous-famille, cependant elle présente toujours en bas à gauche, la liste des références correspondante aux caractéristiques et options choisies. Les boutons et permettent d’ajuster la quantité de produits aux caractéristiques et options identiques que vous désirez ajouter à la composition du tableau. C liquez sur Ajouter pour valider, puis sur Fermer pour changer de type de produit. 2.Exemples de choix de produits A. CHOIX D’UN DISJONCTEUR DE PUISSANCE D ans le premier volet de la fenêtre Nomenclature ouvrez la famille Protection/Coupure de puissance. Les disjoncteurs de puissance sont répartis dans plusieurs sous-familles : Disjoncteurs ouverts, Disjoncteurs boîtiers moulés, Inverseurs de sources correspondant respectivement aux gammes DMX³, DPX³, seuls ou montés en inverseurs de sources. Ce dernier cas est traité spécifiquement page 23. [1] [2] [3] [4] L a fenêtre de choix des caractéristiques est divisée en plusieurs parties. Les premières colonnes [1] concernent le disjoncteur. L es colonnes suivantes [2] concernent le choix du Type de commande, des Auxiliaires, du mode de Raccordement, des Accessoires et, dans certains cas, l’assemblage en usine. L e récapitulatif [3] affiche la Référence du produit principal et toutes les références des produits associés selon vos choix. L a zone de dessin [4] affiche un aperçu du produit en cours de sélection quand c’est nécessaire. L a méthode décrite ici pour un disjoncteur ouvert et aussi valable pour les disjoncteurs boîtier moulé même si la fenêtre de choix des caractéristiques n’est pas tout à fait identique. XL PRO³ MISE À JOUR DU MANUEL D’UTILISATION 17 LE MODULE NOMENCLATURE L es différentes options doivent être choisies dans l’ordre où elles sont présentées (de gauche à droite et de haut en bas). Vous devez donc commencer par choisir le nombre de pôles du disjoncteur, son calibre puis le type de boîtier différentiel, le pouvoir de coupure et type de déclencheur souhaité et ainsi de suite jusqu’aux accessoires. L es options proposées dans chaque colonne varient en fonction des choix effectués dans les colonnes précédentes : elles reflètent exactement l’offre Legrand. > Choix d’un appareil de tête pour un tableau 250 A P ar défaut, c’est la première option, en haut de chaque colonne qui est sélectionnée, l’appareil désigné dans la liste des références est un DPX³ 160, 4P, 16A. [1] [2] [3] [5] [4] - Dans la colonne Polarité laissez l’option 4P [1] - Dans la colonne Calibre sélectionnez 250 A [2] -S électionnez le Boîtier : DPX³ 250 dans la colonne correspondante [3], la référence est mise à jour et devient 4 202 19 [4] - Dans les 6 colonnes suivantes laissez les options de base proposées par défaut. 18 RETOUR SOMMAIRE > Adjonction d’un bloc différentiel - Pour choisir un Différentiel cliquez sur Intégré dans la colonne dédiée [5] - la référence est mise à jour et devient 4 202 29 dans la zone [4] C liquez sur Ajouter pour valider, puis sur Fermer pour changer de type de produit. B. CHOIX DE DISJONCTEURS MODULAIRES O uvrez la famille Protection/Coupure modulaire puis sélectionnez la sous-famille Disjoncteurs modulaires. L a sélection des caractéristiques commence par la polarité et le calibre. > Choix d’un disjoncteur différentiel pour une grappe de circuits d’éclairage > Choix d’un disjoncteur différentiel pour les circuits des prises de courant - Dans la colonne Polarité choisissez 4P [1] - Sélectionnez 1 disjoncteur 4P, calibre 40 A, différentiel AC, 30 mA, comme ci-dessous : - Dans la colonne Calibre choisissez 32 A [2] Les calibres les plus usuels sont regroupés en haut de la liste, en ordre croissant. Vous trouverez les calibres moins courants en fin de liste. - Dans la colonne Type Diff choisissez AC [3] - Dans la colonne Sensibilité choisissez 300 mA [4] [1] [2] [3] [4] - Laissez la quantité 1 puis cliquez sur Ajouter. > Choix des disjoncteurs Phase+neutre pour les circuits des prises de courant - Dans la colonne Calibre choisissez 16 A [1] - Laissez toutes les autres options à leur valeur par défaut - Laissez la quantité 1 puis cliquez sur Ajouter. [1] > Choix des disjoncteurs Phase+neutre pour les circuits d’éclairage - Dans la colonne Calibre choisissez 10 A [1] - Laissez toutes les autres options à leur valeur par défaut [1] - Ajuster la quantité à 5, cliquez sur Fermer. Ajouter, puis sur Tous les produits ajoutés sont visibles dans la nomenclature avec les quantités choisies. - Laissez la quantité 3 puis cliquez sur Ajouter. XL PRO³ MISE À JOUR DU MANUEL D’UTILISATION 19 LE MODULE NOMENCLATURE 3. Choix d’appareils de commande et de programmation C. CHOIX D’UN INTERRUPTEUR CRÉPUSCULAIRE L es produits de la famille Commande/ Programmation permettent de piloter et d’automatiser des fonctions de l’installation. - Dans la famille Commande/Programmation sélectionnez Interrupteurs crépusculaires - Laissez toutes les options par défaut A. CHOIX D’UNE MINUTERIE -D ans la famille Commande/Programmation sélectionnez Minuteries - Laissez toutes les options par défaut - Cliquez sur Ajouter, puis sur Fermer. D. CHOIX D’UN INTERRUPTEUR HORAIRE DIGITAL - Cliquez sur Ajouter, puis sur Fermer. - Dans la famille Commande/Programmation sélectionnez Interrupteurs horaires - Dans la colonne Période sélectionnez Multiple [1] B. CHOIX DE CONTACTEURS Pour l’éclairage extérieur, nous souhaitons automatiser 2 circuits : -D ans la famille Commande/Programmation sélectionnez Contacteurs - Dans la colonne Nb de sortie sélectionnez 2 sorties O/F [2] [2] [1] - Laissez les autres options par défaut -L aissez toutes les options par défaut -A ugmentez la quantité à 2 puis cliquez sur puis sur Fermer. 20 RETOUR SOMMAIRE Ajouter, - Cliquez sur Ajouter, puis sur Fermer. C Modifications L a liste active permet d’effectuer des corrections dans la nomenclature. Si les noms des produits sont tronqués, vous pouvez masquer la liste simple pour travailler plus confortablement (voir page 16). Cliquez avec le bouton droit de la souris sur le produit à modifier, puis sélectionnez l’opération à effectuer dans le menu contextuel. 1.Modification de la quantité P our modifier une quantité de produits identiques, sélectionnez Quantité, puis utilisez les boutons et pour ajuster la nouvelle quantité désirée. Il est également possible d’utiliser le curseur, ou le clavier (flèches de direction). A jout de 2 disjoncteurs supplémentaires pour circuits d’éclairage 2.Modification des caractéristiques et options d’un appareil P our modifier les caractéristiques et options d’un appareil, sélectionnez Modifier dans le menu contextuel. Les modifications se font dans une fenêtre identique à la fenêtre Ajout d’un produit. L a liste des références [1] prend en compte les changements effectués. Le bouton Ajouter est remplacé par le bouton Valider [2]. [1] [2] Vous pouvez effectuer toutes les modifications que vous voulez mais, comme lors de l’ajout d’un produit, les colonnes suivantes peuvent être réinitialisées si les options choisies précédemment ne sont plus compatibles avec les modifications. Soyez attentif avant de valider ! -D ans la liste active, cliquez avec le bouton droit de la souris sur la ligne Disjoncteur DNX C 1P+N 10A - Dans le menu contextuel, sélectionnez Quantité - Ajustez la quantité à 5 - Cliquez sur le bouton Valider L a nouvelle quantité apparaît immédiatement dans la dernière colonne de la liste. Modification de la quantité Le champ “Quantité” permet d’ajuster le nombre de produits à modifier. Ainsi, si la nomenclature de votre tableau comporte plusieurs produits identiques, il est possible de n’en modifier qu’une partie en ajustant la quantité désirée avant de valider. Par défaut, la quantité est réglée sur le nombre total de produits XL PRO³ MISE À JOUR DU MANUEL D’UTILISATION 21 LE MODULE NOMENCLATURE A jout d’un auxiliaire sur un disjoncteur DPX Pour installer un dispositif de coupure d’urgence pour l’ensemble du tableau, nous devons équiper l’appareil de tête d’un déclencheur. -D ans la liste active, cliquez avec le bouton droit de la souris sur la ligne Disjoncteur DPX³250 25kA 4P -D ans le menu contextuel, sélectionnez Modifier -D ans la colonne Choix Aux. ET & MT choisissez par une bobine 1 ET Puis dans la colonne Aux. ET n°1 choisissez 200-277 ac/dc - Cliquez sur le bouton Valider O n revient à la liste des produits dans le module Nomenclature et en cliquant sur le à gauche du disjoncteur vous pouvez voir que le déclencheur a bien été ajouté. 3.Suppression P our supprimer un ou plusieurs produits, sélectionnez Supprimer dans le menu contextuel. Dans la fenêtre qui s’ouvre, ajustez le nombre de produits que vous voulez retirer puis cliquez sur le bouton Supprimer. Il n’est pas possible de supprimer directement un produit associé ou un accessoire, cette opération aboutit à la suppression du produit principal. Celui-ci forme un tout avec les produits qui lui sont associés. Pour effectuer cette opération, il faut donc utiliser l’option Modifier. Pensez à configurer la Sauvegarde automatique ou n’oubliez pas de sauvegarder régulièrement (voir page 03) 22 RETOUR SOMMAIRE D Choix des produits spéciaux 1.Choix des bornes Dans la famille Produits de câblage sélectionnez Calcul des bornes. A. LES INVERSEURS DE SOURCES OUVERTS > Etape 1 : Configuration de l’inverseur de sources C ette première étape permet de définir les caractéristiques générales de l’inverseur de sources : - la Configuration d’inverseur de sources nécessaire : 2 appareils par défaut, - le Type : Ouvert, - le Fonctionnement : automatique, manuel ou télécommandé. - Appareil normal / Appareil secouru : le type d’appareil pour le circuit normal et pour le circuit secouru : disjoncteur ou interrupteur. Les bornes seront calculées automatiquement au moment de la détermination de l’enveloppe. 2.Choix des inverseurs de sources (selon les versions d’XL PRO) XL PRO³ permet de constituer des inverseurs de sources avec : - des disjoncteurs et interrupteurs ouverts, - des disjoncteurs et interrupteurs boîtiers moulés. L’ajout d’un inverseur de sources se réalise à partir du module Nomenclature, famille Protection/Coupure de puissance, inverseur de sources. D ans le cadre d’un fonctionnement automatique des caractéristiques supplémentaires sont disponibles. - la Surveillance de tension : par défaut elle se mesure sur le circuit normal ainsi que sur le circuit secours en PH/ PH, En choisissant la surveillance de tension en PH/N, vous diminuez le nombre de protection sur le circuit de commande mais la tension affichée sur le boîtier d’automatisme est en PH/N XL PRO³ MISE À JOUR DU MANUEL D’UTILISATION 23 LE MODULE NOMENCLATURE - la Tension de contrôle - la Puissance de l’alimentation secourue - la Tension de commandes : par défaut 240 V~. Chaque caractéristique choisie ajoute des produits à la liste des références. Des options sont également possibles comme : - l’Arrêt d’Urgence, par défaut décochée, - le Feedback : il permet de récupérer l’état des disjoncteurs composant l’inverseur. Lorsque toutes les options sont déterminées, cliquez sur le bouton Suivant. 24 RETOUR SOMMAIRE > Etapes 2 et 3 : Appareils “normal” et “secouru” C es fenêtres permettent de choisir les caractéristiques des appareils eux-mêmes. La procédure est la même que pour le choix d’un disjoncteur de puissance seul, sauf que certaines options sont forcées en fonction du type d’inverseur défini à l’étape précédente. Vous pouvez revenir sur ce choix en cliquant sur Précédent. L a liste affiche la référence de l’appareil choisi et des auxiliaires et accessoires associés, certains étant imposés pour la commande de l’inverseur. Pour continuer, cliquez sur Suivant. > Etape 4 : Protections (inverseurs automatiques seulement) C ette fenêtre permet de déterminer le type de protection souhaité pour le circuit de commande de l’inverseur, et l’Icc présumé pour l’alimentation secourue. > Etape 5 : Choix de la protection des circuits de commande n° 1 et 2 C es 2 fenêtres successives vous permettent de choisir les caractéristiques de vos appareils de protection 1 et 2. Pour continuer, cliquez sur Suivant. L ’Icc de l’alimentation normale est celui que vous avez indiqué pour le tableau (voir page 09). Les appareils nécessaires à la protection des commandes sont ajoutés automatiquement à la liste. P our continuer, cliquez sur Suivant. R ecommencez une seconde fois afin de définir la seconde protection puis cliquez sur Suivant. XL PRO³ MISE À JOUR DU MANUEL D’UTILISATION 25 LE MODULE NOMENCLATURE > Etape 6 : Récapitulatif C ette fenêtre affiche la liste complète des références de l’inverseur de sources et de son circuit de commande. S i le tableau comporte plusieurs inverseurs identiques, ajustez la quantité, puis cliquez sur Ajouter. B. LES INVERSEURS DE SOURCES BOÎTIERS MOULÉS L es inverseurs boîtiers moulés se sélectionnent sur le même principe que les inverseurs de sources. A chaque boîtier correspond un type d’exécution. En choisissant un fonctionnement motorisé, contrairement aux Disjoncteurs ouverts, la motorisation va changer le montage dans les armoires. > Etape 1 : Caractéristiques > Etape 2 : Appareil normal > Etape 3 : Appareil secouru > Etape 4 : Protection (inverseur automatique uniquement) > Etape 5 : Récapitulatif D ans la liste active du module Nomenclature, tous les produits liés sont regroupés sous la référence correspondant à l’inverseur. C ette référence inclut la platine de verrouillage, les disjoncteurs complets avec leurs éventuels accessoires de raccordement et leurs auxiliaires et pour les inverseurs automatiques, les commandes motorisées et le boîtier d’automatisme. L es autres produits relatifs à la commande de l’inverseur et aux fonctions complémentaires doivent être commandés séparément. 26 RETOUR SOMMAIRE 3.Choix des produits complémentaires La famille Produits complémentaires permet d’ajouter au tableau des produits d’autres fabricants. La liste des produits complémentaires est initialement vide. Avant de pouvoir ajouter un produit dans le tableau, vous devez d’abord le créer en décrivant un certain nombre de ses caractéristiques. Il sera ensuite utilisable dans toutes les études à venir. Vous constituez ainsi une bibliothèque personnelle de produits, sauvegardée automatiquement, et toujours disponible, même après une mise à jour de XL PRO³. A. CRÉATION D’UN PRODUIT COMPLÉMENTAIRE Dans la liste des familles de produits, sélectionnez Produits complémentaires. Pour les appareils non modulaires, indiquez le type de montage : Platine, Encastré, Déjà prévu. Si vous choisissez Déjà prévu, aucun dispositif de fixation supplémentaire ne sera ajouté à la Nomenclature. L’estimation de la main-d’œuvre et le prix net H.T. sont utilisés par le module Bilan (voir page 91). Type de repérage (modification grâce à la liste des lettres de repères). Symboles, on peut choisir un à plusieurs symboles correspondant au produit complémentaire. Les flèches permettent d’organiser l’ordre des symboles. Par défaut, les produits complémentaires sont représentés dans le schéma par un simple rectangle. Vous pouvez le remplacer par un des symboles de la bibliothèque, en cliquant sur . Cette bibliothèque sera enrichie par de futures mises à jour. B. AJOUT D’UN PRODUIT COMPLÉMENTAIRE Sélectionnez le produit dans la liste des produits complémentaires puis ajustez la quantité désirée et cliquez sur Ajouter. Le produit est automatiquement intégré dans le schéma électrique du tableau. Dans le module Visualisation, le produit représenté par une forme géométrique (carré ou rectangle) respecte les dimensions que l’on lui a assignées. Il se gère et se déplace de la même manière qu’un autre produit. Dans la fenêtre qui s’affiche alors, cliquez sur le bouton Nouveau puis renseignez les différents champs de la boîte de dialogue. Le texte saisi dans le champ Désignation sera utilisé dans le module Nomenclature. Les champs Désignation courte et Désignation abrégée serviront respectivement dans les modules Rangement et Schéma. C. MODIFICATION D’UN PRODUIT COMPLÉMENTAIRE Quel que soit le module où vous êtes, vous pouvez modifier votre produit complémentaire. Clic droit, Modifier. Comme pour tout autre produit, vous ouvrez la fenêtre de ses caractéristiques. Précisez s’il s’agit d’un produit de puissance ou de gestion. Cette indication influence le rangement automatique (voir page 28). L’indication du nombre de modules pour les produits modulaires, ou des dimensions pour les autres produits, est essentielle pour la détermination des enveloppes. XL PRO³ MISE À JOUR DU MANUEL D’UTILISATION 27 LE MODULE RANGEMENT La fenêtre Rangement représente l’organisation électrique du tableau sous la forme d’une arborescence. Les produits sont représentés par des pavés disposés dans les cases d’un tableau. A Présentation C haque colonne du rangement représente un niveau de répartition. X L PRO³ range les appareils de la manière suivante : - Appareils de tête [1] au niveau 1, - Appareils de puissance et protections différentielles [2] au niveau 3, - Appareils de commande [4] au niveau 5 L a colonne P.D.C. [6] donne les pouvoirs de coupure résultant de l’association des appareils avec les appareils de niveaux supérieurs s’ils existent. Sinon c’est le pouvoir de coupure de l’appareil seul qui est indiqué. [1] [2] [3] Lorsqu’une valeur s’affiche en rouge dans la colonne P.D.C., cela signifie qu’elle est inférieure à la valeur d’Icc prévue pour le tableau (voir page 09), mettant ainsi en évidence un mauvais choix de caractéristiques. [6] [4] [5] E n dehors des inverseurs de sources (voir page 23), aucun appareil n’est placé au niveau 2. C ette colonne peut servir par exemple pour ajouter un produit complémentaire. Le déplacement des appareils du niveau 3 au niveau 2, influe uniquement sur la présentation du schéma. L es colonnes étroites entre les niveaux sont destinées aux jeux de barres et aux répartiteurs. RETOUR SOMMAIRE L es dernières colonnes sont réservées aux produits de gestion [5], qui ne sont généralement pas intégrés aux circuits de puissance (programmation, signalisation…). Par exemple, XL PRO³ placera automatiquement un interrupteur crépusculaire dans ces colonnes (ce type d’appareils pilote généralement un contacteur). Si l’appareil doit en fait alimenter directement un circuit d’éclairage, déplacez-le au niveau 5. Il devient alors un produit de commande et il s’insère automatiquement dans l’arborescence. L e nombre de colonnes pour les produits de gestion peut être ajusté en fonction des besoins (d’une à cinq) voir page 33. - Protections divisionnaires [3] au niveau 4, 28 C haque appareil est relié au premier appareil de niveau supérieur situé sur la même ligne ou au-dessus de lui. La racine de l’arborescence peut être constituée aussi bien par un appareil de coupure (interrupteur ou disjoncteur) que par un dispositif de répartition (répartiteur ou jeu de barres). 1.Onglet Rangement Copier Calcul du PDC Ajouter ou Enlever des niveaux (colonnes) Coller Ajustement automatique du zoom Verrouiller le repérage Zoom arrière Choix de montage Couper Réinitialiser et déverrouiller le repérage Zoom avant Choix du raccordement PAV ou PAR Ajouter ou Enlever des pages Préférer la borne à vis en sortie Configurer vos préférences 2.Onglet Circuits Indiquer quelle protection en amont du tableau Supprimer le câblage en amont du produit Un seul circuit Câblage normal Affecter ce produit à la protection des circuits de commandes Ajouter un départ pour circuit d’éclairage de sécurité Ajouter un deuxième circuit XL PRO³ MISE À JOUR DU MANUEL D’UTILISATION 29 LE MODULE RANGEMENT 3.Représentation des produits Désignation abrégée Affichage du n° de phase La couleur et la forme des cartouches produits aident à l’identification des produits Appareils de coupure et de protection Sens de montage Repère automatique (voir page 32) Bouton d’affichage des propriétés O n peut visualiser les caractéristiques détaillées de chaque produit en cliquant sur le bouton droit de la souris et en sélectionnant l’option Propriétés dans le menu contextuel, ou en cliquant sur le petit carré gris en bas à droite de l’étiquette produit. Appareils de commande Produits de gestion de signalisation, de mesure Produits d’alimentation Prises de courant 30 RETOUR SOMMAIRE 4.Représentation des circuits L es circuits sont matérialisés par des traits des couleurs : B Utilisation - Noir : circuit normal 1.Menu Rangement - Vert : circuit d’éclairage de sécurité A. COUPER, COPIER, COLLER S ur le ruban, les icônes de l’onglet Circuits permettent de gérer les circuits de votre tableau. Les modifications apportées à l’aide de ces outils sont transcrites à l’écran : Pour sélectionner plusieurs produits à la fois, maintenez le bouton gauche appuyé et faite glisser la souris pour encadrer votre sélection. P our accéder à ces trois fonctions vous devez avoir sélectionné au moins un produit. P our couper ou copier un ou des produits, effectuez votre sélection puis choisissez l’opération dans le menu ou dans la barre d’outil : ou . P ar défaut, lorsque vous coller les produits, ils s’insèrent sur la dernière ligne du Rangement. S i vous souhaitez un autre emplacement, sélectionnez l’endroit désiré par un clic droit, puis sélectionnez Coller dans le menu contextuel. Les produits coupés ou copiés sont signalés par l’icône correspondant. P our déplacer un produit voir également page 34. XL PRO³ MISE À JOUR DU MANUEL D’UTILISATION 31 LE MODULE RANGEMENT B. REPÉRAGE Par défaut, la numérotation des repères suit l’ordre de rangement des appareils. Lorsqu’un appareil est déplacé, les repères sont automatiquement remis à jour. Ceci peut être gênant si vous souhaitez effectuer des modifications sur un tableau pour lequel vous avez déjà créé des étiquettes portant les repères. La fenêtre des Options de repérage s’ouvre. Sélectionnez la ligne que vous souhaitez modifier puis double cliquez dans la colonne de votre choix pour modifier le repérage actuel ou le repérage par défaut. > Verrouiller le repérage L e verrouillage du repérage permet de préserver la validité des étiquettes en figeant les repères de tous les appareils présents dans le tableau. Il est également possible de verrouiller les repères individuellement pour chaque appareil (voir page 37). > Réinitialiser et déverrouiller le repérage D eux options possibles : - Repérage par défaut entraîne la réinitialisation immé- diate de tous les repères en fonction du rangement des appareils, - Déverrouiller uniquement conserve les repères tels quels tant que vous ne faites aucune modification dans le rangement. > Modifier le repérage C liquez sur l’icône option du ruban puis dans le menu Préférences choisissez Repérage. Pour valider votre modification cliquez sur OK. Il est également possible de personnaliser les repères individuellement pour chaque appareil (voir page 37). C. CALCUL DU PDC A ffichage des pouvoirs de coupure dans le rangement (voir page 28). Vous pouvez afficher ou masquer le pouvoir de coupure en cliquant sur l’icône Calcul du PDC dans le ruban, onglet Rangement. 32 RETOUR SOMMAIRE D. ZOOM C hoisissez le taux de réduction ou d’agrandissement souhaité dans le sous-menu. E. PAGES L e tableau de rangement est subdivisé en pages de 16 lignes, le nombre de pages est ajusté automatiquement en fonction du nombre de produits. P our parfaire la présentation vous pouvez ajouter ou enlever des pages vides. 2.Organisation du tableau A. INSERTION/SUPPRESSION DE LIGNES, SAUT DE PAGE Pour accéder aux options de présentation du tableau de rangement : - Clic avec le bouton droit de la souris à l’endroit voulu, dans une case vide - Sélectionner l’option de votre choix dans le menu contextuel. F. PRODUITS DE GESTION L es produits de gestions se positionnent dans les dernières colonnes du rangement. L es options Enlever/Ajouter un niveau pour les produits de gestion, ou leurs équivalents dans le ruban, permettent d’ajuster le nombre de colonnes. Il est ainsi possible de disposer jusqu’à 5 appareils de gestion sur une même ligne, donc sur un même circuit. Cette possibilité évite d’ajouter des lignes supplémentaires qui auraient une incidence sur la présentation du schéma (voir page 38). Les nouvelles lignes s’insèrent au-dessus de la ligne sélectionnée. Seules les lignes vides peuvent être supprimées. L’option Décaler jusqu’à la page suivante (menu contextuel) crée automatiquement une nouvelle page si c’est nécessaire. Pour ajouter ou supprimer une page utiliser les outils dédiés dans l’onglet Rangement du ruban. XL PRO³ MISE À JOUR DU MANUEL D’UTILISATION 33 LE MODULE RANGEMENT B. DÉPLACEMENT DES PRODUITS Les produits sont initialement rangés dans l’ordre de leur saisie dans la Nomenclature. Si la saisie a été faite selon la logique électrique, de la tête vers les circuits terminaux, très peu de modifications seront nécessaires. > Rangement du tableau S i vous avez suivi pas à pas les exemples précédents, l’arborescence de votre tableau doit se présenter comme ci-dessous. Le rangement manuel des produits peut s’effectuer de deux manières. > Déplacement direct à la souris - Clic gauche pour sélectionner le ou les produits - Faire glisser en maintenant le bouton de la souris - Relâcher à l’endroit désiré > Déplacement par Couper/Coller - Clic gauche pour sélectionner le ou les produits - Clic sur l’icône couper dans la barre d’outils, - Clic droit à l’endroit désiré (la case doit être vide) - Selectionner coller dans le menu contextuel. Si vous ne sélectionnez pas l’endroit où coller les produits, ils se positionneront sur la dernière ligne du rangement. Pour sélectionner plusieurs produits à la fois, faites glisser la souris en maintenant le bouton gauche enfoncé, ou bien, s’ils ne sont pas adjacents, cliquez successivement sur chaque produit en maintenant la touche Ctrl enfoncée. Seuls la minuterie, les contacteurs et les derniers disjoncteurs ajoutés ne sont pas à leur place dans l’arborescence. Les 2 disjoncteurs 10 A se sont placés sur les deux dernières lignes. Dans cet exemple, si vous voulez insérer les disjoncteurs à la fin de la grappe d’éclairage, vous devrez d’abord insérer 2 lignes vides au-dessus du DX³ C 4P 40 A 30mA : - Clic bouton droit dans une case vide, sur la ligne du disjoncteur différentiel - Dans le menu contextuel, choisir l’option Insérer une ligne - Répéter l’opération pour insérer une seconde ligne - Sélectionnez les 2 disjoncteurs - Les faire glisser à leur place avec la souris 34 RETOUR SOMMAIRE Insertion automatique sans création préalable de lignes vides : - Sélectionner les produits à déplacer - Les faire glisser à la souris à l’emplacement désiré : une marque d’insertion montre l’endroit où les produits seront insérés. C. RUPTURES Par défaut les produits seront implantés dans l’enveloppe, les uns à la suite des autres dans l’ordre du rangement. Il est possible, grâce à l’option Rupture, de forcer un appareil et tous ceux qui le suivent, à passer à la rangée inférieure ou à l’armoire (ou coffret) suivante. Une rupture est symbolisée dans le rangement, par une ligne horizontale. Pour l’annuler, sélectionnez l’option Sans. > Exemple - Cliquer sur le DX³ 40 A 30 mA avec le bouton droit de la souris - Relâcher le bouton de la souris - Les produits situés en dessous se décalent automatiquement vers le bas. Cette insertion automatique ne fonctionne qu’entre deux cases déjà occupées. - Sélectionner l’option Rupture, puis Rangée. Pour terminer le rangement du tableau : -R emonter la minuterie et les 2 contacteurs en face des circuits d’éclairage. -P lacer l’inter horaire et l’inter crépusculaire sur la même ligne que le dernier contacteur. Les ruptures ne sont vraiment matérialisées que dans le module Visualisation (voir page 50). Elles ont toutefois une incidence sur la détermination de l’enveloppe. XL PRO³ MISE À JOUR DU MANUEL D’UTILISATION 35 LE MODULE RANGEMENT 3.Modifications et suppressions B. PROTECTION AMONT A. MODIFICATION DES CARACTÉRISTIQUES Cette option n’est active que pour un interrupteur en tête de l’arborescence. Elle permet de choisir dans une liste contextuelle, le type de l’appareil de protection amont situé dans un autre tableau. Ceci est nécessaire pour que XL PRO³ puisse calculer les pouvoirs de coupures résultants. Pour modifier les caractéristiques d’un produit sélectionner l’option Modifier dans le menu contextuel qui s’ouvre en cliquant sur ce produit avec le bouton droit de la souris. Les modifications se font exactement de la même façon que dans le module Nomenclature. Toutefois elles ne concernent que l’appareil sélectionné, le réglage de la quantité est donc verrouillé. 36 RETOUR SOMMAIRE C. CHOIX DU MONTAGE DES APPAREILS Les appareils de la gamme DPX³ peuvent se monter aussi bien verticalement qu’horizontalement. Par défaut le montage proposé est vertical. Cependant, l’option Montage du menu contextuel permet de choisir un montage horizontal et pour certains appareils, un montage en gaine à câbles. Le montage des appareils a une incidence sur la détermination de l’enveloppe. D. SUPPRESSION 4.Repérage des appareils En sélectionnant l’option Supprimer du menu contextuel, le produit est immédiatement retiré de l’arborescence et de la nomenclature du tableau, ainsi que tous les produits qui lui sont associés. A. MODIFICATION DU REPÉRAGE XL PRO³ repère automatiquement les appareils (voir page 32), toutefois, les repères peuvent être personnalisés pour chaque appareil. - Sélectionner Modifier le repérage dans le menu contextuel Il n’y a pas de fonction d’annulation. En cas de suppression involontaire, vous devrez recommencer la procédure d’ajout du produit. - Décocher la case Utiliser le repérage par défaut - Saisir votre nouveau repère dans la case Repérage modifié, puis cliquez sur OK. Les repères ainsi personnalisés ne sont pas affectés par les modifications du rangement. B. VERROUILLAGE/DÉVERROUILLAGE DU REPÉRAGE Le menu contextuel offre également une option pour verrouiller ou déverrouiller le repérage par défaut de l’appareil. Les repères verrouillés ne seront pas affectés par les modifications du rangement. le verrouillage d’un repérage apparaît en rouge dans le cartouche produit. XL PRO³ MISE À JOUR DU MANUEL D’UTILISATION 37 LE MODULE SCHÉMA Si vous avez préalablement choisi les produits dans le module Nomenclature et organisé le tableau dans le module Rangement, XL PRO³ trace automatiquement le schéma électrique de distribution du tableau dans la fenêtre Schéma. XL PRO³ vous offre également la possibilité de construire directement votre schéma grâce aux outils dédiés (palette des symboles et outils dessin/câblage du ruban). A Présentation [1] [4] [3] [2] L e schéma est lié directement à l’arborescence du module Rangement. Les produits occupent chacun une case sur une grille au pas de 25 mm [1]. Leur entrée est raccordée à la sortie du premier appareil de niveau supérieur situé à leur gauche. XL PRO³ répartit le schéma sur autant de pages qu’il est nécessaire. Numérotés en séquence, elles sont accessibles par les onglets situés en dessous du schéma [2]. C haque appareil est identifié par son symbole électrique et par un résumé personnalisable de ses propriétés (voir page 40). V ous pouvez déplacer ces symboles par simple cliquerglisser. Assurez-vous au préalable que l’emplacement de destination est vide. (Pour insérer une colonne vide dans le schéma voir page 41). 38 RETOUR SOMMAIRE C haque page comporte une zone d’informations [3] et un cartouche [4] appelés folio configurable qui sont paramétrables via l’onglet Traitement de dossier accessible par le Menu de démarrage (voir page 04). L es produits du tableau qui n’entrent pas directement dans l’arborescence de la distribution (produits de gestion), sont placés sur une page de commande située à la fin du schéma (dernière page. Lorsqu’un produit est composé de plusieurs symboles (parents et enfants) vous pouvez déplacer l’ensemble des composants par cliquer-glisser du produit parent. B Dessinez votre propre schéma G râce à la Palette des composants insérer sur la page les produits nécessaires à votre tableau. Si vous le désirez, XL PRO³ vous permet également de dessiner vous-même votre schéma sans passer par les modules Nomenclature et Rangement. P our cela, commencez par ouvrir une nouvelle étude, puis cliquez directement sur l’icône représentant le module Schéma. U ne page de puissance vierge apparaît. Le ruban affiche l’onglet Affichage (voir détails page 45). Les produits sont représentés sous forme de symboles classés en 3 catégories : Composants internes, externes et Symboles de renseignements. Pour les insérer dans votre schéma, cliquez une première fois sur le symbole choisi pour le sélectionner, puis cliquez sur la page dans laquelle vous voulez l’insérer pour le coller. U tilisez ensuite les outils Câbler ser facilement vos tracés. du ruban pour réali- D ’autres outils de dessin sont à votre disposition dans ce module (voir page 47). XL PRO³ MISE À JOUR DU MANUEL D’UTILISATION 39 LE MODULE SCHÉMA C Les menus contextuels 1.Menu contextuel des Symboles V ous pouvez également choisir de Passer en multifilaire. Le produit sélectionné à ce moment-là sera automatiquement dupliqué en autant d’exemplaires que nécessaire. L e menu Circuits aval vous permet de gérer les circuits de votre tableau. Il apparaît par un clic droit sur le symbole du produit sélectionné. E n cliquant sur Modifier le produit vous ouvrez une fenêtre de sélection des caractéristiques identique à celle de la nomenclature. Seule la zone de choix de la quantité est inactive (1 symbole = 1 produit). Pour rajouter un appareil identique, utilisez l’icône Dupliquer. Le nouveau produit sera ajouté sur la page de commande. Vous pouvez ensuite l’insérer dans votre schéma par simple cliquer-glisser. L ’icône Supprimer vous permet de retirer un produit du schéma. Cette suppression sera automatiquement répercutée sur les autres modules (modification quantité nomenclature, rangement…) P our personnaliser les propriétés affichées à côté de chaque symbole : sélectionnez Infos à afficher dans le menu contextuel et cochez les caractéristiques de votre choix. Les propriétés sont mises à jour pour tous les produits similaires. 40 RETOUR SOMMAIRE 2.Menu contextuel des Colonnes 3.Menu contextuel des Pages U n clic droit sur les onglets représentant les différentes pages ouvre un menu contextuel qui permet : d’ajouter une page de puissance ou de commande, ou de supprimer une page. Vous ne pouvez supprimer une page que si cette dernière est vide. L ’icône Insérer une colonne vous permet de rajouter une colonne vide dans votre schéma, par exemple pour pouvoir ajouter un nouveau produit ou en déplacer un. La nouvelle colonne s’insère à gauche de la colonne sélectionnée. Si nécessaire, une page est ajoutée automatiquement. E n cliquant sur Composant vous ouvrez automatiquement la Palette des composants (voir page 39). XL PRO³ MISE À JOUR DU MANUEL D’UTILISATION 41 LE MODULE SCHÉMA 4.Menu contextuel du Mini-cartouche A près avoir choisi la liste des variables vous pouvez modifier leur ordre d’apparition grâce aux commandes Remonter la ligne et Descendre la ligne. R éalisez ensuite la mise en forme des données (police, couleur…) grâce aux outils de l’onglet Texte dans le ruban (voir page 46). l’icône Supprimer la mise en forme des cellules vous permet de revenir aux paramètres par défaut. Copier la mise en forme des cellules vous permet de reproduire automatiquement sur d’autres cellules les modifications apportées. L ’icône Choix des variables du mini-cartouche vous permet de sélectionner les informations à afficher. L orsque la mise en forme de votre mini-cartouche est terminée vous pouvez choisir de la Sauvegarder en tant que modèle grâce à l’icône correspondante. Vous devrez attribuer un nom pour chacun des modèles ainsi créés. C e modèle sera ensuite disponible dans les menus Modèles de mini-cartouche qui vous permettra de le réutiliser sur d’autres études. Vous pouvez aussi choisir de sélectionner ce modèle comme Modèle par défaut. Il s’appliquera alors automatiquement à chaque nouvelle étude. P our renseigner les variables choisies : cliquez sur la ligne puis taper votre texte. Terminez par Ctrl+Entrée pour valider puis utiliser les flèches du clavier pour passer à la case suivante. Vous pouvez également cliquer sur la ligne suivante. E n cliquant sur Ajouter une nouvelle variable vous pouvez également créer manuellement la variable de votre choix. Elle sera automatiquement ajoutée dans la liste de choix précédente. 42 RETOUR SOMMAIRE V ous avez la possibilité d’insérer une image ou un pictogramme dans n’importe quelle case du mini-cartouche en cliquant Pictogramme/Image. Le menu Ouvrir standard vous permet alors de sélectionner l’image à insérer. Pour renseigner à l’identique plusieurs cases du minicartouche : sélectionnez une case, faites Ctrl+C puis à l’endroit où vous souhaitez le copier faites Ctrl+V. 5.Menu contextuel du Cartouche A près avoir choisi la liste des variables vous pouvez modifier leur ordre d’apparition grâce aux commandes Remonter la ligne et Descendre la ligne. l’icône Redimensionner automatiquement la ligne adaptera la hauteur de la ligne en fonction de son contenu. L ’icône Choix des variables du cartouche vous permet de sélectionner les informations à afficher. R éalisez ensuite la mise en forme des données (police, couleur…) grâce aux outils de l’onglet Texte dans le ruban (voir page 46). l’icône Supprimer la mise en forme des cellules vous permet de revenir aux paramètres par défaut. Copier la mise en forme des cellules vous permet de reproduire automatiquement sur d’autres cellules les modifications apportées. E n cliquant sur Ajouter une nouvelle variable vous pouvez également créer manuellement la variable de votre choix. Elle sera automatiquement ajoutée dans la liste de choix précédente. L es outils Copier et Coller vous permettent de reproduire le contenu et la mise en forme d’une case. XL PRO³ MISE À JOUR DU MANUEL D’UTILISATION 43 LE MODULE SCHÉMA L orsque la mise en forme de votre cartouche est terminée vous pouvez choisir de la Sauvegarder en tant que modèle grâce à l’icône correspondante. Vous devrez attribuer un nom pour chacun des modèles ainsi créés. C e modèle sera ensuite disponible dans les menus Modèles de cartouche qui vous permettra de le réutiliser sur d’autres études. Vous pouvez aussi choisir de sélectionner ce modèle comme Modèle par défaut. Il s’appliquera alors automatiquement à chaque nouvelle étude. P our renseigner les variables choisies : cliquez sur la ligne puis taper votre texte. Terminez par Ctrl+Entrée pour valider puis utiliser les flèches du clavier pour passer à la case suivante. Vous pouvez également cliquer sur la ligne suivante. V ous avez la possibilité d’insérer une image ou un pictogramme dans n’importe quelle case du cartouche en cliquant Pictogramme/Image. Le menu Ouvrir standard vous permet alors de sélectionner l’image à insérer. V ous pouvez aussi Exporter votre cartouche, ou en Importer un provenant d’une autre étude XL PRO³ 44 RETOUR SOMMAIRE D Les onglets du ruban 1.L’onglet Affichage Ajustement automatique du zoom Ajoute une page puissance Ajoute une page de commande Ouvre le mode câblage Ouvre la palette des composants internes Condense le schéma Aligne les symboles sur la grille Affiche ou masque les le le mini textes folio cartouche Ajustement automatique en hauteur Affiche le schéma en plein écran Ajustement automatique en largeur Replier : permet d’obtenir une représentation du schéma qui occupe moins de niveaux de façon à disposer de plus de place pour le cartouche. Les textes masquer n’apparaissent pas lors de l’impression rapide d’une page. Câbler : pour se mettre en mode câblage (voir détails de fonctionnement page 47). Si votre schéma comporte 7 lignes il sera automatiquement replié sur 6 lignes pour entrer sur la feuille. Le bouton Replier du ruban sera donc inactif. Pour sortir du mode Câblage, ou Loupe : cliquez à nouveau sur le bouton correspondant dans le ruban ou appuyez sur la touche Echap de votre clavier. Pour sortir du mode Plein écran : appuyez sur la touche Echap de votre clavier. XL PRO³ MISE À JOUR DU MANUEL D’UTILISATION 45 LE MODULE SCHÉMA 2.L’onglet Texte Choix de la police Outils de mise en forme Choix du corps de police Crée une zone de texte Insère une image ou un picto LES OUTILS DE MISE EN FORME Pour ajuster la dimension d’une zone de texte, double cli- quez dessus puis utiliser les poignées d’ajustement située à chaque angle et au centre de chaque côté. Alignement du texte : Couleur de fond gauche de la zone texte centré Inclinaison du texte : droite Couleur (rotation à gauche/ de la police droite à 45°/90°/180°…) Pour insérer une image ou un pictogramme : créer une Encadre le texte Passe le texte en Gras, Italique, Souligné 46 RETOUR SOMMAIRE Décale le texte vers la droite ou la gauche vers le haut ou le bas zone de texte puis cliquer sur le bouton Choisir dans le ruban. La fenêtre Ouvrir vous permet alors de sélectionner le dossier contenant l’image à importer. 3.L’onglet Dessin/Câblage Outils dessins traits ou flèches Ouvre le mode câblage Aligne les dessins sur le pas Outil dessins cercles Outil dessins rectangles Mise en forme des dessins A LES OUTILS DE DESSIN B L’OUTIL CÂBLAGE Les outils de dessin hors câblage permettent la mise en exergue de certains éléments par l’utilisation de cadre, de flèches… Type de flèche Type de trait Couleur du trait L’outil Câblage permet la reconnaissance automatique de l’entrée et de la sortie des appareils. Les points de connexions apparaissent en rouge et peuvent ainsi être visualisés plus facilement. Ils s’adaptent également au déplacement des symboles. Vous pouvez également créer un point de jonction. En Couleur de remplissage mode Câblage, cliquez sur la page de puissance, un point noir cerclé de rouge apparaît, cliquez ensuite sur un autre point de jonction pour les relier, créer un nouveau point… Lorsque votre tracé est fini appuyez sur la touche Entrée de votre clavier. Epaisseur du trait Style de remplissage Arrondi des angles Ces outils sont similaires à ceux que l’on peut trouver dans les applications graphiques, leur utilisation est intuitive. Les éléments graphiques ajoutés au schéma se calent automatiquement sur une grille au pas de 2,5 mm (grille Gestion) pour faciliter leur alignement. L’outil Câblage est également accessible à partir de l’onglet Affichage du ruban (voir page 45) XL PRO³ MISE À JOUR DU MANUEL D’UTILISATION 47 LE MODULE ENVELOPPES À l’ouverture du module Enveloppes, XL PRO³ calcule automatiquement les enveloppes pouvant recevoir tous les produits sélectionnés dans la nomenclature ou le schéma. Ce calcul prend en compte l’encombrement des appareils et de leur dispositif de fixation ainsi que la place nécessaire à leur raccordement. A Présentation La fenêtre du module présente les choix disponibles et permet la sélection des caractéristiques et l’ajustement de la réserve. En fonction du type d’enveloppe choisi, XL PRO³ calcule instantanément l’encombrement de l’ensemble et la hauteur totale de plastrons utilisée en tenant compte du nombre d’enveloppes nécessaires. Ces informations sont visibles dans le bandeau supérieur de la fenêtre. B Choix de l’enveloppe Les enveloppes sont classées en 5 familles : coffrets, armoires, coffrets encastrés, gaines techniques et enveloppes industrielles. Après le choix de la famille, sélectionnez le type d’enve- loppe désiré. Les informations du bandeau, dimensions et hauteur plastronnable, sont actualisées automatiquement. Par défaut, l’enveloppe est ainsi automatiquement équipée d’une porte. Pour une enveloppe sans porte, choisissez un indice IP 30. Choisissez ensuite la hauteur utile, la largeur de l’enve- loppe, la porte, la serrure et le type de platine dont vous souhaitez équiper votre enveloppe. La photo permet de vérifier le type d’enveloppe sélectionné mais ne reflète pas les dimensions calculées. Dans la colonne hauteur utile, XL PRO³ calcule la hauteur optimale, mais vous pouvez choisir la hauteur désirée (ainsi XL PRO³ réimplante les produits dans les armoires choisies). 1.Réserve Les enveloppes sont calculées avec un pourcentage de réserve que vous pouvez ajuster avec les boutons et . A. RÉSERVE MODULAIRE La réserve modulaire représente la place non utilisée, sur les rails symétriques pour appareils modulaires. Elle est indiquée en pourcentage et en nombre de modules. Par défaut XL PRO³ calcule l’enveloppe avec une réserve modulaire d’au moins 20% qui se traduit par des espaces vides, voir l’ajout de rails vides. Les boutons et permettent d’augmenter ou de diminuer cette réserve modulaire. Lorsque l’enveloppe ne comporte aucun rail vide, le bouton est désactivé. 48 RETOUR SOMMAIRE B. RÉSERVE NON ÉQUIPÉE Ces emplacements sont automatiquement équipés de plastrons pleins. La réserve non équipée est indiquée en pourcentage de la hauteur plastronnable. Il n’en est pas tenu compte pour le calcul de la réserve borniers. 2.Association Lorsque le tableau est constitué de coffrets, vous pouvez choisir le sens horizontal ou vertical. Cette donnée modifie, bien entendu, les dimensions affichées dans le bandeau. Comme pour le choix des caractéristiques des appareils, veillez à respecter l’ordre des sélections. Toute modification dans une colonne entraîne la réinitialisation des suivantes à leur valeur par défaut Deux manières de répartition sont possibles : - Soit en regroupant toutes les bornes au même endroit et l’opération est rapide, - Soit en répartissant les bornes dans les enveloppes en fonction des produits auxquels elles sont associées. B. RÉSERVE BORNIERS MINIMUM Si le tableau comporte un bornier de sorties, une réserve peut également être prévue pour les bornes. Elle est calculée en pourcentage de la réserve modulaire sur la base d’une sortie par module disponible. Vous pouvez ajuster le pourcentage minimum de réserve désirée grâce au menu Enveloppes > Paramètres > Réserve Borniers minimum, par défaut il est fixé à 80%. C. HAUTEUR DES RANGÉES MODULAIRES Pour les armoires et les coffrets équipables, la hauteur 3.Menu Enveloppes des rangées modulaires utilisée pour calculer l’enveloppe peut être choisie dans le menu Enveloppes > Paramètres > Hauteur des rangées modulaires. Par défaut elle est toujours de 150 mm. Ce réglage affectera toutes les rangées. Il est possible de régler cette hauteur pour chaque rangée individuellement dans le module Visualisation (voir page50). Les coffrets “prêts à l’emploi” ont une hauteur de rangée fixe de 150 mm. D. HAUTEUR DES RANGÉES DE BORNIERS Choix de la hauteur des rangées de borniers parmi les différentes hauteurs proposées dans le menu contextuel. A. RÉPARTIR LES BORNES Le logiciel calcule automatiquement l’espace disponible pour vos bornes. E. SENS DE DÉTERMINATION Les appareils seront implantés dans les enveloppes soit du haut vers le bas, soit du bas vers le haut. XL PRO³ MISE À JOUR DU MANUEL D’UTILISATION 49 LE MODULE VISUALISATION Le module visualisation affiche différentes vues du tableau et permet d’y effectuer certains ajustements : dimensions des enveloppes et jeux de barres, implantation des produits, ajout d’accessoires… A. VUE FOND La fenêtre du module Visualisation est divisée en 2 parties par défaut : - L’établi [1], pour poser temporairement des produits - Le tableau, en vue de face [2]. Un troisième volet [3] est disponible pour afficher le tableau en vue de côté. Vous pouvez l’afficher ou le masquer grâce à l’icône Afficher/Cacher la vue de côté dans l’onglet Visualisation du ruban (voir page 58). Lorsque le tableau comporte plusieurs enveloppes, vous pouvez choisir celle qui sera représentée en vue de côté. B. VUE CHÂSSIS [1] [2] [3] [4] 1.Onglets en bas de l’écran Cinq onglets [4], permettent de changer le mode d’affichage qui sera représenté : - Fond - Plastron - Châssis - Porte - Appareil 50 RETOUR SOMMAIRE C. VUE APPAREIL C ’est l’onglet affiché par défaut à l’ouverture de la fenêtre (voir image ci-contre). D. VUE PLASTRON 2.Les menus contextuels A. MENU CONTEXTUEL GÉNÉRAL Son contenu varie selon le type d’enveloppe sélectionné dans le module précédent. > Pour les coffrets tout modulaire (Ekinoxe, Atlantic, Marina, Plexo, XL³ 160) : Les interventions se limitent au choix de la hauteur du coffret, aux options spécifiques au modèle de coffret et au déplacement des appareils d’une rangée à l’autre E. VUE PORTE > Pour les enveloppes XL³ équipables (XL³ 400, 800 et 4000) : XL PRO³ MISE À JOUR DU MANUEL D’UTILISATION 51 LE MODULE VISUALISATION Insérer ou supprimer des plastrons pleins Une possibilité de réorganisation du tableau est offerte par l’insertion ou la suppression de plastrons pleins. - placez-vous en mode de visualisation Plastron, - cliquez avec le bouton droit sur un plastron, -d ans le menu contextuel, sélectionnez Insérer un plastron plein, - choisissez la hauteur désirée. Pour être supprimée, une rangée doit être vide et doit se trouver sur l’établi. Sélectionnez la rangée puis tapez la touche Suppr au clavier, une confirmation de la suppression vous sera toujours demandée. Une rangée peut également être créée à partir d’un produit posé sur l’établi. Le nouveau plastron s’insère au-dessus du plastron où vous avez cliqué, décalant les autres rangées vers le bas (dans le cas d’une implantation du haut vers le bas). Les rangées d’appareils qui ne rentreraient plus dans l’enveloppe seront placées sur l’établi. Pour manipuler les rangées, placez-vous en vue Plastron et cliquer sur le plastron, ainsi les appareils, les supports et les plastrons seront déplacés. Vérifier bien que le plastron est sélectionné avant déplacement. Pour supprimer un plastron sélectionnez-le, puis tapez la touche Suppr de votre clavier. XL PRO³ comble automatiquement l’espace restant non équipé en bas des enveloppes (ou en haut, suivant le sens d’implantation choisi) par des plastrons pleins. Il est donc inutile d’essayer de supprimer ces derniers. D’autre part, les plastrons pleins qui occupent des emplacements non équipés ne peuvent pas être déplacés. Pour faire des modifications, procédez toujours par insertion/suppression. Options Créer ou supprimer une rangée Vous pouvez créer une rangée pour appareils modulaire ou pour borniers : - clic droit au-dessous de la rangée à insérer -d ans le menu contextuel, sélectionnez Créer une nouvelle rangée - Cochez le type de rangée souhaité La nouvelle rangée sera insérée au-dessus du plastron où vous avez cliqué. 52 RETOUR SOMMAIRE Suivant votre modèle d’enveloppe et sa configuration, vous trouverez des équipements spécifiques. Un simple clic permet de cocher ou décocher les options. Les options choisies affectent toutes les enveloppes de votre tableau. Enveloppe affichée en vue de côté Vous pouvez choisir quelle enveloppe vous désirez voir s’afficher en vue de côté : - clic droit sur l’enveloppe choisie, -d ans le menu contextuel, cochez Enveloppe affichée en vue de côté. Ajouter, déplacer et supprimer une enveloppe - Cliquez sur une enveloppe avec le bouton droit, - sélectionnez Ajouter une enveloppe Une enveloppe de même type et de mêmes dimensions sera ajoutée. Les armoires sont ajoutées à droite du tableau. Les coffrets sont ajoutés à droite ou en dessous en fonction du sens d’association choisi dans le module Enveloppes. Pour déplacer une enveloppe : - clic gauche sur l’enveloppe - faites-la glisser jusqu’à l’emplacement désiré - relâchez le bouton de la souris. Une barre colorée en rouge vous indique l’endroit où elle va être insérée [1]. Ajouter de nouveaux appareils Pour ajouter des appareils vous devez repasser par le module Nomenclature ou par le module Schéma et procéder comme déjà vu. Revenez ensuite directement au module Visualisation, vous constaterez que les nouveaux produits ont été placés sur l’établi. Vous pourrez ainsi les implanter dans le tableau. Il est conseillé de réserver cette façon de procéder aux appareils modulaires. Si vous ajoutez des appareils de puissance, ceux-ci risquent d’être incompatibles avec le type d’enveloppe déjà déterminé conduisant ainsi à une configuration invalide. Tout recalcul du tableau dans le module Enveloppes vous ferait perdre l’ensemble des modifications déjà faites dans la Visualisation. Hauteur des enveloppes Vous pouvez modifier la hauteur de tous les coffrets et armoires de deux manières : - par l’option correspondante du menu contextuel qui présente toutes les hauteurs disponibles en fonction du type de l’enveloppe, - directement à la souris en faisant glisser le haut ou le bas de l’enveloppe. Si le tableau comporte plusieurs enveloppes associées horizontalement, elles seront toutes modifiées simultanément. Au contraire, la hauteur des coffrets associés verticalement pourra être ajustée individuellement. [1] Lorsque la hauteur est réduite, les rangées d’appareils qui n’ont plus la place suffisante sont automatiquement placées sur l’établi, elles devront être réimplantées manuellement dans le tableau. XL PRO³ MISE À JOUR DU MANUEL D’UTILISATION 53 LE MODULE VISUALISATION Gaine à gauche/droite Vous permet en cochant ou en décochant de créer ou de supprimer une gaine à gauche ou à droite. C. MENU CONTEXTUEL RANGÉE MODULAIRE VUE APPAREIL/VUE PLASTRON La gaine doit être vide pour être supprimée. Vous devez d’abord supprimer les équipements pour réaliser l’opération. B. MENU CONTEXTUEL RANGÉE DPX VUE APPAREIL/VUE PLASTRON Lors d’un clic-droit sur un DPX, il apparaît un sous-menu supplémentaire, spécifique aux rangées DPX. > Hauteur de la rangée La hauteur par défaut des rangées modulaires est fixée dans le module Enveloppes (voir page 48). Vous pouvez modifier cette hauteur individuellement pour chaque rangée. Placezvous en mode de visualisation Plastron puis cliquez avec le bouton droit sur la rangée à modifier, sélectionnez la hauteur disponible désirée dans l’option Hauteur de la rangée. > Positionnement > Positionnement Par défaut le positionnement de votre DPX est vertical. Il peut être décoché au profit d’un positionnement horizontal ou dans une gaine. En sélectionnant cette dernière, votre rangée est déplacée par défaut dans une gaine à gauche si cette dernière est déjà présente, sinon la rangée est placée sur l’établi. Vous pouvez aussi modifier le positionnement des appareils dans le module Rangement (voir page 28). En cochant un positionnement horizontal, votre rangée DPX ne pourra être mise dans une gaine. Il vous faudra revenir à un positionnement vertical pour réaliser cette opération. 54 RETOUR SOMMAIRE Seuls vous sont proposés un positionnement vertical (coché par défaut) ou dans une gaine. Lors du déplacement d’une rangée modulaire dans une gaine, les appareils en surnombre (capacité maxi de la gaine : 9 modules) seront placés sur l’établi. Si vous cochez Positionnement > Gaine alors que vous n’avez pas créé de gaine ou que vous avez créé uniquement une gaine à droite, votre produit se positionnera sur l’établi. > Support Par défaut, dans un XL³ 400 votre support est un rail métallique. Vous pouvez le remplacer par un rail aluminium réglable en cochant cette option. Dans XL³ 800 et 4000, le support est obligatoirement un rail aluminium réglable. E. MENU CONTEXTUEL VUE PORTE > Options Vous trouverez ici des options spécifiques comme les poignées et les pochettes à plan. Les serrures ont été choisies dans le module Enveloppes. Le choix d’une nouvelle serrure n’est valide que pour la porte en cours. D. MENU CONTEXTUEL GAINES VUE APPAREIL/VUE PLASTRON > Insérer un plastron plein Sélectionner la hauteur du plastron désirée. > Créer une nouvelle rangée Sélectionner le type de rangée : Modulaire, Kit d’éclairage, Bornier. > Gaine plastronnée Par défaut active, elle permet d’enlever le plastronnage de la gaine à câbles pour monter des produits encastrés sur les portes des gaines. Pour décocher cette option il faut d’abord supprimer les produits de la gaine. > Porte Suivant l’IP choisi au début de votre tableau, ce sous menu vous propose ou non une porte et les différentes possibilités disponibles. Le bandeau gris du présent module, vous rappelle l’IP sélectionné. Vous vérifiez ainsi la concordance avec vos souhaits. F. MODIFIER LES PRODUITS Pour modifier vos produits cliquez droit pour ouvrir le menu contextuel : Modifier. Comme dans le module Nomenclature, XL PRO³ MISE À JOUR DU MANUEL D’UTILISATION 55 LE MODULE VISUALISATION la fenêtre des caractéristiques produit apparaîtra. glisser. G. DÉPLACEMENT Dans le cas où nous avons plusieurs enveloppes et que nous souhaitons déplacer plusieurs produits, veillez à appuyer sur la touche Majuscule avant de réaliser votre sélection. > Déplacement des appareils En mode de visualisation Appareils, les appareils peuvent être déplacés simplement par cliquer/glisser. Le signe vous indique les endroits où vous ne pouvez pas poser l’appareil. Les appareils modulaires peuvent être déplacés librement sur leur rangée ou d’une rangée à l’autre pourvu qu’il y ait la place nécessaire. Cette place peut être libérée provisoirement en déplaçant des appareils vers l’établi (volet gauche de la fenêtre de visualisation) ou en créant une nouvelle rangée. Le déplacement d’un appareil de puissance est possible à condition qu’il y ait un emplacement compatible disponible, support et plastron strictement identiques. Il est également possible de créer une nouvelle rangée pour cet appareil (voir page 55). Dans le cas de plusieurs enveloppes, pour déplacer plusieurs appareils d’une rangée dans une autre enveloppe vous devez appuyer sur la touche Majuscule de votre clavier en même temps que vous la déplacez. Si vous ne réalisez pas cette manipulation, vous déplacez l’enveloppe entière. Pour envoyer directement une rangée ou même un appareil sur l’établi, vous pouvez utiliser la touche Suppr sans aucun risque de suppression involontaire. Tout ce qui se trouve sur l’établi appartient au tableau et figure dans la nomenclature globale. Un trait épais coloré indique l’endroit où la rangée sera insérée. Le signe indique au contraire qu’il est impossible d’insérer la rangée à cet endroit. Pour libérer provisoirement de l’espace vous pouvez poser des rangées sur l’établi. Lorsque vous déplacez une rangée, les autres rangées d’appareils et les plastrons pleins sont réajustés automatiquement. Lors d’un déplacement d’une enveloppe à une autre, si le volume disponible est insuffisant, la (ou les) rangée(s) en trop sont > Déplacement des rangées d’appareils De la même façon que l’on déplace les appareils, on peut déplacer des rangées entières à l’intérieur d’une enveloppe ou d’une enveloppe à l’autre. Pour cela choisissez le mode de visualisation Plastron. Cliquez sur le plastron de la rangée à déplacer, puis faites-le Pour ne pas déplacer des produits involontairement, veillez bien à sélectionner le plastron et non pas les appareils situés en dessous. placées sur l’établi. > Déplacement dans une gaine Plusieurs manières existent pour déplacer la rangée de votre DPX vers une gaine : - soit en créant une nouvelle gaine (voir page 57) puis en y faisant glisser votre rangée complète, - soit en modifiant le positionnement de votre rangée en gaine, - soit par le module Rangement (voir page 28). 56 RETOUR SOMMAIRE H. MENUS CONTEXTUELS : XL³ 800 ET XL³ 4000 Les menus contextuels présentent quelques options spécifiques pour les enveloppes XL³ 800 et 4000. > Ajouter gaine interne Cette option est disponible uniquement pour une enveloppe 24 modules. Un menu permet aussi d’inverser la gaine interne (positionnée par défaut à droite). > Gaines internes et gaines externes En fonction du type d’enveloppe, le menu contextuel présente les options nécessaires pour ajouter ou supprimer une gaine interne (intégrée à droite) ou des gaines externes (associées à droite et/ou à gauche). La suppression n’est pas possible lorsque la gaine est occupée par un jeu de barres, un appareil ou un bornier latéral. > Type de plastron Vous permet de sélectionner le type de plastron que vous désirez pour le plastron sélectionné (fermeture 1/4 de tour ou à vis). > Types de plastrons sur toute la hauteur Idem que précédemment mais sur toute la hauteur de l’armoire sélectionnée. > Largeur d’enveloppe Par défaut votre enveloppe est configurée pour recevoir 24 modules. Cependant vous pouvez la modifier pour obtenir un espace plus grand avec 36 modules (lorsque les produits le permettent). L’option n’apparaît pas lorsque l’enveloppe contient une gaine interne car la largeur cumulée atteint déjà 36 modules (l’option 36 modules peut être aussi choisie dans le module enveloppe). XL PRO³ MISE À JOUR DU MANUEL D’UTILISATION 57 LE MODULE VISUALISATION 3.L’onglet Visualisation Permet de zoomer en avant et en arrière Bibliothèque des équipements complémentaires Ajouter des cotes Affiche la page en pleine largeur Modifier l’implantation du tableau Permet de se déplacer dans la fenêtre de visualisation Afficher/Cacher les cotations la règle Affiche la page en pleine hauteur la vue de côté les textes Choix des préférences Affiche la vue en plein écran Affiche la page en pleine largeur et pleine hauteur Des équipements complémentaires sont disponibles dans la Bibliothèque, ils varient en fonction de l’enveloppe choisie : goulottes Lina, platines perforées, supports d’arrimage des câbles… - Ouvrez la bibliothèque en cliquant sur l’icône du ruban - sélectionnez le type d’équipement dans le volet [1] - sélectionnez le modèle dans le volet [2] - validez en cliquant sur OK. [1] [2] Le produit est placé provisoirement sur l’établi. Pour le mettre en place dans l’enveloppe faites-le glisser sur la visualisation vers l’emplacement désiré. Pour les goulottes Lina, vous devrez ajuster la longueur de la même façon que pour les jeux de barres (voir page 78). Les références et les quantités nécessaires sont automatiquement ajoutées à la liste du matériel. Un équipement déjà positionné peut-être dupliqué par une simple manipulation : clic droit + menu “dupliquer l’objet”. 58 RETOUR SOMMAIRE 4.L’onglet Mode Texte Choix de la police Choix du corps de la police 6.L’onglet Dessin Ajouter ou enlever un retrait Outils de mise en forme 5.L’onglet Enveloppes industrielles (présent selon la version d’XL PRO) Réglage du pas horizontal de la grille Outil de sélection dessins Outil de dessins rectangles Outil dessins traits ou flèches Mise en forme des dessins Outil dessins cercles ou ellipses E n passant au module Visualisation, une fenêtre de sélection s’ouvre automatiquement pour vous permettre de sélections la famille d’enveloppe souhaitée [1]. Ouvre la bibliothèque des enveloppes [1] Déplacer l’origine du repère pour établir des cotes et préparer le perçage Réglage du pas vertical de la grille C et onglet du ruban n’est disponible que si vous avez préalablement choisi une enveloppe industrielle dans le module Enveloppe. Il vous permet de choisir une enveloppe vide ou de créer un coffret de prises. [2] [3] P uis de sélectionner les caractéristiques voulues [2]. Valider vos choix en cliquant sur OK [3]. L ’enveloppe vide apparaît dans les fenêtres vue Appareil (voir page 50). Il n’y a pas de positionnement automatique des produits. XL PRO³ MISE À JOUR DU MANUEL D’UTILISATION 59 LE MODULE VISUALISATION V ous pouvez y ajouter des produits soit en faisant un clic droit sur l’enveloppe et en choisissant Ajouter équipements dans le menu contextuel, soit en passant par le module Nomenclature (voir page 16). S i vous utilisez le menu contextuel, les produits sélectionnés apparaissent dans la vue en cours. Vous devez ensuite les positionner manuellement dans l’enveloppe à l’aide de votre souris. S i vous utilisez le module Nomenclature pour ajouter de nouveaux équipements dans l’enveloppe, ils apparaîtront dans le volet Etabli du module Visualisation et vous devrez les positionner manuellement dans l’enveloppe à l’aide de votre souris. 60 RETOUR SOMMAIRE 7.L’onglet Gestion Thermique (présent selon la version d’XL PRO) Choix des températures : intérieur, extérieur et intérieure souhaitée Choix du type d’ambiance Défini la position des murs par rapport à l’enveloppe Réglage des différentes variables d’ajustement Réglage du coefficient de dissipation Choix du taux d’humidité Calcul automatique de la puissance dissipée Saisie manuelle de la température relevée pour chacun des volumes Saisie manuelle de la puissance dissipée pour chacun des volumes Aide à l’interprétation des codes couleurs Caclcul automatique et choix des solutions Choix du type de fonctionnement C et onglet du ruban n’est disponible que pour les enveloppes industrielles. A juster si besoin les différentes variables d’ajustement à l’aide des curseurs. C ocher tout d’abord les différentes faces de votre enveloppe qui sont en contact avec une paroi (mur, sol, plafond…) A juster si besoin le coefficient de dissipation à l’aide du curseur. P réciser le type de fonctionnement à l’aide du menu déroulant. A juster à l’aide des curseurs les niveaux de température relevés et souhaités. Des fenêtres d’informations apparaissent automatiquement au passage de la souris sur les différentes commandes du ruban pour vous apporter des précisions complémentaires. P récisez ensuite le type d’ambiance et le niveau d’humidité en choisissant parmi les propositions des menus déroulants. XL PRO³ MISE À JOUR DU MANUEL D’UTILISATION 61 LE MODULE VISUALISATION S aisissez la puissance dissipée selon le mode de votre choix : calcul automatique par le logiciel en fonction de l’implantation des produits dans l’enveloppe, ou saisie manuelle de la valeur calculée par vos soins, ou en saisissant simplement la température relevée. L es produits sélectionnés apparaissent sur l’établi. L a vue se met automatiquement à jour et le bandeau de couleur indiquant la température moyenne passe au vert. L ’ensemble des données renseignées apparaît sur la vue. Le code couleur vous renseigne sur les éventuels risques d’échauffement ou de condensation excessifs. P our que la température moyenne en haut de l’armoire baisse vous devez installer un Kit de brassage. XL PRO³ vous propose automatiquement le(s) produit(s) adéquat en fonction de l’enveloppe. U ne fois l’ensemble de ces paramètres établis le menu déroulant des Solutions vous proposera automatiquement les différents produits de gestion thermique les mieux adaptés. 62 RETOUR SOMMAIRE L e kit de brassage sélectionné apparaît sur l’établi. L a vue se met automatiquement à jour et le bandeau de couleur indiquant la température maximum en haut de l’armoire passe au vert. P our éviter la condensation en bas de l’armoire il est nécessaire de faire monter la température au-dessus du point de rosée. Pour cela XL PRO³ vous propose automatiquement des résistances de chauffage en fonction de votre enveloppe. L a vue se met automatiquement à jour et le bandeau de couleur indiquant la température minimum en bas de l’armoire passe au vert. Elle est désormais supérieure à la température de rosée. V ous pouvez maintenant positionner les produits en attente sur l’établi sur dans votre armoire. S électionnez l’appareil de votre choix. Il apparaît alors sur l’établi. XL PRO³ MISE À JOUR DU MANUEL D’UTILISATION 63 LE MODULE VISUALISATION Si votre armoire comporte plusieurs volumes, vous pouvez rajouter des cloisons de séparation et d’isolement (Clic droit sur l’enveloppe, choisissez Options puis Cloisons de séparation et d’isolement) pour traiter individuellement la gestion thermique de chaque volume. 64 RETOUR SOMMAIRE LA RÉPARTITION A Principe T out le système de répartition est géré à partir du tableau de rangement. XL PRO³ détecte automatiquement l’arborescence des produits et les zones où la répartition sera donc recommandée. S uivant la solution retenue vous aurez peut-être à choisir des options. Par exemple, si vous avez fait le choix d’un répartiteur traditionnel. C es zones sont représentées par des barres hachurées en couleurs. L orsque vous avez validé vos choix de répartition la barre hachurée devient une barre pleine. C liquez sur l’une de ces zones hachurées : les solutions de répartition correspondant aux produits rattachés à la zone apparaissent en bas de l’écran dans un menu déroulant. S électionnez la solution de votre choix puis cliquez sur Ajouter. Les solutions de répartition proposées automatiquement par le logiciel peuvent varier en fonction de la version d’XL PRO. V ous pouvez à tous moments modifier votre choix de répartition en cliquant sur le bouton Modifier dans la zone d’affichage Répartition. XL PRO³ MISE À JOUR DU MANUEL D’UTILISATION 65 LA RÉPARTITION A ce stade votre type de répartition est pris en compte mais n’est pas encore effectif. Il le deviendra lorsque vous aurez choisi l’enveloppe et validé la visualisation. B L es différents modes L es différentes solutions de répartition dépendent de l’appareil en tête de groupe et des appareils en départ. A. EXEMPLE : SI L’APPAREIL DE TÊTE EST UN DX³ 4P 32A DIFF ET QUE LES DÉPARTS SONT DES DX³ PH+N : > Choix d’un peigne optimisé avec phases alternées de répartition 1.Répartition Tétrapolaire jusqu’à 63A Dans les différents systèmes de répartition tétrapolaire, il est nécessaire de gérer la numérotation des phases sur tous les départs monophasés. Par défaut, sans répartition particulière, XL PRO³ équilibre les phases en fonction des calibres. Exemple : A près avoir validé ce choix les connexions des appareils sont automatiquement modifiées. L’appareil de tête est passé Vis/Auto et les départs sont passés Auto/Auto ou Auto/Vis. S i vous avez sélectionné des DX³ Ph+N 4500/4,5 kA et que vous ne souhaitez pas utiliser de connexions Auto en sortie des départs, cliquez au préalable sur l’icône du ruban Préférer la borne à vis en sortie. Il est possible de choisir les bonnes connexions directement dans la Nomenclature. Le choix du type de répartition sera alors plus rapide. P our que votre répartition soit effective vous devez choisir l’enveloppe puis ouvrir le module Visualisation. 66 RETOUR SOMMAIRE L a numérotation des phases se mettra automatiquement à jour dans le module Rangement et est écrite en rouge. L es produits sont en bout de rangée et les phases sont remontées dans le module Rangement. L e télérupteur T1 prend la place de la phase 3 sous le peigne, donc le 3e départ est repassé sur L1. Il est toutefois possible de ne pas garder les appareils peignables sous les peignes (télérupteurs, contacteurs…) Pour cela faites un clic droit sur T1. S i le nombre de départs est important et ne peut pas se monter sur 1 seule rangée, XL PRO³ intègre automatiquement un module d’alimentation sur la (les) rangée(s) suivante(s). XL PRO³ MISE À JOUR DU MANUEL D’UTILISATION 67 LA RÉPARTITION L es produits qui ne sont pas peignables (n’autorisant pas le passage du peigne) sont envoyés automatiquement à la fin de la rangée. Dans le module Nomenclature, famille Produits de câblage, choisir les Accessoires modulaires puis l’Élément d’espacement 0,5 module et l’insérer entre 2 départs. > Cas particuliers : Cas n°1 : Si les départs sont tous des DX³ Ph+N avec 1 contact auxiliaire, le système peigne optimisé avec phases alternées ne permet pas d’avoir la phase n°2. C as n°2 : Si le produit en tête de groupe n’a pas de sortie Auto ou si un autre produit de type mesure est placé sous la tête de groupe, XL PRO³ ne propose pas l’option « peigne optimisé avec phases alternées ». Il est possible de forcer l’option en ajoutant un module d’alimentation 63 A maximum. Dans le module Nomenclature, famille Produits de câblage, choisir un Module d’alimentation 4P auto. Il est donc nécessaire d’ajouter un élément d’espacement. 68 RETOUR SOMMAIRE B. CHOIX D’UN PEIGNE OPTIMISÉ AVEC PHASES REGROUPÉES A près avoir validé ce choix les connexions des appareils sont automatiquement modifiées. L’appareil de tête reste Vis/Vis et les départs sont passés Auto/Auto ou Auto/Vis. X L PRO³ a automatiquement regroupé les phases. Il est possible de changer l’affectation des phases. M ais attention de bien laisser les phases toujours regroupées entre elles. C. CHOIX D’UN PEIGNE TRADITIONNEL AVEC PHASES ALTERNÉES L es connexions des appareils sont Vis/Vis. XL PRO³ MISE À JOUR DU MANUEL D’UTILISATION 69 LA RÉPARTITION S ur la visualisation les bornes d’arrivée sont ajoutées automatiquement. Elles apparaissent superposées les unes aux autres, il faut donc les disposer manuellement. Il est également possible de les supprimer par un clic droit sur le peigne puis en décochant l’option Utiliser les bornes d’alimentation. D. CHOIX D’UN PEIGNE TRADITIONNEL AVEC PHASES REGROUPÉES S électionnez le peigne dans le module Rangement puis cliquez sur Valider. C hoisissez l’Enveloppe puis passez à la Visualisation pour que votre sélection soit effective. E. CHOIX D’UN RÉPARTITEUR TRADITIONNEL A près le passage dans le module Enveloppe, la numérotation des phases est mise à jour automatiquement dans le module Rangement. S électionnez Répartiteur traditionnel dans le menu déroulant de la Répartition du module Rangement. U ne fenêtre de sélection s’ouvre automatiquement et vous permet de choisir les caractéristiques souhaitées. Cliquez sur Ajouter puis choisissez l’Enveloppe et passez à la Visualisation pour que votre sélection soit effective. 70 RETOUR SOMMAIRE 2.Répartition monophasée jusqu’à 63A 3.Répartition verticale D ans le module Visualisation cliquez sur l’icône Bibliothèque. U ne fenêtre de sélection s’ouvre pour vous permettre de choisir un peigne vertical dans la liste que vous propose automatiquement XL PRO³ en fonction de l’enveloppe. A. RÉPARTITION MONOPHASÉE JUSQU’À 63A S électionnez un peigne vertical dans la Bibliothèque puis cliquez sur OK. L e peigne apparaît sur l’Etabli. S électionnez la répartition souhaitée dans le menu déroulant Répartition (peigne, répartiteur traditionnel…) dans le module Rangement puis cliquez sur Valider. C hoisissez l’Enveloppe puis passez à la Visualisation pour que votre sélection soit effective. V ous devez le déposer manuellement dans l’enveloppe pour le voir apparaître dans la Vue de face. B. RÉPARTITION TÉTRAPOLAIRE XL PRO³ MISE À JOUR DU MANUEL D’UTILISATION 71 LA RÉPARTITION JUSQU’À 63A OU 125A (SELON L’ENVELOPPE) 4.Répartition horizontale R épartiteur optimisé 125 Plug S électionnez un peigne vertical dans la Bibliothèque puis cliquez sur OK. L e peigne apparaît sur l’Etabli. Répartiteur optimisé 125 Auto V ous devez le déposer manuellement dans l’enveloppe pour le voir apparaître dans la Vue de face. 72 RETOUR SOMMAIRE C R épartition de puissance > Verticales latérales – sur chant alignées Se montent en gaine à câble interne/externe XL³4000 1.Proposition de jeux de barres A. BARRES EN C ALU > Verticales latérales – à plat Se montent en gaine externe XL³ 400 et XL³ 800 > Verticales fond d’armoire – à plat Peuvent se monter sur le fond XL³ 400/800 ou entre les montants en XL3 4000, selon les calibres. XL PRO³ MISE À JOUR DU MANUEL D’UTILISATION 73 LA RÉPARTITION B. BARRES PLATES EN CUIVRE > Verticales latérales – inclinées Se montent en gaine externe XL³ 400 et en gaine interne externe XL³ 800/4000. 74 RETOUR SOMMAIRE > Verticales fond d’armoire – à plat axi 400 A M e fixent sur les montants XL³ 400/800/4000. S > Verticales latérales – sur chant alignées Se montent en gaine interne ou externe XL³ 4000. XL PRO³ MISE À JOUR DU MANUEL D’UTILISATION 75 LA RÉPARTITION > Verticales latérales – inclinées sur chant Maxi 800 A Se montent en fond d’armoire XL³ 4000. 76 RETOUR SOMMAIRE > Verticales latérales - sur chant alignées Maxi 1600 A Se montent en fond d’armoire XL³ 4000. Les jeux de barres version verticale latérale/ sur chant alignés, qu’ils soient Alu ou Cuivre, peuvent recevoir un transfert. La création et la modification des produits de câblage ne doivent intervenir qu’après avoir figé l’enveloppe. En effet, XL PRO³ réinitialise vos produits de câblage après chaque modification des enveloppes. 2.Modifier les jeux de barres L es enveloppes XL³ vous permettent de monter vos produits de câblage en totale liberté dans votre tableau. L es jeux de barres peuvent être adaptés dans la visualisation, exemple : lorsque l’appareil de tête se situe au milieu du tableau : - Sélectionnez l’enveloppe où se situe l’appareil de tête. L’enveloppe passe en rouge. Ils s’adaptent automatiquement en fonction du nombre de cellules. - Faites glisser l’enveloppe entre deux autres. Une surbrillance apparaît à l’endroit de l’insertion. XL PRO³ MISE À JOUR DU MANUEL D’UTILISATION 77 LA RÉPARTITION A. SCINDER LES JEUX DE BARRES L es jeux de barres peuvent être scindés en deux parties grâce à l’option correspondante du menu contextuel. Chaque partie est ensuite déplaçable et ajustable indépendamment de l’autre, ce qui permet par exemple de prolonger un jeu de barres principal vertical dans un coffret adjacent ou de changer la position d’un jeu de barres horizontal entre deux armoires (dans ce dernier cas, reliez les deux parties avec un jeu de barres dérivé). Une fois en place, chaque jeu de barres peut être scindé à nouveau. B. DÉPLACER ET AJUSTER LA LONGUEUR DES JEUX DE BARRES P our ajuster les jeux de barres, placez-vous en mode de visualisation Châssis ou Appareil. On modifie la longueur des barres en faisant glisser leur extrémité à l’aide de la souris. XL PRO³ se charge alors de recalculer la longueur et définit ensuite le nombre de supports nécessaires. L’écartement entre les supports est calculé automatiquement en fonction de l’Icc crête. E n scindant votre jeu de barres et en ajoutant une gaine (voir page 57) vous pouvez intégrer votre jeu de barres scindé. D e même pour le supprimer sélectionnez-le, il se colorie en rouge, appuyez alors sur la touche Suppr de votre clavier : le jeu de barres se positionne sur l’établi. Si vous souhaitez le supprimer définitivement, resélectionnez-le sur l’établi et appuyer à nouveau sur Suppr. A chaque ajustement, les supports sont recalculés automatiquement. Leur distance dépend de l’IK calculé à partir de l’Icc présumé et de l’appareil qui alimente le jeu de barres. Il est possible d’ajuster le jeu de barres dans n’importe quelle configuration. 78 RETOUR SOMMAIRE U n jeu de barres dérivées Alu peut être déplacé derrière le montant fonctionnel. Mais attention à l’accessibilité pour le raccordement. 3.Les jeux de barres optimisés E n choisissant un jeu de barres optimisé XL PRO³ vous propose automatiquement tous les systèmes de connexions nécessaires au raccordement des produits sur le jeu de barres. L es systèmes de connexion sont en général prévu pour les barres Alu. A. EXEMPLE 1 C. SUPPRIMER UN JEU DE BARRES Il est possible de supprimer 1 jeu de barre dérivé par un clic + touche Suppr de votre clavier. Derrière un appareil de tête ≤ 400 A, en cliquant sur la zone répartition dans le tableau de rangement on pourra trouver : - Jeu de barres optimisés - Jeu de barres traditionnels - Répartiteurs traditionnels - Pas de répartition Sélectionnez un jeu de barres optimisé, définissez ses caractéristiques dans la fenêtre de sélection, puis cliquez sur Ajouter. D. MODIFIER LA NATURE ET LA SECTION D’UN JEU DE BARRES Il est possible de modifier le métal (Alu/Cuivre) des jeux de barres dérivées. Par défaut le logiciel propose « barres en C Alu » pour bénéficier de tous les systèmes de connexion disponibles. XL PRO³ MISE À JOUR DU MANUEL D’UTILISATION 79 LA RÉPARTITION > Si vous choisissez 400 A – vertical latéral - Les DPX sont montés horizontaux et sont reliés aux jeux de barres par des kits de liaison. - Les DX³ 1,5 module/pôle sont montés sur répartiteurs HX³ 250/400 - Les DX³ 1 module/pôle sont montés sur répartiteurs HX³ 125) Il est possible de monter les DPX³ sur des répartiteurs HX³ 250/400. 80 RETOUR SOMMAIRE Lorsque les produits sont raccordés par l’intermédiaire d’une base de connexion (utilisation sur HX³ 250/400 ou HX³ 125) le montage s’affiche en vert dans le rangement. Il n’est pas nécessaire d’indiquer le montage horizontal ou vertical des produits. XL PRO³ prévoit automatiquement le bon montage en fonction du type de connexion utilisé. > Si vous choisissez 400 A – vertical fond d’armoire Par contre il est possible de forcer le montage en gaine de l’appareil de tête. Dans ce cas il faut repositionner manuellement les rangées pour que les kits de liaison soient alignés aux barres. Les rangées modulaires sont remontées Dans cette configuration l’appareil de tête est monté verticalement. - Les DPX³ et DX³ 1,5 module/pôle sont montés sur répartiteurs HX³ 250/400 - Les DX³ 1 module/pôle sont montés sur répartiteurs HX³ 125 XL PRO³ MISE À JOUR DU MANUEL D’UTILISATION 81 LA RÉPARTITION Il est possible de passer les DX³ 1 module/pôle du répartiteur HX³ 125 au répartiteur HX³ 250/400. Il faudra, selon les cas, choisir entre base à fil ou base plugin. > Si vous choisissez 800 A – vertical latéral – à plat B. EXEMPLE 2 Derrière un appareil de tête ≤ 800 A, en cliquant sur la zone de répartition dans le tableau de rangement on pourra trouver : - Jeu de barres optimisés - Jeu de barres traditionnels - Pas de répartition Sélectionnez un jeu de barres optimisé, définissez ses caractéristiques dans la fenêtre de sélection, puis cliquez sur Ajouter. 82 RETOUR SOMMAIRE > Si vous choisissez 800 A – vertical latéral – sur chant aligné > Si vous choisissez 800 A – vertical fond d’armoire – à plat C. EXEMPLE 3 Derrière un appareil de tête ≤ 3 200 A, en cliquant sur la zone de répartition dans le tableau de rangement on pourra trouver : - Jeu de barres traditionnels - Pas de répartition Sélectionnez un jeu de barres optimisé, définissez ses caractéristiques dans la fenêtre de sélection, puis cliquez sur Ajouter. >S i vous choisissez 2 500 A – vertical latéral – sur chant aligné avec transfert Dans toutes les configurations il est nécessaire d’ajuster manuellement les positions des rangées et des supports de barres de façon à ce que les kits puissent toujours se raccorder. XL PRO³ MISE À JOUR DU MANUEL D’UTILISATION 83 LA RÉPARTITION D L es Formes L e niveau de forme se choisit dans les Propriétés du tableau courant. Il est nécessaire de choisir un jeu de barres. X L PRO³ calcule automatiquement les cloisonnements en fonction de la typologie des produits et de la position des barres. E L es Indice de Services (IS) (Selon les versions XL PRO) L e niveau d’IS se choisit dans l’index Propriétés du tableau courant. S elon le niveau sélectionné, XL PRO³ se positionne sur IS 223, 233 ou 333. Quand un niveau d’IS est choisi, un niveau de forme de séparation est également sélectionné : - IS 223 → forme 3 - IS 233 → forme 3 ou 4 - IS 333 → forme 3 ou 4 D ans le tableau de rangement, tous les produits compatibles avec le châssis IS sont encadrés en vert. T ous les cloisonnements sont représentés en jaune. 84 RETOUR SOMMAIRE Il est nécessaire de choisir le jeu de barre optimisé. Calculez ensuite votre enveloppe puis passez au module Visualisation. L’ensemble est déterminé automatiquement. P rolonger le jeu de barre dans l’enveloppe ajoutée. 1.IS 223 – forme 3 A jouter un jeu de barres dans l’enveloppe ajoutée. Il est possible d’ajouter un châssis IS pour la réserve nécessaire. Pour cela, ajouter d’abord une enveloppe. L e châssis IS est créé. P ar défaut, les DPX³ sont montés sur une base en horizontal. Comme pour le jeu de barres optimisé, il est possible de les monter sur répartiteur HX³ 400 uniquement en IS 223 XL PRO³ MISE À JOUR DU MANUEL D’UTILISATION 85 LA RÉPARTITION 2.IS 233 – forme 3 Les répartiteurs HX³ 400 et HX³ 125 ne sont que IS 223. Ils ne sont pas interdits sur le châssis IS 233 mais le niveau d’IS est repéré. 86 RETOUR SOMMAIRE S ur chaque colonne du TGBT, le niveau de forme et l’IS sont indiqués. S ur le châssis IS, la différence entre les formes 3 et 4 est visible en vue de côté. 3.IS 333 C omme pour l’IS 233 les répartiteurs HX³ 400 et HX³ 125 restent IS 223. P our ajouter la réserve indispensable aux principes des IS, comme représenté précédemment, ajouter un châssis IS si nécessaire puis déplacer les rangées pour faire de la place et enfin insérez des plastrons pleins hauteur 200 ou 300. XL PRO³ MISE À JOUR DU MANUEL D’UTILISATION 87 LE MODULE ÉTIQUETTES XL PRO³ permet de créer des étiquettes pour tous les appareils comportant un porte-étiquette et pour les bandeaux du tableau. 1.L’interface [1] [2] C es deux types d’étiquettes apparaissent chacun dans une fenêtre dédiée : fenêtre Étiquettes Bandeau [1] et fenêtre Étiquettes Produits [2], que vous pouvez afficher ou masquer grâce aux icônes du ruban (onglet Etiquettes, voir page 90). 88 RETOUR SOMMAIRE L es étiquettes se présentent sous forme de planches imprimables. 2.Les modèles d’étiquette D ans la zone [2] tous les produits ayant un porte-étiquette génèrent automatiquement une étiquette. Elles sont classées par ordre décroissant de taille. B. LES ÉTIQUETTES BANDEAU D ans la zone [1], les bandeaux sont construits automatiquement. Ils dépendent de l’implantation du module Visualisation. A. LES ÉTIQUETTES PRODUITS L es étiquettes produits peuvent contenir jusqu’à 3 informations : - Repère de l’appareil défini dans le tableau de Rangement - Désignation entrée dans le cartouche du schéma. - Pictogramme entré dans le cartouche du schéma. L e contenu des étiquettes bandeau se définit comme le contenu des étiquettes produits. Le contenu des étiquettes peut être saisie directement à cette étape, sans repasser par le module schéma. P our changer de modèle, cliquer sur le modèle voulu dans le ruban. XL PRO³ MISE À JOUR DU MANUEL D’UTILISATION 89 MAÎTRISEZ TOUTE LA PUISSANCE D’XL PRO3 Innoval Stage 258 : Concevez un TGBT optimisé avec XL PRO3 6300 LE MODULE ÉTIQUETTES 3.L’onglet Etiquettes du ruban Affiche/Masque la fenêtre Etiquettes Produits Affiche la planche d’étiquettes en entier Zoom vers l’arrière/vers l’avant Revient à la mise en forme par défaut Affiche/Masque la fenêtre Etiquettes Bandeau Choix d’un modèle de mise en forme des étiquettes Les étiquettes sont personnalisables. C liquez sur l’icône Styles Textes ou Styles Titres pour ouvrir la fenêtre de personnalisation qui vous permettra de choisir la police, l’alignement… Choix/Définition du style Exportation vers imprimante Logicab 2 Orientation de la planche Par défaut les textes saisis dans le cartouche de schéma sont automatiquement redimensionnés dans les étiquettes. L e choix de la police, sa taille, sa couleur… s’effectue dans une fenêtre spécifique qui apparaît automatiquement en cliquant sur l’aperçu de la fenêtre de style [3]. [3] Vous pouvez désactiver le calcul automatique de taille. S i vous possédez l’imprimante Logicab et qu’XL PRO est installé sur le même poste, l’icône d’exportation vers Logicab 2 s’active automatiquement et vous pouvez exporter directement vos étiquettes. 90 RETOUR SOMMAIRE Mais attention les textes trop grands vont dépasser de la zone d’étiquette et il sera nécessaire de diminuer la police. Ne créez pas de PDF car il y aura un problème de taille. LES MODULES BILAN ET BILAN AFFAIRE Les modules Bilans et Bilan Affaire permettent d’établir les bons de commande et de réaliser le chiffrage global ou par tableau, en fonction de vos paramètres personnels. A Bilan 1.Présentation (selon la version d’XL PRO) Le module Bilan comporte plusieurs onglets présentant différents récapitulatifs, le chiffrage et le bon de commande, de votre tableau en cours. A. LES ONGLETS > Liste du matériel > Chiffrage du matériel L’onglet Chiffrage matériel peut être composé de deux fenêtres : - une pour le matériel Legrand, - une seconde pour le matériel complémentaire, si vous en utilisez (voir page 27). La colonne P.U. Tarif indique le prix unitaire de chaque référence à partir du tarif Legrand intégré à XL PRO³. La colonne P.U. Net indique le prix unitaire de chaque référence après déduction de votre remise que vous devez saisir dans le champ Remise, sous le tableau. e plus, vous pouvez modifier individuellement chaque prix D net en double-cliquant sur la ligne correspondante. Les prix ainsi modifiés sont signalés par leur couleur rouge. Vous pouvez annuler ces modifications en cliquant sur le bouton Actualiser avec le tarif en cours. Le Total net des achats de matériel Legrand est mis à jour à chaque modification. Cet onglet présente la liste complète des références composant le tableau. Les matériels assemblés en usine sont regroupés sous un même libellé. Pour connaître la composition spécifique du produit, cliquez sur situé dans la colonne de gauche. XL PRO³ MISE À JOUR DU MANUEL D’UTILISATION 91 LES MODULES BILAN ET BILAN AFFAIRE > Chiffrage monté câblé Vous avez la possibilité de modifier les données par défaut “Fournitures de câblage” et “Estimation main-d’œuvre”. Les cases modifiées sont en rouge. Pour revenir aux valeurs par défaut, cliquez sur . > Bon de commande Le Prix net de l’armoire est calculé en fonction de vos critères propres. La Remise est celle que vous avez indiquée dans l’onglet Chiffrage matériel, elle peut être rectifiée. Le Prix total net des matériels complémentaires est calculé automatiquement à partir des prix que vous avez indiqués pour ces appareils (voir page 27). Pour les Fournitures de câblage, vous devez indiquer un pourcentage par rapport au prix net d’achat du matériel. Indiquez également votre Marge Brute pour le calcul du prix de vente matière, auquel vous pouvez éventuellement ajouter des frais de Transport. Pour l’estimation de la main-d’œuvre, XL PRO³ propose une méthode utilisant les Unités de Main-d’Œuvre : U.M.O. Une U.M.O équivaut au temps nécessaire pour une connexion de 4 mm², exprimée en centième d’heure. Cette valeur est estimée en moyenne à 5 centièmes d’heure, mais vous devez l’ajuster en fonction de votre propre expérience. XL PRO³ détermine le nombre d’U.M.0 pour chaque appareil en fonction de son nombre de pôles et de son calibre puis calcule ainsi le prix total de la main-d’œuvre en fonction du taux horaire que vous avez indiqué. Exemples : Appareil modulaire 4P 16 A = 4 U.M.O Disjoncteur DPX 4 P 160 A = 12 U.M.O 92 RETOUR SOMMAIRE L’onglet Bon de Commande reprend la liste chiffrée des références Legrand utilisées dans le tableau. Si vous avez déjà certains de ces produits en stock, vous pouvez les supprimer ou en modifier les quantités à commander en double-cliquant sur la ligne correspondante. Les totaux sont alors automatiquement recalculés. Pour annuler ces modifications, cliquez sur le bouton Retour au bon de commande par défaut . > Récapitulatif technique B. L’ONGLET BILAN DU RUBAN Choix des éléments à imprimer Paramétrage des coefficients par défaut [1] Ne traite que les produits ajoutés via le module Nomenclature Cette page comporte des renseignements techniques généraux sur le tableau ainsi qu’un descriptif complet. Ce dernier se présente sous la forme d’une liste descriptive. On y retrouve toutes les références classées par enveloppe et par rangée. On peut rajouter des commentaires dans la fenêtre ci-jointe [1], qui peuvent être imprimables sur le document récapitulatif technique. >U tiliser uniquement la nomenclature (pas d’enveloppes) Ce menu est très utile si vous souhaitez faire une commande de produits sans enveloppe. Ainsi l’enveloppe et les produits spécifiques à l’enveloppe sont retirés du bilan. Vous pouvez procéder de la même manière en ne passant pas par le module enveloppe. C. PARAMÈTRES D’IMPRESSION DU BILAN > Choix de colonnes pour les tableaux Cette fenêtre permet de choisir les données que l’on veut voir apparaître lors de l’impression de tous les onglets ainsi que l’ordre dans lequel ils apparaîtront. Dans les onglets respectifs, les champs sélectionnés sont situés dans la partie droite de la fenêtre. Utilisez les boutons et pour faire passer les champs d’un côté à l’autre. Les boutons et déplacent tous les champs à la fois. Les boutons et à droite de la fenêtre permettent de modifier l’ordre en faisant descendre ou remonter le champ sélectionné. Validez les options d’impression en cliquant sur Valider. XL PRO³ MISE À JOUR DU MANUEL D’UTILISATION 93 LES MODULES BILAN ET BILAN AFFAIRE > Lignes facultatives de l’impression Elles vous permettront suivant l’onglet sélectionné de cocher ou non un type de d’information pour l’impression. Cette fonction vous permettra de rendre public certaines informations. Le module Bilan peut vous indiquer un problème concernant votre choix d’enveloppe. Cliquez sur la flèche pour connaître le ou les tableau(x) concerné(s) pour effectuer les modifications nécessaires. Plusieurs causes possibles : - Vous avez laissé des produits sur l’établi, - Vous n’êtes pas allé dans le module Enveloppes, - Ou XL PRO³ n’a pas trouvé une enveloppe pour contenir vos produits. Lorsque vous imprimez votre bon de commande, il vous sera transmis : - Un bon de commande pour la liste matériel Legrand, - Un spécifique à vos produits assemblés en usine, - Un spécifique au matériel complémentaire. Ces deux bons de commande spécifiques ne prennent effet que s’ils ont été sélectionnés dans les paramètres d’impression. 94 RETOUR SOMMAIRE Le bandeau vous indique “la visualisation est invalide pour certains tableaux”. Cliquez sur la flèche pour connaître le tableau concerné. Dans le module Visualisation un bloc rouge “invalide” vous indique que votre enveloppe est invalide. Vous devez revenir dans le module Enveloppes pour actualiser les produits. D. COEFFICIENTS PAR DÉFAUT V ous avez ici la possibilité de paramétrer pour votre tableau en cours et ceux à venir les variables suivantes : - Remise - Unité de Main-d’Œuvre - Fournitures de câblage - Marge brute- Taux horaire - Transports Accès à E-catalogue 2.Accès à E-catalogue Si vous êtes connecté à Internet ou que vous avez installé le catalogue électronique Legrand sur votre ordinateur, vous pourrez accéder directement à la base de données produits à partir de toutes les listes du module Bilan, Bilan Affaire ou Nomenclature. Faites un clic droit sur une ligne, puis cliquez sur Voir les documents techniques dans le menu contextuel vous permet d’ouvrir la fiche correspondant au produit à partir de : - la liste du matériel - le chiffrage du matériel Legrand - le bon de commande Si vous n’êtes pas connecté à Internet ou que vous n’avez pas fait une installation complète de E-catalogue, un message vous demandera d’insérer le CD-Rom. Vous pouvez configurer des barres de cuivre supplémentaires lorsque celles-ci ne sont pas disponibles dans l’offre Legrand. Doublez-cliquez sur les différentes cases du tableau pour compléter les informations relatives à ces produits (référence, fabricant, prix, poids…) Vous pouvez exporter tout ou partie de votre Bilan depuis l’onglet Général du ruban > icône Exporter Vous avez le choix entre le format Texte ou CSV (Excel). XL PRO³ MISE À JOUR DU MANUEL D’UTILISATION 95 LES MODULES BILAN ET BILAN AFFAIRE B Bilan Affaire 1.Présentation (selon la version d’XL PRO) Le module Bilan Affaire peut vous indiquer un problème concernant votre choix d’enveloppe. Cliquez sur la flèche pour connaître le ou les tableau(x) concerné(s) pour effectuer les modifications nécessaires. Le module Bilan Affaire comporte plusieurs onglets présentant différents récapitulatifs, le chiffrage et le bon de commande, de votre étude en cours. Plusieurs causes possibles : - Vous avez laissé des produits sur l’établi, A. LES ONGLETS > Liste des tableaux Cet onglet reprend de manière dynamique les données variables de l’onglet Chiffrage monté câblé de la page 92, sous forme de colonnes verticales. Chaque ligne horizontale correspondant à un de vos tableaux de l’étude. Seules les cases colorées peuvent être modifiées directement dans le tableau. Les données variables doivent être changées dans le bloc inférieur. Elles ne seront effectives que pour les tableaux de l’étude en cours. Le bloc transport vous permet soit de cocher Total Affaire qui additionne tous les prix transport de chacun des tableaux, soit de sélectionner Forfait Global qui sera une somme globale allouée au transport. Une case cadencement vous permettra de noter le nombre de vos livraisons ; information que vous retrouverez dans votre récapitulatif commercial. 96 RETOUR SOMMAIRE - Vous n’êtes pas allé dans le module Enveloppes, - Ou XL PRO³ n’a pas trouvé une enveloppe pour contenir vos produits. Le bandeau vous indique “la visualisation est invalide pour certains tableaux”. Cliquez sur la flèche pour connaître le tableau concerné. Dans le module Visualisation un bloc rouge “invalide” vous indique que votre enveloppe est invalide. Vous devez revenir dans le module Enveloppes pour actualiser les produits. > Liste du matériel Cet onglet récapitule pour vous la liste complète des produits de votre étude. La quantité totale de chacun ainsi que la référence produit vous sont données. Les matériels assemblés en usine sont regroupés sous un même libellé. Pour connaître la composition spécifique du produit, cliquez sur situé colonne de gauche. Vous pouvez également connaître la composition technique de votre produit par un clic droit puis en choisissant Voir la Documentation technique, qui vous conduira sur l’E-catalogue (voir page 95). > Chiffrage matériel L’onglet Chiffrage Matériel présente la liste du matériel avec leur Prix Unitaire, leur Prix Unitaire Net et le Total Net. Un bloc séparé vous proposera la même chose pour vos produits complémentaires. > Bon de commande (voir page 92) XL PRO³ MISE À JOUR DU MANUEL D’UTILISATION 97 LES MODULES BILAN ET BILAN AFFAIRE > Récapitulatif commercial Cet onglet vous propose à la consultation uniquement, l’ensemble de votre étude sous forme d’un récapitulatif simple. B. L’ONGLET BILAN AFFAIRE DU RUBAN Paramétrage des remises Paramétrage des coefficients par défaut Choix des éléments à imprimer Choix des variables de la liste des Tableaux > Paramètres de la liste des Tableaux Permet de masquer ou d’afficher certaines colonnes de la liste des tableaux en les cochant ou en les décochant. Vous pouvez exporter tout ou partie de votre Bilan Affaire depuis l’onglet Général du ruban > icône Exporter . Vous avez le choix entre le format Texte ou CSV (Excel). 98 RETOUR SOMMAIRE > Paramétrage des remises Par défaut XL PRO³ adopte un système de remise globale. En décochant la case dans le menu de paramétrage vous pouvez appliquer une remise par famille de produits (selon la version d’XL PRO³). 2.Accès à E-catalogue (voir page 95) > Paramètres d’impression ( voir page 93) Si vous avez peu de colonnes à sélectionner ou dé-sélectionner, un clic droit dans l’une des colonnes en mode Liste des Tableaux vous permettra d’ouvrir un menu contextuel dans lequel vous pourrez cocher ou décocher les colonnes à imprimer ou non. > Coefficients par défaut (voir page 95) XL PRO³ MISE À JOUR DU MANUEL D’UTILISATION 99 LE MODULE ARBORESCENCE Le module arborescence permet de créer et visualiser plus facilement : les liaisons et la hiérarchie entre les différents tableaux de votre études. 1.Zone de travail 2.Menu contextuel n clic droit dans la zone de travail ouvre un menu contexU tuel qui vous permet de modifier l’Orientation de la page où figurent le schéma, d’Ajouter une page ou d’Ajouter un nouveau tableau. Un clic droit sur l’un des tableaux ouvre un menu contextuel qui vous permet d’Ajouter, Renommer, Supprimer ou Dupliquer un tableau. a zone de travail présente une page sur laquelle sont L représentés les différents tableaux composants votre études. Cette représentation schématique est hiérarchisée verticalement à la manière d’un organigramme. Des traits figurent les liaisons entre les tableaux. Les numéros des produits en entrée et en sortie des tableaux sont également repérés. La commande Voir ouvre le module Visualisation (voir page 50). La commande Bilan ouvre le module Bilan (voir page 91). La commande Lier vous permet de choisir manuellement les produits de liaison entre les tableaux à l’aide d’un sous-menu contextuel sauf dans le cas d’une importation depuis XL PRO Calcul. 100 RETOUR SOMMAIRE 3.Le ruban A. ONGLET AFFICHAGE Ajouter une page supplémentaires Choisir la forme des liens Choisir le type trait Créer les liens entre les tableaux Choisir l’épaisseur des liens Affiche la zone de travail en plein écran Ajuster l’arrondi des liens Passer en format portrait paysage Indique la forme des liens courants Choisir la couleur du trait Ajuste la page en largeur en hauteur Propose un agencement automatique Zoomer sur une partie du schéma Pour sortir du mode Plein Ecran appuyer sur la touche Echap de votre clavier. B. ONGLET TEXTE (voir module Schéma page 46) C. ONGLET DESSIN/CÂBLAGE (voir module Schéma page 47) XL PRO³ MISE À JOUR DU MANUEL D’UTILISATION 101 LE MODULE TRAITEMENT DE DOSSIER Le Traitement de dossier permet de réaliser une impression groupée des documents constituant l’étude. Cet outil vous permet de générer vos impressions en fonction de vos besoins : - une impression simple et rapide : Mode simplifié - une impression personnalisable : Mode avancé C e module est accessible depuis le menu de démarrage P our ouvrir ce menu cliquez sur le bouton démarrage. V ous pouvez également insérer un raccourci vers ce module dans la barre d’outils Accès rapide (voir page 04) en cliquant sur l’icône . 102 RETOUR SOMMAIRE Le menu Configuration de l’impression vous permet de régler les paramètres d’impression de votre imprimante mais pas de modifier la mise en page de votre dossier. A Mode simplifié C e mode vous permet de sélectionner des modèles de mise en page prédéfinis. [1] [2] [3] Bouton permettant de générer une page de garde Bouton sélectionné par défaut à l’ouverture du module : génère une impression pour l’ensemble des tableaux de l’étude Icône permettant de générer un aperçu de votre dossier d’impression Bouton permettant de générer une impression pour le tableau en cours uniquement Bouton permettant de regrouper les types d’impression par tableau 1.Sélection des types d’impressions C hoisissez les Types d’impressions que vous souhaitez imprimer dans la partie gauche de l’écran, dans la fenêtre Types d’impressions [1]. P uis, cliquez sur née). (ou double cliquez sur l’icône sélection- Bouton permettant de regrouper les types d’impression par type de document Icône permettant de passer en mode avancé pour une impression personnalisée - Vous avez la possibilité de supprimer un type d’impression en cliquant sur ou en utilisant la touche Suppr de votre clavier. - Vous pouvez également classer les types d’impressions dans l’ordre qui vous convient avec les flèches à droite de l’écran [3]. L es Types d’impressions sélectionnés passent dans la partie droite de l’écran, dans la fenêtre Impressions choisies [2]. XL PRO³ MISE À JOUR DU MANUEL D’UTILISATION 103 LE MODULE TRAITEMENT DE DOSSIER 2.Choix de la page de garde S i vous souhaitez ajouter une page de garde à votre dossier d’impression, coché la case correspondante puis choisissez l’orientation de la page de garde (paysage ou portrait) dans le menu déroulant. L e menu déroulant suivant vous permet de définir le type de page de garde souhaité (pour globale toute l’étude, pour chaque tableau, ou les deux). 3.Aperçu avant impression U ne fois vos types d’impressions et vos options de présentation choisis, cliquez sur Aperçu avant impression (en bas à droite de l’écran) pour visualiser votre dossier d’impression. U ne fenêtre apparaît. Ce mode aperçu vous donne accès à des options de personnalisation. Modification/personnalisation des pages de gardes voir page 111. Vous pouvez revenir au mode simplifié en cliquant sur . 104 RETOUR SOMMAIRE 4.Impression L orsque vous avez terminé de personnaliser votre dossier, vous pouvez soit l’imprimer directement soit générer un PDF. D epuis le mode simplifié, cliquez sur Aperçu avant impression (dans le ruban ou en bas à droite de l’écran). V ous basculez automatiquement en Mode Avancé, le bouton d’impression dans le ruban est maintenant activé. Pour lancer l’impression, cliquez sur . X LPRO³ adapte l’impression du format au papier (A0, A3…) P our générer un PDF, cliquez sur . V ous disposerez alors d’un fichier électronique que vous pourrez transmettre facilement, par e-mail par exemple. B Le ruban Passer au mode simplifié Quitter le module Traitement de dossier Personnaliser les folios Personnaliser vos pages de garde Fabriquer vos dossiers d’impression Créer un PDF à partir du dossier d’impression Personnaliser les impressions directes des modules Gestion des modèles d’impression Aperçu de votre dossier avant impression Choix du zoom Configurer vos imprimantes Personnaliser vos modèles Gestion de l’affichage Imprimer le dossier C Mode avancé P our accéder au mode avancé, cliquez sur l’icône dans le ruban. Pour revenir au mode simplifier cliquez sur l’icône . Le mode avancé vous permet de personnaliser vos modèles de mise en page. Modèles sélectionnés Ecran de visualisation des pages Modèles prédéfinis XL PRO³ MISE À JOUR DU MANUEL D’UTILISATION 105 LE MODULE TRAITEMENT DE DOSSIER 1. Gestion des folios B. CRÉATION D’UN NOUVEAU MODÈLE DE FOLIO Pour créer un nouveau folio il est conseillé de repartir du modèle prédéfini appelé Folio 1. A. PRÉSENTATION DE L’INTERFACE D ouble cliquez sur Folio 1, les pages correspondantes s’affichent dans la zone [3]. [2] [3] [3] [1] L a zone [1] vous permet d’accéder aux différents modèles existants. Ces modèles sont classés en 2 catégories : modèles utilisateurs (créés par vos soins) et modèles prédéfinis (proposés par XL PRO³) L a zone [2] présente la description des contenus des modèles. L a zone [3] est consacrée à la visualisation des modèles. V ous pouvez maintenant les modifier. Cliquez sur l’icône Modification du modèle. XL PRO³ vous demande alors de créer une copie du modèle en cours, de façon à conserver le modèle prédéfini intact. Cliquez sur Oui. Dans la zone [1] un nouveau modèle a été créé sous le nom de Copie de Folio 1. À ce stade, nous vous recommandons de renommer ce nouveau folio afin de rendre son appellation plus explicite et ainsi faciliter son utilisation ultérieure pour d’autres études. U ne boîte à outils s’est ouverte automatiquement lorsque vous avez cliqué sur Modification du modèle. Gestion des dessins et images Gestion du texte Outil de sélection 106 RETOUR SOMMAIRE > Barre d’outils Texte C liquez sur l’icône tions de texte. pour accéder aux outils de modifica- > Exemple : transformer le Logo société en information sur la Raison sociale. Sur le folio que vous venez de copier pour le modifier figure par défaut un bloc destiné à contenir le Logo de votre société. Vous pouvez le remplacer par votre Raison sociale. C liquez dans le bloc Logo société pour le sélectionner. [1] [2] L es outils dans la zone [1] permettent de modifier la mise en forme du texte et d’insérer automatiquement des informations relatives à l’étude en cours. Chacun des outils est décrit dans une info-bulle qui s’affiche au passage de la souris sur les outils. L es outils de la zone [2] permettent de modifier la mise en forme du bloc texte (fond et contour). > Barre d’outils Dessins et Images A ppuyez sur la touche Suppr de votre clavier pour le supprimer. À l’aide des outils de modification de texte dessinez un nouveau bloc texte à l’endroit disponible, puis cliquez dans ce nouveau bloc pour faire apparaître le curseur de saisie de texte. C liquez sur l’icône pour accéder aux outils de modifications des images et des dessins. [1] C liquez maintenant sur l’outil [X] Insérer une variable. Cet outil vous permet selon vos besoins d’insérer dans un bloc texte une information ou un texte prédéfini. [2] L es outils dans la zone [1] permettent de dessiner différentes formes et d’insérer une image. Chacun des outils est décrit dans une info-bulle qui s’affiche au passage de la souris sur les outils. L es outils de la zone [2] permettent de modifier la mise en forme du bloc dessin/image (fond et contour). XL PRO³ MISE À JOUR DU MANUEL D’UTILISATION 107 LE MODULE TRAITEMENT DE DOSSIER Toutes les informations insérées sont dynamiques : elles sont déjà gérées dans XL PRO³ et s’affichent entre crochet [ ]. Insérez maintenant les éléments de votre Raison sociale que vous souhaitez voir apparaître. P rocédez maintenant, si vous le désirez, à la mise en forme de ce nouveau texte. Un même folio existe généralement en format portrait et en mode paysage. Les modifications apportées sur l’un des deux format ne sont pas automatiquement reportée sur l’autre. V ous venez de créer un nouveau modèle de folio en format portrait. Pour reporter sur le format Paysage les modifications que vous venez de réaliser commencez par double cliquer sur le Folio 1 en format paysage. Les pages correspondantes s’affichent dans la zone [3]. C omme précédemment, procédez à la copie puis au nommage du nouveau modèle. P uis, à laide des Outils de modification du modèle sélectionnez puis supprimer le bloc Logo Société comme nous venons de le voir. R evenez sur votre page en format portrait puis sélectionnez votre nouveau bloc Raison social. Faites un clic droit puis sélectionnez Copier dans le menu contextuel. À l’impression ces champs seront automatiquement remplacés par les informations correspondantes que vous avez complétées dans l’interface logiciel Raison Sociale (voir page 01) et que vous pouvez modifier à tous moments. D ans cet exemple nous insérerons d’abord la Raison Sociale. Appuyez sur la touche Entrée de votre clavier pour passer à la ligne suivante, puis insérer de la même manière le champ Adresse, faites Entrée, puis Code postal suivi d’un espace (barre d’espace de votre clavier) et insérer la Ville. Faites Entrée et insérez pour finir le Téléphone. 108 RETOUR SOMMAIRE R epassez sur le folio format paysage et faites un clic droit, puis sélectionnez Coller dans le menu contextuel. À ce stade il est recommandé de sauvegarder en cliquant sur l’icône située en haut à droite de la zone [2]. Si vous souhaitez utiliser systématiquement ces nouveaux modèles de folio faites un clic droit dans la zone [1] sur le nouveau folio et sélectionnez Folio par défaut dans le menu contextuel. L’icône à la gauche du nouveau folio passe en jaune. D es poignées de manipulations apparaissent (ronds blancs) aux 4 coins du bloc et au milieu de chacun des côtés. C liquez sur celle qui se trouve au milieu du côté droit et, sans relâcher le bouton de votre souris, faites glisser les poignées vers la gauche pour réduire la dimension du bloc de moitié. C. REGROUPÉS PLUSIEURS TYPES D’IMPRESSION SUR UNE MÊME PAGE. S i vous souhaitez par exemple mettre la Liste du matériel sur la même page que la Vue de face appareils. S électionnez maintenant la page Liste du matériel et réduisez-la de moitié selon le même procédé. S électionnez tout d’abord la page Vue de face appareils en cliquant dedans. S électionner le bloc réduit Liste du matériel en cliquant dedans et, sans relâcher le bouton de votre souris, faitesle glisser à côté de la Vue de face appareils également réduite. XL PRO³ MISE À JOUR DU MANUEL D’UTILISATION 109 LE MODULE TRAITEMENT DE DOSSIER A juster les 2 blocs à la taille désirée puis sauvegardée en cliquant sur l’icône située en haut à droite de la zone [2]. epassez en mode Aperçu avant impression pour visualiR ser votre nouvelle mise en page. ans la zone [2] la page Liste du matériel est toujours D visible. Faites un clic droit pour la supprimer puis sauvegarder. Cette fonction n’est pas recommandée pour les gros TGBT. 110 RETOUR SOMMAIRE 2. Gestion des pages de garde es zones de travail sont identiques à celles de la Gestion L des Folios. es outils de modifications sont identiques à ceux de la L Gestion des folios. e processus de modification est identique à celui de la L Gestion des folios. 3.Gestion du dossier d’impression our construire un dossier d’impression vous disposez de P plusieurs possibilités : A. DOSSIERS PRÉDÉFINIS PAR XL PRO³ Ils sont accessibles en cliquant sur l’icône pression dans le ruban. Dossier d’im- Choisissez le modèle de votre choix dans la zone [1]. B. DOSSIERS À LA DEMANDE ans ce cas il est conseillé de repasser en mode simplifié D en cliquant sur l’icône correspondante dans le ruban . Suivez les étapes qui vous sont décrites page 103. orsque vous parvenez à l’Aperçu avant impression vous L basculez automatiquement en Mode avancé et vous accédez aux fonctionnalités correspondantes. (Modification modèles…) n faisant un clic droit sur les pages apparaissant dans la E zone [2] vous pouvez accéder à leur Propriétés. XL PRO³ MISE À JOUR DU MANUEL D’UTILISATION 111 GE213003FR-I - Décembre 2012


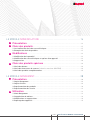
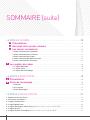
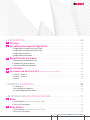

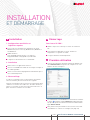
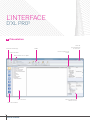

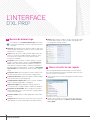

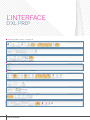
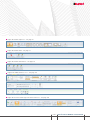

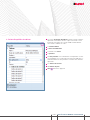
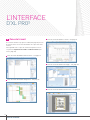

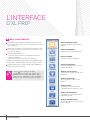
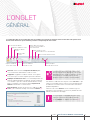
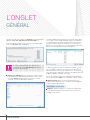
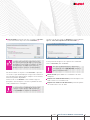
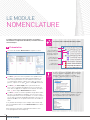
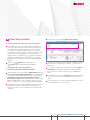
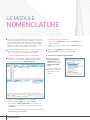
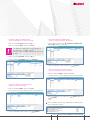
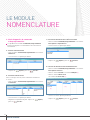
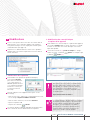

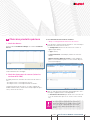


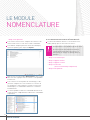
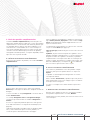
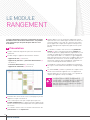




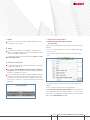
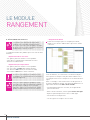

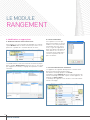
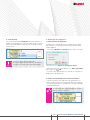
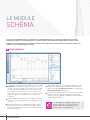
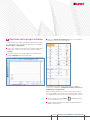

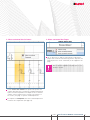
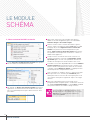


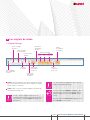

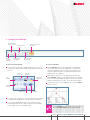
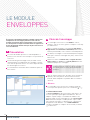


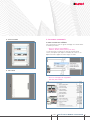

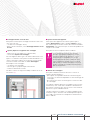


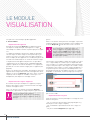
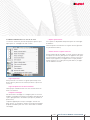

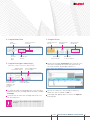
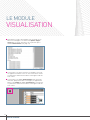

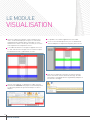
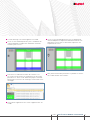
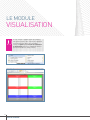

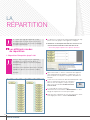




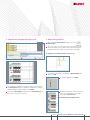
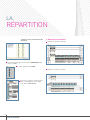
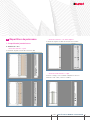


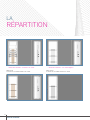
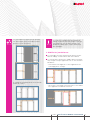
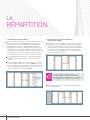
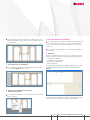
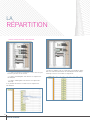

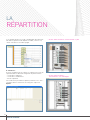




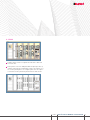
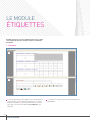

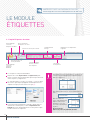
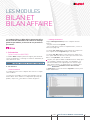
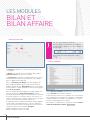
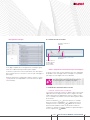


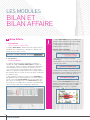
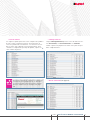

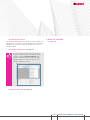
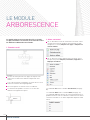
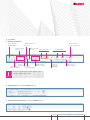

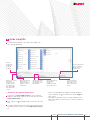

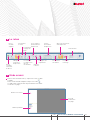
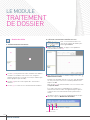



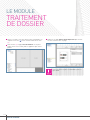
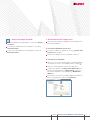
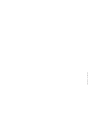
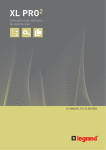
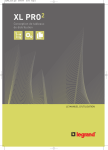
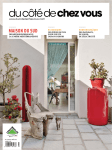


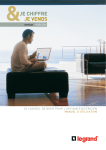

![Télécharger la documentation de conducteö [s]](http://vs1.manualzilla.com/store/data/006373371_1-af26308087bf5a6b266368401065138b-150x150.png)