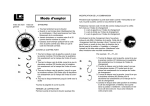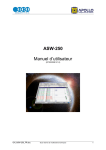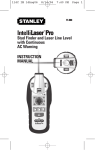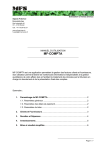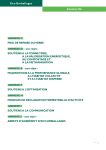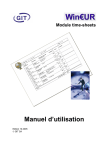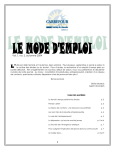Download Comptabilité AGROPLUS
Transcript
Comptabilité AGROPLUS Manuel de l'utilisateur Version du 25.11.2013 f Manuel de l'utilisateur Table des Matières 1) Installation et mises à jour 1a) Installation des programmes Agroplus 1b) Mises à jour des programmes Agroplus 5) E-Banking (en préparation) 1c) Télécharger la licence 1d) Changement d'ordinateur 1e) Réglage de l'écran 6) Contrôle et/ou correction d'écritures 6a) Corriger une écriture 6b) Corriger une série d'écritures 2) Ouvrir la compta 3) Data-Serveur et sauvegarde 6c) Retrouver une écriture particulière 7) Préparer la visite de bouclement du comptable 3a) Le mode Data-Serveur et le Coffre-Fort 7a) Documents à tenir à disposition 3b) Sauvegarde sur un support externe (clef USB, etc.) 7b) Commencer le bouclement 3c) Restauration d'une sauvegarde 8) Utiliser les résultats 4) Passer les écritures 8a) Résultats pour le Fisc et les organismes de crédit 4a) Principe 8b) Analyse interactive des résultats 4b) Ecriture simple 8c) Analyse multi-annuelle 4c) Saisie classique 8d) Et pour aller encore plus loin: le bouclement analytique 4d) Code + 4e) Ecriture multiple 1) Installation et mises à jour des programmes 1a) Installation La première installation des programmes AGROPLUS ou l'installation sur un nouvel ordinateur nécessite: - soit un CD d'installation AGROPLUS, - soit une clef USB contenant la même chose que le CD. Les CD d'installation sont gratuits ! Ils peuvent être commandés à la Hotline: 026 667 18 24 1) Installation et mises à jour des programmes 1b) Mises à jour Procédure à suivre pour disposer de la toute dernière version des programmes AGROPLUS ! 1) Installation et mises à jour des programmes 1c) Télécharger la licence Procédure à suivre pour installer une licence d'utilisation des programmes AGROPLUS ! 1) Installation et mises à jour des programmes 1d) Changement d'ordinateur Procédure lors d'un changement d'ordinateur: Internet 1) Effectuez une sauvegarde des données (compta et/ou technique) de l'ancien ordinateur (cf. point «3b, Sauvegarde sur un support externe (clef USB, etc)»). 2) Installez les programmes AGROPLUS sur le nouvel ordinateur (cf. point «1a, Installation»). 3) Effectuez une mise à jour des programmes AGROPLUS sur ce nouvel ordinateur (cf. point «1b, Mise à jour»). 4) Restaurez les données (sauvegardées au point 1) sur le nouvel ordinateur (cf. point «3c, Restauration d'une sauvegarde»). 3 1 US B 4 2 1) Installation et mises à jour des programmes 1e) Réglage de l'écran Assurez un bon affichage du programme AGROPLUS en optimisant les paramètres de Windows ! A cette fin, ouvrez le «Panneau de configuration» de Windows et sélectionnez «Affichage». Cliquez sur «Petite police 100%» ... ... puis confirmez en cliquant sur «Appliquer» 2) Ouverture d'une comptabilité 2) Ouvrir la compta Il est vivement recommandé de faire appel à un comptable/fiscaliste pour ouvrir une comptabilité, quelqu'elle soit. Si vous désirez tout faire vous-même, référez-vous au Manuel du comptable 3) Data-Serveur et sauvegarde 3a) Le mode Data-Serveur et le Coffre-Fort Le Data-Serveur AGROPLUS est un mode de fonctionnement qui offre à la fois une grande souplesse d'utilisation (en permettant l'accès à un même dossier depuis différents ordinateurs), tout en assurant un niveau élevé de sécurité (en effectuant automatiquement la sauvegarde).* Le Data-Serveur se situe dans le Coffre-Fort AGROPLUS. Il faut donc disposer du CoffreFort pour pouvoir travailler en mode Data-Serveur. Le Coffre-Fort AGROPLUS a plusieurs fonctions: - Il sert de lieu de sauvegarde pour les données AGROPLUS - Technique. - Il sert de lieu de mémoire pour l'AgroPhone du Carnet des champs AGROPLUS. - Il sert de serveur de données pour le mode Data-Serveur de la comptabilité AGROPLUS. Ces différentes fonctions étant complémentaires. Le Coffre-Fort est à commander chez AGROPLUS, pour le prix forfaitaire de 95.- (il n'y a pas de frais annuels). * En d'autres termes, il permet un travail à distance, sans que ce soit une contrainte, en toute simplicité technique et à faibles coûts. 3) Data-Serveur et sauvegarde Activation du Coffre-Fort et du Data-Serveur En activant cette option, vos données comptables seront automatiquement enregistrées dans le coffrefort après chaque utilisation, et automatiquement actualisées si elles ont été travaillées avec un autre ordinateur (par exemple par votre comptable). En activant cette option, votre comptable pourra accéder directement à votre compta. Sans que vous ayez à la lui envoyer. Introduisez ici la clé d'activation qui figure dans la facture de votre Coffre-Fort. Saisissez ici un mot de passe personnel, afin que personne d'autre n'ait accès à votre Coffre-Fort, sans votre consentement. 3) Data-Serveur et sauvegarde Lancement du programme AGROPLUS Comptabilité en mode Data-Serveur - Si la dernière modification du dossier comptable a été faite sur votre ordinateur, les données sont à jour, vous pouvez travailler immédiatement, même si vous n'avez pas de connexion Internet sur le moment. - Si la dernière modification du dossier comptable à été faite sur un autre ordinateur (par exemple sur celui de votre comptable), les données les plus à jour, celles du Data-Serveur, sont automatiquement transférées sur votre ordinateur. AGROPLUS Coffre-Fort / Data-Serveur Synchronisation des données ! 04.02.2013 21:56 1'234 écritures d'un autre PC PC Local L'opération dure seulement quelques secondes ! La fenêtre de circonstance vous informe de l'opération en cours (elle dure environ 15 secondes). 3) Data-Serveur et sauvegarde Fermeture du programme AGROPLUS Comptabilité en mode Data-Serveur - En quittant le programme de comptabilité, le dossier du Data-Serveur est automatiquement actualisé. La fenêtre de circonstance vous informe de l'opération en cours (elle dure environ 30 secondes). AGROPLUS Coffre-Fort / Data-Serveur Synchronisation des données ! PC Local 01.02.2013 12:34 1'234 écritures L'opération dure seulement quelques secondes ! - Dans l'éventualité où vous n'auriez temporairement pas d'accès Internet, cette synchronisation se fera spontanément la prochaine fois que vous serez connecté et que le programme de comptabilité sera lancé. Songez cependant que votre dossier comptable ne doit pas être travaillé depuis un autre ordinateur jusqu'à ce que vous vous soyez connecté à nouveau. 3) Data-Serveur et sauvegarde Cas particuliers - Dans quelques cas particuliers (rares), il peut y avoir une incompatibilité entre les données qui se trouvent sur l'ordinateur et celles sur le Data-Serveur. Le programme demande alors à l'utilisateur de choisir quelles sont les données à conserver: celles qui sont sur son ordinateur, ou celles qui se trouvent le Data-Serveur. Causes possibles: - deux utilisateurs ont travaillé exactement en même temps sur 2 ordinateurs différents; - l'utilisateur a restauré sur son ordinateur une ancienne sauvegarde, par exemple a partir d'une clef USB; - un utilisateur a travaillé sans connexion Internet quelques temps, et dans l'intervalle, un autre utilisateur a travaillé sur la même compta. 3) Data-Serveur et sauvegarde 3b) Sauvegarde sur un support externe (clef USB, etc.) Ce mode de sauvegarde est destiné aux utilisateurs qui n'ont pas d'accès Internet. Procédez comme suit, pour sauvegarder des données AGROPLUS (que ce soit un dossier PER ou une compta) sur un support externe. Sauvegarder où ? Sauvegarder quoi ? Sélection du lecteur de destination de la sauvegarde. 3) Data-Serveur et sauvegarde 3c) Restauration d'une sauvegarde Procédure à suivre pour restaurer des données AGROPLUS, par exemple lors de l'achat d'un nouvel ordinateur. Restaurer quoi ? Sélection du dossier* ... Restaurer d'où ? ou sélection du lecteur contenant la sauvegarde. * S'il s'agit d'un nouvel ordinateur, il faut activer au préalable votre Coffre-Fort avec la clé personnelle, pour que votre dossier, enregistré dans le Data-Serveur avec le vieil ordinateur, apparaisse ici. 4) Passer les écritures 4a) Principe La saisie des écritures s'effectue à partir de l'écran ci-dessous. Plusieurs manières, très différentes, sont à disposition. L'utilisateur choisira celle qui lui convient le mieux, en fonction de ses goûts et de ses habitudes. 1) Si nécessaire, changez le compte financier concerné. Seules les écritures de ce compte apparaissent. 2) Choisissez l'ordre de tri «par ordre de saisie», pour que la dernière écriture saisie apparaisse à la fin de la liste, quelle que soit sa date valeur. 3) Il y a quatre possibilités pour inscrire de nouvelles écritures: - La saisie visuelle, qui a fait le renom d'AGROPLUS pour son extrême simplicité et sa convivialité. - Le clonage, qui complète judicieusement la saisie visuelle. - La saisie code+ pour les utilisateurs préférant le «clavier». - La saisie classique, pour ceux qui désirent modifier le moins possible les habitudes, prises avec leur précédent logiciel. Les différences sont présentées en page suivante. 4) Passer les écritures Les différentes possibilités de saisir de nouvelles écritures: Saisie classique: Méthode de travail plus conventionnelle, avec de nombreuses options. Par exemple, la saisie d'un code suivi d'un point permet de tirer parti du catalogue des libellés par compte. Détail dans les pages qui suivent. Saisie visuelle: Choisissez le libellé dans une cascade de menus interactifs, établis en fonction des caractéristiques propres à l'exploitation et au compte actif. Détail dans les pages qui suivent. Le clonage: L'écriture sélectionnée est prise comme modèle pour en faire une nouvelle, dans le but de gagner du temps. Codes+: Saisissez une nouvelle écriture en tapant un code au clavier. Cette méthode peut être utilisée soit en complément à la saisie visuelle (attribuez un code aux écritures les plus courantes, par exemple «pl» pour paie du lait), soit comme méthode à part entière (avec codification complète, qui peut même être celle d'un autre système comptable, si l'utilisateur connaît les codes par coeur). Détail dans les pages qui suivent. 4) Passer les écritures 4b) Ecriture simple Ce masque de saisie apparaît pour la saisie visuelle (comme sur cet exemple), le clonage d'écriture, ou la saisie par code+. Dans ce masque de saisie, la touche Enter, du clavier, permet de passer à la case suivante.*/** Les touches + et – permettent d'avancer, ou de reculer, d'un jour ou d'un numéro. Le libellé complet se compose d'un texte prédéfini, éventuellement suivi d'un complément personnalisé (par exemple le nom du fournisseur ou du client).*** En enlevant cette coche, le texte saisi par l'utilisateur remplace le texte prédéfini. En plaçant le signe – avant le montant, l'écriture sera enregistrée dans l'autre sens et le mot «retour» apparaîtra en plus au début du texte du libellé. Depuis la case du montant, la touche Enter valide l'écriture. * On gagnera beaucoup de temps en utilisant le clavier (plutôt que la souris) pour remplir ce masque. ** Si l'on désire que la touche Enter saute le No de pièce et/ou la remarque, un réglage est à disposition depuis le bouton Saisie. *** Le libellé prédéfini se traduit «tout seul» si l'on change la langue d'utilisation. 4) Passer les écritures 4c) Saisie classique La fenêtre «Saisie classique» offre de nombreuses possibilités. En voici un aperçu: Champ Compte: - Si besoin, cliquer sur la flèche pour sélectionner un autre compte. Champs Date et Numéro de pièce: - Utiliser les touches + et - du clavier pour incrémenter, ou décrémenter, les valeurs proposées. Champ Libellé: A l'instar des programmes actuels: - la frappe remplace le texte proposé; - la touche flèche droite du clavier permet de compléter le texte proposé. Champ Montant: - Un signe négatif (-) placé avant le chiffre permet d'inverser les comptes débités et crédités (on le voit dans la case vert-pâle à droite du montant), et l'ajout automatique du terme Retour au début du libellé. Champ Compte de contrepartie: Plusieurs possibilités: - taper le numéro d'un compte existant; - taper un numéro de compte avec point à la fin, pour voir les libellés; - taper le début d'un numéro de compte, puis la touche Enter, ce qui permet de choisir parmi les différents comptes commençant par le chiffre tapé; - > Lorsqu'un compte de contrepartie est choisi, le programme propose: - le "sens" de l'écriture (débit ou crédit) selon le contexte; - un libellé générique pour ce compte. - taper un Code+ existant pour obtenir le compte et le libellé de ce Code+; - taper un Code+ incomplet ou inexistant, puis la touche Enter, pour sélectionner un Code+ existant dans la liste (qui s'est ouvert sur le Code+ le plus proche de celui qui a été tapé), ou pour en créer un nouveau; - taper barre d'espace dans le numéro de compte, pour lancer la saisie visuelle; - taper ++ pour sélectionner, dans la liste des comptes financiers, celui depuis lequel est fait le transfert; - taper +- pour sélectionner, dans la liste des comptes financiers, celui vers lequel est fait le transfert; - taper +++ pour accéder aux intérêts reçus de comptes d'exploitation; - taper ++- pour accéder aux services des dettes; - taper 68, comme +++ et ++-, pour accéder aux intérêts reçus de comptes d'exploitation et aux services des dettes. Bouton Saisie visuelle: - Pour saisir des écritures de pièces multiples (par exemple décompte de la paye du lait, ou de l'agence agricole); - Pour sélectionner un libellé plus précis, notamment pour une comptabilité analytique. Le Saisie classique permet en outre de saisir les mouvements internes, qu'il n'est pas possible de saisir en mode Saisie visuelle. 4) Passer les écritures La fenêtre «Saisie classique» offre encore d'autres possibilités: Bouton Cloner: - Créer une duplication de la dernière écriture introduite, qui peut être modifiée, si besoin. Bouton Effacer: - Supprime la dernière écriture introduite. Bouton Préférences: - Permet de définir la taille de la police de caractère des champs de la fenêtre Saisie classique. - Permet de spécifier si, après l'utilisation des touches Enter ou Tabulation, le focus s'arrête ou non sur les champs Date et Numéro de pièce. 4) Passer les écritures 4d) Codes + Codes - Les codes+ sont des raccourcis permettant d'accéder directement aux libellés/écritures les plus courant(e)s. - Une liste de codes+ est simplement la collection des libellés/écritures les plus utilisé(e)s par un utilisateur. - Les codes+ permettent d'accélérer considérablement la saisie des écritures. 4) Passer les écritures Voici comment attribuer un code+ à une écriture que vous utilisez couramment: 1) Editez l'écriture en question* 2) Saisissez ou vérifiez le contenu de l'écriture. 6) Le libellé, ainsi que son complément éventuel, sont enregistrés sous le nouveau code+. 3) Cliquez sur le bouton «Code +» 4) Tapez le ou les caractère(s)** qui sera/seront le code+ de cette écriture, pour l'exemple, la lettre «t». 5) Cliquez sur le bouton «Ajouter ce code» * Créez une nouvelle écriture, ou cliquez sur Voir/Modifier une écriture existante. ** Lettre(s) et/ou chiffre(s), l'idéal étant d'une part que le code soit le plus court possible, d'autre part que vous l'ayez facilement à l'esprit. 4) Passer les écritures Pour saisir une écriture au moyen du code+ procédez comme suit: 1) Depuis la fenêtre des Ecritures, pressez simplement la touche «+» du clavier. 5) Le libellé et son éventuel complément sont déjà là. 2) Les deux boutons du bas font place à une case pour la saisie du code+. 6) Il suffit d'attribuer la date et le montant. 4) S'ouvre alors la fenêtre de saisie visuelle sur une nouvelle écriture selon le modèle de l'écriture correspondant au code+ en question. 3) Tapez le code+ de l'écriture désirée, pour l'exemple, la lettre «t», et pressez la touche Enter du clavier. Avec un peu d'expérience, et une systématique répondant à ses propres besoins, il est possible de saisir rapidement la plupart des écritures d'une comptabilité. 4) Passer les écritures Le liste des code+ est visible comme suit: * * Des listes prédéfinies de codes+ sont déjà intégrées dans le programme, pour faciliter la tâche à ceux qui connaissent par coeur les numéros des comptes, que ce soit du programme AGROPLUS, ou d'autres systèmes de comptabilité agricole. 4) Passer les écritures 4e) Ecriture multiple Les écritures multiples sont composées: - d'une écriture sur un compte financier et, - de la ventilation automatique du détail de ce total sur plusieurs comptes de contrepartie. Les écritures multiples sont facilement identifiables par l'astérisque (*) qui se trouve au début du libellé. 4) Passer les écritures Les écritures multiples présentent plusieurs avantages: - Facilité de saisie, puisque les différents éléments d'une même facture sont saisis ensembles. - Précision, puisque ces différents éléments sont saisis sur la ligne qui leur correspond exactement. - Diminution du risque d'erreur pour les clients, car: - Chaque pièce multiple contient déjà pour chaque ligne proposée le compte de contrepartie correct. - Dans une écriture multiple, l'ensemble des contreparties correspond toujours exactement au montant total. - Gain de temps appréciable pour comptabiliser. - La comptabilisation est ainsi même accessible aux utilisateurs qui ne maîtrisent pas les rouages techniques de la compta. Le compte de contrepartie apparaît en déplaçant le pointeur de la souris sur une ligne. 4) Passer les écritures L'annexe au dossier fiscal «Contrôle des comptes financier» fait apparaître pour chaque compte financier les intérêts perçus ou payés. Cette ventilation automatique des intérêts (une exclusivité de la compta AGROPLUS) est rendue possible par l'utilisation des écritures multiples concernées. Pour cette raison, utilisez systématiquement les pièces multiples correspondantes pour inscrire les intérêts ! 4) Passer les écritures Ecritures multiples qui sont particulièrement appréciées par les utilisateurs: - Facture de commerce agricole (p.ex. facture Landi) - Résultat de clôture des comptes financiers* - Annuité hypothécaire* - AVS personnelle et allocations familiales** - Remboursement FIA / FIR* * Recettes / Intérêts obtenus, si le montant est positif; Dépenses / Service de la dette, si le montant est négatif. ** R e c e t t e s p r i v é e s , s i l e s o l d e e s t p o s i t i f ; Dépenses privées, si le solde est négatif. 4) Passer les écritures L'utilisation des écritures multiples présente une facilité et un gain de temps, aussi bien pour le client que pour son comptable, lorsqu'elles correspondent exactement aux besoins du client ! (Quand ce n'est pas le cas, préférez leurs les écritures simples.) Limites des écritures multiples: - Quand une seule ligne est utilisée/renseignée, il est préférable de recourir à une écriture simple. - Quand l'écriture multiple ne correspond pas exactement à votre besoin, il est préférable de recourir à une écriture simple. 4) Passer les écritures Il y a deux façons de saisir le contenu des écritures multiples: par addition par déduction 3° Saisissez ensuite le montant des principaux items. 1° S a i s i s s e z d'abord le montant de chaque item. 2° Le programme calcule le total, chiffre que l'on peut comparer avec la facture elle-même. 4° Finalement cliquez sur ce bouton pour passer le reste dans un poste adéquat. 1° S a i s i s s e z d ' a b o r t l e montant total de la facture. 2° Après quoi, cliquez sur le bouton Définir. - Il est nécessaire de saisir toutes les cacahuètes, ou du moins de faire les additions à part si l'on veut regrouper certains articles. - Il n'est pas nécessaire de ventiler toute la dentelle, on peut balancer les cacahuètes dans une rubrique généraliste. - Il faut s'assurer que le total correspond effectivement au total de la facture papier. - Le total est toujours correct ! 5) e-Banking Le module e-Banking facilite les paiements et permet d'intégrer directement ceux-là dans la comptabilité. C'est ainsi que l'utilisateur saisi une seule fois chaque bulletin, pour que celui-ci soit envoyé à l'institut financier et en même temps introduit en temps qu'écriture comptable. 2° Créer un ordre 1° Saisir les bulletins 3° Envoyer l'ordre 4° Comptabiliser les cas particuliers C'est aussi facile que cela ! Se reporter au Manuel de l'e-Banking AGROPLUS pour son utilisation (disponible sur notre site www.agroplus.ch) 6) Contrôle et/ou correction d'écritures 6a) Corriger une écriture Pour corriger une écriture isolée, double-cliquez sur celle-ci, ou presser le bouton Voir/Modifier. Exemple ici avec une assurance privée que l'on souhaite corriger en RC d'exploitation. Cliquez sur le nom du compte PP, ou sur son image, pour en choisir un autre. Le programme proposera automatiquement le libellé générique pour le nouveau compte.* Cliquez sur le nom du compte financier, ou sur son image, pour en choisir un autre. Cochez/décocher transitoire (payé/encaissé d'avance) pour générer ou supprimer les deux écritures supplémentaires correspondantes. Utilisez le bouton Changer pour attribuer un autre libellé précis. Ajoutez ou supprimez le signe «-» (moins) devant le montant pour forcer ou enlever le mode «retour». * Les libellés étant des comptes, et vice-versa, un changement de compte entraîne un changement de libellé. 6) Contrôle et/ou correction d'écritures 6b) Corriger une série d'écritures Sélectionnez les éléments à corriger, et attribuez les nouvelles valeurs. Presser le touche «Ctrl» du clavier, et doublecliquez sur la première écriture à corriger (en gardant la touche «Ctrl» pressée) ... Utilisez les flèches pour passer à l'écriture précédente ou suivante. ... ou presser la touche «Ctrl» du clavier, et cliquez sur le bouton Voir/Modifier. Pressez le bouton Corriger pour appliquer la correction à l'écriture affichée. 6) Contrôle et/ou correction d'écritures 6c) Retrouver une écriture particulière Exemple: vous désirez retrouver un achat au fournisseur «Dupont», mais vous avez oublié l'année d'achat et le compte de paiement. 2) Sélectionnez plusieurs années en même temps. 3) Appliquez un «Filtre» pour afficher seulement les écritures contenant «dupont». 1) Choisir Compte/Grand livre, ou taper 0 (zéro) dans la case Compte (c'est plus rapide) , pour faire apparaître toutes les écritures de tous les comptes. 4) Et voilà, l'écriture est déjà retrouvée ! Notes: - Le filtre s'applique aussi bien aux textes des libellés pré-définis, qu'aux compléments de textes ajoutés par l'utilisateur. - Plusieurs filtres peuvent être combinés (par exemple avec un montant ou avec un intervalle entre 2 montants). 7) Préparer la visite de bouclement du comptable La visite de bouclement se passera dans les meilleures conditions possibles (gain de temps), si vous la préparez. 7a) Documents à tenir à disposition - Récapitulatifs des comptes bancaires, CCP, ainsi que tous les tiers avec lesquels vous êtes en compte (Landi, moulins, grossistes, etc., ...). - Classeur(s) des pièces. - Pour les employeurs: vouez une attention particulière au remplis-sage de la déclaration des salaires soumis AVS. Inscrire les salaires bruts ! Au besoin faites-vous aider, faites une photocopie. 7) Préparer la visite de bouclement du comptable 7b) Commencer le bouclement Allez dans le menu «Bouclement» et passez en revue les différents postes qui sont classés par ordre d'importance: Cf. page suivante. Permet de vérifier les intérêts et les soldes des comptes financiers. Assurez-vous que tous vos comptes sont saisis. Mettez une coche lorsque l'étape est réalisée, afin de vous assurer de ne rien avoir oublié. Inventaires marchandises et animaux à faire le plus près possible de la fin de l'exercice, soit le 31.12. Allez dans les sous-menus qui vous concernent. Pour saisir les recettes de l'exercice, non encaissées au 31.12. Pour saisir les dépenses de l'exercice non payées au 31.12. Au fur et à mesure des opérations, le programme affiche en temps réel le revenu final provisoire et le compare au revenu de l'année précédente. 7) Préparer la visite de bouclement du comptable Remplissez les «Données générales» destinées au fisc. Après la saisie du tableau, cliquez sur «SAU par commune» puis sur «Report» pour récupérer les données de l’exercice précédent. La surface cultivée doit être égale au total de la SAU par commune. La case est rouge quand il y a incohérence, elle devient verte quand il y a correspondance. 7) Préparer la visite de bouclement du comptable La plupart des autres tableaux ne présentent pas de difficultés particulières. Si des marchandises ou des catégories d'animaux n'apparaissent pas dans les listes, c'est probablement parce qu'elles n'étaient pas présentes lors de l'ouverture, ou au début de l'année. Il faut donc les ajouter dans les activités sous animaux, ou sous cultures pour les marchandises. Pour chaque case «OK» cochée, le bouton correspondant est grisé. 8) Utiliser les résultats 8a) Résultats pour le Fisc et les organismes de crédit Lorsque les opérations de bouclement sont terminées, le dossier fiscal peut être imprimé. Cette opération est généralement réalisée par la fiduciaire (qui remplace la page de garde et relie le dossier). La présentation du dossier fiscal est personnalisée selon le canton. 8) Utiliser les résultats 8b) Analyse interactive des résultats Une analyse des résultats «en temps réél» est disponible dans la saisie des écritures, avec le bouton Analyse de la compta. Bouton Détails: 2ème niveau Liste des écritures concernées. Un clic sur n'importe quelle cellule: 1er niveau de détail, soit: provenance du montant de la cellule, selon les comptes concernés, pour l'année de la cellule et pour les 2 ans précédents. Bouton Analyse: 2ème niveau Somme par libellé prédéfini concerné. Bouton Détails: 3ème niveau Liste des écritures pour chaque libellé. 8) Utiliser les résultats 8c) Analyse multi-annuelle Sélectionnez les années que vous souhaitez faire apparaître dans la liste. Ce tableau synoptique «dit tout» ! Cette liste est aussi imprimable. 8) Utiliser les résultats 8d) Et pour aller encore plus loin: le bouclement analytique Le bouclement analytique de la compta AGROPLUS est un nouveau module, gratuit, disponible depuis octobre 2013. Il est destiné en premier lieu aux candidats au Brevet et à la Maîtrise fédérale. Cependant, les utilisateurs qui désirent calculer des marges brutes ou qui souhaitent répartir tous leurs coûts entre différents centres de profits (par exemple pour un calcul du prix de revient du lait) seront également séduits par ce nouveau module. Un mode d'emploi spécifique est disponible sur notre site www.agroplus.ch.