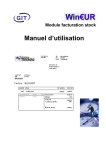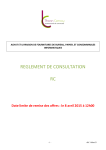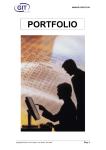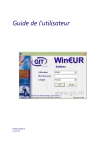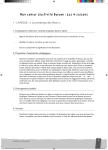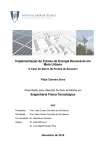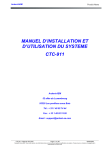Download Manuel d`utilisation WinEur Time-sheets
Transcript
Module time-sheets Manuel d’utilisation Edition 10.2005 © GIT SA 2 Introduction Bienvenue au programme Win€ur Time-Sheets. Ce manuel a pour but de vous aider à vous orienter dans les diverses parties du programme salaires. Il est composé de 4 parties 1. 2. 3. 4. 5. 6. Paramétrages du module Paramétrages de base communs Paramétrages de base spécifiques à la société Saisie des cartes Facturation des cartes Editeur de formats Si toutefois des questions devaient subsister, nos techniciens sont joignables au Téléphone : E-mail : 022 / 309 39 77 Du lundi au vendredi De 9h00 à 12h00 et de 14h00 à 17h00 [email protected] et que le forum est accessible 24h/24 à l’adresse www.git.ch (cliquer sur forum). www.git.ch 3 www.git.ch 4 Changement du n° de licence et de clé Si vous venez d’acquérir le module en même temps que le programme, vous pouvez passer au chapitre suivant. Si vous aviez déjà Win€ur et que vous venez d’acquérir le module time-sheets, la première chose à faire est de modifier le numéro de série et la clé selon les documents qui vous ont été adressés. (par l’utilisateur ADMIN) Allez à l’administration du système en cliquant sur le bouton Cliquer sur le bouton www.git.ch . puis sur le bouton « modifier ». 5 Cliquer sur le bouton « licence ». Entrer les nouveaux numéros de série et clé. Cliquer sur OK. www.git.ch 6 www.git.ch 7 Paramétrages de base Entrer dans la société et aller à « Paramètres de la société » : Bouton société : Onglet « Modules installés » : Cocher Modules : Comptabilité / Facturation Options comptabilité : Tiers Options Stock : Facturation / Time-sheets (si vous avez d’autres modules ou options, comme, par exemple, la comptabilité analytique, laissez-les cochés) www.git.ch 8 Onglet « Paramètres généraux » : Décimales des quantités : 2 (sinon vous ne pourriez avoir que des quantités entières) Bouton comptabilité : Onglet « Grand-livre » / sous-onglet « Paramètres des écritures » : Cocher ventilation des taxes / taxes sur grand-livre (afin que la TVA se ventile) www.git.ch 9 Bouton facturation : Onglet « Paramètres généraux » : Laisser le masque tel quel / Famille articles-textes=TEXTE / Famille prestations=TIM / cocher « texte sur une ligne » Onglet « Numérotation document » : Numéros des documents, onglet « Ventes » : ne pas mettre de lettres dans les numéros si on souhaite par la suite imprimer des BVR. www.git.ch 10 Onglet « Liens comptables » : Indiquer le compte de TVA à payer et cocher « compte de chiffre d’affaires en monnaie » si on a des tiers en monnaies étrangères . Onglet « Paramètres facturation » : Cocher « prix d’achat et prix de vente sans taxe ni frais. » www.git.ch 11 Bouton time-sheets : La facturation classique reprend les montants tels qu’ils ont été saisis. La facturation fiduciaire permet « d’arranger » les montants en vue de la facture finale. Choisissez les liens CRM par rapport à votre installation (n’est pas obligatoire pour l’utilisation du module). www.git.ch 12 www.git.ch 13 Paramétrages spécifiques Depuis le premier écran où figure la liste la liste des sociétés, Sélectionner la société et cliquer sur le bouton « Time-sheet Facturation ». Pour mémoire : si on double-clique sur la société, on entre dans le dernier programme utilisé (comptabilité ou facturation). www.git.ch 14 Familles : On commence par créer les « familles ». Ce sont en fait des groupes d’articles. Double-cliquer sur « Famille » dans les références facturation. Pour créer une nouvelle famille, cliquer sur le bouton « Insérer » www.git.ch 15 Créer les familles liées aux time-sheets avec le préfixe TIM pour que le programme puisse les reconnaître comme telles. (Sinon il les prendrait pour des familles d’articles classiques). (Exemple : TIMHONORAIRES, TIMDEBOURS, etc…) Ce sont les familles qui sont liées aux comptes de produits de la comptabilité générale et non pas les articles (prestations dans le cas présent). Donc si vous différenciez vos produits, créez les familles qui regrouperont les articles à imputer dans chaque compte. Dans l’exemple ci-dessus, on a voulu différencier les honoraires purs des autres frais facturés aux clients. Vous pouvez créer autant de familles que vous le souhaitez. La différenciation des familles peut aussi avoir un but statistique. www.git.ch 16 Taxes : Si vous aviez déjà le module comptabilité paramétré, il proposera ce qui avait été défini. Si ce n’est pas le cas, il faut créer les codes TVA. Depuis le menu principal, aller à « taxes » Cliquer sur le bouton « insérer ». Créez tous les codes dont vous aurez besoin. (en Suisse 7.6%, non soumis, etc…). Au cas où on ne souhaiterait pas établir de factures sur la base des times sheets, il faut tout de même créer au moins un code de taxe. www.git.ch 17 Donner un numéro de code. La numérotation des codes de taxe est libre mais il ne faut JAMAIS créer de code de taxe avec le chiffre 0. Taper son intitulé. Options de calcul : choisir (0) Saisie du TTC, enregistrement du TTC Indiquer le montant de la taxe en pourcent. Choisir un facteur d’arrondi puis la monnaie du décompte de TVA. Cocher « Ventilation des taxes ». Indiquer 100 dans le pourcentage de taxe déductible. Choisir le genre « Vente ». Cocher « Code de taxe utilisé sur les lignes de liquidités ou de tiers » www.git.ch 18 Si on souhaite comptabiliser les factures générées par la suite, aller à l’onglet « Ventilation des ventes », et cocher « saisie ». Indiquer le numéro du compte de TVA sur vente sans cocher saisie. www.git.ch 19 Collaborateurs : L’étape suivante consiste à créer les collaborateurs qui auront des time-sheets à leur nom. Double-cliquer sur « Collaborateurs ». Cliquer sur « Insérer » et créer les collaborateurs les uns après les autres. www.git.ch 20 Code collaborateur : de préférence le code d’utilisateur Win€ur (mais pas d’obligation). Nom : le nom de la personne. Profil collaborateur : choisir « collaborateur » en règle générale. Toutefois, il doit y avoir au moins un collaborateur à qui on attribue le profil « Administrateur time-sheets ». Cela donnera accès à des fonctions évoluées (décrites plus loin). Il peut y avoir plusieurs personnes avec le profil « administrateur ». Si, pour un collaborateur de type collaborateur on indique son code d’utilisateur Win€ur, il ne pourra voir que ses cartes. Si on laisse vide ce champ, il pourra voir également les cartes des autres collaborateurs. On indique le taux horaire facturable de base pour ce collaborateur. (Il pourra être modifié plus loin selon les prestations ). Cliquer sur OK et passer au collaborateur suivant. www.git.ch 21 Transactions time-sheets : Ajouter les cartes des utilisateurs. Cliquer sur « Outils » puis choisir « Ajouter un onglet ». Cliquer sur le filtre : Code de l’onglet : taper le nom ou les initiales du collaborateur. Info bulle : c’est le texte qui apparaît lorsque l’on passe dessus avec la souris. Si le but est d’avoir un onglet par collaborateur, sélectionner « Un collaborateur » et son code. Sinon, on peut choisir « Tous les collaborateurs » ou une sélection. De même, on peut choisir « Tous les projets » ou un projet spécifique. Exception : Si un collaborateur a été défini de type « collaborateur » avec son code Win€ur, il n’aura pas accès aux champs de sélection de collaborateurs. www.git.ch 22 A l’onglet affichage, on précise la présentation à l’écran des cartes. En choisissant « total des heures » et « montant HT des heures facturables » les cartes se présenteront comme suit : A l’onglet sélection, on choisit les cartes que l’on souhaite afficher : www.git.ch 23 Cliquer sur Outils – Sauver toutes les définitions d’onglets afin de retrouver la même présentation lorsqu’on y reviendra. (Sinon on revient à la présentation par défaut précédente). Aller à « Fichiers de base » - « Références time-sheets » Prestations : Il ‘agit de les travaux ou articles qui seront facturés aux clients dans le cadre des time sheets. Cliquer sur « Insérer » pour créer la nouvelle prestation. Donner un code à la prestation, une description courte et une description longue. (La note complémentaire n’est pas obligatoire). A l’onglet « Détail », choisir un type de prestation en déroulant les propositions. Sélectionner la famille à laquelle appartient cette prestation. Indiquer le code de taxe. Dans le cas d’honoraires où la notion de prix à l’heure intervient, cocher « saisie heure » et « prix par collaborateur ». Lors de la saisie de cette prestation, le collaborateur indiquera le temps travaillé et le calcul sera effectué sur la base du taux horaire de base défini dans sa fiche ou ci-dessous. Dans le cas de débours, cocher « forfait ». Si cette prestation a toujours le même prix, on peut l’indiquer. Sinon, lors de la saisie, il faudra introduire le montant. www.git.ch 24 A l’onglet « Textes », cliquer sur « Insérer». Il propose le texte préalablement saisi. Si on souhaite établir des factures en langues étrangères, cliquer sur « Insérer », choisir la langue et taper la traduction. L’information du code de la langue se trouve dans la fiche du tiers. A ‘onglet « Prix », insérer les collaborateurs et éventuellement modifier le prix horaire pour cette prestation.( C’est le prix par défaut qui s’affiche) www.git.ch 25 A l’onglet « Divers », regroupement = cumule les prestations sur la période Critères de tri : AAA alphabétique 001 numérique Clients Depuis le menu principal, aller à « Fichiers de base », « Clients ». Si on dispose du module comptabilité des tiers, on y retrouvera les clients déjà enregistrés. Si ce n’est pas le cas, il faut les créer. Cliquer sur « Insérer ». Donner un code pour le client. Choisir « Client ». Indiquer le compte collectif de débiteurs. Indiquer le code de taxe par défaut. www.git.ch 26 A l’onglet « Adresses et téléphones » taper les lignes de texte qui apparaitront dans la facture. La première adresse est l’adresse de facturation. Elle peut être modifiée ou complétée lors de l’établissement de la facture. www.git.ch 27 Projets : Depuis le menu principal, aller à « Projets ». Cliquer sur « Insérer ». Donner un code et une description du projet. Cocher « Projet facturable » et « Projet actif ». On peut indiquer un responsable et utiliser un filtre sur les responsables lors de la facturation. Dérouler « Code client » pour l’insérer (l’adresse s’affiche telle qu’elle avait été saisie dans le client). Un client peut avoir plusieurs projets en cours. Le programme établira des factures par projet (il n’est pas possible de faire un regroupement par client). www.git.ch 28 www.git.ch 29 Saisie des cartes Saisie des cartes Pour introduire les information dans les time-sheets, aller à « Transactions timesheets ». La fenêtre suivante s’ouvre Cliquer sur « Affichage ». www.git.ch 30 Il existe deux types d’écrans de saisie à choix. « Saisie par jour (sur un écran) » a l’aspect suivant : www.git.ch 31 Cet affichage permet de visualiser dans la même fenêtre les prestations déjà enregistrées ce jour et celle que l’on est en train d’insérer. En choisissant « Par jour », deux écrans distincts s’ouvrent : un avec les prestations déjà enregistrées et l’autre avec la siaise en cours. Il s’agit d’une option laissée au libre choix de l’utilisateur qui déterminera quel est le mode qui lui convient le mieux. www.git.ch 32 Pour commencer à travailler : Commencer par sélectionner l’onglet de carte correspondant au collaborateur (Sauf dans le cas du collaborateur défini de type « collaborateur » avec code Win€ur qui ne verra que ses cartes). Si des onglets n’ont pas été prédéfinis, rester sur l’onglet « Cartes ». Cliquer sur « Insérer ». La date proposée est la date ouvrable suivant la dernière carte enregistrée, ou, s’il n’y en a pas, la date du jour. On peut faire défiler la date en cliquant sur les flèches jaunes pour avancer ou reculer. Si on avance par rapport à la date du jour, le fond de la date s’affichera en rose pour signaler que l’on est en avance dans le temps. Le jour de la semaine s’affiche en rouge pour les samedis et dimanches. Le code du collaborateur choisi s’affiche par défaut si on est entré par son onglet. Si on a utilisé l’onglet « Cartes », il faut sélectionner ici le collaborateur concerné. L’icône permet de visualiser une carte au moyen d’un format précédemment défini par l’utilisateur dans l ‘éditeur de formats. Voir plus loin un exemple de réalisation (Chapitre « Editeur de formats »). www.git.ch 33 Cliquer sur « Insert ». Une fois que l’on a ouvert la carte du jour, on peut commencer à insérer les prestations. Commencer par choisir le projet (i.e. à qui sera facturée cette prestation. Pour ce faire, il est possible de dérouler la liste en cliquant sur le triangle noir et choisir le projet. On peut cliquer sur le « ? » qui se trouve à droite et faire une recherche par description ou par code. On peut aussi taper les premiers caractères du code après les avoir déroulés et appuyer sur la touche « Enter ». En appuyant sur la touche F2, on peut insérer un mot à rechercher contenu dans le texte. Après avoir sélectionné le projet, appuyer sur la touche « Tab » pour passer au champ suivant. (Si on clique sur le bouton www.git.ch à droite du projet, sa fiche s’ouvre.) 34 On insère ensuite l a prestation de la même manière. Les boutons situés à droite fonctionnent de la même manière. Insertion d’une transaction liée au temps facturable : Le texte par défaut de la prestation s’affiche. Il est possible de le modifier ou de le compléter dans la limite des trois lignes de 40 caractères. Pour la saisie du temps, il y a deux possibilités : 1. Entrer, dans le premier champ, l’heure de début et dans le second, l’heure de fin. Le total du temps écoulé se calculera automatiquement dans le troisième. 2. Entrer directement le temps facturable dans le premier champ La quantité en décimales se calculera automatiquement. Elle peut être modifiée à la main (exemple : 2 heures facturées au client, mais temps réél 2h15 ). Si la prestation est définie comme facturable, il y a une coche. Si on ne veut pas la facturer, enlever la coche. www.git.ch 35 Le prix par défaut de cette prestation pour ce collaborateur s’affiche. Il est possible de le modifier. Le code de TVA est proposé par défaut également. Il est aussi modifiable. Quand toutes les données ont été saisies, cliquer sur « OK ligne ». La ligne saisie figure dans la partie haute de la fenêtre de la carte. Si on souhaite modifier une ligne, la sélectionner et cliquer sur « Modifier ». Pour en supprimer une, la sélectionner et cliquer sur « Supprimer ». Pour insérer des autres prestations pour cette journée, cliquer sur « Insérer ». www.git.ch 36 Si la prestation est de type quantité uniquement, indiquer la quantité en question. Le prix par défaut s’affiche et peut être modifié. S’il s’agit d’une prestation à prix variable pour laquelle le prix par défaut n’existe pas, le mentionner à ce moment. Lorsque l’on a fini, cliquer sur « OK carte ». On revient à la liste des cartes. A ce niveau, on peut en ajouter, supprimer ou modifier. Il est possible d’imprimer des statistiques en cliquant sur impression. Ces statistiques porteront à choix sur les employés ou sur les projets. www.git.ch 37 Décompte par projet : Cliquer sur « Impression ». Commencer par choisir un filtre sur la date (sinon toutes les périodes seront prises en compte et cumulées). Sélection des projets : «Tous les projets » ou « Un projet » ou « Du projet au projet » (S’ils se suivent). Sélection des prestations : « Toutes les prestations » ou « Une prestation » ou « De la prestation à la prestation » (Si elles se suivent) Sélection des collaborateurs : « Tous les collaborateurs » ou « Un collaborateur » ou « Du collaborateur au collaborateur » (S’ils se suivent ). On peut avoir le résultat sous forme d’aperçu à l’écran, d’impression directe, d’ouverture directe dans un fichier Excel ou au format .pdf avec ouverture de la boîte d’envoi e-mail. www.git.ch 38 Si on choisit : On obtiendra : www.git.ch 39 Décompte par collaborateur : Le procédé est identique : www.git.ch 40 www.git.ch 41 Statistiques En choisissant « Affichage des collaborateurs » dans le menu « Affichage et impressions », on peut obtenir différents tableaux donnant une vue d’ensemble sur une période ou un collaborateur choisi. Le premier écran renseigne sur la répartition des types de collaborateurs. www.git.ch 42 En cliquant sur l’onglet « Analyse Collaborateurs / Prestations », on obtient le total des heures par collaborateur pour chaque type de prestation pour lesquelles des temps ont été saisis. Commencer par sélectionner la période à analyser dans les champs « Période du…au… ». Choisir ensuite le type d’heures que l’on souhaite consulter. Cliquer sur l’icône pour avoir un aperçu, imprimer, ouvrir un fichier Excel ou envoyer par mail au format .pdf. En cliquant sur l’onglet « Analyse Collaborateurs / Heures », on obtient le total des heures pour un collaborateur pour chaque type de prestation pour lesquelles des temps ont été saisis sous forme de ventilation par mois sur l’année. Commencer par sélectionner le collaborateur. Choisir ensuite le type d’heures que l’on souhaite consulter. Cliquer sur l’icône mail au format .pdf. www.git.ch avoir un aperçu, imprimer, ouvrir un fichier Excel ou envoyer par 43 www.git.ch 44 Facturation classique 1) Si on veut tout facturer Aller à « Regroupement des time-sheets S’assurer que « IN – Cartes en suspens » et « DE – Cartes en suspens » soit cochés. La signification des ronds de couleur est la suivante : - rond bleu : aucune ligne de la carte n’a encore été facturée - rond orange : certaines lignes de la carte ont déjà été facturées www.git.ch 45 On peut effectuer une sélection par le biais des filtres : - Un filtre sur la date pour sélectionner un période précise Une sélection des collaborateurs (Tous les collaborateurs / Un collaborateur / Du collaborateur au collaborateur) Une sélection de projets (Tous les projets / Un projet / Du projet au projet) On peut choisir le type d’affichage : Sélection de la première colonne : Code de l’employé / Nom de l’employé / Date / Code de l’employé Type de colonne des heures affichées : Ne pas afficher / Total des heures / Total des heures facturables / Total des heures non facturables Type de colonne montant : Total des heures / Total des heures facturables / Total des heures non facturables / Montant TTC de la carte / Montant TTC des heures facturables / Montant TTC des heures non facturables / Montant HT de la carte / Montant HT des heures facturables / Montant HT des heures non facturables. www.git.ch 46 Une fois les choix opérés, cliquer sur OK. (Pour mémoire : lorsque des filtres sont actifs, le bouton de l’entonnoir bleu au rouge). passe du Les cartes sélectionnées ci-dessus comportant encore des éléments à facturer s’affichent. Dans un premier temps, les sélectionner toutes au moyen du symbole 7. Le programme déterminera si des cartes contiennent des erreurs ou indiquera s’il trouve des incohérences et sélectionner « Vérification des cartes ». www.git.ch 47 Dans le cas ci-dessus qui ne porte pas à conséquence, il signale que certains clients ont des prestations qui ne correspondent pas à leur type de taxe par défaut. C’est-àdire qu’ils ont des prestations non soumises à la TVA alors qu’ils sont par défaut soumis. Cliquer sur création des factures. Le type de document généré est, de préférence une note de débit. (Il s’agit surtout d’une distinction linguistique pour différencier le document « facture » qui est plutôt utilisé pour facturer des articles dans le programme de facturation pure Win€ur et non pas des prestations). Si le module installé est seulement celui des time-sheets, on peut utiliser la notion de facture à choix. On a le choix entre Tous les projets / Un projet / Du projet au projet. Cliquer sur OK. Il est demandé de confirmer le choix (possibilité de faire marche arrière). www.git.ch 48 Une fenêtre s’ouvre pour permettre de visualiser le bon déroulement de l’opération. En cliquant sur le bouton « Imprimer », on obtient l’impression du rapport de traitement. Ceci peut être utile au cas ou une carte aurait présenté des erreurs et la facture n’aurait pas pu être générée. On peut comme ceci savoir exactement où se trouve l’erreur. Cliquer sur « Fermer ». Les cartes facturées n’apparaissent plus dans la liste. www.git.ch 49 Pour imprimer les factures, aller à « Facturation globale ». Indiquer la date du traitement. Choisir NDBC. (On ne peut choisir qu’un type d’avancement de transaction. Ceci est voulu pour ne pas mélanger les notes de débit avec les factures si on utilise également la facturation simple.) www.git.ch 50 . A l’onglet « Filtre », il est possible de sélectionner une monnaie, un code vendeur, la langue et le type de tiers. En laissant ces champs vides, il prend tout. L’onglet affiche permet de gérer l’écran suivant. Cliquer sur « OK ». www.git.ch 51 Sélectionner les factures une à une en les cochant à gauche du code de tiers ou cliquer sur 7 pour les sélectionner toutes. Cliquer sur « Confirmer ». A - Si on souhaite d’abord les imprimer avant d’aller plus loin cliquer sur le bouton « Imprimer ». Il est possible de modifier la date du traitement. Cliquer sur « OK » www.git.ch 52 Choisir le format qui correspond à l’impression des factures. (Voir plus loin un exemple de réalisation au chapitre « Editeur de formats »). Cliquer sur « OK ». B – On souhaite directement confirmer et imprimer ces factures. Cliquer sur « Confirmer ». On a la possibilité de modifier la date des transactions. Cliquer sur « OK », Confirmer par « OK » pour continuer. Le fait de cliquer sur « Non » arrête le traitement. www.git.ch 53 Si on souhaite intégrer ces factures à la comptabilité, aller à On établir un filtre sur la date des transactions à comptabiliser ou ne rien mettre afin qu’il prenne en compte toutes les factures pas encore comptabilisées. Sélectionner « Transactions à comptabiliser » et « NDBC – Note de débit client ». Cliquer sur OK. www.git.ch 54 Les factures apparaissent précédées d’un rond rouge car il s’agit de documents « archivés ». Sélectionner les factures à comptabiliser en les cochant ou en cliquant sur 7 pour les sélectionner toutes. Cliquer sur « Comptabiliser ». Il est demandé de confirmer la comptabilisation. Si on veut le faire tel quel, cliquer sur OK. « Expert » permet de changer la date de traitement, d’indiquer les transactions comme comptabilisées sans les comptabiliser, d’afficher le détail de l’écriture. www.git.ch 55 Une fois comptabilisées, on peut voir ces factures à « Affichage des transactions ». Elles sont précédées d’une croix rouge indiquant qu’elles sont comptabilisées. www.git.ch 56 Si on entre dans la société dans le programme de comptabilité, saisie des écritures, on retrouve ces transactions : www.git.ch 57 2 -Si on veut facturer partiellement Aller à « Facturation des projets » Appliquer un filtre sur les dates ou ne pas cocher pour obtenir toutes les prestations pas encore facturées. Choisir « Tous les projets » ou « Un projet » ou « Du projet au projet ». www.git.ch 58 A l’onglet « Affichage » Choisir le mode d’affichage à l’écran, soit une liste triée par « Code projet » ou « Description du projet ». Choisir le type de montant affiché. Cliquer sur « OK ». Les projets s’affichent. Commencer par sélectionner tous les projets affichés en cliquant sur le bouton 7. Cliquer avec le bouton droit de la souris et choisir « Recalculer tous les projets sélectionnés ». Double-cliquer sur le projet pour l’ouvrir. www.git.ch 59 Les montant pas encore facturés au client s’affichent. La coche à gauche du tiers signifie que le projet est facturable. Pour ne pas facturer des prestations, cocher les cases tout à gauche. Les textes s’affichent en rouge pour montrer qu’ils sont stoppés. Cliquer sur « Créer la facture ». Décocher éventuellement les textes en rouge. Voir ci-dessus (page 47) pour la procédure à suivre qui est identique. www.git.ch 60 Facturation fiduciaire Aller à « Facturation des projets ». Appliquer un éventuel filtre sur les dates de transaction. Choisir éventuellement un responsable. Sélectionner quels projets on souhaite facturer (Tous les projets – Un projet – Du projet au projet ». www.git.ch 61 Choisir éventuellement un autre mode d’affichage (cela n’influe pas sur les traitements) Et cliquer sur « OK ». Cliquer sur le bouton 7 pour les sélectionner tous. Cliquer avec le bouton droit de la souris. Cliquer sur « Recalculer tous les dossiers sélectionnés ». www.git.ch 62 Si on souhaite modifier un montant à facturer, double-cliquer sur le projet. A l’onglet « Détail des cartes », on retrouve ltoutes les saisies de cartes à facturer.. Il est possible, à ce niveau d’effectuer des modifications. Dans ce cas, double.cliquer sur la carte pour l’ouvrir. Si on effectue une modification, il faut ressortir et recalculer le projet comme ci-dessus. A l’onglet « Détail des prestations », on obtient une récapitulation par prestation. www.git.ch 63 A l’onglet « Proposition de facture », les montants sont affichés en fonction des cartes. Si on souhaite modifier le montant, le saisir dans le champ Prestations/Honoraires. Cliquer sur le bouton « Facturer ». Pour la suite des opérations, voir page 47 et suivantes. (La procédure est identique). www.git.ch 64 www.git.ch 65 Editeur de formats Cet outil permet de créer des formats pour l'impression de divers documents personnalisés, ainsi que la modification de ceux déjà existants. Barre de menu Boutons Tout d’abord, voici les boutons à disposition : Boutons de base Créer un nouveau format. Ouvrir un format existant Enregistrer le format courant Imprimer le format courant Prévisualiser le format Effacer l'élément sélectionné Copier l'élément sélectionné Coller l'élément sélectionné Ouvrir les propriétés du format Propriétés du format www.git.ch 66 Boutons de Champs Sélectionner un élément du format Sélectionner une zone du format Insérer du texte libre/libellé Insérer un champ (Nom du client, montants, etc ...) Insérer un total Insérer une formule Appliquer la numérotation des pages Insérer la date du jour Insérer une image Insérer des formes Insérer un champ composé Insérer un champ texte pour champ composé Insérer un ensemble conditionnel Boutons de mise en forme du contenu des champs Choisir la police et la taille des caractères Mettre en gras le contenu du champ Mettre en italique le contenu du champ Souligner le contenu du champ Appliquer une couleur au contenu du champ Aligner à gauche le contenu du champ Centrer le contenu du champ Aligner à droite le contenu du champ Boutons de mise en page des champs Aligner tous les champs sélectionnés à la hauteur du champ le plus haut Aligner tous les champs sélectionnés à la hauteur du champ le plus bas Aligner tous les champs sélectionnés à la hauteur du champ le plus à gauche Aligner tous les champs sélectionnés à la hauteur du champ le plus à droite www.git.ch 67 Ajuster tous les champs sélectionnés de gauche à droite. Le déplacement des champs ne se fait qu'horizontalement. La position de fin d'un champ correspond au début du suivant. L'ordre d'alignement correspond à celui qui a été adopté pour la sélection des champs. Ajuster tous les champs sélectionnés de droite à gauche. Le déplacement des champs ne se fait qu'horizontalement. La position de fin d'un champ correspond au début du suivant. L'ordre d'alignement correspond à celui qui a été adopté pour la sélection des champs. Ajuster tous les champs sélectionnés de haut en bas. Le déplacement des champs ne se fait que verticalement. La position de fin d'un champ correspond au début du suivant. L'ordre d'alignement correspond à celui qui a été adopté pour la sélection des champs. Ajuster tous les champs sélectionnés de bas en haut. Le déplacement des champs ne se fait que verticalement. La position de fin d'un champ correspond au début du suivant. L'ordre d'alignement correspond à celui qui a été adopté pour la sélection des champs. Centrer tous les champs sélectionnés sur la largeur de la page Boutons de sélection de total Transfert l'élément sélectionné de la colonne de gauche dans la colonne de droite. Transfert tous les éléments de la colonne de gauche dans la colonne de droite. Transfert l'élément sélectionné de la colonne de droite dans la colonne de gauche. Transfert tous les éléments de la colonne de droite dans la colonne de gauche La barre de menus propose les actions suivantes : Fichier Nouveau rapport Ouvre un format vierge Ouvrir Ouvre un format existant Ouvrir à nouveau Ouvre un fichier récemment utilisé Enregistrer Enregistre le nouveau format Enregistrer sous Enregistre le nouveau format sous un nouveau nom Propriétés du rapport Permet de configurer les éléments de base du format Propriétés par défaut liées au format En cas d’envoi par e-mail Pré visualisation Affiche le résultat du rapport à l'écran Imprimer Imprime le format (pour test) Configurer l'imprimante Ouvre le panneau de configuration de l'imprimante Quitter Pour sortir de l’éditeur de formats Quitter tous les programmes WinEur Pour fermer tous les programmes WinEur www.git.ch 68 Edition Couper Efface l'élément sélectionné Copier Copie en mémoire l'élément sélectionné Coller Colle le dernier élément copié en mémoire Coller champ suivant Colle le champ suivant celui qui est copié en mémoire (selon ordre dans la liste des champs) Supprimer Supprime l'élément sélectionné Tout sélectionner Sélectionne tous les champs et bandes d'impression du format Sélectionner une bande Sélectionne tous les champs d'une bande d'impression sélectionnée Totaliser dans Pour inclure un champ dans un total Rechercher un champ Pour trouver l’emplacement d’un champ dans le format Bandes d'impression Ajout détail Suppression détail Ajout pied dernière page Suppression pied dernière page Ajout pied autre page Suppression pied autre page Ajoute une bande d'impression "Ligne détail" Supprime la bande d'impression "Ligne détail" sélectionnée" Ajoute une bande d'impression "Pied dernière page" (quand la section "Entête première page/Pied dernière page est sélectionnée") Supprime la bande d'impression "Pied dernière page" sélectionnée. (dans la section "Entête première page/Pied dernière page") Ajoute une bande d'impression "Pied autre page" (quand la section "Entête autre page/Pied autre page est sélectionnée") Supprime la bande d'impression "Pied autre page" sélectionnée (dans la section "Entête autre page/Pied autre page) Outils Conversion d’un format d’impression en fichier texte Outil de réparation GIT Conversion d’un fichier texte en format d’impression Outil de réparation GIT Aide Aide Information programme Site web de GIT A propos de www.git.ch Affiche les rubriques d’aide (identique à la touche F1) Affiche les propriétés du programme WinEur Accès direct au site GIT Informations GIT 69 Ci-dessous, deux exemples de documents liés aux time-sheets utilisant les fonctions mentionnées ci-dessus. Le premier est une récapitulation journalière pour un collaborateur donné. Ce document permet, lorsque l’on est dans les transactions time-sheets, d’avoir un aperçu ou une impression de la carte du jour du collaborateur en question. Le second est une note de débit (facture) établie sur la base des time-sheets. www.git.ch 70 Premier exemple : Une récapitulation journalière pour un collaborateur donné Aller à « Editeur de format ». Choisir « Fichier-Nouveau Rapport » Format des transactions de la facturation ». Choisir la langue « Français ». Indiquer « Récapitulation selon carte ». Choisir le type de transaction « CART – Carte collaborateur ». Choisir le tri des lignes « Pas de tri ». Cliquer sur le bouton « OK ». Comme nous allons avoir besoin de place pour placer les différents champs dans l’entête de la page, il faut l’agrandir. Pour ce faire, cliquer au milieu de l’espace appelé « En-tête première page ». Des points rouges s’affichent autour de ce secteur. Cliquer sur le point rouge du milieu du bas et le descendre. www.git.ch 71 Pour placer en haut à gauche le logo de la société, cliquer sur le bouton dans la zone « En-tête première page ». La fenêtre suivante s’ouvre : puis cliquer Cliquer sur le bouton « ouvrir » Et choisir le fichier d’image contenant le logo que l’on souhaite insérer. On peut donner directement les dimensions et l’emplacement par rapport au coin gauche supérieur de la page. En utilisant « Ajuster la taille de l’image » il se peut que www.git.ch 72 l’image soit légèrement écrasée dans un sens ou dans l’autre mais cela se corrige dans le document. Si on choisit « Taille automatique », l’image arrive aux dimensions souhaitées dans le document mais en cas de réduction, on en perdra un bout. Pour déplacer l’image si elle ne se trouve pas exactement où on veut, cliquer dessus (des points rouges s’affichent) et la déplacer. Pour en modifier les proportions, cliquer sur un point rouge et le déplacer. Procéder à la première sauvegarde du fichier. Cliquer sur « Fichier - Enregistrer » ou sur le bouton . Il faut souvent sauvegarder le travail en cours pour ne pas perdre les informations en cas de pépin. Appeler le fichier en cours « RécapJourTS » et cliquer sur le bouton « Enregistrer ». Cliquer sur le bouton www.git.ch puis dans la zone « En-tête première page ». 73 Taper le texte « Collaborateur : » dans la zone de texte. S’assurer qu’il y ait bien une coche dans « Taille automatique ». Puis cliquer sur OK. Cliquer sur le texte ajouté pour le déplacer ou, en double-cliquant dessus, donner les coordonnées exactes en millimètres gauche/haut. Choisir la taille de police 12 en déroulant les propositions de tailles. Cliquer sur le bouton gras. Cliquer sur le bouton www.git.ch puis dans l’en-tête première page pour mettre le texte en 74 Cliquer sur le triangle noir pour sélectionner un champ et choisir « TimeSheet – Code collaborateur ». Cocher « Taille automatique » et OK. Déplacer le champ « Code collaborateur » vers la gauche pour qu’il soit placé où l’on souhaite. Le mettre en caratère 12. Pour le remonter au même niveau que « Collaborateur » : cliquer sur « Code collaborateur », appuyer sur la touche shift (majuscule mais pas caps-lock) cliquer sur « Collaborateur » et relâcher la touche des majuscules. Des points verts s’affichent. Cliquer sur le bouton . Le champ « Code collaborateur remonte ». Cliquer n’importe où pour désélectionner les points verts. Cliquer sur le bouton www.git.ch puis dans l’en-tête première page. 75 Choisir le champ « TimeSheet – Description collaborateur ». Le mettre en caractères gras taille 12 et l’aligner de même façon que précédemment. Cliquer sur le bouton puis dans la zone « En-tête première page » pour ajouter le texte « Date : ». Le mettre en gras et taille 12. Déplacer le texte « Date » pour qu’il soit juste sous « Collaborateur ». Le mettre en gras taille 12. Pour l’aligner au même niveau que « Collaborateur » : cliquer sur « Collaborateur », appuyer sur la touche shift (majuscule mais pas caps-lock) cliquer sur « Date » et relâcher la touche des majuscules. Des points verts s’affichent. Cliquer sur le bouton . Le champ « Date » part à gauche. Cliquer n’importe où pour désélectionner les points verts. Cliquer sur le bouton puis dans l’en-tête première page pour ajouter le champ « Transaction en-tête – Date de la transaction ». Le mettre en taille 12 et l’aligner. www.git.ch 76 Cliquer sur le bouton puis dans la zone « En-tête première page » pour ajouter le texte « Numéro de la carte : ». Le mettre en gras et taille 12. L’aligner sous « Description collaborateur ». Cliquer sur le bouton puis dans l’en-tête première page pour ajouter le champ « Transaction en-tête – Numéro de transaction ». Le mettre en taille 12 et l’aligner à droite « Numéro de la carte ». A ce stade on a la mise en page suivante : Cliquer sur le bouton puis dans la zone « En-tête première page » pour ajouter les titres des lignes suivantes. Les mettre en gras et taille 12. Placer « Client », « Prestation », « Travail effectué » et « Temps ». Double-cliquer dans la zone En-tête première page. www.git.ch 77 Mettre une coche dans « Cadre bas » et OK. Cliquer dans la zone En-tête première page. Cliquer sur le point rouge du milieu du bas et le faire remonter jusqu’au niveau des titres. Cliquer dans la ligne de détail et l’agrandir de la même façon qu’on a agrandi l’en-tête première page. puis dans la ligne de détail pour ajouter le champ « TimeSheet Cliquer sur le bouton – Description projet ». Cocher « Taille automatique ». L’aligner sous le titre « Client ». www.git.ch 78 Cliquer sur le bouton puis dans la ligne de détail pour ajouter le champ « Article – Description courte article». Cocher « Taille automatique ». L’aligner sous le titre « Prestation ». Cliquer sur le bouton puis dans la ligne de détail pour ajouter le champ «Transaction ligne – Texte mémo ». Cocher « Taille automatique ». L’aligner sous le titre « Travail effectué ». Cliquer sur le bouton puis dans la ligne de détail pour ajouter le champ « Transaction ligne - Heure». Cocher « Taille automatique ». L’aligner sous le titre « Temps ». Ajuster la hauteur de la ligne de détail. (Soit en cliquant dans la ligne de détail endehors des champs et en remontant le point rouge au centre du bas ou en cliquant sur le bouton www.git.ch ). Double-cliquer dans la ligne de détail et cocher « Bas » dans le cadre. 79 Cliquer sur le bouton puis dans la zone « Pied dernière page » et taper « Total des heures de la carte ». Le mettre en gras et taille 12. L’aligner par rapport à « Travail effectué ». Cliquer sur le bouton puis dans la ligne de détail pour ajouter le champ « Transaction pied de page – Total des heures de la carte». Cocher « Taille automatique ». ». Le mettre en gras et taille 12. L’aligner par rapport à « Temps ». Et… www.git.ch 80 …et voici l’aperçu www.git.ch 81 Deuxième exemple : une facture sur la base de time-sheets Aller à « Editeur de format ». Choisir « Fichier-Nouveau Rapport » Format des transactions de la facturation ». Choisir la langue « Français ». Choisir le type de transaction « NDBC – Note de débit client ». Choisir le tri des lignes « Pas de tri ». Comme nous allons avoir besoin de place pour placer les différents champs dans l’entête de la page, il faut l’agrandir. Pour ce faire, cliquer au milieu de l’espace appelé « En-tête première page ». www.git.ch 82 Des points rouges s’affichent autour de ce secteur. Cliquer sur le point rouge du milieu du bas et le descendre. Pour placer en haut à gauche le logo de la société, cliquer sur le bouton dans la zone « En-tête première page ». La fenêtre suivante s’ouvre : Cliquer sur le bouton « ouvrir » Et choisir le fichier d’image contenant le logo que l’on souhaite insérer. www.git.ch puis cliquer 83 On peut donner directement les dimensions et l’emplacement par rapport au coin gauche supérieur de la page. En utilisant « Ajuster la taille de l’image » car il se peut que l’image soit légérement écrasée dans un sens ou dans l’autre mais cela se corrige dans le document. Si on choisit « Taille automatique », l’image arrive au dimensions souhaitées dans le documents mais en cas de réduction, on en perdra un bout. Pour déplacer l’image si elle ne se trouve pas exactement où on veut, cliquer dessus (des points rouges s’affichent) et la déplacer. Pour en modifier les proportions, cliquer sur un point rouge et le déplacer. Procéder à la première sauvegarde du fichier. Cliquer sur « Fichier - Enregistrer » ou sur le bouton . Il faut souvent sauvegarder le travail en cours pour ne pas perdre les informations en cas de pépin. www.git.ch 84 Appeler le fichier en cours « NoteDeDébit » et cliquer sur le bouton « Enregistrer ». Cliquer sur le bouton puis dans la zone « En-tête première page ». Taper le nom de la société qui établit la facture. Cocher « Taille automatique ». Ou (pour récupérer directement les informations enregistrées au préalable) puis dans l’en-tête première page pour ajouter le champ Cliquer sur le bouton « Société - Nom». Cocher « Taille automatique » www.git.ch 85 Cliquer sur le texte ajouté pour le déplacer ou, en double-cliquant dessus, donner les coordonnées exactes en millimètres gauche/haut. Choisir la taille de police 12 en déroulant les propositions de tailles. Cliquer sur le bouton gras. Cliquer sur le bouton pour mettre le texte en puis dans la zone « En-tête première page ». Taper le texte que l’on veut voir figurer sous le nom de la société. Cocher « Taille automatique ». Il faudra peut-être agrandir le champ afin de l’avoir en entier : cliquer sur le point rouge du centre bas et le descendre. Choisir la taille de la police si on veut autre chose que ce qui est proposé. www.git.ch 86 Placer l’adresse sous le nom de la société en cliquant dessus et en la déplaçant. Pour aligner le nouveau texte au même niveau que le nom de la société : cliquer sur le nom de la société, appuyer sur la touche shift (majuscule mais pas caps-lock) cliquer sur l’adresse et relâcher la touche des majuscules. Des points verts s’affichent. Cliquer sur le bouton . Le champ de l’adresse part à gauche. Cliquer n’importe où pour désélectionner les points verts. Ou (pour récupérer directement les informations enregistrées au préalable) puis dans l’en-tête première page pour ajouter le champ Cliquer sur le bouton « Société – Adresse Ligne 1» (puis lignes 2, 3, 4). Cocher « Taille automatique » www.git.ch 87 Pour placer l’adresse du client, cliquer sur le bouton puis dans l’en-tête première page pour ajouter le champ « Transaction en-tête – Adresse de facturation ligne 1». Cocher « Taille automatique ». Répéter l’opération avec les lignes 2,3,4,5. Les placer chaque fois décalées légèrement sur la droite. www.git.ch 88 Pour aligner les lignes d’adresse : cliquer sur la première ligne d’adresse, appuyer sur la touche shift (majuscule mais pas caps-lock) cliquer sur les lignes suivante et relâcher la touche des majuscules. Des points verts s’affichent. Cliquer sur le bouton le bouton puis sur .Les champs de l’adresse s’alignent. Cliquer sur le groupe pour le placer à l’endroit désiré. Cliquer sur si o veut l’adresse en gras. Cliquer n’importe où pour désélectionner les points verts. Cliquer sur le bouton puis dans la zone « En-tête première page ». Taper le texte « Facture n° ». Choisir éventuellement gras et taille de caractère 12. puis dans l’en-tête première page. Choisir le champ Puis cliquer sur le bouton « Transaction en-tête – Numéro de document ».Cocher taille automatique. Choisir éventuellement gras et taille de caractère 12. www.git.ch 89 Pour aligner le numéro de la facture à « Facture n° » , cliquer sur « Facture n° », appuyer sur la touche shift (majuscule mais pas caps-lock) cliquer sur « Document » et relâcher la touche des majuscules. Des points verts s’affichent. Cliquer sur le bouton . Cliquer n’importe où pour désélectionner les points verts. Cliquer sur le bouton facture. puis dans l’en-tête première page pour ajouter la date de la Choisir le code date « F » et le « Format long ». Introduire le texte que l’on veut voir figurer avant la date (type « lieu, le »). Cocher « Taille automatique ». Placer le champ sur la même ligne que le numéro de la facture et l’aligner sur l’adresse. Cliquer sur le bouton puis dans la zone « En-tête première page ». Ajouter l’un après l’autres, les textes « Date », « Description », « Quantité/heure », « P.U. », « Montant », « TVA » pour avoir des titres du détail qui suivra. Pour « Quantité/heure », « P.U. » et « Montant », choisir un alignement à droite du texte.(Bouton ). Double cliquer dans l’en-tête première page et cocher « Bas » dans la zone des cadres. www.git.ch 90 Cliquer dans l’en-tête première page et en ramener le bas sur la ligne des titres en cliquant sur le point rouge du centre bas et en le faisant remonter (ou en cliquant sur le bouton ) . On obtient : Cliquer dans la ligne de détail et l’allonger vers le bas. Cliquer sur le bouton puis dans la ligne de détail. Choisir le champ « Time sheet – Date de la carte ».Cocher taille automatique. Le placer sous le titre « Date ». Cliquer sur le bouton puis dans la ligne de détail. Choisir le champ « Transactionligne – Texte mémo ».Cocher taille automatique. Le placer sous le titre « Description ». puis dans la ligne de détail. Choisir le champ « TransactionCliquer sur le bouton ligne – Quantité originale/heure ».Lui donner une largeur de 10mm environ. Le placer sous le titre « Quantité/heure ». Cliquer sur le bouton puis dans la ligne de détail. Choisir le champ « Transactionligne – Prix unitaire en monnaie de référence ».Lui donner une largeur de 15mm environ. Le placer sous le titre « P.U. ». Cliquer sur le bouton puis dans la ligne de détail. Choisir le champ « Transactionligne – Total ligne en monnaie originale » . Le placer sous le titre « Montant ». Cliquer sur le bouton puis dans la ligne de détail. Choisir le champ « Transactionligne – Code taxe ligne ».Lui donner une largeur de 10mm environ. Le placer sous le titre « TVA ». Double-cliquer dans la ligne de détail et donner la valeur 5.29 dans la hauteur. www.git.ch 91 A ce stade, on obtient : Cliquer dans la zone « Pied dernière page » et l’agrandir vers le bas. Cliquer sur le bouton puis dans la zone « Pied dernière page ». Ajouter l’un après l’autres, les textes « Total hors taxe :», « Dont : ». Choisir un alignement des champs à droite. Les aligner sous « P.U. ». Cliquer sur le bouton puis dans la zone « Pied dernière page ». Ajouter l’un après l’autres, les champs « Transaction pied de page – Décomposition taxe 1 – Texte de la taxe » et « Transaction pied de page – Décomposition taxe 2 – Texte de la taxe ».Choisir un alignement des champs à droite. Les aligner sous « P.U. ». Cliquer sur le bouton puis dans la zone « Pied dernière page ». Ajouter le texte « TVA ».. Choisir un alignement des champs à droite. L’aligner sous « P.U. ». www.git.ch 92 Cliquer sur le bouton puis dans la zone Pied dernière page. Placer le champ « Transaction pied de page – Total brut en monnaie originale » à droite de « Total horstaxe ». Cliquer sur le bouton puis dans la zone Pied dernière page. Placer le champ « Transaction pied de page – Décomposition taxe 1 – Montant soumis à la taxe en monnaie originale » à droite de « DecTax1Texte ». Pour « Décimales », choisir «Tronquer » « 2 ». Cliquer sur le bouton puis dans la zone Pied dernière page. Placer le champ « Transaction pied de page – Décomposition taxe 2 – Montant soumis à la taxe en monnaie originale » à droite de « DecTax2Texte ». Pour « Décimales », choisir «Tronquer » « 2 ». puis dans la zone Pied dernière page. Placer le champ Cliquer sur le bouton « Transaction pied de page – Total taxe en monnaie originale » à droite de « TVA ». Pour « Décimales », choisir «Tronquer » « 2 ». Cliquer sur le bouton www.git.ch puis dans la zone Pied dernière page. 93 Choisir « Trait continu » et Forme « Ligne horizontale ». Donner une largeur de 65.88 et une hauteur de 2.12. Placer ce trait sous « TVA » et « TotalTaxeOri ». Cliquer sur le bouton puis dans la zone « Pied dernière page ». Taper le texte « Total TTC : ». Cocher « Taille automatique ». Choisir un alignement droite et des caractères gras. L’aligner sous « TVA ». Cliquer sur le bouton puis dans la zone Pied dernière page. Placer le champ « Transaction pied de page – Total net de la transaction en monnaie originale » à droite de « Total TTC : ». Pour « Décimales », choisir «Tronquer » « 2 ». Choisir un alignement droite et des caractères gras. L’aligner sous « TotalTaxRéf ». Cliquer sur le bouton puis dans la zone Pied dernière page. Placer le champ « Transaction en-tête – Monnaie de la transaction » à droite de « TotalNetRéf ». Donner une largeur de 10.58 Choisir un alignement droite et des caractères gras. Cliquer sur le bouton puis dans la zone Pied dernière page. Choisir « Trait continu » et Forme « Ligne horizontale haut et bas ». Donner une largeur de 65.88 et une hauteur de 2.12. Placer ce trait sous les derniers champs placés. www.git.ch 94 liquer sur le bouton puis dans la zone « Pied dernière page ». Taper le texte concernant les condtions de paiement, par exemple « Facture à régler sous 30 jours : ». Cocher « Taille automatique ». Choisir des caractères gras et le placer. Cliquer sur le bouton puis dans la zone « Pied dernière page ». Taper le texte concernant les codes de taxe, par exemple (mais en fonction des codes utilisés dans la société). « TVA Code 1 : 7.6% Code 10 : non soumis : ». Cocher « Taille automatique ». Choisir des caractères taille 6 et le placer. www.git.ch 95 Cliquer dans la Pied dernière page puis, dans la barre de menus, dur « Bandes d’impression » « Ajout pied dernière page ». Dans ce nouveau dernier pied de page, cliquer sur le bouton taper vos informations bancaires et votre numéro de TVA. Ne pas cocher « Taille automatique ». Clique sur le champ pour l’étirer au maximum vers la gauche puis la droite. Choisir un alignement de texte centré. Choisir des caractères 8. Double cliquer dans la ligne. Choisir une hauteur de 4.23 et mettre une coche dans « Aligné sur la bas de la page. www.git.ch 96 La présentation de la facture aura cet aspect : www.git.ch 97 Table des matières Introduction.................................................................................2 Changement du n° de licence et de clé......................................4 Paramétrages de base ...............................................................7 Bouton société :........................................................................................................7 Bouton comptabilité : ................................................................................................8 Bouton facturation : ..................................................................................................9 Bouton time-sheets :...............................................................................................11 Paramétrages spécifiques........................................................13 Familles : ................................................................................................ 14 Taxes : ................................................................................................... 16 Collaborateurs : ...................................................................................... 19 Transactions time-sheets : ..................................................................... 21 Prestations : ........................................................................................... 23 Clients .................................................................................................... 25 Projets : .................................................................................................. 27 Saisie des cartes ......................................................................29 Saisie des cartes .................................................................................... 29 Décompte par projet :............................................................................. 37 Décompte par collaborateur ................................................................... 39 Statistiques ...............................................................................41 Facturation classique ...............................................................44 1) Si on veut tout facturer ....................................................................... 44 2 -Si on veut facturer partiellement ........................................................ 57 Facturation fiduciaire ................................................................60 Editeur de formats ....................................................................65 Premier exemple : Une récapitulation journalière pour un collaborateur donné ..................................................................................................... 70 Deuxième exemple : une facture sur la base de time-sheets ................ 81 www.git.ch 98 www.git.ch