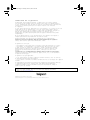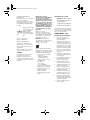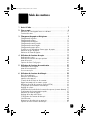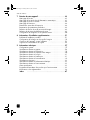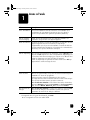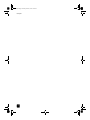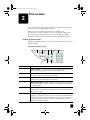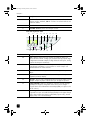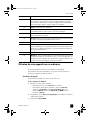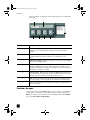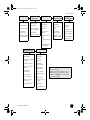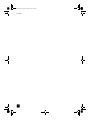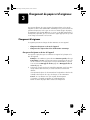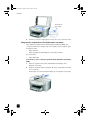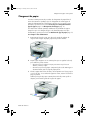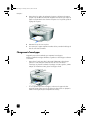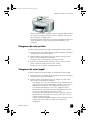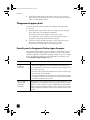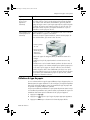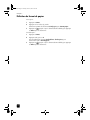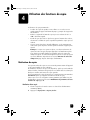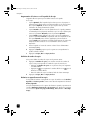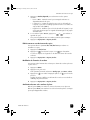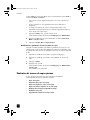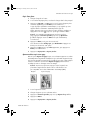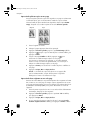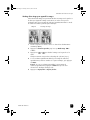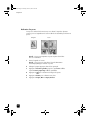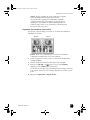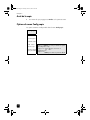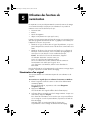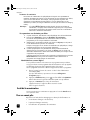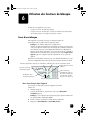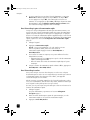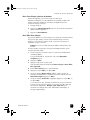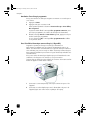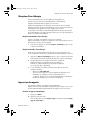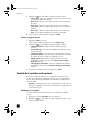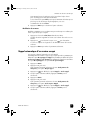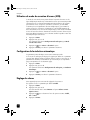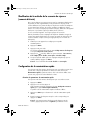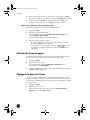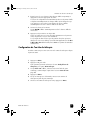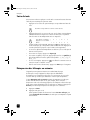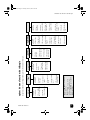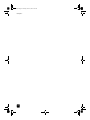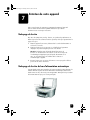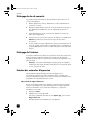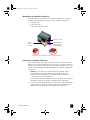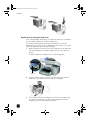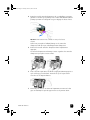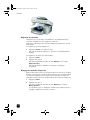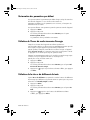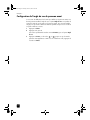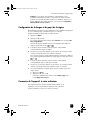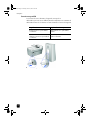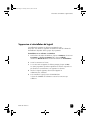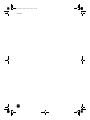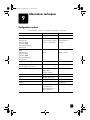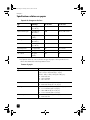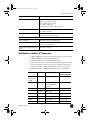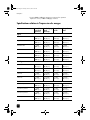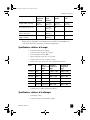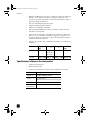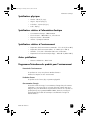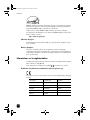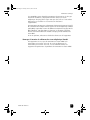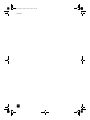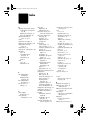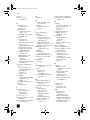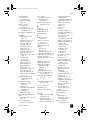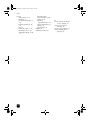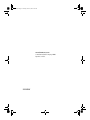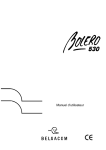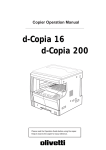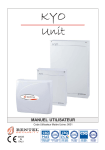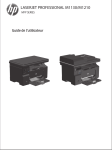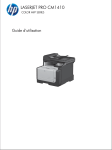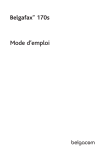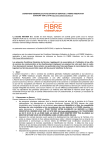Download Belgafax™ 700 - Aide et support
Transcript
Belgafax™ 700 Mode d’emploi Titan.book Page 76 Monday, March 3, 2003 4:54 PM Conditions de la garantie Soigneusement sélectionné par Belgacom, l’appareil que vous venez d’acquérir est couvert par une garantie pièces et main-d'oeuvre contre tout défaut matériel ou vice de fabrication pour une durée de deux ans, sauf dispositions contractuelles contraires. La garantie prend cours à la date de retrait ou de livraison de l'appareil. Si vous deviez éprouver des difficultés avec votre appareil, il y aurait lieu de vous rendre dans une de nos Téléboutiques ou chez un de nos agents agréés, muni du ticket de caisse ainsi que de l'appareil complet dans son emballage d'origine ou dans un autre garantissant une sécurité analogue. Les adresses de nos Téléboutiques et agents agréés figurent dans les pages d'information des guides téléphoniques. En cas de défaut matériel ou vice de fabrication, votre appareil sera réparé ou remplacé gratuitement sur présentation du ticket de caisse. Belgacom détermine seule quels sont les réparations et/ou remplacements nécessaires. Le délai de garantie applicable à un appareil réparé ou remplacé expire au moment de l'échéance du délai de garantie applicable à l'appareil acheté, sans toutefois pouvoir être inférieur à 3 mois. La garantie ne couvre pas: - les dommages de toute nature dont l'origine ne serait pas antérieure à la vente; - les dommages, les dérangements et les défectuosités dûs à une faute du client ou dont la cause est extérieure à l'appareil : foudre, surtensions, humidité, détériorations accidentelles, mauvaise utilisation ou mauvais entretien, non observation des instructions du mode d'emploi, ainsi que tous cas de force majeure. - la réparation ou le remplacement des éléments mobiles (cordons, fils, prises, antennes, etc.), le remplacement des éléments accessoires dont le renouvellement régulier est nécessaire (piles, batteries, papier, encre, etc.) et la fourniture en produits de nettoyage. La garantie n'est pas applicable: - si le client modifie ou répare l'appareil terminal lui-même ou avec les services de personnes non habilitées par Belgacom; - ou s'il enlève ou falsifie les numéros de fabrication et/ou les marques de l'appareil terminal. La responsabilité de Belgacom ne pourrait être engagée pour des dommages indirects ou immatériels subis par le client du fait d'un mauvais fonctionnement de l'appareil terminal, tels que notamment toute perte de production, manque à gagner ou perte de contrats. Les conditions générales de vente de nos appareils terminaux peuvent être obtenues sur simple demande dans tous les services de Belgacom accessibles au public ou sur www.belgacom.be BELGACOM société anonyme de droit public bd du Roi Albert II 27 - B 1030 Bruxelles TVA BE 202 239 951 RC Bruxelles 587 163 Titan.book Page ii Monday, March 3, 2003 4:54 PM © Copyright Hewlett-Packard Company 2003 Tous droits réservés. Aucune partie de ce document ne peut être photocopiée, reproduite ou traduite dans une autre langue sans l’accord écrit préalable de Hewlett-Packard Company. Adobe et le logo Acrobat sont des marques ou des marques enregistrées d’Adobe Systems Incorporated aux ÉtatsUnis et/ou dans d’autres pays. Version 1 - Février 2003 Imprimé en Allemagne. Windows®, Windows NT®, Windows ME®, Windows XP® et Windows 2000® sont des marques de Microsoft Corporation, déposées aux États-Unis. Intel® et Pentium® sont des marques déposées d’Intel Corporation. remarque Les informations contenues dans ce document sont sujettes à des modifications sans préavis et ne doivent pas être interprétées comme un engagement de la société HewlettPackard. Belgacom ne saurait être tenu pour responsable des erreurs contenues dans ce document et n’accorde aucune garantie de quelque sorte que ce soit concernant ce document et notamment, sans que cette liste ne soit exhaustive, aucune garantie implicite de qualité commerciale, ni d’adéquation de ce document à un usage particulier. Belgacom ne saurait être tenu pour responsable des dommages accidentels ou indirects liés au mobilier, aux performances et à l’utilisation de ce manuel ni des programmes qu’il décrit. Remarque : Des informations réglementaires peuvent être consultées dans la section « Informations techniques » de ce guide. Dans un grand nombre de pays, la reproduction des documents suivants est illégale. En cas de doute, consultez auparavant un représentant légal. • Papiers ou documents officiels : - Passeports - Papiers d’immigration - Documents militaires - Badges, cartes ou insignes d’identification • Bons officiels : - Bons postaux - Bons d’alimentation • Chèques ou lettres de change d’agences gouvernementales • Papier monnaie, chèques de voyage ou mandats • Certificats de dépôt • Ouvrages protégés par droit d’auteur informations de sécurité Attention ! Afin d’éviter tout risque d’incendie ou d’électrocution, n’exposez ce produit ni à la pluie ni à l’humidité. Respectez toujours les mises en garde lorsque vous utilisez ce produit afin de réduire les risques de blessures dus au feu ou à un choc électrique. AVERTISSEMENT : risque potentiel de choc électrique 1 Prenez connaissance des instructions contenues dans le poster d’installation. 2 Utilisez uniquement une prise électrique reliée à la terre pour connecter l’appareil à une source d’alimentation. Si vous ne savez pas si la prise est reliée à la terre, contactez un électricien qualifié. 3 Suivez tous les avertissements et toutes les instructions figurant sur le produit. 4 Débranchez cet appareil des prises murales avant de procéder à son nettoyage. 5 N’installez jamais cet appareil près d’une arrivée d’eau ou lorsque vous êtes mouillé. 6 Installez l’appareil en toute sécurité sur une surface stable. 7 Installez l’appareil dans un lieu où personne ne risque de marcher ou de trébucher sur le cordon et où celui-ci ne risque pas d’être endommagé. 8 Si l’appareil ne fonctionne pas normalement, reportez-vous à l’aide de dépannage en ligne. 9 L'appareil ne contient aucune pièce pouvant être dépannée par un opérateur. Confiez l’entretien à un personnel qualifié. 10 Utilisez cet appareil dans une pièce bien aérée. Titan.book Page iii Monday, March 3, 2003 4:54 PM Table des matières 1 2 3 Accès à l’aide . . . . . . . . . . . . . . . . . . . . . . . . . . . . . . . . . . . . . . . 1 Prise en main . . . . . . . . . . . . . . . . . . . . . . . . . . . . . . . . . . . . . . . 3 Utilisation de votre appareil avec un ordinateur . . . . . . . . . . . . . . . . . 5 Fonctions de menu . . . . . . . . . . . . . . . . . . . . . . . . . . . . . . . . . . . . . 6 Chargement de papier et d’originaux . . . . . . . . . . . . . . . . . . . . . 9 Chargement d’originaux . . . . . . . . . . . . . . . . . . . . . Chargement du papier . . . . . . . . . . . . . . . . . . . . . . Chargement d’enveloppes. . . . . . . . . . . . . . . . . . . . Chargement de cartes postales . . . . . . . . . . . . . . . . Chargement de cartes hagaki . . . . . . . . . . . . . . . . . Chargement de papier photo . . . . . . . . . . . . . . . . . Conseils pour le chargement d’autres types de papier. Définition du type de papier . . . . . . . . . . . . . . . . . . Définition du format de papier . . . . . . . . . . . . . . . . . 4 . . . . . . . . . . . . . . . . . . . . . . . . . . . . . . . . . . . . . . . . . . . . . . . . . . . . . . . . . . . . . . . . . . . . . . . . . . . . . . . . . . . . . . . . . . . . . . . . . . . . 9 11 12 13 13 14 14 15 16 Utilisation des fonctions de copie . . . . . . . . . . . . . . . . . . . . . . . . 17 Réalisation de copies . . . . . . . . . . . . . . Réalisation de travaux de copie spéciaux Arrêt de la copie . . . . . . . . . . . . . . . . . Options du menu Config copie . . . . . . . 5 . . . . . . . . . . . . . . . . . . . . . . . . . . . . . . . . . . . . . . . . . . . . . . . . . . . . . . . . . . . . . . . . . . . . . . . . . . . . . . . . . . . . . . . . . . . . . 17 20 26 26 Utilisation des fonctions de numérisation . . . . . . . . . . . . . . . . . . 27 Numérisation d’un original . . . . . . . . . . . . . . . . . . . . . . . . . . . . . . . 28 Arrêt de la numérisation . . . . . . . . . . . . . . . . . . . . . . . . . . . . . . . . . 28 Pour en savoir plus . . . . . . . . . . . . . . . . . . . . . . . . . . . . . . . . . . . . . 28 6 Utilisation des fonctions de télécopie . . . . . . . . . . . . . . . . . . . . . 29 Envoi d’une télécopie . . . . . . . . . . . . . . . . . . . . . . . . . . . . . . . . . . . Réception d’une télécopie . . . . . . . . . . . . . . . . . . . . . . . . . . . . . . . . Impression de rapports . . . . . . . . . . . . . . . . . . . . . . . . . . . . . . . . . . Contrôle de la résolution et du contraste . . . . . . . . . . . . . . . . . . . . . . Rappel automatique d’un numéro occupé . . . . . . . . . . . . . . . . . . . . . Utilisation du mode de correction d’erreurs (ECM) . . . . . . . . . . . . . . . Configuration de la réduction automatique . . . . . . . . . . . . . . . . . . . . Réglage du volume . . . . . . . . . . . . . . . . . . . . . . . . . . . . . . . . . . . . Modification de la mélodie de la sonnerie de réponse (sonnerie distincte) Configuration de la numérotation rapide . . . . . . . . . . . . . . . . . . . . . . Définition du format de papier . . . . . . . . . . . . . . . . . . . . . . . . . . . . . Réglage de la date et de l’heure . . . . . . . . . . . . . . . . . . . . . . . . . . . Configuration de l’en-tête de télécopie . . . . . . . . . . . . . . . . . . . . . . . Saisie de texte. . . . . . . . . . . . . . . . . . . . . . . . . . . . . . . . . . . . . . . . Réimpression des télécopies en mémoire . . . . . . . . . . . . . . . . . . . . . . Options du menu fonctions de télécopie . . . . . . . . . . . . . . . . . . . . . . 29 33 33 34 35 36 36 36 37 37 38 38 39 40 40 41 iii Titan.book Page iv Monday, March 3, 2003 4:54 PM Table des matières 7 Entretien de votre appareil . . . . . . . . . . . . . . . . . . . . . . . . . . . . . 43 Nettoyage de la vitre . . . . . . . . . . . . . . . . . . . . . . . . . . . . . . . . . . . .43 Nettoyage de la vitre du bac d’alimentation automatique . . . . . . . . . . .43 Nettoyage du dos du couvercle . . . . . . . . . . . . . . . . . . . . . . . . . . . . .44 Nettoyage de l’extérieur. . . . . . . . . . . . . . . . . . . . . . . . . . . . . . . . . .44 Entretien des cartouches d’impression . . . . . . . . . . . . . . . . . . . . . . . .44 Restauration des paramètres par défaut . . . . . . . . . . . . . . . . . . . . . . .49 Définition de l’heure du mode économie d’énergie . . . . . . . . . . . . . . .49 Définition de la vitesse de défilement du texte . . . . . . . . . . . . . . . . . . .49 Configuration de l’angle de vue du panneau avant . . . . . . . . . . . . . . .50 8 Informations d’installation supplémentaires . . . . . . . . . . . . . . . . .51 Problèmes d’installation possibles . . . . . . . . . . . . . . . . . . . . . . . . . . .51 Configuration de la langue et du pays/de la région . . . . . . . . . . . . . .53 Connexion de l’appareil à votre ordinateur . . . . . . . . . . . . . . . . . . .53 Suppression et réinstallation du logiciel . . . . . . . . . . . . . . . . . . .55 9 Informations techniques . . . . . . . . . . . . . . . . . . . . . . . . . . . . . . . 57 Configuration système . . . . . . . . . . . . . . . . . . . . . . . . . . . Spécifications relatives au papier. . . . . . . . . . . . . . . . . . . . Spécifications relatives à l’impression . . . . . . . . . . . . . . . . . Spécifications relatives à l’impression des marges . . . . . . . . Spécifications relatives à la copie . . . . . . . . . . . . . . . . . . . Spécifications relatives à la télécopie . . . . . . . . . . . . . . . . . Spécifications relatives à la numérisation . . . . . . . . . . . . . . Spécifications physiques . . . . . . . . . . . . . . . . . . . . . . . . . . Spécifications relatives à l’alimentation électrique . . . . . . . . Spécifications relatives à l’environnement . . . . . . . . . . . . . . Autres spécifications . . . . . . . . . . . . . . . . . . . . . . . . . . . . Programme d’intendance des produits pour l’environnement . Informations sur la réglementation . . . . . . . . . . . . . . . . . . . Index iv . . . . . . . . . . . . . . . . . . . . . . . . . . . . . . . . . . . . . . . . . . . . . . . . . . . . . . . . . . . . . . . . . . . . . . . . . . . . . . . . . . . . . . . . . . . . 57 .58 . 59 .60 .61 .61 . 62 .63 .63 .63 .63 .63 .64 . . . . . . . . . . . . . . . . . . . . . . . . . . . . . . . . . . . . . . . . .67 Titan.book Page 1 Monday, March 3, 2003 4:54 PM 1 Accès à l’aide Aide Description Poster d’installation Le Poster d’installation fournit des instructions sur l’installation et la configuration de votre appareil.. Assurez-vous que vous utilisez le poster correspondant à votre système d’exploitation (Windows). Aide de l’utilitaire Photo & Imaging* L’aide de Photo & Imaging fournit des informations détaillées sur l’utilisation du logiciel avec votre appareil appareil. Guide de référence Le Guide de référence contient des informations sur l’utilisation de votre appareil appareil et fournit une assistance au dépannage supplémentaire pour le processus d’installation. Le Guide de référence contient également des informations sur la manière de commander des fournitures, ainsi que des informations techniques. Aide au dépannage Pour accéder aux informations de dépannage, ouvrez le Director, puis cliquez sur Aide. Cliquez sur le livre correspondant au dépannage pour l’ouvrir dans l’aide Photo & Imaging, puis cliquez sur les différents liens relatifs au dépannage et à l’aide spécifique à l’appareil. L’aide au dépannage est également accessible via la touche Aide qui apparaît dans certains messages d’erreur. Fichier Lisezmoi Une fois le logiciel installé, vous pouvez lire le fichier Lisezmoi depuis le CD-ROM ou le dossier du programme. Le fichier Lisezmoi contient les informations les plus récentes qui n’apparaissent ni dans le Guide de référence ni dans l’aide en ligne. Pour accéder au fichier Lisezmoi, procédez comme suit : Pour les utilisateurs Windows : Dans la barre des tâches de Windows, cliquez sur Démarrer, sélectionnez Programmes ou Tous les programmes (XP), choisissez Olivetti, Olivetti Job_Jet et sélectionnez Lisezmoi. Aide des boîtes de dialogue Pour les utilisateurs Windows : Lorsque vous cliquez sur le bouton Aide d’une boîte de dialogue, des informations relatives aux options et paramètres de cette boîte de dialogue s’affichent. * Cet appareil utilise le logiciel du Olivetti Job_Jet M400 Note: Cet appareil est fourni sans câble d'USB 1 Titan.book Page 2 Monday, March 3, 2003 4:54 PM Chapitre 1 2 Titan.book Page 3 Monday, March 3, 2003 4:54 PM 2 Prise en main Vous pouvez accéder à de nombreuses fonctions en utilisant soit le panneau avant, soit le logiciel programme du l’appareil.. Même si vous ne raccordez pas l’appareil à un ordinateur, vous pouvez utiliser le panneau avant pour copier des documents, imprimer des photos ou télécopier des documents. Vous pouvez modifier de nombreux paramètres à l’aide des touches du panneau avant et du système de menus. Fonctions du panneau avant Examinez les illustrations ci-dessous et repérez les emplacements des touches sur le panneau avant. Côté gauche du panneau avant 1 2 7 Fonction 3 8 4 5 6 9 Description 1 Témoin d’appel : Le voyant vert en forme de téléphone indique, s’il est allumé, que la ligne de télécopie est en cours d’utilisation. 2 Touches de numérotation rapide : Utilisez cette fonction pour accéder aux 6 premiers codes de numérotation automatique. 3 Réponse automatique : Lorsque le voyant vert est allumé, les transmissions par télécopie sont automatiquement acceptées. 4 Numérotation rapide : Utilisez cette fonction pour accéder aux codes de numérotation rapide qui ont été configurés sur le panneau avant ou depuis le logiciel Director. 5 BIS/Pause : Lorsque l’appareil est en mode Prêt, permet de recomposer le numéro le plus récent. En état de numérotation, permet d’insérer une pause (tiret) lors de l’appel. 6 Pavé numérique : Utilisez-le pour entrer des numéros de télécopieurs, des nombres, des quantités de copies ou des pourcentages d’agrandissement/ réduction. À l’aide du clavier numérique, vous pouvez aussi saisir le texte de l’en-tête de télécopie, utiliser les entrées de numérotation rapide et spécifier des options de menu. 3 Titan.book Page 4 Monday, March 3, 2003 4:54 PM Chapitre 2 Fonction Description 7 Résolution téléc : Utilisez cette fonction pour modifier la résolution de télécopie en Fine, Standard, 300 PPP ou Photo. La résolution utilisée sera la dernière définie. 8 Envoi FAX - Noir : Envoie une télécopie noir et blanc. 9 Envoi FAX - Couleur : Envoie une télécopie couleur. Côté droit du panneau avant 10 11 19 Fonction 4 20 12 21 13 22 14 15 23 24 16 17 18 25 Description 10 Menu : Utilisez cette touche pour accéder au système de menus. Les options de menu incluent : Config copie, Fonctions télécopie, Imprim. rapp, Configuration numérotation rapide, Config de base du télécopieur, Config avancée du télécopieur et Entretien. 11 Flèches : Utilisez-les pour faire défiler les paramètres de menu, les options ayant plusieurs paramètres, ou pour avancer ou reculer lorsque vous souhaitez effacer une entrée de texte. 12 Entrée : Utilisez cette touche pour sélectionner ou enregistrer un paramètre affiché. 13 Qualité : Utilisez cette touche pour sélectionner la qualité de copie (Optimale, Normale, Rapide). 14 Type pap. : (pour la copie seulement) Sélectionne le type de papier. Le bac à papier accepte du papier ordinaire ainsi que des papiers spéciaux. 15 Réduire/Agrandir : Réduit ou agrandit un original à une taille d’image spécifique sur du papier chargé dans le bac. Vous pouvez charger l’original dans le bac d’alimentation automatique (BAA) ou le placer sur la vitre du scanner. 16 Fonctions spéciales : Accède à des options permettant de réduire ou d’agrandir une copie à une taille d’image spécifique sur du papier chargé dans le bac à papier. Ces options sont Normale, Ajuster à la p, Format image, Poster, 2 sur 1 et Décal marge. Titan.book Page 5 Monday, March 3, 2003 4:54 PM Prise en main Fonction Description 17 Numériser vers : Utilisez cette touche pour accéder à la liste des logiciels vers lesquels il est possible d’envoyer une image numérisée. Avant de pouvoir utiliser cette fonction, vous devez configurer la liste de destinations de la numérisation depuis le logiciel installé sur l’ordinateur. 18 Activer : Active/désactive l’appareil. 19 +clair/+foncé : Utilisez cette touche pour régler l’éclaircissement ou l’assombrissement des copies lors de l’envoi d’une télécopie. 20 Alarme : L’indicateur orange en forme de point d’exclamation signale qu’une intervention est requise. 21 Annuler : Utilisez cette touche pour interrompre un travail, fermer un menu ou quitter le réglage des paramètres d’une touche. 22 Copier, Noir : Utilisez cette touche pour effectuer une copie noir et blanc. 23 Nombre de copies : Utilisez cette touche pour modifier le nombre de copies à effectuer pour un travail particulier. Il est possible d’utiliser cette touche avec les flèches de direction ou le pavé numérique pour effectuer des copies supplémentaires. 24 Copier, Couleur : Utilisez cette touche pour effectuer une copie couleur. 25 Numériser : Lance la numérisation d’un original à partir de la vitre vers la destination sélectionnée sous Numériser vers. Si aucune modification n’a été apportée à la destination de la numérisation, l’image numérisée sera envoyée vers Photo & Imaging si le logiciel est installé. Utilisation de votre appareil avec un ordinateur Si vous avez installé le logiciel sur votre ordinateur conformément aux instructions du Poster d’installation, vous pouvez accéder à toutes les fonctions de l’appareil à l’aide du logiciel. Consultation du logiciel Le Director est disponible via le raccourci sur le bureau. Pour les utilisateurs de Windows 1 Effectuez l’une des actions suivantes : – Double-cliquez sur l’icône du Director sur le bureau. – Dans la barre des tâches de Windows, cliquez sur Démarrer, sélectionnez Programmes ou Tous les programmes (XP), puis choisissez Olivetti, sélectionnez Olivetti Job_Jet M400, et enfin sélectionnez Director. 2 Cliquez dans la zone Sélectionner périphérique, pour afficher une liste des périphériques installés. 3 Sélectionnez Job-Jet M400. Guide de référence 5 Titan.book Page 6 Monday, March 3, 2003 4:54 PM Chapitre 2 Le Director affiche uniquement les boutons appropriés pour le périphérique sélectionné. 1 2 7 3 fonction 4 5 6 description 1 Sélectionner périphérique : Utilisez cette fonction pour sélectionner le produit que vous souhaitez utiliser à partir de la liste des produits installés. 2 Paramètres : Utilisez cette fonction pour afficher ou modifier les paramètres de votre périphérique tels que l’impression, la numérisation et la copie. 3 Numériser une image : Numérise une image ou un document, puis l’affiche dans Photo & Imaging Gallery. 4 Afficher et imprimer : Affiche la Galerie, dans laquelle vous pouvez visualiser et modifier des images, utiliser l’impression créative, créer et imprimer un album photos, envoyer une image par courrier électronique et télécharger une image sur le Web. 5 Créer des copies : Affiche la boîte de dialogue Copie dans laquelle vous pouvez sélectionner la qualité de copie, le nombre de copies, la couleur, le format ainsi que le moment de lancement d’une copie. 6 Aide : Permet d’accéder à l’Aide du Directeur photo et imagerie qui offre une aide logicielle, une visite guidée et des informations de dépannage. 7 Cliquez sur cette flèche pour accéder aux info-bulles qui expliquent les options du Director. Fonctions de menu Pour accéder aux fonctions du Menu, appuyez sur les numéros correspondant à chaque option. Par exemple : pour définir la langue et le pays, appuyez sur Menu, puis 7 et 4. Vous sélectionnez ainsi automatiquement le menu Entretien, puis l’option Déf. Langue et Pays/Région. 6 Titan.book Page 7 Monday, March 3, 2003 4:54 PM Prise en main 1:Config copie 1:Améliorations 2:Format papier 3:Intensité couleur 4:Déf. valeurs usine de copie 5:Restaur. param copie par défaut 2:Fonctions télécopie 1:Numér & télécop Noir uniquement 2:Envoi différé Noir uniquement 3:Réimprim. téléc en mémoire 3:Imprim. rapp 4:Configuration numérot rapide 1:Dernière transaction 1:Numér rapide individuelle 2:Journal télécopie 2:Liste numér rapide 3:Liste numér rapide 3:Supprimer numér. rapide 4:Paramètres de menu 4:Imprimer liste numérot. rapide 5:Config de base du télécopieur 1:Date et heure 2:En-tête télécopie 3:Nbre sonneries jusqu’à réponse 4:Format papier 5:Numérotation impuls/tonal 5:Rapport d’autotest 6:Config rapport automatique 6:Config avancée du télécopieur 7:Entretien 1:Config rapport automatique 1:Nettoy. cartouches 2:Répondre à cette sonnerie 2:Aligner cartouches 3:Occupé rappel 3:Restaurer param. défaut 4:Pas de réponse Rappel 5:Réduction automatique 6:Sauvegarde récep. télécopie 4:Déf. Lang et Pays/Région Appuyez sur Menu pour afficher les fonctions du menu. 5. Vol. sonnerie signaux sonores Appuyez sur ou pour vous déplacer jusqu’au paramètre souhaité. Appuyez sur Entrée pour sélectionner le paramètre affiché. 7:Mode correct. des erreurs 6:Déf. Durée mode Economie énergie 8:Détect silence 7:Vit. Défil. 8: Déf angle de vue Guide de référence 7 Titan.book Page 8 Monday, March 3, 2003 4:54 PM Chapitre 2 8 Titan.book Page 9 Monday, March 3, 2003 4:54 PM Chargement de papier et d’originaux 3 Vous pouvez effectuer des copies à partir d’originaux placés sur la vitre de l’appareil ou dans le bac d’alimentation automatique. Vous pouvez réaliser des opérations d’impression et de copie sur toute une variété de types de papiers, de grammages et de formats différents, ou encore sur des films transparents. Il est important, cependant, que vous choisissiez le papier approprié et que celuici soit chargé correctement et en bon état. Chargement d’originaux Les originaux peuvent être chargés de deux manières sur votre appareil. • Chargement d’originaux sur la vitre de l’appareil • Chargement des originaux dans le bac d’alimentation automatique Chargement d’originaux sur la vitre de l’appareil Vous pouvez copier, télécopier ou numériser tout original en le plaçant sur la vitre de l’appareil. Remarque : De nombreuses options du menu Fonctions spéciales, telles que Format image ou Poster, ne fonctionneront pas correctement si la vitre et le dos du couvercle ne sont pas propres. Pour plus d’informations, reportezvous aux sections Nettoyage de la vitre page 43 et Nettoyage du dos du couvercle page 44. 1 Soulevez le couvercle et placez l’original face imprimée vers le bas, dans l’angle inférieur droit de la vitre, les côtés touchant les bords droit et inférieur. Il est important de placer les documents dans l’angle inférieur droit lors de l’utilisation des fonctions de copie, de télécopie ou de numérisation. Conseil : Si vous effectuez une copie à partir d’un transparent (c’est-à-dire, si l’original est imprimé sur un film transparent), mettez une feuille de papier blanc au-dessus du transparent. 9 Titan.book Page 10 Monday, March 3, 2003 4:54 PM Chapitre 3 Bord supérieur de l’original 2 Fermez le couvercle en appuyant sur le levier situé sous le panneau avant. Chargement des originaux dans le bac d’alimentation automatique Votre appareil est équipé d’un bac d’alimentation automatique (BAA), que vous pouvez utiliser pour charger jusqu’à 35 originaux. Il peut s’agir des types de papier suivants : • Papier ordinaire Papier long grain de 60 à 90 g/m² (16 à 24 lb) seulement Une seule feuille : • Papier Real Estate Pour numériser, copier ou télécopier à partir du bac d’alimentation automatique (BAA) 10 1 Placez les originaux dans le bac d’alimentation automatique, face imprimée vers le haut. 2 Réglez les guides de largeur du papier afin qu’ils correspondent à la taille de vos originaux. Un message sur le panneau avant indique que les originaux sont chargés. Titan.book Page 11 Monday, March 3, 2003 4:54 PM Chargement de papier et d’originaux Chargement du papier La section suivante présente la procédure de chargement de papier blanc. Il existe des instructions spécifiques pour le chargement de certains types de papier, de film transparent et d’enveloppe. Une fois que vous aurez lu cette procédure, reportez-vous aux sections Conseils pour le chargement d’autres types de papier page 14 et Chargement d’enveloppes page 12. Pour obtenir des résultats optimaux, redéfinissez les paramètres de papier chaque fois que vous changez de type ou de format de papier. Pour plus d’informations, reportez-vous à la section Définition du type de papier page 15. Pour charger le bac d’alimentation 1 Retirez (tirez) le bac de sortie, puis glissez les guides de réglage de longueur et de largeur du papier jusqu’à leur position extrême. 2 Tapez la pile de papier sur une surface plane pour en égaliser les bords, puis vérifiez les points suivants : – Assurez-vous que le papier n’est pas poussiéreux et qu’il n’est ni déchiré, ni froissé, ni plié. – Assurez-vous que tout le papier composant la pile est du même type et du même format, sauf s’il s’agit de papier photo. 3 Placez le papier dans le bac d’entrée, côté à imprimer vers le bas, jusqu’à ce qu’il soit calé. Si vous utilisez du papier à en-tête, insérez le haut de la page en premier. Vérifiez que la pile de papier contient plusieurs feuilles, mais qu’elle ne dépasse pas le haut du guide de longueur du papier. Guide de référence 11 Titan.book Page 12 Monday, March 3, 2003 4:54 PM Chapitre 3 4 Faites glisser les guides de réglage de longueur et de largeur du papier jusqu’à ce qu’ils effleurent les bords du papier. Assurez-vous que la pile de papier est à plat dans le bac d’entrée et ajustée sous l’onglet du guide de réglage de longueur. 5 Remettez le bac de sortie en place. 6 Pour éviter que le papier imprimé ne tombe du bac, étendez la rallonge du bac de sortie dans sa totalité. Chargement d’enveloppes L’appareil propose deux méthodes pour imprimer les enveloppes. N’utilisez jamais d’enveloppes brillantes ou gaufrées ni d’enveloppes à fermoir ou à fenêtre. 12 • Faites glisser l’enveloppe dans le dispositif d’alimentation d’enveloppe (situé sur le côté droit) vers l’arrière du bac de sortie. Introduisez l’enveloppe en plaçant le rabat de l’enveloppe en haut à gauche, comme indiqué sur l’illustration. Faites glisser l’enveloppe à fond. • Si vous imprimez plusieurs enveloppes, enlevez tout le papier du bac principal et faites glisser une pile d’enveloppes dans le bac en plaçant le rabat en haut à gauche (face à imprimer vers le bas). Titan.book Page 13 Monday, March 3, 2003 4:54 PM Chargement de papier et d’originaux Placez le guide de largeur du papier contre les enveloppes (faites attention de ne pas les recourber). Assurez-vous que les enveloppes entrent toutes dans le bac (ne le surchargez pas). Consultez les fichiers d’aide dans votre logiciel de traitement de texte pour obtenir des détails sur la mise en page de texte à imprimer sur des enveloppes. Chargement de cartes postales La section suivante présente la procédure de chargement de cartes postales. 1 Retirez le bac de sortie et faites glisser les guides de longueur et de largeur du papier jusqu'à leur position extrême. 2 Retirez le papier contenu dans le bac, puis chargez une pile de cartes dans le bac en l'introduisant au maximum. Assurez-vous que le côté à imprimer est orienté vers le bas. 3 Positionnez le guide de largeur du papier contre les cartes, puis faites glisser le guide de longueur jusqu'à ce qu'il s'arrête. Assurez-vous que les cartes ne surchargent pas le bac. Chargement de cartes hagaki La section suivante présente la procédure de chargement de cartes hagaki. 1 Retirez le bac de sortie et faites glisser les guides de longueur et de largeur du papier jusqu'à leur position extrême. 2 Retirez le papier contenu dans le bac, puis chargez une pile de cartes dans le bac en l'introduisant au maximum – Pour imprimer sur un seul côté, chargez les cartes en plaçant la fin du code postal en direction du périphérique. Assurez-vous que le côté à imprimer (côté de l'adresse ou de l'image) est placé vers le bas. – Pour imprimer manuellement en recto verso, chargez la carte en plaçant la fin du code postal en direction du périphérique. Assurezvous que le côté de l'adresse est placé vers le bas. – Pour imprimer automatiquement en recto verso, chargez les cartes en plaçant la fin du code postal vers vous. Assurez-vous que le côté de l'adresse est placé vers le bas. – Pour les cartes Oufuku hagaki, chargez les cartes en plaçant le côté de l'adresse vers le bas et la fin du code postal en direction du périphérique. Guide de référence 13 Titan.book Page 14 Monday, March 3, 2003 4:54 PM Chapitre 3 3 Positionnez le guide de largeur du papier contre les cartes, puis faites glisser le guide de longueur jusqu'à ce qu'il s'arrête. Assurez-vous que les cartes ne surchargent pas le bac. Chargement de papier photo La section suivante présente la procédure de chargement du papier photo 4 x 6 pouces. 1 Retirez le papier contenu dans le bac, puis chargez une pile de papiers photo dans le bac en l'introduisant au maximum. Assurez-vous que le côté à imprimer est orienté vers le bas. Si le papier photo que vous utilisez comporte des bandes perforées, chargez-le en plaçant les bandes dans votre direction. 2 Positionnez le guide de largeur du papier contre le papier photo, puis faites glisser le guide de longueur jusqu'à ce qu'il s'arrête. Assurez-vous que le papier photo ne surcharge pas le bac. Conseils pour le chargement d’autres types de papier Vous trouverez dans le tableau ci-dessous quelques conseils pratiques pour le chargement de certains types de papier et de film. Pour obtenir des résultats optimaux, redéfinissez les paramètres de papier chaque fois que vous changez de type et de format de papier. Pour plus d’informations, reportez-vous à la section Définition du type de papier page 15. Papier Conseils Étiquettes (impression seulement) • Utilisez toujours des planches d’étiquettes de format Lettre ou A4 destinées aux appareils à jet d’encre (comme les étiquettes Avery pour imprimantes à jet d’encre) et assurez-vous que les étiquettes n’ont pas plus de deux ans. • Déramez la pile de planches d’étiquettes pour séparer les feuilles qui pourraient être collées ensemble. • Dans le bac d’alimentation, placez une pile de planches d’étiquettes sur du papier ordinaire, côté à imprimer vers le bas. N’insérez jamais les planches d’étiquettes une par une. Cartes postales ou cartes hagaki (impression seulement) 14 Introduisez une pile de cartes postales ou de cartes hagaki dans le bac d’alimentation, côté à imprimer vers le bas, jusqu’à ce qu’elle soit calée. Alignez les cartes postales le long du côté droit du bac d’alimentation, glissez le guide de réglage de largeur contre le côté gauche des cartes et glissez le guide de réglage de longueur vers l’intérieur jusqu’à ce qu’il soit calé. Titan.book Page 15 Monday, March 3, 2003 4:54 PM Chargement de papier et d’originaux Papier Conseils Papier photo 4 x 6 pouces (impression seulement) Introduisez le papier photo dans le bac d’alimentation, côté à imprimer vers le bas, jusqu’à ce qu’il soit calé. Alignez le bord long du papier photo contre le côté droit du bac d’alimentation, glissez le guide de réglage de largeur contre le côté long du papier photo et glissez le guide de réglage de longueur vers l’intérieur jusqu’à ce qu’il soit calé. Si le papier photo utilisé est perforé, chargez-le de manière à ce que les perforations soient le plus près de vous. Papier (banderole) en Le papier banderole, en continu, est également connu sous le nom de continu (impression papier ordinateur ou papier en accordéon. seulement) • Avant de charger le papier banderole, retirez tout autre papier du bac d’alimentation, puis retirez le bac de sortie. Retirez le plateau de sortie. Placez le bord non attaché du papier dans le bac d’alimentation. • Utilisez du papier de 60 g/m² (20 lb.) et déramez-le avant de le charger. • Vérifiez que la pile de papier banderole contient au moins cinq pages. • Détachez avec soin les bandes latérales perforées des deux côtés de la pile de papier, le cas échéant, et dépliez puis repliez le papier pour vous assurer que les pages ne sont pas collées les unes aux autres. • Mettez le papier dans le bac d’alimentation, de façon à ce que le bord non attaché se trouve sur le dessus de la pile. Placez le premier bord dans le bac d’alimentation jusqu’à ce qu’il soit calé, comme indiqué sur l’illustration ci-dessus. Définition du type de papier Si vous souhaitez utiliser un type de papier différent, tel que du papier photo, un film transparent, du papier banderole ou des enveloppes, chargez-le simplement dans le bac principal. Modifiez ensuite les paramètres de type de papier afin de garantir une qualité d’impression optimale. Vous pouvez modifier les paramètres de copie à partir du panneau avant. Lorsque vous modifiez les paramètres via le panneau avant, les paramètres de copie sont réinitialisés deux minutes après la réalisation de la copie par l’appareil. 1 Appuyez sur Type pap. 2 Appuyez sur 3 Appuyez sur Entrée pour sélectionner le format de papier affiché. Guide de référence jusqu’à ce que le type de papier approprié apparaisse. 15 Titan.book Page 16 Monday, March 3, 2003 4:54 PM Chapitre 3 Définition du format de papier Pour copier : 1 Appuyez sur Menu. 2 Appuyez sur les touches 1, puis 2. Cette action permet de sélectionner Config copie, puis Format papier. 3 Appuyez sur jusqu’à ce que le format souhaité s’affiche, puis appuyez sur Entrée pour le sélectionner. Pour télécopier : 16 1 Appuyez sur Menu. 2 Appuyez sur 5, puis sur 4. Vous accédez ainsi au menu Config de base du télécopieur, puis sélectionnez l’option Format papier. 3 Appuyez sur jusqu’à ce que le format souhaité s’affiche, puis appuyez sur Entrée pour le sélectionner. Titan.book Page 17 Monday, March 3, 2003 4:54 PM Utilisation des fonctions de copie 4 Les fonctions de copie permettent de : • Produire des copies de qualité en noir et blanc ou en couleur sur une grande variété de types et de formats de papier, y compris des supports de décalcomanie. • Réduire ou agrandir le format des copies que vous réalisez de 25 % à 200 % du format original. • Rendre la copie plus claire ou plus foncée, ajuster l’intensité des couleurs, sélectionner le nombre de copies et spécifier la qualité des copies que vous réalisez. • Créer un poster, des photos de tailles différentes, ou des transparents et réaliser des copies de photos de haute qualité en utilisant un papier photo spécial. Remarque : Lorsque vous copiez une photo, vous devez sélectionner les options associées au type de papier approprié et à l’amélioration photo. Pour obtenir une qualité d’impression optimale, utilisez les cartouches d’impression photo. Les cartouches d’impression photo et couleur proposent six encres différentes. Reportez-vous à la section Entretien des cartouches d’impression page 44 pour obtenir plus d’informations. Réalisation de copies Vous pouvez réaliser des copies en vous servant du panneau avant de l’appareil ou du logiciel installé sur votre ordinateur. De nombreuses fonctions de copie sont disponibles, quelle que soit la méthode utilisée. Toutefois, l’utilisation du logiciel peut vous sembler être une solution plus facile pour accéder aux fonctions de copie spéciales. Tous les paramètres de copie sélectionnés sur le panneau avant sont réinitialisés deux minutes après que l’appareil ait terminé le travail de copie, à moins que vous ne les enregistriez comme paramètres par défaut. Pour plus d’informations, reportez-vous à la section Modification des paramètres de toutes les tâches de copie page 20. Réalisation d’une copie 1 Placez l’original sur la vitre du scanner ou dans le bac d’alimentation automatique (BAA). 2 Appuyez sur Copier, Noir ou Copier, Couleur. 17 Titan.book Page 18 Monday, March 3, 2003 4:54 PM Chapitre 4 Augmentation de la vitesse ou de la qualité de la copie L’appareil offre trois options pour modifier la vitesse et la qualité de la copie. • L’option Optimale offre la qualité la plus élevée pour tous les papiers et permet d’éviter l’effet de traîne se produisant parfois sur les zones pleines. Avec l’option Optimale, la vitesse de copie est plus lente que lors de l’utilisation des autres paramètres de qualité. • L’option Normale offre une sortie de qualité élevée. Il s’agit du paramètre recommandé pour la plupart des travaux de copie. La copie s’effectue plus vite avec le paramètre Normale qu’avec le paramètre Optimale. • L’option Rapide permet d’effectuer des copies encore plus rapidement qu’avec le paramètre Normale. La qualité du texte est comparable à celle de l’option Normale, mais celle des graphiques peut être médiocre. L’option Rapide évite également un remplacement fréquent des cartouches d’impression dans la mesure où la consommation d’encre est moins importante. 1 Placez l’original sur la vitre du scanner ou dans le bac d’alimentation automatique (BAA). 2 Appuyez sur Qualité jusqu’à ce que le voyant vert correspondant à la qualité souhaitée s’allume. 3 Appuyez sur Copier, Noir ou Copier, Couleur. Définition du nombre de copies Vous pouvez définir le nombre de copies via le panneau avant. 1 Appuyez sur Nombre de copies pour accéder au mode du nombre de copies. Vous pouvez spécifier le nombre de copies de trois façons : – Appuyez sur Nombre de copies une ou plusieurs fois pour augmenter le nombre affiché. – Appuyez sur pour augmenter le nombre affiché ou sur pour le diminuer le nombre affiché. – Entrez le nombre de copies souhaité à l’aide du clavier numérique. 2 Appuyez sur Copier, Noir ou Copier, Couleur. Réduction ou agrandissement d’une copie Il est possible de réduire ou d’agrandir une copie à l’aide des touches Réduire/ Agrandir ou Fonctions spéciales. Cette section aborde uniquement les fonctions Réduire/Agrandir. Pour plus d’informations sur les options des fonctions spéciales, reportez-vous à la section Réalisation de travaux de copie spéciaux page 20 qui vous renseigne sur les fonctions Ajuster à la page, Format image, Poster, 2 sur 1 ou Décalage marge. 18 Titan.book Page 19 Monday, March 3, 2003 4:54 PM Utilisation des fonctions de copie 1 Appuyez sur Réduire/Agrandir pour sélectionner une des options suivantes : – Person. 100 % - Permet de saisir le pourcentage de réduction ou d’agrandissement de la copie. – P. entière 91 % - Permet de réduire la copie à 91 % de la taille de l’original, ce qui évite le recadrage pouvant survenir si vous faites une copie à taille réelle (100 %). – Légal/Ltr 72 % - Réduit la copie à 72 % de la taille de l’original, ce qui vous permet de photocopier un original de format Légal sur du papier au format Lettre. 2 Si vous utilisez l’option Person., appuyez sur ou pour réduire ou agrandir la copie. Vous pouvez également entrer un nombre à partir du pavé numérique. 3 Appuyez sur Copier, Noir ou Copier, Couleur. Éclaircissement ou assombrissement des copies Vous pouvez utiliser le paramètre Plus clair/Plus foncé pour éclaircir ou assombrir vos copies. 1 Appuyez sur +clair/+foncé. 2 Appuyez sur pour éclaircir la copie ou sur pour l’assombrir. Le cercle se déplace vers la gauche ou la droite en fonction de la touche enfoncée. 3 Appuyez sur Copier, Noir ou Copier, Couleur. Modification de l’intensité des couleurs Vous pouvez régler l’intensité des couleurs pour obtenir des couleurs plus vives ou plus douces. 1 Appuyez sur Menu. 2 Appuyez sur 1, puis sur 3. Cette opération permet de sélectionner Config copie, puis Intens. couleur. 3 Appuyez sur pour rendre l’image plus pâle ou sur pour la rendre plus vive. La plage de valeurs s’affiche sous la forme d’un cercle sur une échelle sur l’affichage du panneau avant. 4 Appuyez sur Copier, Noir ou Copier, Couleur. Amélioration du texte et des couleurs de photo Utilisez l’option Texte pour rendre les contours d’un texte en noir plus nets. Utilisez l’option Photo pour améliorer les couleurs claires des photos ou images qui risquent d’apparaître en blanc. Guide de référence 19 Titan.book Page 20 Monday, March 3, 2003 4:54 PM Chapitre 4 L’option Texte est l’option par défaut. Vous pouvez désactiver l’option Texte en sélectionnant Photo ou Aucune si : • Des points de couleur apparaissent parfois sur le contour du texte des copies. • Les gros caractères en noir apparaissent avec des éclaboussures (irréguliers). • Les images ou traits fins de couleur contiennent des parties noires. • Des bandes horizontales granuleuses ou blanches apparaissent dans les zones de gris clair à gris moyen. 1 Appuyez sur Menu, sur 1, puis de nouveau sur 1. Cette opération permet de sélectionner Config copie, puis Améliorations. 2 Appuyez sur jusqu’à ce que l’amélioration souhaitée (Texte, Photo, Mixte ou Aucune) s’affiche. 3 Appuyez sur Copier, Noir ou Copier, Couleur. Modification des paramètres de toutes les tâches de copie Enregistrez comme paramètres par défaut les paramètres de copie que vous utilisez le plus souvent. Cela inclut notamment les options de configuration copie du système de menus ainsi que les paramètres de la zone de copie du panneau avant. 1 Apportez les modifications souhaitées à l’option Config copie. 2 Apportez les modifications souhaitées aux paramètres de la zone de copie. 3 Appuyez sur Menu. 4 Appuyez sur 1, puis 4. Cette opération permet de sélectionner Config copie, puis Définir valeurs usine de copie. Vos paramètres sont enregistrés. Réalisation de travaux de copie spéciaux En plus de la prise en charge des copies standard, votre appareil peut également effectuer les opérations suivantes : 20 • Copie d’une photo • Ajustement d’une copie à une page • Impression de plusieurs copies sur une page • Impression de deux originaux sur une seule page • Décalage d’une image pour agrandir les marges • Réalisation d’un poster • Préparation d’un transfert sur T-shirt couleur Titan.book Page 21 Monday, March 3, 2003 4:54 PM Utilisation des fonctions de copie Copie d’une photo 1 Chargez l’original sur la vitre. 2 Si vous utilisez du papier photo, vous devez le charger dans le bac principal. 3 Appuyez sur Type pap., sur jusqu’à ce que l’option de papier photo souhaitée apparaisse, puis sur Entrée pour la sélectionner. Le type de papier par défaut est Automatique, ce qui signifie que votre appareil détecte et détermine automatiquement le type de papier approprié. Vous pouvez choisir un type de papier spécifique en appuyant sur la touche jusqu’à ce que le type souhaité s’affiche. Conseil : Pour agrandir automatiquement une photo en pleine page, appuyez sur Fonctions spéciales jusqu’à ce que Ajuster à la p s’affiche. Appuyez ensuite sur Entrée. Pour plus d’informations, voir ci-dessous. 4 Appuyez sur Menu, sur 1, puis de nouveau sur 1. Vous sélectionnez ainsi Config copie, puis Améliorations. Appuyez sur Entrée pour sélectionner cette option. 5 Appuyez sur jusqu’à ce que Photo apparaisse, puis appuyez sur Entrée pour le sélectionner. 6 Appuyez sur Copier, Noir ou Copier, Couleur. Ajustement d’une copie à une page Utilisez l’option Ajuster à la page lorsque vous souhaitez augmenter ou réduire automatiquement l’original afin d’adapter la copie au format du papier chargé. Vous pouvez agrandir une petite photo à la taille d’une page, comme indiqué ci-dessous. L’utilisation de la fonction Ajuster à la page permet d’éviter le recadrage de texte ou d’images autour des marges. Conseil : Assurez-vous que la vitre est propre et que l’original a été placé dans l’angle inférieur droit de celle-ci. Cette fonction n’est pas compatible avec le bac d’alimentation automatique (BAA). Original Ajuster à la page 1 Posez l’original sur la vitre. 2 Chargez le papier que vous souhaitez utiliser. 3 Appuyez sur Fonctions spéciales jusqu’à ce que Ajuster à la p s’affiche. 4 Appuyez sur Entrée. 5 Appuyez sur Copier, Noir ou Copier, Couleur. Guide de référence 21 Titan.book Page 22 Monday, March 3, 2003 4:54 PM Chapitre 4 Impression de plusieurs copies sur une page Vous pouvez placer plusieurs copies d’un original sur une page en sélectionnant un format de photo, puis en sélectionnant le nombre de copies souhaité. Plusieurs formats de photo standard sont disponibles depuis l’option Format image, à laquelle vous accédez à partir de la touche Fonctions spéciales. Original Copie 1 Placez l’original sur la vitre. 2 Chargez le papier approprié dans le bac principal. 3 Appuyez sur Fonctions spéciales jusqu’à ce que Format image s’affiche. 4 Appuyez sur jusqu’à ce que le format de photo souhaité s’affiche, puis appuyez sur Entrée. 5 Lorsque le message Combien ? s’affiche, appuyez sur pour sélectionner le nombre d’images à placer sur une page. Vous pouvez en sélectionner une par page, ou le nombre maximal autorisé. Lorsque vous utilisez de grands formats, vous n’avez pas à indiquer le nombre d’images à placer sur la page. 6 Appuyez sur Entrée pour sélectionner le nombre de photos à afficher sur une page. 7 Appuyez sur Copier, Noir ou Copier, Couleur. Conseil : Si le nombre de copies d’une photo sur une page n’offre pas les résultats attendus, essayez de faire pivoter l’original de 90 degrés sur la vitre et recommencez la copie. Impression de deux originaux sur une seule page Grâce à la fonction 2 sur 1, il est possible d’imprimer deux originaux au format A4 ou Lettre sur une seule page. Les images copiées apparaissent côte à côte sur la page au format paysage. Vous pouvez charger les documents dans le bac d’alimentation automatique (BAA) ou les placer directement sur la vitre de l’appareil. 22 1 Placez le premier original sur la vitre. Si vous utilisez le bac d’alimentation automatique, chargez-y les deux originaux. 2 Appuyez sur Fonctions spéciales jusqu’à ce que 2 sur 1 59 % s’affiche, puis appuyez sur Entrée. 3 Appuyez sur Copier, Noir ou Copier, Couleur. 4 Si vous avez placé le premier original sur la vitre, le message Posez le deuxième original sur la vitre s’affiche, puis appuyez sur Entrée s’affiche. Titan.book Page 23 Monday, March 3, 2003 4:54 PM Utilisation des fonctions de copie Décalage d’une image pour agrandir les marges La fonction Décaler marge vous permet de décaler une image vers la gauche ou la droite pour agrandir la marge nécessaire à une reliure. Vous pouvez également régler le pourcentage de réduction/agrandissement dans ce mode en entrant un nombre à partir du pavé numérique. Original Décalage de marge 1 Placez l’original sur la vitre du scanner ou dans le bac d’alimentation automatique (BAA). 2 Appuyez sur Fonctions spéciales jusqu’à ce que Décal marge 100 % s’affiche. 3 Appuyez sur ou pour décaler la marge vers la gauche ou la droite. Chaque incrément correspond à un décalage de 6,35 mm (¼ po.). 4 Si vous souhaitez également modifier le pourcentage de réduction/ agrandissement, entrez un nombre sur le pavé numérique, puis appuyez sur Entrée. Conseil : Si vous ne souhaitez pas modifier le pourcentage de réduction/agrandissement, appuyez sur Entrée dès que vous avez sélectionné le décalage de marge voulu. 5 Guide de référence Appuyez sur Copier, Noir ou Copier, Couleur. 23 Titan.book Page 24 Monday, March 3, 2003 4:54 PM Chapitre 4 Réalisation d’un poster Lorsque vous utilisez la fonction Poster, vous divisez l’original en plusieurs sections, puis vous agrandissez les sections afin de les assembler pour former un poster. Original Poster Conseil : Vous pouvez imprimer un poster à partir d’un fichier situé sur l’ordinateur. 1 Placez l’original sur la vitre. Conseil : Vous ne pouvez pas utiliser le bac d’alimentation automatique (BAA) pour réaliser un poster. 24 2 Chargez le papier approprié dans le bac principal. 3 Appuyez sur Fonctions spéciales jusqu’à ce que Poster s’affiche. L’option Poster 2 pages large s’affiche par défaut. 4 Appuyez sur 5 Appuyez sur Entrée pour confirmer votre choix. 6 Appuyez sur Copier, Noir ou Copier, Couleur. pour sélectionner la largeur du poster. Titan.book Page 25 Monday, March 3, 2003 4:54 PM Utilisation des fonctions de copie Conseil : Une fois la largeur du poster sélectionnée, l’appareil ajuste automatiquement la longueur pour conserver les proportions de l’original. S’il est impossible d’agrandir l’original à la taille de poster souhaitée, un message d’erreur apparaît pour vous indiquer la largeur maximale possible en nombre de pages. Dans ce cas, sélectionnez un format de poster plus petit et relancez la copie. Préparation d’un transfert sur T-shirt couleur Vous pouvez copier une image ou un texte sur une feuille de transfert puis l’appliquer sur un T-shirt. Original Transfert Conseil : Nous vous recommandons de vous exercer tout d’abord à appliquer un transfert T-shirt sur un vieux vêtement. 1 Placez l’original sur la vitre du scanner ou dans le bac d’alimentation automatique (BAA). 2 Chargez le papier transfert pour T-shirt dans le bac principal. 3 Appuyez sur Type pap., sur jusqu’à ce que l’option Transfert apparaisse, puis sur Entrée pour la sélectionner. La sélection de cette option copie automatiquement une image inversée de votre original, de façon à ce que l’image apparaisse à l’endroit sur votre T-shirt. 4 Appuyez sur Copier, Noir ou Copier, Couleur. Guide de référence 25 Titan.book Page 26 Monday, March 3, 2003 4:54 PM Chapitre 4 Arrêt de la copie ` Pour arrêter la copie, appuyez sur Annuler sur le panneau avant. Options du menu Config copie Les options suivantes sont disponibles dans le menu Config copie. 1:Config copie 1:Améliorations 2:Format papier 3:Intensité couleur 26 4:Déf. valeurs usine de copie Appuyez sur Menu, puis sur 1 pour afficher les options de configuration copie. 5:Restaur. param copie par défaut Appuyez sur et pour sélectionner le paramètre voulu. Appuyez sur Entrée pour valider le paramètre affiché. Titan.book Page 27 Monday, March 3, 2003 4:54 PM 5 Utilisation des fonctions de numérisation La numérisation est un procédé permettant de convertir du texte et des images en un format électronique accepté par votre ordinateur. Il est possible de numériser toutes sortes de documents, tels que : • Documents texte • Photos • Articles de magazine • Objets en 3D (attention à ne pas rayer le verre) L’image ou le texte numérisé étant au format électronique, vous pouvez le placer dans votre programme de traitement de texte ou graphique et le modifier pour l’adapter à vos besoins. Vous pouvez : • Numériser un logo et l’utiliser dans un logiciel de publication, ce qui vous permet d’imprimer des cartes de visite et des brochures commerciales vousmême. • Numériser des photos et les envoyer à votre famille ou vos collègues de travail par courrier électronique, créer un inventaire photographique de votre maison ou votre bureau ou créer un album électronique. Conseil : Pour utiliser les fonctions de numérisation, l’appareil et l’ordinateur doivent être connectés et mis sous tension. Le logiciel doit être également installé et être en cours d’exécution sur votre ordinateur avant de commencer la numérisation. Pour vérifier que le logiciel est en cours d’exécution sous Windows, vérifiez l’icône d’état dans la barre d’état. Pour plus d’informations sur la numérisation de vos documents ou images depuis le logiciel, reportez-vous à l'aide de Photo & Imaging. Numérisation d’un original Vous pouvez démarrer une numérisation à partir de votre ordinateur ou de l’appareil. Pour numériser un original depuis un ordinateur fonctionnant sous Windows 1 Placez l’original sur la vitre du scanner ou dans le bac d’alimentation automatique (BAA). Pour plus d’informations, reportez-vous à la section Chargement d’originaux page 9. 2 Appuyez sur Numériser. Une numérisation de l’original s’affiche dans la fenêtre Aperçu. 3 La fenêtre d’Aperçu permet de retoucher l’image numérisée. Lorsque vous avez terminé, cliquez sur Accepter. Pour obtenir des informations sur les retouches que vous pouvez effectuer sur une image au cours de la prévisualisation, reportez-vous à l'aide de Photo & Imaging. L’appareil réalise une numérisation finale de l’image avec vos paramètres et envoie l’image à l’utilitaire Photo & Imaging. 27 Titan.book Page 28 Monday, March 3, 2003 4:54 PM Chapitre 5 Destination de numérisation Les boutons de numérisation des périphériques d'imagerie vous permettent de numériser directement des images ou des documents vers une destination par défaut, que vous aurez sélectionnée. Par exemple, votre programme de gestion des graphiques ou de traitement de texte préféré. Si vous ne sélectionnez pas de destination par défaut, les images numérisées sont envoyées vers Photo and Imaging Gallery. Si l'option Afficher l'aperçue est sélectionnée dans les paramètres de numérisation, un aperçu avant numérisation apparaît pour vous permettre d'apporter les modifications nécessaires avant l'envoi de la numérisation finale vers la destination sélectionnée. Remarque: Pour paramétrer une destination par défaut 1. 2. 3. 4. À partir du Director, sélectionnez votre périphérique dans la liste déroulante. Dans le menu Paramètres, cliquez sur Destination de numérisation. La boîte de dialogue Destination de numérisation affiche la liste des programmes pris en charge installés sur l'ordinateur. Sélectionnez le programme souhaité, puis cliquez sur Ajouter pour l'ajouter à la liste Destinations du panneau de commande. Lorsque vous appuyez sur un bouton de numérisation du périphérique, l'image numérisée est envoyée vers le programme sélectionné. Certains périphériques vous permettent de définir plusieurs destinations. Sélectionnez les programmes, puis cliquez sur Ajouter pour les ajouter aux destinations sélectionnées. Utilisez les boutons Haut et Bas pour changer l'ordre d'apparition des programmes. Cette liste apparaît sur le panneau de commande du périphérique via le bouton Numérotation vers. Vous pouvez faire défiler la liste et sélectionnez un programme vers lequel effectuer la numérisation. Numérisation vers un autre logiciel Si vous préférez numériser un document vers un programme autre que Galerie, vous pouvez choisir un autre programme dans la liste Numériser vers qui apparaît sur l’affichage du panneau avant. L’appareil numérise le document, lance le programme sélectionné et affiche l’image numérisée dans ce programme. 1 Placez l’original sur la vitre du scanner ou dans le bac d’alimentation automatique (BAA). Pour plus d’informations, reportez-vous à la section Chargement d’originaux page 9. 2 Appuyez sur Numériser vers, puis sur pour faire défiler la liste Numériser vers et sélectionnez un logiciel de numérisation parmi ceux qui s’affichent. 3 Appuyez sur Numériser pour lancer la numérisation. L’appareil numérise l’original et affiche aussitôt le résultat dans le logiciel sélectionné. Arrêt de la numérisation Vous pouvez arrêter une numérisation en appuyant sur la touche Annuler située sur le panneau avant. Pour en savoir plus Reportez-vous à l’aide de Photo & Imaging pour obtenir plus d’informations sur : 28 • la numérisation d’images et de documents, • l’ajustement d’images numérisées, • la modification des paramètres de numérisation. Titan.book Page 29 Monday, March 3, 2003 4:54 PM Utilisation des fonctions de télécopie 6 À l’aide de votre appareil, vous pouvez : • envoyer et recevoir des télécopies papier, • envoyer et recevoir des télécopies couleur (à condition que le télécopieur de réception prenne en charge les télécopies couleur). Envoi d’une télécopie Votre appareil vous permet d’envoyer une télécopie papier (au format Légal, Lettre ou A4) à l’aide du panneau avant. Remarque : Par défaut, l’appareil est configuré pour imprimer un rapport uniquement si un problème survient au cours de l’envoi ou de la réception d’une télécopie. Un message de confirmation indiquant que l’élément a bien été envoyé apparaît brièvement sur l’affichage du panneau après chaque transaction. Si vous avez besoin d’une confirmation imprimée de l’envoi des télécopies, reportez-vous à la section Impression de rapports page 33 où figurent aussi des informations sur les options de rapport. Reportez-vous à l’illustration ci-dessous pour vous rafraîchir la mémoire en ce qui concerne l’emplacement des touches de la zone Télécopie du panneau avant. Activation/désactivation de la réponse automatique. Défilement des codes de numérotation rapide. Rappel du dernier numéro composé. Accès aux touches de numérotation rapide. Clavier numérique permettant de composer des numéros de télécopie, Modification de la saisir du texte, spécifier résolution de télécopie. des options de menu, etc. Envoi de télécopie. Envoi d’une télécopie depuis l’appareil Pour envoyer une télécopie à partir de l’appareil, procédez comme suit : 1 Chargez l’original. Pour plus d’informations, reportez-vous à la section Chargement d’originaux page 9. Remarque : L’envoi de télécopies de plusieurs pages requiert l’utilisation du bac d’alimentation automatique (BAA). 2 Entrez le numéro de télécopie à l’aide du pavé numérique. 3 Appuyez sur Envoi FAX, Noir ou Envoi FAX, Couleur. 29 Titan.book Page 30 Monday, March 3, 2003 4:54 PM Chapitre 6 4 Si aucun original ne se trouve dans le bac d’alimentation, un message Utiliser vitre ? s’affiche. Appuyez sur 1 pour Oui ou sur 2 pour Non. Si vous appuyez sur 1 pour Oui, le document placé sur la vitre est numérisé. Si vous appuyez sur 2 pour Non, l’affichage du panneau avant fait apparaître le message Charger original et appuyez sur Entrée. Une fois le document chargé, l’appareil envoie la télécopie. Envoi d’une télécopie grâce à la numérotation rapide Lorsque vous envoyez fréquemment des télécopies aux mêmes numéros, vous pouvez créer des codes de numérotation rapide. Une entrée de numérotation rapide vous permet d’envoyer une télécopie en n’appuyant que sur quelques boutons. Les entrées de numérotation rapide n’apparaissent que si vous les avez définies au préalable. Pour plus d’informations sur l’utilisation de la numérotation rapide, reportez-vous à la section Configuration de la numérotation rapide page 37. 1 Chargez l’original. 2 Appuyez sur Numérotation rapide. Conseil : Vous pouvez également, si le code à utiliser se trouve dans les 6 premiers définis, utiliser une des touches de numérotation rapide. Appuyez ensuite sur Envoi FAX, Noir ou Envoi FAX, Couleur. 3 Pour retrouver le numéro à composer, vous pouvez effectuer l’une des manipulations suivantes : – Appuyez plusieurs fois sur jusqu’à ce que le code de numérotation rapide souhaité apparaisse. – Entrez le numéro de l’entrée de numérotation rapide depuis le pavé numérique. 4 Lorsque le numéro de numérotation rapide souhaité s’affiche, appuyez sur Envoi FAX, Noir ou Envoi FAX, Couleur. Envoi d’une télécopie couleur Vous pouvez envoyer et recevoir des télécopies en couleur vers ou depuis d’autres télécopieurs couleur. Si vous essayez d’envoyer une télécopie couleur à un destinataire équipé d’un télécopieur noir et blanc, votre appareil enverra la télécopie en noir et blanc. Afin de conserver une qualité optimale lors de l’envoi d’une télécopie couleur, nous vous recommandons, dans la mesure du possible, d’effectuer la télécopie avec l’original couleur plutôt qu’avec une copie couleur. En outre, vous ne pouvez pas envoyer de télécopie couleur à une liste avec les fonctions de numérotation rapide. 30 1 Chargez l’original. Pour plus d’informations, reportez-vous à la section Chargement d’originaux page 9. 2 Entrez le numéro de télécopieur à partir du pavé numérique, un code numérotation rapide ou une touche de numérotation rapide. 3 Appuyez sur Envoi FAX, Couleur. Titan.book Page 31 Monday, March 3, 2003 4:54 PM Utilisation des fonctions de télécopie Envoi d’une télécopie à plusieurs destinataires A partir de l’appareil, vous pouvez envoyer une télécopie à 20 numéros individuels ou codes individuels de numérotation rapide. Afin d’utiliser la fonction de diffusion, la mémoire du appareil doit pouvoir contenir la télécopie à envoyer. 1 Chargez l’original. 2 Appuyez sur Numérotation rapide jusqu’à ce que la liste de numérotation rapide souhaitée apparaisse. 3 Appuyez sur Envoi FAX, Noir. Envoi différé d’une télécopie Vous pouvez différer l’envoi d’une télécopie noir et blanc à un moment ultérieur de la journée (par exemple, lorsque les lignes téléphoniques sont moins utilisées). Si vous utilisez le panneau avant, vous pouvez sélectionner un destinataire unique ou une liste. Remarque : L’heure et la date doivent être définies avant d’utiliser cette fonction. A l’heure spécifiée, la télécopie est envoyée automatiquement dès qu’une connexion peut être établie. 1 Placez l’original sur la vitre du scanner ou dans le bac d’alimentation automatique (BAA). Pour plus d’informations, reportez-vous à la section Chargement d’originaux page 9. 2 Appuyez sur Menu. 3 Appuyez sur 2, puis à nouveau sur 2. Cette opération permet de sélectionner Fonctions télécopie et Envoi différé, Noir uniquement. 4 Entrez l’heure d’envoi depuis le pavé numérique. 5 Appuyez sur 1 pour AM ou sur 2 pour PM. 6 Lorsque le message Numéro télécop s’affiche, entrez le numéro de télécopieur du destinataire ou sélectionnez la liste à l’aide de la touche Numérotation rapide. Appuyez sur Entrée. 7 Lorsque le message Stocker téléc. ? apparaît, appuyez sur 1 pour Oui, ou sur 2 pour Non. Si vous avez choisi 1, le document est numérisé et conservé en mémoire pour être envoyé à l’horaire indiqué. Si vous avez choisi 2, le message suivant risque d’apparaître : Chargem. origin. avant envoi (si les documents sont chargés dans le bac d’alimentation automatique, le message n’apparaît pas). Guide de référence 31 Titan.book Page 32 Monday, March 3, 2003 4:54 PM Chapitre 6 Annulation d’une télécopie programmée Vous pouvez annuler une télécopie enregistrée en mémoire ou une télécopie en cours d’envoi. 1 Appuyez sur Menu. 2 Appuyez sur 2, puis à nouveau sur 2. Cette opération permet de sélectionner Fonctions télécopie et Envoi différé, Noir uniquement. Le panneau avant affiche le message Téléc. programm en mémoire, ainsi que l’heure programmée et le numéro de télécopieur du destinataire. 3 Quand le message Annuler ? 1=Oui 2=Non apparaît, appuyez sur 1 pour annuler la télécopie programmée. Si vous sélectionnez Oui, le message Téléc. programm annulée s’affiche sur le panneau avant. Envoi d’un fichier informatique comme télécopie (si disponible) L’appareil ne permet pas d’envoyer une télécopie directement à partir d’autres programmes tels qu’un logiciel de traitement de texte ou un tableur. Vous devez avoir un fax-modem et un logiciel de télécopie installés sur votre ordinateur pour pouvoir envoyer un fichier électronique comme télécopie. Votre système d’exploitation peut contenir un logiciel de télécopie utilisable avec votre fax-modem. Vous pouvez utiliser la même ligne téléphonique pour le fax-modem de votre ordinateur et le télécopieur. De cette façon, vous pouvez utiliser les deux solutions de télécopie sans changer de connexion. Connectez votre faxmodem au appareil comme illustré ci-dessous. 32 1 Connectez le cordon téléphonique entre la prise murale et la prise 1 de l’appareil. 2 Connectez un cordon téléphonique entre le fax-modem et la prise 2 de l’appareil (après avoir retiré l’insert en plastique de la prise). Titan.book Page 33 Monday, March 3, 2003 4:54 PM Utilisation des fonctions de télécopie Réception d’une télécopie Selon la configuration que vous avez définie pour l’appareil, vous pouvez recevoir les télécopies automatiquement ou manuellement. L’appareil automatiquement configuré pour recevoir et imprimer automatiquement les télécopies reçues (à moins que vous n’ayez désactivé la fonction de réponse automatique). Si vous recevez une télécopie au format Légal et que l’appareil n’est pas configuré pour recevoir sur du papier à ce format, il réduit automatiquement la télécopie pour qu’elle puisse être imprimée sur le papier chargé (à moins que vous n’ayez désactivé la fonction de réduction automatique). Réception automatique d’une télécopie Lorsque vous mettez votre appareil sous tension, la fonction Réponse automatique est activée ou désactivée, selon l’état qui était le sien lors de la mise hors tension de votre appareil. ` Pour l’activer, appuyez sur la touche Réponse automatique jusqu’à ce que le témoin vert s’illumine. Réception manuelle d’une télécopie Avant de recevoir manuellement toute télécopie sur votre télécopieur, nous vous recommandons de retirer les originaux éventuellement présents sur la vitre. 1 Appuyez sur Réponse automatique jusqu’à ce que le voyant vert soit éteint. Cette opération permet de désactiver la fonction de réponse automatique. 2 Lorsque l’appareil reçoit un appel, décrochez le combiné du téléphone branché sur la même ligne (il est possible de brancher un combiné téléphonique à l’arrière de l’appareil, sur un des ports RJ-11 disponibles). 3 Si vous entendez les tonalités d’un télécopieur, effectuez l’une des opérations suivantes : – Appuyez sur Envoi FAX, Noir. – Si vous recevez l’appel sur un poste téléphonique (branché sur la même ligne que l’appareil , mais non directement relié à ce dernier), appuyez sur les touches 1 2 3 du téléphone. Attendez les tonalités de télécopieur, puis raccrochez le téléphone. Impression de rapports Vous pouvez configurer votre appareil pour imprimer des rapports d’erreurs et de confirmation à chaque télécopie envoyée ou reçue. Vous pouvez également imprimer manuellement des rapports selon vos besoins. Création de rapports automatiques 1 Appuyez sur Menu. 2 Appuyez sur 3, puis sur 6. Vous accédez ainsi au menu Imprim. rapp et sélectionnez l’option Config rapports automatiques. Guide de référence 33 Titan.book Page 34 Monday, March 3, 2003 4:54 PM Chapitre 6 3 Appuyez sur pour faire défiler les types de rapports suivants. – Toutes erreurs : Impression d’un rapport lorsque survient une erreur liée à la télécopie (rapport par défaut). – Erreur envoi : Impression d’un rapport à chaque erreur survenant lors de l’envoi. – Erreur récep : imprime un rapport après toute erreur de réception. – Toutes téléc : imprime un rapport après chaque envoi ou réception de télécopie. – Envoi uniqu. : imprime un rapport après chaque envoi de télécopie. – Arrêt : aucun rapport automatique de télécopie n’est imprimé. 4 Lorsque l’option souhaitée s’affiche, appuyez sur Entrée. Création de rapports manuels 1 Appuyez sur Menu, puis sur 3. Cette opération permet de sélectionner le menu Imprim. rapp. 2 Appuyez sur pour faire défiler les types de rapports suivants. – 1:Dernière transaction : indique l’état de la dernière télécopie envoyée. – 2:Journal télécopie : donne la liste des 40 dernières télécopies environ envoyées et reçues. – 3:Liste numér rapide : donne la liste des codes individuels et de liste. – 4:Paramètres de menu : répertorie dans les grandes lignes l’ensemble du système de menus et indique les paramètres en cours. – 5:Rapport d’auto-test : imprime un rapport d’auto-test. Pour plus d’informations, reportez-vous à la section Impression d’un rapport d’auto-test page 44. – 6:Config rapport automatique : option de configuration des rapports automatiques, décrite à la section Création de rapports automatiques page 33. 3 Sélectionnez le rapport souhaité, puis appuyez sur Entrée. Contrôle de la résolution et du contraste Vous pouvez modifier la résolution et le contraste des documents que vous envoyez. Ces modifications s’appliquent jusqu’à ce que vous les modifiez de nouveau. Après deux minutes d’inactivité, les paramètres sont rétablis à leur valeur par défaut. Remarque : Les paramètres de copie ne s’appliquent pas à la fonction de télécopie. Les paramètres de résolution de la télécopie ne s’appliquent pas à la fonction de copie. Modification de la résolution La résolution affecte la vitesse de transmission et la qualité des documents envoyés. 34 1 Appuyez sur la touche Résolution de la zone Télécopie. 2 Appuyez sur pour faire défiler les options disponibles jusqu’à ce que l’option souhaitée s’affiche. Titan.book Page 35 Monday, March 3, 2003 4:54 PM Utilisation des fonctions de télécopie Votre appareil envoie les télécopies selon la résolution la plus élevée prise en charge par le télécopieur destinataire. Si vous choisissez l’option Photo, notez que le traitement de la télécopie est plus long. Lors de la télécopie de photographies, nous vous recommandons de choisir Photo. 3 Appuyez sur Entrée pour sélectionner l’option souhaitée. Modification du contraste Modifiez ce paramètre si vous souhaitez envoyer une télécopie noir et blanc plus claire ou plus foncée que l’original. 1 Appuyez sur la touche +clair/+foncé dans la zone Menu. La plage de valeurs apparaît sur l’écran sous la forme d’un cercle sur une échelle. 2 Appuyez sur pour éclaircir la copie ou sur pour l’assombrir. Le cercle se déplace vers la gauche ou la droite en fonction de la touche enfoncée. 3 Appuyez sur Entrée pour utiliser le paramètre sélectionné. Rappel automatique d’un numéro occupé Vous pouvez configurer l’appareil pour qu’il rappelle automatiquement un numéro occupé ou qui n’a pas répondu. Le paramètre par défaut de l’option Occupé rappel est Rappel. Le paramètre par défaut de l’option Pas de réponse Rappel est Pas de rappel. Les tentatives de rappel sont au nombre de 5 pour Occupé Rappel et de 1 pour Pas de réponse Rappel. 1 Appuyez sur Menu. 2 Appuyez sur 6, puis sur 3. Cette opération permet de sélectionner le menu Config avancée du télécopieur, puis l’option Occupé rappel. 3 Appuyez sur 4 Lorsque l’option souhaitée s’affiche, appuyez sur Entrée pour la sélectionner. 5 Appuyez sur Menu. 6 Appuyez sur 6, puis sur 4. Cette opération permet de sélectionner le menu Config avancée du télécopieur, puis l’option Pas de réponse Rappel. 7 Appuyez sur 8 Lorsque l’option souhaitée s’affiche, appuyez sur Entrée pour la sélectionner. Guide de référence pour afficher les options Rappel ou Pas de rappel. pour afficher les options Rappel ou Pas de rappel. 35 Titan.book Page 36 Monday, March 3, 2003 4:54 PM Chapitre 6 Utilisation du mode de correction d’erreurs (ECM) Le mode de correction d’erreurs permet d’éviter la perte de données sur des lignes téléphoniques médiocres, en détectant les erreurs qui surviennent pendant la transmission et en relançant automatiquement la transmission de la partie présentant les erreurs. Lorsque les connexions sont bonnes, le mode ECM n’entraîne pas une augmentation des taxes téléphoniques, il peut même les réduire. Lorsque les connexions sont mauvaises, le mode ECM augmente la durée de transmission et donc les taxes téléphoniques, mais assure une fiabilité accrue de l’envoi des données. Désactivez le mode de correction d’erreurs (il est activé par défaut) uniquement si vous souhaitez sacrifier la qualité et avoir des frais téléphoniques moins élevés. 1 Appuyez sur Menu. 2 Appuyez sur 6, puis sur 7. Ceci permet de sélectionner Config avancée du télécopieur, puis Mode correction des erreurs. 3 Appuyez sur 4 Appuyez sur Entrée pour utiliser le paramètre sélectionné. pour activer et désactiver l’option. Configuration de la réduction automatique Ce paramètre permet d’indiquer à votre unité comment procéder si elle reçoit une télécopie plus large que le papier par défaut. Si ce paramètre est activé (par défaut), l’image est réduite de façon à tenir sur une page. Si ce paramètre est désactivé, les informations qui ne tiennent pas sur la première page sont imprimées sur une deuxième page. 1 Appuyez sur Menu. 2 Appuyez sur 6, puis sur 5. Ceci permet de sélectionner Config avancée du télécopieur, puis Réduction automatique. 3 Appuyez sur 4 Appuyez sur Entrée pour utiliser le paramètre sélectionné. pour activer et désactiver l’option. Réglage du volume Votre appareil propose trois niveaux de réglage de la sonnerie et des signaux sonores. Le paramètre par défaut est Faible. 36 1 Appuyez sur Menu. 2 Appuyez sur 7, puis sur 5. Vous sélectionnez ainsi le menu Entretien et l’option Volume sonnerie signaux sonores. 3 Appuyez sur Fort ou Arrêt. 4 Appuyez sur Entrée. pour sélectionner l’une des options suivantes : Faible, Titan.book Page 37 Monday, March 3, 2003 4:54 PM Utilisation des fonctions de télécopie Modification de la mélodie de la sonnerie de réponse (sonnerie distincte) Une sonnerie distincte est souvent proposée par les compagnies téléphoniques moyennant des frais supplémentaires, mais pas dans tous les pays. Cette sonnerie différente vous permet de disposer de plusieurs numéros de téléphone sur une même ligne. Un type de sonnerie spécifique est attribué à chaque numéro. Si ce service n’est pas proposé dans votre pays, définissez votre appareil de façon à ce qu’il utilise l’option par défaut, Toutes sonneries. Si vous connectez l’appareil à une ligne équipée de la sonnerie distincte, demandez à votre compagnie de téléphone d’attribuer un type de sonnerie aux appels téléphoniques et un autre aux appels de télécopieurs (les sonneries doubles ou triples sont les plus appropriées pour un numéro de télécopieur). 1 Vérifiez que votre appareil est configuré pour répondre automatiquement. 2 Appuyez sur Menu. 3 Appuyez sur 6, puis sur 2. Ces touches permettent d’accéder au menu Config avancée du télécopieur et à l’option Répondre à cette sonnerie. 4 Appuyez sur pour faire défiler les options suivantes : Ttes sonneries, Sonn. simples, Sonn. doubles, Sonn. triples et Double et Triple. 5 Lorsque la mélodie établie par votre compagnie téléphonique pour ce numéro s’affiche, appuyez sur Entrée. Conseil : Il est conseillé d’utiliser Sonn. doubles ou Sonn. triples. Configuration de la numérotation rapide Vous pouvez entrer des numéros de télécopieur que vous utilisez souvent. Vous pouvez ainsi composer rapidement ces numéros à l’aide de la touche Numérotation rapide du panneau avant ou d’un code à deux chiffres. Vous pouvez créer jusqu’à 75 codes individuels ou listes. Création des paramètres de numérotation rapide Vous pouvez entrer des numéros de télécopieur que vous utilisez souvent. 1 Appuyez sur Menu. 2 Appuyez sur les touches 4, puis 1. Cette opération permet de sélectionner le menu Configuration numérot rapide, puis l’option Numér rapide individuelle. Le premier code de numérotation rapide non affecté s’affiche. 3 Appuyez sur Entrée pour sélectionner le code de numérotation rapide affiché. 4 Entrez le numéro du télécopieur auquel ce code correspondra, puis appuyez sur Entrée. Conseil : Pour entrer une pause de deux secondes dans une série de numéros, appuyez plusieurs fois sur Symboles pour afficher un tiret. Guide de référence 37 Titan.book Page 38 Monday, March 3, 2003 4:54 PM Chapitre 6 5 Entrez le nom de la personne ou de la société, puis appuyez sur Entrée. Pour plus d’informations, reportez-vous à la section Saisie de texte page 40. 6 Lorsque le message Une autre ? apparaît, appuyez sur 1 (Oui) pour configurer un autre numéro ou sur 2 (Non) pour quitter la fonction. Suppression de paramètres de numérotation rapide Vous pouvez supprimer les entrées de numérotation rapide. 1 Appuyez sur Menu. 2 Appuyez sur les touches 4, puis 3. Vous sélectionnez ainsi le menu Configuration numérot rapide, puis l’option Supprimer numér. rapide. La première entrée affectée à un numéro apparaît. 3 Choisissez un des éléments suivants : – Si le numéro affiché est un de ceux que vous souhaitez supprimer, appuyez sur Entrée pour le supprimer. – Pour sélectionner un autre numéro, appuyez sur ou jusqu’à ce qu’apparaisse le numéro adéquat, puis appuyez sur Entrée pour le sélectionner. Définition du format de papier A partir du panneau avant, vous pouvez choisir le format de papier pour la télécopie. Vous avez le choix entre les formats Lettre, A4 ou Légal. 1 Appuyez sur Menu. 2 Appuyez sur 5, puis sur 4. Vous accédez ainsi au menu Config de base du télécopieur, puis sélectionnez l’option Format papier. 3 Appuyez sur jusqu’à ce que le format souhaité s’affiche, puis appuyez sur Entrée pour le sélectionner. Réglage de la date et de l’heure Vous pouvez régler la date et l’heure à partir du panneau avant. Lorsque la télécopie est transmise, la date et l’heure de l’envoi sont imprimées sur l’en-tête de la télécopie. Le format de date et heure est basé sur les paramètres de langue et de pays/région. 38 1 Appuyez sur Menu. 2 Appuyez sur 5, puis sur 1. Cette opération permet de sélectionner le menu Config de base du télécopieur, puis l’option Date et heure. Titan.book Page 39 Monday, March 3, 2003 4:54 PM Utilisation des fonctions de télécopie 3 Entrez le mois, le jour et l’année (deux derniers chiffres uniquement) en appuyant sur la touche appropriée du clavier. Le curseur de soulignement situé initialement au-dessous du premier chiffre se déplace automatiquement vers chaque chiffre suivant chaque fois que vous appuyez sur une touche. L’invite d’entrée de l’heure s’affiche automatiquement une fois le dernier chiffre de la date saisi. 4 Saisissez les heures et les minutes. L’invite AM/PM s’affiche automatiquement une fois le dernier chiffre de l’heure saisi. 5 Appuyez sur 1 pour AM ou sur 2 pour PM. L’heure et la date que vous venez de régler apparaissent sur le panneau avant, uniquement si vous les avez réinitialisés. Si vous réglez la date et l’heure pour la première fois (alors qu’aucune date/heure n’est encore définie), la nouvelle date apparaît suivie de OK ? 1=Oui 2=Non. Oui définit la date/heure. Non vous permet de réinitialiser la date/heure. Configuration de l’en-tête de télécopie Procédez comme suit pour entrer votre nom et le numéro du télécopieur depuis le panneau avant. 1 Appuyez sur Menu. 2 Appuyez sur 5, puis sur 2. Cette opération permet de sélectionner le menu Config de base du télécopieur, puis l’option En-tête télécopie. 3 Lorsque Votre nom s’affiche, saisissez votre nom à l’aide du pavé numérique, comme indiqué ci-après dans la section Saisie de texte page 40. 4 Appuyez sur Entrée. 5 Dès qu’un message vous le demande, saisissez votre numéro de télécopieur à partir du pavé numérique. 6 Une fois votre numéro de télécopieur entré, appuyez sur Entrée. Guide de référence 39 Titan.book Page 40 Monday, March 3, 2003 4:54 PM Chapitre 6 Saisie de texte Vous trouverez ci-dessous quelques conseils utiles concernant la saisie de texte à l’aide du pavé numérique du panneau avant. • Appuyez sur les touches du pavé numérique correspondant aux lettres du nom. ABC Ces lettres correspondent à ce numéro et ainsi de suite. 2 • Appuyez plusieurs fois sur une touche pour que les lettres correspondantes s’affichent d’abord en majuscules et ensuite en minuscules. La première lettre d’un mot est automatiquement saisie en majuscule. JKL 5 Pour obtenir ce caractère : Appuyez sur 5 ce nombre de fois : j k l J K L 5 1 2 3 4 5 6 7 • Lorsque la lettre voulue apparaît, appuyez sur , puis appuyez sur la touche numérique qui correspond à la lettre suivante du nom. Appuyez de nouveau plusieurs fois jusqu’à ce que la lettre voulue apparaisse. • Le curseur se déplace automatiquement vers la droite 1,5 seconde après la dernière touche pressée. • Pour insérer un espace, appuyez sur Espace (#). • Pour entrer un symbole, tel que @, appuyez plusieurs fois sur Symboles (*) afin de faire défiler la liste des symboles disponibles : *, -, &, ., / (), ‘, =, #, @, _ et !. • Si vous vous trompez, appuyez sur saisissez ensuite le caractère correct. • Une fois tout le texte souhaité entré, appuyez sur Entrée pour l’enregistrer. pour effacer le caractère erroné et Réimpression des télécopies en mémoire L’appareil peut enregistrer en mémoire un nombre limité de pages de télécopies. Lorsque l’appareil ne dispose plus de suffisamment de mémoire pour enregistrer les télécopies, il ne pourra pas en recevoir de nouvelles tant que les télécopies mémorisées n’auront pas été imprimées. L’option Réimprimer téléc en mémoire permet de réimprimer une télécopie stockée dans la mémoire dans le cas, par exemple, d’une cartouche d’impression vide ou d’un bourrage papier lors de l’impression d’une télécopie. Cette option permet d’imprimer toutes les télécopies en mémoire. Appuyez sur Annuler pour interrompre l’impression de télécopies non souhaitées. 40 1 Appuyez sur Menu. 2 Appuyez sur 2, puis sur 3. Cette opération permet de sélectionner le menu Fonctions télécopie, puis l’option Réimprim. téléc en mémoire. Les télécopies sont imprimées à partir de la mémoire. Guide de référence 2:Journal télécopie 3:Liste numér rapide 2:Envoi différé, Noir uniquement 3:Réimprim. téléc en mémoire Appuyez sur ou pour sélectionner le paramètre voulu. Appuyez sur Entrée pour valider le paramètre affiché. Appuyez sur Menu pour afficher les options du menu. 6:Config rapport automatique 5:Rapport d’autotest 4:Paramètres de menu 1:Dernière transaction 3:Imprim. rapp 1:Numér & télécop Noir uniquement 2:Fonctions télécopie 4:Imprimer liste numérot. rapide 3:Supprimer numér. rapide 5:Numérotation impuls/tonal 4:Format papier 3:Nbre sonneries jusqu’à réponse 2:En-tête télécopie 1:Date et heure 1:Numér rapide individuelle 2:Liste numér rapide 5:Config de base du télécopieur 4:Configuration numérot rapide Les options suivantes sont disponibles pour les fonctions de télécopie. options du menu fonctions de télécopie 8:Détect silence 7:Mode correct. des erreurs 6:Sauvegarde récep. télécopie 5:Réduction automatique 4:Pas de réponse Rappel 3:Occupé rappel 2:Répondre à cette sonnerie 1:Config rapport automatique 6:Config avancée du télécopieur 8:Déf angle de vue 7:Vit. Défil. 6:Déf. Durée mode Economie énergie 5:Vol. sonnerie signaux sonnores 4:Déf. Lang et Pays/Région 3:Restaurer param. défaut 2:Aligner cartouches 1:Nettoy. cartouches 7:Entretien Titan.book Page 41 Monday, March 3, 2003 4:54 PM Utilisation des fonctions de télécopie 41 Titan.book Page 42 Monday, March 3, 2003 4:54 PM Chapitre 6 42 Titan.book Page 43 Monday, March 3, 2003 4:54 PM Entretien de votre appareil 7 Cette section fournit des instructions permettant de maintenir l’appareil dans un état de fonctionnement optimal. Effectuez les procédures d’entretien aussi souvent que nécessaire. Nettoyage de la vitre Une vitre sale (empreintes, taches, cheveux, etc.) ralentit les performances et affecte la précision de certaines fonctions spéciales, telles que l’ajustement à la page et la copie. 1 Mettez l’appareil hors tension, débranchez le cordon d’alimentation et soulevez le couvercle. 2 Nettoyez la vitre avec une éponge ou un chiffon doux légèrement imprégné de produit nettoyant pour vitre non abrasif. Attention ! N’utilisez pas de liquide abrasif, d’acétone, de benzène ou de tétrachlorure de carbone sur la vitre au risque de l’endommager. N’appliquez pas de liquide directement sur la vitre, car le produit risque de s’infiltrer dans le châssis et d’endommager l’appareil. 3 Essuyez la vitre avec une peau de chamois ou une éponge de cellulose pour éviter de laisser des traces. Nettoyage de la vitre du bac d’alimentation automatique La petite bande vitrée située à gauche de la vitre principale permet de traiter les travaux alimentés à partir du bac d’alimentation automatique. Quand cette bande vitrée est sale, des traces peuvent apparaître. Nettoyez-la en procédant de la même manière que pour la vitre principale. 43 Titan.book Page 44 Monday, March 3, 2003 4:54 PM Chapitre 7 Nettoyage du dos du couvercle Des résidus peuvent s’accumuler sur la partie blanche interne située sous le couvercle de l’appareil. 1 Mettez l’appareil hors tension, débranchez le cordon d’alimentation et soulevez le couvercle. 2 Nettoyez la partie blanche interne du couvercle à l’aide d’une éponge ou d’un chiffon doux humidifié avec une eau légèrement savonneuse et chaude. 3 Lavez délicatement le dos du couvercle pour détacher les résidus. Ne frottez pas énergiquement. 4 Essuyez le dos du couvercle avec une peau de chamois ou un chiffon doux. Attention ! N’utilisez pas d’essuie-tout au risque de rayer le dos du couvercle. 5 Si cette opération n’est pas suffisante pour nettoyer correctement le dos du couvercle, répétez cette procédure en utilisant de l’alcool isopropylique et essuyez parfaitement le dos avec un chiffon humide pour retirer tout résidu d’alcool. Nettoyage de l’extérieur A l’aide d’un chiffon doux, humide et non pelucheux, enlevez la poussière et les taches du boîtier. L’intérieur de l’appareil ne nécessite pas de nettoyage. Eloignez tout liquide afin de ne rien renverser à l’intérieur de l’appareil ou sur le panneau avant. Remarque : Pour éviter d’endommager les parties peintes de l’appareil, n’utilisez pas de produits d’entretien à base d’alcool sur le panneau avant ni sur le couvercle de l’unité. Entretien des cartouches d’impression Afin d’optimiser la qualité des impressions de votre appareil, vous devrez effectuer quelques procédures d’entretien simples et remplacer les cartouches d’impression lorsque vous y serez invité ou que vous remarquerez une dégradation de la qualité d’impression couleur. Impression d’un rapport d’auto-test En cas de problèmes d’impression, imprimez un rapport d’auto-test avant de nettoyer ou de remplacer les cartouches d’impression. Ce rapport fournit de précieuses informations sur les cartouches d’impression, y compris des informations sur leur état. 44 1 Appuyez sur Menu. 2 Appuyez sur les touches 3, puis 5. Ces touches permettent d’accéder au menu Imprim. rapp, puis à l’option Rapport d’auto-test. Un rapport d’auto-test est imprimé pour votre appareil. Titan.book Page 45 Monday, March 3, 2003 4:54 PM Manipulation des cartouches d’impression Avant de remplacer ou de nettoyer une cartouche d’impression, vous devez connaître le nom des différentes pièces et savoir comment les manipuler. • noire HP (n°56) • couleur HP (n°57) • couleur pour photo HP (n°58) Contacts en cuivre Buses d’encre sous le ruban Adhésif plastique (doit être retiré avant installation) Ne touchez ni les contacts en cuivre, ni les buses d’encre. Protection de la cartouche d’impression Une cartouche d’impression photo est toujours fournie avec une protection. La protection de la cartouche d’impression est conçue pour conserver la cartouche d’impression en sécurité lorsque celle-ci n’est pas utilisée. Chaque fois que vous retirez la cartouche d’impression de l’imprimante, vous devez la remettre dans sa protection. Remarque : Pour obtenir une qualité d’impression optimale, utilisez éventuellement une cartouche d’impression photo HP (n°58) lors de l’impression de photographies. Les cartouches d’impression photo et couleur proposent six encres différentes. • Pour remettre la cartouche d’impression dans sa protection, faites-la glisser légèrement en biais pour la placer correctement dans sa protection. • Pour retirer la cartouche d’impression de sa protection, appuyez fermement et légèrement vers l’arrière sur la partie supérieure de la protection pour libérer la cartouche d’impression, puis retirez-la de la protection. Guide de référence 45 Titan.book Page 46 Monday, March 3, 2003 4:54 PM Chapitre 7 Remplacement des cartouches d’impression Vous verrez apparaître des messages sur le panneau avant pour vous indiquer que vous devez remplacer les cartouches d’impression. Il vous sera peut-être également nécessaire de remplacer une cartouche d’impression noire par une cartouche d’impression photo lorsque vous voudrez obtenir des impressions photo de qualité optimale. 1 Mettez l’appareil sous tension, puis ouvrez la porte d’accès au chariot des cartouches d’impression (soulevez la poignée jusqu’à ce que la porte se bloque). Le chariot d’impression se déplace vers le centre de l’appareil. loquets 46 2 Lorsque le chariot s’arrête, soulevez le loquet pour libérer la cartouche d’impression, puis tirez-la vers le haut, hors de son logement. 3 Si vous retirez une cartouche d’impression en noir pour la remplacer par une cartouche d’impression pour photo (n°58), remettez la cartouche d’impression que vous retirez dans sa protection. Titan.book Page 47 Monday, March 3, 2003 4:54 PM 4 Retirez la nouvelle cartouche d’impression de son emballage en prenant garde de ne toucher que le plastique noir et retirez délicatement l’adhésif plastique (en tirant sur la languette rose) pour dégager les buses d’encre. Attention ! Ne touchez ni les contacts en cuivre, ni les buses d’encre. Veillez à ne pas replacer l’adhésif plastique sur les cartouches d’impression afin de ne pas endommager la tête d’impression. 5 Enfoncez la nouvelle cartouche d’impression dans l’emplacement approprié. La cartouche d’impression trichromique s’insère à gauche et la cartouche d’impression pour photo s’insère à droite. 6 Tirez le bout du loquet dans votre direction, appuyez fermement jusqu’à ce qu’il soit bloqué, puis relâchez-le. Assurez-vous que le loquet est bien accroché sous les taquets inférieurs. 7 Fermez la porte d’accès au chariot de l’imprimante en tirant vers le bas (puis en relâchant) le loquet de support situé sous le panneau avant. Guide de référence 47 Titan.book Page 48 Monday, March 3, 2003 4:54 PM Chapitre 7 Alignement des cartouches Chaque fois que vous procédez à l’installation ou au remplacement d’une cartouche, l’appareil vous invite à aligner les cartouches d’impression. L’alignement des cartouches d’impression garantit une sortie de haute qualité. Pour aligner les cartouches d’impression : 1 Appuyez sur Entrée sur le panneau avant. Une page de motifs est imprimée. Les cartouches sont automatiquement alignées. Pour aligner les cartouches à un autre moment : 1 Appuyez sur Menu. 2 Appuyez sur 7, puis 2. Ces touches permettent d’accéder au menu Entretien, puis à l’option Aligner cartouches. Une page de motifs est imprimée. Les cartouches sont alignées correctement. Nettoyage des cartouches d’impression Utilisez cette fonction lorsque vous constatez la présence de traces ou de lignes blanches sur les barres de couleur du rapport d’auto-test. Vous ne devez nettoyer les cartouches d’impression que lorsque cela est nécessaire. La fonction de nettoyage consomme de l’encre et réduit la durée de la cartouche d’impression. 48 1 Appuyez sur Menu. 2 Appuyez sur 7, puis 1. Ces touches permettent d’accéder au menu Entretien puis à l’option Nettoy. cartouches. Si la qualité de copie ou d’impression semble toujours médiocre après le nettoyage, remplacez la cartouche concernée. Titan.book Page 49 Monday, March 3, 2003 4:54 PM Restauration des paramètres par défaut Vous pouvez restaurer les paramètres par défaut d’origine tels qu’ils étaient lors de l’achat de l’appareil . Si vous choisissez de restaurer les paramètres par défaut, tous les paramètres sont concernés, à l’exception des informations liées à la date. Vous pouvez effectuer cette opération à partir du panneau avant de l’appareil. 1 Appuyez sur Menu. 2 Appuyez sur 7, puis 3. Ces touches permettent d’accéder au menu Entretien puis à l’option Restaurer param. défaut. Les paramètres d’usine par défaut sont restaurés. Définition de l’heure du mode économie d’énergie L’ampoule se trouvant dans l’appareil reste allumée pendant une période spécifiée afin que ce dernier puisse être immédiatement prêt à répondre à une requête. Lorsque l’appareil n’a pas été utilisé pendant cette période spécifiée, l’ampoule s’éteint afin d’économiser l’énergie et l’appareil affiche Economie énergie sur le panneau avant. (Vous pouvez quitter ce mode en appuyant sur une touche quelconque du panneau avant.) L’appareil est automatiquement réglé sur le mode d’économie d’énergie après 12 heures. Pour que l’appareil entre dans ce mode après une période plus courte, procédez comme suit : 1 Appuyez sur Menu. 2 Appuyez sur 7, puis 6. Ces touches permettent d’accéder au menu Entretien, puis à l’option Déf. Durée mode Economie énergie. 3 Appuyez sur sur Entrée. jusqu’à ce que la durée souhaitée s’affiche, puis appuyez Définition de la vitesse de défilement du texte L’option Vitesse de défilement vous permet de contrôler la vitesse de défilement des messages qui s’affichent sur le panneau avant. Les options que vous pouvez sélectionner sont Normale, Rapide ou Lente. 1 Appuyez sur Menu. 2 Appuyez sur 7, puis 7. Ces touches permettent d’accéder au menu Entretien, puis à l’option Vit. Défil. 3 Appuyez sur jusqu’à ce que la vitesse de défilement souhaitée s’affiche, puis appuyez sur Entrée. Guide de référence 49 Titan.book Page 50 Monday, March 3, 2003 4:54 PM Chapitre 7 Configuration de l’angle de vue du panneau avant Si vous avez des difficultés à lire le texte qui s’affiche sur le panneau avant, vous devrez peut-être modifier l’angle de vue. L’option Angle de vue vous permet de contrôler l’angle de vue du texte sur le panneau avant. Vous pouvez modifier l’angle pour que le texte s’affiche de manière optimale lorsque vous le visualisez en position debout ou assise. 50 1 Appuyez sur Menu. 2 Appuyez sur 7, puis 8. Ces touches permettent d’accéder au menu Entretien, puis à l’option Angle de vue. 3 Appuyez sur Entrée, sur la touche ou jusqu’à ce que le texte du panneau avant apparaisse comme vous le souhaitez et enfin, appuyez de nouveau sur Entrée. Titan.book Page 51 Monday, March 3, 2003 4:54 PM Informations d’installation supplémentaires 8 Cette section décrit comment gérer les messages qui risquent ou non de s’afficher au cours de l’installation, comment établir une connexion entre votre ordinateur et votre appareil, et comment ajouter et supprimer le logiciel. Les instructions d’installation de base sont incluses dans le poster d’installation, que vous devez conserver pour une utilisation ultérieure. Problèmes d’installation possibles Si vous suivez correctement les instructions du Poster d’installation, l’installation de votre appareil ne devrait présenter aucun problème. Si vous ne suivez pas ces instructions, vous pouvez rencontrer l’un des problèmes suivants : Le message Microsoft « Nouveau matériel détecté » ne s’affiche pas. Si vous avez d’abord installé le logiciel, comme indiqué dans le Poster d’installation, et que vous utilisez Windows 98/2000/ME/XP, une série de messages Microsoft de détection de nouveau matériel a dû s’afficher à l’écran au cours de l’installation du logiciel. Si les messages Microsoft ne s’affichent pas, essayez l’une des solutions suivantes : • Vérifiez que vous utilisez un câble USB haut débit (120 Mbps) et que sa longueur est inférieure à trois mètres (9,8 pieds). • Vérifiez que l’ordinateur est compatible USB. Pour plus d’informations sur la procédure à suivre pour déterminer si votre ordinateur est compatible USB, consultez la documentation fournie avec celui-ci ou renseignez-vous auprès du fabricant. • Vérifiez que le câble est correctement branché sur votre appareil et qu’il est directement connecté au port USB de l’ordinateur. Lorsque vous avez correctement connecté le câble, mettez l’appareil hors tension, puis à nouveau sous tension. • Mettez votre appareil hors tension, puis à nouveau sous tension et redémarrez votre ordinateur. • Si l’opération précédente ne résout pas le problème, désinstallez le logiciel, puis installez-le à nouveau. Pour plus d’informations, reportez-vous à la section Pour éviter des erreurs pendant l'installation page 52. L’Assistant de configuration du télécopieur ne s’affiche pas. Suivez les instructions ci-dessous. 51 Titan.book Page 52 Monday, March 3, 2003 4:54 PM Chapitre 8 Si le message de détection de nouveau matériel s’affiche (Windows 98, 2000, XP ou ME). Si vous installez l’appareil et que vous le connectez directement à l’ordinateur avant d’installer le logiciel, un des messages suivants peut apparaître : Pour éviter des erreurs pendant l'installation Pour éviter toute erreur, installez le logiciel avant de connecter l’appareil à l’ordinateur. Si l’un des messages ci-dessus est apparu et que vous avez cliqué sur Suivant ou sur OK, procédez comme suit : 1 Appuyez sur la touche Échap de votre clavier pour quitter. 2 Mettez l’appareil hors tension. 3 Déconnectez l’appareil de votre ordinateur (débranchez le câble USB). 4 Effectuez les opérations d’installation du logiciel indiquées sur le poster d’installation fourni avec l’appareil . Un message de version antérieure installée s’affiche. Si un message indiquant qu’une version a été précédemment installée s’affiche, vous ne pourrez pas terminer l’installation du logiciel . Vous devez désinstaller la version précédente pour installer le logiciel. Reportez-vous à la section Suppression et réinstallation du logiciel page 55. Si l’ordinateur ne peut pas communiquer avec votre appareil. S’il est impossible de faire communiquer l’ordinateur et l’appareil (par exemple, l’icône d’état de l’appareil présente un triangle d’erreur jaune), effectuez les opérations indiquées à la rubrique Le message Microsoft « Nouveau matériel détecté » ne s’affiche pas. page 51. 52 Titan.book Page 53 Monday, March 3, 2003 4:54 PM Informations d’installation supplémentaires Remarque : Pour obtenir des informations supplémentaires sur les problèmes d’installation éventuels, vous pouvez vous référer au fichier Lisezmoi. Pour accéder au fichier Lisezmoi sous Windows, cliquez sur le bouton Démarrer de la barre des tâches, puis sélectionnez Programmes, Olivetti, Olivetti Job-Jet, Lisezmoi. Configuration de la langue et du pays/de la région Généralement, la langue et le pays sont définis lors de l’installation de l’appareil. Si vous ne définissez pas correctement le pays ou la langue pendant l’installation, effectuez la procédure suivante : 1 Appuyez sur Menu. 2 Appuyez sur 7, puis 4. Ces touches permettent d’accéder au menu Entretien, puis à l’option Déf. Lang et Pays/Région. Une liste de langues apparaît. Vous pouvez également faire défiler les langues à l’aide des touches ou . 3 À l’aide du clavier numérique, tapez le numéro à deux chiffres correspondant à la langue souhaitée. 4 Lorsque vous y êtes invité, appuyez sur la touche 1 qui correspond à Oui ou 2 qui correspond à Non pour confirmer la langue. Tous les pays et régions correspondant à la langue sélectionnée s’affichent. Vous pouvez également faire défiler les pays/régions à l’aide des touches ou . 5 À l’aide du clavier numérique, tapez le numéro à deux chiffres correspondant au pays ou à la région souhaité. 6 Lorsque vous y êtes invité, appuyez sur la touche 1 qui correspond à Oui ou 2 qui correspond à Non pour confirmer le pays ou la région. 7 Vous pouvez imprimer un rapport d’auto-test pour vérifier le pays et la langue choisis. a. Appuyez sur Menu. b. Appuyez sur 3, puis sur 5. Ces touches permettent d’accéder au menu Imprim. rapp, puis à l’option Rapport d’auto-test. Connexion de l’appareil à votre ordinateur Votre appareil prend en charge le remplacement à chaud, ce qui signifie que vous pouvez brancher l’appareil à votre ordinateur lorsque l’ordinateur et sont tous les deux sous tension. Guide de référence 53 Titan.book Page 54 Monday, March 3, 2003 4:54 PM Chapitre 8 Connexion au port USB La connexion de votre ordinateur à l’appareil au moyen d’un câble USB ne présente aucune difficulté. Branchez simplement une extrémité du câble USB à l’arrière de l’ordinateur et l’autre extrémité sur l’arrière de l’appareil. ce qui fonctionne ce qui ne fonctionne pas Branchement sur le port USB de l’ordinateur. Branchement sur le port USB du clavier. Branchement sur un concentrateur alimenté connecté au port USB de l’ordinateur. Branchement sur un concentrateur USB non alimenté. Branchement sur le port USB de l’ordinateur 54 Titan.book Page 55 Monday, March 3, 2003 4:54 PM Informations d’installation supplémentaires Suppression et réinstallation du logiciel Il ne suffit pas de supprimer les fichiers programme de votre disque dur. Vous devez les supprimer correctement à l’aide de l’utilitaire de désinstallation disponible dans le groupe de programmes. désinstallation sur un ordinateur sous Windows 1 Dans la barre des tâches de Windows, cliquez sur Démarrer, sélectionnez Programmes ou Tous les programmes (XP), choisissez Olivetti, sélectionnez Olivetti Job-Jet et sélectionnez l’utilitaire de désinstallation. 2 Suivez les instructions à l’écran. 3 Si vous êtes invité à supprimer les fichiers partagés, cliquez sur Non. Les autres programmes qui utilisent également ces fichiers risquent de ne pas fonctionner correctement si vous supprimez ces derniers. 4 Une fois le logiciel supprimé, déconnectez l’appareil et redémarrez votre ordinateur. 5 Pour réinstaller le logiciel, insérez le CD-ROM dans le lecteur de CD-ROM de l’ordinateur et suivez les instructions qui s’affichent. Guide de référence 55 Titan.book Page 56 Monday, March 3, 2003 4:54 PM Chapitre 8 56 Titan.book Page 57 Monday, March 3, 2003 4:54 PM Informations techniques 9 Configuration système Les spécifications suivantes sont sujettes à modification sans préavis. Configuration requise (PC) Elément Configuration minimale Processeur Windows 98 Windows 98SE Windows 2000 Windows Millennium Windows XP RAM Windows Windows Windows Windows Windows 98 98SE 2000 Millennium XP Recommandé Processeur Intel Pentium II, Intel Pentium III ou Celeron ou compatible supérieur 64 Mo 128 Mo ou plus Espace disque requis pour l’installation 300 Mo Espace disque supplémentaire requis pour les images numérisées 50 Mo Moniteur Moniteur SVGA 800 x 600 (Couleur 16 bits) Support Lecteur de CD-ROM E/S Port USB disponible Accès Internet Recommandé Carte son Recommandé Autres Internet Explorer 5.0 ou version ultérieure Adobe Acrobat 4 ou version ultérieure 57 Titan.book Page 58 Monday, March 3, 2003 4:54 PM Chapitre 9 Spécifications relatives au papier Capacité de chargement des bacs Type Grammage Bac d’entrée1 Bac de sortie2 Papier ordinaire 60 à 90 g/m² (16 à 24 lb.) 100 50 noir, 20 couleur Papier format Légal 75 à 90 g/m² (20 à 24 lb.) 100 50 noir, 20 couleur Cartes 200 g/m² max. (110 lb.) 40 10 Enveloppes 75 à 90 g/m² (20 à 24 lb.) 15 10 Banderoles 60 à 90 g/m² (16 à 24 lb.) 20 20 ou moins Film transparent Non applicable 25 25 ou moins Étiquettes Non applicable 20 20 4 x 6 Photo 236 g/m² (145 lb.) 30 30 1 Capacité maximale 2 La capacité du bac de sortie est fonction du type de papier et de la quantité d’encre utilisée. Recommande de vider fréquemment ce bac. Formats de papier Type Format Papier Lettre : 215,9 x 279,4 mm (8,5 x 11 po.) Légal : 215,9 x 355,6 mm (8,5 x 14 po.) Exécutif : 184,2 x 266,7 mm (7,25 x 10,5 po.) A4 : 210 x 297 mm A5 : 148 x 210 mm B5 : 182 x 257 mm Banderole Lettre : 216 x 279,4 mm (8,5 x 11 po.) A4 : 210 x 297 mm (8,27 x 11,69 po.) Enveloppes U.S. N°10 : 104,8 x 241,3 mm (4,12 x 9,5 po.) A2 : 111 x 146 mm (4,37 x 5,75 po.) DL : 110 x 220 mm (4,33 x 8,66 po.) C6 : 114 x 162 mm (4,49 x 6,38 po.) Films transparents Lettre : 216 x 279,4 mm (8,5 x 11 po.) A4 : 210 x 297 mm 58 Titan.book Page 59 Monday, March 3, 2003 4:54 PM Informations techniques Type Format Cartes 76,2 x 127 mm (3 x 5 po.) 101,6 x 152 mm (4 x 6 po.) 127 x 203,2 mm (5 x 8 po.) A6 : 105 x 148,5 mm Cartes postales hagaki : 100 x 148 mm Étiquettes Lettre : 216 x 279,4 mm (8,5 x 11 po.) A4 : 210 x 297 mm Personnalisation 76,2 x 127 mm jusqu’à 216 x 356 mm (3 x 5 po. jusqu’à 8,5 x 14 po.) Bac d’alimentation automatique (BAA) Papier ordinaire Papier long grain de 60 à 90 g/m² Papier spécial Jet d'encre Premium Jet d'encre, blanc brillant Transparents, supports et papiers photo Non pris en charge Spécifications relatives à l’impression • 1200 x 1200 ppp noir, technologie d’amélioration de la résolution (REt) • 1200 x 1200 ppp couleur avec HP PhotoREt III • Méthode : Impression à jet d’encre thermique contrôlé • Langue : HP PCL Level 3, interface utilisateur graphique PCL3 ou PCL 10 • La vitesse d’impression varie en fonction de la complexité du document. • Capacité d’utilisation : 500 pages imprimées par mois (en moyenne) • Capacité d’utilisation : 3000 pages imprimées par mois (maximum) Mode Supérieure/ jet d’encre/ 1200 Normale Ordinaire Rapide Guide de référence Résolution (ppp) Vitesse d’impression (ppm) Noir 1200 x 1200 2 Couleur 1200 x 1200 (jusqu’à 4800 ppp optimisés1 ) 0,5 Noir 600 x 600 7 Couleur 600 x 600 4 Noir 600 x 600 8 Couleur 600 x 600 6 Noir 300 x 300 jusqu’à 19,0 Couleur 300 x 300 jusqu’à 15,0 59 Titan.book Page 60 Monday, March 3, 2003 4:54 PM Chapitre 9 1 Jusqu’à 4800 x 1200 ppp optimisé pour papier photo premium impression couleur, 1200 x 1200 ppp en entrée. Spécifications relatives à l’impression des marges Haut de la page (bord supérieur) Bas de la page Marge de (bord gauche inférieur)1 Marge de droite Lettre US 1,8 mm (0,07 po.) 11,7 mm (0,46 po.) 6,4 mm (0,25 po.) 6,4 mm (0,25 po.) Légal US 1,8 mm (0,07 po.) 11,7 mm (0,46 po.) 6,4 mm (0,25 po.) 6,4 mm (0,25 po.) Exécutive US 1,8 mm (0,07 po.) 11,7 mm (0,46 po.) 6,4 mm (0,25 po.) 6,4 mm (0,25 po.) ISO A4 1,8 mm (0,07 po.) 11,7 mm (0,46 po.) 3,4 mm (0,13 po.) 3,4 mm (0,13 po.) ISO A5 1,8 mm (0,07 po.) 11,7 mm (0,46 po.) 3,4 mm (0,13 po.) 3,4 mm (0,13 po.) JIS B5 1,8 mm (0,07 po.) 11,7 mm (0,46 po.) 3,4 mm (0,13 po.) 3,4 mm (0,13 po.) U.S. N°10 3,2 mm (0,13 po.) 11,7 mm (0,46 po.) 3,2 mm (0,13 po.) 3,2 mm (0,13 po.) A2 (5,5 baronial) 3,2 mm (0,13 po.) 11,7 mm (0,46 po.) 3,2 mm (0,13 po.) 3,2 mm (0,13 po.) Intnl. DL 3,2 mm (0,13 po.) 11,7 mm (0,46 po.) 3,2 mm (0,13 po.) 3,2 mm (0,13 po.) Intnl. C6 3,2 mm (0,13 po.) 11,7 mm (0,46 po.) 3,2 mm (0,13 po.) 3,2 mm (0,13 po.) U.S. 3 x 5 pouces 1,8 mm (0,07 po.) 11,7 mm (0,46 po.) 3,2 mm (0,13 po.) 3,2 mm (0,13 po.) U.S. 4 x 6 pouces 1,8 mm (0,07 po.) 11,7 mm (0,46 po.) 3,2 mm (0,13 po.) 3,2 mm (0,13 po.) U.S. 5 x 8 pouces 1,8 mm (0,07 po.) 11,7 mm (0,46 po.) 3,2 mm (0,13 po.) 3,2 mm (0,13 po.) ISO et JIS A6 1,8 mm (0,07 po.) 11,7 mm (0,46 po.) 3,2 mm (0,13 po.) 3,2 mm (0,13 po.) Papier Enveloppes Cartes 60 Titan.book Page 61 Monday, March 3, 2003 4:54 PM Informations techniques Haut de la page (bord supérieur) Bas de la page Marge de (bord gauche inférieur)1 Marge de droite Hagaki (100 x 148 mm) 1,8 mm (0,07 po.) 11,7 mm (0,46 po.) 3,2 mm (0,13 po.) 3,2 mm (0,13 po.) Photo détourée (4 x 6 po.) 0 11,7 mm (0,46 po.) 0 0 Carte détourée A6 (105 x 148,5 mm) 0 11,7 mm (0,46 po.) 0 0 Carte Hagaki détourée (100 x 148 mm) 0 11,7 mm (0,46 po.) 0 0 1 Cette marge n’est pas compatible avec les modèles LaserJet, cependant la zone totale d’impression est compatible. La zone d’impression est décalée de 5,4 mm (0,21 po.), ce qui donne des marges supérieures et inférieures asymétriques. Spécifications relatives à la copie • Traitement numérique de l’image • Jusqu’à 99 copies à partir de l’original • Zoom numérique de 25 à 200 % • Ajuster à la page, Poster, Plus sur une page • Jusqu’à 19 cpm en noir, 14 cpm en couleur • La vitesse de copie est fonction de la complexité du document. Mode Supérieure Normale Rapide Vitesse Résolution d’impression d’impression (ppm) (ppp) Résolution de numérisation (ppp)1 0,8 1200 x 12002 2400 x 1200 Couleur 0,8 1200 x 12002 2400 x 1200 Noir 600 x 1200 600 x 1200 Couleur 4 600 x 600 600 x 1200 Noir 300 x 1200 600 x 1200 600 x 300 600 x 1200 Noir 7 jusqu’à 19 Couleur jusqu’à 14 1 Maximum à l’échelle 200%. 2 Papier photo ou papier jet d’encre premium Spécifications relatives à la télécopie • Télécopieur couleur • Jusqu’à 75 entrées de numérotation rapide Guide de référence 61 Titan.book Page 62 Monday, March 3, 2003 4:54 PM Chapitre 9 • Mémoire de 100 pages, varie selon le modèle (sur la base de l’image test ITU-T N°1 à une résolution normale. Les pages plus complexes ou les résolutions supérieures nécessitent une durée de traitement plus longue et utilisent davantage de mémoire.) • Télécopie automatique de plusieurs pages • Rappel automatique (jusqu’à cinq fois) • Rapports de confirmation et d’activité • Télécopieur CCITT/ITU Groupe 3 avec le mode de correction d’erreurs • Transmission de 36,6 Kbps • Vitesse de 6 secondes/page à 33,6 Kbps (sur la base d’une image test UIT-T n°1 avec une résolution standard. Les pages plus complexes ou les résolutions supérieures nécessitent une durée de traitement plus longue et utilisent davantage de mémoire.) • Détection des sonneries avec commutation automatique sur le télécopieur/ répondeur 300 ppp (ppp) Photo (ppp) Fine (ppp) Standard (ppp) Noir 300 par 300 200 par 200 200 par 200 200 par 100 (échelle de gris 8 bits) Couleur 200 par 200 200 par 200 200 par 200 200 par 200 Spécifications relatives à la numérisation 62 • Création de projets photo • Editeur d’images inclus • La vitesse de numérisation est fonction de la complexité du document. Elément Description Résolution 1200 x 2400 ppp optique Couleur Couleur 48 bits Echelle de gris 8 bits (256 niveaux de gris) Interface Compatible TWAIN Format de numérisation Lettre US, A4 Titan.book Page 63 Monday, March 3, 2003 4:54 PM Informations techniques Spécifications physiques • Hauteur : 30 cm (11,8 po.) • Largeur : 49,6 cm (19,5 po.) • Profondeur : 39,4 cm (15,5 po.) • Poids : 10,9 kg Spécifications relatives à l’alimentation électrique • Consommation électrique : 60W maximum • Tension d’entrée : 100 à 240 V c.a., relié à la terre • Fréquence d’entrée : 50 à 60 Hz • Intensité : 1,0 ampère maximum Spécifications relatives à l’environnement • Température de fonctionnement recommandée : 15º à 32º C (59º à 90º F) • Température de fonctionnement admise : 5º à 40º C (41º à 104º F) • Humidité : 15 % à 85 % d’humidité relative sans condensation • Température hors fonctionnement (Stockage) : - 40º à 60º C (-40º à 140º F) Autres spécifications • Mémoire : ROM 8 Mo – RAM 16 Mo Programme d’intendance des produits pour l’environnement Protection de l’environnement Ce produit a été conçu avec plusieurs attributs destinés à minimiser les impacts sur notre environnement. Production d’ozone Ce produit crée de l’ozone (O3) en quantité négligeable. Consommation d’énergie En mode Economie d’énergie, la consommation d’énergie baisse de manière significative, ce qui représente une économie d’énergie naturelle mais aussi d’argent, sans pour autant affecter les performances élevées de ce produit. Ce produit participe au programme ENERGY STAR®, destiné à encourager le développement de produits de bureautique consommant de l’énergie de manière efficace. Guide de référence 63 Titan.book Page 64 Monday, March 3, 2003 4:54 PM Chapitre 9 ENERGY STAR est une marque américaine de service enregistrée par l’Agence américaine de protection de l’environnement (EPA). En tant que participant au programme ENERGY STAR, ce produit est conforme aux exigences de la norme ENERGY STAR en matière d’économie d’énergie. Pour obtenir plus d’informations sur les directives ENERGY STAR, consultez le site Web à l’adresse suivante : http://www.energystar.gov Utilisation du papier Conformément à la norme DIN 19309, vous pouvez utiliser du papier recyclé avec ce produit. Matières plastiques Les pièces en plastique de plus de 25 grammes portent un marquage conformément aux normes internationales. Ce marquage permet d’identifier les composants en plastique à des fins de recyclage lorsque vous vous débarrassez de ce produit usagé. Informations sur la réglementation Les fabricants déclarent que le produit est conforme à la réglementation stipulée dans la directive 1999/05/CE. Cette conformité est certifiée par le symbole se trouvant sur le produit. Notification aux utilisateurs résidant dans l’union européenne (ue) Ce produit est conçu pour fonctionner avec les réseaux téléphoniques des pays suivants : 64 Allemagne Royaume-Uni Pays-Bas France Espagne Italie Belgique Luxembourg Suède Autriche Danemark Irlande Norvège Finlande Suisse Grèce Portugal Titan.book Page 65 Monday, March 3, 2003 4:54 PM Informations techniques La compatibilité réseau dépend des paramètres sélectionnés par le client, qui doivent être réinitialisés si l’équipement doit être utilisé sur le réseau téléphonique d’un pays/d’une région autre que celui/celle où il a été acheté. Adressez-vous au revendeur si vous avez besoin d’assistance supplémentaire. Cet équipement a été approuvé conformément à la Directive Européenne 1999/5/ EC couvrant les liaisons simples inter-européennes au réseau téléphonique commuté public (RTPC). Cependant, en raison des différences existant selon les pays entre les RTPC individuels, cette approbation ne donne pas, en elle-même, l’assurance absolue d’un fonctionnement sans incident en chaque point de terminaison du réseau RTPC. En cas de problème, adressez-vous d’abord au fournisseur de l’équipement. Remarque à l'attention des utilisateurs du réseau téléphonique irlandais Cet équipement est conçu pour la numérotation au clavier DTMF et la numérotation par ouverture en boucle. En cas de problèmes avec la numérotation par ouverture en boucle, il est recommandé d'utiliser cet équipement uniquement avec le paramètre de numérotation au clavier DTMF. Guide de référence 65 Titan.book Page 66 Monday, March 3, 2003 4:54 PM Chapitre 9 66 Titan.book Page 73 Monday, March 3, 2003 4:54 PM Index A affichage du panneau avant, 3 configuration de l'angle de vue, 50 définition de la langue, 53 vitesse de défilement, 49 agrandissement d'une copie, 4, 18, 21 aide, 1 ajustement à la page, 21 alignement des cartouches, 48 amélioration du mode Photo, 21 améliorations, 19 angle de vue, configuration, 50 annulation copie, 26 envoi différé d'une télécopie, 32 numérisation, 28 touche, 5 arrêt copie, 26 numérisation, 28 B bac d'alimentation automatique chargement des originaux, 10 bac d'alimentation, chargement, 11 bac de sortie, 15 rallonge, 12 C cartes hagaki chargement, 14 cartes postales, chargement, 13, 14 cartouches alignement, 48 remplacement, 46 cartouches d'encre, voir cartouches d'impression cartouches d'impression nettoyage, 48 protection, 45 remplacement, 46 stockage, 45 chargement cartes hagaki, 14 cartes postales, 13, 14 cartouches d'impression, 46 conseils, 14 définition du format de papier, 16 enveloppes, 12 modification du type de papier, 15 original sur la vitre de l'appareil, 9 originaux dans le bac d'alimentation automatique, 10 papier, 11 papier photo, 14, 15 config de base télécopieur, 41 configuration angle de vue, 50 date et heure, 38 en-tête des télécopies, 39 langue et pays, 53 mode Economie d'énergie, 49 nombre de copies, 18 numérotation rapide, 37 vitesse de défilement, 49 configuration de la langue, 53 configuration du pays, 53 consultation du Director, 5 contraste affichage du panneau avant, 50 modification pour la télécopie, 35 contraste, amélioration des couleurs de photo, 19 contrôle de la résolution de la télécopie, 34 copie 2 sur 1, 22 agrandissement, 18 ajustement à la page, 21 améliorations, 19 arrêt, 26 définition du nombre de copies, 18 intensité des couleurs, 19 modifier les paramètres par défaut, 20 paramètres par défaut, 20 photo, 21 plus claire, 5, 19 plus foncée, 5, 19 plusieurs copies sur une page, 22 qualité, 4, 18 réalisation de copies, 17 réduction, 18 touches, 3 transfert pour T-shirt, 25 travaux de copie spéciaux, 20 un original, 22 vitesse, 18 copie plus foncée, 19 couleur intensité de la copie, 19 télécopie, 30 D décalage des marges, 23 définition de la vitesse de défilement, 49 définition du mode Economie d'énergie, 49 dépannage suppression et réinstallation du logiciel, 52 didacticiel fonctions du panneau avant, 3 diffusion d'une télécopie, 31 67 Titan.book Page 74 Monday, March 3, 2003 4:54 PM Index Director, 5 dos du couvercle, nettoyage, 44 E éclaircissement ou assombrissement télécopie, 35 éclaircissement ou assombrissement des copies, 5, 19 enregistrement d’une image numérisée, 28 entretien alignement des cartouches, 48 horaires du mode Economie d'énergie, 49 nettoyage de l'extérieur, 44 nettoyage de la vitre, 43 nettoyage des cartouches d'impression, 48 nettoyage du dos du couvercle, 44 rapport d'auto-test, 44 remplacement des cartouches d'impression, 46 restauration des paramètres par défaut, 49 enveloppes, chargement, 12 envoi envoi d'une télécopie à plusieurs destinataires, 31 envoi différé de télécopie, 31 télécopie, 29 envoi différé annulation d'un envoi différé de télécopie, 32 télécopie, 31 envoi différé de télécopie, 31 étiquettes chargement, 14 F film transparent choix recommandés, 11 conseils pour le chargement, 14 fonction 2 sur 1, 22 fonctions spéciales, 4, 22, 23 limitations, 9 format de papier, modification pour la copie, 15 68 G garantie, 67 H horaires du mode Economie d'énergie, 49 hp officejet fonctions du menu, 6 logiciel, 5 mode Economie d'énergie, 49 mode Economie d'énergie de la lampe, 49 N image, décalage, 23 impression enveloppes, 12 papier (banderole) en continu, conseils pour le chargement, 15 rapport d'auto-test, 44 rapports du télécopieur, 33 télécopies en mémoire, 40 informations sur la réglementation, 64 installation informations supplémentaires, 51 installation du câble USB, 54 intensité des couleurs de la copie, 19 introduction Director, 5 nettoyage cartouches d'impression, 48 dos du couvercle, 44 extérieur, 44 vitre, 43 nettoyage de la vitre, 43 nombre de copies, 5 configuration, 18 numérisation à partir du panneau avant, 28 arrêt, 28 destination différente, 28 touches, 3 numéro, rappel, 35 numéros de téléphone, 67 numéros de téléphone, services d’assistance, 67 numérotation rapide configuration, 37 création de paramètres individuels, 37 envoi d'une télécopie, 30 saisie de texte, 40 touches, 3 L O I ligne téléphonique - plusieurs numéros, 37 logiciel introduction, 5 suppression et réinstallation, 52 lumière d'alarme (nécessite une intervention), 5 M marges, agrandissement, 23 mélodie de la sonnerie de réponse, 37 menu Fonctions télécopie, 41 menus, 41 config avancée télécopieur, 41 Config copie, 26 configuration numérot rapide, 41 état et maintenance, 41 fonctions télécopie, 41 mode de correction d'erreurs, 36 originaux impression de deux originaux sur une seule page, 22 placement dans le bac d'alimentation automatique, 10 plusieurs copies, 22 positionnement sur la vitre de l'appareil, 9 P panneau avant fonctions, 3 numérisation, 28 saisie de texte, 40 papier chargement, 11 conseils pour le chargement, 14–15 définition du format, 16 modification du format par défaut pour la copie, 15 modification du type, 15 recommandé, 10, 11 Titan.book Page 75 Monday, March 3, 2003 4:54 PM Index papier banderole conseils pour le chargement, 15 papier de format Légal copie, 18 papier en continu conseils pour le chargement, 15 papier photo 4 x 6 pouces, chargement, 14, 15 papier photo, chargement, 14, 15 paramètres agrandissement d'une copie, 18 amélioration du texte, 19 copie d'une photo, 21 copie par défaut, 20 copie plus claire, 19 copie plus foncée, 19 date et heure, 38 enregistrer copie, 20 en-tête des télécopies, 39 format de papier, 38 intensité des couleurs de la copie, 19 mode Economie d'énergie, 49 pays et langue, 53 qualité de copie, 18 qualité normale, 18 qualité optimale, 18 qualité rapide, 18 réduction d'une copie, 18 vitesse de copie, 18 vitesse de défilement, 49 volume sonneries et signaux sonores, 36 paramètres individuels de numérotation rapide, création, 37 paramètres par défaut modification pour la copie, 20 restauration, 49 restauration des paramètres par défaut, 49 pavé numérique, 3 saisie de texte, 40 Photo & Imaging Gallery, 28 photos amélioration de la copie, 19 copie, 21 plusieurs destinataires envoi d'une télécopie, 31 Guide de référence prise en main consulter le Director, 5 utilisation avec un ordinateur, 5 protection de la cartouche d'impression, 45 Q qualité, 18 qualité normale, 18 qualité optimale, 18 qualité rapide, 18 R rappel d'un numéro occupé, 35 rappel en cas de non réponse, 35 rappel, numéro, 35 rapport d'auto-test, 44 rapports auto-test, 44 télécopie, 29 télécopie manuelle, 34 télécopie, automatique, 33 rapports d'erreur, télécopie, 33 réception, télécopie, 33 réduction d'une copie, 4, 18, 21 réglage de l'heure, 38 réglage de la date, 38 réglage des paramètres angle de vue, 50 copie, 20 télécopie, 36 réinstallation du logiciel, 52 résolution - modification pour une télécopie, 34 restauration des paramètres usine, 49 S saisie de texte depuis le pavé numérique, 40 sonnerie distincte, 37 spécifications, 59 suppression du logiciel, 52 T télécopie annulation d'un envoi différé de télécopie, 32 configuration de la réduction automatique, 36 contrôle de l'apparence, 34 création de paramètres individuels de numérotation rapide, 37 définition de l'en-tête, 39 définition du format de papier, 38 diffusion, 31 en-tête, 39 envoi, 29 envoi d'une télécopie à plusieurs destinataires, 31 envoi différé, 31 envoi en couleur, 30 envoi grâce à la numérotation rapide, 30 impression de rapports, 33 mélodie de la sonnerie de réponse, 37 mode de correction d'erreurs, 36 modification de la résolution, 34 modification du contraste, 35 numérotation rapide, 37 plus claire, 35 plus foncée, 35 rappel automatique, 35 rappel automatique d'un numéro, 3, 35 rappel d'un numéro occupé, 35 rapports, 29, 33, 34 rapports d'erreur, 33 rapports de confirmation, 33 rapports de transaction, 34 réception, 33 réception manuelle, 33 réglage du volume, 36 réimpression des télécopies en mémoire, 40 réponse automatique, 3 résolution, 4 saisie de texte, 40 sonnerie distincte, 37 touches, 3 télécopies, en-tête, 39 témoin d'appel, 3 texte amélioration, 19 saisie depuis le pavé numérique, 40 touche de réponse automatique, 3, 33 69 Titan.book Page 76 Monday, March 3, 2003 4:54 PM Index touches +clair/+foncé, 5, 19 annulation, 5 envoi de la numérisation, 5, 28 fonctions spéciales, 4, 22, 23 menu, 4 nombre de copies, 5, 18 numérisation vers, 5, 28 numérotation rapide, 3, 30, 37 70 panneau avant, 3 pavé numérique, 3, 40 qualité, 4, 18 réduction/ agrandissement, 4, 18 réponse automatique, 33 résolution, 4 type de papier, 25 transfert, 25 transfert pour T-shirt, 25 V volume sonneries et signaux sonores, réglage, 36 volume sonore pour la télécopie, 36 volume sonore, réglage, 36 volume, réglage pour la télécopie, 36 Titan.book Page 76 Monday, March 3, 2003 4:54 PM www.olivettitecnost.com © Hewlett-Packard Company 2003 Imprimé en Italie. 293429W