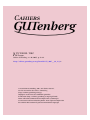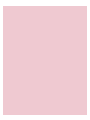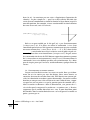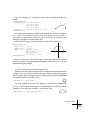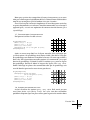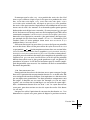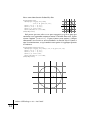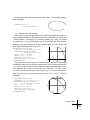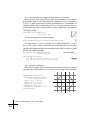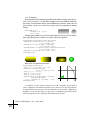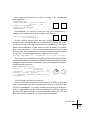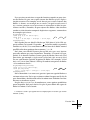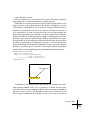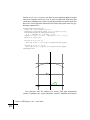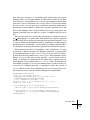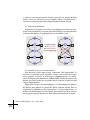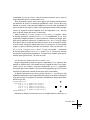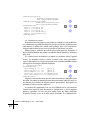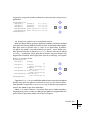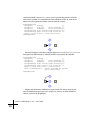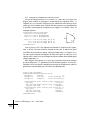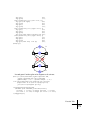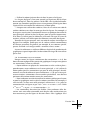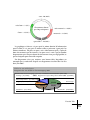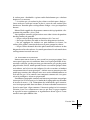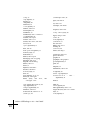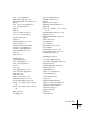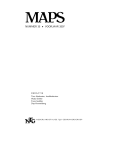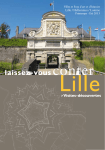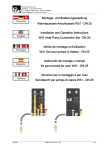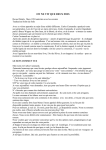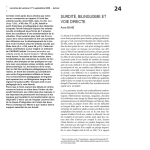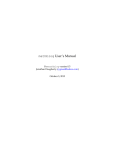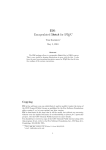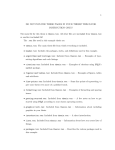Download Cahiers
Transcript
Cahiers
O
� TUTORIEL TIKZ
� Till Tantau
Cahiers GUTenberg, n� 48 (2007), p. 23-92.
<http://cahiers.gutenberg.eu.org/fitem?id=CG_2007___48_23_0>
© Association GUTenberg, 2007, tous droits réservés.
L’accès aux articles des Cahiers GUTenberg
(http://cahiers.gutenberg.eu.org/),
implique l’accord avec les conditions générales
d’utilisation (http://cahiers.gutenberg.eu.org/legal.html).
Toute utilisation commerciale ou impression systématique
est constitutive d’une infraction pénale. Toute copie ou impression
de ce fichier doit contenir la présente mention de copyright.
❥
� TUTORIEL TIKZ
� Till Tantau
Résumé. — Karl est un prof de maths et de chimie dans un lycée. Il
fabriquait auparavant les illustrations de ses textes à l’aide de l’environnement {picture} de LATEX. Les résultats étaient certainement
acceptables, mais la mise en œuvre des illustrations était toujours
un travail long et pénible. Il décide d’essayer un outil dont son fils
a entendu parler : TikZ. Nous suivons ses progrès au fil de son apprentissage.
Hagen doit faire un exposé sur son formalisme favori pour les
systèmes distribués : les réseaux de Petri. Il découvre la puissance
des outils proposés par TikZ pour tracer des ce type de structure.
Au final, nos deux cobayes semblent assez convaincus : TikZ est
un logiciel de dessin technique époustouflant !
Abstract. — Karl is a math and chemistry high-school teacher. He
used to create the graphics in his writings using LATEX’s {picture} environment. While the results were acceptable, creating the graphics
often turned out to be a lengthy process. His son advises him to try
out another tool, named TikZ. We follow him along his rapid learning curve.
Hagen must give a talk about his favorite formalism for distributed systems: Petri nets. He discovers the power of the tools
available with TikZ in order to set-up this kind of structure.
At the end of the day, both of them seem rather convinced: TikZ
is quite a piece of software!
Note. — Cet article est constitué de la partie intitulée « Tutorial » du
manuel du logiciel PGF (http://sourceforge.net/projects/
pgf/) de Till Tantau. Il a été traduit par Yvon Henel.
On a dû parfois faire précéder quelques uns des codes par
\shorthandoff{:!} car PGF utilise comme délimiteurs ces caractères de ponctuaction, rendus actifs par [frenchb]{babel}.
Sans cela une erreur est levée par une routine d’analyse lexicale. Le
même problème se pose d’ailleurs avec l’utilisation de xcolor qui
utilise le point d’exclamation dans la définition de couleurs. On insistera sur le fait que le passage dans une autre langue (typiquement
l’anglais) ne suffit pas : les caractères restent actifs dans ce cas.
Cahiers GUTenberg n� 48 — Avril 2007, p. 23-92.
1. Mode d’emploi : un petit dessin pour les étudiants de Karl
Ce mode d’emploi est conçu pour les nouveaux utilisateurs de PGF et
TikZ. Il ne donne pas une description exhaustive de toutes les fonctionnalités de TikZ ou de PGF mais seulement de celles dont on peut faire
usage directement.
Karl est professeur de mathématiques et chimie en lycée. Il avait l’habitude de créer des graphiques dans ses feuilles d’exercices et d’examens
avec l’environnement {picture} de LATEX. Alors que les résultats semblaient acceptables, la création de graphiques s’avérait souvent un processus long. De plus, il y avait une tendance à avoir des problèmes avec
les droites qui montraient des angles légèrement incorrects et les cercles
qui semblaient être difficiles à obtenir correctement. Naturellement, ses
étudiants se contrefichaient de savoir si les droites formaient les angles
corrects et ils trouvaient que les examens de Karl étaient trop difficiles
même si les graphiques étaient tracés avec soin. Mais Karl n’était jamais
entièrement satisfait du résultat.
Le fils de Karl, qui était encore moins satisfait du résultat (il n’avait
pas à passer les examens après tout), dit à Karl qu’il pouvait peut-être
essayer une nouvelle extension de création de graphique. Portant un
peu à confusion, cette extension semblait avoir deux noms : d’abord
Karl devait télécharger et installer une extension appelée PGF. Puis il
apparaissait qu’il y en avait une autre à l’intérieur, appelée TikZ, ce qui
est sensé vouloir dire « TikZ ist kein Zeichenprogramm ¹ ». Karl trouvait
tout cela un peu étrange et TikZ semblait indiquer que cette extension
n’était pas ce dont il avait besoin. Toutefois, ayant utilisé les logiciels
GNU depuis un bon moment et « GNU n’étant pas Unix », il semblait
encore y avoir de l’espoir. Son fils l’assurait que le nom de TikZ était fait
pour prévenir les gens que TikZ n’est pas un logiciel que l’on peut utiliser
pour faire des graphiques avec une souris ou une tablette. C’est plutôt
quelque chose comme un « langage pour graphique ».
1.1. Énoncé du problème
Karl veut placer un graphique dans le prochain poly de ses étudiants.
En ce moment, il enseigne le sinus et le cosinus. Ce qu’il voudrait faire
est quelque chose qui ressemblerait (idéalement) à ceci :
1. Ce qui signifie TikZ n’est pas un programme de dessin. [N.D.T.]
Cahiers GUTenberg n� 48 — Avril 2007
24
y
1
L’angle α vaut 30˚ dans l’exemple (π/6
en radians). Le sinus de α, qui est la
longueur du segment rouge est
1
2
sin α
tan α =
cos α
sin α
α
−1
cos α
− 21
1
x
− 21
−1
sin α = 1/2.
Par le théorème de Pythagore, il vient
cos2 α + sin2 α = 1. Donc la longueur du
segment bleu, qui est le cosinus de α,
vaut
�
�
cos α = 1 − 1/4 = 21 3.
Cela démontre que tan α, qui est la
longueur du segment orange, vaut
�
sin α
tan α =
= 1/ 3.
cos α
1.2. Préparer l’environnement
Pour dessiner une figure avec TikZ on doit au début de celle-ci dire à
TEX ou LATEX que l’on veut commencer une figure. En LATEX on utilisera
l’environnement {tikzpicture}, en « plain TEX » on commencera la
figure par \tikzpicture et on la finira par \endtikzpicture.
1.2.1. Préparation de l’environnement en LATEX
Karl, qui utilise LATEX, créera donc son fichier comme suit :
\documentclass{article} %par exemple
\usepackage{tikz}
\begin{document}
Nous travaillons sur
\begin{tikzpicture}
\draw (-1.5,0) -- (1.5,0); \draw (0,-1.5) -- (0,1.5);
\end{tikzpicture}.
\end{document}
Tutoriel Tikz
25
Une fois le fichier exécuté, c.-à-d. compilé par pdflatex, ou par latex
suivi de dvips, le résultat contiendra quelque chose qui ressemblera à
ceci :
Nous travaillons sur
.
D’accord, pas encore toute la figure pour l’instant, mais nous avons
déjà placé les axes. Enfin, pas tout à fait, mais nous avons des droites qui
deviendront des axes. Soudain, Karl a le sentiment poignant que la figure
est encore loin.
Regardons ce code de plus prêt. D’abord, on charge l’extension TIKZ.
Cette extension est appelée « interface » au système de base de PGF. La
couche de base, décrite dans le manuel complet, est quelque peu, disons,
basique et, de ce fait, plus difficile à utiliser. L’interface rend les choses
plus faciles en fournissant une syntaxe plus simple.
Dans l’environnement il y a deux commandes \draw. Elles signifient :
« Le chemin, qui est spécifié après la commande et jusqu’au pointvirgule, doit être tracé. » Le premier chemin est déterminé par (-1.5,0)
-- (0,1.5) ce qui signifie « un segment de droite depuis le point à la
position (−1.5, 0) jusqu’au point à la position (0, 1.5) ». Ici, les positions
sont déterminées dans un repère spécial pour lequel une unité, au
départ, vaut 1 cm.
Karl est assez content de voir que l’environnement réserve automatiquement assez d’espace pour contenir toute la figure.
1.2.2. Préparation de l’environnement en Plain TEX
Il se trouve que Gerda, la femme de Karl, qui est aussi professeur de mathématiques, n’utilise pas LATEX mais plain TEX car elle
préfère faire les choses à « l’ancienne ». Elle aussi peut utiliser TikZ.
Au lieu de \usepackage{tikz} elle doit écrire \input tikz.tex, au
lieu de \begin{tikzpicture} elle écrit \tikzpicture et au lieu de
\end{tikzpicture} elle écrit \endtikzpicture.
Cahiers GUTenberg n� 48 — Avril 2007
26
Elle utiliserait donc :
%% fichier Plain TeX
\input tikz.tex
\baselineskip=12pt \hsize=6.3truein \vsize=8.7truein
Nous travaillons sur
\tikzpicture
\draw (-1.5,0) -- (1.5,0); \draw (0,-1.5) -- (0,1.5);
\endtikzpicture.
\bye
Gerda peut compiler ce fichier avec pdftex, ou bien tex suivi de
dvips. TikZ détectera automatiquement le pilote utilisé. Si elle désire
utiliser dvipdfm avec tex, elle devra soit modifier le fichier pdf.cfg
ou écrire \def\pgfsysdriver{pgfsys-dvipdfm.def} quelque part
avant qu’elle ne charge tikz.tex ou pgf.tex.
1.2.3. Préparation de l’environnement en ConTEXt
Hans, l’oncle de Karl, utilise ConTEXt. Comme Gerda, Hans
peut aussi utiliser TikZ. Au lieu de \usepackage{tikz}, il écrit
\usemodule[tikz]. Au lieu de \begin{tikzpicture} il écrit
\starttikzpicture et à la place de \end{tikzpicture} il écrit
\stoptikzpicture.
Sa version de l’exemple est la suivante :
%% fichier ConTeXt
\usemodule[tikz]
\starttext
Nous travaillons sur
\starttikzpicture
\draw (-1.5,0) -- (1.5,0);
\draw (0,-1.5) -- (0,1.5);
\stoptikzpicture.
\stoptext
Hans compilera maintenant son fichier comme d’habitude avec
texexec.
1.3. Construction d’un chemin droit
Le bloc de base de toute figure dans TikZ est le chemin (path). Un
chemin est une suite de segments de droites ou de courbes qui sont
connectés (ce n’est pas le tout de la chose mais laissons les complications
pour l’instant). On commence un chemin en donnant les coordonnées
du point représentant sa position de départ, entre parenthèses, comme
Tutoriel Tikz
27
dans (0,0). On continue par une suite « d’opérations d’extension de
chemin ». La plus simple est -- que l’on a déjà utilisée. Elle doit être
suivie d’autres coordonnées et étend le chemin en ligne droite jusqu’à la
nouvelle position. Par exemple, si nous transformions les deux chemins
des axes en un seul, ceci s’en suivrait :
\tikz \draw (-1.5,0) -- (1.5,0)
-- (0,-1.5) -- (0,1.5);
Karl est un peu troublé par le fait qu’il n’y a pas d’environnement
{tikzpicture} ici. À la place, on utilise la commande \tikz. Cette
commande prend soit un seul argument (commençant par une accolade
ouvrante comme dans \tikz{\draw (0,0) -- (1.5,0)} dont résulte
), soit absorbe tout ce qui se trouve avant le point-virgule suivant et le place dans un environnement {tikzpicture}. En gros, toutes
les commandes de dessin de TikZ doivent apparaître comme argument
de \tikz ou dans un environnement {tikzpicture}. Heureusement, la
commande \draw n’est définie que dans cet environnement, il y a donc
peu de risques pour que l’on fasse, accidentellement, quelque chose de
travers.
1.4. Construction de chemin courbe
Ce que veut faire Karl ensuite c’est tracer un cercle. Pour ça, évidemment, on ne s’en sortira pas avec des droites. Nous avons besoin, au
contraire, de tracer des courbes. Pour cela, TikZ fournit une syntaxe spéciale. On a besoin de un ou deux « points de contrôle ». Les maths cachées
derrière ne sont pas tout à fait triviales mais voici l’idée de base : supposez que l’on soit au point x et que le premier point de contrôle soit y.
Alors la courbe va démarrer « dans la direction de y en partant de x »,
c’est-à-dire que la tangente à la courbe en x va pointer vers y. Ensuite,
supposons que la courbe doive finir en z avec w pour deuxième point
de contrôle. Alors la courbe finira bien en z et la tangente à la courbe au
point z passera par w.
Cahiers GUTenberg n� 48 — Avril 2007
28
Voici un exemple (on a ajouté les points de contrôle pour plus de
clarté) :
\begin{tikzpicture}
\filldraw [gray] (0,0) circle
(1,1) circle
(2,1) circle
(2,0) circle
\draw (0,0) .. controls (1,1)
\end{tikzpicture}
(2pt)
(2pt)
(2pt)
(2pt);
and (2,1) .. (2,0);
La syntaxe générale pour étendre un chemin d’une manière « courbe »
est .. controls premier point de contrôle and second point de contrôle..
point final. On peut ne pas utiliser le and second point de contrôle ce qui
fera que le premier sera utilisé deux fois.
Désormais, Karl peut ajouter le premier demi-cercle à la figure :
\begin{tikzpicture}
\draw (-1.5,0) -- (1.5,0);
\draw (0,-1.5) -- (0,1.5);
\draw (-1,0) .. controls (-1,0.555)
and (-0.555,1) .. (0,1)
.. controls (0.555,1)
and (1,0.555) .. (1,0);
\end{tikzpicture}
Karl est très content du résultat mais trouve que décrire des cercles
de cette manière est extrêmement maladroit. Heureusement, il y a une
manière bien plus simple.
1.5. Construction d’un chemin circulaire
Afin de tracer un cercle, on peut utiliser l’opération de construction de
chemin circle (cercle). Cette opération est suivie du rayon entre parenthèses comme dans l’exemple suivant (Notez que la position précédente
est utilisée comme centre du cercle.) :
\tikz \draw (0,0) circle (10pt);
On peut également ajouter une ellipse au chemin avec l’opération
ellipse. Au lieu d’un seul rayon on en donne deux, l’un pour la direction des x et l’autre pour celle des y, séparés par and :
\tikz \draw (0,0) ellipse (20pt and 10pt);
Tutoriel Tikz
29
Pour tracer une ellipse dont les axes ne sont pas horizontaux et verticaux mais pointent dans une direction arbitraire (une « ellipse tournée » comme
) on peut utiliser des transformations, ce que l’on expliquera plus loin. En passant, le code de la petite ellipse est \tikz
\draw[rotate=30] (0,0) ellipse (6pt and 3pt);.
Donc, pour retourner au problème de Karl, il peut écrire \draw (0,0)
circle (1cm); pour tracer un cercle.
\begin{tikzpicture}
\draw (-1.5,0) -- (1.5,0);
\draw (0,-1.5) -- (0,1.5);
\draw (0,0) circle (1cm);
\end{tikzpicture}
À ce moment-là, Karl est un peu alarmé de voir ce cercle si petit
quand il voudrait que la figure finale soit bien plus grande. Il est content
d’apprendre que TikZ possède de puissantes options de transformation
et qu’agrandir tout d’un facteur quelconque est très facile. Mais gardons
la taille comme elle est pour le moment afin de gagner un peu de place.
1.6. Construction d’un chemin rectangulaire
La prochaine chose que nous voudrions avoir est un quadrillage de
fond. Il y a plusieurs manières de l’obtenir. Par exemple, on peut tracer
un grand nombre de rectangles. Comme les rectangles sont si courants,
il y a une syntaxe spéciale pour eux : pour ajouter un rectangle au chemin courant, utiliser l’opération de construction de chemin rectangle.
Cette opération doit être suivie d’autres coordonnées et ajoutera un rectangle au chemin de telle sorte que les coordonnées précédentes et les
suivantes déterminent les coins du rectangle. Ajoutons donc deux rectangles à la figure :
\begin{tikzpicture}
\draw (-1.5,0) -- (1.5,0);
\draw (0,-1.5) -- (0,1.5);
\draw (0,0) circle (1cm);
\draw (0,0) rectangle (0.5,0.5);
\draw (-0.5,-0.5) rectangle (-1,-1);
\end{tikzpicture}
Cahiers GUTenberg n� 48 — Avril 2007
30
Bien que ça puisse être sympa dans d’autres circonstances, ça ne nous
aide pas vraiment pour le problème de Karl : d’abord il nous faudrait bien
trop de ces rectangles et puis la bordure n’est pas « fermée ».
Aussi, Karl est prêt à recourir simplement au tracé de quatre verticales
et quatre horizontales en utilisant l’aimable commande \draw lorsqu’il
apprend qu’il y a aussi une opération de construction de chemin grid
(quadrillage).
1.7. Construction d’un quadrillage
Karl pourrait utiliser le code suivant :
\begin{tikzpicture}
\draw (-1.5,0) -- (1.5,0);
\draw (0,-1.5) -- (0,1.5);
\draw (0,0) circle (1cm);
\draw[step=.5cm] (-1.4,-1.4) grid (1.4,1.4);
\end{tikzpicture}
Après un autre coup d’œil sur la figure attendue, Karl remarque que
ça serait mieux si le quadrillage était moins visible. (Son fils lui a dit que
les quadrillages ont tendance à troubler le lecteur s’ils sont trop visibles.)
Pour cela, Karl ajoute deux nouvelles options à la commande \draw qui
dessine le quadrillage. D’abord il utilise la couleur gray pour les lignes
du quadrillage. Ensuite il réduit la largeur des lignes avec very thin.
Enfin il échange les places des commandes afin que le quadrillage soit
tracé d’abord et que tout le reste vienne par dessus.
\begin{tikzpicture}
\draw[step=.5cm,gray,very thin]
(-1.4,-1.4) grid (1.4,1.4);
\draw (-1.5,0) -- (1.5,0);
\draw (0,-1.5) -- (0,1.5);
\draw (0,0) circle (1cm);
\end{tikzpicture}
1.8. Ajouter une touche de style
Au lieu d’utiliser les options gray, very thin, Karl aurait pu tout
aussi bien écrire style=help lines. Les styles sont des ensembles
prédéfinis d’options que l’on peut utiliser pour organiser la manière dont
Tutoriel Tikz
31
le graphique sera tracé. En écrivant style=help lines on dit : « utilise
le style que moi (ou un autre) j’ai défini pour tracer les lignes d’aide ». Si
Karl décide, plus tard, que les quadrillages devraient être tracés avec, par
exemple, la couleur blue!50 au lieu de gray, il lui suffirait d’écrire ce qui
suit :
\tikzstyle help lines=[color=blue!50,very thin]
Ou il pourrait écrire :
\tikzstyle help lines+=[color=blue!50]
Cela ajouterait l’option color=blue!50. Le style help lines contiendrait maintenant deux options de couleur mais la deuxième remplacerait
la première.
En utilisant les styles on rend le code des graphiques plus flexible. On
peut changer l’aspect des choses d’une manière plus cohérente.
On peut construire une structure hiérarchique de styles en définissant
des styles à l’aide d’autres. Ainsi, afin de définir un style Karl’s grid
basé sur le style grid, Karl pourrait écrire
\tikzstyle Karl’s grid=[style=help lines,color=blue!50]
...
\draw[style=Karl’s grid] (0,0) grid (5,5);
On peut ne pas écrire le style=. En fait, à chaque fois que TikZ
rencontre une option qu’il ne connaît pas, il vérifie si cette option n’est
pas un nom de style. Si oui, le style est utilisé. Ainsi, Karl pourrait avoir
écrit :
\tikzstyle Karl’s grid=[help lines,color=blue!50]
...
\draw[Karl’s grid] (0,0) grid (5,5);
Pour certains styles, comme very thin, on voit clairement ce que
le style fait et il n’est pas nécessaire d’écrire style=very thin. Pour
d’autres, comme help lines, il me semble qu’écrire style=help
lines est plus naturel. Mais c’est essentiellement une question de goût.
1.9. Option de dessin
Karl se demande quelles sont les autres options qui influent sur la
façon dont un chemin est tracé. Il a déjà vu que l’on peut utiliser l’option
color=color pour fixer la couleur d’une ligne. L’option draw=color fait
presque la même chose, seulement elle fixe uniquement la couleur des
traits et on peut utiliser une autre couleur pour le remplissage (Karl en
aura besoin pour colorier le secteur angulaire).
Cahiers GUTenberg n� 48 — Avril 2007
32
Il remarque que le style very thin produit des traits très fins. Karl
n’en est pas vraiment surpris ni par le fait que thin produise des traits
fins, thick des traits épais, very thick des traits très épais, ultra
thick des traits vraiment très, très épais et que ultra thin produise
des traits si fins que certaines imprimantes basse définition ou certains
écrans ont du mal à les montrer. Il se demande quelle option permet
d’obtenir des traits d’épaisseur « normale ». Il se trouve que c’est thin qui
le fait. Karl trouve cela étrange mais son fils lui explique que LATEX a deux
commandes nommées \thinlines et \thicklines et que \thinlines
donne les traits d’épaisseur « normale », plus précisément, de l’épaisseur,
par exemple, du fût d’une lettre comme « T » ou « i ». Néanmoins, Karl
voudrait savoir s’il existe quelque chose entre thin et thick. Il y a
quelque chose, c’est semithick.
Une autre chose que l’on peut faire c’est tracer les lignes en pointillés
ou avec des tirets. Pour cela on peut utiliser les styles dashed et dotted
ce qui produit
et . Ces deux options existent dans une version lâche
(loose) et une version serrée (dense) appelée loosely dashed, densely
dashed, loosely dotted et densely dotted. S’il y tient vraiment beaucoup Karl peut aussi définir des motifs plus complexes de pointillés avec
l’option dash pattern mais son fils insiste sur le fait que les pointillés
doivent être utilisés avec la plus grande prudence et que, en général, ils
perturbent le lecteur. Le fils de Karl maintient que les motifs compliqués de pointillés sont mauvais. Les étudiants de Karl se contrefichent
des motifs de pointillés.
1.10. Construction d’arc
Notre prochain obstacle est de dessiner un arc pour marquer l’angle.
Pour cela, l’opération de construction de chemin arc se révèle utile. Elle
trace une partie de cercle ou d’ellipse. Cette opération arc doit être suivie
par un triplet entre parenthèses. Les deux premières composantes sont
des angles, la dernière est un rayon. Par exemple, arc(10:80:10pt)
signifie « un arc allant de 10 à 80 degrés sur un cercle de rayon 10pt ».
Karl a évidemment besoin d’un arc de 0˚ à 30˚. Le rayon devrait être
assez petit, peut-être environ un tiers du rayon du cercle. Cela donne
(0:30:3mm).
Lorsque l’on utilise l’opération de construction de chemin arc, l’arc
déterminé est ajouté avec pour point de départ la position courante.
Tutoriel Tikz
33
Nous avons donc besoin d’abord d’y aller.
\begin{tikzpicture}
\draw[step=.5cm,gray,very thin]
(-1.4,-1.4) grid (1.4,1.4);
\draw (-1.5,0) -- (1.5,0);
\draw (0,-1.5) -- (0,1.5);
\draw (0,0) circle (1cm);
\draw (3mm,0mm) arc (0:30:3mm);
\end{tikzpicture}
Karl pense que tout cela est un peu trop petit et qu’il ne peut pas
continuer sans apprendre comment mettre à l’échelle. Pour cela, il peut
ajouter l’option [scale=2.3]. Il peut ajouter cette option à chaque
commande \draw mais ce serait maladroit. Au lieu de cela il l’ajoute à
tout l’environnement, ce qui conduit cette option à s’appliquer partout
à l’intérieur.
\begin{tikzpicture}[scale=2.3]
\draw[step=.5cm,gray,very thin] (-1.4,-1.4) grid (1.4,1.4);
\draw (-1.5,0) -- (1.5,0);
\draw (0,-1.5) -- (0,1.5);
\draw (0,0) circle (1cm);
\draw (3mm,0mm) arc (0:30:3mm);
\end{tikzpicture}
Cahiers GUTenberg n� 48 — Avril 2007
34
Comme pour les cercles, on peut spécifier « deux » rayons pour obtenir
un arc d’ellipse.
\tikz \draw (0,0) arc
(0:315:1.75cm and 1cm);
1.11. Découpage d’un chemin
Pour gagner un peu de place dans cet article il serait bien de rogner un
peu le graphique de Karl afin de pouvoir nous concentrer sur les parties
« intéressantes ». Découper est vraiment simple avec TikZ. On utilise
la commende \clip qui découpe tout le dessin qui suit. Cela marche
comme \draw mais au lieu de tracer quelque chose ça utilise le chemin
donné pour découper tout ce qui suit.
\begin{tikzpicture}[scale=3]
\clip (-0.1,-0.2) rectangle (1.1,0.75);
\draw[step=.5cm,gray,very thin]
(-1.4,-1.4) grid (1.4,1.4);
\draw (-1.5,0) -- (1.5,0);
\draw (0,-1.5) -- (0,1.5);
\draw (0,0) circle (1cm);
\draw (3mm,0mm) arc (0:30:3mm);
\end{tikzpicture}
On peut faire les deux choses en même temps : dessiner et découper
un chemin. Pour cela, on utilise la commande \draw en ajoutant l’option
clip. (Ce n’est pas tout : on peut également utiliser la commande \clip
avec l’option draw. Bon, ce n’est pas tout non plus : en fait, \draw
est juste une abréviation pour \path[draw] et \clip une abréviation
pour \path[clip] et on peut aussi écrire \path[draw,clip].) Voici un
exemple :
\begin{tikzpicture}[scale=3]
\clip[draw] (0.5,0.5) circle (.6cm);
\draw[step=.5cm,gray,very thin]
(-1.4,-1.4) grid (1.4,1.4);
\draw (-1.5,0) -- (1.5,0);
\draw (0,-1.5) -- (0,1.5);
\draw (0,0) circle (1cm);
\draw (3mm,0mm) arc (0:30:3mm);
\end{tikzpicture}
Tutoriel Tikz
35
1.12. Construction de chemin parabolique ou sinusoïdal
Bien que Karl n’en ait pas besoin pour son graphique, il est content
d’apprendre qu’il y a des opérations de chemin parabola (parabole),
sin et cos pour ajouter des courbes paraboliques ou sinusoïdales au
chemin courant. Pour l’opération parabola le point courant sera sur
la parabole ainsi que le point donné après l’opération. Considérons
l’exemple suivant :
\tikz \draw (0,0) rectangle (1,1)
(0,0) parabola (1,1);
On peut aussi placer le sommet ailleurs :
\tikz \draw[x=1pt,y=1pt] (0,0) parabola bend (4,16) (6,12);
Les opérations sin et cos ajoutent une courbe d’équation y = sin x
ou y = cos x pour x dans l’intervalle [0, π/2] de telle sorte que le point
courant soit le point de départ de la courbe et que celle-ci finisse au point
donné. Voici deux exemples :
Une sinusoïde \tikz \draw[x=1ex,y=1ex]
(0,0) sin (1.57,1);.
Une sinusoïde
.
\tikz \draw[x=1.57ex,y=1ex]
(0,0) sin (1,1) cos (2,0) sin (3,-1) cos (4,0)
(0,1) cos (1,0) sin (2,-1) cos (3,0) sin (4,1);
1.13. Tracer et colorier
Revenant à la figure, Karl veut maintenant colorier l’angle avec un vert
très pâle. Pour cela il utilise \fill au lieu de \draw. Voici ce que fait Karl :
\begin{tikzpicture}[scale=1.5]
\draw[step=.5cm,gray,very thin]
(-1.4,-1.4) grid (1.4,1.4);
\draw (-1.5,0) -- (1.5,0);
\draw (0,-1.5) -- (0,1.5);
\draw (0,0) circle (1cm);
\fill[green!20!white] (0,0) -(3mm,0mm) arc (0:30:3mm) -- (0,0);
\end{tikzpicture}
Cahiers GUTenberg n� 48 — Avril 2007
36
La couleur green!20!white est composée de 20% de vert et de 80%
de blanc. Une telle expression de couleur est possible car PGF utilise l’extension xcolor de Uwe Kern. Voyez la documentation de cette extension
pour des détails sur les expressions de couleur.
Que se serait-il passé si Karl n’avait pas « fermé » le chemin avec
--(0,0) ? Dans ce cas le chemin aurait été fermé automatiquement et
on aurait pu omettre le dernier point. En fait, il aurait mieux valu coder à
la place quelque chose comme ce qui suit :
\fill[green!20!white] (0,0) -- (3mm,0mm) arc (0:30:3mm) -- cycle;
Le --cycle fait que le chemin courant est fermé (en fait la partie courante du chemin courant) en joignant le premier et le dernier point de
façon plus lisse. Pour apprécier la différence regardez l’exemple suivant :
\begin{tikzpicture}[line width=5pt]
\draw (0,0) -- (1,0) -- (1,1) -- (0,0);
\draw (2,0) -- (3,0) -- (3,1) -- cycle;
\useasboundingbox (0,1.5);
% agrandit la boîte-cadre
\end{tikzpicture}
On peut tracer et remplir un chemin en même temps avec la commande \filldraw. Cela tracera d’abord le chemin puis le remplira. Cela
peut ne pas sembler très utile mais on peut définir des couleurs différentes pour tracer et remplir. On spécifie cela avec des arguments optionnels comme ici :
\begin{tikzpicture}[scale=3]
\clip (-0.1,-0.2) rectangle (1.1,0.75);
\draw[step=.5cm,gray,very thin] (-1.4,-1.4) grid (1.4,1.4);
\draw (-1.5,0) -- (1.5,0);
\draw (0,-1.5) -- (0,1.5);
\draw (0,0) circle (1cm);
\filldraw[fill=green!20!white, draw=green!50!black]
(0,0) -- (3mm,0mm) arc (0:30:3mm) -- cycle;
\end{tikzpicture}
Tutoriel Tikz
37
1.14. Estomper
Karl considère brièvement la possibilité de rendre l’angle « plus fantaisiste » en l’estompant ². Au lieu de le remplir avec une couleur uniforme,
on utilise une transition douce entre différentes couleurs. Pour cela on
peut utiliser \shade ou \shadedraw, pour tracer et estomper en même
temps :
\tikz \shade (0,0)
rectangle (2,1)
circle (.5cm);
(3,0.5)
L’ombrage par défaut est une transition douce entre le gris et le blanc.
Pour spécifier d’autres couleurs, on peut utiliser les options :
\begin{tikzpicture}[rounded corners,ultra thick]
\shade[top color=yellow,bottom color=black]
(0,0) rectangle +(2,1);
\shade[left color=yellow,right color=black]
(3,0) rectangle +(2,1);
\shadedraw[inner color=yellow,outer color=black,draw=yellow]
(6,0) rectangle +(2,1);
\shade[ball color=green] (9,.5) circle (.5cm);
\end{tikzpicture}
Pour Karl, ceci pourrait convenir :
\begin{tikzpicture}[scale=3]
\clip (-0.1,-0.2) rectangle (1.1,0.75);
\draw[step=.5cm,gray,very thin]
(-1.4,-1.4) grid (1.4,1.4);
\draw (-1.5,0) -- (1.5,0);
\draw (0,-1.5) -- (0,1.5);
\draw (0,0) circle (1cm);
\shadedraw[left color=gray,right color=green,
draw=green!50!black]
(0,0) -- (3mm,0mm) arc (0:30:3mm) -- cycle;
\end{tikzpicture}
2. Il faudrait, en toute rigueur, utiliser soit le verbe « dégrader » qui, d’après le
Littré, s’applique à une couleur mais dont le sens courant est un peu trop prégnant
et négatif pour qu’il ne soit pas source de confusion, soit la locution « appliquer un
dégradé ». Je vais, une fois de plus, au plus court, revendiquant pour moi ce qu’on
trouve bon pour la nature : le principe de moindre action. [N.D.T.]
Cahiers GUTenberg n� 48 — Avril 2007
38
Toutefois, il décide avec sagesse que l’estompage ne fait d’habitude
que perturber le lecteur sans ajouter quoi que ce soit à la figure.
1.15. Définir des coordonnées
Karl veut maintenant ajouter les courbes du sinus et du cosinus. Il sait
déjà qu’il peut définir la couleur de ces courbes avec l’option color=.
Mais quelle est la meilleure manière de définir les coordonnées ?
Il y a deux manières de définir des coordonnées. La plus simple est
d’écrire quelque chose comme (10pt,2cm). Cela signifie 10pt suivant
l’axe des x et 2 cm suivant l’axe des y. Autrement on peut aussi omettre
les unités comme dans (1,2) qui signifie « une fois le vecteur courant
suivant x plus deux fois le vecteur courant suivant y » ³. Ces vecteurs ont
pour longueur par défaut 1 cm dans chaque direction.
Afin de définir des points en coordonnées polaires on utilise la notation (30:1cm), qui signifie 1 cm dans la direction 30 degrés. C’est évidemment bien utile pour « obtenir le point (cos 30°, sin 30°) sur le cercle ».
On peut ajouter, devant les coordonnées, un signe + simple ou un
double comme dans +(1cm,0cm) ou ++(0cm,2cm). De telles coordonnées sont interprétées différemment : la première signifie « 1 cm vers le
haut depuis la position définie précédemment » et la deuxième « 2 cm
vers la droite de la position précédemment définie en en faisant la nouvelle position définie ». Par exemple, on peut tracer la courbe du sinus
comme suit :
\begin{tikzpicture}[scale=3]
\clip (-0.1,-0.2) rectangle (1.1,0.75);
\draw[step=.5cm,gray,very thin]
(-1.4,-1.4) grid (1.4,1.4);
\draw (-1.5,0) -- (1.5,0);
\draw (0,-1.5) -- (0,1.5);
\draw (0,0) circle (1cm);
\filldraw[fill=green!20,draw=green!50!black]
(0,0) -- (3mm,0mm) arc (0:30:3mm) -- cycle;
\draw[red,very thick] (30:1cm) -- +(0,-0.5);
\end{tikzpicture}
3. pour un français frotté de maths du secondaire on dira « vecteur courant
colinéaire au vecteur directeur de l’axe des abscisses » etc. [N.D.T.]
Tutoriel Tikz
39
Karl utilise le fait que sin 30° = 1/2. Toutefois, il doute très fortement
que ses étudiants le sachent, aussi il pense que ce serait bien s’il y avait
un moyen de déterminer un point comme « le point, juste sous le point
(30:1cm), placé sur l’axe des x ». C’est en fait possible avec une syntaxe
spéciale : Karl peut écrire (30:1cm|-0,0). De manière générale, le sens
de (p |- q) est « le point d’intersection de la verticale passant par p et
de l’horizontale passant par q ».
Ensuite, traçons la courbe du cosinus. Une façon serait d’écrire
(30:1cm|-0,0) -- (0,0). Une autre façon est la suivante : nous continuons depuis le point où s’arrête le sinus :
\begin{tikzpicture}[scale=3]
\clip (-0.1,-0.2) rectangle (1.1,0.75);
\draw[step=.5cm,gray,very thin]
(-1.4,-1.4) grid (1.4,1.4);
\draw (-1.5,0) -- (1.5,0);
\draw (0,-1.5) -- (0,1.5);
\draw (0,0) circle (1cm);
\filldraw[fill=green!20,draw=green!50!black]
(0,0) -- (3mm,0mm) arc (0:30:3mm) -- cycle;
\draw[red,very thick] (30:1cm) -- +(0,-0.5);
\draw[blue,very thick] (30:1cm)
++(0,-0.5) -- (0,0);
\end{tikzpicture}
Notez qu’il n’y a pas de -- entre (30:1cm) et +(0,-0.5). En détail,
le chemin est interprété comme suit : « d’abord, le (30:1cm) me dit de
déplacer mon crayon jusque (cos 30°, 1/2). Ensuite vient une autre définition de coordonnées, aussi je déplace mon crayon sans rien tracer. Ce
nouveau point est une unité sous la dernière position c.-à-d. à (cos 30°, 0).
Enfin, je déplace le crayon à l’origine mais cette fois je trace quelque
chose (à cause du --). »
Pour voir la différence entre + et ++ regardez ce qui suit :
\begin{tikzpicture}
\def\rectanglepath{-- ++(1cm,0cm) -- ++(0cm,1cm)
-- ++(-1cm,0cm) -- cycle}
\draw (0,0) \rectanglepath;
\draw (1.5,0) \rectanglepath;
\end{tikzpicture}
Cahiers GUTenberg n� 48 — Avril 2007
40
Par comparaison, lorsque l’on utilise un simple +, les coordonnées
sont différentes :
\begin{tikzpicture}
\def\rectanglepath{-- +(1cm,0cm) -- +(1cm,1cm)
-- +(0cm,1cm) -- cycle}
\draw (0,0) \rectanglepath;
\draw (1.5,0) \rectanglepath;
\end{tikzpicture}
Naturellement, on aurait pu écrire tout cela plus clairement et à
moindre frais comme ceci (avec un simple ou un double +) :
\tikz \draw (0,0) rectangle +(1,1)
(1.5,0) rectangle +(1,1);
Il reste à Karl le segment pour tan α qu’il semble difficile de définir
en utilisant les transformations et les coordonnées polaires. Pour cela
il a besoin d’une autre façon de définir des coordonnées : Karl peut
définir des coordonnées à l’aide d’intersections de droites. Le segment
pour tan α commence à (1, 0) et monte verticalement jusqu’au point
d’intersection d’une droite verticale et d’une droite passant par l’origine
et (30:1cm). La syntaxe pour obtenir ce point est la suivante :
\draw[very thick,orange] (1,0) -- (intersection of 1,0--1,1 and 0,0--30:1cm);
Dans ce qui suit, deux derniers exemples présentent la façon d’utiliser
les positions relatives. Notez que les options de transformations qui sont
expliquées plus loin sont souvent plus utiles pour déplacer des objets
que des positions relatives.
\begin{tikzpicture}[scale=0.5]
\draw (0,0) -- (90:1cm) arc (90:360:1cm)
arc (0:30:1cm) -- cycle;
\draw (60:5pt) -- +(30:1cm) arc (30:90:1cm) -- cycle;
\draw (3,0) +(0:1cm) -- +(72:1cm)
-- +(144:1cm) -- +(216:1cm) -- +(288:1cm) -- cycle;
\end{tikzpicture}
1.16. Ajouter des pointes de flèches
Karl veut maintenant ajouter les petites pointes de flèche au bout des
axes. Il a remarqué que dans de nombreuses figures, même dans des
journaux scientifiques, ces pointes semblent manquer, peut-être parce
que les programmes qui ont créé les graphiques ne peuvent pas les
produire. Karl pense qu’il doit y avoir des pointes au bout des axes. Son
fils est d’accord. Ses étudiants ne s’occupent pas des flèches.
Tutoriel Tikz
41
Il se trouve qu’ajouter des flèches est plutôt simple : Karl ajoute
l’option -> aux commandes de tracé des axes :
\begin{tikzpicture}[scale=5]
\clip (-0.1,-0.2) rectangle (1.1,1.51);
\draw[step=.5cm,gray,very thin]
(-1.4,-1.4) grid (1.4,1.4);
\draw[->] (-1.5,0) -- (1.5,0);
\draw[->] (0,-1.5) -- (0,1.5);
\draw (0,0) circle (1cm);
\filldraw[fill=green!20,draw=green!50!black]
(0,0) -- (3mm,0mm) arc (0:30:3mm) -- cycle;
\draw[red,very thick]
(30:1cm) -- +(0,-0.5);
\draw[blue,very thick]
(30:1cm) ++(0,-0.5) -- (0,0);
\draw[orange,very thick]
(1,0) -- (intersection of 1,0--1,1 and 0,0--30:1cm);
\end{tikzpicture}
Si Karl avait utilisé l’option <- à la place de -> les pointes auraient été
placées au début du chemin. L’option <-> place des flèches à chaque
extrémité du chemin.
Cahiers GUTenberg n� 48 — Avril 2007
42
Il y a certaines restrictions au type de chemins auxquels on peut ajouter des flèches. En gros, on ne peut ajouter des flèches qu’aux « lignes »
simples ouvertes. Par exemple, on ne devrait pas essayer d’ajouter des
flèches à, disons, un rectangle ou un cercle. (On peut essayer mais il
n’y a aucune garantie sur ce qui arrivera ni aujourd’hui ni dans les prochaines versions.) Toutefois, on peut ajouter des flèches à des chemins
courbes et à des chemins composés de plusieurs segments, comme dans
les exemples qui suivent :
\begin{tikzpicture}
\draw [<->] (0,0) arc (180:30:10pt);
\draw [<->]
(1,0) -- (1.5cm,10pt) -- (2cm,0pt) -- (2.5cm,10pt);
\end{tikzpicture}
Karl regarde plus en détail la flèche que TikZ place à la fin. Elle apparaît comme ceci quand il l’agrandit : . La forme semble vaguement
familière et, de fait, c’est exactement celle du bout de la flèche normal
que TEX utilise dans quelque chose comme f : A → B.
Karl aime cette flèche d’autant plus qu’elle n’est pas aussi épaisse
que celles offertes par tant d’extensions. Toutefois, il s’attend à ce que,
parfois, il ait besoin d’utiliser d’autres genre de flèches. Pour cela, Karl
peut écrire, par exemple >=right arrow tip kind où right arrow tip kind
est une spécification spéciale de pointe de flèche. Par exemple, si Karl
écrit >=stealth alors il dirait à TikZ qu’il voudrait une pointe de flèche
« à la combattant furtif » :
\begin{tikzpicture}[>=stealth]
\draw [->] (0,0) arc (180:30:10pt);
\draw [<<-,very thick]
(1,0) -- (1.5cm,10pt) -- (2cm,0pt) -- (2.5cm,10pt);
\end{tikzpicture}
Karl se demande si un nom aussi guerrier ⁴ pour un type de flèche est
vraiment nécessaire. Il n’est pas vraiment radouci lorsque son fils lui dit
que « PowerPoint » de Microsoft utilise le même nom. Il décide d’en faire
discuter ses étudiants un jour.
En plus de stealth il y a de nombreuses autres pointes prédéfinies
parmi lesquelles Karl peut choisir. De plus il peut définir des types de
flèche lui-même s’il en a besoin.
4. L’adjectif « stealth » qui signifie furtif est employé pour un certain type d’avion
militaire. [N.D.T.]
Tutoriel Tikz
43
1.17. Portée
Karl a déjà vu que de nombreuses options de graphique peuvent
influer sur le rendu des chemins. Souvent, il voudrait appliquer certaines
options à tout un ensemble de commandes graphiques. Par exemple,
Karl pourrait désirer tracer trois chemins en utilisant le crayon thick
(épais) mais vouloir que le reste soit tracé « normalement ».
Si Karl souhaite qu’un certain ensemble d’options de graphique s’appliquent à toute la figure, il peut simplement passer ces options à la
commande \tikz ou à l’environnement {tikzpicture} (Gerda passerait ces options à \tikzpicture). Toutefois, si Karl veut les appliquer à un groupe local, il place ces commandes dans un environnement {scope} (Gerda utilise \scope et \endscope et Hans utilise
\startscope et \stopscope). Cet environnement prend des options de
graphique comme argument optionnel et ces options s’appliquent à tout
ce que contient l’environnement mais à rien d’extérieur.
Voici un exemple :
\begin{tikzpicture}[ultra thick]
\draw (0,0) -- (0,1);
\begin{scope}[thin]
\draw (1,0) -- (1,1);
\draw (2,0) -- (2,1);
\end{scope}
\draw (3,0) -- (3,1);
\end{tikzpicture}
Délimiter la portée à l’aide de {scope} a un autre effet intéressant :
tout changement affectant la surface découpée est local à la portée. Ainsi
si on écrit \clip quelque part dans la portée, l’effet de cette commande
\clip s’achève à la fin de la portée. C’est utile car il n’y a pas d’autre
moyen d’agrandir la partie découpée.
Karl a déjà vu également que les options données à une commande
ne s’appliquent qu’à cette commande. Il se trouve que la situation est
un peu plus compliquée. D’abord, les options passées à une commande
comme \draw ne sont pas vraiment des options de la commande mais
des « options de chemin » et peuvent être données n’importe où dans
le chemin. Ainsi, au lieu de \draw[thin] (0,0) -- (1,0); on peut
écrire aussi \draw (0,0) [thin] -- (1,0); ou \draw (0,0) -- (1,0)
[thin];. Tous ces codes auront le même effet. Cela peut paraître étrange
puisque dans le dernier cas il pourrait sembler que le thin ne prend effet
qu’après que la droite de (0, 0) à (1, 0) a été tracée. Toutefois la plupart
Cahiers GUTenberg n� 48 — Avril 2007
44
des options de graphique ne s’applique qu’à un chemin complet. En fait
si l’on écrit et thin et thick dans un même chemin, c’est la dernière des
options données qui « gagne ».
En lisant ce qui précède, Karl remarque que seulement « la plupart »
des options de graphique s’applique au chemin complet. En fait, toutes
les options de transformations ne s’appliquent pas au chemin entier
mais seulement à « tout ce qui les suit sur le chemin ». Nous regarderons
cela plus en détail d’ici peu. Cependant toutes les options données
pendant la construction d’un chemin ne s’appliquent qu’à ce chemin.
1.18. Transformations
Quand on définit des coordonnées comme (1cm,1cm), où le point
sera-t-il placé sur la page ? Pour déterminer cette position, TikZ, TEX
et PDF ou PostScript appliquent tous certaines transformations aux
coordonnées données pour déterminer la position finale sur la page.
TikZ fournit de nombreuses options qui permettent de transformer
les coordonnées dans le système privé de coordonnées de PGF. Par
exemple, l’option xshift permet de pousser tous les points suivants
d’une certaine quantité :
\tikz \draw (0,0) -- (0,0.5) [xshift=2pt] (0,0) -- (0,0.5);
Il est important de noter que l’on peut changer de transformation « au
milieu du chemin », une caractéristique que n’a ni PDF ni PostScript. La
raison en est que PGF garde la trace de sa propre matrice de transformation.
Voici un exemple plus complexe :
\begin{tikzpicture}[even odd rule,rounded
corners=2pt,x=10pt,y=10pt,scale=2]
\filldraw[fill=examplefill] (0,0)
rectangle (1,1)
[xshift=5pt,yshift=5pt]
(0,0)
rectangle (1,1)
[rotate=30]
(-1,-1) rectangle (2,2);
\end{tikzpicture}
Tutoriel Tikz
45
Les transformations les plus utiles sont xshift et yshift pour déplacer, shift pour déplacer jusqu’à un point donné comme dans
shift={(1,0)} ou shift={+(0,0)} (les accolades sont nécessaires
pour que TEX ne prenne pas les virgules comme séparateurs d’options), rotate pour faire tourner d’un certain angle (il y a également un rotate around pour faire tourner autour d’un point donné),
scale pour agrandir ou rétrécir d’un certain facteur, xscale et yscale
pour agrandir uniquement parallèlement à l’axe des x ou l’axe des y,
(xsacle=-1 est une symétrie axiale) et xslant et yslant pour incliner.
Si ces transformations et celles que je n’ai pas mentionnées ne suffisent
pas, l’option cm permet d’appliquer une matrice de transformation arbitraire. Les étudiants de Karl, au passage, ne savent pas ce qu’est une
matrice de transformation.
1.19. Répéter : boucles pour
Le but suivant de Karl est d’ajouter des graduations sur les axes aux
emplacements −1, −1/2, 1/2 et 1. Pour ce faire il lui serait agréable de
pouvoir utiliser une sorte de « boucle » d’autant plus qu’il souhaite faire
la même chose à chacune de ces positions. Il existe plusieurs extensions
pour faire ça. LATEX a ses propres commandes internes, pstricks est livré avec la puissante commande \multido. Toutes peuvent être utilisées
avec PGF et TikZ, aussi si vous en êtes familier, n’hésitez pas à les utiliser. PGF apporte encore une autre commande, nommée \foreach (pour
chaque), que j’ai ajoutée parce que je n’arrivais jamais à me souvenir de
la syntaxe des autres extensions. \foreach est définie dans l’extension
pgffor et peut être utilisée indépendamment de PGF. TikZ la charge automatiquement.
Dans sa forme de base, la commande \foreach est d’une utilisation
aisée :
\foreach \x in {1,2,3} {$x =\x$, } $x=4$.
x = 1, x = 2, x = 3, x = 4.
La syntaxe générale de cette macro est \foreach variable in {liste de
valeurs} commandes. À l’intérieur de commandes la variable prendra les
diverses valeurs. Si commandes ne commence pas par une accolade, tout
ce qui précède le prochain point-virgule est utilisé comme commandes.
Cahiers GUTenberg n� 48 — Avril 2007
46
Pour Karl et les graduations sur les axes, il pourrait utiliser le code
suivant :
\begin{tikzpicture}[scale=3]
\clip (-0.1,-0.2) rectangle (1.1,1.51);
\draw[step=.5cm,gray,very thin] (-1.4,-1.4) grid (1.4,1.4);
\filldraw[fill=green!20,draw=green!50!black]
(0,0) -- (3mm,0mm) arc (0:30:3mm) -- cycle;
\draw[->] (-1.5,0) -- (1.5,0);
\draw[->] (0,-1.5) -- (0,1.5);
\draw (0,0) circle (1cm);
\foreach \x in {-1cm,-0.5cm,1cm}
\draw (\x,-1pt) -- (\x,1pt);
\foreach \y in {-1cm,-0.5cm,0.5cm,1cm}
\draw (-1pt,\y) -- (1pt,\y);
\end{tikzpicture}
En fait, il y a plusieurs façon de créer les graduations. Par exemple, Karl
pourrait avoir placé le \draw ...; entre accolades. Il pourrait aussi avoir
utilisé, par exemple,
\foreach \x in {-1,-0.5,1}
\draw[xshift=\x cm] (0pt,-1pt) -- (0pt,1pt);
Karl est curieux de savoir ce qui se passerait dans une situation plus
complexe lorsqu’il y a, disons, 20 graduations. Cela semble ennuyeux
d’avoir à mentionner explicitement tous les nombres dans l’ensemble de
\foreach. En effet, on peut utiliser ... dans l’expression du \foreach
Tutoriel Tikz
47
pour itérer sur un grand nombre de valeurs (qui doivent être cependant
des nombres réels sans dimension) comme dans l’exemple suivant :
\tikz \foreach \x in {1,...,10}
\draw (\x,0) circle (0.4cm);
Si on fournit deux nombres avant le ..., l’expression du \foreach
utilisera leur différence comme pas :
\tikz \foreach \x in {-1,-0.5,...,1}
\draw (\x cm,-1pt) -- (\x cm,1pt);
On peut aussi emboîter les boucles pour créer des effets intéressants :
\begin{tikzpicture}[scale=.8]
\foreach \x in {1,2,...,5,7,8,...,12}
\foreach \y in {1,...,5}
{
\draw (\x,\y) +(-.5,-.5) rectangle ++(.5,.5);
\draw (\x,\y) node{\x,\y};
}
\end{tikzpicture}
1,5
2,5
3,5
4,5
5,5
7,5
8,5
9,5 10,5 11,5 12,5
1,4
2,4
3,4
4,4
5,4
7,4
8,4
9,4 10,4 11,4 12,4
1,3
2,3
3,3
4,3
5,3
7,3
8,3
9,3 10,3 11,3 12,3
1,2
2,2
3,2
4,2
5,2
7,2
8,2
9,2 10,2 11,2 12,2
1,1
2,1
3,1
4,1
5,1
7,1
8,1
9,1 10,1 11,1 12,1
L’expression \foreach peut faire des choses encore plus sournoises
mais ce qui précède donne l’idée principale.
Cahiers GUTenberg n� 48 — Avril 2007
48
1.20. Ajouter du texte
Karl est, maintenant, assez satisfait de la figure. Toutefois, la partie la
plus importante, à savoir les étiquettes, manque encore !
TikZ offre un système puissante et facile à utiliser pour ajouter à une
figure du texte et, plus généralement, des formes complexes à une position donnée. L’idée de base est la suivante : lorsque TikZ construit un
chemin et rencontre le mot-clef node (nœud) au milieu du chemin, il
lit la spécification de nœud. Le mot-clef node est suivi de quelques options et de texte placé entre accolades. Ce texte est placé dans une boite
normale de TEX (si la spécification de nœud suit directement des coordonnées, ce qui est le cas généralement, TikZ est capable de faire un peu
de magie afin qu’il soit même possible d’utiliser du texte verbatim dans
les boites) et puis la place à la position courante, c.-à-d. à la dernière position déterminée (éventuellement déplacée un peu, suivant les options
données). Toutefois, tous les nœuds ne sont tracés seulement qu’après
que le chemin a été complètement tracé/rempli/ombré/découpé/etc.
\begin{tikzpicture}[scale=2]
\draw (0,0) rectangle (2,2);
\draw (0.5,0.5) node [fill=examplefill]
{Text at \verb!node 1!}
-- (1.5,1.5) node {Text at \verb!node 2!};
\end{tikzpicture}
Text at node 2
Text at node 1
Visiblement, Karl voudrait placer des nœuds non seulement à la dernière position définie mais aussi à gauche ou à droite de cette position. Pour cela, chaque nœud qu’on place dans une figure est équipé de
plusieurs ancres (anchor). Par exemple, l’ancre north (nord) est au milieu à la partie supérieure de la forme, l’ancre south (sud) est au bas et
Tutoriel Tikz
49
l’ancre north east (nord-est) est dans le coin supérieur droit. Lorsque
l’on passe l’option anchor=north, le texte est placé de telle sorte que
cette ancre nordique est située à la position courante et que le texte est,
de ce fait, sous la position courante. Karl utilise cela pour tracer les graduations comme suit :
\begin{tikzpicture}[scale=4.6]
\clip (-0.6,-0.2) rectangle (0.6,1.51);
\draw[step=.5cm,style=help lines] (-1.4,-1.4) grid (1.4,1.4);
\filldraw[fill=green!20,draw=green!50!black]
(0,0) -- (3mm,0mm) arc (0:30:3mm) -- cycle;
\draw[->] (-1.5,0) -- (1.5,0);
\draw[->] (0,-1.5) -- (0,1.5);
\draw (0,0) circle (1cm);
\foreach \x in {-1,-0.5,1}
\draw (\x cm,1pt) -- (\x cm,-1pt) node[anchor=north] {$\x$};
\foreach \y in {-1,-0.5,0.5,1}
\draw (1pt,\y cm) -- (-1pt,\y cm) node[anchor=east] {$\y$};
\end{tikzpicture}
1
0.5
−1
1
−0.5
C’est déjà pas mal. En utilisant ces ancres, Karl peut maintenant
ajouter la plupart des autres éléments textuels. Toutefois Karl pense
−0.5
Cahiers GUTenberg n� 48 — Avril 2007
50
−1
que, bien que « correcte », c’est plutôt contre-intuitif que, pour placer
quelque chose sous un point donné, il faille utiliser l’ancre north. Pour
cette raison, il y a une option below (dessous) qui produit la même chose
que anchor=north. De même, above right (dessus à droite) fait comme
anchor=south east. De plus below prend un argument optionnel de
dimension. Si on le donne, la forme sera, en plus, poussée vers le bas
de la valeur donnée. Ainsi, on peut utiliser below=1pt pour placer une
étiquette textuelle sous un point et, en plus, la déplacer de 1pt vers le
bas.
Karl n’est pas tout à fait satisfait des graduations. Il voudrait avoir 1/2
ou 21 plutôt que 0.5, en partie pour faire montre des exquises capacités
de TEX et de TikZ, en partie parce que pour des positions comme 1/3 ou
π il est de beaucoup préférable d’avoir la graduation « mathématique »
plutôt que juste « numérique ». Ces étudiants, par ailleurs, préfèrent 0.5 à
1/2 puisqu’ils ne sont pas de manière générale très friands de fractions.
Karl maintenant fait face à un problème : dans l’expression \foreach
la position \x devrait toujours être données comme 0.5 puisque TikZ
ne comprendrait pas ce que \frac{1}{2} est sensé être. Par ailleurs,
le texte écrit devrait vraiment être \frac{1}{2}. Pour résoudre ce problème, \foreach offre une syntaxe spéciale : au lieu d’une seule variable \x, Karl peut en définir deux (ou même plus) séparées par une
barre oblique (slash) comme dans \x / \xtext. Alors, les éléments de
l’ensemble sur lequel \foreach itère doivent être aussi de la forme premier /second. À chaque itération, \x prendra la valeur de premier et
\xtext celle de second. Si on ne donne pas de second, le premier est utilisé à nouveau. Aussi, voici le nouveau code pour les graduations :
\begin{tikzpicture}[scale=4.6]
\clip (-0.6,-0.2) rectangle (0.6,1.51);
\draw[step=.5cm,style=help lines] (-1.4,-1.4) grid (1.4,1.4);
\filldraw[fill=green!20,draw=green!50!black]
(0,0) -- (3mm,0mm) arc (0:30:3mm) -- cycle;
\draw[->] (-1.5,0) -- (1.5,0); \draw[->] (0,-1.5) -- (0,1.5);
\draw (0,0) circle (1cm);
\foreach \x/\xtext in {-1, -0.5/-\frac{1}{2}, 1}
\draw (\x cm,1pt) -- (\x cm,-1pt) node[anchor=north] {$\xtext$};
\foreach \y/\ytext in {-1, -0.5/-\frac{1}{2}, 0.5/\frac{1}{2}, 1}
\draw (1pt,\y cm) -- (-1pt,\y cm) node[anchor=east] {$\ytext$};
\end{tikzpicture}
Tutoriel Tikz
51
1
1
2
−1
1
− 21
− 12
Le résultat fait plaisir à Karl mais son fils montre que ce n’est pas
parfaitement satisfaisant : le quadrillage et le cercle interfèrent avec les
nombres et amoindrissent leur lisibilité. Karl ne se sent pas très concerné
par ça (ses étudiants ne s’en rendent même pas compte) mais son fils
−1
insiste sur le fait qu’il y a une solution facile : Karl peut ajouter l’option
[fill=white] pour remplir l’arrière plan de la forme de texte de blanc.
Karl veut ensuite ajouter des étiquettes comme sin α. Celles-là il voudrait les placer « au milieu de la courbe ». Pour ce faire, au lieu de définir
l’étiquette node {$\sin\alpha$} directement après une des extrémités de la courbe (ce qui placerait l’étiquette à cette extrémité), Karl peut
placer cette étiquette directement après -- mais avant les coordonnées.
Par défaut, cela place l’étiquette au milieu de la courbe mais on peut utiliser les options pos= pour modifier ce comportement. On peut également utiliser les options comme near start et near end pour changer
la position.
Cahiers GUTenberg n� 48 — Avril 2007
52
\begin{tikzpicture}[scale=2.8]
\clip (-2,-0.2) rectangle (2,0.8);
\draw[step=.5cm,gray,very thin] (-1.4,-1.4) grid (1.4,1.4);
\filldraw[fill=green!20,draw=green!50!black]
(0,0) -- (3mm,0mm) arc (0:30:3mm) -- cycle;
\draw[->] (-1.5,0) -- (1.5,0) coordinate (x axis);
\draw[->] (0,-1.5) -- (0,1.5) coordinate (y axis);
\draw (0,0) circle (1cm);
\draw[very thick,red]
(30:1cm) -- node[left=1pt,fill=white]
{$\sin \alpha$} (30:1cm |- x axis);
\draw[very thick,blue]
(30:1cm |- x axis) -- node[below=2pt,fill=white]
{$\cos \alpha$} (0,0);
\draw[very thick,orange]
(1,0) -- node [right=1pt,fill=white]
{$\displaystyle \tan \alpha \color{black}=
\frac{{\color{red}\sin \alpha}}{\color{blue}\cos \alpha}$}
(intersection of 0,0--30:1cm and 1,0--1,1) coordinate (t);
\draw (0,0) -- (t);
\foreach \x/\xtext in {-1, -0.5/-\frac{1}{2}, 1}
\draw (\x cm,1pt) -- (\x cm,-1pt)
node[anchor=north,fill=white] {$\xtext$};
\foreach \y/\ytext in {-1, -0.5/-\frac{1}{2}, 0.5/\frac{1}{2}, 1}
\draw (1pt,\y cm) -- (-1pt,\y cm)
node[anchor=east,fill=white] {$\ytext$};
\end{tikzpicture}
1
1
2
tan α =
sin α
−1
cos α
− 12
sin α
cos α
1
− 12
On peut placer les étiquettes sur les courbes et, en ajoutant l’option
sloped (déclive, en pente), faire qu’elles soient tournées de telle sorte
−1
Tutoriel Tikz
53
qu’elles suivent la pente de la courbe. Voici un exemple :
\begin{tikzpicture}
\draw (0,0) .. controls (5,1) and (7.5,1) ..
node[near start,sloped,above] {near start}
node {midway}
node[very near end,sloped,below] {very near end} (10,0);
\end{tikzpicture}
near star
t
midway
very
n
ear e
nd
Il reste à écrire le texte explicatif sur la droite de la figure. La difficulté
principale ici est de limiter la largeur de « l’étiquette textuelle » qui est
assez longue ce qui pousse à utiliser la coupure de ligne. Heureusement,
Karl peut utiliser l’option text width=6cm pour obtenir l’effet voulu.
Ainsi, voici le code complet :
\begin{tikzpicture}[scale=3,cap=round]
% Local definitions
\def\costhirty{0.8660256}
% Colors
\colorlet{anglecolor}{green!50!black}
\colorlet{sincolor}{red}
\colorlet{tancolor}{orange!80!black}
\colorlet{coscolor}{blue}
% Styles
\tikzstyle{axes}=[]
\tikzstyle{important line}=[very thick]
\tikzstyle{information text}=
[rounded corners,fill=red!10,inner sep=1ex]
% The graphic
\draw[style=help lines,step=0.5cm] (-1.4,-1.4) grid (1.4,1.4);
\draw (0,0) circle (1cm);
\begin{scope}[style=axes]
\draw[->] (-1.5,0) -- (1.5,0)
node[right] {$x$} coordinate(x axis);
\draw[->] (0,-1.5) -- (0,1.5)
node[above] {$y$} coordinate(y axis);
\foreach \x/\xtext in {-1, -.5/-\frac{1}{2}, 1}
\draw[xshift=\x cm] (0pt,1pt) -- (0pt,-1pt)
Cahiers GUTenberg n� 48 — Avril 2007
54
node[below,fill=white] {$\xtext$};
\foreach \y/\ytext in {-1, -.5/-\frac{1}{2}, .5/\frac{1}{2}, 1}
\draw[yshift=\y cm] (1pt,0pt) -- (-1pt,0pt)
node[left,fill=white] {$\ytext$};
\end{scope}
\filldraw[fill=green!20,draw=anglecolor]
(0,0) -- (3mm,0pt) arc(0:30:3mm);
\draw (15:2mm) node[anglecolor] {$\alpha$};
\draw[style=important line,sincolor]
(30:1cm) -- node[left=1pt,fill=white]
{$\sin \alpha$} (30:1cm |- x axis);
\draw[style=important line,coscolor]
(30:1cm |- x axis) -- node[below=2pt,fill=white]
{$\cos \alpha$} (0,0);
\draw[style=important line,tancolor] (1,0) -node[right=1pt,fill=white] {
$\displaystyle \tan \alpha \color{black}=
\frac{{\color{sincolor}\sin \alpha}}{\color{coscolor}\cos \alpha}$}
(intersection of 0,0--30:1cm and 1,0--1,1) coordinate (t);
\draw (0,0) -- (t);
\draw[xshift=1.85cm]
node[right,text width=6cm,style=information text]
{
L’{\color{anglecolor} angle $\alpha$} vaut 30\degre\
dans l’exemple ($\pi/6$ en radians). Le
{\color{sincolor}sinus de $\alpha$}, qui est la
longueur du segment rouge est
\[{\color{sincolor}\sin\alpha} = 1/2.\]
Par le théorème de Pythagore, ...
};
\end{tikzpicture}
2. Un réseau de Petri pour Hagen
Dans cette seconde partie, nous explorerons les méchanismes des
nœuds pour TikZ et PGF.
Hagen doit faire demain un exposé sur son formalisme favori pour
les systèmes distribués : les réseaux de Petri ! Hagen avait l’habitude
de faire des exposés en utilisant le tableau et tout le monde semblait
parfaitement content de cette façon. Malheureusement, on a récemment
gâté son public avec des présentations sur rétro-projecteurs et il semble
Tutoriel Tikz
55
y avoir une certaine pression de ses pairs pour que ces réseaux de Petri
soient, eux aussi, dessinés avec un logiciel. Un de ses professeurs à
l’institut lui recommande TikZ et Hagen décide de tenter le coup.
2.1. Énoncé du problème
Hagen, dans son exposé, veut créer un graphique qui montrerait comment un réseau de Petri à capacité peut être émulé par un réseau de Petri
ordinaire. Idéalement, le graphique devrait ressembler à ceci :
2
2
remplacement
de la capacité
par deux places
s �3
2
s
s̄
2
2.2. Mettre en place l’environnement
Pour dessiner, Hagen doit charger l’extension TikZ comme Karl l’a
fait dans la première partie. Toutefois, Hagen aura besoin de charger
aussi quelques extension de bibliothèques supplémentaires. Ces extensions contiennent des définitions additionnelles comme des pointes de
flèches que l’on n’utilise pas en général dans un dessin et que l’on doit
charger explicitement.
Hagen doit charger trois bibliothèques : la bibliothèque de pointes
de flèches pour obtenir la pointe de flèche spéciale utilisée dans le
graphique, la bibliothèque de serpent pour la « ligne serpentante » au
milieu et la bibliothèque d’arrière-plans pour obtenir les deux surfaces
rectangulaires placées derrière les deux parties principales de la figure.
Cahiers GUTenberg n� 48 — Avril 2007
56
2.2.1. Mettre en place l’environnement dans LATEX
Quand on utilise LATEX, on écrira
\documentclass{article} %par exemple
\usepackage{tikz}
\usetikzlibrary{arrows,snakes,backgrounds}
\begin{document}
\begin{tikzpicture}
\draw (0,0) -- (1,1);
\end{tikzpicture}
\end{document}
2.2.2. Mettre en place l’environnement dans Plain TEX
Avec plain TEX, on utilisera
%% Plain TeX file
\input tikz.tex
\usetikzlibrary{arrows,snakes,backgrounds}
\baselineskip=12pt
\hsize=6.3truein
\vsize=8.7truein
\tikzpicture
\draw (0,0) -- (1,1);
\endtikzpicture
\bye
2.2.3. Mettre en place l’environnement dans ConTEXt
Avec ConTEXt, on utilisera
%% ConTeXt file
\usemodule[tikz]
\usetikzlibrary[arrows,snakes,backgrounds]
\starttext
\starttikzpicture
\draw (0,0) -- (1,1);
\stoptikzpicture
\startext
2.3. Introduction aux nœuds
En principe nous savons déjà créer la figure que désire Hagen (sauf
peut-être la ligne serpentante, on va s’en occuper) : on commence avec
un grand rectangle gris clair et puis on ajoute des tas de cercles et de
petits rectangles, plus quelques flèches.
Toutefois cette approche a de nombreux défauts : premièrement, il
sera difficile de changer quoi que ce soit à une étape ultérieure. Par
exemple, si on décide d’ajouter plusieurs places au réseau de Petri (les
Tutoriel Tikz
57
cercles sont appelés « places » dans la théorie des réseaux de Petri), toutes
les coordonnées changent et on doit tout recalculer. Deuxièmement, il
est difficile de lire le code du réseau de Petri puisque c’est une longue liste
compliquée de coordonnées et de commandes de dessin ; la structure du
réseau de Petri sous-jacent est perdue.
Heureusement, TikZ offre un mécanisme puissant pour éviter les
difficultés énoncées ci-dessus : les nœuds. Nous avons déjà abordé les
nœuds dans la partie précédente quand nous nous en sommes servi pour
ajouter des étiquettes au graphique de Karl. Dans cette partie-ci, nous
verrons que les nœuds sont bien plus puissants encore.
Un nœud est une petite partie d’une figure. Quand on crée un nœud,
on fournit une position où le nœud devrait être dessiné et une forme
(shape). Un nœud de forme circle (cercle) sera dessiné comme un
cercle, un nœud de forme rectangle sera dessiné comme un rectangle,
et ainsi de suite. Un nœud peut aussi contenir du texte, ce pourquoi Karl
a utilisé des nœuds pour afficher du texte. Enfin, un nœud peut avoir un
nom (name) pour référence ultérieure.
Dans la figure de Hage nous utiliserons des nœuds pour les places
et les transitions du réseau de Petri (les places sont les cercles et les
transitions les rectangles). Commençons par la moitié supérieure du
réseau de Petri de gauche. Dans cette moitié supérieure nous avons trois
places et deux transitions. Plutôt que de dessiner trois cercles et deux
rectangles, nous utiliserons trois nœuds de forme circle et deux nœuds
de forme rectangle.
\begin{tikzpicture}
\path ( 0,2) node
( 0,1) node
( 0,0) node
( 1,1) node
(-1,1) node
\end{tikzpicture}
[shape=circle,draw] {}
[shape=circle,draw] {}
[shape=circle,draw] {}
[shape=rectangle,draw] {}
[shape=rectangle,draw] {};
Hagen note que cela ne ressemble pas vraiment à la figure finale mais
que ça semble un bon premier pas.
Regardons le code plus attentivement. La figure complète consiste
en un seul et unique chemin. En ignorant les opérations node, on ne
trouve pas grand-chose dans ce chemin : il s’agit simplement d’une suite
de coordonnées sans que rien « n’arrive » entre elles. En fait, même si
quelque chose devait arriver, comme un « line-to » ou un « curve-to », la
Cahiers GUTenberg n� 48 — Avril 2007
58
commande \path ne « ferait » rien du chemin résultant. Aussi, toute la
magie doit être dans les commandes node.
Dans la première partie, nous avons appris que chaque nœud ajoutera
un morceau de texte à la dernière coordonnée. Ainsi, chacun des cinq
nœuds est ajouté à une position différente. Dans le code précédent le
texte est vide (à cause des {} vides). Alors pourquoi voyons-nous quelque
chose ? La réponse est dans l’option draw de l’opération node : elle fait
que « la forme autour du texte » est dessinée.
Donc, le code (0,2) node [shape=circle,draw] {} signifie : « dans
le chemin principal, ajouter un move-to à la coordonnée (0,2). Puis
suspendre temporairement la construction du chemin principal pendant que le nœud est construit. Ce nœud sera un circle (cercle) autour
d’un texte vide. Ce cercle doit être dessiné (draw) mais ni rempli ni utilisé
à autre chose. Lorsque le nœud tout entier est construit, le sauvegarder
jusqu’à ce que le chemin principal soit terminé. Alors, le dessiner. » Le
(0,1) node [shape=circle,draw] {} qui suit signifie : « Continuer
le chemin principal par un move-to jusqu’à (0,1). Construire ensuite
un nœud à cette position également. Ce nœud sera montré après que le
chemin principal sera fini. » Et ainsi de suite.
2.4. Placer des nœuds grace à la syntax « at »
Hagen comprend maintenant que les opérations node ajoutent des
nœuds au chemin mais il lui semble un rien stupide de créer, avec l’opération \path, un chemin, constitué d’opération move-to superflues,
juste pour placer des nœuds. Il est heureux d’apprendre qu’il y a d’autres
manières d’ajouter des nœuds d’une façon plus raisonnable.
D’abord, l’opération node nous autorise à écrire at (coordinate) afin
de définir directement où le nœud doit être placé en rendant caduque la
règle qui veut qu’il soit placé à la dernière coordonnée. Hagen peut donc
écrire ce qui suit :
\begin{tikzpicture}
\path node at ( 0,2)
node at ( 0,1)
node at ( 0,0)
node at ( 1,1)
node at (-1,1)
\end{tikzpicture}
[shape=circle,draw] {}
[shape=circle,draw] {}
[shape=circle,draw] {}
[shape=rectangle,draw] {}
[shape=rectangle,draw] {};
Maintenant Hagen reste encore avec un simple chemin vide mais, au
Tutoriel Tikz
59
moins, sans étrange move-to. Il se trouve que l’on peut encore apporter
une amélioration ; la commande \node est une abréviation pour \path
node ce qui permet à Hagen d’écrire :
\begin{tikzpicture}
\node at ( 0,2) [circle,draw] {};
\node at ( 0,1) [circle,draw] {};
\node at ( 0,0) [circle,draw] {};
\node at ( 1,1) [rectangle,draw] {};
\node at (-1,1) [rectangle,draw] {};
\end{tikzpicture}
Hagen préfère cette syntaxe à la précédente. Notez que Hagen a également omis les shape= car, de même que pour les color=, TikZ permet
d’omettre les shape= s’il n’y a pas de confusion possible.
2.5. Utiliser les styles
D’humeur aventureuse, Hagen essaie d’embellir les nœuds. Dans la
figure finale, les cercles et rectangles devraient être remplis avec des
couleurs différentes, cela conduit au code suivant :
\begin{tikzpicture}[thick]
\node at ( 0,2) [circle,draw=blue!50,fill=blue!20] {};
\node at ( 0,1) [circle,draw=blue!50,fill=blue!20] {};
\node at ( 0,0) [circle,draw=blue!50,fill=blue!20] {};
\node at ( 1,1) [rectangle,
draw=black!50,fill=black!20] {};
\node at (-1,1) [rectangle,
draw=black!50,fill=black!20] {};
\end{tikzpicture}
Bien que la figure soit jolie, le code commence à devenir affreux.
Idéalement, nous voudrions que notre code transporte le message « il y a
trois places et deux transitions » et pas vraiment quelle couleur de fond
doit être utilisée.
Pour résoudre ce problème, Hagen utilise des styles. Il définit un style
pour les places et un autre pour les transitions :
\tikzstyle{place}=[circle,draw=blue!50,fill=blue!20,thick]
\tikzstyle{transition}=[rectangle,
draw=black!50,fill=black!20,thick]
\begin{tikzpicture}
\node at ( 0,2) [place] {};
\node at ( 0,1) [place] {};
\node at ( 0,0) [place] {};
\node at ( 1,1) [transition] {};
\node at (-1,1) [transition] {};
\end{tikzpicture}
Cahiers GUTenberg n� 48 — Avril 2007
60
2.6. Taille des nœuds
Avant que Hagen commence à nommer et connecter les nœuds,
assurons-nous d’abord qu’ils aient leur apparence finale. Ils sont encore
trop petits. En fait, Hagen se demande pourquoi ils ont une taille, après
tout, le texte est vide. La raison en est que TikZ ajoute automatiquement de l’espace autour du texte. La quantité en est déterminée à l’aide
de l’option inner sep. Aussi, pour accroître la taille des nœuds, Hagen
pourrait écrire :
\tikzstyle{place}=[circle,
draw=blue!50,fill=blue!20,thick]
\tikzstyle{transition}=[rectangle,
draw=black!50,fill=black!20,thick]
\begin{tikzpicture}[inner sep=2mm]
\node at ( 0,2) [place] {};
\node at ( 0,1) [place] {};
\node at ( 0,0) [place] {};
\node at ( 1,1) [transition] {};
\node at (-1,1) [transition] {};
\end{tikzpicture}
Toutefois, ce n’est pas vraiment la meilleure manière d’obtenir l’effet
voulu. Il vaut bien mieux utiliser l’option minimum size. Cette option autorise Hagen à spécifier une taille minimale pour le nœud. Si les nœuds
doivent en fait être plus gros du fait d’un texte plus long ils s’agrandiront mais si le texte est vide alors le nœud aura pour taille minimum size
(taille minimale). Cette option est aussi utile pour s’assurer que plusieurs
nœuds contenant différentes quantités de texte auront la même taille.
Les options minimum height (hauteur minimale) et minimum width (largeur minimale) permettent de spécifier une hauteur et une largeur minimale de manière indépendante.
Aussi ce dont Hagen a besoin c’est de fournir une minimum size
pour les nœuds. Par acquis de conscience, il définit également inner
sep=0pt. Ainsi il s’assure que les nœuds auront vraiment la taille
minimum size et non, pour des tailles minimales très petites, la taille minimale nécessaire pour contenir l’espace ajouté automatiquement.
Tutoriel Tikz
61
\tikzstyle{place}=[circle,
draw=blue!50,fill=blue!20,thick,
inner sep=0pt,minimum size=6mm]
\tikzstyle{transition}=[rectangle,
draw=black!50,fill=black!20,thick,
inner sep=0pt,minimum size=4mm]
\begin{tikzpicture}
\node at ( 0,2) [place] {};
\node at ( 0,1) [place] {};
\node at ( 0,0) [place] {};
\node at ( 1,1) [transition] {};
\node at (-1,1) [transition] {};
\end{tikzpicture}
2.7. Nommer les nœuds
Le prochain but de Hagen est de joindre les nœuds à l’aide de flèches.
Ça semble être un problème embêtant puisque les flèches ne doivent pas
commencer au milieu des nœuds mais quelque part sur la frontière et
Hagen voudrait bien ne pas avoir à calculer ces positions à la main.
Heureusement, PGF fera les calculs nécessaires pour lui. Toutefois, il
devra d’abord donner des noms aux nœuds afin de pouvoir y référence
plus tard.
Il y a deux façons de nommer un nœud. La première utilise l’option
name=. La seconde consiste à écrire le nom voulu entre parenthèse
après l’opération node. Hagen pense que cette seconde méthode semble
étrange mais il changera bientôt d’opinion.
% ... définition des styles
\begin{tikzpicture}
\node (waiting 1) at ( 0,2)
\node (critical 1) at ( 0,1)
\node (semaphore) at ( 0,0)
\node (leave critical) at ( 1,1)
\node (enter critical) at (-1,1)
\end{tikzpicture}
[place] {};
[place] {};
[place] {};
[transition] {};
[transition] {};
Hagen est content de noter que les noms facilitent la compréhension
du code. Les noms de nœuds peuvent être quasiment arbitraire mais ils
ne doivent pas contenir de virgules, points, parenthèses, deux points ni
quelques autres caractères spéciaux.
La syntaxe de l’opération node est assez libérale en ce qui concerne
l’ordre dans lequel le nom de nœud, le spécificateur at et les options
doivent apparaître. En fait, on peut même avoir des blocs multiples
d’options entre le node et le texte entre accolades, ils s’additionnent.
Cahiers GUTenberg n� 48 — Avril 2007
62
On peut les ranger de manière arbitraire et peut-être que ce qui suit est
préférable :
\begin{tikzpicture}
\node[place]
\node[place]
\node[place]
\node[transition]
\node[transition]
\end{tikzpicture}
(waiting 1)
(critical 1)
(semaphore)
(leave critical)
(enter critical)
at
at
at
at
at
( 0,2)
( 0,1)
( 0,0)
( 1,1)
(-1,1)
{};
{};
{};
{};
{};
2.8. Placer des nœuds avec le placement relatif
Bien que Hagen désire toujours joindre les nœuds, il souhaite d’abord
s’occuper d’un autre problème une fois encore : le placement des nœuds.
Bien qu’il aime la syntaxe avec at, dans ce cas particulier, il préférerait placer les nœuds « l’un relativement aux autres ». Aussi, Hagen voudrait pouvoir dire que le nœud critical 1 devrait être sous le nœud
waiting 1, quelle que soit la place de ce dernier. On peut obtenir cela
de plusieurs manières mais la plus jolie, dans le cas de Hage, est l’option
below of (en-dessous de).
\begin{tikzpicture}
\node[place]
(waiting)
\node[place]
(critical)
[below of=waiting]
\node[place]
(semaphore)
[below of=critical]
\node[transition] (leave critical)
[right of=critical]
\node[transition] (enter critical)
[left of=critical]
\end{tikzpicture}
{};
{};
{};
{};
{};
L’option below of et ses semblables déterminent la position du nœud
de telle sorte qu’il soit placé à la distance node distance dans la direction spécifiée. La distance node distance est la distance qui sépare les
centres des nœuds et pas leurs frontières.
Même si le code ci-dessus a le même effet que le code précédent,
Hagen peut le passer à un de ses collègues qui pourra le comprendre rien
qu’en le lisant, peut-être même sans avoir vu la figure.
Tutoriel Tikz
63
2.9. Ajouter des étiquettes textuelles aux nœuds
Avant de voir comment Hagen peut joindre les nœuds ajoutons la
capacité « s � 3 » au nœud du bas. Pour cela deux approches sont
possibles :
1. Hagen peut se contenter d’ajouter un nouveau nœud au-dessus de
l’ancre north (nord) du nœud semaphore.
\begin{tikzpicture}
\node[place]
(waiting)
{};
(critical)
[below of=waiting] {};
\node[place]
(semaphore)
[below of=critical] {};
\node[transition] (leave critical)
[right of=critical] {};
\node[transition] (enter critical)
[left of=critical] {};
\node [red,above] at (semaphore.north) {\(s\leqslant 3\)};
\end{tikzpicture}
\node[place]
s �3
C’est une approche générale qui « marchera toujours ».
2. Hagen peut utiliser l’option spéciale label. Cette option est passée
à un nœud et ajoute un autre nœud près de celui auquel on a passé l’option. Voici l’idée : quand on construit le nœud semaphore, on souhaite
indiquer que l’on veut, au-dessus de lui, un autre nœud contenant la capacité. Pour cela, on utilise l’option label=above:\(s\leqslant 3\).
Cette option est interprétée comme suit : on veut un nœud au-dessus
(above) du nœud semaphore et ce nœud présentera le texte « s � 3 ».
Au lieu de above on peut également utiliser, avant le deux-points, des
choses comme below left ou un nombre comme 60.
\begin{tikzpicture}
\node[place]
(waiting)
\node[place]
(critical)
[below of=waiting]
\node[place]
(semaphore)
[below of=critical,
label=above:\(s\leqslant 3\)]
\node[transition] (leave critical)
[right of=critical]
\node[transition] (enter critical)
[left of=critical]
\end{tikzpicture}
{};
{};
{};
s �3
{};
{};
On peut aussi donner de multiples options label ce qui entrainera la
Cahiers GUTenberg n� 48 — Avril 2007
64
présente de multiples étiquettes.
60°
\shorthandoff{:!}%
\tikz
\node [circle,draw,label=60:$60\degres$,
label=below:$-90\degres$] {mon cercle};
mon cercle
−90°
Hagen n’est pas totalement satisfait de l’option label car l’étiquette n’est pas rouge. Pour obtenir cela il a deux options : premièrement, il peut redéfinir le style every label (chaque étiquette) ;
deuxièmement, il peut ajouter des options au nœud d’étiquette.
Ces options sont données à la suite de label= et il pourrait écrire
label=[red]above:\(s\leqslant 3\). Toutefois, cela ne fonctionne
pas complètement car TEX pense que le ] ferme la liste des options du
nœud semaphore. Aussi, Hagen doit-il ajouter des accolades et écrire :
label={[red]above:\(s\leqslant 3\)}. Comme cela semble affreux Hagen décide de redéfinir le style every label.
\begin{tikzpicture}
\tikzstyle{every label}=[red]
\node[place]
(waiting)
\node[place]
(critical)
[below of=waiting]
\node[place]
(semaphore)
[below of=critical,
label=above:\(s\leqslant 3\)]
\node[transition] (leave critical)
[right of=critical]
\node[transition] (enter critical)
[left of=critical]
\end{tikzpicture}
{};
{};
{};
s �3
{};
{};
2.10. Joindre les nœuds
Il est vraiment temps maintenant de joindre les nœuds. Commençons par quelque chose de simple, à savoir la ligne droite entre
enter critical et critical. Nous voulons que cette ligne commence du côté droit de enter critical et s’arrête sur le côté gauche
de critical. Pour cela, nous pouvons utiliser les ancres des nœuds.
Chaque nœud définit une floppée d’ancres qui sont situées sur sa frontière ou dans son intérieur. Par exemple l’ancre center (centre) est au
Tutoriel Tikz
65
centre du nœud, l’ancre west (ouest) est à la gauche du nœud et ainsi de
suite. Pour accéder à la coordonnée d’un nœud on utilise le nom de ce
nœud suivi d’un point lui-même suivi du nom de l’ancre :
\begin{tikzpicture}
\node[place]
(waiting)
\node[place]
(critical)
[below of=waiting]
\node[place]
(semaphore)
[below of=critical]
\node[transition] (leave critical) [right of=critical]
\node[transition] (enter critical) [left of=critical]
\draw [->] (critical.west) -- (enter critical.east);
\end{tikzpicture}
{};
{};
{};
{};
{};
Ensuite, occupons-nous de la courbe joignant waiting à enter critical.
Cela peut être déterminer à l’aide de courbes avec points de contrôle :
\begin{tikzpicture}
\node[place]
(waiting)
{};
\node[place]
(critical)
[below of=waiting] {};
\node[place]
(semaphore)
[below of=critical] {};
\node[transition] (leave critical) [right of=critical] {};
\node[transition] (enter critical) [left of=critical] {};
\draw [->] (enter critical.east) -- (critical.west);
\draw [->] (waiting.west) .. controls +(left:5mm) and +(up:5mm)
.. (enter critical.north);
\end{tikzpicture}
Hagen voit désormais comment ajouter toutes les arêtes mais le processus semble étrange et pas très souple. Là encore, le code semble cacher la structure du graphique.
Cahiers GUTenberg n� 48 — Avril 2007
66
Aussi commençons à améliorer le code des arêtes. Tout d’abord, Hagen peut laisser tomber les ancres ⁵ :
\begin{tikzpicture}
\node[place]
(waiting)
{};
\node[place]
(critical)
[below of=waiting] {};
\node[place]
(semaphore)
[below of=critical] {};
\node[transition] (leave critical) [right of=critical] {};
\node[transition] (enter critical) [left of=critical] {};
\draw [->] (enter critical) -- (critical);
\draw [->] (waiting) .. controls +(left:8mm) and +(up:8mm)
.. (enter critical);
\end{tikzpicture}
Hagen est un peu surpris de voir que cela fonctionne. Après tout,
comme TikZ sait-il que l’arête joignant enter critical à critical
doit bien commencer sur les frontières ? À chaque fois que TikZ rencontre un nom complet de nœud comme « coordonnée » il essaie « d’être
intelligent » en choisissant l’ancre pour ce nœud. Suivant ce qui viendra
après, TikZ choisira une ancre qui se trouve sur la frontière du nœud sur
une droite joignant ce nœud à la prochaine coordonnée ou au prochain
point de contrôle. Les règles exactes sont un peu compliquées mais le
point choisi sera, en général, correct ; et quand ce ne sera pas le cas, Hagen pourra toujours définir l’ancre voulue à la main.
Hagen voudrait maintenant simplifier un peu l’opération curve. Il se
fait que cela peut être accompli avec une opération spéciale de chemin :
l’opération to. Cette opération prend de nombreuses options (on peut
même définir les siennes). Une paire d’option est utiles pour Hagen : la
paire in (dans) et out (dehors). Ces options prennent des angles auxquels
5. Métaphore maritime ! [N.D.T.]
Tutoriel Tikz
67
la courbe doit quitter ou atteindre les coordonnées de la source ou de la
cible. Sans ces options, c’est une ligne droite qui est tracée :
\begin{tikzpicture}
\node[place]
(waiting)
{};
\node[place]
(critical)
[below of=waiting] {};
\node[place]
(semaphore)
[below of=critical] {};
\node[transition] (leave critical) [right of=critical] {};
\node[transition] (enter critical) [left of=critical] {};
\draw [->] (enter critical) to
(critical);
\draw [->] (waiting)
to [out=180,in=90] (enter critical);
\end{tikzpicture}
L’opération to admet encore une autre option, qui convient encore
mieux au problème de Hagen : l’option bend right (tournant à droite).
Cette option prend également un angle mais cette valeur ne détermine
que l’angle par lequel la courbe tourne vers la droite :
\begin{tikzpicture}
\node[place]
(waiting)
{};
\node[place]
(critical)
[below of=waiting] {};
\node[place]
(semaphore)
[below of=critical] {};
\node[transition] (leave critical)
[right of=critical] {};
\node[transition] (enter critical)
[left of=critical] {};
\draw [->] (enter critical) to
(critical);
\draw [->] (waiting)
to
[bend right=45] (enter critical);
\draw [->] (enter critical) to
[bend right=45] (semaphore);
\end{tikzpicture}
Il est temps maintenant pour Hagen d’apprendre encore une autre
manière de déterminer les arêtes : l’opération de chemin edge (arête).
Cette opération est très semblable à l’opération to mais il y a une
différence importante : de la même manière qu’un nœud, l’arête créée
par l’opération edge ne fait pas partie du chemin principal mais n’est
Cahiers GUTenberg n� 48 — Avril 2007
68
ajoutée que postérieurement. Cela peut ne pas sembler très important
mais a quelques conséquences agréables. Par exemple, chaque arête
peut avoir ses propres pointes de flèche et sa propre couleur et ainsi de
suite et, de plus, on peut donner toutes les arêtes sur le même chemin.
Cela permet à Hagen d’écrire ce qui suit :
\begin{tikzpicture}
\node[place]
(waiting)
\node[place]
(critical)
[below of=waiting]
\node[place]
(semaphore)
[below of=critical]
\node[transition] (leave critical)
[right of=critical]
\node[transition] (enter critical)
[left of=critical]
edge [->]
(critical)
edge [<-,bend left=45] (waiting)
edge [->,bend right=45] (semaphore);
\end{tikzpicture}
{};
{};
{};
{};
{}
Chaque edge fait qu’un nouveau chemin est construit, consistant en
un to entre le nœud enter critical et le nœud qui suit la commande
edge.
Pour la touche finale on introduit deux styles pre et post et on utilise
l’option bend angle=45 qui définit les deux angles de courbure d’un
coup :
% Styles place et transition comme précédemment
\tikzstyle{pre}=[<-,shorten <=1pt,>=stealth’,semithick]
\tikzstyle{post}=[->,shorten >=1pt,>=stealth’,semithick]
\begin{tikzpicture}[bend angle=45]
\node[place]
(waiting)
{};
\node[place]
(critical)
[below of=waiting] {};
\node[place]
(semaphore)
[below of=critical] {};
\node[transition] (leave critical)
[right of=critical] {}
edge [pre]
(critical)
edge [post,bend right] (waiting)
edge [pre, bend left] (semaphore);
\node[transition] (enter critical)
[left of=critical] {}
edge [post]
(critical)
edge [pre, bend left] (waiting)
edge [post,bend right] (semaphore);
\end{tikzpicture}
Tutoriel Tikz
69
2.11. Ajouter des étiquettes près des lignes
Ce que fait Hagen ensuite c’est ajouter « 2 » près des arcs. Pour cela
Hagen peut utiliser le placement automatique de nœud de TikZ : si
l’option auto est ajoutée, TikZ placera les nœuds de telle sorte qu’ils ne
soient pas sur la courbe mais à côté d’elle. En ajoutant swap on obtiendra
la position symétrique de l’étiquette par rapport à la courbe. Voici un
exemple général :
\begin{tikzpicture}[auto,bend right]
\node (a) at (0:1) {$0\degres$};
\node (b) at (120:1) {$120\degres$};
\node (c) at (240:1) {$240\degres$};
\draw (a) to node {1} node [swap] {$1’$} (b)
(b) to node {2} node [swap] {$2’$} (c)
(c) to node {3} node [swap] {$3’$} (a);
\end{tikzpicture}
1�
120°
1
�
2 2
0°
3
240°
3�
Que se passe-t-il ici ? Les nœuds sont donnés à l’intérieur de l’opération to d’une certaine manière ! Quand on fait cela, le nœud est placé
au milieu de la courbe, ou droite, créée par l’opération to. L’option auto
fait alors que le nœud soit déplacé de telle sorte qu’il ne soit pas sur la
courbe mais à côté. Dans cet exemple on fournit même deux nœuds pour
chaque opération to.
Pour Hagen cette option auto n’est pas vraiment nécessaire puisque
les deux étiquettes « 2 » pourraient être facilement placées « à la main ».
Toutefois, dans une figure complexe contenant de nombreuses arêtes le
placement automatique peut se révéler une bénédiction.
% Styles comme précédemment
\begin{tikzpicture}[bend angle=45,scale=4]
\node[place]
(waiting)
{};
\node[place]
(critical)
[below of=waiting] {};
\node[place]
(semaphore)
[below of=critical] {};
\node[transition]
edge [pre]
edge [post,bend
edge [pre, bend
\node[transition]
edge [post]
edge [pre, bend
edge [post,bend
\end{tikzpicture}
(leave critical) [right of=critical] {}
(critical)
right] node[auto,swap] {2} (waiting)
left]
(semaphore);
(enter critical) [left of=critical] {}
(critical)
left]
(waiting)
right]
(semaphore);
Cahiers GUTenberg n� 48 — Avril 2007
70
2
2.12. Ajout de la ligne serpentante et du texte multiligne
Grâce au mécanisme des nœuds Hagen peut facilement créer les deux
réseaux de Petri. Il ne sait cependant pas encore comment créer la ligne
serpentante entre les deux réseaux.
Pour cela il peut utiliser un serpent (snake). Les serpents sont ainsi
nommés car la forme la plus élémentaire d’un serpent ressemble exactement à un serpent. Toutefois n’importe quel motif répétitif peut être
utilisé comme serpent, motif tel que des bosses ou des dents de scie ou
même des choses bien plus compliquées.
Pour tracer le serpent il suffit à Hagen de placer l’option snake=snake
sur le chemin. Cela fait que toutes les lignes droites du chemin sont
remplacées par des serpents. On peut également utiliser des serpents
que pour certaines parties du chemin mais Hagen n’aura pas besoin de
cette possibilité.
\begin{tikzpicture}
\draw [->,snake=snake] (0,0) -- (2,0);
\end{tikzpicture}
Bon, ça ne semble pas tout à fait correct pour l’instant. Le problème
est que le serpent se trouve finir exactement là où la flèche commence.
Heureusement une option peut aider dans ce cas. De plus le serpent
devrait être un tout petit peu plus étroit, ce que l’on peut régler avec
encore d’autres options.
\begin{tikzpicture}
\draw [->,snake=snake,
segment amplitude=.4mm,
segment length=2mm,
line after snake=1mm] (0,0) -- (3,0);
\end{tikzpicture}
Maintenant Hagen doit ajouter le texte au-dessus du serpent. Ce texte
pose un petit problème car il est multiligne. Pour saisir un tel texte Hagen
doit définir sa largeur et doit préciser qu’il devrait être centré.
Tutoriel Tikz
71
\begin{tikzpicture}
\draw [->,snake=snake,
segment amplitude=.4mm,
segment length=2mm,
line after snake=1mm] (0,0) -- (3,0)
node [above,text width=3cm,text centered,midway]
{
remplacement de la
\textcolor{red}{capacité} par
\textcolor{red}{deux places}
};
\end{tikzpicture}
remplacement
de la capacité
par deux places
2.13. Utiliser des couches : les rectangles d’arrière-plan
Hagen doit encore ajouter les rectangles d’arrière-plan. C’est un peu
pénible : Hagen voudrait tracer ces rectangles après que les réseaux de
Petri ont été finis. La raison en est que ce n’est qu’à ce moment qu’il
pourra faire référence aux coordonnées qui déterminent les coins du
rectangle. Si Hagen veut dessiner les rectangles en premier alors il a
besoin de la taille exacte du réseau de Petri — ce qu’il n’a pas.
La solution est d’utiliser des couches (layer). Quand la bibliothèque
d’arrière-plans (background) est chargée, Hagen peut placer quelques
morceaux de la figure dans un environnement {pgfonlayer}. Alors
ces morceaux de la figure deviennent des parties de la couche qui est
passée en argument de l’environnement. À la fin de l’environnement
{tikzpicture} les couches sont placées les unes au-dessus des autres,
en commençant par la couche d’arrière-plan. Ce qui fait que tout ce qui
est dessiné sur la couche de fond est sous le texte principal.
% Styles comme précédemment
\begin{tikzpicture}[bend angle=45,scale=4]
\node[place]
(waiting)
{};
\node[place]
(critical)
[below of=waiting] {};
\node[place]
(semaphore)
[below of=critical] {};
\node[transition]
edge [pre]
edge [post,bend
edge [pre, bend
\node[transition]
edge [post]
edge [pre, bend
edge [post,bend
(leave critical) [right of=critical] {}
(critical)
right] node[auto,swap] {2} (waiting)
left]
(semaphore);
(enter critical) [left of=critical] {}
(critical)
left]
(waiting)
right]
(semaphore);
\begin{pgfonlayer}{background}
\filldraw [fill=black!30,draw=red]
Cahiers GUTenberg n� 48 — Avril 2007
72
(semaphore.south -| enter critical.west)
rectangle (waiting.north
-| leave critical.east);
\end{pgfonlayer}
\end{tikzpicture}
2
2.14. Le code complet
Hagen a maintenant enfin tout rassemblé. Et ce n’est que maintenant
qu’il apprend qu’il existe déjà une bibliothèque dédiée aux réseaux de
Petri ! Il se trouve que cette bibliothèque fournit essentiellement les
mêmes définitions que celles de Hagen. Par exemple, elle définit un style
place d’une manière similaire à ce qu’a fait Hagen. Ajuster le code pour
qu’il fasse appel à la bibliothèque permet de le raccourcir un peu comme
ce qui suit le montre.
D’abord, Hagen a besoin de moins de définitions de style mais il doit
toujours définir les couleurs des places et des transitions.
{\shorthandoff{:!} % pour les caractères actifs de frenchb
\begin{tikzpicture}
[node distance=1.3cm,>=stealth’,bend angle=45,auto]
\tikzstyle{every place}=
[minimum size=6mm,thick,draw=blue!75,fill=blue!20]
\tikzstyle{every transition}=
[thick,draw=black!75,fill=black!20]
\tikzstyle{red place}=
[place,draw=red!75,fill=red!20]
\tikzstyle{every label}=
[red]
Et maintenant, les réseaux :
\begin{scope}
\node [place,tokens=1] (w1)
{};
\node [place]
(c1) [below of=w1]
{};
\node [place]
(s)
[below of=c1,label=above:$s\leqslant 3$] {};
\node [place]
(c2) [below of=s]
{};
\node [place,tokens=1] (w2) [below of=c2]
{};
Tutoriel Tikz
73
\node [transition] (e1) [left of=c1] {}
edge [pre,bend left]
(w1)
edge [post,bend right]
(s)
edge [post]
(c1);
\node [transition] (e2) [left of=c2] {}
edge [pre,bend right]
(w2)
edge [post,bend left]
(s)
edge [post]
(c2);
\node [transition] (l1) [right of=c1] {}
edge [pre]
(c1)
edge [pre,bend left]
(s)
edge [post,bend right] node[swap] {2} (w1);
\node [transition] (l2) [right of=c2] {}
edge [pre]
(c2)
edge [pre,bend right]
(s)
edge [post,bend left] node {2}
(w2);
\end{scope}
2
s �3
2
\begin{scope}[xshift=6cm]
\node [place,tokens=1] (w1’)
\node [place]
(c1’) [below
\node [red place]
(s1’) [below
[label=left:$s$]
\node [red place,tokens=3]
(s2’) [below
[label=right:$\bar s$]
\node [place]
(c2’) [below
\node [place,tokens=1] (w2’) [below
{};
of=w1’]
{};
of=c1’,xshift=-5mm]
{};
of=c1’,xshift=5mm]
of=s1’,xshift=5mm]
of=c2’]
\node [transition] (e1’) [left of=c1’] {}
edge [pre,bend left]
(w1’)
edge [post]
(s1’)
Cahiers GUTenberg n� 48 — Avril 2007
74
{};
{};
{};
edge [pre]
edge [post]
\node [transition] (e2’)
edge [pre,bend right]
edge [post]
edge [pre]
edge [post]
\node [transition] (l1’)
edge [pre]
edge [pre]
edge [post]
edge [post,bend right]
\node [transition] (l2’)
edge [pre]
edge [pre]
edge [post]
edge [post,bend left]
\end{scope}
(s2’)
(c1’);
[left of=c2’] {}
(w2’)
(s1’)
(s2’)
(c2’);
[right of=c1’] {}
(c1’)
(s1’)
(s2’)
node[swap] {2} (w1’);
[right of=c2’] {}
(c2’)
(s1’)
(s2’)
node {2}
(w2’);
2
s
s̄
2
Le code pour l’arrière-plan et le serpent est le suivant :
\draw [-to,thick,snake=snake,segment amplitude=.4mm,
segment length=2mm,line after snake=1mm]
([xshift=5mm]s -| l1) -- ([xshift=-5mm]s1’ -| e1’)
node [above=1mm,midway,text width=3cm,text centered]
{remplacement de la \textcolor{red}{capacité}
par \textcolor{red}{deux places}};
\begin{pgfonlayer}{background}
\filldraw [line width=4mm,join=round,black!10]
(w1.north -| l1.east) rectangle (w2.south -| e1.west)
(w1’.north -| l1’.east) rectangle (w2’.south -| e1’.west);
\end{pgfonlayer}
Tutoriel Tikz
75
\end{tikzpicture}
} % pour le \shorthandoff
3. Conseils à propos des graphiques
Cette section ne concerne pas PGF ou TikZ mais donne quelques
conseils sur la création de graphiques pour des présentations, des articles ou des livres scientifiques.
Les conseils de cette section proviennent de sources différentes. Un
grand nombre d’entre eux ressortissent simplement à ce que je voudrais
appeler le « bon sens », d’autres reflètent mon expérience personnelle
(toutefois, je l’espère, pas mes préférences personnelles), d’autres encore
sont issus de livres (la bibliographie est toujours absente, j’en suis désolé) sur la création de graphique et la typographie. Ce qui m’a le plus influencé ce sont les livres brillants d’Edward Tufte. Bien que je ne sois pas
d’accord avec tout ce qu’on lit dans ces livres, je trouve que de nombreux
arguments de Tufte sont si convaincants que j’ai décidé de les reprendre
dans les conseils qui suivent.
3.1. Faut-il suivre ces conseils ?
La première question que l’on devrait se poser lorsque quelqu’un
donne un tas de conseils est : dois-je vraiment suivre ces conseils ? C’est
une question importante parce qu’il y a de bonnes raisons de ne pas
suivre des conseils généraux.
— La personne qui a écrit ces conseils pourrait avoir en vue un autre
objectif que le vôtre. Par exemple, un conseil pourrait être : « Utilisez la
couleur rouge pour mettre en relief. » Ce conseil est sensé s’il s’agit, par
exemple, d’une présentation faite au rétroprojecteur mais la « couleur »
rouge a l’effet opposé à la mise en relief lorsqu’on imprime avec une
imprimante noir et blanc.
Les conseils sont presque toujours rédigés en vue d’une situation
particulière. Si l’on n’est pas dans cette situation, suivre ce conseil peut
faire plus de mal que de bien.
— La règle de base en typographie est : « On peut contourner une règle
tant que l’on sait que l’on contourne une règle. » Cette règle s’applique
aussi aux graphiques. Dite autrement, la règle de base est : « Les seules
erreurs en typographie sont les choses faites par ignorance. »
Cahiers GUTenberg n� 48 — Avril 2007
76
Lorsque vous connaissez une règle et que vous déterminez que la
contourner permet d’obtenir l’effet voulu, contournez-la.
— Certains conseils sont simplement faux mais tout le monde les suit
par tradition ou est forcé de le faire. Mon exemple favori est la directive
qu’une société de conception de logiciels pour laquelle j’ai travaillé avait
imposé dans un grand projet : tous les programmeurs doivent déclarer
les paramètres des fonctions selon l’ordre croissant de leur taille. Ainsi
les paramètres d’un octet devaient venir les premiers, puis ceux de deux
octets, et ainsi de suite.
Cette directive est un non-sens total.
3.2. Estimer le temps nécessaire à la création de graphiques
Lorsque l’on crée un article avec de nombreux graphiques, le temps
nécessaire à créer ces graphiques devient un facteur important. Combien de temps devrait-on prévoir pour la création des graphiques ?
En général, il faut compter qu’un graphique demande autant de temps
qu’en demande un texte du même encombrement. Par exemple, lorsque
j’écris un article, j’ai besoin d’une heure par page pour le premier jet.
Ensuite, j’ai besoin de deux à quatre heures par page pour les relectures
et corrections. Aussi je compte environ une demie heure pour créer
un premier jet d’un graphique d’une demie page. Je m’attends à avoir
besoin plus tard d’une à deux heures supplémentaires pour produire le
graphique final.
Dans beaucoup de publications, même des revues de qualité, les auteurs et éditeurs ont visiblement investi beaucoup de temps sur le texte
mais semblent avoir passé environ cinq minutes pour créer tous les graphiques. Les graphiques semblent souvent avoir été ajoutés après coup
ou ressemblent à une copie d’écran du logiciel de statistique qu’utilise
l’auteur. Les graphiques produits par de tels outils sans réflexion graphique ni adaptation à la maquette de l’article en cours sont en général
médiocres.
Créer des graphiques instructifs qui aident le lecteur et se marient
correctement avec le texte principal est un processus long et difficile.
— Traitez les graphiques comme des éléments importants de vos
articles. Ils méritent autant de temps et d’énergie que le texte.
— On peut avancer que la création de graphiques mérite même plus
de temps que l’écriture du texte principal parce qu’on sera plus attentif
Tutoriel Tikz
77
aux graphiques et qu’on les regarda les premiers.
— Prévoyez autant de temps pour la création et la correction d’un
graphique que vous n’en prévoyez pour un texte de la même taille.
— Les graphiques difficiles contenant beaucoup d’informations
peuvent même demander plus de temps.
— Des graphiques très simple demanderont moins de temps mais,
très probablement, vous ne voulez pas de « graphiques très simples »
dans votre article, de toute façon ; de même que vous ne voudriez pas
de « texte très simple » de la même taille.
3.3. Processus de création de graphique
Lorsque l’on écrit un article (scientifique), on suit probablement le
modèle suivant : on a quelques résultats ou idées qu’on voudrait publier.
La création de l’article commencera d’habitude par un plan sommaire.
Puis, on remplira les différentes parties avec du texte pour créer un
premier brouillon. Ce brouillon sera revu de manière répétée jusqu’à ce
que, souvent après d’importantes corrections, un article fini en émerge.
Il n’y a en général pas une seule phrase du brouillon d’un bon article de
revue qui ait survécu sans modification.
La création de graphiques suit le même modèle :
— Décider ce que le graphique doit communiquer. En faire une décision consciente, c’est-à-dire répondre à la question : « Qu’est-ce que ce
graphique est sensé dire au lecteur ? »
— Créer un croquis, c’est-à-dire une forme générale et grossière du
graphique, contenant les éléments les plus importants. Souvent il est
utile de le faire avec papier et crayon.
— Placer les détails plus précis pour créer le premier brouillon.
— Reprendre ce graphique de manière répétée en même temps que le
reste de l’article.
3.4. Lier le graphique avec le texte principal
On peut placer les graphiques à différents endroits dans un article. Ou
bien on les place « dans le texte », c.-à-d. quelque part au milieu d’un
paragraphe ou entre deux paragraphes ou bien on les place à part, « en
hors-texte ». Comme les imprimeurs (et les gens en général) aiment bien
les pages pleines (autant pour des raisons esthétiques qu’économiques)
les figures hors-texte peuvent traditionnellement être placées sur des
Cahiers GUTenberg n� 48 — Avril 2007
78
pages très éloignées du texte principal dans lequel on y fait référence.
LATEX et TEX tendent à encourager ce rejet des graphiques pour des
raisons techniques.
Quand une figure est dans le texte, elle est plus ou moins automatiquement liée au texte principal dans le sens que ses annotations seront
implicitement expliquées par le texte environnant. Ainsi le texte principal explicitera en général le pourquoi de la figure et ce qu’elle montre.
Il en est tout à fait autrement pour une figure hors-texte qui sera vue
lorsque le texte auquel elle est liée soit n’aura pas encore été lu soit aura
été lu bien longtemps avant. Pour cela on devrait, en créant un figure
hors-texte, suivre les conseils que voici :
— Les figures hors-texte devraient avoir une légende qui les rende
« compréhensibles par elles-mêmes ».
Supposons, par exemple, qu’une figure montre un exemple de différentes étapes de l’algorithme de tri rapide (quicksort). La légende de la
figure devrait, au minimum, informer le lecteur de ce que « La figure
montre les différentes étapes de l’algorithme de tri quicksort présenté
en page X » et non pas juste « Algorithme quicksort ».
— Une bonne légende donne autant de contexte que possible. Par
exemple, on pourrait écrire « La figure montre les différentes étapes de
l’algorithme de tri quicksort présenté en page X. Dans la première ligne,
on a pris l’élément 5 pour pivot. Cela entraîne. . . » Bien que cette information puisse être donnée aussi dans le texte principal, en la plaçant
dans la légende on garantira que le contexte est donné. N’ayez pas peur
des légendes de 5 lignes de long. (Votre éditeur vous haïra peut-être pour
ça. Envisagez de le haïr en retour.)
— On renverra à la figure, depuis le texte principal, avec quelque chose
comme « Pour un exemple de quicksort en action, voir la figure 2.1,
page Y. »
— La plupart des ouvrages sur la typographie et des marches d’éditeur
recommandent de ne pas utiliser les abréviations comme « fig. 2.1 » mais
d’écrire, au long, « figure 2.1 ».
L’argument principal contre les abréviations est que « le point est trop
précieux pour le gaspiller dans une abréviation ». L’idée est que le point
amène le lecteur à penser que la phrase s’arrête après « fig » et qu’il doit
« revenir consciemment en arrière » pour se rendre compte que la phrase
ne se finissait pas là après tout.
Tutoriel Tikz
79
L’argument en faveur des abréviations est qu’elles économisent de la
place.
Personnellement je ne suis convaincu par aucun de ces arguments.
D’un côté, je n’ai jamais vu de preuve sérieuse que les abréviations
ralentissent la lecture. D’un autre, abréger tous les « figure » en « fig. » a
peu de chance d’économiser ne fusse qu’une seule ligne dans la plupart
des documents.
J’évite les abréviations.
3.5. Cohérence du texte et des figures
Peut-être que « l’erreur » la plus fréquemment faite quand on crée des
graphiques (souvenez-vous qu’une « erreur » de conception est toujours
juste de « l’ignorance ») est d’avoir une discordance entre l’aspect des
graphiques et celui du texte.
Il est fréquent que les auteurs utilisent différents logiciels pour créer
les graphiques de leur article. Un auteur pourra produire quelques
courbes à l’aide de gnuplot, un diagramme avec xfig et incorporer une
image .eps produite par un co-auteur utilisant un logiciel inconnu. Tous
ces graphiques auront, le plus vraisemblablement, des traits d’épaisseurs
différentes, des polices différentes, des tailles différentes. De plus, les auteurs utilisent souvent, en important les graphiques, des options comme
[height=5cm] pour les réduire à une « taille sympa ».
Si la même approche était suivie dans l’écriture du texte principal,
chaque partie serait écrite avec une police et dans un corps différents.
Dans quelques parties les théorèmes seraient soulignés, dans d’autres il
seraient en capitales, dans d’autres encore écrits en rouge. De plus, les
marges changeraient d’une page à l’autre.
Les lecteurs et les éditeurs ne toléreraient pas qu’un texte soit écrit de
cette façon ⁶ mais ils tolèrent ce genre de choses pour les graphiques.
Pour assurer une cohérence entre les graphiques et le texte, suivez
attentivement ces conseils :
— Ne réduisez ni n’agrandissez les graphiques.
Cela signifie que, lorsque l’on crée une figure avec un programme
externe, on doit la créer « à la bonne taille ».
— Utilisez la même police dans la figure et le corps de texte.
6. Il me semble que l’auteur fait preuve ici d’un optimisme exagéré. [N.D.T.]
Cahiers GUTenberg n� 48 — Avril 2007
80
— Utilisez la même épaisseur de trait dans le texte et les figures.
La « largeur de ligne » d’un texte normal est l’épaisseur du fût d’une
lettre comme le T. Pour les polices CM de TEX, cela signifie habituellement 0, 4 pt. Toutefois quelques revues n’accepteront pas de figures dont
l’épaisseur du trait normal est inférieure à un demi point.
— Lorsque vous utilisez des couleurs, faites-le en suivant un code de
couleur cohérent tant dans le texte que dans les figures. Par exemple, si
le rouge est sensé attirer l’attention du lecteur sur quelque chose dans le
texte principal, utilisez-le dans les figures pour les parties importantes.
Si le bleu est utilisé pour les éléments structurels tels que les titres de
sections, utilisez aussi le bleu pour les éléments structurels des figures.
Toutefois les figures peuvent avoir un code de couleur intrinsèque et
logique. Par exemple, quelle que soit la couleur utilisée normalement
les lecteurs penseront en général, par exemple, le vert comme « positif,
passez, d’accord » et le rouge comme « attention, alerte, action ».
Assurer la cohérence en utilisant différents logiciels de production de
graphiques est quasi impossible. On devra donc envisager de n’en utiliser
qu’un seul.
3.6. Annotations dans les figures
Presque toutes les figures contiennent des annotations, c.-à-d. des
bouts de texte expliquant des parties du graphiques. Lorsque vous placez
ces annotations, suivez ces conseils :
— Soyez cohérent en plaçant les annotations et cela sur deux plans :
premièrement, soyez cohérent avec le texte principal, c.-à-d. utilisez la
même police pour les annotations que pour le texte principal ; deuxièmement, assurez la cohérence entre annotations, c.-à-d. que si vous présentez certaines annotations d’une manière particulière, vous devriez
présenter de la même manière toutes les annotations.
— Non seulement vous devriez utilisez les mêmes polices pour le texte
et pour les graphiques mais en plus les mêmes notations. Par exemple, si
vous écrivez 1/2 dans votre texte principal, utilisez aussi « 1/2 » pour les
annotations de vos figures et pas « 0,5 ». π est « π » et non « 3,141 ». Enfin
e−iπ est « e−iπ », et pas « −1 » et encore moins « -1 ».
— Les annotations devraient être lisibles. Non seulement elles devraient avoir une taille raisonnable mais de plus elles ne devraient pas
être recouvertes par des lignes ou d’autres textes. Cela s’applique aussi
Tutoriel Tikz
81
aux lignes et aux textes placés derrière les annotations.
— Les annotations devraient être « en place ». À chaque fois qu’il
y a assez de place, l’annotation devrait être placée près de ce qu’elle
marque. On ajoutera une ligne (discrète) entre l’annotation et l’objet
auquel elle se rapporte seulement si nécessaire. Essayez d’éviter les
annotations qui ne font que référence à des explications situées dans des
légendes extérieures. Le lecteur doit alors sauter d’avant en arrière entre
les explications et l’objet décrit.
— Pensez à atténuer les annotations « accessoires » en les colorant en
gris par exemple. Cela permettra de centrer l’attention sur la figure ellemême.
3.7. Courbes et diagrammes
L’espèce la plus fréquente de graphiques, spécialement dans les articles scientifiques, est celle des courbes et diagrammes. Elle présente de
nombreuses variétés comprenant les courbes simples, les courbes paramétriques, les surfaces, les histogrammes, les diagrammes en camembert, et bien d’autres encore.
Malheureusement, il est de notoriété publique qu’il est difficile d’obtenir ces graphiques correctement. En partie, on peut blâmer les réglages par défaut des logiciels comme gnuplot ou Excel car ces logiciels
rendent très facile la création de mauvais diagrammes ou de mauvaises
courbes.
La première question à se poser lorsque l’on crée une courbe est :
— Y-a-t’il assez de données pour mériter une courbe ?
Si la réponse est « pas vraiment », utilisez une table.
Une situation typique où on n’a pas besoin d’un diagramme est
lorsque des gens présentent quelques nombres avec un diagramme à
barres. Voici un exemple vécu : à la fin d’un séminaire, un intervenant
demande leur avis aux participants. D’après cette petite enquête, trois
participants considéraient le séminaire comme « très bon », neuf comme
« bon », dix comme « passable », huit comme « mauvais » et personne ne
qualifiait le séminaire de « très mauvais ».
Une façon simple de résumer l’information est la table suivante :
Cahiers GUTenberg n� 48 — Avril 2007
82
Classement
Nombre de participants (sur 50)
pour ce classement
Pourcentage
« très bon »
3
6%
« bon »
9
18 %
« passable »
10
20 %
« mauvais »
8
16 %
« très mauvais »
0
0%
20
40 %
sans opinion
Ce que fit l’intervenant fut de présenter les données à l’aide d’un
diagramme à barres en 3 dimensions. Cela ressemblait à ceci :
100
80
60
40
très mauvais
mauvais
passable
bon
0
très bon
20
La table et le « diagramme » ont à peu près la même taille. Si vous
pensez d’abord que « le diagramme semble plus beau que la table »,
essayez de répondre aux questions suivantes d’après les informations
données par la table ou par le graphique :
1. Combien y-avait-il de participants ?
2. Combien de participants ont répondu à l’enquête ?
3. Parmi tous les participants, quel pourcentage a répondu à l’enquête ?
4. Combien de participants ont coché « très bon » ?
5. Parmi tous les participants, quel pourcentage a coché « très bon » ?
6. Y eut-il plus d’un quart des participants pour cocher « mauvais » ou
« très mauvais » ?
Tutoriel Tikz
83
7. Quel pourcentage de participants a rendu l’enquête en ayant coché
« très bon » ?
Malheureusement le diagramme ne permet de répondre à aucune de
ces questions. La table répond à toutes directement, sauf à la dernière.
Essentiellement la densité d’information du graphique est très proche
de zéro. La table a une bien plus grande densité d’information en dépit
du fait qu’elle utilise beaucoup d’espace blanc pour présenter quelques
nombres.
Voici la liste de ce qui n’allait pas dans le diagramme 3D :
— L’ensemble du graphique est dominé par d’irritants traits en arrière
plan.
— On ne comprend pas clairement ce que signifient les nombres de
gauche ; vraisemblablement des pourcentages mais ce pourraient être
aussi des nombres absolus de participants.
— Les annotations du bas ont subi une rotation ce qui les rend difficiles à lire.
(Dans la présentation que j’ai vue, le texte était rendu dans une très
basse résolution d’environ 10 fois 6 pixels par lettre avec de mauvaises
approches, rendant ce texte presque impossible à lire.)
— La troisième dimension ajoute de la complexité au graphique sans
apporter d’information.
— La présentation en trois dimension rend très difficile l’estimation de la hauteur des barres. Considérons la barre de « mauvais ».
Représente-t-elle plus ou moins de 20 ? Alors que le devant de la barre
est sous la ligne de 20, l’arrière (qui compte) est au-dessus.
— Il est impossible de dire quels sont les nombres représentés par les
barres. Aussi les barres cachent-elles gratuitement l’information qu’elles
devaient présenter.
— Que représente la somme des hauteurs des barres : 100 % ou 60 % ?
— La barre de « très mauvais » représente-t-elle 0 ou 1 ?
— Pourquoi les barres sont-elles bleues ?
On pourrait avancer que dans cet exemple les nombres exacts ne sont
pas importants pour le diagramme. L’important est le « message » qui
est qu’il y a plus de « très bon » et de « bon » que de « mauvais » et « très
mauvais ». Toutefois, s’il s’agit de faire passer ce message autant utiliser
une phrase qui le dit ou un graphique qui le présente plus clairement :
Cahiers GUTenberg n� 48 — Avril 2007
84
sans : 20 (40%)
« très bon » : 3 (6%)
Classement donné
par 50 participants
« bon » : 9 (18%)
« très mauvais » : 0 (0%)
« mauvais » : 8 (16%)
« passable » : 10 (20%)
Le graphique ci-dessus a à peu près la même densité d’information
que la table (il a à peu près la même taille et présente à peu près les
mêmes nombres). De plus, on peut « voir » directement qu’il y a plus de
bons classements que de mauvais. On peut aussi « voir » que le nombre
de personne qui n’ont pas donné de classement n’est pas négligeable, ce
qui est fréquent pour une telle enquête.
Un diagramme n’est pas toujours une bonne idée. Regardons un
exemple que je redessine d’après un diagramme circulaire de Die Zeit
du 4 juin 2005 :
Kohle ist am wichtigsten
Energiemix bei der deutschen Stromerzeugung 2004
Gesamte Netto-Stromerzeugung in Prozent, in Milliarden Kilowattstunden (Mrd. kWh)
Sonstige (16,5 kWh)
2,9% Regenerative (53,7 kWh)/davon Wind 4,4% (25,0 kWh)
Mineralölprodukte (9,2 kWh) 1,6%
Erdgas (59,2 kWh)
9,4%
10,4%
22,3%
Steinkohle (127,1 kWh)
27,8%
25,6%
Kernenergie
(158,4 kWh)
Braunkohle (146,0 kWh)
Tutoriel Tikz
85
Ce graphique a été redessiné avec TikZ, mais l’original lui ressemble
beaucoup.
À première vue le graphique semble « beau et instructif » mais il y a
beaucoup de choses qui ne vont pas :
— Le diagramme est en trois dimensions. Toutefois, les ombres n’apportent rien en terme d’information et, au mieux, elles perturbent.
— Dans un diagramme circulaire en 3D, les tailles relatives sont très
déformées. Par exemple, l’aire de la zone grise du « Braunkohle » est plus
grande que celle de la zone verte du « Kernenergie » en dépit du fait que
le pourcentage de Braukohle est plus petit que celui de Kernenergie.
— La distortion due à l’effet 3D est encore pire pour les petites surfaces. L’aire de « Regenerative » est un peu plus grande que celle de « Erdgas ». L’aire de « Wind » est légèrement plus petite que celle de « Mineralölprodukte » alors même que le pourcentage du Wind est presque trois
fois plus grand que celui de Mineralölprodukte.
Dans ce dernier cas, les différences dans les tailles ne sont dues qu’en
partie à la distortion. Le (ou les) dessinateur(s) du graphique originel ont
fait la part du « Wind » trop petit même en tenant compte de la distortion.
(Comparez simplement la taille de « Wind » et celle de « Regenerative » en
général.)
— D’après sa légende, ce diagramme est sensé nous dire que le charbon est la plus importante source d’énergie en Allemagne en 2004. En
laissant de côté les distortions dues à l’effet superflu et trompeur de la
3D, cela prend un temps certain pour capter ce message.
Le charbon, comme source d’énergie, est partagée en deux secteurs :
un pour le « Steinkohle » et un pour le « Braukohle » (deux sortes différentes de charbon). Lorsqu’on les ajoute, on voit que toute la partie inférieure du diagramme est consacrée au charbon.
Les deux aires des différentes sortes de charbon ne sont pas du tout
reliées visuellement. Plutôt, deux couleurs différentes sont utilisées, les
annotations sont sur des côtés différents du graphique. Par comparaison,
« Regenerative » et « Wind » sont très intimement reliés.
— Le code de couleur du graphique ne suit aucune structure logique.
Pourquoi l’énergie nucléaire en vert ? L’énergie renouvelable est en bleu
pâle, les « autres sources » en bleu. On a presque l’impression d’une
plaisanterie quand on voit que la surface pour « Braunkohle » (qui se
traduit littéralement par « charbon marron ») est en gris pierre alors que
Cahiers GUTenberg n� 48 — Avril 2007
86
la surface pour « Steinkohle » (qu’on traduit littéralement par « charbon
de pierre ») est marron.
— La surface qui a la couleur la plus claire est utilisée pour « Erdgas ».
Cette surface est celle qui ressort le plus à cause de cette couleur plus
lumineuse. Toutefois pour ce diagramme « Erdgas » n’est pas important
du tout.
Edward Tufte appelle les diagrammes comme celui qui précède « diagrammes de pacotille » (chart junk).
Voici quelques conseils qui pourraient vous aider à éviter de produire
des diagrammes de pacotille.
— Ne pas utiliser de diagramme circulaire en 3D. C’est mal.
— Envisager d’utiliser une table au lieu d’un diagramme circulaire.
— Ne pas appliquer les couleurs au petit bonheur la chance ; les
utiliser pour guider l’attention du lecteur et pour grouper les choses.
— Ne pas utiliser de motifs d’arrière-plan comme des hachures ou des
diagonales au lieu de couleurs. Ces motifs perturbent. De tels motifs dans
un diagramme instructif sont mal.
3.8. Attention et distraction
Prenez votre roman favori et jetez un œil sur une page typique. Vous
verrez que la page est très uniforme. Rien n’est là pour perturber le lecteur dans sa lecture ; pas de gros titres, pas de texte en gras, pas de grande
plage blanche. En fait, même quand l’auteur veut mettre quelque chose
en évidence, on le fait avec des italiques. De tels caractères se fondent
correctement dans le texte principal — de loin vous ne pourriez pas dire
quelle page contient des italiques mais vous verriez immédiatement un
seul mot en gras. Si les romans sont composés comme cela c’est pour
suivre le paradigme : évitez ce qui perturbe.
Une bonne typographie (comme une bonne organisation) est quelque
chose que l’on ne remarque pas. Le boulot de la typographie est de rendre
la lecture du texte, c.-à-d. l’absorption des informations qu’il contient,
aussi aisée que possible. Pour un roman, le lecteur absorbe le contenu en
lisant le texte ligne à ligne comme s’il écoutait quelqu’un lui racontant
l’histoire. Dans ces circonstances tout ce qui dans la page empêche
le regard d’avancer rapidement et régulièrement d’une ligne à l’autre
rendra le texte plus difficile à lire.
Tutoriel Tikz
87
Maintenant, prenez un de vos magazines préférés ou un journal et
regardez une page typique. Vous remarquez que beaucoup de choses « se
passent » sur la page. Les polices sont utilisées à des tailles différentes
et dans des arrangements différents, le texte est organisé en colonnes
étroites, souvent entrelacées de photos. Si les magazines sont mis en
pages de la sorte c’est à cause du paradigme : attirez l’attention.
On ne lit pas un magazine comme on lit un roman. Au lieu de lire un
magazine ligne à ligne, on utilise les titres et les résumés pour savoir si
l’on veut lire ou pas un certain article. Le boulot de la typographie est
d’attirer notre attention d’abord sur ces résumés et ces titres. Une fois
que l’on a décidé de lire un article, toutefois, on ne tolère plus d’être
distrait, c’est pourquoi le texte principal de l’article est composé de la
même manière que celui d’un roman.
Les deux principes « évitez ce qui perturbe » et « attirez l’attention »
s’appliquent aussi aux graphiques. Lorsque l’on crée un graphique, on
devrait éliminer tout ce qui va « distraire l’œil ». En même temps, on
devrait essayer d’aider activement le lecteur « à travers le graphique » en
utilisant des paramètres pour les polices, couleurs, épaisseurs de ligne
qui mettent en relief les différentes parties.
Voici une liste non exhaustive des choses qui peuvent perturber un
lecteur :
— Les contrastes importants seront enregistrés les premiers par l’œil.
Par exemple, considérons les deux grilles suivantes :
Bien que la grille de gauche soit la première dans l’ordre normal de
lecture, la droite a la plus de chance d’être vue la première : le contraste
blanc sur noir est plus grand que celui du gris au blanc. De plus, il y a plus
de « places » ajoutant à l’effet global de contraste dans la grille de droite.
Les choses comme des grilles et, plus généralement, toutes les lignes
d’aide ne devraient pas empoigner l’attention du lecteur et donc devraient être tracées avec un contraste faible avec l’arrière plan. Par
ailleurs, une grille avec un maillage lâche perturbe moins qu’une grille
au maillage serré.
Cahiers GUTenberg n� 48 — Avril 2007
88
— Les lignes de pointillés créent de nombreux points où apparaît un
contraste du noir au blanc. Les pointillés et les tirets peuvent être très
perturbants et, aussi, devraient être généralement évités.
Il ne faut pas utiliser des motifs différents de pointillés pour distinguer
des courbes. De cette façon on perd des points de données et l’œil n’est
pas particulièrement bon à « grouper les choses en fonction d’un motif
de pointillés ». L’œil est bien meilleur à grouper en fonction des couleurs.
— Les motifs de fond, qui remplissent une surface avec des diagonales, des horizontales ou des verticales ou même des points, sont
presque toujours perturbants et, en général, n’ont aucun but véritable.
— Les images de fond et les dégradés perturbent et il est rare qu’ils
ajoutent quelque chose d’important au graphique.
— De jolis petits cliparts peuvent détourner l’attention des données.
Index
– (opération), 28, 40
-> (option), 42
+ (opération), 40
++ (opération), 40
<- (option), 42
<-> (option), 42
> (option), 43
above (option), 51
agrandir, voir scale
anchor (option), 49
ancre, 65
ancre, voir anchor
annotation, 81, 82
appliquer un dégradé, voir shade
arc (opération), 33
arête, voir edge
arrière-plan, voir background
arrow, 41
arrow tip, 41
at (option), 59
au-dessous, voir below
au-dessus, voir above
auto (option), 70
background, 72
backslash, 51
ball color (option), 38
barre oblique, voir slash
barre
oblique
inverse,
voir
backslash
below (option), 51
below of (option), 63
bend (option), 36
bend angle (option), 69
bend right (option), 68
boîte-cadre, voir bounding box
bottom color (option), 38
boucle, voir loop
boucle pour, voir for loop
bounding box, 37
cercle, voir circle
chaque étiquette, voir every label
chemin, voir path
circle (option), 29
circle (valeur pour shape), 58
Tutoriel Tikz
89
\clip, 35
clip (option), 35
\endtikzpicture, 26
épais, voir thick
clipping, 35
cm (option), 46
cohérence, 81
color (option), 32
colorier, voir fill
control point, 28
coordinate, 39
coordonnée, voir coordinate
cos (opération), 36
couches, voir layer
couleur, voir color
courbe, voir curve, voir line
curve, 24, 28
cycle (opération), 37
est, voir east
estomper, voir shade
étiquette, voir label
every label (style), 65
figure, voir picture
\fill, 36
fill (option), 52
\filldraw, 37
fin, voir thin
flèche, voir arrow
for loop, 46
\foreach, 46
forme, voir shape
dans, voir in
dash pattern (option), 33
dashed (style), 33
dashed line, 33
déclive, voir sloped
découpage, voir clipping
découper, voir clip
dégradé, voir shading
dehors, voir out
dense, 33
déplacer, voir shift
dessiner, voir draw
dotted (style), 33
draw, 26
draw (option), 32, 35, 59
droite (à), voir right
droite (une), voir line,
straight line
east (valeur pour anchor), 50
edge (opération), 68
ellipse (opération), 29
emboîter, voir nest
en-dessous de, voir below of
\endscope, 44
Cahiers GUTenberg n� 48 — Avril 2007
90
gauche (à), voir left
genre, voir kind
graphic, 24
graphique, voir graphic
grid (opération), 31
grille, 88
help line, 32
homothétie, voir scale
in (option), 67
inner sep (option), 61
intersection of ... and ...
voir
(opération), 41
kind, 43
label, 49
label (option), 64
lâche (pointillés), voir loose
largeur de texte, voir text width
layer, 72
left (option), 51
left color (option), 38
ligne d’aide, voir help line
ligne en pointillés, voir dashed line
line, 24
line after snake (option), 71
line width (option), 37
loop, 46
loose, 33
loosely dashed (style), 33
loosely dotted (style), 33
matrice, voir matrix
matrix, 45
mettre à l’échelle, voir scale
midway (option), 71
minimum height (option), 61
minimum size (option), 61
minimum width (option), 61
mise à l’échelle, voir scale
motif, 89
\multido, 46
nœud, voir node
name (option), 58, 62
near end (option), 52
near start (option), 52
nest, 48
\node, 60
node (opération), 49, 55, 63
node distance (option), 63
nom, voir name
nord, voir north
nord-est, voir north east
nord-ouest, voir north west
north (valeur pour anchor), 50
north east (valeur pour anchor),
50
north west (valeur pour anchor),
50
ouest, voir west
out (option), 67
parabola (opération), 36
parabole, voir parabola
path, 28
pente (en), voir sloped
pgfonlayer (environnement), 72
picture, 26
point de contrôle, voir control
point
pointe de flèche, voir arrow tip
pointillés, 33, 89
polaire (coordonnée), voir polar
polar, 39
portée, voir scope
pos (option), 52
post (style), 69
pour chaque, voir foreach
pre (style), 69
près de la fin, voir near end
près du début, voir near start
pstricks (extension), 46
quadrillage, voir grid
rectangle (opération), 30
rectangle (valeur pour shape), 58
remplir, voir fill
resserré (pointillés), voir dense
rétrécir, voir scale
right (option), 51
right color (option), 38
rotate (option), 45
scale (option), 34, 46
\scope, 44
scope (environnement), 44
segment amplitude (option), 71
segment length (option), 71
semi-épais, voir semithick
semithick (style), 33
serpent, voir snake
\shade, 38
\shadedraw, 38
Tutoriel Tikz
91
shading, 38
shape (option), 58, 60
shift (option), 45
sin (opération), 36
slash, 51
sloped (option), 54
snake (option), 71
snake (valeur pour snake), 71
sommet (parabole), voir bend
sorte, voir kind
south (valeur pour anchor), 50
south east (valeur pour anchor),
50
south west (valeur pour anchor),
50
\startscope, 44
\starttikzpicture, 27
stealth (valeur pour >), 43
\stopscope, 44
\stoptikzpicture, 27
straight line, 24
style (option), 32
sud, voir south
sud-est, voir south east
sud-ouest, voir south west
swap (option), 70
text, 49
text (option), 71
text centered (option), 71
text width (option), 54, 71
texte, voir text
thick (style), 33
thin (style), 33
\tikz, 28
\tikzpicture, 26
tikzpicture (environnement), 25
\tikzstyle, 60
tirets, 89
to (opération), 67
top color (option), 38
tournant à droite, voir bend right
tracer, voir draw
tracer et remplir, voir filldraw
translater, voir shift
très épais, voir very thick
très fin, voir very thin
ultra épais, voir ultra thick
ultra thick (style), 33
\useasboundingbox, 37
very near end (option), 54
very thick (style), 33
very thin (style), 31
west (valeur pour anchor), 50
xcolor (extension), 37
xshift (option), 45
xslant (option), 46
yshift (option), 45
yslant (option), 46
Till Tantau
Institut für Theoretische Informatik
Universität zu Lübeck
[email protected]
�
http://sourceforge.net/projects/pgf/
Cahiers GUTenberg n� 48 — Avril 2007
92