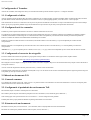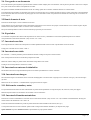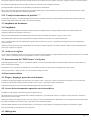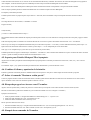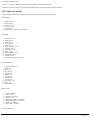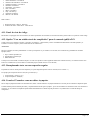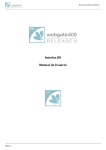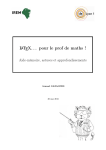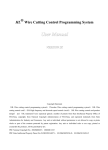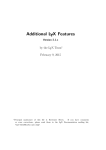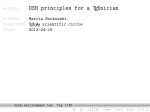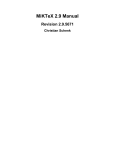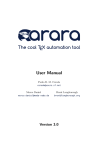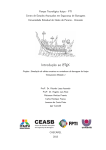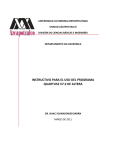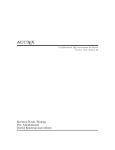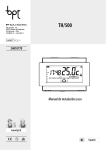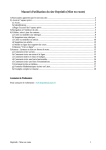Download 1. Configurando el Texmaker 1.1. Configurando el
Transcript
Manual de usuario Texmaker
1. Configurando el Texmaker
Antes de usar Texmaker, debe configurar el editor y los comandos relacionados por medio del menú "Opciones" > "Configurar Texmaker".
1.1. Configurando el editor
Antes de compilar su primer documento debe seleccionar la codificación que va a utilizar el editor (Configurar Texmaker>Editor>Codificación del editor). Recuerde que debe utilizar la misma codificación que utliza en los documentos. Es decir, \u sepackage[latin]{inputenc} si usa "ISO-8859-1" como un ejemplo. Nota: mientras abre un archivo, se le indicará en caso de que este no pueda ser decodificado correctamente con el tipo de decodificación que tiene seleccionada por defecto, por lo que el programa le permitirá escoger otra decodificación sin que esto afecte la que usted ya tenía previamente seleccionada. 1.2. Configuración de los comandos
Texmaker no puede compilar sus documentos si la ruta a los comandos relacionados es incorrecta.
La configuración por defecto debería funcionar con las más recientes distribuciones de LaTex, sin embargo, podría tener que modificarlos (Configurar Texmaker> Comandos). Para cambiar un comando haga clic en el boton al final de la línea correspondiente y seleccione la ruta del comando por medio del explorador de archivos. La sintaxis del comando será automáticamente actualizada por el Texmaker. El símbolo % significa el nombre del archivo sin la extensión (el documento maestro en el modo maestro) y el @ será reemplazado por el número de línea correspondiente. Parámetro adicional: # será reemplazado por el nombre del archivo sin la extensión (incluso en el modo maestro) y el ! será reemplazado por el directorio correspondiente. Anotación: si %, |, # y @ son requeridos para un comando, solo use %%, !!, ## y @@. Estas serán reemplazadas por las correctas antes de lanzar el comando. 1.3. Configurando el corrector de ortografía
El corrector utiliza los diccionarios de OpenOffice.org. El programa cuenta por defecto con los idiomas: francés, inglés, alemán, español e italiano. Puede descargar más diccionarios desde: http://wiki.services.openoffice.org/wiki/Dictionaries
Para configurar el corrector diríjase a: Configurar Texmaker>Editor>Diccionario ortográfico. Haga clic en el botón al final de la línea y busque el archivo de idioma en el navegador de archivos
Aviso: la revisión de ortografía inicia desde la posición del cursor y no desde el inicio del documento.
Si mientras escribe se detecta un error, la palabra será subrayada en rojo. Con clic derecho se abre el menú contextual donde aparecen algunas sugerencias. Haga clic en la palabra que desee para sustituir la errónea. 2. Editando un documento TeX
2.1. Comando comunes
Los comandos más comunes como cortar, copiar, pegar etc... los puede encontrar en el menú Editar o en la barra de herramientas. La seleccion en bloque la puede realizar usando la tecla ALT mientras mueve el cursor. 2.2. Configurando el preámbulo de un documento TeX. Para realizarlo, diríjase a Asistentes>Asistente para nuevo documento.
Esta ventana le permite elegir las características principales de su nuevo documento. (Clase, tamaño del papel, codificación...)
Nota: Puede agregar otras opciones haciendo clic en en los botones "+" Toda su configuración será guardada. También puede usar su propio preámbulo utilizando Copiar/Pegar directamente en el documento. 2.3. Estructura de un documento
Para definir una nueva parte (sección, subsección...) en su documento, utilice la caja disponible en la barra de herramientas:
Esto abrirá una ventana que le permitirá definir el estilo de su parte (sección, subsección...) Page 1 / 6
2.4. Navegando en su documento
La vista de Estructura (panel izquierdo) le permite alcanzar de manera sencilla cualquier parte de su documento. Todo lo que tiene que hacer es hacer clic en cualquier
ítem y será enviado al inicio del área correspondiente en el editor.
Este panel es actualizado automáticamente mientras escribe. Sin embargo, puede usar el comando "Actualizar estructura" en el menú "Editar". Es posible utilizar tres marcadores por documento para acelerar la navegación. Haga clic en el número de línea para agregar o quitar un marcador. Cuando ha definido los tres marcadores debe remover al menos uno para agregar uno nuevo. Para saltar a la línea correspondiente a un marcador en el editor haga clic en los botones en la barra superior. 2.5 Dando formato al texto
Puede dar un formato rápido a su texto mediante estos botones:
Opción adicional: un texto seleccionado puede ser directamente enmarcado por ciertos entornos. Por ejemplo: cuando usted hace clic en el botón "Negrita" después de haber seleccionado la palabra "Hola" va a obtener el texto: \textbf{Hola}. Esta opción estará disponibles en todos los entornos indicados por [selection] en el menú LaTex.
2.6. Espaciados
Los comandos de espaciado más comunes están disponibles en los menús "LaTeX" y "Matemáticas". Para insertar rápidamente puede usar el comando correspondiente de la barra de herrammientas. (Atajo: Control + Alt + Enter).
2.7. Insertando una lista
El el código de entornos de listas más común puede ser insertado rápidamente desde el menú "LaTeX" específicamente en entornos de lista.
El atajo para el comando \item es Control + Shift + I.
2.8. Insertando una tabla
En "Asistentes" > "Asistente para tabla" puede ser fácilmente insertado el código LaTeX para un entorno de tabla. En la ventana puede seleccionar las características principales de la tabla.
Nota: este cuadro de diálogo le permite insertar directamente código dentro de las celdas.
El código LaTeX correspondiente es insertado en el editor.
2.9. Insertando un entorno de tabulación
Para facilitar la inserción de código de tabulación puede usar el asistente para tabulación en el menú "Asistentes".
2.10. Insertando una imagen
Para insertar una imagen en su documento, utilice el comando \includegraphics en el menú LaTeX. Luego haga clic en el botón de "Navegar" y seleccione la imagen que desee.
Nota: si hace clic en el símbolo "+" automáticamente se agregará un entorno de "Figura".
2.11. Referencias cruzadas y notas
La caja de herramientas ubicada en la barra de herramientas le permite insertar rápidamente un código de etiqueta, cita, referencia, nota al pie de página...
Nota: las etiquetas usadas en sus documentos son mostradas en la vista "Estructura".
2.12. Insertando fórmulas matemáticas
Puede activar el entorno de matemáticas con el botón "$$" en la barra de herramientas. (Atajo: Control + Alt + M) o mediante el mení Matemáticas. El atajo para mostar el entorno de matemáticas es Alt + Shift + M. La barra de herramientas matemáticas le permite le permite insertar las formas matemáticas más comunes (frac, sqrt...)
Con el panel de símbolos en la vista "Estructura" puede insertar el código de 400 símbolos matemáticos y las etiquetas \left y \right
Opción adicional: El panel de símbolos favoritos le permite definir su propio panel de símbolos.
Page 2 / 6
Para agregar un simbolo a el panel de favoritos solo haga clic derecho en un símbolo de los otros paneles y selecciones "Agregar a favoritos" en el menú que aparece.
Para eliminar un símbolo del panel de favoritos haga clic derecho en el símbolo y luego en "Eliminar de favoritos".
También puede definir el formato de su texto matemático por medio del menú "Matemáticas".
Para crear un entorno de arreglos puede utilizar la opción Asistente para arreglos en el menú Asistentes. Con este asistente puede seleccionar el entorno: arreglo, matriz, pmatrix. Las celdas pueden ser completadas directamente. 2.13. Usando los marcadores de posición "·" Los marcadores de posición "·", insertados automáticamente por algunos comandos de Texmaker, le permiten alcanzar de forma directa el siguiente campo en la estructura creada usando la tecla "Tab" (Shift + Tab en dirección contraria).
3. Compilando un documento
3.1 Compilando
La forma más sencilla de compilar un documento es usando el comando "Compilación rápida". Usted puede definir la secuencia de comandos usados en la compilación rápida como fue explicado en la sección 1.2.
Para lanzar este comando desde la barra de herramientas: selecciones primero el comando de preferencia y luego en el botón "Correr"
Puede también lanzar cada comando por separado usando los atajos F2 hasta F12 como podrá ver en el menú "Herramientas".
Nota: el comando "Limpiar" del menú "Herramientas" le permite borrar los archivos (dvi, toc, aux...) generados por una compilación "LaTeX" (exceptuando los archivos PS y PDF) Importante: todos los archivos que desee compilar deben tener un nombre (no pueden compilarse con el nombre "untitled"). Tampoco se puede compilar cuando el
archivo tiene un "espacio" en su nombre.
3.2. Archivos de registro
Con el comando de compilación rápida, el archivo de registro es mostrado de manera automática en el panel Mensajes/archivo de registro. Haciendo clic en la colimna "línea", el cursor es posicionado en la línea correspondiente en el editor y el error es mostrado.
3.3. Sincronización del "PDF Fuente" con Syntex
Si usted ha agregado la opción "-synctex=1" al comando de pdflatex, el visor de archivos PDF incluido va a saltar directamente a la posición correspondiente a la línea en archivo LaTeX en el PDF.
Recíprocamente, con un clic derecho en una palabra en el visor de PDF, y el editor va a saltar a la línea correspondiente en el archivo fuente.
Nota: Si oprime Control + Espacio (Control + $) en el visor PDF el enfoque irá al editor. 4. Otras características
4.1. Plegar y desplegar partes de un documento Texmaker le permite plegar/desplegar todos los bloques \part, \chapter, \section,.., \begin{foo} \end{foo} de su documento. Para hacer esto el cursor debe estar
localizado en la primera línea del bloque. Después, debe hacer clic en el ícono "-" para plegar el bloque correspondiente.
Nota: también puede usar el menú contextual para saltar directamente hasta el final de cada bloque. 4.2. Acerca de los documentos separados en varios archivos
Textmaker le permite trabajar en documentos separados en distintos archivos. Para incluir un archivo TeX en un documento utilice el comando "\include{file}" en el menú LaTeX. El archivo va a aparecer en la vista "Estructura". Texmaker lo abrirá al hacer clic sobre el nombre.
Después, puede definir su documento "maestro" en el menú "Opciones". Todos los comandos del menú "Herramientas" van a ser aplicados solo al documento maestro, aun cuando esté trabajando en documentos "hijos" (puede incluso cerrar el documento maestro).
Puede intercambiar fácilmente entre el documento maestro y otro documento por medio del botón correspondiente ubicada justo arriba del botón "Negrita". Nota: puede abandonar el modo maestro en el menú "Opciones".
4.3. Bibliografía
Page 3 / 6
Cuando usted abre un documento .tex, los archivos .bib son detectados automáticamente y analizados. De esta forma, las referencias bibliográficas son agregadas al "auto-completar". La lista de referencias puede ser actualizada por medio de la opción "Refrescar Bibliografía" del menú "Editar". Para los archivos .bib, el menú "Bibliografía" lo habilita para insertar directamente las entradas correspondientes a los tipos de documentos estándar. Nota: los campos opcionales pueden ser borrados automáticamente con el comando "Limpiar" del menú "Bibliografía".
4.4 Etiquetas y herramientas personales
Texmaker permite insertar sus propias etiquetas (atajos: Shift+F1... Shift+F10). Estos son definidos en la opción "Etiquetas de usuario" del menú "Usuario".
Notas:
Si el código del menú es "&enviromente", el Textmaker va a insertar:
\begin{enviroment}
·
\end{enviroment}
y el cursor va a saltar automáticamente al campo "·".
Puede también definir un número ilimitado de etiquetas por medio del panel "Usuario" en la vista "Estructura". Solo haga clic derecho en este panel y agregue o elimine un ítem. Todas estas etiquetas pueden ser incluidas en un documento haciendo clic en un ítem en el panel o directamente desde el teclado: ":foo" + tecla derecha.
Todos los @ en un código son reemplazados automáticamente por los marcadores de posición "·" en el editor y el cursor saltará directamente al primer campo "·" (si algún texto ha sido seleccionado anteriormente en el editor, el primer campo "·" va a ser reemplazado por el texto seleccionado.
Nota: @@ va a ser reemplazado por @ en el editor (no por un marcador de posición doble).
Tambinén puede lanzar sus propios comandos (atajos: Alt+Shift+F1... Alt+Shift+F15). Estos comandos están definidos en la opción "Comandos de usuario" del menú "Usuario" y puede ser lanzado por medio de la barra de herramientas (botón: correr).
4.5. Soporte para Pstricks/Metapost/Tikz/Asymptote.
Algunos de los comandos principales de Pstricks/Metapost/Tikz/Asymptote pueden ser insertados por medio de los botones "PS", "MP", "TI" y "AS" en la vista "Estructura".
Los comandos "mpost" y "asy" pueden ser lanzados por medio del menú "Herramientas" o por medio del botón "Correr".
4.6. Cambiar el idioma y apariencia de la interfaz
El idioma y apariencia de la interfaz pueden ser cambiados desde el menú "Opciones". Para que los cambios tengan efecto debe reiniciar el programa.
4.7. Sobre el comando "Restaurar sesión previa"
Si cierra el programa sin haber cerrado los documentos abiertos, Texmaker guarda de forma automática los nombres de esos documentos. En el menú "Archivo" opción " Restaurar sesión" todos esos documentos pueden ser abiertos en un clic.
4.8. Búsqueda progresiva o inversa con el Texmaker
Algunos visores dvi pueden saltar (y resaltar) una posición en el archivo DVI que corresponde a cierto numero de línea en el archivo fuente (La)TeX. Para usar esta característica, puede hacerlo mediante el @ en la sintaxis del comando visor dvi ("Configurar > Comandos")
Ejemplos ("Forward search"):
1. Lanzar yap desde Texmaker: "C:/Program Files/MiKTeX 2.7/miktex/bin/yap.exe" -1 -s @%.tex %.dvi
2. Lanzar xdvi desde Texmaker: xdvi %.dvi -sourceposition @:%.tex
3. Lanzar kdvi desde Texmaker:kdvi "file:%.dvi#src:@ %.tex"
Para la operación contraria (Inverse search):
1. Para lanzar Texmaker desde yap: "C:\Program Files\Texmaker\texmaker.exe" "%f" -line %l (the program arguments : "%f" -line %l )
2. Para lanzar Texmaker desde xdvi: xdvi -editor "texmaker %f -line" %.dvi -sourceposition @:%.tex
4.9. Sinopsis de un comando de Texmaker
Page 4 / 6
Texmaker file [-master][-linexx]
Con la opción "-master" el documento será definido automáticamente como documento maestro.
Con la opción "-line xx" Texmaker le preguntará si desea saltar a la línea xx después de haber cargado el documento.
4.10. Atajos del teclado
Atajos del teclado por defecto (pueden ser modificados en el menú Editor opción Configurar Texmaker)
"Menú "Archivo" :
1.
2.
3.
4.
5.
6.
Nuevo : Ctrl+N
Abrir : Ctrl+O
Guardar : Ctrl+S
Cerrar : Ctrl+W
Salir : Ctrl+Q
Restaurar una sesión previa : Ctrl+Shift+F8 Menú "Editar":
1.
2.
3.
4.
5.
6.
7.
8.
9.
10.
11.
12.
13.
Deshacer: Ctrl+Z
Rehacer: Ctrl+Y
Copiar: Ctrl+C
Cortar: Ctrl+X
Pegar : Ctrl+V
Seleccionar todo : Ctrl+A
Comentar : Ctrl+T
Descomentar : Ctrl+U
Buscar : Ctrl+F
Buscar siguiente : Ctrl+M
Reemplazar : CTrl+R
Ir a línea : Ctrl+G Revisor de ortografía : Ctrl+Shift+F7 Menú "Herramientas" :
1.
2.
3.
4.
5.
6.
7.
8.
9.
10.
11.
12.
Compilación rápido : F1 Latex : F2
Vista dvi : F3
Dvi->PS : F4
Vista PS : F5
Pdflatex : F6
Vista Pdf : F7
PS->Pdf : F8
Dvi->Pdf : F9
Ver registro : F10
Bibtex : F11
Crear índice : F12 Menú "LaTeX":
1.
2.
3.
4.
5.
6.
7.
8.
* item : Ctrl+Shift+I
* Cursiva : Ctrl+I
* Inclinado : Ctrl+Shift+S
* Negrita: Ctrl+O
* Máquina de escribir : Ctrl+Shift+T * Mayúsculas pequeñas : Ctrl+Shift+C * Énfasis : Ctrl+Shift+E * Nueva línea : Ctrl+Return * Menú "Matemáticas" :
Page 5 / 6
1.
2.
3.
4.
5.
6.
7.
8.
9.
10.
* Modo matemáticas : Ctrl+Shift+M * Mostrar modo matemáticas : Alt+Shift+M * Numbered equations : Ctrl+Shift+N
* Subíndice: Ctrl+Shift+D * Superíndice : CTrl+Shift+U * Frac : Alt+Shift+F
* Dfrac : Ctrl+Shift+F
* Sqrt : Ctrl+Shift+Q
* Izquierda: Ctrl+Shift+L
* Derecha : Ctrl+Shift+R
Menú "Usuario" :
1. Etiquetas de usuario : Shift+F1...Shift+F10
2. Comandos de usuario : Shift+Alt+F1...Shift+Alt+F10
4.11. Panel de vista de código
Para facilitar el copiar/pegar entre dos documentos, los usuarios pueden abrir un documento (en modo de Solo lectura) junto al editor con el panel de vista de código. 4.12. Opción "Usar un subdirectorio de compilación" para el comando (pdf)LaTeX
Usando esta opción (Configurar Texmaker > Comandos), el parámetro "--output-directory=build" será añadido automáticamente al comando (pdf)latex y el Texmaker va a buscar el registro y archivos PDF dentro de ese subdirectorio. Anotaciones:
Para otros comandos, el usuario probablemente va a tener que reemplazar "%" por "build/%". Por otro lado, estos comandos muy probablemente vana fallar.
Ejemplos (Linux):
1. dvips -o build/%.ps build/%.dvi
2. ps2pdf build/%.ps build/%.pdf
3. bibtex build/%.aux
Si esta opcion es seleccionada, el comando "limpiar" va a crear una copia de los archivos ps/pdf del subdirectorio al directorio actual y va a eliminar todos los otros
archivos en el subdirectorio (el archivo PDF no es eliminado porque Texmaker lo usa en el visor de PDF)
4.13. Reemplazando texto con una expresión regular
El parametro $1 debe ser usado para el texto capturado y la opción "Regular Expression" debe ser activada (clic en el botón" +"). Por ejemplo (para reemplazar todos los \textit{foo} por textbf{foo}):
1. Campo "Buscar": \\textit\{([^}]*)\}
2. Campo "Reemplazar": \textbf{$1} 4.14. Usando el Texmaker como un editor Asymptote
Para el código asymptote incrustado en un documento latex, utilice el modo "PdfLaTex+Asymptote+PdfLaTeX+View Pdf" para el comando de compilación rápida.
Texmaker también puede ser utilizado para editar y compilar directamente una figura "asymptote" que no esté incrustada en el documento LaTeX. Si el documento es un archivo .asy, el comando de compilación rápida lanzará automáticamente el comando especial para archivos .asy establecido en el cuadro de diálogo de configuración.
Page 6 / 6