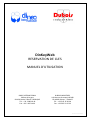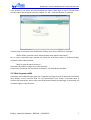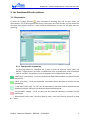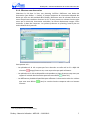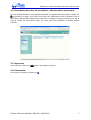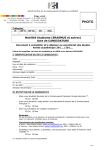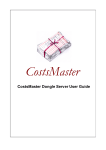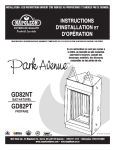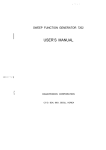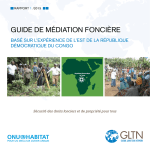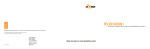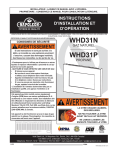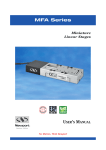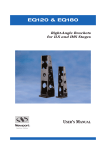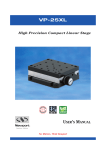Download DinKeyWeb
Transcript
DinKeyWeb RESERVATION DE CLES MANUEL D'UTILISATION DINEC INTERNATIONAL 30 Rue de la gare B-1420 Braine l'Alleud - BELGIQUE Tél. : +32 2 389 16 40 Fax : +32 2 387 14 02 DUBOIS INDUSTRIES 140 Avenue du maquis BP189 FR-46000 Cahors – FRANCE Tél. : +33 5 65 35 20 04 Fax : +33 5 65 22 25 33 Version 31.03.2010 DinKeyweb – Manuel d'utilisation de la réservation de clés 1. A propos de DinKeyWeb DinKeyWeb est un logiciel de réservation de clé pour l'armoire à clé Agrid et le logiciel DinKey. Dans cet ensemble, c'est DinKey qui détermine les paramètres des clés et les droits des utilisateurs. Cependant, le programme DinKey ne doit pas nécessairement être ouvert pour que vous puissiez utiliser DinKeyWeb. Pour plus d'informations à ce sujet, consultez l'administrateur de l'armoire à clés ou un des manuels du système. DinKeyWeb vous permet de réserver des clés contenues dans vos armoires à clés à partir de votre poste de travail. Ce logiciel se présente sous la forme de pages Web. Lorsque votre réservation commencera, vous devrez emprunter la clé réservée comme pour tout emprunt habituel (voir chapitre 4. Armoire à clés). Réserver une clé vous garantit uniquement que personne1 n'empruntera la clé pendant la période où vous l'avez réservée. 2. Se connecter au système 2.1. Première visite Pour votre première connexion, entrez votre nom d'utilisateur DinKey comme login et cliquez sur "Entrer". Si vous ne connaissez pas votre nom d'utilisateur DinKey, demandez-le à l'administrateur de l'armoire à clé. 1 A l'exception de l'administrateur qui peut emprunter une clé à tout moment. DinKey - Manuel d’utilisation - ME0103 - 31/03/2010 2 DinKeyweb – Manuel d'utilisation de la réservation de clés Vous arrivez sur un écran qui vous demande de choisir votre login et votre mot de passe. Une fois votre mot de passe confirmé, cliquez sur "OK". Vous entrez dans le système. Si après avoir entré votre nom d'utilisateur DinKey, vous voyer s'afficher le message: "Accès refusé, contacter votre administrateur pour plus d'information" On ne vous a peut-être pas attribué les droits de réservation dans le système DinKey, contactez votre administrateur. "Nom ou mot de passe incorrect !" Vous avez déjà défini un login et un mot de passe. Si vous ne le retrouvez pas, consultez la rubrique "2.2. Mot de passe oublié". 2.2. Mot de passe oublié Contactez votre administrateur pour qu'il supprime vos login et mot de passe de réservation dans DinKey. Cela n'a aucun effet sur vos réservations. Pour entrer à nouveau dans le système de réservation, entrez votre nom d'utilisateur DinKey comme login, et choisissez vos nouveaux login et mot de passe. DinKey - Manuel d’utilisation - ME0103 - 31/03/2010 3 DinKeyweb – Manuel d'utilisation de la réservation de clés 3. Les fonctionnalités du système 3.1. Réservation A partir de la page d’accueil , vous consultez le planning des clés et vous faites vos réservations. Sur la partie gauche de l'écran, vous voyez une liste de clés. Ce sont toutes les clés que vous pouvez réserver. Il vous suffit de sélectionner une de ces clés pour voir son planning. 3.1.1. Comprendre le planning Le planning affiche un calendrier de 3 mois à partir du mois de votre choix. Par défaut, il s'agit du mois en cours. Les différents jours se présentent sous la forme de case de couleurs. Ces couleurs vous renseignent sur la disponibilité des clés. "100% libre" (vert foncé) : La clé est totalement disponible pendant le créneau horaire sélectionné. "Libre" (vert clair) : La clé est disponible à certaines heures pendant le créneau horaire sélectionné. "Trop court" (bleu ciel) : La clé n'est libre pendant le créneau horaire sélectionné que pendant un temps inférieur à la durée de réservation demandé. "Pas possible" (rouge) : La clé ne peut pas être réservée pendant le créneau horaire sélectionné. "Réservation à mon nom" (un point dans la case) : vous avez réservé cette clé à cette date. DinKey - Manuel d’utilisation - ME0103 - 31/03/2010 4 DinKeyweb – Manuel d'utilisation de la réservation de clés 3.1.2. Effectuer une réservation Choisissez la clé dans la liste, son planning s'affiche. Définissez une durée de réservation (par défaut : 1 heure), le temps maximum de réservation dépend des droits qui vous ont été attribué dans DinKey. Définissez aussi le créneau horaire au cours duquel vous souhaitez réserver la clé. Si vous prenez un créneau horaire plus court que la durée de réservation souhaitée, les heures deviennent rouges. Enfin choisissez la date de l'emprunt. Le système présente un planning horaire plus ou moins détaillé de la journée. Vous pouvez voir : - Les périodes où la clé ne peut pas être réservée2 et celles où la clé a déjà été réservée. (rouge) Dans ce cas, vous voyez alors par quel utilisateur. - Les périodes où la clé est disponible mais pendant un laps de temps trop court par rapport à la durée de réservation que vous avez défini (bleu ciel). - Les différentes périodes disponibles pour effectuer la réservation selon les critères que vous avez définis. réserver. 2 (vert) La tranche horaire comporte alors un bouton Voir les paramètres de la clé dans DinKey. DinKey - Manuel d’utilisation - ME0103 - 31/03/2010 5 DinKeyweb – Manuel d'utilisation de la réservation de clés Cliquez sur ce bouton pour effectuer la réservation. Un écran de réservation s'ouvre. Rectifiez les heures et la durée de réservation si besoin et confirmez. Le planning de la clé s'actualise et la période de réservation apparaît en rouge. Dans ce planning, vos réservations comportent un bouton modifier. Cliquez sur ce bouton pour modifier votre réservation. L'écran de réservation s'ouvre. Corrigez les heures et la durée et confirmez ces nouveaux paramètres. La modification a été enregistrée. Si vous voulez plutôt supprimer la réservation, cliquez sur supprimer au lieu de confirmer. Si vous ne souhaitez pas modifier votre réservation cliquez sur Fermer. Si la modification n'est pas compatible avec la disponibilité de la clé, le système vous en informera une fois que vous aurez confirmé la réservation. Vous pouvez alors modifier à nouveau la réservation où fermer l'écran pour revenir à la réservation initiale. DinKey - Manuel d’utilisation - ME0103 - 31/03/2010 6 DinKeyweb – Manuel d'utilisation de la réservation de clés 3.2. Edition du mot de passe En cliquant sur , vous pouvez accéder à la page d'édition de votre mot de passe. L'écran vous demande de choisir votre login et votre mot de passe. Une fois votre mot de passe confirmé, cliquez sur "OK". 3.3. Visualisation de vos réservations en cours Sur la page d'accueil, un lien vous informe de votre nombre de réservation en cours. Si vous cliquez sur ce lien, vous accéder à une page qui affiche toutes vos réservations en cours. Les réservations arrivées à terme ne sont plus consultables. DinKey - Manuel d’utilisation - ME0103 - 31/03/2010 7 DinKeyweb – Manuel d'utilisation de la réservation de clés A partir de cette liste, vous pouvez modifier une réservation. Cliquez sur modifier. L'écran de réservation s'ouvre. Corrigez les heures et la durée et confirmez ces nouveaux paramètres. La modification a été enregistrée. Si vous ne voulez pas corriger mais supprimer la réservation, cliquez sur supprimer au lieu de confirmer. Si vous ne souhaitez pas modifier votre réservation cliquez sur Fermer. Si la modification n'est pas compatible avec la disponibilité de la clé, le système vous en informera une fois que vous aurez confirmé la réservation. Vous pouvez alors modifier à nouveau la réservation où fermer l'écran pour revenir à la réservation initiale. A partir de la liste, vous pouvez aussi supprimer une ou plusieurs réservations. Cochez la case des réservations que vous souhaitez supprimer et cliquez sur qui est apparue. DinKey - Manuel d’utilisation - ME0103 - 31/03/2010 8 DinKeyweb – Manuel d'utilisation de la réservation de clés 3.4. Consultation de toutes les réservations - administrateur uniquement En tant qu'administrateur, vous pouvez demander un rapport des réservations. Cliquez sur . A gauche de la page, vous voyez la liste des clés. Sélectionnez une ou plusieurs clés et définissez la période pour laquelle vous souhaiter un rapport. Lorsque vous cliquez sur OK, la liste de toutes les réservations faites sur cette (ces) clé(s) pendant la période définie s'affiche. 3.5. Impression Pour imprimer, cliquez sur à partir de la page à imprimer. 3.6. Déconnexion Pour quitter le système, cliquez sur . DinKey - Manuel d’utilisation - ME0103 - 31/03/2010 9 DinKeyweb – Manuel d'utilisation de la réservation de clés 4. Armoire à clés L'objectif de cette partie est d'évoquer les situations auxquelles vous pouvez être confronté avec l'armoire dans le cadre spécifique d'une réservation. Pour plus de détails sur l'utilisation de l'armoire à clé, reportez-vous au manuel d'utilisation de l'armoire à clé, livré avec l'armoire. Certaines étapes ne concernent que les armoires dotées d'une porte. Elles sont encadrées pour éviter toute confusion. 4.1. Emprunt de la clé Lorsque votre réservation débute3, vous pouvez vous identifiez à l'armoire. L'armoire vous demande d'ouvrir la porte. Si vous n'avez pas emprunté de clé dans cette armoire, vous voyez la liste des clés. Si vous avez déjà un emprunt en cours, l'armoire vous demande si vous voulez rendre une clé ou en emprunter une autre4. Validez "Emprunt". La clé réservée apparaît en premier dans la liste. Elle porte l'icône de la clé que vous avez réservée. Sélectionnez-la et empruntez-la5. Fermez la porte sauf si vous voulez emprunter une autre clé. qui montre qu'il s'agit Message particulier Si un événement (autre réservation, retour programmé dans l'armoire,…) est prévu pour la clé dans le ¼ d'heure à venir, un message supplémentaire apparaît au moment de confirmer votre choix. Ce message vous informe que la validité de votre emprunt est limitée à X min, jusqu'à l'heure de l'événement, et vous demande de confirmer votre choix. 3 Heure de l'armoire Si votre capacité d'emprunt n'est pas déjà atteinte (voir manuel d'utilisation de l'armoire). 5 Rappel : prenez la clé en main avant de confirmer votre emprunt ou la clé risque de tomber par terre en se libérant. 4 DinKey - Manuel d’utilisation - ME0103 - 31/03/2010 10 DinKeyweb – Manuel d'utilisation de la réservation de clés 4.2. Absence de la clé Réserver une clé vous garantit uniquement que personne6 n'empruntera la clé pendant la période où vous l'avez réservée, il est donc possible que la clé ne soit pas dans l'armoire lorsque vous venez la prendre. Lorsque vous sélectionnez la clé réservée, un message vous informe que la clé a été empruntée par nom de l'utilisateur. Vous pouvez alors quitter cet écran ou choisir Info. Ce second choix vous permet d'accéder à certaines informations comme le numéro de portable de la personne s'il a été défini dans sa fiche DinKey. 4.3. Oubli d'emprunt Si vous n'empruntez pas la clé que vous avez réservée, votre réservation disparaîtra7 simplement de vos réservations en cours lorsqu'elle arrivera à expiration. Cependant, dans la mesure où une réservation bloque l'emprunt de la clé pour les autres utilisateurs, il vous est conseillé d'éviter de faire des réservations superflues. 4.4. Restitution de la clé Identifiez-vous pour ouvrir la porte. L'armoire vous demande si vous voulez emprunter une clé ou en replacer une. Replacer la clé dans un emplacement libre. Fermez la porte sauf si vous voulez emprunter une autre clé. 6 7 A l'exception de l'administrateur qui peut emprunter une clé à tout moment. Rafraîchir la page DinKey - Manuel d’utilisation - ME0103 - 31/03/2010 11 DinKeyweb – Manuel d'utilisation de la réservation de clés 4.4.1. Avant la fin de la réservation - plus d'1/4 d'heure Si vous rendez la clé avant la fin de la période de réservation, l'armoire émet une série de bips et affiche le message suivant : la réservation est encore valable pendant (temps restant). Peut-on clôturer la période ? Oui – Non. Si vous choisissez "non", vous maintenez votre réservation. L'emprunt de la clé par un autre utilisateur est alors bloqué et vous pouvez à nouveau emprunter la clé jusqu'à la fin de votre réservation. Si vous choisissez "oui", vous clôturez votre réservation. La clé est à nouveau disponible ou non, en fonction de son planning. Sur le programme DinKeyWeb, la réservation disparaît8 de vos réservations en cours. Si vous ne répondez pas dans les 30 secondes, l'armoire clôturera la réservation. Exceptions Si vous replacez la clé dans l'armoire alors qu'une autre personne y effectue un emprunt, l'armoire clôturera automatiquement votre réservation. Si vous replacez la clé dans l'armoire alors que vous aviez choisi de faire un emprunt9, l'armoire clôturera automatiquement votre réservation. 4.4.2. A la fin de la réservation ou dans le dernier ¼ d'heure Si vous rendez la clé lorsque votre réservation se termine ou dans le dernier ¼ d'heure de cette réservation, le système considère que la réservation est clôturée. La clé est à nouveau disponible ou non, en fonction de son planning. Sur le programme DinKeyWeb, cette réservation disparaît10 de vos réservations en cours. 4.4.3. Après la fin de la réservation Si vous rendez la clé en retard, dans la majorité des cas, le système considère que la réservation est clôturée. La clé est à nouveau disponible ou non, en fonction de son planning. Mais si le retard se prolonge dans une période où la clé doit être dans l'armoire11, une alarme se déclenchera sur l'armoire et dans le programme DinKey. Dans ce cas, contactez votre administrateur pour qu'il s'occupe de l'alarme et rendezla clé. 8 Rafraîchir la page Si vous avez emprunté au moins une clé, l'armoire avec porte vous demande de replacer une clé ou si voulez faire un emprunt. Voir Mode d'emploi de l'armoire avec porte. 10 Rafraîchir la page 11 En fonction des paramètres définis dans le programme DinKey 9 DinKey - Manuel d’utilisation - ME0103 - 31/03/2010 12 DinKeyweb – Manuel d'utilisation de la réservation de clés Table des matières 1. A propos de DinKeyWeb ____________________________________________________ 2 2. Se connecter au système ___________________________________________________ 2 2.1. Première visite ________________________________________________________ 2 2.2. Mot de passe oublié ____________________________________________________ 3 3. Les fonctionnalités du système ______________________________________________ 4 3.1. Réservation___________________________________________________________ 4 3.1.1. Comprendre le planning _____________________________________________ 4 3.1.2. Effectuer une réservation ____________________________________________ 5 3.2. Edition du mot de passe_________________________________________________ 7 3.3. Visualisation de vos réservations en cours __________________________________ 7 3.4. Consultation de toutes les réservations - administrateur uniquement ____________ 9 3.5. Impression ___________________________________________________________ 9 3.6. Déconnexion__________________________________________________________ 9 4. Armoire à clés ___________________________________________________________ 10 4.1. Emprunt de la clé _____________________________________________________ 10 4.2. Absence de la clé _____________________________________________________ 11 4.3. Oubli d'emprunt ______________________________________________________ 11 4.4. Restitution de la clé ___________________________________________________ 11 4.4.1. Avant la fin de la réservation - plus d'1/4 d'heure ________________________ 12 4.4.2. A la fin de la réservation ou dans le dernier ¼ d'heure ____________________ 12 4.4.3. Après la fin de la réservation ________________________________________ 12 Table des matières _________________________________________________________ 13 DinKey - Manuel d’utilisation - ME0103 - 31/03/2010 13