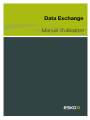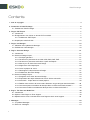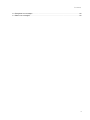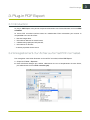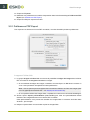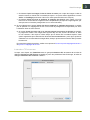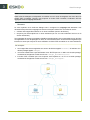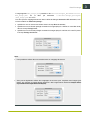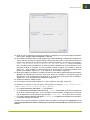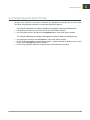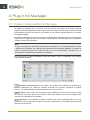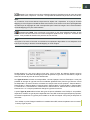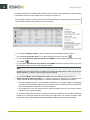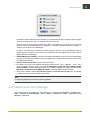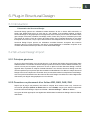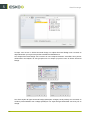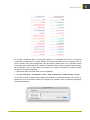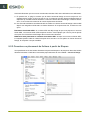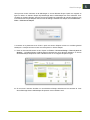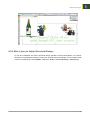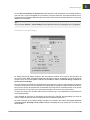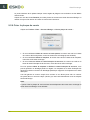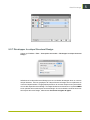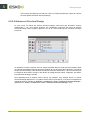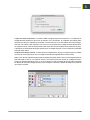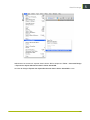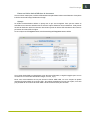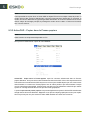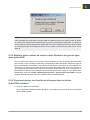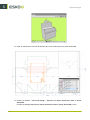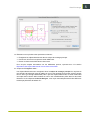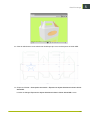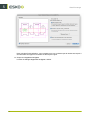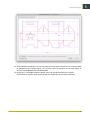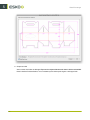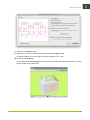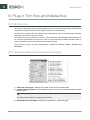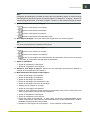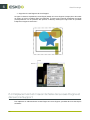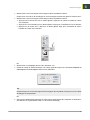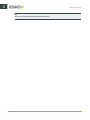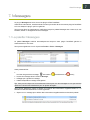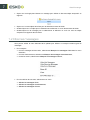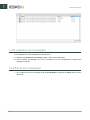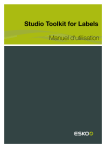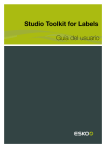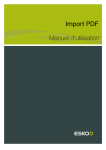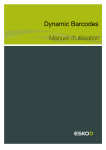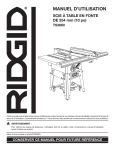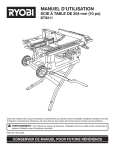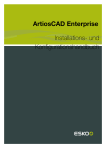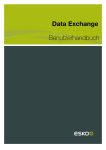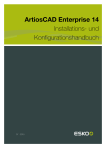Download Data Exchange Manuel d`utilisation
Transcript
Data Exchange Manuel d'utilisation Data Exchange Contents 1. Avis de copyright.........................................................................................................................................................................4 2. Introduction à Data Exchange...............................................................................................................................................6 2.1 Préférences Data Exchange..........................................................................................................................................6 3. Plug-In PDF Export.....................................................................................................................................................................7 3.1 Introduction.......................................................................................................................................................................... 7 3.2 Enregistrement d'un fichier au format PDF normalisé........................................................................................7 3.2.1 Préférences PDF Export.................................................................................................................................... 8 3.3 Graphiques ArtiosCAD liés..........................................................................................................................................15 4. Plug-in Ink Manager.................................................................................................................................................................16 4.1 Utilisation de la palette Ink Manager...................................................................................................................... 16 4.2 Préférences d'Ink Manager.........................................................................................................................................19 5. Plug-in Structural Design.......................................................................................................................................................21 5.1 Introduction........................................................................................................................................................................21 5.2 Structural Design Import..............................................................................................................................................21 5.2.1 Principes généraux............................................................................................................................................ 21 5.2.2 Ouverture ou placement d'un fichier ARD, BAG, DAE, ZAE............................................................. 21 5.2.3 Ouverture ou placement de fichiers à partir de Shapes.....................................................................24 5.2.4 Mise à jour du fichier Structural Design................................................................................................... 27 5.2.5 Alignement CAD-Graphiques.........................................................................................................................28 5.2.6 Créer la plaque de vernis............................................................................................................................... 30 5.2.7 Développer le calque Structural Design....................................................................................................31 5.2.8 Préférences Structural Design...................................................................................................................... 32 5.3 Structural Design Export..............................................................................................................................................34 5.3.1 Enregistrer sous dans Structural Design.................................................................................................. 34 5.3.2 Exportation des objets sélectionnés vers le fichier ArtiosCAD........................................................ 34 5.3.3 ArtiosCAD - Copier dans le Presse-papiers............................................................................................38 5.3.4 Relation entre couleur de contour dans Illustrator et type de ligne dans ArtiosCAD............... 39 5.3.5 Comment ajouter une fenêtre de découpe dans un fichier ArtiosCAD existant ?..................... 39 5.3.6 Comment modifier une fenêtre de découpe dans un fichier ArtiosCAD ?................................... 42 6. Plug-in Trim Box and Media Box...................................................................................................................................... 48 6.1 Introduction........................................................................................................................................................................48 6.2 Options Case Rogne et Zone Support.................................................................................................................. 48 6.3 Déplacement et mise à l'échelle de la case Rogne et de la zone Support..............................................50 7. Messages...................................................................................................................................................................................... 53 7.1 La palette Messages..................................................................................................................................................... 53 7.2 Filtrer les messages....................................................................................................................................................... 54 ii Contents 7.3 Enregistrer les messages.............................................................................................................................................56 7.4 Effacer les messages.................................................................................................................................................... 56 iii 1 Data Exchange 1. Avis de copyright © Copyright 2012 Software BVBA, Gand, Belgique Tous droits réservés. Ce matériel, les informations et le mode d'emploi sont la propriété de Software BVBA. Ils vous sont fournis EN L'ETAT, sans garantie d'aucune sorte. Le présent document n'accorde ou n'étend aucune garantie. Par ailleurs, Software BVBA ne donne aucune garantie ou interprétation concernant l'utilisation ou les résultats de l'utilisation du logiciel ou des informations contenues dans le présent document. Software BVBA ne peut être tenu responsable de tout dommage direct, indirect, fortuit ou consécutif découlant de l'utilisation du logiciel ou de l'impossibilité d'utiliser celui-ci ou les informations contenues dans le présent document. Les informations contenues dans le présent document sont sujettes à modification sans préavis. Des révisions sont régulièrement mises à votre disposition pour vous avertir de ces modifications et/ou ajouts. Aucune partie de ce document ne peut être reproduite, stockée dans une base de données ou un système d'archivage ou publiée sous n'importe quelle forme ou par n'importe quel moyen (électronique, mécanique, impression, photocopie, microfilm ou autres) sans l'autorisation écrite préalable de Software BVBA. Ce document prévaut sur toutes les versions de dates antérieures. ® PANTONE , PantoneLIVE et les autres marques Pantone, Inc. sont la propriété de Pantone, Inc. Toutes les autres marques commerciales ou déposées sont la propriété de leurs détenteurs respectifs. Pantone est une filiale en pleine propriété de X-Rite, Incorporated. © Pantone LLC, 2012. Tous droits réservés. Ce logiciel repose partiellement sur les travaux de l'Independent JPEG Group (Groupe JPEG indépendant). Certaines parties de ce logiciel sont sous copyright © 1996 - 2002 The FreeType Project (www.freetype.org). Tous droits réservés. Certaines parties de ce logiciel sont sous copyright 2006 Feeling Software, copyright 2005 - 2006 Autodesk Media Entertainment. Certaines parties de ce logiciel sont sous copyright ©1998 - 2003 Daniel Veillard. Tous droits réservés. Certaines parties de ce logiciel sont sous copyright ©1999 - 2006 The Botan Project. Tous droits réservés. La partie du logiciel intégrée dans ce produit est le logiciel gSOAP. Les partie créées par gSOAP sont sous Copyright ©2001 - 2004 Robert A. van Engelen, Genivia inc. Tous droits réservés. Certaines parties de ce logiciel sont sous copyright ©1998 - 2008 The OpenSSL Project et ©1995 - 1998 Eric Young ([email protected]). Tous droits réservés. Ce produit comprend un logiciel développé par Apache Software Foundation (http:// www.apache.org/). Adobe, le logo Adobe, Acrobat, le logo Acrobat, Adobe Creative Suite, Illustrator, InDesign, PDF, Photoshop, PostScript, XMP et le logo Powered by XMP sont des marques, déposées ou non, d'Adobe Systems Incorporated aux Etats-Unis ou dans d'autres pays. Microsoft et le logo Microsoft sont des marques déposées de Microsoft Corporation aux Etats-Unis et dans d'autres pays. 4 Data Exchange SolidWorks est une marque déposée de SolidWorks Corporation. Certaines parties de ce logiciel sont la propriété de Spatial Corp. 1986 - 2003. Tous droits réservés. JDF et le logo JDF sont des marques de l'organisme CIP4. Copyright 2001 The International Cooperation for the Integration of Processes in Prepress, Press and Postpress (CIP4). Tous droits réservés. Ce logiciel contient l'algorithme RSA Data Security, Inc. MD5 Message-Digest Algorithm. Java et tous les logos et marques déposées de Java sont des marques déposées ou commerciales de Sun Microsystems aux Etats-Unis et dans d'autres pays. Une partie de ce logiciel utilise une technologie développée par BestTM Color Technology (EFI). EFI et Bestcolor sont des marques déposées d'Electronics For Imaging GmbH auprès de l'Office américain des brevets (United States Patent and Trademark Office). Contient la bibliothèque PowerNest sous copyright et licence d'Alma, 2005 – 2007. Tous les autres noms de produits sont des marques déposées ou des marques commerciales de leurs détenteurs respectifs. Veuillez adresser toute correspondance concernant cette publication à : Software BVBA Kortrijksesteenweg 1095 B – 9051 Gand [email protected] 5 1 2 Data Exchange 2. Introduction à Data Exchange ® ® Le plug-in Esko Data Exchange pour Adobe Illustrator combine plusieurs plug-ins en un seul pour en faciliter l'installation. Voici les différents plug-ins auxquels vous avez accès : • • • • • PDF Export Conception structurelle Ink Manager Options Case Rogne et Zone Support Messages. Outre la simplicité d'installation, cette version améliorée des plug-ins vous fait bénéficier de nouvelles fonctionnalités : • Prise en charge du mappage de serveur OPI (Open Press Interface) dans PDF Export • Boîte de dialogue Préférences combinée pour PDF Export et TrimBox/MediaBox prévue également pour fonctionner avec Shuttle et Launch Task dans les configurations client-serveur • Possibilité d'enregistrer systématiquement (ou non) les données XMP dans les documents Illustrator lors de la sauvegarde 2.1 Préférences Data Exchange L'option Mettre à jour XMP à l'enregistrement du document du menu Préférences > Esko (activée par défaut) détermine si les données XMP du document sont actualisées au moment de l'enregistrement du document. Le fait de désactiver cette option accélère légèrement la vitesse d'enregistrement des documents. 6 Data Exchange 3. Plug-In PDF Export 3.1 Introduction Le plug-in PDF Export vous permet d'exporter directement vos fichiers Illustrator au format PDF normalisé. Le format PDF normalisé contient toutes les métadonnées Esko nécessaires pour assurer la compatibilité avec votre flux Esko : • • • • liste des images liées, informations relatives au code à barres, métadonnées graphiques CAD placées, informations sur les liens ... et autres propriétés de document. 3.2 Enregistrement d'un fichier au format PDF normalisé Pour enregistrer votre fichier Illustrator au format PDF normalisé, utilisez PDF Export : 1. Cliquez sur Fichier > Exporter... 2. Dans la boîte de dialogue qui s'affiche, sélectionnez le nom et l'emplacement de votre fichier, puis sélectionnez le format PDF normalisé (pdf). 7 3 3 Data Exchange 3. Cliquez sur Exporter. 4. Définissez vos préférences en matière d'exportation dans la boîte de dialogue Préférences PDF Export (voir Préférences PDF Export). 5. Cliquez sur OK pour exporter le fichier. 3.2.1 Préférences PDF Export Pour exporter vos fichiers au format PDF normalisé, il convient de définir plusieurs préférences. Images et fichiers liés 1. Le groupe Images et fichiers liés vous donne la possibilité d'intégrer les images dans le fichier PDF normalisé ou d'enregistrer les liens aux images. • Si vous décidez d'intégrer les images, contentez-vous de cliquer sur OK dans la mesure où vous n'avez pas besoin de spécifier d'autres préférences. Note: Cela ne permet pas d'enregistrer les informations relatives aux liens des images (sauf pour les graphiques ArtiosCAD liés - voir Graphiques ArtiosCAD liés). • Si vous préférez utiliser des images liées, complétez les autres zones de la boîte de dialogue. 2. Activez l'option Ajouter prévisualisation (max 72 DPI) pour créer une prévisualisation basse résolution des images liées dans votre fichier PDF normalisé. Cette prévisualisation vous permet de visualiser les images liées à l'ouverture du fichier dans Acrobat™, par exemple. 3. Indiquez à quel endroit vous souhaitez copier les images liées : 8 Data Exchange • Choisissez Copier les images à côté du fichier de sortie pour copier les images à côté du dossier réservé au fichier PDF normalisé (de façon à ce que d'autres applications comme ArtPro ou PackEdge parviennent à les ouvrir même quand les liens sont rompus). • Choisissez Utiliser les liens et appliquer le mappage de serveurs pour mettre à jour les liens tout en conservant les images au même emplacement (lorsque les images figurent, par exemple, dans un dossier partagé situé sur un autre ordinateur). 4. Si vous sélectionnez l'option Utiliser les liens et appliquer le mappage de serveurs, n'oubliez pas de spécifier un mappage de serveur si les noms de partages ne correspondent pas entre l'ordinateur client et l'autre serveur. a) Si l'option Copier les liens s'ils ne se trouvent pas sur les serveurs de fichiers est activée, le programme vérifie si les images liées figurent déjà sur des serveurs de fichiers et, dans le cas contraire, il les copie en même temps que le fichier PDF normalisé exporté. Cette option a également pour effet d'activer le bouton Serveurs de fichiers... prévu pour ajouter les ordinateurs où sont stockées les images liées, de façon que les serveurs de flux Esko puissent les retrouver. Pour de plus amples informations, veuillez vous reporter à Qu'est-ce que le mappage de serveur ? et Ajout d'un mappage de serveur. Indexation OPI et serveur Lorsque vous cliquez sur Paramètres dans le groupe Indexation OPI et serveur de la boîte de dialogue Préférences PDF Export accessible à partir des préférence Data Exchange, la boîte de dialogue Indexation OPI et serveur s'affiche : 9 3 3 Data Exchange Note: Cette boîte de dialogue est disponible à condition d'avoir choisi d'enregistrer les liens dans les fichiers PDF normalisés. Lorsque vous exportez un fichier PDF normalisé, l'indexation OPI est appliquée avant le mappage de serveur. Serveurs Le volet supérieur de la boîte de dialogue sert à configurer les mappages de serveurs. Il est nécessaire de prévoir des mappages de serveurs lorsque le fichier PDF normalisé en sortie : • contient des images liées situées sur un autre ordinateur (serveur de fichiers), • est prévu pour être exploité sur un autre ordinateur (et non sur votre ordinateur local ou sur le serveur de fichiers). Les mappages de serveurs permettent d'établir automatiquement une correspondance pour les liens d'images entre un nom de partage et un autre, au moment de la sortie. Vous aurez ainsi la garantie que les liens ne seront pas rompus en cas d'utilisation du fichier PDF normalisé sur un autre ordinateur. Par exemple : • Les images liées sont enregistrées sur serveur de fichiers appelé "Serveur", à l'intérieur d'un dossier partagé appelé "Images", • vous avez installé votre copie d'Illustrator avec PDF Export sur un Mac et le dossier partagé contenant les images est monté sous le nom "Images_HauteRésolution". • le fichier PDF normalisé que vous exportez sera exploité sur un PC et le fichier partagé contenant les images est monté sous le nom "Images_Partagées". 10 Data Exchange L'image appelée "Mon_Image.psd" possède un lien "Serveur/Images_HauteRésolution/ Mon_Image.psd" sur le Mac qui deviendra "\\Serveur\Images_Partagées \Mon_Image.psd" sur le PC. Lors de l'ajout du mappage de serveur dans la boîte de dialogue Indexation OPI et serveur, voici comment définir les détails du partage : • spécifiez le nom du serveur de fichiers dans le champ Nom du serveur, • spécifiez le nom du dossier partagé contenant les images (tel qu'il s'affiche sur votre Mac local) dans le champ Partage local, • spécifiez le nom du dossier partagé contenant les images (tel qu'il s'affiche sur l'autre PC) dans le champ Partage de serveur. Note: • Il est possible d'utiliser des sous-dossiers dans un mappage de serveur. • Vous pouvez également utiliser des mappages de serveurs pour remplacer des images (pour passer, par exemple, d'images basse résolution à des images haute résolution lorsque cellesci possèdent des séparations identiques). 11 3 3 Data Exchange Pour ajouter un mappage de serveur, procédez de la façon suivante : 1. Dans la boîte de dialogue Indexation OPI et serveur, cliquez sur le signe plus en bas à gauche du volet Serveurs. Cela a pour effet d'ouvrir la boîte de dialogue Détails du partage. 2. Entrez ou choisissez le nom du serveur de fichiers contenant vos images liées dans le champ Nom du serveur. 3. Entrez ou choisissez le nom du partage du serveur de fichiers contenant vos images liées tel qu'il apparaît sur votre ordinateur local dans le champ Partage local. 4. Entrez ou choisissez le nom du partage du serveur de fichiers contenant vos images liées tel qu'il apparaît sur l'autre ordinateur qui utilisera vos fichiers PDF normalisés dans le champ Partage de serveur. 5. Pour ajouter un autre mappage de serveur (et autoriser l'utilisation de votre fichier PDF normalisé sur un autre ordinateur), répétez les étapes 1 à 4. Pour modifier un mappage de serveur, double-cliquez dessus. Pour supprimer un mappage de serveur, sélectionnez-le et cliquez sur le signe moins en bas à gauche du volet Serveurs. Indexation OPI La partie inférieure de la boîte de dialogue Indexation OPI et serveur sert à configurer l'indexation OPI qui a pour fonction de définir les règles de substitution d'image (de façon plus spécifique qu'un mappage de serveur) lors de l'exportation d'un fichier PDF normalisé. OPI est l'acronyme anglais d'Open Press Interface. Pour ajouter une indexation OPI, procédez de la façon suivante : 1. Cliquez sur le signe plus en bas à gauche du volet de liste. Cela a pour effet d'ouvrir la boîte de dialogue Editeur de règle OPI. 12 Data Exchange 2. Après le mot If, indiquez le nombre de conditions à respecter pour que cette règle d'indexation prenne effet : Toutes, N'importe laquelle ou Aucune. 3. Pour définir la condition dans le volet supérieur de la boîte de dialogue, sélectionnez l'élément du chemin d'accès au fichier d'image à examiner dans le premier champ. Les chemins d'accès aux images sont spécifiés au format URI (Uniform Resource Identifier), comme dans cet exemple : file://mymac/MacHD/images/lowres/tests/Spacebar_CMYK.eps. Au fur et à mesure que vous sélectionnez des éléments, d'autres contrôles s'affichent sur la même ligne pour vous permettre d'affiner la condition. Si vous choisissez Chemin complet, par exemple, il suffit de cliquer sur ... pour accéder à un autre dossier ou sur x pour revenir au dossier précédent. Pour ajouter une condition, cliquez sur + ; pour supprimer une condition, cliquez sur -. 4. Après avoir défini les conditions, modifiez le chemin d'accès dans la partie inférieure de la fenêtre. Appliquez la méthode que vous avez suivie pour définir les conditions : choisissez le type de changement voulu, puis définissez ses options sur la même ligne. Pour ajouter une modification, cliquez sur + ; pour supprimer une modification, cliquez sur -. 5. Cliquez sur OK pour valider la règle. 6. Pour ajouter une autre règle, cliquez sur + ; pour supprimer une règle, cliquez sur -. Considérons à nouveau le nom de fichier URI proposé en exemple : file://ImageServer/ LOWRES/images/lowres/tests/Spacebar_CMYK.eps. • La condition Extension, Est égal à, EPS est satisfaite. • La condition Nom du dossier, Commence par, lowres/ est satisfaite. Vous pouvez spécifier la fin du texte à l'aide du caractère / pour considérer le nom de dossier complet et pour s'assurer que les répertoires commençant par (par exemple) lowres plus/ ne sont pas pris en compte. • La condition Nom du serveur, Est égal à, imageserver est également satisfaite (la comparaison ne tient pas compte de la casse). Lorsque vous prévoyez plusieurs conditions dans une règle, les changements Remplacer la 1re partie correspondante du chemin et Remplacer la 2e partie correspondante du chemin deviennent effectifs. 13 3 3 Data Exchange Considérons ce myimage.eps fichier : file://Serv/SharedImg/LORESIMAGES/ANIMALS/LOWRES/ • avec les conditions Nom du dossier, Contient, LORESIMAGES et Nom du dossier, Contient, LOWRES. • et les changements Remplacer la 1re partie correspondante du chemin, HIGHRESIMAGES et Remplacer la 2e partie correspondante du chemin, HIGHRES. Le premier changement a pour effet de remplacer LOWRESIMAGES par HIGHRESIMAGES (étant donné qu'il vient avant), et le deuxième changement remplace LOWRES par HIGHRES. Remarques et restrictions Pour copier les paramètres OPI d'un ordinateur à un autre de façon à ce qu'ils soient tous identiques, copiez AE10-OPISettings.prefs. Sous Windows, ce fichier peut se trouver sous C:\Documents and Settings\username\AppData\Roaming\Adobe\Adobe Illustrator CSx Settings, mais son emplacement exact dépend du type de connexion (local ou domaine) et de la version Illustrator (CSx où x représente un numéro). Sur Mac, ce fichier figure, en principe, sous Users/username/Library/Preferences/Adobe illustrator CSx Settings/. Copiez le fichier au même endroit sur les ordinateurs de destination. Un certain nombre de restrictions s'appliquent à l'indexation OPI : • Les images haute résolution doivent être accessibles à partir de la station de travail cliente. • Ink Manager n'affichera pas les encres supplémentaires présentes dans les images haute résolution. • Lors de l'exportation du fichier à l'aide de Shuttle, seules les encres provenant d'Ink Manager sont affichées (mais pas les encres supplémentaires présentes dans les images haute résolution). • PDF Export, Viewer for Illustrator et PowerTrapper en version Client et Autonome exploiteront les images haute résolution et tiendront compte des encres supplémentaires. Case Rogne et autres paramètres Zone Découper Dans le groupe Case Rogne (Bords) de la boîte de dialogue Préférences PDF Export, servez-vous de la liste déroulante Case Rogne (Bords) pour choisir l'un des trois modes de sélection possibles du bord du fichier PDF exporté : Case Rogne à partir du document, Maquette actuelle ou Cadre limitrophe du montage. L'option Adapter la zone support au montage permet d'agrandir ou de réduire la zone support selon vos besoins. Autre L'option Vectoriser tout le texte permet de convertir l'ensemble du texte en contours. L'option Exporter les objets et les calques cachés permet de prendre en compte les objets masqués lors de l'exportation du fichier PDF. Si l'option Décomposer les motifs est sélectionnée, les motifs sont remplacés par des objets réels. Le chemin qui contient le fond du motif sera alors rempli avec les objets comme défini dans le motif. Vectoriser les bitmaps convertira les images 1 bit (liées ou imbriquées) en vecteurs. 14 Data Exchange 3.3 Graphiques ArtiosCAD liés Lorsque vous exportez un document contenant des graphiques ArtiosCAD liés au format PDF normalisé, les graphiques subissent un traitement légèrement différent : En cas de sélection de l'option "Intégrer les images" dans les Préférences : • Les graphiques ArtiosCAD sont incorporés à votre fichier PDF normalisé. • Les informations de liens d'origine sont enregistrées dans votre fichier PDF normalisé. En cas de sélection de l'option "Enregistrer les liens" dans les Préférences : • Les graphiques ArtiosCAD sont incorporés à votre fichier PDF normalisé. • Ils sont également copiés à l'emplacement indiqué : à côté du fichier de sortie ou sur un autre serveur (si un mappage de serveur est défini). • Le lien aux graphiques copiés est enregistré dans votre fichier PDF normalisé. 15 3 4 Data Exchange 4. Plug-in Ink Manager 4.1 Utilisation de la palette Ink Manager La palette Ink Manager est un puissant outil de retouche de couleur et de tirage d'épreuve prépresse. Il facilite l'identification des couleurs Pantone au sein d'un document ou des tons directs personnalisés et permet de convertir ces couleurs en tons directs personnalisés ou en couleurs normalisées (quadri). La palette Ink Manager vous permet, en outre, de spécifier des paramètres d'encre cruciaux tels que le type d'encre, l'angle de trame et la linéature. Une fois définis, ces paramètres sont enregistrés à l'intérieur du document Illustrator. Note: Le plug-in Screening for Illustrator autorise certaines exceptions à ces paramètres d'encre. Grâce à Screening for Illustrator, les objets peuvent posséder des paramètres différents en matière de linéature, d'angle de trame et de type de point. Pour plus d'informations, reportez-vous à la documentation de référence de Screening for Illustrator. Pour tirer parti de la palette Ink Manager, cliquez sur Fenêtre > Esko > Ink Manager. Vous accédez à la palette Ink Manager. Supprimer la variante d'encre. Pour effacer une variante d'encre créée avec Screening for Illustrator, sélectionnez la variante en question et cliquez sur le bouton 'Supprimer la variante d'encre'. Les objets adoptent les paramètres d'encre de l'encre parent. Actualiser. Pour mettre à jour la liste des encres utilisées au sein de votre document, cliquez sur le bouton Actualiser. Après avoir modifié un document, cliquez sur le bouton Actualiser pour mettre à jour la liste des encres utilisées. Sélectionner. Pour identifier les objets contenant des encres spécifiques dans un travail, choisissez l'encre à rechercher et cliquez sur le bouton 'Sélectionner'. Il est possible de sélectionner plusieurs encres à la fois. 16 Data Exchange Convertir. Pour transformer une encre sélectionnée dans la liste des encres de votre document sous une autre encre, cliquez sur 'Convertir'. Il est possible de sélectionner plusieurs encres à la fois. Note: La conversion d'une encre affecte uniquement les objets trait. Cependant, si le plug-in Channel Mapping ou Color Engine est installé et utilisé sous licence, la conversion d'une encre peut également se traduire par le mappage de canal correspondant pour toutes les images. Voir la documentation Channel Mapping pour plus d'informations. Convertir vers CMJN. Pour transformer une couleur en ton direct sélectionnée dans la liste des encres de votre document sous forme de mélange de quadrichromie, cliquez sur 'Convertir vers CMJN'. Il est possible de sélectionner plusieurs encres à la fois. Note: Les options Convertir et Convertir vers CMJN sont uniquement disponibles si vous disposez d'une licence pour le plug-in boostX, Channel Mapping ou Color Engine. Double-cliquez sur une encre dans la liste pour ouvrir la boîte de dialogue Options d'encre correspondante. Cette boîte de dialogue permet de spécifier le type d'encre, la linéature, l'angle de trame et la forme du point de l'encre sélectionnée. Les Types d'encres suivants sont disponibles : Normal, Opaque, Vernis et Technique. Il n'est pas possible de changer le type des encres normalisées (quadrichromie). Seul le type d'encre normal est disponible. Les encres Pantone suivantes sont toujours des encres opaques : Pantone 8003 C, Pantone 8021 C, Pantone 8062 C, Pantone 8100 C, Pantone 8201 C, Pantone 8281 C, Pantone 8321 C, Pantone 871 C, Pantone 872 C, Pantone 873 C, Pantone 874 C, Pantone 875 C, Pantone 876 C, Pantone 877 C. Il n'est pas possible de changer le type de ces encres. L'option Type de point affiche la liste des types de points utilisables avec FlexRip. Il est possible, cependant, d'utiliser un type de point disponible avec votre RIP au lieu des types de points proposés. Choisissez uniquement un type de point installé sur le RIP avec lequel vous prévoyez d'exposer le document. Pour utiliser un point Paragon installé sur le module Nexus RIP, entrez simplement son nom dans le champ Type de point. 17 4 4 Data Exchange Ces options d'encre sont stockées dans le document Illustrator et sont exploitées par d'autres plugins DeskPack tels que PowerTrapper Client, PowerLayout Client, etc. PowerTrapper Client ignore les encres Vernis et Technique et tient compte de l'opacité des encres lors de la détermination des directions de recouvrement. • La commande Options d'encre... donne accès à la boîte de dialogue Options d'encre. • La commande Convertir l'encre... a le même effet que le bouton 'Convertir' • La commande Convertir toutes les encres vers CMJN a le même effet que le bouton 'Convertir vers CMJN' • La commande Convertir les tons directs vers CMJN transforme toutes les encres en tons directs dans le document sous leur équivalent CMJN. Note: N'oubliez pas que cette fonction va également convertir les objets blancs créés par le plug-in White Underprint, à l'aide d'une encre de ton direct spéciale. • La commande Mettre à jour la liste des encres permet d'actualiser la liste des encres. • Traiter les encres dans les images… Le plug-in se base sur Illustrator pour déterminer les encres utilisées dans les images externes. Certaines limitations s'appliquent à Illustrator : • Avec les images EPS liées, il est impossible de détecter si le système CMJN a été appliqué à l'image liée. Ink Manager suppose que le système CMJN est présent dans les images EPS liées, sauf indication contraire de la part de l'utilisateur. • Les images TIFF avec des couches de ton direct possèdent toujours des couches CMJN, même si ces couches sont vides. Or, avec les images liées en externe, le plug-in ne sait pas réellement si le système CMJN est appliqué. La commande Traiter les encres dans les images offre une solution manuelle. Cette commande a pour effet d'afficher la boîte de dialogue Traiter les encres dans les images : 18 Data Exchange Par défaut, toutes les bascules sont activées, ce qui signifie que le plug-in suppose que les images externes contiennent du cyan, du magenta, du jaune et du noir. Si vous savez que les images placées en externe ne comportent pas de cyan, vous pouvez désactiver Cyan normalisé. Cliquez sur 'Appliquer'. L'indication "Désactivé dans les images : C" s'affiche en bas de l'écran Ink Manager. • • • • Le plug-in considérera que seules les couleurs magenta, jaune et noir ont été utilisées dans les images placées en externe. Si la couleur cyan figure dans d'autres objets du document, elle est répertoriée dans Ink Manager. Afficher/Masquer les détails : Lorsque vous masquez les détails, seul le nom de l'encre apparaît. Lorsque vous affichez les détails, le type, la linéature (LPI), l'angle et le type de point des encres sont également affichés. Inverser l'ordre des encres inverse l'ordre des encres. Par défaut, les couleurs normalisées respectent l'ordre suivant : Cyan - Magenta - Jaune - Noir. Si vous changez cet ordre et que vous activez Enregistrer l'ordre des encres CMJN comme ordre par défaut, l'ordre modifié sera utilisé comme ordre par défaut. Lorsque vous sélectionnez Restaurer l'ordre des encres CMJN par défaut, l'ordre par défaut initial est rétabli. Vous pouvez utiliser l'option Trier de clair à foncé ou Trier de foncé à clair pour réorganiser l'ordre des encres en fonction de leur luminosité. Note: Il n'est pas possible de convertir les nuances globales. 4.2 Préférences d'Ink Manager Vous pouvez ouvrir les préférences d'Ink Manager en sélectionnant Illustrator > Préférences > Esko > Préférences d'Ink Manager... (Mac) ou Editer > Préférences > Esko > Préférences d'Ink Manager... (Windows) 19 4 4 Data Exchange Dans la boîte de dialogue Préférences d'Ink Manager, vous pouvez définir les Valeurs par défaut (angle et linéature) des encres CMJN. Vous pouvez également indiquer si les encres utilisées uniquement dans des calques non imprimables ou cachés doivent être affichées dans Ink Manager en définissant les options Afficher les encres des calques non imprimables et Afficher les encres des calques cachés. Note: La fonctionnalité Réindexer les encres tient également compte de l'option Afficher les encres des calques non imprimables et Afficher les encres des calques cachés : lorsqu'elle est désactivée, les encres des calques non imprimables ou cachés ne seront pas réindexées. Activez l'option Utiliser un nuancier d'encres ClassicColors pour utiliser un nuancier d'encres ClassicColors. Lorsque vous utilisez un nuancier d'encres ClassicColors pour votre périphérique HP, vous pouvez activer l'option Utiliser un nuancier d'encres ClassicColors afin d'éviter les conflits d'encres utilisant des noms génériques, tels que "Blanc". Le Guide des encres préféré est le guide des encres qui s'affiche par défaut à l'ouverture de la boîte de dialogue Ajouter une encre à partir du guide d'encres. 20 Data Exchange 5. Plug-in Structural Design 5.1 Introduction Présentation de Structural Design Structural Design permet aux utilisateurs Adobe Illustrator de lire un fichier ARD ArtiosCAD, un fichier .bag flexible Esko et/ou un actif .dae ou .zae Collada. Il est possible d'aligner ce fichier Structural Design sur les graphiques et cet alignement sera conservé pour le reste du workflow Esko (par exemple, ArtiosCAD, Visualizer, PackEdge, ArtPro, Plato, RIP). De plus, l'utilisateur peut créer une plaque de vernis à partir du contour de fonds perdus, de la maquette Illustrator ou du cadre limitrophe de la structure, ce qui a pour effet d'exclure automatiquement les zones sans couchage. Structural Design Export permet aux utilisateurs d'Adobe Illustrator d'exporter des contours Illustrator dans un format ArtiosCAD .ard natif. Il permet également à l'utilisateur d'ajouter et de modifier des fenêtres de découpe dans un fichier ArtiosCAD chargé. 5.2 Structural Design Import 5.2.1 Principes généraux Le plug-in Structural Design vous permet d'ouvrir ou de placer des fichiers Structural Design dans Adobe Illustrator. Les fichiers Structural Design importés sont liés aux fichiers Adobe Illustrator (.ai), mais ils ne sont pas incorporés. Après avoir ouvert ou placé un fichier Structural Design, le fichier apparaît dans la palette de calques d'Adobe Illustrator. Les chemins Structural Design sont des chemins spéciaux qui ne peuvent pas être modifiés accidentellement. Par défaut, le calque Structural Design et ses sous-calques sont verrouillés. Vous pouvez déverrouiller les calques Structural Design. Cela vous permet de sélectionner des chemins Structural Design et d'utiliser les outils d'alignement d'Illustrator pour aligner des graphiques sur ces chemins. 5.2.2 Ouverture ou placement d'un fichier ARD, BAG, DAE, ZAE Depuis que le plug-in est présent (c'est-à-dire à compter de la version Suite 10.0), il existe une commande spécifique (Placer un fichier dans le menu Fichier) conçue pour afficher uniquement les fichiers Structural Design. Cliquez sur Fichier > Structural Design > Placer un fichier.... Les types de fichier appropriés sont également affichés dans les boîtes de dialogue Ouvrir et Placer d'Illustrator : 21 5 5 Data Exchange Lorsque vous ouvrez un fichier Structural Design, les objets Structural Design sont convertis en objets Illustrator qui ne peuvent pas être modifiés accidentellement. Les calques Structural Design sont convertis en sous-calques Illustrator verrouillés. Vous pouvez déverrouiller ces calques. Ils sont groupés sous un calque qui porte le nom du fichier Structural Design. Les divers styles de ligne Structural Design (découpes, rainages, fonds perdus) sont convertis en couleurs personnalisées avec codage spécifique. Les styles de ligne ArtiosCAD sont tous pris en charge. 22 Data Exchange Si un fichier Collada est placé, le programme effectue une vérification afin de voir si une partie imprimable est définie pour ce fichier Collada. Une partie imprimable est une extension Esko au format Collada. Vous pouvez également créer des fichiers Collada avec une ou plusieurs parties imprimables dans ArtiosCAD, Studio Toolkit for Flexibles, Studio Toolkit for Labels et Studio Toolkit for Shrinksleeves. Pour de plus amples informations sur la partie imprimable d'un fichier Collada, consultez le livre blanc disponible : • (Macintosh) Dans le dossier extra du CD d'installation. • (PC) Dans Démarrer > Programmes > Esko > Plug-ins DeskPack > Data Exchange > Extra.... Si un fichier Collada contient plusieurs parties imprimables, une boîte de dialogue vous invite à en sélectionner une. Choisissez la partie pour laquelle vous souhaitez créer les éléments graphiques dans Adobe Illustrator. 23 5 5 Data Exchange Si le fichier Illustrator que vous ouvrez contient des données CAD, deux vérifications sont effectuées. 1. En premier lieu, le plug-in s'assure que le fichier Structural Design se trouve toujours à son emplacement d'origine. Si tel n'est pas le cas, il recherche le fichier Structural Design dans le répertoire qui contient le fichier Illustrator. S'il trouve le fichier Structural Design, il utilise ce fichier, sinon, il vous invitera à rechercher le nouvel emplacement du fichier. 2. Une seconde vérification est effectuée afin de vérifier si le fichier Structural Design a été modifié depuis son intégration initiale dans ce fichier Illustrator. Si la réponse est Oui, le fichier est mis à jour. Placement d'un fichier ARD : si un fichier ARD est déjà chargé et que nous plaçons un nouveau fichier ARD, ce nouveau fichier ARD remplace l'ancien. Cela implique que vous ne pouvez jamais avoir plus d'un fichier Structural Design dans un document Illustrator. Différence entre placement et ouverture d'un fichier ARD : lorsque vous ouvrez un fichier ARD, la maquette prend la taille du cadre limitrophe de la structure. Si vous placez un fichier Structural Design, la maquette n'est pas modifiée. 5.2.3 Ouverture ou placement de fichiers à partir de Shapes Il est possible d'ouvrir des fichiers directement à partir de Shapes ou de les placer dans des fichiers Illustrator existants à l'aide des commandes proposées dans le menu Fichier > Structural Design. 24 Data Exchange Vous pouvez choisir d'acheter et de télécharger un nouvel élément Shape à partir du magasin en ligne ou utiliser un élément Shape déjà téléchargé dans la bibliothèque de votre ordinateur. Pour accéder au magasin Shapes, assurez-vous d'avoir défini les paramètres du serveur Shapes et vos informations de compte Shapes dans la boîte de dialogue Préférences Shapes sous Préférences > Esko > Préférences Shapes. L'ouverture et le placement d'un fichier à partir du serveur Shapes suivent un workflow général identique. L'exemple suivant montre comment placer un fichier Shapes. 1. Dans un document Illustrator ouvert, cliquez sur Fichier > Structural Design > Placer à partir de Shapes.... La fenêtre Shapes s'affiche telle qu'elle était lors de la dernière utilisation, au niveau de la bibliothèque Shapes de votre ordinateur local ou du magasin Shapes en ligne. 2. Si vous avez l'intention d'utiliser un nouvel élément Shape, sélectionnez-le et achetez-le. Il est alors téléchargé dans la bibliothèque Shapes de votre ordinateur local. 25 5 5 Data Exchange 3. Si vous achetez un nouvel élément Shape, la fenêtre Shapes doit commuter automatiquement sur la bibliothèque Shapes. Pour utiliser un élément Shape existant, cliquez sur Bibliothèque dans la fenêtre Shapes. Sélectionnez l'élément Shape qui vous intéresse et cliquez sur Placer. 4. Cela a pour effet de placer l'élément Shape dans le document Illustrator ouvert ou de l'ouvrir dans un nouveau document. Seule la zone imprimable de l'élément Shape est visible dans Illustrator. Si vous possédez l'un des produits Studio, servez-vous de la palette Studio pour visualiser l'élément Shape avec la zone imprimable. L'illustration ci-dessous présente une bouteille de vin blanc provenant de la bibliothèque Shapes avec l'étiquette conçue dans Illustrator et le modèle 3D affiché dans la palette Studio. 26 Data Exchange 5.2.4 Mise à jour du fichier Structural Design En cas de modification du fichier Structural Design pendant votre travail d'édition sur le fichier Illustrator, il est possible d'imposer la mise à jour du fichier Structural Design. Une commande a été prévue à cet effet dans le menu Fichier. Cliquez sur Fichier > Structural Design > Mettre à jour 27 5 5 Data Exchange 5.2.5 Alignement CAD-Graphiques Outil Structural Design de déplacement interactif 28 Data Exchange Un outil Structural Design de déplacement a été ajouté à l'outil de sélection normal dans Illustrator. Avec cet outil, vous pouvez déplacer la conception, de façon interactive, sans déverrouiller les souscalques Structural Design. Maintenez le bouton de la souris enfoncé et faites glisser le curseur pour déplacer la conception. Tip: Si vous activez Afficher > Smart Guides, les données de structure sont alignées sur le graphique. Fenêtre Structural Design La palette Structural Design propose des informations relatives aux contours de structures et aux fonds perdus ARD. Elle permet également de faire pivoter et de déplacer numériquement les contours. Pour ouvrir cette palette, sélectionnez Fenêtres > Esko > Structural Design > Afficher la fenêtre Structural Design. La partie supérieure indique les coordonnées du point (gauche, haut) du cadre limitrophe qui entoure le contour de structure. Ces coordonnées sont exprimées par rapport à l'origine du fichier Illustrator. Vous pouvez choisir de visualiser les coordonnées de neuf points du cadre limitrophe. Vous pouvez aussi choisir de voir la position du cadre limitrophe autour du contour des fonds perdus. Lorsque vous entrez une nouvelle valeur dans les champs X et Y, vous déplacez le point sélectionné à la nouvelle position. Il est possible de retourner la conception de structure afin d'ajouter des graphiques au verso de celle-ci. Cette fonction est activée uniquement pour les fichiers ArtiosCAD. La partie inférieure de la palette indique la largeur et la hauteur des cadres limitrophes Structure et Fonds perdus. Décalage fonds perdus indique le décalage entre la structure et le contour de fonds perdus. 29 5 5 Data Exchange La partie inférieure de la palette indique si des angles de pliage et une animation ont été définis dans le fichier. Cliquez sur une des icônes Rotation pour faire pivoter les contours du fichier Structural Design. La rotation a toujours lieu autour du centre du contour de la structure. 5.2.6 Créer la plaque de vernis Cliquez sur Fenêtre > Esko > Structural Design > Créer la plaque de vernis.... • Si vous choisissez Utiliser le contour en fonds perdus, le contour est créé sur la base du contour des fonds perdus, moins les zones sans couchage (le cas échéant). • Si vous choisissez Utiliser la maquette, le contour est créé sur la base de la maquette, moins les zones sans couchage. • Si vous choisissez Utiliser le cadre limitrophe de structure, le contour est créé sur la base du cadre limitrophe de la structure, moins les zones sans couchage. Pour les options Utiliser la maquette et Utiliser le cadre limitrophe de structure, vous pouvez spécifier un décalage positif ou négatif. La maquette ou le cadre limitrophe est agrandi ou réduit en fonction du décalage spécifié par rapport à la maquette ou au cadre limitrophe. Cet outil génère un contour rempli d'une couleur en ton direct jaune clair. Ce contour est placé dans un nouveau calque ('Vernis') qui est inséré directement sous les calques Structural Design. Note: L'option Créer la plaque de vernis exclura automatiquement les zones sans couchage du fichier Structural Design, le cas échéant. 30 Data Exchange 5.2.7 Développer le calque Structural Design Cliquez sur Fenêtre > Esko > Conception structurelle > Développer le calque Structural Design.... Sélectionnez le calque Structural Design que vous souhaitez développer dans un nouveau calque Illustrator. Tous les graphiques du calque Structural Design seront copiés dans le nouveau calque Illustrator. Les graphiques placés sur le nouveau calque ne sont plus balisés comme des objets Structural Design. Les objets résultants sont basés sur le système CMJN et non plus des encres techniques Structural Design. Si vous souhaitez conserver les encres techniques Structural Design, sélectionnez Conserver les types de lignes. 31 5 5 Data Exchange Vous utilisez normalement cet outil pour créer un masque de découpe à partir du contour de fonds perdus du fichier Structural Design. 5.2.8 Préférences Structural Design Si vous ouvrez ou placez les fichiers Structural Design créés dans des anciennes versions d'ArtiosCAD (< 7.3), vous risquez d'obtenir une visualisation incorrecte des noms de calques Structural Design. Dans l'image ci-dessous, le ß et le u de bemaßung sont visualisés de façon incorrecte. Ce problème survient lorsque le nom de calque enregistré dans le fichier Structural Design utilise un code de texte différent de celui servant à visualiser le nom de calque dans Illustrator. Comme les fichiers Structural Design créés dans des anciennes versions d'ArtiosCAD (< 7.3) ne contiennent pas le codage de texte utilisé, le plug-in doit deviner le codage de texte utilisé. Il applique, par défaut, les paramètres de langue actuels. Vous obtiendrez ainsi le résultat correct, sauf si, par exemple, vous essayez d'ouvrir un fichier Structural Design allemand sur un système chinois. Dans ce cas précis, vous pouvez outrepasser le codage de texte en cliquant sur Illustrator > Préférences > Esko > Préférences Structural Design... (Macintosh) ou Fichier > Préférences > Esko > Préférences Structural Design... (PC). 32 Data Exchange A partir du fichier ArtiosCAD : Les fichiers ARD consignés à partir d'ArtiosCAD 7.3 contiennent le codage de texte utilisé pour les noms de calques. Pour ces fichiers, le navigateur de calques dans Illustrator est toujours capable de visualiser correctement les noms de calques Structural Design. Cela est vrai, même si, par exemple, vous ouvrez un fichier ARD avec codage de texte allemand sur un système chinois. Pour les fichiers ARD créés dans des versions antérieures d'ArtiosCAD, le plugin applique vos paramètres de langue actuels pour le codage de texte. Il est normalement préférable d'activer cette option. Paramètres de langue actuels : Si cette option est sélectionnée, le plug-in utilise toujours le codage de texte de votre système (et non le codage éventuellement spécifié dans le ficher ARD). Autre : Vous pouvez spécifier directement le codage de texte à utiliser. Dans notre exemple de fichier ARD allemand ouvert sur un système chinois, vous devrez peut-être passer le codage de texte à Europe occidentale (Windows Latin 1). Si vous cliquez sur OK, la palette de calques sera actualisée sur la base du nouveau codage de texte. Dans l'exemple ci-dessus, la palette de calques se présente de la façon suivante : 33 5 5 Data Exchange 5.3 Structural Design Export 5.3.1 Enregistrer sous dans Structural Design La commande Enregistrer sous de Structural Design permet de sauvegarder, à l'emplacement de votre choix, une copie du fichier Structural Design lié. Le fichier Illustrator sera automatiquement lié à ce nouveau fichier Structural Design. Cliquez sur Fichier > Conception structurelle > Enregistrer sous... 5.3.2 Exportation des objets sélectionnés vers le fichier ArtiosCAD Le plug-in ArtiosCAD Export ajoute la commande Exporter les objets sélectionnés dans le fichier ArtiosCAD au menu Structural Design. Seuls les fichiers ARD peuvent être inclus dans le cadre d'une exportation vers un nouveau fichier ArtiosCAD. 34 Data Exchange Sélectionnez les contours à exporter dans le fichier ARD et cliquez sur Fichier > Structural Design > Exporter les objets sélectionnés dans le fichier ArtiosCAD. La boîte de dialogue Exporter les objets sélectionnés dans le fichier ArtiosCAD s'ouvre. 35 5 5 Data Exchange Enregistrer les objets sélectionnés dans Vous pouvez choisir d'enregistrer les objets sélectionnés dans le calque de montage principal ou dans des calques Annotation. Si vous les enregistrez dans des calques Annotation, un fichier ARD sera créé avec des calques d'annotation portant le même nom que les calques Illustrator. Ensuite, vous pouvez choisir Calques basés sur des échantillons de types de lignes ArtiosCad. Si les objets sélectionnés sont tracés avec une case couleur possédant un nom de type de ligne ArtiosCAD (par exemple, coupe, rainage, fond perdu), cette option crée des couches correspondant au nom de la couleur de contour : • • • • • Les lignes de découpe et de rainage sont placées sur un calque principal Les lignes de fonds perdus extérieurs sont placées sur un calque de fond perdu extérieur Les lignes couchées à l'extérieur sont placées sur un calque couché à l'extérieur Les cotations et le texte sont placés sur un calque de cotation Tous les autres types de lignes sont placés sur un calque Annotation Pour votre convenance, une bibliothèque de cases de types de lignes ArtiosCAD est incluse avec le plug-in. Pour afficher cette bibliothèque, cliquez sur Fenêtre > Bibliothèques de cases > Types de lignes ArtiosCAD. Les types de lignes d'étude ArtiosCAD sont tous prédéfinis dans cette bibliothèque. Inclure une copie de ****.ard Vous pouvez choisir d'inclure une copie du fichier ARD chargé dans le document Illustrator. Le fichier ARD résultant contiendra les objets sélectionnés ET le contenu des calques CAD dans Illustrator. Supprimer des lignes Il est possible de supprimer certaines lignes du fichier ArtiosCAD d'origine. Cela permet de modifier les fenêtres de découpe. Ne tentez pas de supprimer des plis avec cet outil. Sinon, les angles de pliage d'origine seront perdus. 36 Data Exchange Placer ce fichier ArtiosCAD dans le document Si vous activez cette option, le fichier ARD résultant est placé dans le document Illustrator. Il remplace le fichier Structural Design initialement chargé. Aperçu La fenêtre Prévisualisation affiche un aperçu de ce qui sera enregistré. Vous pouvez mettre en surbrillance les contours sélectionnés en activant l'option Sélection de la surbrillance. Cela permet de faire la distinction entre les contours récemment ajoutés au fichier ARD résultant et les contours provenant du fichier ARD d'origine. Si vous cliquez sur Enregistrer sous, la boîte de dialogue Enregistrer sous s'affiche. Si un fichier ArtiosCAD est chargé dans votre document Illustrator, le logiciel suggère pour le nom du fichier le nom du fichier ArtiosCAD chargé, suivi de _copy. Nous vous recommandons de ne pas écraser le fichier ARD initial, car vous risquez de perdre certaines fonctionnalités de ce fichier ARD : les calques graphiques ne sont pas copiés, il ne sera pas possible de reconstruire le fichier ARD créé et le texte ne sera pas vectorisé. 37 5 5 Data Exchange Note: Il est impossible de copier dans un fichier ARD les objets EPS et/ou les objets à base de pixels. La couleur de fond des contours sélectionnés n'est pas conservée dans ArtiosCAD. En revanche, la couleur du contour détermine le type de ligne dans ArtiosCAD. Si le contour sélectionné se trouve dans le calque de montage principal, le pointage du contour aura la valeur 2. Dans tous les autres cas, il aura la valeur 0. 5.3.3 ArtiosCAD - Copier dans le Presse-papiers Note: Cette fonction est uniquement disponible sur PC. Vous pouvez la sélectionner à partir du menu Edition : ArtiosCAD - Copier dans le Presse-papiers copie les contours sélectionnés dans le Pressepapiers Windows. Vous pouvez les coller directement dans ArtiosCAD. Si le même espace de travail ArtiosCAD est ouvert dans ArtiosCAD et que vous ne l'avez pas modifié depuis que vous l'avez ouvert dans Illustrator, le contenu du Presse-papiers aura la même position que dans Illustrator lorsque vous le collerez dans ArtiosCAD. Cette fonction est utile pour les utilisateurs ArtiosCAD qui veulent ajouter au montage de boîte des formes provenant des graphiques. L'option Copier dans le presse-papiers vous permet également d'ajouter le fichier ARD actuellement chargé dans le document Illustrator. Rappelez-vous que les calques graphiques ne sont pas copiés. Vous ne pouvez pas non plus recréer le fichier ARD résultant et le texte sera vectorisé. 38 Data Exchange Note: Il est impossible de copier dans un fichier ARD les objets EPS et/ou les objets à base de pixels. La couleur de fond des contours sélectionnés n'est pas conservée dans ArtiosCAD. La couleur du contour détermine le type de ligne dans ArtiosCAD. Si le contour sélectionné se trouve dans le calque de montage principal, le pointage du contour aura la valeur 2. Dans tous les autres cas, il aura la valeur 0. 5.3.4 Relation entre couleur de contour dans Illustrator et type de ligne dans ArtiosCAD Si les contours sont tracés avec une case couleur possédant un nom de type de ligne ArtiosCAD (par exemple, coupe, rainage), les éléments correspondants dans ArtiosCAD utiliseront le type de ligne correspondant. Par exemple, si vous donnez à votre contour une couleur de trait portant le nom 'Annotation', le contour aura le type de ligne 'Annotation' dans ArtiosCAD. Si le nom n'est pas un nom de type de ligne ArtiosCAD, le contour sera une ligne de découpe. Pour votre convenance, une bibliothèque de cases de types de lignes ArtiosCAD est incluse avec le plug-in. Pour afficher cette bibliothèque, cliquez sur Fenêtre > Bibliothèques de cases > Types de lignes ArtiosCAD. Les types de lignes d'étude ArtiosCAD sont tous prédéfinis dans cette bibliothèque. 5.3.5 Comment ajouter une fenêtre de découpe dans un fichier ArtiosCAD existant ? 1. Ouvrez ou placez un fichier ARD. Si vous possédez également Studio Designer, vous observez une vue 3D de votre boîte pliée dans la fenêtre Studio. 39 5 5 Data Exchange 2. Créez et sélectionnez la forme de découpe que vous voulez ajouter au fichier ArtiosCAD. 3. Cliquez sur Fichier > Structural Design > Exporter les objets sélectionnés dans le fichier ArtiosCAD. La boîte de dialogue Exporter les objets sélectionnés dans le fichier ArtiosCAD s'ouvre. 40 Data Exchange 4. Effectuez une ou plusieurs des opérations suivantes : • Enregistrez les objets sélectionnés dans le calque de montage principal. • Prenez soin d'inclure une copie du fichier ARD initial. • Placez ce fichier ArtiosCAD dans le document. Pour de plus amples informations sur les différentes options, reportez-vous à la section Exportation des objets sélectionnés vers le fichier ArtiosCAD. 5. Cliquez sur Enregistrer sous.... Les objets sélectionnés sont enregistrés dans le calque de montage principal. Ils reçoivent le type de ligne de découpe (type par défaut si vous n'avez spécifié aucune case couleur portant le nom d'un type de ligne ArtiosCAD). Mis à part les objets sélectionnés, le fichier ARD initial est copié dans le fichier ARD résultant et celui-ci est immédiatement placé dans le document Illustrator. Si vous disposez de Studio Designer, vous voyez automatiquement le fichier ARD avec la découpe pliée dans la fenêtre 3D : 41 5 5 Data Exchange 5.3.6 Comment modifier une fenêtre de découpe dans un fichier ArtiosCAD ? 1. Ouvrez ou placez un fichier ARD contenant déjà une fenêtre de découpe. Si vous possédez également Studio Designer, vous observez une vue 3D de votre boîte pliée dans la fenêtre Studio. 42 Data Exchange 2. Créez et sélectionnez la nouvelle forme de découpe que vous voulez ajouter au fichier ARD. 3. Cliquez sur Fichier > Conception structurelle > Exporter les objets sélectionnés dans le fichier ArtiosCAD. La boîte de dialogue Exporter les objets sélectionnés dans le fichier ArtiosCAD s'ouvre. 43 5 5 Data Exchange Dans la fenêtre Prévisualisation, vous constatez que vous n'obtenez pas le résultat escompté. Il est nécessaire de supprimer la fenêtre de découpe d'origine. 4. Cliquez sur Supprimer les lignes. La boîte de dialogue Supprimer les lignes s'affiche. 44 Data Exchange 5. Dans cette boîte de dialogue, vous pouvez sélectionner les lignes à supprimer. Il n'est pas possible de sélectionner les nouvelles lignes. Vous pouvez choisir de masquer les nouvelles lignes en activant l'option Masquer les nouvelles lignes. 6. Cliquez sur un rectangle et faites-le glisser autour de la fenêtre de découpe d'origine. Cette fenêtre sera grisée. Cela signifie qu'elle sera supprimée dans le fichier ARD final. 45 5 5 Data Exchange 7. Cliquez sur OK. Vous revenez à la boîte de dialogue Exporter les objets sélectionnés dans le fichier ArtiosCAD. Dans la fenêtre Prévisualisation, vous constatez que la découpe d'origine a été supprimée. 46 Data Exchange 8. Cliquez sur Enregistrer sous. 9. Spécifiez un nom de fichier dans le boîte de dialogue Enregistrer sous. Le logiciel suggère le nom du fichier ArtiosCAD chargé suivi de _copy. 10.Cliquez sur Sauvegarder. Si vous disposez de Studio Designer, vous voyez automatiquement le fichier ARD avec la nouvelle découpe pliée dans la fenêtre 3D. 47 5 6 Data Exchange 6. Plug-in Trim Box and Media Box 6.1 Introduction Les options Case Rogne et Zone Support (utilisées dans l'environnement de workflow Esko Software Suite) servent à définir les bords et les marges externes de votre document. Les définitions correspondant à ces options sont enregistrées au sein du fichier Illustrator utilisé par les plug-ins Shuttle et PowerLayout Client. Ces options ne sont pas prises en compte en cas d'impression directe depuis Adobe Illustrator et ne sont pas exportées dans un format non natif au moyen des plug-ins Adobe standard. Elles ne sont pas affichées sous forme d'objets dans la palette Calques. Pour accéder au plug-in Trim Box and Media Box, sélectionnez Fenêtre > Esko > Trim Box and Media Box 6.2 Options Case Rogne et Zone Support 1. Taille de la case Rogne : Sélectionnez la taille voulue dans la liste déroulante. 2. Largeur/Longueur ajustée : Entrez la largeur/longueur voulue si vous souhaitez définir une taille personnalisée. Tip: Les unités correspondent aux préférences Illustrator. 3. Orientation de la case Rogne : Sélectionnez l'orientation : portrait/paysage. 48 Data Exchange Note: Faire glisser la Case Rogne ou modifier les valeurs des zones d'édition Largeur ou Hauteur change automatiquement les cases d'option Portrait/Paysage en conséquence : si Largeur > Hauteur, le mode Paysage devient actif ; à l'inverse, si Largeur < Hauteur, c'est le mode Portrait qui est activé. 4. Options d'ajustement de la case Rogne • Ajuster la case Rogne à la maquette • Ajuster la case Rogne à l'illustration • Ajuster la case Rogne à la sélection • Ajuster la case Rogne à la présentation CAD 5. Zone Support (marges) : entrez les valeurs des marges haut, bas, droite et gauche. Tip: Les unités correspondent aux préférences Illustrator. 6. Options d'ajustement de la zone Support • • Ajuster la zone support au montage Ajuster la zone Support à la sélection • Ajuster la zone Support aux fonds perdus/à la présentation CAD (si aucun fond perdu n'est défini, la présentation CAD fait office de préférence) 7. Ajuster la maquette à • Ajuster la maquette à la case Rogne • Ajuster la maquette à la zone Support 8. Afficher la case Rogne et support : Servez-vous de cette option à bascule pour afficher ou masquer la case Rogne et la zone Support. 9. Menu déroulant Case Rogne et Zone Support • • • • • • • • • • • • Ajuster la case Rogne à la maquette Ajuster la case Rogne à l'illustration Ajuster la case Rogne à la sélection Ajuster la case Rogne à la présentation CAD Ajuster la case Rogne à la zone de recadrage Adapter la zone support au montage Ajuster la zone Support à la sélection Ajuster la zone Support aux fonds perdus/à la présentation CAD (si aucun fond perdu n'est défini, la présentation CAD fait office de préférence) Ajuster la maquette à la case Rogne Ajuster la maquette à la zone Support Utiliser les limites de Transformer : si cette option est activée, TrimBox/MediaBox seront traités conformément à leur définition dans Adobe Illustrator. Si elle est désactivée, TrimBox/ MediaBox respecteront les limites visibles. Déplacer la case Rogne et la zone Support... : ouvre l'interface correspondante 49 6 6 Data Exchange • Supprimer la case Rogne et la zone Support La figure ci-dessous représente la case Rogne (bords) et la zone Support (marges) d'un document de sortie, tel que le système Esko les interprète. La ligne noire continue représente les bords (correspondant à une ou plusieurs des options ci-dessus), tandis que la ligne noire en pointillés indique les marges du document : 6.3 Déplacement et mise à l'échelle de la case Rogne et de la zone Support Pour déplacer ou redimensionner la case Rogne et la zone Support, procédez de l'une des façons suivantes : 50 Data Exchange • Sélectionnez l'outil Case Rogne et Zone Support dans la palette d'outils AI. Cliquez avec cet outil sur la case Rogne ou la zone Support et faites-les glisser à l'endroit voulu. • Sélectionnez l'outil Case Rogne et Zone Support dans la palette d'outils AI. • Appuyez sur la touche ALT tout en faisant glisser l'objet pour le mettre à l'échelle du centre vers l'extérieur. • Appuyez sur la touche MAJ tout en faisant glisser l'objet pour contraindre la mise à l'échelle. • Appuyez sur la touche ALT + MAJ tout en faisant glisser objet pour contraindre la mise à l'échelle du centre vers l'extérieur. OU • Sélectionnez un préréglage dans le menu déroulant. OU • Utilisez le champ de saisie numérique. Ce champ apparaît lorsque vous choisissez Déplacer la case Rogne et la zone Support dans le menu déroulant. Tip: Double-cliquez sur l'outil Case Rogne et Zone Support dans la palette d'outils pour ouvrir la boîte de dialogue correspondante. OU • Vous pouvez également faire appel à l'une des options d'ajustement (à la maquette, à l'illustration, à la sélection, à la présentation CAD ou à la zone de recadrage). 51 6 6 Data Exchange Tip: Les unités correspondent aux préférences Illustrator. 52 Data Exchange 7. Messages Le plug-in Messages est inclus à tous les plug-ins Esko DeskPack. Il affiche les informations, avertissements et erreurs provenant de tous les autres plug-ins DeskPack et il vous indique le plug-in qui les a générés. Vous pouvez filtrer les messages qui s'affichent lorsque la palette Messages est ouverte et, le cas échéant, effacer ou enregistrer tous les messages. 7.1 La palette Messages La palette Messages s'affiche automatiquement lorsqu'un autre plug-in DeskPack génère un avertissement ou une erreur. Vous pouvez également l'ouvrir à partir de Fenêtre > Esko > Messages. Cette palette affiche : • le niveau de gravité du message ( information, • le texte du message dans la colonne Message, • le Plugin qui a généré le message, • l'Heure à laquelle le message a été généré. avertissement ou erreur), Tip: Vous pouvez cliquer sur les en-têtes de colonne pour trier les messages et vous pouvez faire glisser les colonnes horizontalement pour en ajuster la largeur. Vous pouvez également utiliser la palette pour obtenir des informations supplémentaires et / ou sélectionner des avertissements ou erreurs générés : • cliquez sur un message pour afficher des informations supplémentaires au bas de la palette. 53 7 7 Data Exchange • cliquez sur le triangle placé devant un message pour afficher la liste des objets auxquels il se rapporte. • cliquez sur l'un des objets de la liste pour le sélectionner dans le fichier. • double-cliquez sur cet objet pour le sélectionner et effectuer un zoom dessus dans le fichier. • double-cliquez sur le message pour le sélectionner et effectuer un zoom sur tous les objets auxquels il se rapporte dans le fichier. 7.2 Filtrer les messages Vous pouvez utiliser le menu déroulant de la palette pour afficher ou masquer certains types de messages. • Pour masquer : • tous les messages d'information, sélectionnez Masquer les messages d'info dans le menu déroulant, • tous les avertissements, sélectionnez Masquer les messages d'avertissement, • toutes les erreurs, sélectionnez Masquer les messages d'erreur, • Pour les afficher de nouveau, sélectionnez au choix : • Afficher les messages d'info, • Afficher les messages d'avertissement, • Afficher les messages d'erreur. 54 Data Exchange • Pour afficher uniquement le dernier message, sélectionnez Afficher dernier dans le menu déroulant. • Pour afficher de nouveau tous les messages, sélectionnez Afficher tous. Lorsque vous choisissez d'afficher tous les messages, vous pouvez voir Afficher : Tout dans le coin inférieur droit de la palette. Lorsque vous filtrez les messages (par exemple, vous filtrez les messages d'avertissement ou vous affichez uniquement le dernier message), vous pouvez voir Afficher : Filtré dans le coin inférieur droit de la palette. 55 7 7 Data Exchange 7.3 Enregistrer les messages Pour enregistrer tous les messages d'un fichier texte : 1. Sélectionnez Enregistrer les messages sous... dans le menu déroulant. 2. Dans la fenêtre de navigateur qui s'ouvre, choisissez le nom et l'emplacement à utiliser pour enregistrer le fichier. 7.4 Effacer les messages • Pour supprimer tous les messages de la palette Messages, sélectionnez Effacer dans le menu déroulant. 56