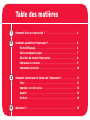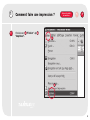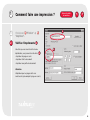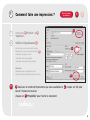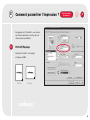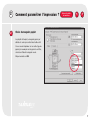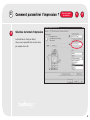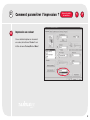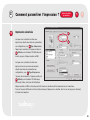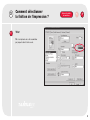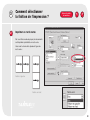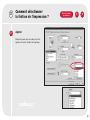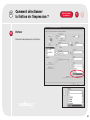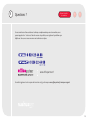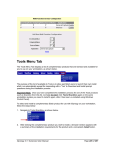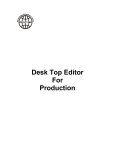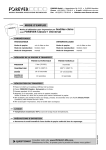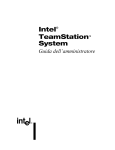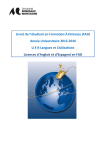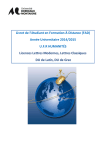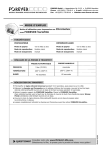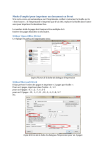Download Imprimer sur les multifonctions Nashuatec
Transcript
MODE D’EMPLOI POUR IMPRIMER SUR LES MULTIFONCTIONNELS NASHUATEC Entrer SUPPORT MANUAL Table des matières 1 Comment faire une impression ? ..................................................................... 3 2 Comment paramétrer l’impression ?.............................................................. Portrait/Paysage .......................................................................................... Choix du magasin papier ........................................................................... Sélection du format d'impression ......................................................... Impression en couleur ................................................................................ Impression sécurisée .................................................................................. 6 6 7 8 9 10 3 Comment sélectionner la finition de l’impression ? ................................ Trier ................................................................................................................... Imprimer en recto verso ............................................................................ Agrafer ............................................................................................................. Perforer ............................................................................................................ 11 11 12 13 14 4 Questions ? .............................................................................................................. 15 1 Comment faire une impression ? 1 Choisissez A ‘Fichier’ > ‘Imprimer’. Retour à la table des matières < > B A A B A B C B 3 1 Comment faire une impression ? Retour à la table des matières 1 Choisissez A ‘Fichier’ > ‘Imprimer’. A 2 Vérifiez l’imprimante B < > A Une fois que vous avez choisi la bonne imprimante, vous pouvez choisir entre: B • imprimer la page en cours • imprimer tout le document • imprimer une partie du document B A Attention: n’imprimez que les pages dont vous avez besoin (par exemple la page en cours). 4 1 Comment faire une impression ? 1 Choisissez A ‘Fichier’ > ‘Imprimer’. 2 Vérifiez l’imprimante Retour à la table des matières > C B A A Une fois que vous avez choisi la bonne imprimante, vous pouvez choisir entre: B • imprimer la page en cours • imprimer tout le document • imprimer une partie du document Attention: n’imprimez que les pages dont vous avez besoin (par exemple la page en cours). 3 < A Saisissez le nombre d’impressions que vous souhaitez et 3. lancer l’impression ou bien cliquez sur C ‘Propriétés’ pour traiter le document. B B cliquez sur OK pour 5 2 Comment paramétrer l’impression ? Retour à la table des matières < > En appuyant sur 'Propriétés', vous arrivez sur l’écran représenté ci-contre, qui vous offre plusieurs possibilités. 1 Portrait/Paysage Choisissez ‘Portrait’ ou ‘Paysage’ et cliquez sur OK. Portrait Paysage 6 2 Comment paramétrer l’impression ? 2 Choix du magasin papier Retour à la table des matières < > La plupart du temps, le magasin papier par défaut est celui qui contient des feuilles A4. Si vous voulez imprimer sur un autre type de papier (par exemple sur du papier à en-tête), choisissez d’abord le magasin voulu. Cliquez ensuite sur OK. 7 2 Comment paramétrer l’impression ? 3 Sélection du format d'impression Retour à la table des matières < > Le format A4 est choisi par défaut. Vous pouvez cependant faire un autre choix, par exemple A3 ou A5. 8 2 Comment paramétrer l’impression ? 4 Impression en couleur Retour à la table des matières < > Si vous désirez imprimer un document en couleur, sélectionnez 'Couleur' sous le titre de menu ‘Couleur/Noir et Blanc’. 9 2 Comment paramétrer l’impression ? 5 Impression sécurisée Lorsque vous souhaitez sécuriser une impression, sélectionnez dans les paramètres de configuration, sous A Type d’impression ‘Impression sécurisée’ et cliquez ensuite sur B Détails pour introduire l’ID Utilisateur et le mot de passe. Cliquez ensuite sur OK. Retour à la table des matières < > A B Lorsque vous souhaitez sécuriser une impression via le serveur de documents, sélectionnez dans les paramètres de configuration, sous A Type d’impression ‘Serveur de documents’ et cliquez ensuite sur B Détails pour introduire l’ID Utilisateur, le Nom de fichier et le Nom de l’utilisateur. Cliquez ensuite sur OK. Le travail pourra être lancé en sélectionnant Documentserver sur la machine. Tous les travaux s’affichent sur l’écran. Sélectionnez-y l’impression souhaitée. Une fois le mot de passe introduit, le travail sera imprimé. 10 3 Comment sélectionner la finition de l’impression ? 1 Trier Retour à la table des matières < > Tri : les impressions sont assemblées par paquets dans l’ordre voulu. 11 3 Comment sélectionner la finition de l’impression ? 2 Imprimer en recto verso Retour à la table des matières < > Par souci d’économie de papier, les documents sont imprimés par défaut en recto verso. Vous avez le choix entre plusieurs types de recto verso : Reliure à gauche Reliure en haut 12 3 Comment sélectionner la finition de l’impression ? 3 Agrafer Retour à la table des matières < > N’importe quelle série de feuilles peut être agrafée. Choisissez l’endroit de l’agrafage. 13 3 Comment sélectionner la finition de l’impression ? 4 Perforer Retour à la table des matières < > Choisissez l’emplacement des perforations. 14 4 Retour à la table des matières Questions ? < > Si vous avez besoin d’une assistance technique complémentaire pour votre machine, vous pouvez appeler le n° ci-dessous. Dans la mesure du possible, nous réglerons le problème par téléphone. Sinon, nous vous enverrons un technicien sur place. www.officepartner.fr Consultez également notre espace de formation en ligne eCampus : www.officepartner.fr/ecampus-support 15