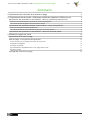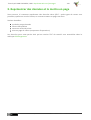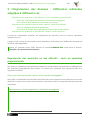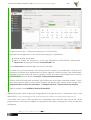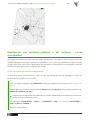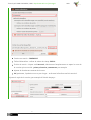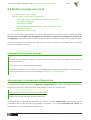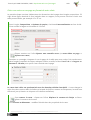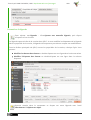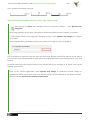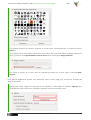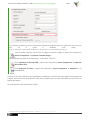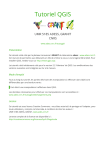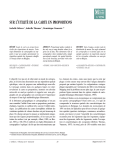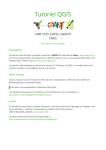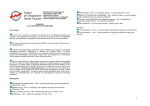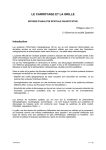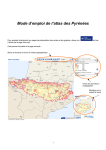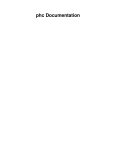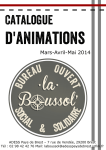Download Télécharger le PDF de la partie X - ADESS
Transcript
Tutoriel QGIS UMR 5185 ADESS, GRANIT CNRS www.ades.cnrs.fr/tutoqgis/ Présentation Ce tutoriel a été créé par le plateau transversal GRANIT du laboratoire adess : www.ades.cnrs.fr. Son but est de permettre aux débutants en SIG de s'initier à ceux-ci via le logiciel libre QGIS. Pour installer QGIS, rendez-vous sur http://www.qgis.org/. Le tutoriel a été initialement créé pour la version 2.2 'Valmiera' de QGIS. Les améliorations des versions suivantes sont intégrées au fur et à mesure. Mode d'emploi Tout au long du tutoriel, les parties décrivant des manipulations à effectuer dans QGIS sont différenciées par une bordure verte : Ceci décrit une manipulation à effectuer dans QGIS. Les données nécessaires pour effectuer ces manipulations sont accessibles ici : www.ades.cnrs.fr/tutoqgis/telechargement.php Licence Ce tutoriel est sous licence Creative Commons : vous êtes autorisé à le partager et l'adapter, pour toute utilisation y compris commerciale, à condition de citer les auteurs : UMR 5185 ADESS, GRANIT, www.ades.cnrs.fr Le texte complet de la licence est disponible ici : http://creativecommons.org/licenses/by/4.0/legalcode Tutoriel QGIS UMR 5185 ADESS, CNRS - http://www.ades.cnrs.fr/tutoqgis/ 2/21 Sommaire X. Représenter des données et le mettre en page 3 X.1 Représenter des données : différentes méthodes adaptées à différents cas 4 Représenter des quantités ou des effectifs : carte en symboles proportionnels Créer une couche de points à partir d'une couche de polygones Faire varier la taille de points en fonction d'un champ Représenter des variables relatives à des surfaces : cartes choroplèthes 4 4 5 7 Créer un champ de densité de population 7 Faire varier la couleur des communes en fonction du champ densité 8 Représenter des quantités ou des effectifs : cartes en semis de points X.2 Mettre en page une carte Préparation de la mise en page Mise en page : le composeur d'impression 9 12 12 12 Créer une carte sur une page au format de votre choix 13 Paramétrer la légende Paramétrer l'échelle Ajout d'éléments supplémentaires : titre, logo, flèche nord... Exporter la carte 14 16 17 19 Sauvegarder une mise en page 21 Ce tutoriel est mis à disposition selon les termes de la Licence Creative Commons Attribution 4.0 International Tutoriel QGIS UMR 5185 ADESS, CNRS - http://www.ades.cnrs.fr/tutoqgis/ 3/21 X. Représenter des données et le mettre en page Nous verrons ici comment représenter des données dans QGIS : quels types de cartes sont possibles, quelles en sont les limites, et comment mettre en page une carte. Notions abordées : symboles proportionnels cartes choroplèthes cartes en semis de points mise en page de cartes (composeur d'impression) Les données pour cette partie ainsi qu'une version PDF du tutoriel sont accessibles dans la rubrique téléchargement. Ce tutoriel est mis à disposition selon les termes de la Licence Creative Commons Attribution 4.0 International Tutoriel QGIS UMR 5185 ADESS, CNRS - http://www.ades.cnrs.fr/tutoqgis/ 4/21 X . 1 Représenter des données : di érentes méthodes adaptées à di érents cas Représenter des quantités ou des effectifs : carte en symboles proportionnels Créer une couche de points à partir d'une couche de polygones Faire varier la taille de points en fonction d'un champ Représenter des variables relatives à des surfaces : cartes choroplèthes Créer un champ de densité de population Faire varier la couleur des communes en fonction du champ densité Représenter des quantités ou des effectifs : cartes en semis de points Il existe de nombreuses manières de représenter les données, nous en verrons seulement quelques unes ici. A partir d'une couche de communes et leur population, nous allons voir di érentes manières de visualiser cette population. Ouvrez un nouveau projet QGIS, ajoutez la couche COMMUNE.SHP située dans le dossier TutoQGIS_10_representation/donnees. Représenter des quantités ou des e ectifs : carte en symboles proportionnels Les cartes en symbole proportionnels permettent la représentation de quantités ou d'e ectifs par des symboles, généralement des cercles. La surface des symboles sera proportionnelle à la quantité ou l'effectif. Créer une couche de points à partir d'une couche de polygones Dans QGIS, la visualisation de données sous forme de cercles proportionnels nécessite une couche de points. A partir de la couche de communes, nous allons créer les centroïdes (barycentres) des communes. Menu Vecteurs → Outils de géométrie → Centroïdes de polygones Ce tutoriel est mis à disposition selon les termes de la Licence Creative Commons Attribution 4.0 International Tutoriel QGIS UMR 5185 ADESS, CNRS - http://www.ades.cnrs.fr/tutoqgis/ 5/21 Couche vecteur de polygones en entrée : choisir la couche COMMUNE Fichier de points en sortie : cliquez sur Parcourir, allez à l'emplacement où vous voulez créer la couche de centroïdes et donnez-lui un nom : communes_centroides Cliquez sur OK La couche de centroïdes est ajoutée à QGIS : un point a été créé par commune. Faire varier la taille de points en fonction d'un champ Il est ensuite possible de faire varier la taille des centroïdes des communes en fonction d'un champ, ou d'une expression : Ouvrez les propriétés de la couche de communes → rubrique Style → bouton Avancé tout en bas à droite : Ce tutoriel est mis à disposition selon les termes de la Licence Creative Commons Attribution 4.0 International Tutoriel QGIS UMR 5185 ADESS, CNRS - http://www.ades.cnrs.fr/tutoqgis/ 6/21 Cliquez sur ce bouton → Champ de proportion → POPULATION Appliquez les changements ; si les cercles sont trop gros, 2 possibilités : réduire la taille du symbole dans le champ de proportion, au lieu de sélectionner POPULATION, sélectionnez expression- et tapez par exemple POPULATION / 10 Le mode Expression est disponible depuis la version 2.2 de QGIS. En jouant sur ces 2 paramètres, vous devriez pouvoir obtenir une visualisation correcte de la population à l'échelle d'un département ou d'une région (à l'échelle du pays, cela nécessiterait d'agréger les cercles entre eux pour un meilleur rendu). Vous avez à votre disposition la couche DEPARTEMENT dans le dossier TutoQGiS_10_Reprentation/donnees. Comme vous l'avez peut-être remarqué, QGIS a che les cercles dans l'ordre de la table ; il peut donc arriver que de petits cercles soient masqués par de plus gros cercles. Pour corriger cela : Propriétés de la couche de centroïdes → rubrique Général → Constructeur de requête Tapez la requête : 1=1 ORDER BY POPULATION DESC Malheureusement, QGIS ne gère pas la légende pour ce type de cartes. Il existe pour cela un outil disponible ici : http://www.qgis.nl/2012/02/03/legenda-maken-met-legendsvg/?lang=en [↗] Vous aurez noté que si QGIS permet une visualisation des données sous forme de cercles proportionnels, cela reste peu adapté à la production de cartes, notamment à cause de l'absence de légende. Ce tutoriel est mis à disposition selon les termes de la Licence Creative Commons Attribution 4.0 International Tutoriel QGIS UMR 5185 ADESS, CNRS - http://www.ades.cnrs.fr/tutoqgis/ 7/21 Représenter des variables relatives à des surfaces : cartes choroplèthes Une carte choroplèthe est une carte en aplats de couleurs. Les régions sont colorées selon une mesure statistique telle que la densité de population ou le revenu par habitant. Ce type de carte ne peut donc être utilisé pour représenter des quantités ou des e ectifs. Les variables continues doivent être discrétisées pour produire des classes. Créer un champ de densité de population La première étape consistera pour nous à créer un champ densité de population, rempli en fonction de la population et la surface. Ouvrez la table attributaire de COMMUNE, passez en mode édition et ouvrez la calculatrice de champ. Calculez dans un nouveau champ nommé densite de type décimal la densité de population en nombre d'habitants par km² . Sachant que la population est exprimée en milliers d'habitants et la super cie en hectares, quelle formule utiliser pour cela ? Par exemple ( "POPULATION" * 1000 ) / ( "SUPERFICIE" / 100 ), ou encore ( "POPULATION" * 1000 ) / ( $area / 1000000 ) Quittez le mode édition. Ce tutoriel est mis à disposition selon les termes de la Licence Creative Commons Attribution 4.0 International Tutoriel QGIS UMR 5185 ADESS, CNRS - http://www.ades.cnrs.fr/tutoqgis/ 8/21 Faire varier la couleur des communes en fonction du champ densité Maintenant que ce champ est créé et à jour, il est possible de faire varier la couleur des communes en fonction de la densité. Pour faire varier la couleur des communes en fonction de la densité : Propriétés de la couche COMMUNE → rubrique Style Sélectionnez le style Gradué en fonction de la colonne densite. Choisissez un nombre de classes et une méthode de discrétisation. Cliquez sur Classer et appliquez les changements. Pour un meilleur rendu, vous pouvez supprimer les bordures des communes en cliquant sur Modification... puis sur Remplissage simple → Style de la bordure → Pas de crayon . Pour voir l'effectif de chaque classe, clic droit sur le nom de la couche → Montrer le décompte des entités. Testez différents modes de discrétisation et nombres de classes. Ce tutoriel est mis à disposition selon les termes de la Licence Creative Commons Attribution 4.0 International Tutoriel QGIS UMR 5185 ADESS, CNRS - http://www.ades.cnrs.fr/tutoqgis/ 9/21 Représenter des quantités ou des e ectifs : cartes en semis de points Une carte en semis de points permet, à partir d'un maillage surfacique, de représenter des quantités ou e ectifs par des points placés aléatoirement au sein de chaque polygone. Le nombre de ces points est proportionnel à la quantité ou l'effectif lié au polygone. Nous allons créer ces points aléatoires en fonction du champ POPULATION. Ce champ étant décimal avec un chi re après la virgule, nous allons le multiplier par 10 pour obtenir des nombres entiers (il n'est pas possible de créer 0,7 points dans un polygone...). Ajoutez un champ nommé POP10, de type entier, égal à 10 fois le champ POPULATION. N'oubliez pas de quitter le mode édition une fois l'opération terminée. Pour créer les points aléatoires : menu Vecteur → Outils de recherche → Points aléatoires Ce tutoriel est mis à disposition selon les termes de la Licence Creative Commons Attribution 4.0 International Tutoriel QGIS UMR 5185 ADESS, CNRS - http://www.ades.cnrs.fr/tutoqgis/ 10/21 Couche en entrée : COMMUNE Taille d'échantillon : utiliser la valeur du champ POP10 Fichier de sortie : cliquez sur Parcourir, sélectionnez l'emplacement et tapez le nom de la couche qui sera créée : points_aleatoires_communes par exemple Ajouter le résultat au canevas de la carte OK, patientez, l'opération est un peu longue... et fermez la fenêtre une fois terminé. Ajustez le style de la couche, par exemple à l'échelle du pays : Ce tutoriel est mis à disposition selon les termes de la Licence Creative Commons Attribution 4.0 International Tutoriel QGIS UMR 5185 ADESS, CNRS - http://www.ades.cnrs.fr/tutoqgis/ 11/21 Nous avons vu ici trois manières de représenter une même donnée : la population des communes. Il en existe beaucoup d'autres. Dans le chapitre suivant, nous aborderons la mise en page de cartes a n par exemple de pouvoir les intégrer dans un article : ajout d'un titre, d'une légende... et export au format image ou vectoriel. L'export au format vectoriel vous permettra de retravailler la carte dans un logiciel de dessin vectoriel. Ce tutoriel est mis à disposition selon les termes de la Licence Creative Commons Attribution 4.0 International Tutoriel QGIS UMR 5185 ADESS, CNRS - http://www.ades.cnrs.fr/tutoqgis/ 12/21 X.2 Mettre en page une carte Préparation de la mise en page Mise en page : le composeur d'impression Créer une carte sur une page au format de votre choix Paramétrer la légende Paramétrer l'échelle Ajout d'éléments supplémentaires : titre, logo, flèche nord... Exporter la carte Sauvegarder une mise en page Une fois vos données représentées de manière satisfaisante, il peut être utile d'en faire une carte. Cette partie n'a pas pour but d'expliquer les bonnes et mauvaises pratiques en matière de cartographie, mais se bornera à décrire quelques fonctionnalités du mode mise en page de QGIS. L'exercice consistera ici à mettre en page une carte de la densité de population par communes (carte choroplèthe) en France. Préparation de la mise en page Commencez par ajouter toutes les couches dont vous avez besoin, et supprimez toutes les couches inutiles. Choisissez le style de chacune des couches. N'oubliez pas également de choisir un SCR adapté pour votre projet (projeté si vous souhaitez créer une échelle en mètres par exemple) (cf. Modifier le SCR du projet). Mise en page : le composeur d'impression Le mode mise en page se nomme composeur d'impression dans QGIS. C'est dans le composeur d'impression que vous pourrez ajouter une échelle, un titre etc. à votre carte. Menu Projet → Nouveau composeur d'impression Tapez un titre, par exemple densité communes. Le principe du composeur d'impression est simple : l'onglet Composition permet de xer les paramètres de la page (format A4, paysage ou portrait...), et l'onglet Propriétés de l'objet les paramètres de l'objet actuellement sélectionné. Ce tutoriel est mis à disposition selon les termes de la Licence Creative Commons Attribution 4.0 International Tutoriel QGIS UMR 5185 ADESS, CNRS - http://www.ades.cnrs.fr/tutoqgis/ 13/21 Créer une carte sur une page au format de votre choix La première étape consiste à déterminer les dimensions de la page dans l'onglet composition. S'il s'agit d'une gure destinée à être intégrée dans un rapport, vous pouvez très bien choisir une taille personnalisée, par exemple 15 x 15 cm. Dans l'onglet Composition → Options du papier , choisissez Personnalisation au lieu de A4. Fixez ensuite la largeur et la hauteur à 150 mm. Cliquez ensuite sur l'icône Ajouter une nouvelle carte (ou menu Mise en page → Ajouter une carte). Dessinez un rectangle n'importe où sur la page, de la taille que vous voulez. Puis rendez-vous dans l'onglet Propriétés de l'objet, rubrique Position et taille, et xez X et Y à 0 et la largeur et hauteur à 150 mm pour que la carte coïncide avec la page. La carte ainsi créée est synchronisée avec les données visibles dans QGIS : si vous changer le style d'une des couches dans la fenêtre principale de QGIS et revenez au composeur, la carte aura été mise à jour (si besoin en cliquant sur le bouton actualiser). Pour centrer la carte : cliquez sur l'icône Déplacer le contenu de l'objet et faites glisser le contenu de la carte. Pour zoomer et dézoomer : modifiez l'échelle dans les propriétés de la carte. Ce tutoriel est mis à disposition selon les termes de la Licence Creative Commons Attribution 4.0 International Tutoriel QGIS UMR 5185 ADESS, CNRS - http://www.ades.cnrs.fr/tutoqgis/ 14/21 Paramétrer la légende Pour ajouter une légende : icône Ajouter une nouvelle légende, puis cliquez n’importe où sur la carte. La légende reprend celle de la couche dans QGIS : si vous modi ez les étiquettes de la légende dans la propriété de la couche, la légende du composeur prendra en compte ces modifications. Dans la fenêtre principale de QGIS, ouvrez les propriétés de la couche, rubrique Style. Vous pouvez : Modifier les bornes des classes en double-cliquant sur une ligne dans la colonne valeur Modi er l'étiquette des classes en double-cliquant sur une ligne dans la colonne étiquette Revenez ensuite dans le composeur et cliquez sur votre légende avec l'outil Sélectionner / Déplacer un objet . Ce tutoriel est mis à disposition selon les termes de la Licence Creative Commons Attribution 4.0 International Tutoriel QGIS UMR 5185 ADESS, CNRS - http://www.ades.cnrs.fr/tutoqgis/ 15/21 Pour prendre en compte les modi cations que vous venez d'e ectuer, dans l'onglet propriétés de l'objet, rubrique Objets de légende, cliquez sur le bouton Mettre à jour l'objet. Vous pouvez également modi er les étiquettes directement dans la légende , en cliquant sur une ligne puis sur le bouton d'édition. Il est possible de cacher par exemple le titre de la couche : dans la deuxième colonne de la ligne du nom de la couche, choisissez Cachée au lieu de Sous-groupe. Voici une dernière astuce (à vous d'en trouver d'autres !) pour faire un retour à la ligne, dans le titre par exemple. Dans la case Activer le retour à la ligne après , tapez un caractère dont vous ne vous servez habituellement pas, par exemple $. Ce caractère ne sera pas représenté mais provoquera un retour à la ligne. Dans la case Titre, tapez le titre souhaité pour votre légende, avec un $ quand vous souhaitez passer à la ligne : Densité population$nb habitants / km² par exemple. Le $ provoquera également une retour à la ligne pour les autres objets de la légende (étiquettes, nom de la couche...). N'hésitez pas à explorer les autres rubriques des propriétés de la légende. Un exemple de légende : Ce tutoriel est mis à disposition selon les termes de la Licence Creative Commons Attribution 4.0 International Tutoriel QGIS UMR 5185 ADESS, CNRS - http://www.ades.cnrs.fr/tutoqgis/ 16/21 Paramétrer l'échelle Pour ajouter une échelle : outil Ajouter une nouvelle échelle graphique puis cliquez sur la carte. Comme pour la légende, il est possible de régler assez nement les di érents paramètres de cette échelle. Par exemple, si vous voulez une échelle en Km, indiquez d'abord l'unité des de votre projet : le mètre (votre projet doit utiliser un SCR projeté), puis tapez 1000 dans la case Unités de carte par unité de l'échelle graphique. Vous pouvez également régler le nombre de segments de l'échelle, et la largeur du trait : Di érents styles d'échelle peuvent être choisis dans la rubrique Propriétés principales de l'échelle : Ce tutoriel est mis à disposition selon les termes de la Licence Creative Commons Attribution 4.0 International Tutoriel QGIS UMR 5185 ADESS, CNRS - http://www.ades.cnrs.fr/tutoqgis/ 17/21 Voici quelques exemples d'échelle : Ajout d'éléments supplémentaires : titre, logo, flèche nord... Pour ajouter du texte, par exemple un titre, les sources, l'auteur... : outil Ajouter une étiquette. Dans les propriétés de cet objet, vous pouvez ensuite modifier le texte, la police, la couleur... Si vous voulez ajouter une image, par exemple un logo : outil Ajouter une image puis cliquez sur la carte. Dans les propriétés principales, choisissez ensuite une image sur votre ordinateur : Par convention, le Nord est situé en haut de votre carte. Ajouter une èche Nord si tel est bien le cas n'est donc pas indispensable et peut même alourdir inutilement votre carte et donc nuire à sa lisibilité. Peut-être avez-vous néanmoins besoin d'une haut de votre carte ? èche Nord, par exemple si le Nord n'est pas en Dans ce cas, utilisez également l'outil Ajouter une image et choisissez comme image un symbole de èche Nord. Pour cela, vous pouvez utiliser la bibliothèque de symboles de QGIS, dans la rubrique Rechercher dans les répertoires. Ce tutoriel est mis à disposition selon les termes de la Licence Creative Commons Attribution 4.0 International Tutoriel QGIS UMR 5185 ADESS, CNRS - http://www.ades.cnrs.fr/tutoqgis/ 18/21 Il est possible d'ajouter de nouveaux symboles au format SVG à cette bibliothèque, au moyen du bouton Ajouter... Pour synchroniser votre èche Nord avec votre carte, a n que cette èche indique toujours le Nord : cocher la case Synchroniser avec la carte dans la rubrique Image rotation. Pour régler la rotation de la carte, dans les propriétés principales de la carte, réglez le paramètreMap rotation. Vous pouvez également ajouter une deuxième carte à votre page, qui servira par exemple de carte de situation. Ajouter une carte, réglez son emprise et son échelle, et allez dans la rubrique Aperçu des propriétés de cette carte, pour visualiser l'emprise de votre première carte : Ce tutoriel est mis à disposition selon les termes de la Licence Creative Commons Attribution 4.0 International Tutoriel QGIS UMR 5185 ADESS, CNRS - http://www.ades.cnrs.fr/tutoqgis/ 19/21 Il peut être nécessaire de choisir les bonnes couches pour une des cartes dans QGIS, mettre à jour cette carte dans le composeur puis cocher la case Verrouiller les couches pour cette carte avant de faire la même chose pour l'autre carte. De manière générale, si vous avez plusieurs cartes, la manière la plus facile de les gérer est peut-être de créer un groupe de couches par carte dans QGIS, quitte à dupliquer certaines couches. Exporter la carte Vous êtes satisfait de votre carte ? Voici venu le moment de l'exporter ! Vous pouvez soit l' exporter au format image (PNG, JPG) pour l'intégrer directement dans un rapport par exemple, soit l'exporter au format vectoriel SVG ou PDF pour la retravailler dans un logiciel de dessin type Inkscape ou Adobe Illustrator. Vous pouvez également l'imprimer directement ! Pour exporter au format image : vous pouvez tout d'abord paramétrer la résolution à laquelle votre carte sera exportée : onglet Composition, Options du papier : Ce tutoriel est mis à disposition selon les termes de la Licence Creative Commons Attribution 4.0 International Tutoriel QGIS UMR 5185 ADESS, CNRS - http://www.ades.cnrs.fr/tutoqgis/ 20/21 On considère généralement qu'une résolution de 300 dpi est su sante pour une impression. Pour en savoir plus sur ce qu'est la résolution d'une image : http://fr.wikipedia.org/wiki/R%C3%A9solution_%28imagerie_num%C3%A9rique%29 [↗] Pour ensuite exporter votre mise en page au format image : à partir du composeur, menu Composeur → Exporter comme image... De nombreux formats sont disponibles : PNG, JPEG, TIFF, EPS... Pour exporter au format SVG : à partir du composeur, menu Composeur → Exporter au format SVG... Pour imprimer la carte : à partir du composeur, menu Composeur → Imprimer... ou bien Ctrl + P L'export au format SVG peut poser quelques problèmes, en particulier pour gérer la transparence. L'export au format PDF peut parfois être plus pratique pour ensuite retoucher la carte dans un logiciel de dessin. Un exemple de carte réalisée dans QGIS : Ce tutoriel est mis à disposition selon les termes de la Licence Creative Commons Attribution 4.0 International Tutoriel QGIS UMR 5185 ADESS, CNRS - http://www.ades.cnrs.fr/tutoqgis/ 21/21 A noter également, l'existence d'un module permettant la génération d'atlas (il s'agit du troisième onglet dans le composeur d'impression). Ce module est décrit dans le manuel QGIS [↗], ou bien ici [↗] (en anglais). Sauvegarder une mise en page Dans QGIS, les mises en page sont sauvegardées dans les projets QGS. Pour sauvegarder votre mise en page, il vous suffit donc de sauvegarder votre projet. Dans la fenêtre principale de QGIS, rendez-vous dans le menu Projet → Sauvegarder sous... . Choisissez un emplacement : dossier TutoQGIS_10_Representation/projets par exemple, et un nom : carte_densite_01 par exemple. Ce tutoriel est mis à disposition selon les termes de la Licence Creative Commons Attribution 4.0 International