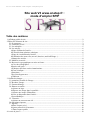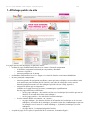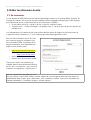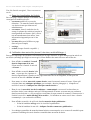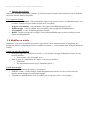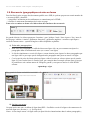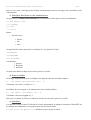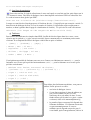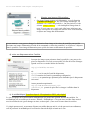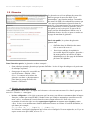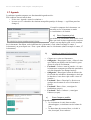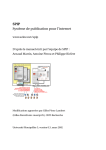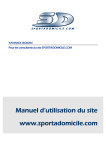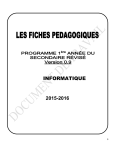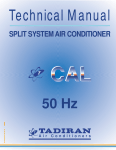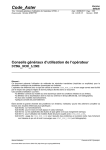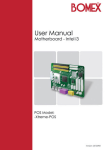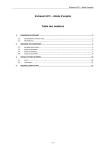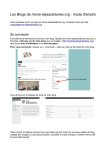Download Site web V3 www.snetap.fr : mode d`emploi SPIP Table des matières
Transcript
Site web V3 du SNETAP / mode d'emploi / Petitefabrique.net
1/19
Site web V3 www.snetap.fr :
mode d'emploi SPIP
Table des matières
1.Affichage public du site.............................................................................................................................2
2.Éditer les éléments du site..........................................................................................................................3
2.1.Se connecter.......................................................................................................................................3
2.2.L'interface privée................................................................................................................................4
2.3.Les rubriques......................................................................................................................................5
2.4.Les articles..........................................................................................................................................6
a)Page d'édition de l'article :................................................................................................................6
b)Un article dans plusieurs rubriques..................................................................................................6
c)Page de visualisation de l'article.......................................................................................................7
d)l'utilisation des mots-clés (accueil, dossiers, multi-affichage...)......................................................7
e)Statuts des articles............................................................................................................................8
2.5.Modifier un article..............................................................................................................................8
2.6.Raccourcis typographiques et mise en forme.....................................................................................9
a)Créer des paragraphes.......................................................................................................................9
b)Insérer une puce...............................................................................................................................9
c)Fabriquer des listes ou des énumérations.......................................................................................10
d)Gras et italique...............................................................................................................................10
e)Intertitres ........................................................................................................................................10
f)Les liens hypertextes.......................................................................................................................11
g)Tableaux.........................................................................................................................................11
3.Gestion des images...................................................................................................................................13
3.1.paramétrer la taille de l'image..........................................................................................................13
3.2.Recadrer l'image...............................................................................................................................13
3.3.Formats d'image...............................................................................................................................13
3.4.Illustrer un article.............................................................................................................................14
a)Ajouter un logo : ............................................................................................................................14
b)déposer une image dans le portfolio :.............................................................................................14
c)Ajouter une image d'illustration : ..................................................................................................15
d)créer un diaporama dans l'article :..................................................................................................15
e)la médiathèque................................................................................................................................15
3.5. Glossaire..........................................................................................................................................16
a)Ajouter un nouveau-mot-clé...........................................................................................................16
3.6.Questions-réponses...........................................................................................................................17
3.7.Agenda.............................................................................................................................................18
a)Dans l'espace privé, .......................................................................................................................18
b)ajouter un nouvel événement..........................................................................................................18
c) Dans l'espace public, ....................................................................................................................18
4.A vous de jouer !......................................................................................................................................19
Site web V3 du SNETAP / mode d'emploi / Petitefabrique.net
2/19
1. Affichage public du site
Les pages du site sont découpées en plusieurs zones :
– un haut de page d'identification du site avec retour à l'accueil comprenant
– le menu de navigation horizontal par corporation, déroulant
– un menu « régions »
– un menu pratique sur le snetap
– un bandeau d'information avec le « slogan » et visuel de l'année et un bouton d'adhésion
– la zone principale comprenant :
– un menu gauche de navigation par thème, (menu qui peut se déployer en accordéon, mais
cette option n'a pour l'instant pas été choisie), une zone de recherche, et une zone de
boutons pratiques menant vers des rubriques spéciales du site (FAQ, agenda...)
– un menu de droite qui est contextuel :
s'affiche sur la page d'accueil les actus, communiqués et publications.
Sur les pages intérieures s'affichent :
– sur les page rubriques : des articles en lien avec la rubrique (des articles qui ont été
choisies en second choix dans cette rubrique)
– sur les pages articles : des articles de la même rubrique...
– la zone centrale dédiée au contenu : on y trouve :
– en page rubrique : les derniers articles de la branche (de la rubrique et de ses-sousrubriques), les articles de la rubriques, les articles issus des communiqués et qui ont
été marqués avec le mot-clé « multi-affichage », le plan de la rubrique (les sousrubriques)
– en page article : le contenu intégral de l'article
– un pied de page avec le plan, la possibilité de se connecter, la mention légale...
Site web V3 du SNETAP / mode d'emploi / Petitefabrique.net
3/19
2. Éditer les éléments du site
2.1. Se connecter
Le site Internet du SNETAP est un site Internet dynamique conçu avec le système SPIP , Système de
Gestion de Contenu. Si l’on écarte la partie technique dont les langages sont gérés par le développeur,
pour l'utilisateur du site, il faut retenir qu’un tel site présente 2 façades :
• le site public qui est la « vitrine » du site, ce que les visiteurs verront.
• L'espace privé : « l’arrière boutique » en quelque sorte. C’est de là que l'on gère les articles, les
rubriques, etc.
Les informations et le contenu du site sont stockés dans des bases de données et non sous forme de
« pages fixes déjà construites ». C’est ce contenu que nous allons apprendre à créer.
Pour accéder à l'interface privée de votre
site et pouvoir gérer ses contenus, vous
devez connaître l'URL ou l'adresse de la
page de connexion, votre identifiant (ou
login) et votre mot de passe.
•
•
•
http://www.votresite.com/ecrire,
dans votre cas
• http://www.snetap-fsu.fr/
Saisir l'identifiant
Saisir le mot de passe puis valider
Vous pouvez aussi vous connecter en
cliquant, dans le menu horizontal inférieur
du site, sur « se connecter », puis, une fois
connecté, en cliquant sur « espace privé ».
À noter : Quand vous travaillez sur votre
site web, pensez à ouvrir deux fenêtre ou deux onglets de votre navigateur, dans l'un vous faites les
modifications dans l'espace privé, dans l'autre, vous visualisez les mises à jour sur le site public (en
pensant à demander à « recalculer la page » en haut à droite).
Site web V3 du SNETAP / mode d'emploi / Petitefabrique.net
4/19
2.2. L'interface privée
Vous arrivez sur la page « à suivre » qui est le tableau de bord du site. A notez, soit vous avez un profil
d'administrateur (ou administrateur restreint) qui vous permet de rédiger, accepter ou mettre en ligne des
articles ou soit de rédacteur, qui vout permet de rédiger et de proposer des articles à la publication .
•
•
•
•
•
•
•
A suivre : c'est le tableau de bord du site et des choses à faire et qui présente également la
structure de votre site.
Édition : permet d'accéder à la structure de votre site et éditer des contenus. Au survol du
bouton : accès aux mots-clés, à l'agenda, à la médiathèque ou aux menus du site...)
Auteurs : les profils des auteurs et administrateurs du site
Statistiques : Comme les statistiques de SPIP ne sont pas les plus complètes, vous recevrez les
statistiques du service google analytics.
Configuration : cette rubrique est réservée au webmaster de votre site
Aide : aide en français, très compréhensible : à utilisez !
Visiter : vous permet d'accéder en un clic au site public
>> À noter : utiliser le survol des boutons principaux pour accéder à certains menus ainsi que le bandeau
inférieur coloré contenant des raccourcis
Site web V3 du SNETAP / mode d'emploi / Petitefabrique.net
5/19
2.3. Les rubriques
SPIP est organisé de manière hiérarchique en rubriques et sous-rubriques qui contiennent des articles. Sur
le site public, les rubriques correspondent à des pages qui le plus généralement proposent la liste des
articles correspondants.
Anoter :
• La rubrique Actions, Communiqués, Dans les régions, Publications s'affichent dans le menu de
droite
• la rubrique Métiers correspond au menu horizontal rouge par corporation
• la rubrique Thèmes correspond au menu de gauche
• les rubriques Questions-réponses, Glossaire, agenda sont accessibles par les boutons situés dans le
menu de gauche.
A savoir :
•
•
•
•
•
Tant qu'une rubrique ne contient pas
d'article « publié en ligne » elle ne
s'affiche pas sur le site public
On ne peut pas supprimer une rubrique
qui contient un article (il faut d'abord
supprimer le ou les articles)
Pour créer une rubrique ou une sousrubrique, cliquer sur le bouton « créer
une rubrique » et choisissez à l'intérieur
de quelle rubrique la placer (ou à la
racine).
Les rubriques sont soit rangés par ordre
de numérotaion, soit par odre
alphabétique :
• Exemple : les sous-rubriques de
métiers (actualités, statuts /
salaires et primles / non titulaires
/ etc.) sont rangées par ordre de
numérotation
• les sous-rubriques de thèmes et
métiers sont classées par ordre
alphabétique
Vous pouvez modifier le titre ou la place d'une rubrique à tout moment
Site web V3 du SNETAP / mode d'emploi / Petitefabrique.net
6/19
2.4. Les articles
Pour accéder à un article existant, rendez-vous dans la
bonne rubrique. Pour rédiger un nouvel article, SPIP
vous présente toujours un raccourci «créer un nouvel
article».
a) Page d'édition de l'article :
À renseigner :
•
•
•
•
Le titre : bien le choisir (avec des mots-clés
pertinents, exemple éviter « bienvenue sur
notre site », mais placer dans votre titre le
mot-clé le plus pertinent de la page)
Le descriptif : c'est un résumé qui s'affiche
sur la page d'accueil ou sur une page de
rubrique, veiller à ne pas l'oublier, pour
permettre le bon affichage des éléments du
site
Le texte : c'est le cœur de l'article, il convient
de travailler à sa rédaction et à mise en forme
typographique pour une meilleure lisibilité du
texte par l'internaute et à son contenu pour la
bonne prise en compte des mots importants
par les moteurs de recherche.
Dans le cas de votre site, les champs sur-titre,
sous-titre et le post-scriptum sont aussi
activés, bien que peu utilisés.
b) Un article dans plusieurs rubriques
•
Indiquer la rubrique : Une fonctionnalité nommée « polyhiérarchie » vous permet de placer un
article dans plusieurs rubriques :
• la première rubrique dans laquelle est placée l'article correspond à sa rubrique principale,
>> ainsi, par exemple l'article « protocole sur les agents non titulaires » s'affichera bien
dans la zone centrale de la page « Communiqués » du site public. Comme il est placé
également dans les rubriques « non titulaires » de toutes les entrées métiers du menu
horizontal du haut, il s'affichera dans la zone de droite « a voir aussi en rapport » de ces
rubriques dans lesquelles il est placé.
Important : bien enregistrer votre article ou votre modification !
Site web V3 du SNETAP / mode d'emploi / Petitefabrique.net
7/19
Une fois l'article enregistré, Vous vous trouvez
sur la :
c) Page de visualisation de l'article
Sur cette page, d'autres champs ou éléments sont à
renseigner ou modifier tels que :
• son statut (publié ou en cours de
rédaction...) le statut de l'article dépend de
vos droits en tant que rédacteur ou
administrateur.
• son auteur : dans le cadre du site du
snetap, la plupart des articles n'ont plus le
renseignement sur l'auteur. Qu'il y ait ou
non un rattachement à un auteur, cette
information n'apparaît pas sur le site
public.
• ses mots-clés (pour l'afficher en page
d'accueil par exemple)
• son logo
• sa date (lorsque l'article est publié...)
d) l'utilisation des mots-clés (accueil, dossiers, multi-affichage...)
Pour gérer l'affichage des éléments correctement sur la page d'accueil, ou pour indiquer qu'un article est
un dossier (affichage privilégié sur encart gris) il faut attribuer des mots-clés aux articles du site.
– Pour afficher un article à l'accueil
dans le diaporama de la une,
il faut associer à l'article le mot clé
« à la une »
– Pour afficher un article dossier à la
une, et pour que les vignettes de
dossiers apparaissent à gauche sur les pages intérieurs lors de la navigation, il faut qu'il soit
associé au mot clé « dossier à la une »
– Pour mettre en valeur un article comme dossier, sans forcement le mettre à la une, il faut qu'il
soit placé dans une rubrique spécifique (par exemple « dossier pédagogie ») à laquelle est
associée le mot-clé « indiquer une rubrique comme dossier »
– Dans le cas où un article issu de la rubrique « communiqué » est associé en deuxième ou
troisième choix à une rubrique mais qu'il est important de le mettre en avant non pas seulement
dans la zone de droite « a voir en rapport » mais dans la zone centrale de contenu, il faut associer à
l'article le mot-clé « multi-affichage d'un article », il s'affichera au centre sous le titre « dernier
communiqué » (un seul article s'affiche).
– Pour afficher un article, où qu'il soit, dans le menu de droite publication :
– il faut lui attribuer un logo avec le visuel de la publication
– il faut lui attribuer le mot-clé « indiquer l'article comme une publication »
– Les rubriques actualités du menu horizontal métiers sont marquées avec un mot-clé actualités pour
permettre l'affichage des trois dernières actualités dans un menu de droite.
Site web V3 du SNETAP / mode d'emploi / Petitefabrique.net
8/19
e) Statuts des articles
Important : les articles possèdent 5 statuts : le choix du statut de l'article a des incidences sur la visibilité
ou non de l'article dans le site public.
Les 5 statuts de l'article :
• En cours de rédaction : c'est un brouillon, auquel vous seul avez accès (et l'administrateur), avec
ce statut, l'article n'est pas visible en ligne sur le site public
• Proposé à l'évaluation : vous soumettez votre article aux administrateurs du site.
• Publié en ligne : l'article s'affiche sur le site public (mis en ligne par l'administrateur)
• À la poubelle : si vous souhaitez supprimer l'article
• Refusé : l'article n'est pas mis en ligne, il n'est plus modifiable mais est encore visible par son
auteur et l'administrateur.
2.5. Modifier un article
Important : vous pouvez modifier et revenir à votre article à tout moment, ajouter ou supprimer des
documents joints. En cliquant sur l'icône « modifier cet article », vous retournez dans la page d'édition de
l'article.
Article en cours de rédaction
• En ayant cliqué sur « modifier cet article », vous accédez à la page d'édition de l'article, et vous
pouvez modifier
• Son contenu : titre, descriptif, texte...
• Dans la page de visualisation de l'article, vous pouvez modifier :
• Son auteur
• Ses documents associés (logo, documents joints...)
Article mis en ligne
Dans la page de visualisation de l'article, vous pouvez :
• Modifier sa date : et ainsi changer l'ordre d'apparition des articles si ceux-ci sont classés de
manière chronologique ou anti-chronologique...
• Visualiser les modifications sur le site public par un clic sur le lien « voir en ligne »
Site web V3 du SNETAP / mode d'emploi / Petitefabrique.net
9/19
2.6. Raccourcis typographiques et mise en forme
Pour faciliter la mise en page des documents publiés avec SPIP, le système propose un certain nombre de
« raccourcis SPIP » destinés :
- à simplifier l’utilisation par des utilisateurs ne connaissant pas le HTML ;
- à faciliter le traitement automatique de la mise en page.
Pour créer ces mises en forme on s'aidera donc de cette barre de raccourcis
de gauche à droite, les icônes proposent : Intertitre / gras / italique / barré / listes à puces / lien / note de
bas de page / tableau / citation / guillemets françaises / guillemets anglaises / caractères spécifiques /
outils du couteau suisse : système d'onglets et blocs dépliables repliables.
a) Créer des paragraphes
•
Pour créer des paragraphes, il suffit de laisser une ligne vide, un peu comment on sépare les
paragraphes dans un traitement de texte (on « saute » une ligne)
•
Le fait de simplement « revenir à la ligne » (retour-chariot) sans séparer les deux paragraphes par
une ligne vide ne provoque pas de changement de paragraphe mais juste un retour à la ligne.
•
Ce n'est pas la peine de laisser plusieurs lignes vides à la suite car cela ne rajoute pas de saut de
ligne. Si vous voulez forcer le saut de ligne, par exemple dans l'exemple suivant (pour éviter que
le portfolio ne soit coulant autour de l'image de gauche), vous pouvez insérer le code HTML
suivant :
<p> </p>
b) Insérer une puce
On peut insérer une puce en début de ligne dans SPIP : il suffit de revenir à la ligne et de commencer la
nouvelle ligne avec un tiret (« - »). [le tiret du 6]
Notez : ici un simple retour à la ligne suffit (on peut faire des énumérations dans le même paragraphe) ;
Site web V3 du SNETAP / mode d'emploi / Petitefabrique.net
10/19
mais si l’on « saute » une ligne avant la ligne commençant par un tiret, une ligne vide est affichée avant
l’énumération.
c) Fabriquer des listes ou des énumérations
On peut faire des énumérations imbriquées en ajoutant des étoiles après le tiret d’énumération.
-* Ton cheval est:
-** alezan;
-** bai;
-** noir;
donne :
•
Ton cheval est :
• alezan ;
• bai ;
• noir ;
On peut faire des listes numérotées en utilisant le # à la place de l’étoile :
-# premier
-# deuxième
-# troisième
Cela donnera :
1. premier
2. deuxième
3. troisième
On peut aussi utiliser la barre de raccourci prévue à cet effet.
d) Gras et italique
On indique simplement du texte en italique en le plaçant entre des accolades simples :
« ...du texte {en italique} en... ».
Cela donne « du texte en italique en... »
On indique du texte en gras en le plaçant entre des accolades doubles :
« ...du texte {{en gras}} en... ».
Cela donne « du texte en gras en... »
Pour créer ces mises en forme on s'aidera de la barre de raccourcis prévue à cet effet.
e) Intertitres
Les intertitres sont des titres à l’intérieur d’un texte permettant d’en indiquer la structure. Dans SPIP, on
les indique très simplement en les plaçant entre des accolades triples :
« {{{Un titre de partie}}} » affichera le texte en gras et centré.
Site web V3 du SNETAP / mode d'emploi / Petitefabrique.net
11/19
f) Les liens hypertextes
Pour créer un lien, il s'agit de sélectionner le texte sur lequel on veut faire un lien, puis cliquer sur le
bouton ci contre. Une boite de dialogue s'ouvre dans laquelle on insérera l'URL ou adresse du lien.
Le code suivant est alors généré par SPIP :
SPIP est une initiative du [minirézo->http://www.minirezo.net/].
Lorsque on veut faire des liens hypertextes à l’intérieur du site : il s'agit d'écrire par exemple « article 5 »
dans la boite de dialogue du lien, où 5 est le numéro de l'article (il s'agit d'aller repérer auparavant ce
numéro, en haut à gauche dans la page de visualisation de l'article). Ce qui écrira le code wiki suivant
découvrir [les images du 26e congrès de Melle->article 1809]
g) Tableaux
Pour réaliser des tableaux très simples dans SPIP, il suffit de faire des lignes dont les « cases » sont
séparées par le symbole « | » (pipe, un trait vertical), lignes commençant et se terminant par des traits
verticaux. Il est impératif de laisser des lignes vides avant et après ce tableau.
| {{Nom}} | {{Prénom}} | {{Age}} |
| Marso | Ben | 23 ans |
| Capitaine | | non connu |
| Philant | Philippe | 46 ans |
| Cadoc | Bébé | 4 mois |
Il est également possible de fusionner une case avec d’autres, en réduisant son contenu à |<| pour la
fusionner avec la case qui la précède horizontalement ; ou à |^| pour la fusionner avec la case qui la
précède verticalement.
||Tableau avec fusion| Raccourci de fusion||
| {{Colonne 1}} | {{Colonne 2}} | {{Colonne 3}} |
| Ligne 1 | L1C2 et L1C3 |<|
| Ligne 2 | L2C2 et L3C2|L2C3|
| Ligne 3 |^| L3C3 |
Pour éditer plus facilement un tableau, vous pouvez
utiliser l'icône prévue à cet effet :
•
une boite de dialogue s'ouvre
•
il vous faut renseigner le titre du tableau (ou
pas) et son résumé (ou pas). Si vous
choisissez de ne pas mettre de titre, il vous
faudra effacer par la suite les « pipes » (traits
verticaux) vides créés automatiquement ||||
•
la première ligne correspond à la légende des
éléments du tableau. Ces éléments seront mis
en gras automatiquement. Si vous ne
souhaitez pas de légende ou pas de gras, il
vous faudra, après l'enregistrement, enlever la
Site web V3 du SNETAP / mode d'emploi / Petitefabrique.net
12/19
ligne crée ou les gras créés (accolades)
•
vous remplissez chaque champ nécessaire
•
vous pouvez supprimer, ajouter des lignes ou des colonnes avec les boutons prévus à cet effet
•
cliquez sur enregistrer
Dans le cas de notre exemple, le code généré est :
||Titre du tableau||
|{{réunions}}|{{date}}|
|réunion 1|25/06/2011|
|réunion 2|05/07/2011|
Ensuite, on peut corriger les éléments soit directement dans le code, soit sélectionner le code généré et
cliquez sur l'icône tableau pour modifier le contenu des cellules.
Site web V3 du SNETAP / mode d'emploi / Petitefabrique.net
13/19
3. Gestion des images
Avant de publier vos images, il
convient de les retailler à une taille
acceptable, même si le webmaster a
prévu qu'elle soit retaillé
automatiquement au sein de la page.
Nous vous conseillons par exemple
le logiciel shareware Photofiltre
(http://photofiltre.free.fr/) pour
réaliser trois fonctions de base :
taille de l'image / recadrage / format
de l'image adéquat pour le web
(jpeg, gif ou png)
3.1. paramétrer la taille de l'image
Menu image => taille de l'image :
• Pour les images qui doivent s'ouvrir dans la galerie dynamique,
vous pouvez choisir une largeur de 800 pixel
• pour des images de grande taille qui doivent s'afficher au sein du
texte, limiter la largeur des images à 350 ou 450 pixels
3.2. Recadrer l'image
Tracez sur votre image un rectangle dynamique (aux bordures et coins
redimensionnables) sur la zone que vous voulez recadrer, puis cliquer sur
Menu image =>Recadrer : cela va recadrer le morceau d'image qui vous
convient (ou clic droit pour activer l'action de recadrer l'image)
3.3. Formats d'image
•
•
Une fois votre taille ou votre recadrage obtenu, choisir Fichier=> enregistrer sous
comme type de fichier,
• choisir jpeg pour des images de types photographiques (avec millions de couleurs). Vous
pouvez jauger le degré de compression. Trop de compression détériore l'image , aucune de
compression rend l'image plus lourde. Exemple, ne pas descendre en dessous de 80% de
compression.
• ou choisir gif (pour des images en aplat de couleur) ou png à la place du gif (le png n'est
pas un format propriétaire comme le gif et accepte un niveau de transparence alpha
intéressant pour certaines images qui doivent comporter des transparences, mais, en cas de
transparence, le format n'est pas bien supporté par le navigateur IE.6)
Site web V3 du SNETAP / mode d'emploi / Petitefabrique.net
14/19
3.4. Illustrer un article
Important : Le logo de l'image est forcément un document image. Les
documents peuvent être quand à eux de nature diverse (pdf, jpeg, son,
vidéo...)
>> Une fois l'article rédigé et enregistré, vous pouvez, dans la page de
visualisation de l'article :
a) Ajouter un logo :
Fonction « Ajouter un logo » : c'est l'image représentative de l'article.
Dans le cadre de votre site, nous avons choisi d'afficher le logo dans les
pages rubriques avec le résumé de l'article, et, dans les pages article en
haut à gauche.
Ensuite vous pouvez illustrer votre article d'images
qui auront au choix l'un de ces deux statuts :
• images d'illustrations : il s'agit d'images qui
seront imbriquées directement au sein de
votre texte
• images du portfolio : il s'agit de vignettes de
l'article qui seront soit accessibles au sein de
l'article ou en bas dans le portfolio. Vce sont
des miniatures cliquables qui, au clic, entraine
l'ouverture de l'image en plus grand dans une
« box » prévue à cet effet.
b) déposer une image dans le portfolio :
>> Dans la page d'édition de l'article vous pouvez :
•
Fonction « Ajouter des documents » : on peut ajouter tous types de
document, qui viennent compléter votre article, images d'illustration,
documents pdf, animation flash, document excel, etc. (via cette interface
web, taille maxi 2 Mo).
Cas des images ajoutées en document :
• vous pouvez laisser les images jointes ce qui créera un portfolio
• ou les insérer au sein de votre texte à l'aide du code wiki proposé
sous l'image, exemple :
• <doc1|left> (imbrique une vignette cliquable de
l'image, également alignée à gauche)
Site web V3 du SNETAP / mode d'emploi / Petitefabrique.net
c)
•
15/19
Ajouter une image d'illustration :
On ajoute l'image comme précédemment, , avec la fonction
« Ajouter des images » et, une fois l'image téléchargée, on
demande à la « retirer du portfolio ». On peut insérer le code
suivant <img1|left> : cela imbriquera l'image dans le
texte. Il est à noter que c'est le code idéal pour imbriquer une
image sur laquelle on voudra faire un lien. Avec cette fonction,
on ajoute une image dite d'illustration.
A tout moment : vous pouvez changer la destination d'une image et la retirer du portfolio pour qu'elle
devienne une image d'illustration à l'aide de la commande « retirer du portfolio » ou à l'inverse « déposer
dans le portfolio » une image d'illustration pour qu'elle devienne un document du portfolio.
d) créer un diaporama dans l'article :
Lorsque des images sont présentes dans le portfolio, vous pouvez les
gérer en diaporama. Un code est accessible à la fin de la liste d'images
(quand vous êtes en mode édition de l'article) :
<sjcylcle1809|center>
où :
sjcycle est le nom de l'outil de diaporama
1809, le numéro de l'article (paramétrage obligatoire)
|center, un paramétrage optionnel pour demander que le diaporama
soit centré
Autres paramètresoptionnels :
<sjcycleN|ALIGN|docs=n1,n2>
|docs=n1,n2 permet de spécifier les images à afficher dans le
diaporama
e) la médiathèque [inactive depuis 12 septembre 2011, pb plugin]
Le site est équipé de la fonctionnalité médiathèque qui permet une gestion facilitée des médias. La
médiathèque est accessible par le menu « Édition > médiathèque ». On peut ainsi accéder d'une traite à
tous les médias du site (pour changer un titre, un descriptif...) sans avoir à entrer dans les articles.
Ce plugin permet aussi, au moment d'ajouter un média dans un article, soit de parcourir son ordinateur,
soit de parcourir la médiathèque à la recherche d'un média déjà existant sur le site.
Site web V3 du SNETAP / mode d'emploi / Petitefabrique.net
16/19
3.5. Glossaire
Le glossaire est créé en utilisant des mots-clés
dans un groupe de mot-clés dédié. Il est
automatique : une fonction analyse l’ensemble
des textes de SPIP à la recherche des termes que
vous aurez préalablement répertoriés dans les
mot-clés, et reconnait toutes les occurrences afin
de les transformer en liens de glossaire. Sur le
site public et sur le site privé, au survol de la
souris, un bloc d'information s'affiche avec la
définition du mot. Au clic, on peut se rendre sur
la page du mot dans le glossaire.
Sur le site public, le système du glossaire
permet donc
•
d'afficher donc la définition des motsclés au survol de ceux-ci
•
d'avoir une rubrique récapitulative
(accessible depuis le bouton « glossaire »
du menu gauche) qui affiche un index
alphabétique avec une page de définition
par lettre de l'alphabet.
Dans l'interface privée, le glossaire est donc composé :
•
d'une rubrique nommée glossaire qui permet d'afficher : le titre le logo de rubrique et le petit texte
de rubrique explicatif
•
d'un groupe de mot-clés, accessible au
survol du menu « Édition > Motclés ». Le contenu en lui-même du
glossaire sera donc « physiquement »
placé dans le groupe de mots-clés
nommé « Glossaire »
a) Ajouter un nouveau-mot-clé
Aller dans Édition > Mots-clés > et cliquer sur le bouton « créer un nouveau mot-clé » dans le groupe de
mot-clé « Glossaire » : renseignez :
•
le titre : obligatoire : si le sigle est un mot que l'on trouve par ailleurs couramment dans la langue
française, comme par exemple MIS, il faudra éviter que l'analyse automatique considère tous les
mots « mis », en minuscule, trouvés dans les textes comme un mot-clé. Pour cela, on va
restreindre la saisie du sigle avec des expressions régulières en mettant entre virgules et entre
« \b » le titre, et en mettant entre slash les différentes formes se référant à la même définition, ce
qui donne par exemple :
>> ,\b MIS \b, / , \bMIS\b, / ,\bMIS \b,
Les 4 formes renseignées impliquent que le mot soit en souligné s'il est en majuscule, et s'il y a un
espace avant et/ou après MIS, ou avec « l' »...
Site web V3 du SNETAP / mode d'emploi / Petitefabrique.net
17/19
•
le descriptif rapide : facultatif : si votre définition est trop longue, vous pouvez mettre un
résumé ici dans la partie descriptif : aussi, au survol du mot, c'est le descriptif qui s'affichera, et au
clic sur le mot, l'internaute sera conduit à la page du mot avec sa description longue contenu dans
le « texte explicatif ».
•
le texte explicatif : obligatoire : c'est généralement à cette place que vous mettrez la définition du
mot. Dans le cas d'un même sigle à double définition (comme CPE), vous inscrirez les deux
défnitions.
3.6. Questions-réponses
Cette rubrique affiche en première page les 10 articles les plus consultés, puis ensuite, on navigue par
sous-rubriques. Cette rubrique utilise un système de blocs dépliables repliables.
Pour renseigner une nouvelle question-réponse :
•
mettre la question dans le champ titre
•
mettre la réponse dans le champ texte
•
si l'article comporte un document joint (souvent en pdf), il faut le laisser en document joint (dont
ne pas ajouter le raccourci vers le <doc> au sein du texte.
Site web V3 du SNETAP / mode d'emploi / Petitefabrique.net
18/19
3.7. Agenda
La rubrique Agenda comporte une fonctionnalité agenda activée.
Elle comporte un seul article dont
• le titre est « Agenda : toutes les réunions »
• le texte est « Le calendrier des réunions auxquelles participe le Snetap... » (qu'il faut peut-être
changer !)
Cet article comporte des événements : on
travaille sur les événements en mode
« visualisation » de l'article.
a)
Dans l'espace privé,
par défaut, les événements sont repliés c'est à
dire que seuls les titres apparaissent, on peut
cliquer sur tout déplier pour voir le contenu
des événements. Par défaut, seuls s'affichent les événements à venir (dans l'exemple ci-contre 2
événements), on peut cliquer sur « Tous » pour afficher tous les événements (dans l'exemple ci-contre, 27
événements).
b)
•
•
•
•
•
•
•
ajouter un nouvel événement
Cliquer sur « créer un événement »
Obligatoire : Renseigner le titre : effacez le titre
qui s'affiche par défaut (celui de l'article), pour
ajouter le nom de l'événement
Facultatif : Cocher « toute la journée » si votre
événement ne comporte pas d'horaire particulier,
cela fait disparaître les champs horaires.
Obligatoire : Renseigner la date de début et de
fin à l'aide des calendriers dynamiques, ainsi que
les horaires si vous n'avez pas coché « toute la
journée »
Facultatif : Dans « Descriptif », décrivez en
quelque mot la nature de votre événement si
besoin.
Facultatif : Dans « lieu », renseigner la
localisation (ou pas)
Facultatif : Dans « Adresse », renseigner
l'adresse (ou pas).
c)
Dans l'espace public,
L'agenda affiche :
• les événements à venir, dans un ordre
chronologique, en incluant ceux de la date du
jour
• les dates dans des encarts bleus, et à côté le
titre, descriptif, lieu et adresse.
Site web V3 du SNETAP / mode d'emploi / Petitefabrique.net
4. A vous de jouer !
Vous êtes en mesure dès à présent de :
•
Gérer les rubriques de votre site
•
Créer de nouveaux articles ou les modifier
•
Gérer le statut de vos articles (en rédaction, en ligne)
•
De mettre vos articles dans plusieurs rubriques (la polyhiérarchie)
•
D'afficher un communiqué en espace central dans une autre rubrique
•
De destiner vos articles pour la page d'accueil ou les définir en tant que dossier
•
D'utiliser des raccourcis typographiques dans vos articles
•
Retoucher des images en vue de les insérer sur votre site
•
Ajouter des images à vos articles, ajouter des documents joints.
•
De gérer l'agenda
•
De gérer la FAQ
•
De gérer le glossaire du site
19/19