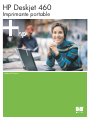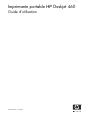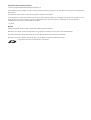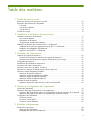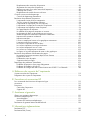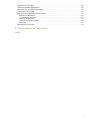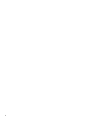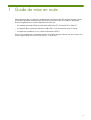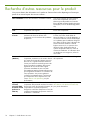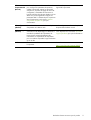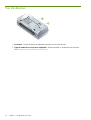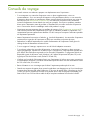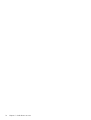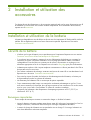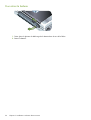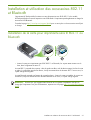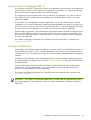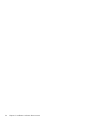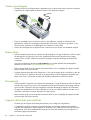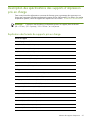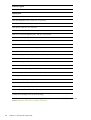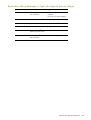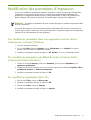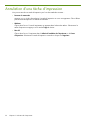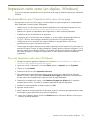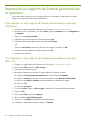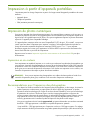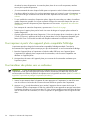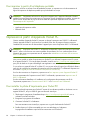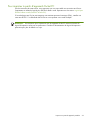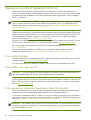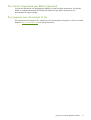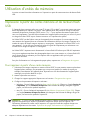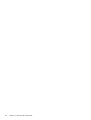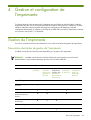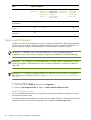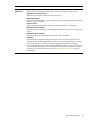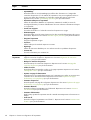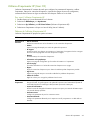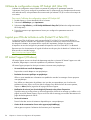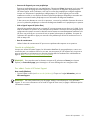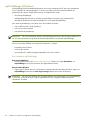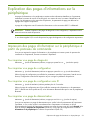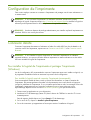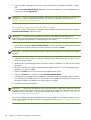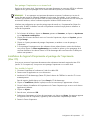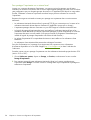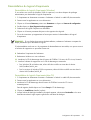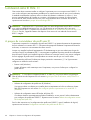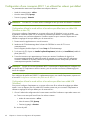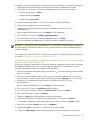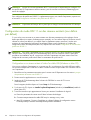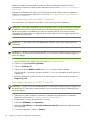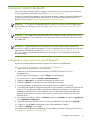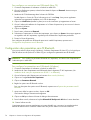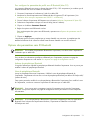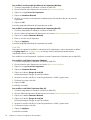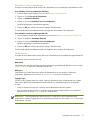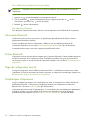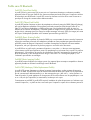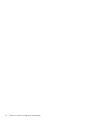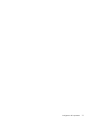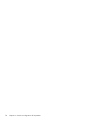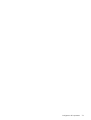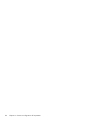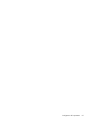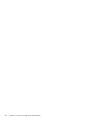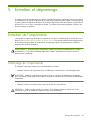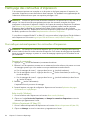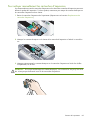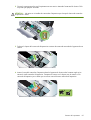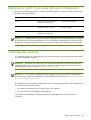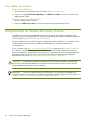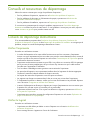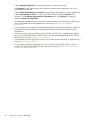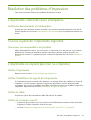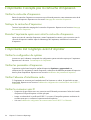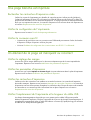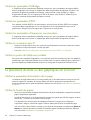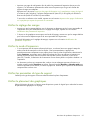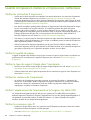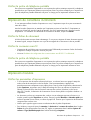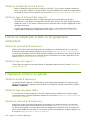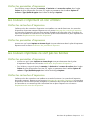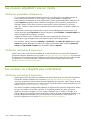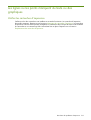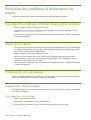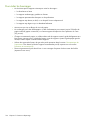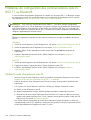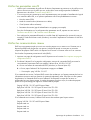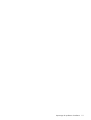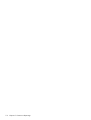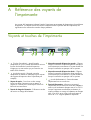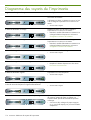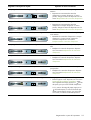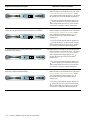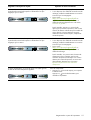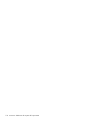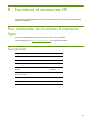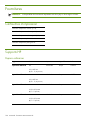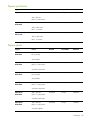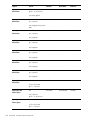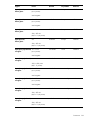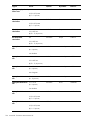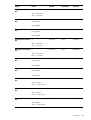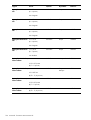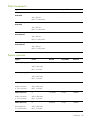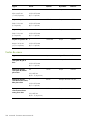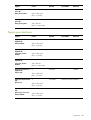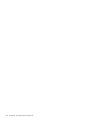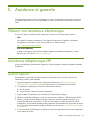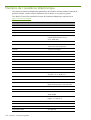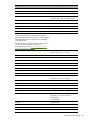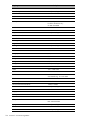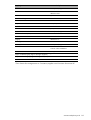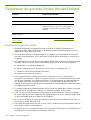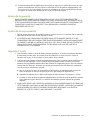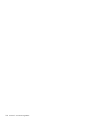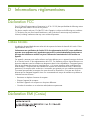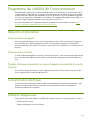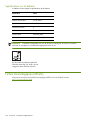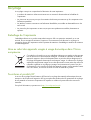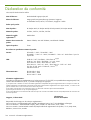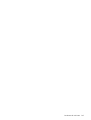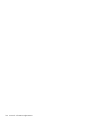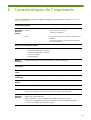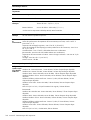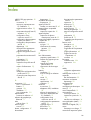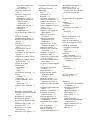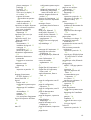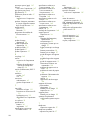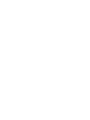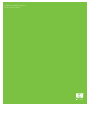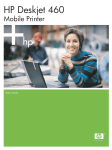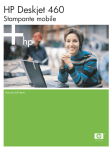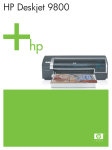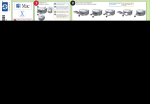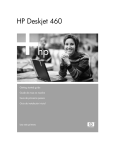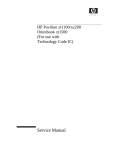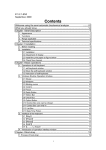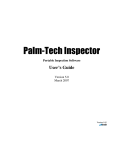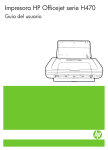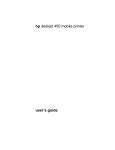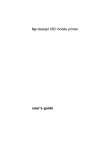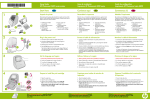Download HP Deskjet 460
Transcript
HP Deskjet 460 Imprimante portable Mode d’Utilisation Imprimante portable HP Deskjet 460 Guide d'utilisation Première édition : 06/2005 Informations relatives aux droits d'auteur © 2005 Copyright Hewlett-Packard Development Company, L.P. Il est interdit de reproduire, adapter ou traduire ce document sans autorisation expresse par écrite, sauf dans les cas permis par les lois régissant les droits d'auteur. Les informations contenues dans ce document sont sujettes à modification sans préavis. Les seules garanties concernant les produits et services HP sont énoncées dans la garantie qui accompagne ces produits et services. Rien en ceci ne devra être interprété comme constituant une garantie supplémentaire. HP ne pourra être tenue pour responsable des erreurs techniques et rédactionnelle ou des omissions présentes dans ce document. 1, 6/2005 Marques Adobe® et Acrobat® sont des marques commerciales d'Adobe Systems Incorporated. Bluetooth est une marque commerciale appartenant à son propriétaire et utilisée sous licence par la société Hewlett-Packard. Microsoft®, Windows® et Windows® XP sont des marques déposées de Microsoft Corporation aux Etats-Unis. Pentium® est une marque déposée d’Intel Corporation ou de ses filiales aux Etats-Unis et dans d’autres pays. Le logo SD est une marque commerciale de son propriétaire. Table des matières 1 Guide de mise en route Recherche d'autres ressources pour le produit . Explication des éléments de l'imprimante . . . . Vue avant . . . . . . . . . . . . . . . . . . . . . . . Vue arrière et latérale . . . . . . . . . . . . . . . Vue de dessous . . . . . . . . . . . . . . . . . . . Conseils de voyage . . . . . . . . . . . . . . . . . . . ... ... ... ... ... ... ... ... ... ... ... ... .... .... .... .... .... .... ... ... ... ... ... ... ... ... ... ... ... ... ................... ................... ................... ................... ................... ................... 10 12 12 13 14 15 Installation et utilisation de la batterie. . . . . . . . . . . . . . . . . . . . . . . . . . . . . . . . . . . . . . . . . . Sécurité de la batterie . . . . . . . . . . . . . . . . . . . . . . . . . . . . . . . . . . . . . . . . . . . . . . . . . . Présentation de la batterie . . . . . . . . . . . . . . . . . . . . . . . . . . . . . . . . . . . . . . . . . . . . . . . Chargement et utilisation de la batterie . . . . . . . . . . . . . . . . . . . . . . . . . . . . . . . . . . . . . . Installation et utilisation des accessoires 802.11 et Bluetooth . . . . . . . . . . . . . . . . . . . . . . . . . Installation de la carte pour imprimante sans fil 802.11 ou Bluetooth . . . . . . . . . . . . . . . . . Installation d'un adaptateur USB Bluetooth . . . . . . . . . . . . . . . . . . . . . . . . . . . . . . . . . . . . Impression sans fil 802.11 et Bluetooth . . . . . . . . . . . . . . . . . . . . . . . . . . . . . . . . . . . . . . 17 17 18 19 21 21 22 22 2 Installation et utilisation des accessoires 3 Utilisation de l'imprimante Sélection des supports d'impression . . . . . . . . . . . . . . . . . . . . . . . . . . . . . . . . . . . . . . . . . . . Conseils sur la sélection et l'utilisation des supports d'impression . . . . . . . . . . . . . . . . . . . . Description des spécifications des supports d'impression pris en charge . . . . . . . . . . . . . . . Chargement des supports . . . . . . . . . . . . . . . . . . . . . . . . . . . . . . . . . . . . . . . . . . . . . . . . . . Modification des paramètres d'impression . . . . . . . . . . . . . . . . . . . . . . . . . . . . . . . . . . . . . . Annulation d'une tâche d'impression . . . . . . . . . . . . . . . . . . . . . . . . . . . . . . . . . . . . . . . . . . Impression recto verso (en duplex, Windows) . . . . . . . . . . . . . . . . . . . . . . . . . . . . . . . . . . . . Impression sur supports de formats personnalisés et spéciaux . . . . . . . . . . . . . . . . . . . . . . . . . Impression à partir d'appareils portables . . . . . . . . . . . . . . . . . . . . . . . . . . . . . . . . . . . . . . . Impression de photos numériques . . . . . . . . . . . . . . . . . . . . . . . . . . . . . . . . . . . . . . . . . . Impression à partir de téléphones portables . . . . . . . . . . . . . . . . . . . . . . . . . . . . . . . . . . . Impression à partir d’appareils Pocket PC . . . . . . . . . . . . . . . . . . . . . . . . . . . . . . . . . . . . Impression à partir d’appareils Palm OS . . . . . . . . . . . . . . . . . . . . . . . . . . . . . . . . . . . . . Utilisation d'unités de mémoire . . . . . . . . . . . . . . . . . . . . . . . . . . . . . . . . . . . . . . . . . . . . . . Impression à partir de cartes mémoire et de lecteurs flash USB . . . . . . . . . . . . . . . . . . . . . . 25 25 27 30 31 32 33 34 35 35 37 38 40 42 42 4 Gestion et configuration de l'imprimante Gestion de l'imprimante . . . . . . . . . . . . . . . . . . . . . . . . . . . . . . . . . . . . . . . . . . . . . . . . . . . Explication des pages d'informations sur le périphérique . . . . . . . . . . . . . . . . . . . . . . . . . . . . Impression des pages d'information sur le périphérique à partir du panneau de commande . Impression des pages d'information sur le périphérique à partir du logiciel . . . . . . . . . . . . . Configuration de l'imprimante . . . . . . . . . . . . . . . . . . . . . . . . . . . . . . . . . . . . . . . . . . . . . . . Connexion directe . . . . . . . . . . . . . . . . . . . . . . . . . . . . . . . . . . . . . . . . . . . . . . . . . . . . Connexion sans fil 802.11 . . . . . . . . . . . . . . . . . . . . . . . . . . . . . . . . . . . . . . . . . . . . . . Connexion sans fil Bluetooth . . . . . . . . . . . . . . . . . . . . . . . . . . . . . . . . . . . . . . . . . . . . . 45 53 53 54 55 55 60 69 5 Entretien et dépannage Entretien de l'imprimante . . . . . . . . . . . . . . . . . . . . . . . . . . . . . . . . . . . . . . . . . . . . . . . . . . 83 Nettoyage de l'imprimante . . . . . . . . . . . . . . . . . . . . . . . . . . . . . . . . . . . . . . . . . . . . . . 83 Nettoyage des cartouches d’impression. . . . . . . . . . . . . . . . . . . . . . . . . . . . . . . . . . . . . . 84 5 Remplacement des cartouches d’impression . . . . . . . . . . . . . . . . . . . . . . . . . . . . . . . . . . . 86 Alignement des cartouches d’impression . . . . . . . . . . . . . . . . . . . . . . . . . . . . . . . . . . . . . 88 Impression à partir d’une seule cartouche d’impression . . . . . . . . . . . . . . . . . . . . . . . . . . . 89 Calibrage des couleurs . . . . . . . . . . . . . . . . . . . . . . . . . . . . . . . . . . . . . . . . . . . . . . . . . 89 Remplacement du module de service d'encre . . . . . . . . . . . . . . . . . . . . . . . . . . . . . . . . . . 90 Conseils et ressources de dépannage. . . . . . . . . . . . . . . . . . . . . . . . . . . . . . . . . . . . . . . . . . 91 Conseils de dépannage élémentaires . . . . . . . . . . . . . . . . . . . . . . . . . . . . . . . . . . . . . . . 91 Résolution des problèmes d'impression. . . . . . . . . . . . . . . . . . . . . . . . . . . . . . . . . . . . . . . . . 93 L'imprimante s'éteint de façon intempestive . . . . . . . . . . . . . . . . . . . . . . . . . . . . . . . . . . . 93 Tous les voyants de l'imprimante clignotent . . . . . . . . . . . . . . . . . . . . . . . . . . . . . . . . . . . 93 L'imprimante ne répond pas (rien ne s'imprime) . . . . . . . . . . . . . . . . . . . . . . . . . . . . . . . . 93 L'imprimante n'accepte pas la cartouche d’impression . . . . . . . . . . . . . . . . . . . . . . . . . . . 94 L'imprimante met longtemps avant d'imprimer . . . . . . . . . . . . . . . . . . . . . . . . . . . . . . . . . 94 Une page blanche est imprimée . . . . . . . . . . . . . . . . . . . . . . . . . . . . . . . . . . . . . . . . . . . 95 Un élément de la page est manquant ou incorrect. . . . . . . . . . . . . . . . . . . . . . . . . . . . . . . 95 Le placement du texte ou des graphiques est incorrect. . . . . . . . . . . . . . . . . . . . . . . . . . . . 96 Qualité d'impression médiocre et impressions inattendues . . . . . . . . . . . . . . . . . . . . . . . . . 98 Impression de caractères incohérents . . . . . . . . . . . . . . . . . . . . . . . . . . . . . . . . . . . . . . . 99 Impression maculée. . . . . . . . . . . . . . . . . . . . . . . . . . . . . . . . . . . . . . . . . . . . . . . . . . . . 99 L'encre ne remplit pas le texte ou les graphiques entièrement . . . . . . . . . . . . . . . . . . . . . . 100 L'impression est terne ou passée . . . . . . . . . . . . . . . . . . . . . . . . . . . . . . . . . . . . . . . . . . 100 Les couleurs s'impriment en noir et blanc . . . . . . . . . . . . . . . . . . . . . . . . . . . . . . . . . . . . 101 Les couleurs imprimées ne sont pas les bonnes . . . . . . . . . . . . . . . . . . . . . . . . . . . . . . . . 101 Les couleurs empiètent l'une sur l'autre . . . . . . . . . . . . . . . . . . . . . . . . . . . . . . . . . . . . . 102 Les couleurs ne s'alignent pas correctement . . . . . . . . . . . . . . . . . . . . . . . . . . . . . . . . . . 102 Les lignes ou les points manquent du texte ou des graphiques . . . . . . . . . . . . . . . . . . . . . 103 Résolution des problèmes d'alimentation de papier . . . . . . . . . . . . . . . . . . . . . . . . . . . . . . . 104 Les supports ne sont pas entraînés depuis le bac d'entrée . . . . . . . . . . . . . . . . . . . . . . . . 104 Papier mis en biais . . . . . . . . . . . . . . . . . . . . . . . . . . . . . . . . . . . . . . . . . . . . . . . . . . . 104 Problème de sortie de papier . . . . . . . . . . . . . . . . . . . . . . . . . . . . . . . . . . . . . . . . . . . . 104 Suppression des bourrages . . . . . . . . . . . . . . . . . . . . . . . . . . . . . . . . . . . . . . . . . . . . . 104 Dépannage des problèmes d'installation . . . . . . . . . . . . . . . . . . . . . . . . . . . . . . . . . . . . . . 107 Problèmes d'impression d'une page d'alignement. . . . . . . . . . . . . . . . . . . . . . . . . . . . . . 107 Problèmes d’installation du logiciel . . . . . . . . . . . . . . . . . . . . . . . . . . . . . . . . . . . . . . . . 107 Problèmes de configuration des communications sans fil 802.11 ou Bluetooth . . . . . . . . . . 108 A Référence des voyants de l'imprimante Voyants et touches de l'imprimante . . . . . . . . . . . . . . . . . . . . . . . . . . . . . . . . . . . . . . . . . . 113 Diagramme des voyants de l’imprimante . . . . . . . . . . . . . . . . . . . . . . . . . . . . . . . . . . . . . . 114 B Fournitures et accessoires HP Pour commander des fournitures d'impression ligne . . . . . . . . . . . . . . . . . . . . . . . . . . . . . . . Accessoires. . . . . . . . . . . . . . . . . . . . . . . . . . . . . . . . . . . . . . . . . . . . . . . . . . . . . . . . . . . Fournitures . . . . . . . . . . . . . . . . . . . . . . . . . . . . . . . . . . . . . . . . . . . . . . . . . . . . . . . . . . . Cartouches d’impression . . . . . . . . . . . . . . . . . . . . . . . . . . . . . . . . . . . . . . . . . . . . . . . Supports HP . . . . . . . . . . . . . . . . . . . . . . . . . . . . . . . . . . . . . . . . . . . . . . . . . . . . . . . . 119 119 120 120 120 C Assistance et garantie Obtenir une assistance électronique. . . . . . . . . . . . . . . . . . . . . . . . . . . . . . . . . . . . . . . . . . Assistance téléphonique HP . . . . . . . . . . . . . . . . . . . . . . . . . . . . . . . . . . . . . . . . . . . . . . . Avant d'appeler . . . . . . . . . . . . . . . . . . . . . . . . . . . . . . . . . . . . . . . . . . . . . . . . . . . . . Numéros de l'assistance téléphonique . . . . . . . . . . . . . . . . . . . . . . . . . . . . . . . . . . . . . . Déclaration de garantie limitée Hewlett-Packard . . . . . . . . . . . . . . . . . . . . . . . . . . . . . . . . . 131 131 131 132 136 D Informations réglementaires Déclaration FCC . . . . . . . . . . . . . . . . . . . . . . . . . . . . . . . . . . . . . . . . . . . . . . . . . . . . . . . 139 Déclaration EMI (Corée) . . . . . . . . . . . . . . . . . . . . . . . . . . . . . . . . . . . . . . . . . . . . . . . . . . 139 6 Déclaration VCCI (Japon) . . . . . . . . . . . . . . . Numéro du modèle réglementaire . . . . . . . . . Déclaration sur le cordon d'alimentation. . . . . Classification des voyants . . . . . . . . . . . . . . . Programme de viabilité de l'environnement . . . Réduction et élimination. . . . . . . . . . . . . . Consommation électrique. . . . . . . . . . . . . Matières dangereuses . . . . . . . . . . . . . . . Fiches toxicologiques (MSDS). . . . . . . . . . Recyclage . . . . . . . . . . . . . . . . . . . . . . . Déclaration de conformité. . . . . . . . . . . . . . . ... ... ... ... ... ... ... ... ... ... ... ... ... ... ... ... ... ... ... ... ... ... .... .... .... .... .... .... .... .... .... .... .... ... ... ... ... ... ... ... ... ... ... ... ... ... ... ... ... ... ... ... ... ... ... ... ... ... ... ... ... ... ... ... ... ... .... .... .... .... .... .... .... .... .... .... .... ........... ........... ........... ........... ........... ........... ........... ........... ........... ........... ........... 140 140 140 140 141 141 141 141 142 143 144 E Caractéristiques de l'imprimante Index 7 8 1 Guide de mise en route Cette imprimante offre une impression mobile rapide et professionnelle. Elle permet d'imprimer à partir d'ordinateurs portables et de bureau par le biais d'une connexion sans fil ou câblée. L'imprimante fonctionne également avec d'autres dispositifs sans fil tels que : • les assistants personnels (PDA) exécutant Microsoft® Pocket PC, Windows® CE ou Palm OS • les appareils photo numériques utilisant un câble USB ou une carte mémoire prise en charge • les téléphones portables avec une connexion Bluetooth ou 802.11 Pour tous ces périphériques, l'imprimante assure une qualité d'impression élevée avec des couleurs vives sur des supports jusqu'à 216 mm x 356 mm (8,5 x 14 pouces). 9 Recherche d'autres ressources pour le produit Vous pouvez obtenir des informations sur le produit et d'autres solutions de dépannage ne faisant pas partie de ce manuel auprès des sources suivantes : Carte d’installation Fournit des informations d'installation illustrées. Une version imprimée de ce document est fournie avec l'imprimante. Une version électronique est disponible sous forme de fichier Adobe® Acrobat® Portable Document Format (PDF) sur le CD de démarrage (Starter CD). Guide de mise en route Une version imprimée de ce document est fournie avec l'imprimante. Fournit des informations sur l'installation de l'imprimante et du logiciel. Guide d'utilisation Fournit des informations sur la configuration et la à l'écran réalisation des fonctions de base avec l'imprimante et sur la résolution des problèmes d'impression. 10 Ce guide est proposé au format PDF et sous la forme d'un fichier d'aide HTML de Microsoft (CHM) sur le CD de démarrage, et d'un fichier CHM et d'un fichier d'aide Apple sur l'ordinateur après l'installation du logiciel. Pour afficher le fichier CHM, l'ordinateur doit exécuter Microsoft Windows et Internet Explorer version 4.01 ou supérieure. Pour afficher le fichier d'aide Apple dans le système d'exploitation Mac OS, utilisez la visionneuse d'aide Mac. Si l'ordinateur utilisé ne satisfait pas à ces exigences, utilisez la version PDF. Boîte à outils (Windows) Fournit des informations sur l'état et l'entretien de La Boîte à outils est installée avec le logiciel l'imprimante, notamment sur les niveaux d’encre de l'imprimante. et le niveau de charge de la batterie, ainsi que des liens vers ce guide d’utilisation affiché sur l’écran pour faciliter les tâches d'impression de base et résoudre les problèmes. Elle propose également des liens à HP Instant Support (Assistance immédiate HP) et au site Web myPrintMileage (MaConsommationd'Impression) qui enregistre les informations sur l'utilisation de votre imprimante. Vous pouvez également configurer les paramètres 802.11 et Bluetooth pour l'impression sans fil. Reportez-vous à la section Boîte à outils (Windows) pour plus d'informations. Logiciel pour assistants personnels (PDA) de la Boîte à outils (Pocket PC et Palm OS) Fournit des informations sur l'état et l'entretien de Reportez-vous à la section Logiciel pour PDA l'imprimante. Elle permet de visualiser les niveaux de la Boîte à outils (Pocket PC et Palm OS) d'encre et le niveau de charge de la batterie, de pour plus d'informations. comprendre les voyants de l'imprimante, d’aligner les cartouches d’impression et aussi de configurer les paramètres d'impression sans fil en mode 802.11 et Bluetooth. Chapitre 1 - Guide de mise en route Utilitaire d'imprimante HP (Mac OS) L'utilitaire d'imprimante HP contient des outils L'utilitaire d'imprimante HP est installé avec le pour configurer les paramètres d'impression, logiciel de l'imprimante. calibrer l'imprimante, nettoyer les cartouches d’impression, imprimer des pages de test et de configuration, commander des fournitures en ligne et rechercher des rubriques d'aide sur le site Web. Vous pouvez également configurer les paramètres 802.11 et Bluetooth pour l'impression sans fil. Reportez-vous à la section Utilitaire d'imprimante HP (Mac OS) pour plus d'informations. Aide en ligne (Windows) Fournit des informations sur l'utilisation du pilote L'aide en ligne est installée avec le pilote d'imprimante et la Boîte à outils. d'imprimante et la Boîte à outils. HP Instant Support Cet utilitaire basé sur le Web fournit des conseils Cet e-service est accessible depuis la Boîte à (Windows) d'assistance et de dépannage pour identifier et outils. Reportez-vous à la section HP Instant résoudre les problèmes de l'imprimante. HP Support (Windows) pour plus d'informations. Instant Support comprend également des informations sur l'exploitation de l'imprimante pour vous aider à comprendre le type d'utilisation qui en est fait. Web Fournit les toutes dernières informations sur l'imprimante. Consultez http://www.hp.com/support/dj460. Recherche d'autres ressources pour le produit 11 Explication des éléments de l'imprimante Vue avant 1. Rallonge du bac d'alimentation (non incluse aux modèles de certain pays/régions géographiques) – Coulisse pour permettre d'utiliser des supports d'impression de format A3. Cela évite les problèmes éventuels lors de l'alimentation des supports. 2. Bac d'alimentation – Contient le support. Retirez le support et refermez ce bac lorsque l'imprimante n'est pas utilisée. 3. Guide-papier pour supports larges – Les formats Lettre, A3 et A4 chargés sont alignés contre ce guide. 4. Guide de largeur de supports – Réglable, il s'adapte aux différents formats de supports. Coulisse vers la droite pour accepter les supports étroits. Le guide des supports étroits glisse automatiquement vers la gauche pour assurer l'alignement des supports sur les marges d'impression correctes. 5. Guide de supports étroits – Lorsque vous déplacez le guide de largeur de supports vers la droite, ce guide coulisse automatiquement vers la gauche pour accepter les supports plus étroits. 6. Loquets de cartouche d'impression – Soulevez ces loquets pour retirer et introduire facilement les cartouches d'impression. 7. Logements des chariots de cartouche d’impression – Contient les cartouches d’impression. 8. Capot avant – Offre l'accès aux cartouches d’impression et permet d'éliminer les bourrages papier. Ce capot doit être fermé avant de pouvoir imprimer. 9. Fente de sortie – Le support quitte l'imprimante par cette fente. 10. Capot de sortie – S'ouvre automatiquement vers le bas lorsque l'imprimante est mise sous tension. Permet aux supports de sortir de l'imprimante. 12 Chapitre 1 - Guide de mise en route Vue arrière et latérale 1. Contacts de la batterie – Assurent le contact pour alimenter l'imprimante à partir de la batterie optionnelle. (Voir Fournitures et accessoires HP.) 2. Capot des contacts de batterie – Protège les contacts de la batterie optionnelle lorsque celle-ci n'est pas installée. 3. Fente de batterie – La batterie s'installe ici. 4. Port d'hébergement PictBridge/USB – Permet de brancher un périphérique PictBridge, tel qu'un appareil photo numérique, un lecteur flash USB ou un appareil USB Bluetooth. 5. Port USB – Le câble USB se branche ici. 6. Commutateur de profil sans fil – Permet de mémoriser les paramètres de trois ordinateurs ou réseaux 802.11. Cela permet de transporter facilement l'imprimante du domicile au bureau, ou entre trois environnements de réseau sans fil. 7. Connecteur d'alimentation – Le cordon d'alimentation se branche ici. 8. Fente de verrouillage de sécurité – Un verrou de sécurité se branche ici. 9. Fentes CF, SD, MMC – La fente supérieure accueille une carte CompactFlash (CF) de type I pour l'impression d'images numériques ou un accessoire d'impression sans fil Bluetooth ou 802.11. La fente inférieure accepte une carte Secure Digital (SD) ou Multimedia (MMC) pour l'impression d'images numériques. Explication des éléments de l'imprimante 13 Vue de dessous 1. Porte-cartes – Permet de placer une plaquette nominative ou une carte de visite. 2. Capot du module de service d'encre remplaçable – Permet d'accéder au module de service d'encre. (Voir Remplacement du module de service d'encre.) 14 Chapitre 1 - Guide de mise en route Conseils de voyage Les conseils suivants vous aideront à préparer vos déplacements avec l’imprimante : • Si vous emportez une cartouche d’impression noire ou photo supplémentaire, suivez ces recommandations : Pour une cartouche d’impression noire partiellement utilisée, ou une cartouche d’impression photo pleine ou partiellement utilisée, rangez-la dans l'étui de transport pour éviter les fuites d'encre (voir Fournitures et accessoires HP). Une cartouche d’impression noire récemment ouverte fuit légèrement à haute altitude (en avion par exemple). Pour éviter ce problème, attendez d’être arrivé à destination avant de procéder à l’installation des nouvelles cartouches d’impression noire. Conservez-les dans leur emballage initial scellé pendant le voyage. • L’imprimante peut être emportée dans une mallette de transport. (Voir Fournitures et accessoires HP.) Cette sacoche possède des compartiments pour loger un ordinateur portable et l’imprimante. Ces compartiments peuvent également être détachés l’un de l’autre pour transporter l’ordinateur portable et l’imprimante séparément. • Mettez l'imprimante hors tension à l'aide de (touche d'alimentation). Les cartouches d’impression reviennent ainsi à gauche de l’imprimante où elles sont verrouillées en position de repos. • Débranchez le câble d’imprimante et le module d’alimentation de l’imprimante. Faites glisser la rallonge du bac d’alimentation et fermez le bac. • Si vous voyagez à l’étranger, emportez avec vous la fiche d’adaptation nécessaire. • Si vous devez acheter des cartouches d’impression en séjournant à l’étranger ou dans une autre région géographique, reportez-vous à l’aide en ligne « Voyagez avec votre imprimante portable HP » pour obtenir des informations régionales sur les cartouches compatibles. Ce programme d’aide est disponible à partir de la Boîte à outils (Windows), de l’utilitaire d’imprimante HP (Mac OS) ou du logiciel pour PDA de la Boîte à outils (Pocket PC et Palm OS). • N’utilisez que le module d’alimentation fourni avec l’imprimante. N’utilisez aucun autre convertisseur ou transformateur de tension. Le module d'alimentation peut être utilisé avec des alimentations secteur de 100 à 240 volts, 50 ou 60 Hz. • Retirez la batterie si vous n’envisagez pas d’utiliser l’imprimante pendant plus d’un mois. • Quand vous emportez du papier photo, posez-le à plat dans votre bagage pour qu’il ne s’enroule pas. Le papier photo doit être plat avant l’impression. Si les coins du papier photo s'enroulent sur plus de 10 mm (3/8 pouce), aplanissez la feuille en la plaçant dans le sac de rangement refermable, puis faites rouler le sac sur le bord d'une table de façon à aplanir totalement la surface de la feuille. Conseils de voyage 15 16 Chapitre 1 - Guide de mise en route 2 Installation et utilisation des accessoires Ce chapitre fournit des informations sur les accessoires optionnels tels que les cartes d'impression sans fil et la batterie qui sont fournies avec certains modèles d'imprimante. Pour commander des accessoires, reportez-vous à Accessoires. Installation et utilisation de la batterie La batterie rechargeable aux ions de lithium est fournie avec les imprimantes HP Deskjet 460cb, 460wf et 460wbt. Elle est également vendue sous forme d'accessoire optionnel. Reportez-vous à la section Fournitures et accessoires HP. Sécurité de la batterie • N'utilisez que le type de batterie conçu spécialement pour l'imprimante. Reportez-vous aux sections Fournitures et accessoires HP et Caractéristiques de l'imprimante. • Si vous devez jeter une batterie, contactez le service d'élimination des déchets pour connaître les restrictions en vigueur concernant l'élimination ou le recyclage des batteries. Même si la batterie rechargeable aux ions de lithium ne contient pas de mercure, elle nécessite un recyclage ou une élimination appropriée en fin de vie. Reportez-vous à la section Recyclage pour plus d'informations. • La batterie peut exploser si elle n'est pas remplacée correctement ou si elle est jetée dans le feu. Elle ne doit pas être mise en court-circuit. • Pour acheter une batterie de rechange, contactez votre bureau de ventes HP ou votre distributeur local. Reportez-vous à la section Fournitures et accessoires HP. • Pour éviter les risques d'incendie, de brûlures ou d'endommagement de la batterie, ne laissez pas d'objet métallique toucher les contacts de la batterie. • Ne démontez pas la batterie. Elle ne contient pas de pièces réparables. • Soyez extrêmement prudent lorsque vous manipulez une batterie endommagée ou qui fuit. Si vous avez été en contact avec l'électrolyte, lavez la région exposée à l'eau savonneuse. En cas de contact avec les yeux, rincez l'œil à l'eau pendant 15 minutes et consultez un médecin. • N'exposez pas la batterie à des températures d'entreposage supérieures à 50°C (122 °F) ou inférieures à -20°C (4 °F). Remarques importantes Tenez compte des remarques suivantes au moment de charger ou d'utiliser la batterie : • Laissez la batterie se charger pendant quatre heures avant de l'utiliser pour la première fois. Pour les charges successives, il faut environ deux heures pour recharger complètement la batterie. • Le témoin de charge de la batterie est vert pendant la mise en charge. S'il est rouge, la batterie est sans doute défectueuse et doit être remplacée. Installation et utilisation de la batterie 17 • Le témoin d'alimentation est allumé en vert lorsque la batterie est chargée entre 41 et 100 %, orange lorsqu'elle est chargée entre 10 et 40 %, et rouge lorsqu'elle est chargée à moins de 10 %. Chargez la batterie quand le témoin d'alimentation devient orange. S'il devient rouge, chargez la batterie dès que possible. L'état de la batterie est également indiqué sur l'onglet Etat de l'imprimante dans la Boîte à outils (Windows) et le tableau de gestion de l'alimentation dans l'utilitaire d'imprimante HP (Mac OS). Si vous utilisez un appareil Pocket PC ou Palm OS, vous pouvez utiliser le logiciel pour PDA de la Boîte à outils. Reportez-vous à la section Logiciel pour PDA de la Boîte à outils (Pocket PC et Palm OS). • Si la batterie est presque épuisée, vous pouvez brancher l'adaptateur secteur pour la charger, ou la remplacer par une batterie chargée. • Une batterie à pleine charge permet d'imprimer 450 pages environ selon la complexité de la tâche d'impression. • Par défaut, si l'imprimante alimentée par la batterie reste en attente pendant 15 minutes, elle s'éteint pour économiser la batterie. Vous pouvez configurer cette fonctionnalité dans la Boîte à outils (Windows), l’utilitaire d’imprimante HP (Mac OS) ou le logiciel pour PDA de la Boîte à outils (Pocket PC et Palm OS). Reportez-vous à la section Logiciel pour PDA de la Boîte à outils (Pocket PC et Palm OS). • Avant un entreposage de longue durée, chargez la batterie à fond. Ne laissez pas la batterie déchargée (vide) pendant plus de 6 mois. • Pour maximiser la capacité et la durée de vie de la batterie, respectez les directives suivantes liées à la température : • Charge : entre 0 et 40°C (entre 32 et 104 °F) • Utilisation et entreposage : entre -20 et 50 °C (-4 à 122 °F) Présentation de la batterie 1 Batterie – Fournit l'alimentation électrique à l'imprimante. 2 Glissière de déblocage de batterie – Faites-la glisser pour libérer la batterie. 18 Chapitre 2 - Installation et utilisation des accessoires Chargement et utilisation de la batterie AVERTISSEMENT ! Laissez la batterie se charger pendant quatre heures avant de l'utiliser pour la première fois. Comme la batterie est normalement chaude pendant sa mise en charge, ne la chargez pas dans un porte-documents ou dans un autre espace confiné afin de ne pas provoquer une surchauffe de la batterie. REMARQUE : L'adaptateur secteur est normalement chaud au toucher lorsqu'il est branché dans une prise de courant. REMARQUE : L’impression sans fil consomme plus d’énergie de la batterie que l’impression par câble. Reportez-vous à la section Installation et utilisation de la batterie pour plus d’informations sur la vérification du niveau de charge de la batterie. Pour installer la batterie REMARQUE : L'imprimante peut être sous ou hors tension lorsque vous installez la batterie. 1. Glissez la batterie dans sa fente selon un angle permettant de l'aligner au niveau des contacts. Le capot des contacts de la batterie s'ouvre en coulissant. 2. Poussez la batterie dans la fente de façon à entendre le déclic indiquant que la batterie est en place. 3. Branchez l'adaptateur secteur et mettez l'imprimante sous tension. Laissez la batterie se charger pendant quatre heures avant de l'utiliser pour la première fois. Par la suite, le témoin de charge de la batterie est vert pendant la mise en charge, et s'éteint une fois la batterie complètement rechargée. 4. Une fois la batterie complètement chargée, vous pouvez utiliser l'imprimante sans la connecter à l'alimentation secteur. Installation et utilisation de la batterie 19 Pour retirer la batterie 1. Faites glisser la glissière de déblocage de la batterie dans le sens de la flèche. 2. Retirez la batterie. 20 Chapitre 2 - Installation et utilisation des accessoires Installation et utilisation des accessoires 802.11 et Bluetooth L'imprimante HP Deskjet 460wf contient une carte d'impression sans fil HP 802.11 et le modèle HP Deskjet 460wbt une carte d'impression sans fil Bluetooth. L'imprimante prend également en charge les accessoires USB Bluetooth. Consultez la page http://www.hp.com/support/dj460 pour en savoir plus sur les accessoires sans fil pris en charge. Installation de la carte pour imprimante sans fil 802.11 ou Bluetooth • Insérez la carte pour imprimante sans fil HP 802.11 ou Bluetooth, les voyants étant orientés vers le haut, dans le logement de carte CF. La carte 802.11 possède deux voyants : celui de gauche est bleu, celui de droite orange. Une fois la carte en place, le voyant bleu gauche est allumé ; lorsqu'une transmission de données 802.11 est en cours, le voyant orange droit clignote. La carte Bluetooth possède une fenêtre de voyants bicolores : lorsque la carte est installée, le voyant vert est allumé ; lorsqu'une transmission de données Bluetooth est en cours, le voyant orange clignote. REMARQUE : Assurez-vous que l'appareil hôte Bluetooth et son système d'exploitation sont pris en charge par l'imprimante. Pour plus d'informations, reportez-vous à la page http://www.hp.com/support/ dj460. Installation et utilisation des accessoires 802.11 et Bluetooth 21 Installation d'un adaptateur USB Bluetooth L'imprimante prend en charge les accessoires Bluetooth qui se branchent sur le port USB/Pictbridge. Pour installer un adaptateur USB Bluetooth, branchez-le dans le port USB/Pictbridge derrière l'imprimante. Impression sans fil 802.11 et Bluetooth Les fonctionnalités 802.11 et Bluetooth dans cette imprimante permettent de procéder à l'impression sans fil. Le mode 802.11 permet d'assurer l'impression à une portée de 100 mètres (300 pieds). Le mode Bluetooth permet d'assurer l'impression à une portée de 10 mètres (30 pieds). Pour plus d'informations sur l'impression sans fil à partir de dispositifs portables, reportez-vous à Impression à partir d'appareils portables. REMARQUE : Les communications sans fil sont assurées grâce aux cartes d’impression sans fil fournies avec certains modèles d'imprimante. De plus, l'appareil émetteur doit disposer d'une carte ou d'une méthode d'accès sans fil intégrée. REMARQUE : L’impression sans fil consomme plus d’énergie de la batterie que l’impression par câble. Reportez-vous à la section Installation et utilisation de la batterie pour plus d’informations sur la vérification du niveau de charge de la batterie. 22 Chapitre 2 - Installation et utilisation des accessoires A propos de la technologie 802.11 La technologie sans fil 802.11 permet de connecter une imprimante sans accès filaire, en configurant les communications « ad-hoc » entre l'ordinateur et l'imprimante. Le mode 802.11 ne requiert pas de ligne de mire directe entre le dispositif émetteur et le dispositif récepteur. En configurant les communications ad hoc entre un ordinateur et l'imprimante, vous créez un réseau à deux dispositifs. C'est la configuration recommandée pour le mode d'impression 802.11 vers cette imprimante portable. Le mode 802.11 permet également d'installer l'imprimante sur un réseau « d'infrastructure » existant. L'installation sur un réseau d'infrastructure installe l'imprimante directement sur réseau local (LAN) par le biais d'une liaison sans fil vers un point d'accès sans fil (WAP) 802.11. Une fois l'imprimante connectée au réseau sans fil, tous les ordinateurs sur un même sous-réseau peuvent utiliser l'imprimante. Avant d'installer l'imprimante, il est recommandé de relier temporairement l'imprante à l'ordinateur par le biais d'un câble USB pour configurer la connexion sans fil. Une fois la connexion sans fil établie, vous pouvez retirer le câble et procéder à l'impression sans fil. Vous pouvez également installer l'imprimante sans utiliser de câble USB. Pour installer et configurer l'imprimante pour l'impression sans fil en mode 802.11, reportez-vous à Connexion sans fil 802.11. A propos de Bluetooth La technologie sans fil Bluetooth permet d'établir une connexion sans fil vers l'imprimante en utilisant les ondes radio dans le spectre 2,4 GHz. Le mode Bluetooth peut être utilisé sur une courte portée jusqu'à 10 mètres (30 pieds) ; il ne requiert pas de ligne de mire directe entre le dispositif émetteur et le dispositif récepteur. Les différents profils Bluetooth émulent les différents types de connexions câblées standard et proposent des capacités différentes. Reportez-vous à la section Profils sans fil Bluetooth pour plus d'informations sur les profils Bluetooth. Lorsque l'imprimante est directement reliée à l'ordinateur (câble ou Bluetooth), elle peut être mise en réseau avec le « partage d'imprimante », mais votre ordinateur doit être connecté au réseau pour permettre à d'autres utilisateurs d'utiliser l'imprimante. Pour installer et configurer l'imprimante pour l'impression sans fil en mode Bluetooth, reportez-vous à Connexion sans fil Bluetooth. REMARQUE : Pour configurer les paramètres Bluetooth ou surveiller l'état de l'imprimante (les niveaux d'encre par exemple) à l'aide de la Boîte à outils, raccordez l'imprimante à l'ordinateur à l'aide d’un câble USB. Installation et utilisation des accessoires 802.11 et Bluetooth 23 24 Chapitre 2 - Installation et utilisation des accessoires 3 Utilisation de l'imprimante Ce chapitre fournit des informations sur l'utilisation des supports pour l'imprimante, la modification des paramètres d'impression et l'exécution des tâches d'impression de base. Sélection des supports d'impression L'imprimante est conçue spécialement pour utiliser la plupart des types de papier d'applications bureautiques. Il vaut mieux faire des essais sur une série de types de supports d'impression avant d'en acheter une grande quantité. Pour obtenir une qualité d'impression optimale, utilisez les supports HP. Reportez-vous à la section Fournitures et accessoires HP. Conseils sur la sélection et l'utilisation des supports d'impression Pour un résultat optimal, veuillez observer les recommandations suivantes. • Utilisez toujours l'un des supports cités dans les spécifications de l'imprimante. Reportez-vous à la section Description des spécifications des supports d'impression pris en charge. • Ne chargez qu'un type de support à la fois. Assurez-vous que la rallonge du bac d'alimentation est complètement déployée sur les modèles munis d'une rallonge. • Chargez les supports face imprimée vers le haut, en les calant bien contre les guides d'alignement. Reportez-vous à la section Chargement des supports. • Ne surchargez pas le bac d'alimentation. Reportez-vous à la section Description des spécifications des supports d'impression pris en charge. • Ne choisissez pas les supports suivants pour éviter les bourrages, une qualité d'impression médiocre et d'autres problèmes d'imprimante : • les formulaires en liasse • les supports endommagés, gondolés ou froissés • les supports présentant des découpes ou des perforations • les supports trop denses, à relief, ou sur lesquels l'encre se dépose mal • les supports trop légers ou qui se détendent facilement • Pour accéder rapidement aux paramètres de l'imprimante, utilisez l'onglet Raccourcis d'impression (Windows uniquement). (Ouvrez le pilote d'imprimante, sélectionnez l'onglet Raccourcis d'impression, et sélectionnez la fonction sur la liste déroulante Que souhaitez-vous faire ?.) • Ne laissez pas les supports dans le bac d'alimentation jusqu'au lendemain. Ils ont tendance à se recourber. • Retirez chaque feuille une fois imprimée et laissez-la sécher à part. L'empilage de supports mouillés peut provoquer des bavures d'encre. • Pour des instructions sur le calibrage des couleurs, reportez-vous à Calibrage des couleurs. Sélection des supports d'impression 25 Cartes et enveloppes • Chargez toujours les enveloppes dans l'imprimante avec le rabat orienté face au panneau arrière de l'imprimante et l'emplacement du timbre en fonction de l'image d'enveloppe. • Evitez les enveloppes avec une finition trop lisse, auto-adhésives, à agrafe ou à fenêtre. Evitez également les cartes et les enveloppes présentant des bords épais, irréguliers ou gondolés, ou les zones froissées, déchirées ou endommagées d'une manière ou d'une autre. • Utilisez des enveloppes de conception fermée, et assurez-vous que les plis sont nettement marqués. Papier photo • Utilisez la qualité Supérieure pour imprimer des photographies. Ce type d'impression utilise un temps de séchage plus long pour que l'encre soit complètement sèche avant l'impression de la page suivante. Dans ce mode, l'impression dure plus longtemps et requiert davantage de mémoire de l'ordinateur. Vous pouvez également sélectionner ppp maximal pour la qualité optimale des photographies. Reportez-vous à la section Impression de photos numériques. • Retirez chaque feuille une fois imprimée et laissez-la sécher à part. L'empilage de supports mouillés peut provoquer des bavures d'encre. • Le papier photo doit être plat avant l’impression. Si les coins du papier photo s’enroulent sur plus de 10 mm (3/8 pouce), aplanissez la feuille en la plaçant dans le sac de rangement refermable, puis faites rouler le sac sur le bord d’une table afin d’aplanir totalement la surface de la feuille. Transparents • Utilisez la qualité Supérieure pour imprimer des transparents. Ce type d'impression utilise un temps de séchage plus long pour que l'encre soit complètement sèche avant l'impression de la page suivante. Dans ce mode, l'impression dure plus longtemps et requiert davantage de mémoire de l'ordinateur. • Chargez les transparents avec le côté à imprimer vers le haut et la bande adhésive orientée vers le devant de l'imprimante. Le côté à imprimer est le côté rugueux. • Retirez chaque feuille une fois imprimée et laissez-la sécher à part. L'empilage de supports mouillés peut provoquer des bavures d'encre. Supports de formats personnalisés • N'utilisez que les supports de formats personnalisés pris en charge par l'imprimante. • Si l'application prend en compte les supports de formats personnalisés, définissez le format des supports dans l'application avant d'imprimer le document. Sinon, définissez le format dans le pilote d'imprimante. Vous devez probablement reformater les documents existants pour les imprimer au format des supports personnalisés. 26 Chapitre 3 - Utilisation de l'imprimante Description des spécifications des supports d'impression pris en charge Cette section fournit des informations concernant les formats, types et grammage des supports pris en charge par l'imprimante. Elle décrit également la capacité du bac d'alimentation. Pour obtenir une qualité d'impression optimale, utilisez les supports HP. Reportez-vous à la section Fournitures et accessoires HP. REMARQUE : L'impression sans bordures n'est disponible qu'avec les supports photo de format L (89 x 127 mm ; 3,5 x 5 pouces) ; 102 x 152 mm ; et 4 x 6 pouces. Explication des formats de supports pris en charge Format des supports Formats de papier standard Lettre (216 x 279 mm ; 8,5 x 11 pouces)* Légal (216 x 356 mm ; 8,5 x 14 pouces)* A4 (210 x 297 mm ; 8,3 x 11,7 pouces)* Exécutif (184 x 267 mm ; 7,25 x 10,5 pouces)* Relevé (140 x 216 mm ; 5,5 x 8,5 pouces)* JIS B5 (182 x 257 mm ; 7,2 x 10,1 pouces)* A4 (148 x 210 mm ; 5,8 x 8,3 pouces)* Enveloppes Enveloppe US nº 10 (105 x 241 mm ; 4,12 x 9,5 pouces) Enveloppe Monarch (98 x 191 mm ; 3,88 x 7,5 pouces) Enveloppe pour cartes de vœux HP (111 x 152 mm ; 4,38 x 6 pouces) Enveloppe A2 (111 x 146 mm ; 4,37 x 5,75 pouces) Enveloppe DL (110 x 220 mm ; 4,3 x 8,7 pouces) Enveloppe C5 (162 x 229 mm ; 6,4 x 9 pouces) Enveloppe C6 (114 x 162 mm ; 4,5 x 6,4 pouces) Cartes Fiche Bristol (76,2 x 127 mm ; 3 x 5 pouces)* Fiche Bristol (102 x 152 mm ; 4 x 6 pouces)* Fiche Bristol (127 x 203 mm ; 5 x 8 pouces)* Sélection des supports d'impression 27 Format des supports Fiche A6 (105 x 149 mm ; 4,13 x 5,83 pouces)* Supports photo Photo (101,6 x 152,4 mm ; 4 x 6 pouces) Photo avec languette (101,6 x 152,4 mm ; 4 x 6 pouces) Photo (127 x 177,8 mm ; 5 x 7 pouces) Photo (203,2 x 254 mm ; 8 x 10 pouces) Photo 10 x 15 cm (100 x 150 mm ; 4 x 6 pouces) Photo 10 x 15 cm avec languette (100 x 150 mm ; 4 x 6 pouces) Photo sans bordures (101,6 x 152,4 mm ; 4 x 6 pouces) Photo sans bordures avec languette (101,6 x 152,4 mm ; 4 x 6 pouces) Photo sans bordures 10 x 15 cm (100 x 150 mm ; 3,93 x 5,9 pouces) Photo sans bordures 10 x 15 cm avec languette (100 x 150 mm ; 3,93 x 5,9 pouces) Photo L (89 x 127 mm ; 3,5 x 5 pouces) Photo L avec languette déchirable (89 x 127 mm ; 3,5 x 5 pouces) Photo 2L (178 x 127 mm ; 7 x 5 pouces) Photo 2L avec languette déchirable (178 x 127 mm ; 7 x 5 pouces) Photo L sans bordures (89 x 127 mm ; 3,5 x 5 pouces) Photo L sans bordures avec languette déchirable (89 x 127 mm ; 3,5 x 5 pouces) Formats de supports photo entre 89 x 127 mm (3,5 x 5 pouces) et 216 x 279 mm (8,5 x 11 pouces). Autres supports L (89 x 127 mm ; 3,5 x 5 pouces) L avec languette (89 x 127 mm ; 3,5 x 5 pouces) 2L (178 x 127 mm ; 5 x 7 pouces) 2L avec languette (178 x 127 mm ; 5 x 7 pouces) Supports de formats personnalisés entre 76,2 et 216 mm de large et 102 et 356 mm de long (3 à 8,5 pouces de large et 4 à 14 pouces de long)* * Ces formats de supports prennent en charge l'impression recto verso manuelle. Reportez-vous à la section Impression recto verso (en duplex, Windows). 28 Chapitre 3 - Utilisation de l'imprimante Explication des grammages et types de supports pris en charge Type Poids Capacité Papier 64 à 90 g/m2 (16 à 24 livres) Jusqu'à 50 feuilles de papier ordinaire (5 mm ou 0,2 pouce empilées) Papier photo 5 à 12 mils Jusqu'à 10 feuilles Transparents Jusqu'à 20 feuilles Etiquettes Jusqu'à 20 feuilles Cartes Jusqu’à 162 g/m2 (Bristol jusqu'à 90 livres) Jusqu'à 5 feuilles Enveloppes 75 à 200 g/m2 (20 à 53 livres) Jusqu'à 5 enveloppes Sélection des supports d'impression 29 Chargement des supports REMARQUE : Pour l'impression sur supports à formats personnalisés et spéciaux, vous pouvez utiliser l'onglet Raccourcis d'impression (Windows uniquement). (Ouvrez le pilote d'imprimante, sélectionnez l'onglet Raccourcis d'impression, et sélectionnez la fonction sur la liste déroulante Que souhaitez-vous faire ?.) 1. Retirez tout support du bac d'alimentation. 2. Introduisez les supports côté impression vers le haut, en les calant bien contre le guide d'alignement. Ajustez le guide de largeur de supports pour qu'il soit bien calé contre les bords des supports. 3. Pour l'impression au format légal, tirez la rallonge du bac d'alimentation si le modèle d'imprimante en est équipé. 4. Définissez les options logicielles souhaitées : Windows : a. Ouvrez le pilote d'imprimante (à partir d'un menu Fichier, cliquez sur Imprimer, puis sur Propriétés). b. Sélectionnez le format des supports sur le menu Format de papier. c. Sous Papier/Qualité, sélectionnez le type de papier dans le menu Type de papier. Mac OS a. Sur le menu Fichier, cliquez sur Mise en page, et sélectionnez le format du support sur le menu Format de papier. b. Ouvrez le pilote d'imprimante (dans le menu Fichier, cliquez sur Imprimer). c. Sous Type/Qualité du papier, sélectionnez le type de papier utilisé dans le menu Type de papier. 5. Modifiez le cas échéant d'autres paramètres d'impression, puis cliquez sur OK pour imprimer. 30 Chapitre 3 - Utilisation de l'imprimante Modification des paramètres d'impression Vous pouvez modifier les paramètres d'impression (le format ou le type de support par exemple) dans l'application ou dans le pilote d'imprimante. Les modifications apportées dans l'application sont prioritaires aux changements effectués à partir du pilote d'imprimante. Toutefois, les paramètres par défaut configurés dans le pilote d'imprimante sont rétablis après la fermeture de l'application. REMARQUE : Pour définir les paramètres de toutes les tâches d'impression, modifiez les paramètres dans le pilote d'imprimante. Pour plus d'informations sur les fonctionnalités du pilote d'imprimante dans Windows, reportez-vous à l'aide en ligne du pilote d'imprimante. Pour plus d'informations sur l'impression à partir d'une application, reportez-vous à la documentation de cette application. Pour modifier les paramètres dans une application pour les tâches d'impression courantes (Windows) 1. Ouvrez le document à imprimer. 2. Sur le menu Fichier, cliquez sur Imprimer, puis sur Configuration ou sur Propriétés. (Les options peuvent varier en fonction de l'application utilisée.) 3. Modifiez les paramètres souhaités et cliquez sur OK, Imprimer, ou sur une commande similaire. Pour modifier les paramètres par défaut de toutes les futures tâches d'impression futures (Windows) 1. Cliquez sur le bouton Démarrer, pointez vers Paramètres, puis cliquez sur Imprimantes ou sur Imprimantes et télécopieurs. 2. Cliquez avec le bouton droit de la souris sur l'icône de l'imprimante et choisissez Propriétés, Valeurs par défaut du document, ou Préférences d'impression. 3. Modifiez les paramètres souhaités et cliquez sur OK. Pour modifier les paramètres (Mac OS) 1. Dans le menu Fichier, cliquez sur Mise en page. 2. Modifiez les paramètres souhaités et cliquez sur OK. 3. Dans le menu Fichier, cliquez sur Imprimer. 4. Modifiez les paramètres souhaités et cliquez sur Imprimer. Modification des paramètres d'impression 31 Annulation d'une tâche d'impression Vous pouvez annuler une tâche d'impression par l'une des méthodes suivantes : • Panneau de commande Appuyez sur (touche d'annulation). La tâche d'impression en cours est supprimée. Cela n'affecte pas les tâches d'impression en attente de traitement. • Windows Cliquez deux fois sur l'icône d'imprimante qui apparaît dans la barre des tâches. Sélectionnez la tâche d'impression et appuyez sur la touche Suppr du clavier. • Mac OS Cliquez deux fois sur l'imprimante dans l’utilitaire d'installation de l'imprimante ou le Centre d'impression. Sélectionnez la tâche d'impression à annuler et cliquez sur Supprimer. 32 Chapitre 3 - Utilisation de l'imprimante Impression recto verso (en duplex, Windows) Vous pouvez imprimer manuellement sur les deux faces de la page en utilisant le logiciel pour imprimante Windows. Recommandations pour l'impression recto verso d'une page Pour imprimer au recto verso d'une page, vous devez définir les options d'impression correspondantes dans l'application ou dans le pilote d'imprimante. • Utilisez toujours l'un des supports cités dans les spécifications de l'imprimante. Reportez-vous à la section Description des spécifications des supports d'impression pris en charge. • Définissez les options correspondantes dans l'application ou dans le pilote d'imprimante. • N'imprimez pas sur les deux faces d'un transparent. • N'imprimez pas sur les deux faces des enveloppes ou sur des supports de grammage inférieur à 75 g/m2 (18 livres). Des bourrages risquent de se produire avec ces types de supports. • N'imprimez pas sur les deux faces des supports brillants ou du papier photo, sauf s'ils sont spécialement conçus pour l'impression recto verso. • Certains types de supports imposent une orientation spécifique lors de l'impression sur deux côtés, en particulier le papier à en-tête, le papier préimprimé, le papier perforé ou portant un filigrane. Si vous imprimez à partir d'un ordinateur Windows, l'imprimante commence par imprimer les pages impaires de la tâche d'impression. Chargez les supports avec le côté à imprimer orienté vers l'avant de l'imprimante. Pour une impression recto verso (Windows) 1. Chargez les supports appropriés. Reportez-vous à la section Recommandations pour l'impression recto verso d'une page et Chargement des supports. 2. Après avoir ouvert un document, sur le menu Fichier, cliquez sur Imprimer, puis sur Propriétés. 3. Cliquez sur l'onglet Finition . 4. Sélectionnez la case à cocher Impression recto verso. 5. Pour redimensionner automatiquement chaque page en fonction de la disposition du document affichée à l'écran, vérifiez que l'option Conserver la mise en page est sélectionnée. La désactivation de cette option est susceptible de provoquer des sauts de page indésirables. 6. Sélectionnez ou désactivez la case à cocher Retourner les pages vers le haut selon l'orientation souhaitée pour la reliure. Consultez les exemples graphiques du pilote d'imprimante. 7. Modifiez les autres paramètres souhaités et cliquez sur OK. 8. Imprimez votre document. 9. Après l'impression de la première face du document, suivez les instructions qui apparaissent à l'écran et rechargez le papier dans le bac pour terminer l'impression. 10. Après avoir rechargé le papier, cliquez sur Continuer dans les instructions affichées à l'écran pour continuer la tâche d'impression. Impression recto verso (en duplex, Windows) 33 Impression sur supports de formats personnalisés et spéciaux Cette section décrit l'impression sur des supports tels que les enveloppes, le papier photo, les cartes postales, les transparents et les formats personnalisés. Pour imprimer sur des supports de formats personnalisés et spéciaux (Windows) 1. Chargez les supports appropriés. Reportez-vous à la section Chargement des supports. 2. Après avoir ouvert un document, sur le menu Fichier, cliquez sur Imprimer, puis sur Configuration ou sur Propriétés. 3. Cliquez sur l'onglet Papier/Qualité. 4. Sélectionnez le type de support dans la liste déroulante Type. 5. Sélectionnez le format du support dans la liste déroulante Format. -OuCliquez sur Personnalisé, saisissez les dimensions des supports et cliquez sur OK. 6. Modifiez les autres paramètres souhaités et cliquez sur OK. 7. Imprimez votre document. Pour imprimer sur des supports de formats personnalisés et spéciaux (Mac OS) 1. Chargez les supports appropriés. Reportez-vous à la section Chargement des supports. 2. Dans le menu Fichier, cliquez sur Mise en page. 3. Sélectionnez le format du support. 4. Pour définir le format personnalisé d'un support, effectuez l'opération suivante : a. Cliquez sur Format de papier personnalisé dans le menu déroulant Paramètres. b. Cliquez sur Nouveau, puis tapez le nom du format dans la case Nom du format de papier. c. Dans les cases Largeur et Hauteur, tapez les dimensions et définissez les marges. d. Cliquez sur OK. e. Cliquez sur Enregistrer. 5. Sur le menu Fichier, cliquez sur Mise en page et sélectionnez le nouveau format personnalisé. 6. Cliquez sur OK. 7. Dans le menu Fichier, cliquez sur Imprimer. 8. Ouvrez le tableau Type/Qualité du papier. 9. Cliquez sur l'onglet Papier et sélectionnez le type de support. 10. Modifiez les paramètres souhaités et cliquez sur Imprimer. 34 Chapitre 3 - Utilisation de l'imprimante Impression à partir d'appareils portables L'imprimante prend en charge l'impression à partir d'un large éventail d'appareils portables et de cartes mémoire : • Appareils photo • Téléphones portables • PDA (assistants personnels numériques) Impression de photos numériques Vous pouvez imprimer des photos directement à partir d'un appareil photo numérique ou d'une carte, ou transférer les photos d'une carte ou d'un appareil photo vers un ordinateur pour les imprimer à partir d'un logiciel tel que le logicield'impression HP Photo. Vous pouvez également imprimer les photos directement à partir d'un appareil photo compatible PictBridge. Si l'appareil photo numérique utilise une carte CompactFlash™ (CF) de type I, SD ou MMC, vous pouvez insérer cette carte dans l'imprimante pour imprimer vos photos. Votre appareil photo doit prendre en charge le format de commande d'impression numérique (DPOF) version 1 ou 1.1 pour imprimer directement à partir de la carte vers l'imprimante. Les fichiers DPOF s'impriment aussi directement d'un lecteur flash USB relié au port USB de l'imprimante. Reportez-vous à la section Impression à partir de cartes mémoire et de lecteurs flash USB pour plus d'informations. Impression en six couleurs Votre imprimante est capable d'imprimer en six couleurs pour rehausser la qualité des photographies que vous imprimez. Imprimez des photographies en niveaux de gris de haute qualité à l'aide d'une cartouche d’impression noire et une cartouche d’impression trichromique, ou à l'aide d'une cartouche d’impression photo grise et une cartouche d’impression trichromique. Pour réaliser une impression en six couleurs, une cartouche d’impression trichromique et photo doivent être installées. REMARQUE : Vous pouvez imprimer des photographies noir et blanc de haute qualité à l'aide d'une cartouche d’impression photo grise, combinée à une cartouche d’impression trichromique. Recommandations pour l'impression des photographies • Pour obtenir les meilleurs résultats lors de l'impression des photographies ou des images, choisissez la qualité Supérieure et sélectionnez un papier photo HP dans le pilote de l'imprimante. La qualité Supérieure utilise la technologie HP unique de couches colorées PhotoREt IV, ainsi que la technologie d'optimisation de couleurs ColorSmart III pour créer des images photoréalistes et imprimer des couleurs vivantes et des textes de grande finesse. La technologie PhotoREt IV permet d'obtenir une plus large palette de couleurs, des nuances plus légères, ainsi que des dégradés plus doux entre les nuances, garantissant ainsi la meilleure qualité d'impression des photos et des images. Vous pouvez également choisir le mode ppp maximal, qui permet d'atteindre une résolution maximale de 4800 x 1200 ppp optimisés* et d'obtenir une qualité d'impression optimale. *Jusqu'à 4800 x 1200 ppp optimisés pour l'impression couleur et 1200 ppp en entrée. Ce réglage risque néanmoins d'utiliser provisoirement une grande quantité d'espace disque (400 Mo minimum) et Impression à partir d'appareils portables 35 de ralentir la vitesse d'impression. La cartouche photo, dans le cas où elle est présente, améliore encore plus la qualité d'impression. • ¦Il est recommandé de retirer chaque feuille après son impression et de la laisser sécher séparément. • Vous devez calibrer la couleur si les couleurs imprimées virent vers le jaune, le cyan ou le magenta, ou si les nuances de gris contiennent une teinte de couleur. Reportez-vous à la section Calibrage des couleurs. • Si vous installez des cartouches d’impression photo, alignez les cartouches pour obtenir la meilleure qualité d'impression possible. Il n'est pas nécessaire d'aligner les cartouches chaque fois que vous installez une cartouche d’impression photo. Reportez-vous à la section Alignement des cartouches d’impression. • Pour entreposer la cartouche d’impression, reportez-vous à Conseils de voyage. • Tenez toujours le papier photo par les bords. Les traces de doigts sur le papier photo réduisent la qualité d'impression. • Le papier photo doit être plat avant l’impression. Si les coins du papier photo s’enroulent sur plus de 10 mm (3/8 pouce), aplanissez la feuille en la plaçant dans le sac de rangement refermable, puis faites rouler le sac sur le bord d’une table afin d’aplanir totalement la surface de la feuille. Pour imprimer à partir d'un appareil photo compatible PictBridge L'imprimante prend en charge les fonctionnalités compatibles PictBridge standard. Consultez la documentation de l'appareil photo numérique pour plus d'informations sur ses fonctionnalités PictBridge. 1. Branchez l'appareil photo à l'imprimante à l'aide du câble USB fourni avec l'appareil photo. L'imprimante et l'appareil photo comparent les fonctionnalités, et les fonctions compatibles sont affichées sur l'appareil photo. 2. Naviguez dans les menus de l'appareil photo pour exécuter les fonctionnalités souhaitées pour l'impression photo. Pour transférer des photos vers un ordinateur REMARQUE : Le pilote d'imprimante permet à l'ordinateur de lire les cartes mémoire présentes dans l'imprimante en tant que lecteur physique lorsque la liaison est assurée par câble USB. Vous pouvez ensuite accéder aux fichiers de photos et les imprimer avec le logiciel de votre choix. (Voir Pour installer le logiciel de l'imprimante et partager l'imprimante (Windows).) 1. Insérez la carte mémoire dans le logement de carte approprié sur l'imprimante. Le côté de la carte avec les orifices ou les broches de connexion doit être enfiché en premier dans l'imprimante. 2. Appuyez sur (touche d'annulation) pour annuler l'impression directe à partir de la carte. Si l'ordinateur est relié à l'imprimante à l'aide d'un câble USB, la carte apparaît en tant que lecteur dans l'explorateur Windows ou sur le bureau Mac OS. Vous pouvez transférer ensuite les fichiers de photo vers un autre lecteur de l'ordinateur, ou ouvrir et imprimer vos photographies avec le logiciel de votre choix. 36 Chapitre 3 - Utilisation de l'imprimante Impression à partir de téléphones portables Vous pouvez lancer l'impression à partir d'un téléphone portable, si celui-ci est compatible avec la technologie Bluetooth et si vous avez installé une carte d'impression sans fil Bluetooth dans votre imprimante. L'application d’impression mobile, HP Mobile Printing, qui permet d'augmenter la qualité de l'impression, est installée sur certains téléphones. Consultez http://www.hp.com/support/dj460 pour télécharger cette application si ce logiciel est disponible pour votre téléphone mais n'a pas été preinstallé. D'autres logiciels d'impression reconnaissant cette imprimante sont peut-être disponibles auprès du fabricant de téléphones. REMARQUE : Les versions de l’application HP Mobile Printing 2.0 et supérieures ne sont pas prises en charge. Vous pouvez télécharger la dernière version de ce logiciel à partir de la page http:// www.hp.com/support/dj460 ou du site Web du fabricant de téléphones. Reportez-vous à la documentation du logiciel d'impression de votre téléphone pour plus de détails sur les éléments suivants : • Images • Messages : Courriels, messages texto (SMS) et messages multimédia (MMS) • Contacts • Calendrier • Notes Pour installer le logiciel d’impression mobile sur le téléphone Effectuez les opérations suivantes pour installer le logiciel d'impression mobile sur votre téléphone si cela n'est pas déjà fait. Pour toute assistance sur ces procédures, reportez-vous à la documentation de votre téléphone portable ou aux pages Support du site Web du fabricant. 1. Téléchargez le logiciel d'impression mobile vers un ordinateur de http://www.hp.com/support/dj460 ou du site Web du fabricant de téléphones. Dans cet exemple, le nom du fichier téléchargé est print.sis. 2. Transférez le fichier print.sis de l'ordinateur vers le téléphone en utilisant l'une des méthodes suivantes. • Courrier électronique : Rattachez le fichier print.sis à une pièce jointe, envoyez le message électronique à votre adresse email, et ouvrez le message sur votre téléphone. • Bluetooth : Si votre ordinateur utilise Bluetooth, recherchez le téléphone à l'aide de l'utilitaire Bluetooth de l'ordinateur et envoyez le fichier print.sis de l'ordinateur vers le téléphone. • Infrarouge : Alignez la lentille à infrarouge du téléphone avec celle de l'ordinateur. Utilisez la fonction Liaison sans fil de Windows pour envoyer le fichier print.sis vers le téléphone. 3. Ouvrez le fichier print.sis sur votre téléphone. 4. Suivez les instructions qui apparaissent à l'écran pour installer l'application. 5. Confirmez l'installation de l'application d'impression mobile en faisant défiler le menu principal du téléphone jusqu'à l'icône Imprimer. Si l'icône Imprimer n'apparaît pas, répétez les étapes 3 à 5. Impression à partir d'appareils portables 37 Pour imprimer à partir d'un téléphone portable Imprimez un fichier en utilisant l'une des méthodes suivantes, ou reportez-vous à la documentation du logiciel d'impression du téléphone portable pour plus de détails à ce sujet. REMARQUE : L'imprimante est livrée avec des polices intégrées pour l’impression Bluetooth. Certains modèles fournissent des polices asiatiques pour l’impression à partir de téléphones portables. Les types de polices fournis varient selon le pays ou le lieu d’achat de l’imprimante. Reportez-vous à la section Caractéristiques de l'imprimante. • Application d'impression mobile • Bluetooth Send Impression à partir d’appareils Pocket PC Certains modèles d'appareils Pocket PC prennent en charge l'impression sans fil 802.11 et Bluetooth. Certains appareils Pocket PC sont livrés avec le mode d'accès sans fil intégré et d'autres requièrent l'installation d'une carte sans fil distincte dans l'appareil pour activer l'impression 802.11 ou Bluetooth. REMARQUE : L'impression sans fil 802.11 et Bluetooth est disponible à partir de cartes pour imprimante sans fil ; celles-ci sont fournies avec certains modèles d'imprimantes. Pour voir une description et une illustration des cartes pour imprimante sans fil, reportez-vous à Installation et utilisation des accessoires 802.11 et Bluetooth. Vous pouvez installer un pilote d'imprimante pour Pocket PC pour effectuer l'impression sans fil à partir d'un appareil Pocket PC, s'il n'est pas déjà préinstallé. Visitez le site http://www.hp.com/support/dj460 pour plus de détails à ce sujet et télécharger cette application vers un ordinateur exécutant Windows. Si vous utilisez un appareil Pocket PC ou Palm OS, vous pouvez utiliser le logiciel pour PDA de la Boîte à outils afin de configurer les paramètres d’impression sans fil en mode 802.11 et Bluetooth. Reportez-vous à la section Logiciel pour PDA de la Boîte à outils (Pocket PC et Palm OS). Pour lire des instructions sur l'impression, reportez-vous à Pour imprimer à partir d’appareils Pocket PC. Pour une présentation de l'impression sans fil 802.11 et Bluetooth, reportez-vous à Impression sans fil 802.11 et Bluetooth. Pour des informations détaillées sur l'installation et la configuration des paramètres sans fil de l'imprimante, reportez-vous à Connexion sans fil 802.11 et à Connexion sans fil Bluetooth. Pour installer le pilote d'imprimante pour Pocket PC Installez le pilote d'imprimante pour Pocket PC à partir d'un ordinateur portable ou de bureau vers un appareil Pocket PC, tel qu'un iPAQ HP, grâce à Microsoft ActiveSync. 1. Téléchargez le programme d'installation depuis http://www.hp.com/support/dj460 vers un ordinateur exécutant Windows. 2. Enregistrez le programme d'installation. 3. Connectez le Pocket PC à l'ordinateur. Pour toute assistance avec ActiveSync, reportez-vous au guide d'utilisation du Pocket PC. 4. Double-cliquez sur le fichier exécutable que vous avez téléchargé sur l’ordinateur. Le programme d'installation copie les fichiers nécessaires vers le Pocket PC. 38 Chapitre 3 - Utilisation de l'imprimante Pour imprimer à partir d’appareils Pocket PC Pour les instructions de cette section, nous supposons que vous avez établi une connexion sans fil avec l'imprimante en utilisant le logiciel pour PDA de la Boîte à outils. Reportez-vous à la section Logiciel pour PDA de la Boîte à outils (Pocket PC et Palm OS). Si la technologie sans fil n’est pas intégrée à votre assistant personnel numérique (PDA) , installez une carte sans fil 802.11 ou Bluetooth dans le PDA en vous reportant à son mode d'emploi. REMARQUE : Les instructions pour l'impression avec les appareils Pocket PC varient en fonction du logiciel d'impression utilisé par nos partenaires. Consultez la documentation du logiciel d'impression partenaire pour plus de détails à ce sujet. Impression à partir d'appareils portables 39 Impression à partir d’appareils Palm OS Vous pouvez imprimer à partir d'appareils Palm OS en utilisant une connexion sans fil Bluetooth ou 802.11 et l’utilitaire Printboy. Certains appareils Palm OS sont livrés avec le mode d'accès sans fil intégré et d'autres requièrent l'installation d'une carte sans fil distincte dans l'appareil pour activer l'impression 802.11 ou Bluetooth. REMARQUE : L'impression sans fil 802.11 et Bluetooth est disponible à partir de cartes pour imprimante sans fil ; celles-ci sont fournies avec certains modèles d'imprimantes. Pour voir une description et une illustration des cartes pour imprimante sans fil, reportez-vous à Installation et utilisation des accessoires 802.11 et Bluetooth. L’utilitaire Printboy améliore le format des documents imprimés à partir des options standard Palm de type Address (Adresse), Memo Pad (Mémo), To Do List (Tâches à faire), Date Book (Agenda) et Mail (Courrier). Il permet également d'effectuer l'impression en utilisant Documents To Go. Pour plus d'informations, reportez-vous à la page http://www.hp.com/support/dj460. Documents To Go permet d'imprimer des fichiers MS Word et MS Excel. Recherchez Documents To Go sur le CD fourni avec l'appareil Palm OS, ou visitez le site Web DataViz à http://www.dataviz.com. Pour une présentation de l'impression sans fil 802.11 et Bluetooth, reportez-vous à Impression sans fil 802.11 et Bluetooth. Pour des informations détaillées sur l'installation et la configuration des paramètres sans fil de l'imprimante, reportez-vous à Connexion sans fil 802.11 et à Connexion sans fil Bluetooth. Pour installer Printboy Pour plus d’informations sur le téléchargement et l’installation de Printboy sous Windows ou sous Mac OS, consultez la page http://www.hp.com/support/dj460. Pour plus d’informations sur l'utilisation de Printboy, reportez-vous à la documentation du logiciel. Pour installer une carte sans fil ATTENTION : Vous devez installer les fichiers du logiciel de la carte d'accès sans fil avant d'insérer la carte dans l'appareil Palm OS, sinon la carte ne fonctionnera pas correctement. Si votre appareil Palm OS n’est pas livré avec la technologie sans fil intégrée, installez une carte sans fil 802.11 ou Bluetooth dans l’appareil conformément à son mode d’emploi, ou consultez le site Web de Palm sur http://www.palm.com. Pour imprimer en utilisant les applications Palm OS standard Pour lire des instructions sur l’impression à partir d'applications Palm OS standard en utilisant Printboy, reportez-vous à la documentation de l'utilitaire Printboy ou de votre appareil Palm OS. Si vous utilisez un appareil Pocket PC ou Palm OS, vous pouvez utiliser le logiciel pour PDA de la Boîte à outils afin de configurer les paramètres d’impression sans fil en mode 802.11 et Bluetooth. Reportez-vous à la section Logiciel pour PDA de la Boîte à outils (Pocket PC et Palm OS). REMARQUE : Les instructions pour l'impression avec les appareils Palm OS varient en fonction du logiciel d'impression utilisé par nos partenaires. Consultez la documentation du logiciel d'impression partenaire pour plus de détails à ce sujet. 40 Chapitre 3 - Utilisation de l'imprimante Pour choisir l'imprimante par défaut (optionnel) Vous pouvez sélectionner une imprimante par défaut pour toutes les tâches d'impression. Pour plus de détails sur l'imprimante Bluetooth HP Deskjet 460 sélectionnée par défaut, reportez-vous à la documentation du logiciel Printboy. Pour imprimer avec Documents To Go Pour imprimer avec Documents To Go, reportez-vous à la documentation du logiciel, ou visitez le site Web DataViz à http://www.dataviz.com pour plus d'informations. Impression à partir d'appareils portables 41 Utilisation d'unités de mémoire La section suivante fournit des informations sur l'impression à partir de cartes mémoire et de lecteurs flash USB. Impression à partir de cartes mémoire et de lecteurs flash USB Si l'appareil photo numérique utilise une carte CF de type I, SD ou MMC, vous pouvez insérer cette carte dans l'imprimante pour imprimer vos photos. Votre appareil photo doit prendre en charge le format de commande d'impression numérique (DPOF) version 1 ou 1.1 pour imprimer directement à partir de la carte vers l'imprimante. Consultez la documentation de l'appareil photo numérique pour savoir s'il prend en charge les fichiers DPOF et pour d'autres instructions sur l'impression des photos. Les fichiers DPOF sont des fichiers créés par les appareils photo numériques. Ils sont enregistrés sur la carte mémoire de l'appareil photo et contiennent des informations telles que les images à imprimer et le nombre de copies de chaque image à imprimer ou à enregistrer. L'imprimante lit un fichier DPOF sur la carte mémoire ; il n'est donc pas nécessaire d'utiliser le logiciel de l’imprimante pour sélectionner une nouvelle fois les images à imprimer ou à enregistrer. Les fichiers DPOF s'impriment aussi directement d'un lecteur flash USB relié au port USB de l'imprimante. Vous pouvez également transférer des photographies depuis une carte mémoire ou un lecteur flash USB vers le disque dur d'un ordinateur pour les imprimer dans une application telle que le logiciel d'impression HP Photo. Pour plus d'informations sur le chargement du papier photo, reportez-vous à Chargement des supports. Pour imprimer à partir d'une carte mémoire 1. Sélectionnez les images à imprimer en créant un fichier DPOF, la carte mémoire restant en place dans l'appareil photo numérique. Les paramètres que vous pouvez spécifier (le nombre de copies par exemple) sont tributaires de l'appareil photo. Reportez-vous à la documentation de l'appareil photo numérique pour plus de détails à ce sujet. 2. Mettez l'imprimante sous tension. 3. Chargez les supports appropriés. Reportez-vous à la section Chargement des supports. 4. Configurez les paramètres d'impression souhaités : • Windows : Ouvrez la Boîte à outils (voir Boîte à outils (Windows)). Cliquez sur l'onglet Services de l'imprimante, puis sur Paramètres d'impression. Dans la boîte de dialogue, désignez le type de papier, son format et la qualité d'impression. • Mac OS : Ouvrez l'utilitaire d'imprimante HP (voir Utilitaire d'imprimante HP (Mac OS)). Cliquez sur l'onglet Paramètres d'impression directe, puis désignez dans la boîte de dialogue le type de papier, son format et la qualité de l'impression. REMARQUE : Si vous n'avez pas installé la Boîte à outils ou l'utilitaire d'imprimante HP, imprimez une page de configuration pour vérifier les paramètres d'impression directe pour les supports. Ces informations permettent de vérifier avant l'impression si le type et le format des supports chargés sont adéquats. Reportez-vous à la section Explication des pages d'informations sur le périphérique. 42 Chapitre 3 - Utilisation de l'imprimante 5. Insérez la carte contenant le fichier DPOF dans la fente à carte sur l'imprimante. Le côté de la carte avec les orifices ou les broches de connexion doit être enfiché en premier dans l'imprimante. ATTENTION : Si vous n'insérez pas en premier le bord avec le côté connecteur dans l'imprimante, vous risquez d'endommager la carte, l'imprimante, voire les deux. Le voyant de reprise se met à clignoter après quelque secondes si un fichier DPOF se trouve sur la carte. 6. Appuyez sur (touche de reprise) pour imprimer les images. L'imprimante reconnaît automatiquement le fichier DPOF sur la carte mémoire et imprime ensuite les images selon les spécifications que vous avez définies dans le fichier. S'il s'agit d'un fichier de grande taille, l'impression risque d'être longue après la pression de (touche de reprise). ATTENTION : Ne retirez la carte mémoire qu'une fois la tâche terminée. Sinon, la tâche d'impression sera annulée. REMARQUE : La tâche d'impression peut prendre plusieurs minutes selon les paramètres d'impression choisis et la complexité de l'image à reproduire. Utilisation d'unités de mémoire 43 44 Chapitre 3 - Utilisation de l'imprimante 4 Gestion et configuration de l'imprimante Ce chapitre décrit les outils de gestion de l’imprimante, tels que la Boîte à outils (Windows), l’utilitaire d’imprimante HP (Mac OS) ou le logiciel pour PDA de la Boîte à outils (Pocket PC et Palm OS). D’autres rubriques expliquent comment imprimer des pages de configuration et de diagnostic, brancher l’imprimante directement à un ordinateur par le biais d’un câble USB et connecter l’imprimante en utilisant une connexion sans fil 802.11 ou Bluetooth. Gestion de l'imprimante Les sections suivantes fournissent des informations sur les outils et les tâches de gestion de l'imprimante. Présentation des tâches de gestion de l'imprimante Le tableau suivant fournit la liste des outils disponibles pour la gestion de l'imprimante. REMARQUE : Le tableau suivant fournit la liste des utilitaires les plus répandus pour les fonctions d'administration. Les procédures spécifiques peuvent inclure d'autres méthodes. Pour... ...utilisez ces utilitaires. Boîte à outils (Windows) Logiciel pour PDA de la Boîte à outils (Pocket PC et Palm OS) Pilote Utilitaire d'imprimante d'imprimante Windows (voir HP (Mac OS) Modification des paramètres d'impression) Utilitaire de configuration réseau HP Deskjet 460 (Mac OS) Surveiller l'imprimante Utilisation des supports et des fournitures Afficher l'état de la batterie Afficher l'état des cartouches d'impression (niveaux d'encre) Comprendre les voyants d'imprimante Administrer l'imprimante Entretien de l'imprimante Gestion de l'imprimante 45 Pour... ...utilisez ces utilitaires. Boîte à outils (Windows) Logiciel pour PDA de la Boîte à outils (Pocket PC et Palm OS) Pilote Utilitaire d'imprimante d'imprimante Windows (voir HP (Mac OS) Modification des paramètres d'impression) Utilitaire de configuration réseau HP Deskjet 460 (Mac OS) Configurer les paramètres d'alimentation Configurer les paramètres sans fil Configurer les alertes et les notifications Boîte à outils (Windows) La Boîte à outils fournit des informations sur l'état et l'entretien de l'imprimante. Elle propose également des liens vers ce manuel pour faciliter les tâches d'impression de base et résoudre les problèmes. Vous pouvez également configurer les paramètres 802.11 et Bluetooth pour l'impression sans fil. REMARQUE : Si la Boîte à outils n'a pas été installée avec les autres composants du logiciel d'impression, vous pouvez l'installer en utilisant le programme d'installation sur le CD de démarrage. REMARQUE : Pour configurer les paramètres Bluetooth ou surveiller l'état de l'imprimante (les niveaux d'encre par exemple) à l'aide de la Boîte à outils, raccordez l'imprimante à l'ordinateur à l'aide d’un câble USB. REMARQUE : Si vous utilisez un appareil Pocket PC ou Palm OS, vous pouvez utiliser le logiciel pour PDA de la Boîte à outils. Reportez-vous à la section Logiciel pour PDA de la Boîte à outils (Pocket PC et Palm OS). Pour ouvrir la Boîte à outils 1. Cliquez sur le bouton Démarrer, et pointez vers Programmes. 2. Pointez vers HP Deskjet série 460, et cliquez sur Boîte à outils HP Deskjet série 460. Onglets de la Boîte à outils Vous pouvez afficher les informations sur le produit et modifier les paramètres de configuration à partir des onglets de la Boîte à outils. Pour des informations plus détaillées sur les options de ces onglets, cliquez sur chaque option à l'aide du bouton droit de la souris dans la fenêtre Boîte à outils et sélectionnez Qu'est-ce que c'est ? 46 Chapitre 4 - Gestion et configuration de l'imprimante Onglets Sommaire Etat de l'imprimante • Imprimante sélectionnée Affiche la liste des imprimantes installées qui sont prises en charge par la Boîte à outils. • Informations sur le niveau d'encre Affiche les niveaux d'encre estimés pour chaque cartouche. • Etat de l'alimentation Affiche la source d’alimentation (secteur ou batterie) et le pourcentage de charge restant dans la batterie si celle-ci est installée. • Puissance sans fil Indique l'intensité du signal de la connexion sans fil entre l'ordinateur et l'imprimante. • Informations sur les fournitures Permet d'accéder au site Web pour commander des accessoires et des fournitures d'imprimante en ligne. • Informations sur les cartouches Affiche les numéros de commande des cartouches d'impression installées. • Préférences Permet de définir les paramètres avancés de la Boîte à outils. Vous pouvez sélectionner les messages d'erreur qui doivent apparaître, indiquer si vous souhaitez être averti par une alerte sonore lorsqu'une erreur se produit, et choisir les types de messages d'erreur à afficher. Vous pouvez également activer la fonction myPrintMileage AutoSend, un service assuré par HP pour vous aider à répertorier le niveau d'utilisation de l'imprimante afin de planifier et prévoir vos besoins en fournitures. Reportez-vous à la section myPrintMileage (Windows) pour plus d'informations. Gestion de l'imprimante 47 Onglets Sommaire Informations Informations sur l'imprimante Services de l'imprimante 48 • myPrintMileage Permet d'accéder au site myPrintMileage pour afficher des informations sur l'intégrité des cartouches d'impression et sur le matériel de l'imprimante. Vous pouvez également utiliser ce service pour obtenir des informations sur l'utilisation cumulée des supports et de l'encre. Reportez-vous à la section myPrintMileage (Windows) pour plus d'informations. • Informations techniques sur l'imprimante Affiche des informations détaillées sur l'imprimante, notamment le modèle, la version du micrologiciel (firmware), le numéro d'identification du service et d'autres informations techniques sur l'imprimante. • Conseils aux voyageurs Fournit des informations sur l'achat des cartouches d'impression en voyage. • HP Instant Support Permet d'accéder au site HP Instant Support pour lire des conseils de dépannage et des services d'assistance. Reportez-vous à la section HP Instant Support (Windows) pour plus d'informations. • Enregistrer l'imprimante Enregistre l'imprimante en ligne. • Comment... Affiche l'aide pour les tâches d'impression courantes. • Dépannage Affiche des instructions détaillées pour vous aider à résoudre vos problèmes d'impression. • Contacter HP Fournit les informations pour contacter HP. • Aligner les cartouches d'impression Aligne les cartouches d'impression. Reportez-vous à la section Alignement des cartouches d’impression pour plus d'informations. • Nettoyer les cartouches d'impression Permet de nettoyer les cartouches d'impression. Reportez-vous à la section Nettoyage des cartouches d’impression pour plus d'informations. • Calibrer la couleur Permet d'équilibrer les teintes des couleurs sur les pages imprimées. Reportez-vous à la section Calibrage des couleurs pour plus d'informations. • Imprimer une page de démonstration Permet d'envoyer une page de démonstration vers l'imprimante pour vérifier sa connexion avec l'ordinateur et son bon fonctionnement. Reportez-vous à la section Explication des pages d'informations sur le périphérique pour plus d'informations. • Paramètres d'impression Permet d'imprimer une page de configuration. Reportez-vous à la section Explication des pages d'informations sur le périphérique pour plus d'informations. • Paramètres Bluetooth Permet de configurer les paramètres sans fil Bluetooth. Reportez-vous à la section Connexion sans fil Bluetooth pour plus d'informations. • Paramètres d'alimentation Règle le temps qu'attend l'imprimante avant de s'éteindre automatiquement en fonctionnant sur batterie. • Profils sans fil Permet de configurer les paramètres sans fil 802.11. Reportez-vous à la section Connexion sans fil 802.11 pour plus d'informations. Chapitre 4 - Gestion et configuration de l'imprimante Utilitaire d'imprimante HP (Mac OS) L'utilitaire d'imprimante HP contient des outils pour configurer les paramètres d'impression, calibrer l'imprimante, nettoyer les cartouches d'impression, imprimer des pages de test et de configuration, commander des fournitures en ligne et rechercher des rubriques d'aide sur le site Web. Pour ouvrir l'utilitaire d'imprimante HP 1. Double-cliquez sur l'icône Macintosh HD sur le bureau. 2. Sélectionnez Bibliothèque, puis Imprimantes. 3. Sélectionnez hp, Utilitaires, puis HP Printer Selector (Sélecteur d’imprimante HP). 4. Sélectionnez l’imprimante et cliquez sur Launch Utility (Lancer l’utilitaire). Tableaux de l'utilitaire d'imprimante HP L'utilitaire d'imprimante HP propose les options suivantes : Tableau Sommaire Informations et • assistance Paramètres d'imprimante Etat des fournitures Affiche les niveaux d'encre et les informations sur les cartouches d'impression. • WOW ! Imprime une page d'exemple pour vérifier la qualité de l'impression. • HP Support Accède au site HP pour obtenir une assistance sur l'imprimante, l'enregistrer et lire les consignes de renvoi et de recyclage des fournitures d'impression usagées. • Nettoyer Permet de nettoyer les cartouches d'impression. • Informations sur le périphérique Imprime une page de configuration qui fournit des informations sur l'imprimante. • Infos de voyage Fournit des informations sur l'achat des cartouches d'impression en voyage. • Aligner Aligne les cartouches d'impression pour obtenir la meilleure qualité d'impression possible. • Page de test Imprime une page de test pour vous aider à identifier les problèmes d'impression. • Calibrer les couleurs Règle les couleurs pour corriger les problèmes liés à l'encre. • Paramètres d'impression directe Désigne le format, le type de papier et la qualité de l'impression aux formats PDOF (format de commande d'impression numérique) et PDA (assistants personnels numériques). • Gestion de l'alimentation Affiche le niveau de charge de la batterie et propose une option pour éteindre la batterie après une période de temps spécifiée. • Paramètres réseau Configure les paramètres IP pour les connexions réseau. • Paramètres Bluetooth Configure les paramètres Bluetooth pour l'impression sans fil (uniquement si un câble USB est branché). Gestion de l'imprimante 49 Utilitaire de configuration réseau HP Deskjet 460 (Mac OS) L'utilitaire de configuration réseau DJ460 vous permet de configurer les paramètres réseau de l'imprimante. Vous pouvez configurer les paramètres sans fil, notamment le nom d'emplacement du réseau et la méthode sans fil, et les paramètres de connexion tels que l'adresse TCP/IP, le routeur et le masque de sous-réseau. Pour ouvrir l’utilitaire de configuration réseau HP Deskjet 460 1. Double-cliquez sur l'icône Macintosh HD sur le bureau. 2. Sélectionnez Bibliothèque, puis Imprimantes. 3. Sélectionnez hp, Utilitaires, puis HP Deskjet 460 Network Setup Tool (Utilitaire de configuration réseau HP Deskjet 460). 4. Suivez les instructions qui apparaissent à l'écran pour configurer les paramètres réseau de l'imprimante. Logiciel pour PDA de la Boîte à outils (Pocket PC et Palm OS) Le logiciel pour PDA de la Boîte à outils exécutant Pocket PC ou Palm OS vous permet d’afficher les informations d’état et d’entretien de l’imprimante. Il permet de visualiser les niveaux d'encre et le niveau de charge de la batterie, de comprendre les voyants de l'imprimante, d’aligner les cartouches d’impression et aussi de configurer les paramètres d'impression sans fil en mode 802.11 et Bluetooth. Reportez-vous à la documentation du logiciel de la Boîte à outils pour plus de détails sur l’utilisation de la Boîte à outils ou consultez la page http://www.hp.com/support/dj460. HP Instant Support (Windows) HP Instant Support est une suite d'outils de dépannage articulés sur Internet. HP Instant Support vous aide à identifier, diagnostiquer et résoudre rapidement vos problèmes d'impression. HP Instant Support propose les rubriques suivantes concernant votre périphérique : • Un accès facile aux conseils de dépannage Propose des conseils adaptés à votre périphérique. • Résolution des erreurs spécifiques au périphérique Offre un accès immédiat aux informations susceptibles de résoudre les messages d'erreur propres à votre périphérique. Pour afficher une description du problème, ainsi que des recommandations pour la solution du problème et l'éviter, cliquez sur le lien dans le message. Pour afficher la liste des erreurs passées, cliquez sur Alerts (Alertes) à gauche de la page HP Instant Support. • Notification des mises à jour des micrologiciels (firmware) et des pilotes d'impression Signale les mises à jour des pilotes ou des micrologiciels par le biais d'un message qui s'affiche sur la page d'accueil HP Instant Support. Cliquez sur le lien dans le message pour accéder directement à la page de téléchargement du site HP . • Services d'assistance Fournit la liste des services d'assistance disponibles pour votre périphérique. • Gestion de la consommation d'encre et de supports (myPrintMileage) Aide à gérer et à prévoir l'utilisation des fournitures pour l'imprimante. 50 Chapitre 4 - Gestion et configuration de l'imprimante • Auto-test de diagnostic pour votre périphérique Exécute un test de diagnostic sur votre périphérique. Sélectionnez Printer (Imprimante) sur le menu Self Help (Auto-aide) de la page HP Instant Support pour commencer le diagnostic des périphériques. HP Instant Support vérifie l'ordinateur, suite à quoi une liste des périphériques configurés apparaît. Lorsque vous sélectionnez le périphérique à diagnostiquer, HP Instant Support peut vous aider notamment à vérifier si vous disposez du dernier pilote de périphérique disponible et à accéder aux rapports concernant l'état du périphérique et aux informations de diagnostic détaillées. Si des erreurs sont détectées au cours de ce processus, vous avez la possibilité d'exécuter des mises à jour sur les pilotes de périphérique ou des tests de diagnostic détaillés sur le périphérique en question. • Aide en ligne d'experts HP (Active Chat) Une aide personnalisée donnée par un expert HP vous est proposée à toute heure sur le Web. Il vous suffit de soumettre une question ou une description du problème. L'historique de votre périphérique, la configuration du système et toutes les dernières actions tentées sont automatiquement transférées vers HP (avec votre accord) pour vous éviter d'avoir à répéter la description du problème. Un expert de l'assistance HP répondra en ligne pour résoudre votre problème par le biais d'une discussion sur le Web en temps réel. • Base de connaissances Utilisez la base de connaissances HP pour trouver rapidement des réponses à vos questions. Sécurité et confidentialité Lorsque vous utilisez HP Instant Support, les informations détaillées de votre périphérique, à savoir son numéro de série, ses conditions d'erreur et son état, sont envoyées à HP. HP respecte votre vie privée et gère ces informations conformément aux directives stipulées dans la Déclaration de confidentialité en ligne HP (http://www.hp.com/country/fr/fr/privacy.htm). REMARQUE : Pour consulter toutes les données envoyées à HP, sélectionnez Source (pour Internet Explorer) ou Source de la page (pour Netscape) sur le menu Affichage de votre navigateur Web. Pour obtenir l'accès à HP Instant Support Boîte à outils (Windows) • Ouvrez la Boîte à outils (voir Boîte à outils (Windows)). Cliquez sur l'onglet Informations, puis sur HP Instant Support. REMARQUE : Ne créez pas de favori pour les pages Web qui sont utilisées pour ouvrir HP Instant Support. Si vous vous connectez au site à l'aide du signet du favori créé, les pages n'afficheront pas les informations courantes. Gestion de l'imprimante 51 myPrintMileage (Windows) myPrintMileage (maConsommationd’Impression) est un service proposé par HP pour vous permettre de suivre l'utilisation de votre périphérique. Ce service vous aide à prévoir le niveau d'utilisation du périphérique et à prévoir l’achat des fournitures. Il comprend deux volets : • Site Web myPrintMileage • myPrintMileage AutoSend est un utilitaire qui peut effectuer une mise à jour périodique des informations d'utilisation de votre périphérique sur le site Web myPrintMileage Pour utiliser myPrintMileage, vous devez réunir les conditions suivantes : • avoir installé la Boîte à outils (Windows) • avoir une connexion Internet • avoir branché le périphérique REMARQUE : HP vous recommande d'activer myPrintMileage pour envoyer des données pendant trois à six mois afin d'accumuler une quantité de données importantes sur le site Web myPrintMileage. Ce site vous permet d'afficher une analyse de l'impression, y compris : • la quantité d'encre utilisée. • l'encre la plus utilisée. • une estimation du nombre de pages imprimables avec l'encre restant. Pour accéder à myPrintMileage Boîte à outils (Windows) • Ouvrez la Boîte à outils (voir Boîte à outils (Windows)). Cliquez sur l'onglet Informations, sur myPrintMileage et suivez les instructions qui apparaissent à l'écran. Barre de tâches Windows • Cliquez avec le bouton droit sur l'icône Boîte à outils dans la barre des tâches Windows, cliquez sur myPrintMileage et sélectionnez View my print usage (Afficher mon niveau d’utilisation). REMARQUE : Ne créez pas de favori pour les pages Web qui sont utilisées pour ouvrir myPrintMileage. Si vous vous connectez au site à l'aide du signet du favori créé, les pages n'afficheront pas les informations courantes. 52 Chapitre 4 - Gestion et configuration de l'imprimante Explication des pages d'informations sur le périphérique Les pages d'informations sur le périphérique contiennent des informations détaillées sur l'imprimante, notamment le numéro de version du micrologiciel, son numéro de série, le numéro d'identification de service, les informations sur les cartouches d'impression, les paramètres de page par défaut et les réglages des supports d’impression. La page de configuration sans fil contient les informations sur les connexions 802.11 et Bluetooth. REMARQUE : Pendant l'impression des pages de diagnostic ou de configuration, l'imprimante ne doit traiter aucune autre tâche d'impression. Si vous devez appeler HP, il est utile d'imprimer les pages de diagnostic et de configuration auparavant. Impression des pages d'information sur le périphérique à partir du panneau de commande Vous pouvez imprimer les pages d'information sur le périphérique suivantes à partir du panneau de commande sur l'imprimante, sans être connecté à l'imprimante. Pour imprimer une page de diagnostic Maintenez (touche d'alimentation) enfoncé, et appuyez quatre fois sur (touche de reprise). Pour imprimer une page de configuration Maintenez (touche d'alimentation) enfoncé et appuyez quatre fois sur (touche d'annulation). Utilisez la page de configuration pour afficher les paramètres actuels de l'imprimante, l'état du niveau d'encre, l'intégrité des cartouches d'impression et pour corriger les problèmes d'impression. Pour imprimer une page de configuration sans fil Maintenez (touche d'annulation) enfoncé pendant plus de 2 secondes. Utilisez la page de configuration sans fil pour afficher notamment les informations sur les paramètres 802.11 destinés aux divers profils sans fil, et les informations Bluetooth telles que le nom du périphérique Bluetooth. Pour imprimer une page de démonstration Maintenez (touche d'alimentation) enfoncé, et appuyez une fois sur (touche de reprise). Vous pouvez imprimer une page de démonstration pour vérifier le bon fonctionnement de l'imprimante. Cependant, si vous voulez vérifier le raccordement entre l'imprimante et l'ordinateur ou le bon fonctionnement du logiciel de l’imprimante, imprimez une page de test à partir de l'onglet Général de la boîte de dialogue Propriétés de l'imprimante (Windows), ou la page de configuration sur le tableau Informations sur le périphérique de l'utilitaire d'imprimante HP (Mac OS). Explication des pages d'informations sur le périphérique 53 Impression des pages d'information sur le périphérique à partir du logiciel Connectez-vous à l'imprimante pour imprimer les pages d'information sur le périphérique à partir du logiciel d'impression. Pour imprimer une page de test de la Boîte à outils (Windows) 1. Ouvrez la Boîte à outils. Reportez-vous à la section Boîte à outils (Windows). 2. Cliquez sur l'onglet Services de l'imprimante. 3. Cliquez sur Imprimer une page de démonstration. REMARQUE : Si vous utilisez un appareil Pocket PC ou Palm OS, vous pouvez utiliser le logiciel pour PDA de la Boîte à outils. Reportez-vous à la section Logiciel pour PDA de la Boîte à outils (Pocket PC et Palm OS). Pour imprimer une page de test à partir du pilote d'imprimante (Windows) 1. Ouvrez le pilote d'imprimante. Reportez-vous à la section Modification des paramètres d'impression. 2. Cliquez sur Propriétés. 3. Cliquez sur l'onglet Services. 4. Cliquez sur Imprimer la page de configuration. Pour imprimer une page de test à partir de l'utilitaire d'imprimante HP (Mac OS) 1. Ouvrez l'utilitaire d'imprimante HP. Reportez-vous à la section Utilitaire d'imprimante HP (Mac OS). 2. Sur le tableau Page de test, cliquez sur Imprimer une page de test. 54 Chapitre 4 - Gestion et configuration de l'imprimante Configuration de l'imprimante Cette section explique comment se connecter à l'imprimante et la partager avec d'autres ordinateurs sur un même réseau. REMARQUE : Si vous connectez l'imprimante à un ordinateur exécutant Windows XP (64 bits), téléchargez le logiciel d'impression depuis http://www.hp.com/support/dj460 et installez le logiciel en utilisant Ajout d'imprimante dans le dossier Imprimantes ou Imprimantes et télécopieurs. REMARQUE : Vous devez disposer de privilèges administrateur pour installer un pilote d'imprimante sous Windows 2000 ou une version plus récente. Connexion directe Connectez l'imprimante directement à l'ordinateur à l'aide d’un câble USB. Pour plus de détails sur la connexion sans fil de l'imprimante, reportez-vous à Connexion sans fil 802.11 ou à Connexion sans fil Bluetooth. REMARQUE : Si vous installez le logiciel d’impression et connectez l'imprimante à un ordinateur exécutant Windows, vous pouvez raccorder d'autres imprimantes au même ordinateur avec des câbles USB sans réinstaller le logiciel de l'imprimante. Pour installer le logiciel de l'imprimante et partager l'imprimante (Windows) Lors de la configuration, HP recommande de connecter l'imprimante après avoir installé son logiciel, car le programme d'installation facilite au maximum le processus de la configuration. Pour installer le logiciel avant de connecter l'imprimante (recommandé) Il est recommandé d'installer la Boîte à outils qui fournit des informations sur l'état et l'entretien de l'imprimante. Elle permet également d'accéder à la documentation et aux outils d'aide en ligne pour corriger les problèmes de l'imprimante. Si vous n'installez pas la Boîte à outils, les messages d'erreur de l'imprimante n'apparaîtront pas sur l'écran de l'ordinateur et vous n'aurez pas accès au site myPrintMileage. Reportez-vous à la section Boîte à outils (Windows) pour plus d'informations. 1. Fermez toutes les applications en cours d’exécution. 2. Introduisez le CD de démarrage (Starter CD) dans le lecteur de CD-ROM. Le menu du CD s'ouvre automatiquement. Dans la négative, double-cliquez sur l’icône Setup du CD de démarrage. 3. Sur le menu du CD, cliquez sur Installer le pilote d'imprimante. 4. Suivez les instructions qui apparaissent à l’écran pour terminer l'installation du logiciel. Configuration de l'imprimante 55 5. A l’invite, mettez l’imprimante sous tension et reliez l’imprimante à l’ordinateur à l'aide d’un câble USB. L'assistant Nouveau matériel détecté apparaît sur l'écran de l'ordinateur et l'icône d'imprimante est créée dans le dossier Imprimantes. REMARQUE : Vous pouvez également partager l'imprimante avec d'autres ordinateurs en utilisant une forme de mise en réseau simple appelée partage par réseau local. Reportez-vous à la section Pour partager l'imprimante sur un réseau local. Pour connecter l'imprimante avant d'installer le logiciel Si vous avez connecté l'imprimante à l'ordinateur avant d'installer le logiciel de l’imprimante, l'assistant Nouveau matériel détecté s'affiche à l'écran. REMARQUE : Si vous avez mis l'imprimante sous tension, ne la mettez pas hors tension ou ne débranchez pas le câble de l'imprimante pendant l'exécution du programme d'installation. Si vous le faites, le programme d'installation ne se terminera pas correctement. 1. Dans la boîte de dialogue Nouveau matériel détecté qui offre la possibilité de sélectionner la méthode de localisation du pilote, sélectionnez l'option avancée et cliquez sur Suivant. REMARQUE : du pilote. Ne laissez pas l'assistant Nouveau matériel détecté effectuer une recherche automatique 2. Sélectionnez la case à cocher pour désigner l'emplacement du pilote, et assurez-vous que les autres cases ne sont pas cochées. 3. Introduisez le CD de démarrage (Starter CD) dans le lecteur de CD-ROM. Si le menu du CD s'affiche, refermez-le. 4. Parcourez l’arborescence jusqu'à l'emplacement du répertoire racine sur le CD de démarrage (par exemple D:), et cliquez sur OK. 5. Cliquez sur Suivant, et suivez les instructions qui apparaissent à l'écran. 6. Cliquez sur Terminer pour refermer l'assistant Nouveau matériel détecté. L'assistant lance automatiquement le programme d'installation (cela peut prendre quelques instants). Pour Windows 98 et Windows Me, vous devez terminer le programme d'installation à ce stade si vous envisagez d’installer un pilote dans une autre langue que l'anglais. 7. Terminez le processus d'installation. REMARQUE : Le programme d'installation propose des options pour installer des composants autres que les pilotes, en particulier la Boîte à outils qu'il est recommandé d'installer. Pour obtenir des instructions sur l'installation de ces composants, suivez les étapes décrites dans la section Pour installer le logiciel avant de connecter l'imprimante (recommandé). Vous pouvez également partager l'imprimante avec d'autres ordinateurs en utilisant une forme de mise en réseau simple appelée partage par réseau local. Reportez-vous à la section Pour partager l'imprimante sur un réseau local. 56 Chapitre 4 - Gestion et configuration de l'imprimante Pour partager l'imprimante sur un réseau local Dans le cas d’un réseau local, l'imprimante est connectée directement au connecteur USB d'un ordinateur (appelé serveur) pour être partagée avec à d'autres ordinateurs (clients) sur ce même réseau. REMARQUE : Si vous partagez une imprimante directement connectée, l'ordinateur qui servira de serveur doit être équipé du système d'exploitation le plus récent. Par exemple, si vous possédez un ordinateur qui fonctionne sous Windows 2000 et un autre ordinateur qui fonctionne sous une version plus ancienne de Windows, utilisez l'ordinateur équipé de Windows 2000 comme serveur. N'utilisez cette configuration que pour de petits groupes de travail ou si l'imprimante fait l’objet d’un usage réduit. En effet, l'ordinateur connecté à l'imprimante est ralenti lorsque plusieurs utilisateurs se servent de l'imprimante. 1. Sur le bureau de Windows, cliquez sur Démarrer, pointez sur Paramètres, et cliquez sur Imprimantes ou sur Imprimantes et télécopieurs. 2. Cliquez avec le bouton droit de la souris sur l'icône de l'imprimante, cliquez sur Propriétés, puis sur l'onglet Partage. 3. Cliquez sur l'option permettant de partager l'imprimante, et attribuez un nom de partage à l'imprimante. 4. Si vous partagez l'imprimante avec des ordinateurs clients utilisant d'autres versions de Windows, vous pouvez cliquez sur Pilotes supplémentaires pour installer les pilotes qui leur permettront de se connecter facilement. Vous devrez insérer le CD de démarrage dans votre lecteur de CD-ROM pour réaliser cette opération. Installation du logiciel d'imprimante et partage de l'imprimante (Mac OS) Vous pouvez connecter l'imprimante directement à des ordinateurs Macintosh équipés de Mac OS X (version 10.2 et supérieure). Vous pouvez aussi partager l'imprimante sur un réseau local. Pour installer le logiciel 1. Connectez l'imprimante à l'ordinateur à l'aide d’un câble USB. 2. Fermez toutes les applications en cours d’exécution. 3. Introduisez le CD de démarrage (Starter CD) dans le lecteur de CD-ROM. Le menu du CD s'ouvre automatiquement. Dans la négative, double-cliquez sur l’icône Setup du CD de démarrage. 4. Cliquez sur Install Driver (Installer le pilote) et suivez les instructions qui apparaissent à l'écran. 5. Ouvrez l'utilitaire d'installation de l'imprimante ou le Centre d'impression qui se trouve sur le dossier Applications\Utilitaires. 6. Cliquez sur Ajouter. 7. Dans le menu, sélectionnez USB. 8. Sélectionnez l'imprimante sur la liste des imprimantes, puis cliquez sur Ajouter. Une marque apparaît en regard du nom de l'imprimante, signalant qu’elle est désormais l'imprimante par défaut. 9. Fermez le Centre d’impression. Configuration de l'imprimante 57 Pour partager l'imprimante sur un réseau local Lorsque vous connectez directement l'imprimante, vous pouvez toujours la partager avec d'autres ordinateurs en utilisant une forme de mise en réseau simple appelée partage par réseau local. N'utilisez cette configuration que pour de petits groupes de travail ou si l'imprimante fait l’objet d’un usage réduit. En effet, l'ordinateur connecté à l'imprimante est ralenti lorsque plusieurs utilisateurs se servent de l'imprimante. Respectez les exigences minimales suivantes pour partager une imprimante dans un environnement Macintosh : • Les ordinateurs Macintosh doivent utiliser le protocole TCP/IP pour communiquer sur le réseau et les ordinateurs Macintosh doivent disposer d'adresses IP. (AppleTalk n'est pas pris en charge.) • L'imprimante partagée doit être connectée à un port USB intégré à l'ordinateur Macintosh hôte. • Le logiciel de partage d'imprimante doit avoir été installé sur l'ordinateur Macintosh hôte et les ordinateurs clients Macintosh qui utilisent l'imprimante partagée, le pilote d'imprimante ou le PPD de l'imprimante doit aussi avoir été installé. (Vous pouvez exécuter le programme d'installation pour installer le logiciel de partage d'imprimante et les fichiers d'aide associés.) • Les pilotes d'imprimante HP correspondants doivent avoir été installés sur les ordinateurs clients Macintosh. • Les ordinateurs clients Macintosh doivent être des ordinateurs PowerMac. Pour plus d'informations sur le partage d'une imprimante USB, reportez-vous aux informations d'assistance disponibles sur le site Web d'Apple (http://www.apple.com) ou dans l'aide Mac de l'ordinateur. Procédez comme suit pour partager l'imprimante avec des ordinateurs Macintosh équipés de Mac OS X (version 10.2 et 10.3) : 1. Ouvrez Préférences système, cliquez sur Partage, sur Services, et sélectionnez la case à cocher Partage d'imprimantes. 2. Pour imprimer à partir d'autres ordinateurs Macintosh (clients) sur le réseau, présélectionnez l'imprimante dans Partage. Choisissez ensuite le voisinage dans lequel l'imprimante est partagée et sélectionnez l’imprimante. 58 Chapitre 4 - Gestion et configuration de l'imprimante Désinstallation du logiciel d’imprimante Désinstallation du logiciel d'imprimante (Windows) Si vous utilisez une version de Windows 2000 ou supérieure, vous devez disposer de privilèges administrateur pour désinstaller le logiciel d'imprimante. 1. Si l'imprimante est directement connectée à l'ordinateur à l'aide d’un câble USB, déconnectez-la. 2. Fermez toutes les applications en cours d’exécution. 3. Cliquez sur le bouton Démarrer, pointez vers Paramètres et cliquez sur Panneau de configuration. 4. Double-cliquez sur Ajout/Suppression de programmes. 5. Sélectionnez le logiciel d'impression à désinstaller. 6. Cliquez sur le bouton permettant d’ajouter ou de supprimer des logiciels. 7. Suivez les instructions qui apparaissent à l'écran pour terminer la désinstallation du logiciel d'imprimante. REMARQUE : En cas d'échec du processus de désinstallation, redémarrez l'ordinateur et répétez les étapes précédentes pour désinstaller le logiciel. Si la désinstallation a échoué ou si le programme de désinstallation est introuvable, vous pouvez recourir à l'utilitaire de suppression en procédant comme suit. 8. Débranchez l'imprimante de l'ordinateur. 9. Redémarrez Windows sur votre ordinateur. 10. Introduisez le CD de démarrage dans le lecteur de CD-ROM. Si le menu du CD s'ouvre, fermez-le. 11. Localisez l'utilitaire de suppression sur le CD de démarrage et exécutez-le. • Pour Windows 98 et Windows Me, utilisez le fichier scrub9x.exe situé dans le dossier Utils\Scrubber\Win9x_Me. • Pour les versions de Windows 2000 et supérieures, utilisez le fichier scrub2k.exe situé dans le dossier Utils\Scrubber\Win2k_XP. Désinstallation du logiciel d'imprimante (Mac OS) 1. Si l'imprimante est directement connectée à l'ordinateur à l'aide d’un câble USB, déconnectez-la. 2. Fermez toutes les applications en cours d’exécution. 3. Introduisez le CD de démarrage dans le lecteur de CD-ROM. Le menu du CD s'ouvre automatiquement. Dans la négative, double-cliquez sur l’icône Setup du CD de démarrage. 4. Cliquez sur Install Driver (Installer le pilote) 5. Lorsque la boîte de dialogue Installation principale apparaît, sélectionnez Désinstaller sur le menu déroulant situé dans l'angle supérieur gauche de cette boîte de dialogue. Configuration de l'imprimante 59 Connexion sans fil 802.11 Cette section décrit comment installer et configurer l'imprimante pour une connexion sans fil 802.11. Si vous voulez configurer cette imprimante portable pour la communication sans fil avec un seul ordinateur, la méthode recommandée consiste à utiliser un réseau d’ordinateur à ordinateur (« ad hoc »). Vous pouvez cependant choisir de l’installer sur un réseau « d’infrastructure » existant qui utilise un point d’accès sans fil WAP (Wireless Access Point). Pour une présentation de la connexion sans fil 802.11, reportez-vous à la section A propos de la technologie 802.11. REMARQUE : L'impression 802.11 est assurée grâce aux cartes d'imprimante sans fil 802.11 fournies avec certains modèles d'imprimante. Pour voir une description et une illustration de la carte pour imprimante sans fil 802.11, reportez-vous à la section Installation et utilisation des accessoires 802.11 et Bluetooth. De plus, l'appareil émetteur doit disposer d'une carte ou d'une méthode d'accès sans fil 802.11 intégrée. A propos du commutateur de profil sans fil L'imprimante comprend un commutateur de profil sans fil 802.11 qui permet de mémoriser les paramètres de trois ordinateurs ou réseaux 802.11. Cela permet de transporter facilement l'imprimante du domicile au bureau, ou entre trois environnements de réseau sans fil. Lorsque vous installez le pilote d’imprimante du CD de démarrage et que vous sélectionnez le type de connexion Sans fil, les paramètres 802.11 sont enregistrés en gardant la position actuelle du commutateur de profil sans fil. Après avoir installé le logiciel en utilisant une connexion sans fil, vous pouvez configurer les trois réglages de profils sans fil correspondants aux réseaux sans fil que vous voulez utiliser. Les paramètres de profil sans fil utilisés par chaque position du commutateur (1, 2 et 3) peuvent être configurés en utilisant les outils suivants : • Boîte à outils (Windows) Lorsque la Boîte à outils communique avec l’imprimante, vous pouvez l’utiliser pour configurer les profils sans fil. REMARQUE : Si vous utilisez un appareil Pocket PC ou Palm OS, vous pouvez utiliser le logiciel pour PDA de la Boîte à outils. Reportez-vous à la section Logiciel pour PDA de la Boîte à outils (Pocket PC et Palm OS). • Utilitaire de configuration des profils sans fil (Windows) Vous pouvez utiliser cet utilitaire pour installer plusieurs imprimantes à la fois en utilisant un lecteur flash USB. Reportez-vous à la section Pour configurer plusieurs imprimantes sur le mode 802.11 (Windows). • Utilitaire de configuration réseau HP Deskjet 460 (Mac OS) Cet utilitaire démarre automatiquement pendant l'installation, et vous pouvez l'utiliser ultérieurement pour configurer les profils sans fil 802.11. Reportez-vous à la section Utilitaire de configuration réseau HP Deskjet 460 (Mac OS). Pour lire des instructions sur la configuration des profils sans fil 802.11 après l'installation du logiciel, reportez-vous à la section Configuration et utilisation des profils sans fil 802.11. 60 Chapitre 4 - Gestion et configuration de l'imprimante A propos des paramètres de réseau sans fil 802.11 Pour vous connecter à un réseau sans fil 802.11, vous devez connaître les paramètres de ce réseau. Si vous ne connaissez pas les paramètres du réseau, vous devez demander ces informations auprès d’un administrateur du réseau. Vous pouvez configurer les options suivantes pour chaque profil 802.11 : Nom de réseau sans fil (SSID) L'imprimante recherche par défaut un réseau ad hoc nommé « hpsetup ». C'est le nom du réseau sans fil (SSID). Votre réseau utilise peut-être un autre nom SSID. Mode de communication Le mode de communication propose deux options pour la connexion 802.11 : • Ad hoc (recommandé) Sur un réseau ad hoc, l'imprimante est configurée en mode de communication d'égal à égal et communique directement avec d'autres périphériques sans fil sans utiliser de point d'accès sans fil (WAP). • Infrastructure Sur un réseau d'infrastructure, l'imprimante est configurée en mode de communication d'infrastructure et communique avec d'autres périphériques sur le réseau, de type filaire ou non, par le biais d'un dispositif WAP. Les dispositifs WAP font couramment office de routeurs ou de passerelles sur les petits réseaux. Paramètres de sécurité sans fil • Authentification du réseau : Le réglage par défaut pour l'imprimante est un réseau ouvert. Le réseau ne requiert pas de sécurité pour l'autorisation ou le cryptage. • Cryptage des données : Le protocole WEP (Wired Equivalent Privacy) assure la sécurité des données transmises sur ondes radioélectriques en les cryptant d'un périphérique sans fil à un autre. Les périphériques sur un réseau compatible WEP utilisent des clés WEP pour le cryptage des données. Si votre réseau utilise WEP, vous devez connaître la ou les clés WEP qu'il utilise. Si le cryptage des données est désactivé, l'imprimante tente de détecter et de s'associer automatiquement au réseau sans fil ouvert nommé « hpsetup ». Tous les périphériques sur le réseau ad hoc doivent : • être compatibles avec la technologie 802.11 • avoir défini un mode de communication ad hoc • avoir le même nom de réseau SSID • être sur le même sous-réseau • être sur le même canal • avoir les mêmes paramètres de sécurité 802.11 Configuration de l'imprimante 61 Configuration d’une connexion 802.11 en utilisant les valeurs par défaut Les paramètres de réseau sans fil par défaut sont indiqués ci-dessous : • Mode de communication : ad hoc • Nom de réseau (SSID) hpsetup • Sécurité (cryptage) : désactivé REMARQUE : Sous Mac OS, un réseau ad hoc est désigné en tant que réseau d’ordinateur à ordinateur. Configuration utilisant le mode ad hoc et les valeurs par défaut avec un câble USB (Windows et Mac OS) Vous pouvez configurer l’imprimante sur un réseau ad hoc sans fil (Windows) ou sur un réseau d’ordinateur à ordinateur (Mac OS) en utilisant les paramètres par défaut si vous disposez d’un câble USB pour assurer une connexion temporaire. Procédez comme suit pour connecter l’imprimante en utilisant ses réglages d’usine par défaut pour le réseau ad hoc : 1. Fermez toutes les applications en cours d’exécution. 2. Introduisez le CD de démarrage dans le lecteur de CD-ROM. Le menu du CD s'ouvre automatiquement. Dans la négative, double-cliquez sur l’icône Setup du CD de démarrage. 3. Sur le menu du CD, cliquez sur Installer le pilote d’imprimante (Windows) ou Install Driver (Installer le pilote) (Mac OS). 4. Suivez les instructions qui apparaissent sur l’écran pour terminer l’installation du logiciel, en connectant temporairement un câble USB quand un message vous y invite. Mac OS uniquement : Terminez l’installation en utilisant l’utilitaire de configuration réseau HP Deskjet 460 qui démarre automatiquement pendant l’installation. REMARQUE : Lorsque de nouveaux paramètres 802.11 sont envoyés à l'imprimante pour configurer l'un des profils sans fil, l'imprimante se met hors tension, puis de nouveau sous tension (redémarrage) pour activer les réglages. Pour configurer des profils sans fil 802.11 supplémentaires après avoir installé l'imprimante, reportez-vous à la section Configuration et utilisation des profils sans fil 802.11. Configuration utilisant le mode ad hoc et les valeurs par défaut sans câble USB (Windows) Vous pouvez configurer l’imprimante sur un réseau ad hoc sans fil en utilisant les réglages par défaut même si vous ne disposez pas d’un câble USB. Procédez comme suit pour connecter l’imprimante en utilisant ses réglages d’usine par défaut pour le réseau ad hoc : 1. Ouvrez l’utilitaire de configuration de la carte réseau sans fil de l’ordinateur et procédez comme suit : a. Créez un nouveau profil sans fil avec les valeurs suivantes : • Mode de communication : ad hoc • Nom de réseau (SSID) hpsetup • Sécurité (cryptage) : désactivé b. Activez le profil. 62 Chapitre 4 - Gestion et configuration de l'imprimante 2. Attendez deux minutes pendant que l'imprimante recherche une adresse IP, et imprimez une page de configuration sans fil en maintenant (touche d'annulation) enfoncé pendant deux secondes. 3. Sur la page de configuration, confirmez les paramètres réseau suivants pour l’imprimante : • Mode de communication : ad hoc • Nom de réseau (SSID) hpsetup • l’adresse IP n’est pas 0.0.0.0 Si l’une des conditions précédentes n’est pas réunie, répétez les étapes précédentes. 4. Fermez toutes les applications en cours d’exécution. 5. Introduisez le CD de démarrage dans le lecteur de CD-ROM. Le menu du CD s'ouvre automatiquement. Dans la négative, double-cliquez sur l’icône Setup du CD de démarrage. 6. Sur le menu du CD, cliquez sur Installer le pilote d'imprimante. 7. Sur l'écran Type de connexion, sélectionnez Sans fil et cliquez sur Suivant. 8. Suivez les instructions qui apparaissent à l’écran pour terminer l'installation du logiciel. REMARQUE : Lorsque de nouveaux paramètres 802.11 sont envoyés à l'imprimante pour configurer l'un des profils sans fil, l'imprimante se met hors tension, puis de nouveau sous tension (redémarrage) pour activer les réglages. Pour configurer des profils sans fil 802.11 supplémentaires après avoir installé l'imprimante, reportez-vous à la section Configuration et utilisation des profils sans fil 802.11. Configuration d’une connexion d’ordinateur à ordinateur (ad hoc) en utilisant les valeurs par défaut sans câble USB (Mac OS) Vous pouvez configurer l’imprimante sur un réseau d’ordinateur à ordinateur (ad hoc) sans fil en utilisant les réglages par défaut même si vous ne disposez pas d’un câble USB. Procédez comme suit pour connecter l’imprimante en utilisant les réglages d’usine par défaut : 1. Imprimez une page de configuration sans fil en maintenant plus de 2 secondes. (touche d'annulation) enfoncé pendant 2. Ouvrez l’assistant d’installation AirPort, puis suivez les instructions qui apparaissent à l’écran pour vous connecter à un réseau sans fil existant. Utilisez le réseau existant hpsetup pour vous connecter. 3. Introduisez le CD de démarrage dans le lecteur de CD-ROM. Le menu du CD s'ouvre automatiquement. Dans la négative, double-cliquez sur l’icône Setup du CD de démarrage. 4. Sur le menu du CD, cliquez sur Install Driver (Installer le pilote). 5. Sur l'écran Type de connexion, sélectionnez Réseau sans fil et cliquez sur Suivant. 6. Sur l’écran de bienvenue, cliquez sur Continuer. 7. Sélectionnez Sans fil sur le menu déroulant de la liste d’imprimantes. 8. Sélectionnez l'imprimante sur la liste des noms d’imprimantes, puis cliquez sur Continuer. Si l’imprimante n’apparaît pas dans la liste, patientez une minute et cliquez sur Rescan (Scruter). 9. Entrez le nom de réseau hpsetup, puis cliquez sur Appliquer. 10. Sélectionnez None (Aucune) pour la sécurité sans fil et cliquez sur OK. 11. Cliquez sur Send Settings (Envoyer les paramètres) pour envoyer les paramètres à l’imprimante. Configuration de l'imprimante 63 REMARQUE : Lorsque de nouveaux paramètres 802.11 sont envoyés à l'imprimante pour configurer l'un des profils sans fil, l'imprimante se met hors tension, puis de nouveau sous tension (redémarrage) pour activer les réglages. Pour configurer des profils sans fil 802.11 supplémentaires après avoir installé l'imprimante, reportez-vous à la section Configuration et utilisation des profils sans fil 802.11. REMARQUE : L'imprimante HP Deskjet 460 ne prend pas en charge l'environnement Mac OS classique. Configuration du mode 802.11 sur des réseaux existants (non définis par défaut) Si vous voulez vous connecter à un réseau existant avec d’autres paramètres que les réglages d’usine définis par défaut (à un réseau d’infrastructure par exemple), et si vous utilisez déjà une connexion sans fil utilisant les valeurs par défaut, il vous suffit d’entrer les paramètres réseau associés à l’une des trois positions du commutateur de profil sans fil en utilisant la Boîte à outils (Windows) ou l’utilitaire de configuration réseau HP Deskjet 460 (Mac OS). Reportez-vous à la section Configuration et utilisation des profils sans fil 802.11. REMARQUE : Pour utiliser l’imprimante avec une connexion sans fil, vous devez exécuter le programme Setup au moins une fois à partir du CD de démarrage pour créer une connexion sans fil. Après avoir procédé à une installation sans fil, vous pouvez connecter l’imprimante à d’autres réseaux sans fil en configurant de nouveaux profils sans fil dans le commutateur de profil sans fil. Configuration sur un réseau existant à l'aide d’un câble USB (Windows ou Mac OS) Vous pouvez configurer l’imprimante sur un réseau sans fil si vous disposez d’un câble USB pour établir une connexion temporaire à l’aide de ce câble. Procédez comme suit pour établir une connexion sans fil vers l’imprimante : 1. Recueillez tous les paramètres nécessaires pour le réseau sans fil. Reportez-vous à la section A propos des paramètres de réseau sans fil 802.11. 2. Fermez toutes les applications en cours d’exécution. 3. Introduisez le CD de démarrage dans le lecteur de CD-ROM. Le menu du CD s'ouvre automatiquement. Dans la négative, double-cliquez sur l’icône Setup du CD de démarrage. 4. Sur le menu du CD, cliquez sur Installer le pilote d’imprimante (Windows) ou Install Driver (Installer le pilote) (Mac OS). 5. Suivez les instructions qui apparaissent à l’écran pour terminer l'installation du logiciel. a. Entrez les paramètres du réseau sans fil dans les boîtes de dialogue. b. Connectez temporairement le câble USB lorsqu’un message vous y invite. c. Mac OS uniquement : Terminez l’installation en utilisant l’utilitaire de configuration réseau HP Deskjet 460 qui démarre automatiquement pendant l’installation. 64 Chapitre 4 - Gestion et configuration de l'imprimante REMARQUE : Lorsque de nouveaux paramètres 802.11 sont envoyés à l'imprimante pour configurer l'un des profils sans fil, l'imprimante se met hors tension, puis de nouveau sous tension (redémarrage) pour activer les réglages. Pour configurer des profils sans fil 802.11 supplémentaires après avoir installé l'imprimante, reportez-vous à la section Configuration et utilisation des profils sans fil 802.11. Configuration sur un réseau existant sans câble USB Cette section explique comment se connecter à un réseau existant avec d’autres paramètres que ceux définis par défaut en usine, ou configurer un nouveau réseau ad hoc (Windows) ou d’ordinateur à ordinateur (Mac OS) qui n’utilise pas les valeurs par défaut lorsque tous les critères suivants sont réunis : • Votre ordinateur est équipé de la technologie 802.11. • Vous ne disposez pas de câble USB. • Vous n’avez jamais configuré l’imprimante pour une connexion sans fil. Si tous ces critères sont réunis, vous devez procéder comme suit : 1. Configurez l’imprimante pour une connexion sans fil utilisant les valeurs par défaut. Reportez-vous à la section Configuration d’une connexion 802.11 en utilisant les valeurs par défaut. 2. Configurez l’une des trois positions du commutateur de profil sans fil avec les paramètres de réseau souhaités en utilisant la Boîte à outils (Windows) ou l’utilitaire de configuration réseau HP Deskjet 460 (Mac OS). Reportez-vous à la section Configuration et utilisation des profils sans fil 802.11. Configuration et utilisation des profils sans fil 802.11 L'imprimante comprend un commutateur de profil sans fil 802.11 qui permet de mémoriser les paramètres de trois ordinateurs ou réseaux 802.11. Cela permet de transporter facilement l'imprimante du domicile au bureau, ou entre trois environnements de réseau sans fil. Vous pouvez modifier ces profils sans fil en utilisant la Boîte à outils (Windows) ou l’utilitaire de configuration réseau HP Deskjet 460 (Mac OS). Reportez-vous aux sections Boîte à outils (Windows) et Utilitaire de configuration réseau HP Deskjet 460 (Mac OS). REMARQUE : Si vous utilisez un appareil Pocket PC ou Palm OS, vous pouvez utiliser le logiciel pour PDA de la Boîte à outils. Reportez-vous à la section Logiciel pour PDA de la Boîte à outils (Pocket PC et Palm OS). Après avoir configuré un profil sans fil, vous pouvez imprimer une page de configuration sans fil pour obtenir la liste des paramètres du profil et vérifier qu’ils sont bien définis. Reportez-vous à la section Pour imprimer une page de configuration sans fil. Configuration de l'imprimante 65 Après avoir configuré plusieurs profils, vous pouvez utiliser le commutateur de profil sans fil sur l'imprimante pour passer d'un profil à l'autre. Reportez-vous à la section Pour utiliser le commutateur de profil sans fil. L'utilitaire de configuration des profils sans fil (Windows) permet de configurer plusieurs imprimantes utilisant les mêmes paramètres. Reportez-vous à la section Pour configurer plusieurs imprimantes sur le mode 802.11 (Windows). Pour configurer des profils sans fil 802.11 (Windows) Dans cette section, nous supposons que la Boîte à outils communique avec l'imprimante. REMARQUE : Pour utiliser l’imprimante avec une connexion sans fil, vous devez exécuter le programme d’installation Setup au moins une fois à partir du CD de démarrage pour créer une connexion sans fil. Après avoir procédé à une installation pour créer une connexion sans fil, vous pouvez connecter l’imprimante à d’autres réseaux en configurant de nouveaux profils sans fil et en réglant la position du commutateur de profil sans fil. REMARQUE : l'imprimante. Si les niveaux d'encre sont affichés dans la Boîte à outils, celle-ci communique avec REMARQUE : Lorsque de nouveaux paramètres 802.11 sont envoyés à l'imprimante pour configurer l'un des profils sans fil, l'imprimante se met hors tension, puis de nouveau sous tension (redémarrage) pour activer les réglages. 1. Ouvrez la Boîte à outils. Reportez-vous à la section Boîte à outils (Windows). 2. Cliquez sur l'onglet Services de l'imprimante. 3. Cliquez sur Profils sans fil. 4. Cliquez sur le bouton Modifier le profil (actuel, 1, 2 ou 3) devant le profil à modifier. Le profil « actuel » correspond à la position actuelle (1, 2 ou 3) du commutateur de profil sans fil sur l’imprimante. 5. Entrez les informations du profil sans fil pour le réseau auquel vous voulez accédez, et cliquez sur Enregistrer le profil. Pour configurer des profils sans fil 802.11 (Mac OS) REMARQUE : Lorsque de nouveaux paramètres 802.11 sont envoyés à l'imprimante pour configurer l'un des profils sans fil, l'imprimante se met hors tension, puis de nouveau sous tension (redémarrage) pour activer les réglages. 1. Sélectionnez le profil à configurer en utilisant le commutateur de profil sans fil sur l'imprimante. Reportez-vous à la section Pour utiliser le commutateur de profil sans fil. 2. Double-cliquez sur l'icône Macintosh HD sur le bureau. 3. Sélectionnez Bibliothèque, puis Imprimantes. 4. Sélectionnez hp, Utilitaires, puis HP Deskjet 460 Network Setup Tool (Utilitaire de configuration réseau HP Deskjet 460). 5. Sur l’écran de bienvenue, cliquez sur Continuer. 66 Chapitre 4 - Gestion et configuration de l'imprimante 6. Sélectionnez Sans fil dans le menu déroulant de la liste des imprimantes ou USB si l’imprimante est actuellement connectée par une liaison USB. 7. Sélectionnez l'imprimante sur la liste des noms d’imprimantes, puis cliquez sur Continuer. Si l’imprimante n’apparaît pas dans la liste, patientez une minute et cliquez sur Rescan (Scruter). 8. Entrez les informations du profil sans fil et cliquez sur Appliquer. 9. Cliquez sur Send Settings (Envoyer les paramètres) pour envoyer les paramètres à l’imprimante. Pour utiliser le commutateur de profil sans fil Chaque profil que vous configurez dans le logiciel (1, 2 et 3) correspond à une position du commutateur de profil sans fil (1, 2 et 3) sur l’imprimante. Le profil « actuel » correspond à la position actuelle (1, 2 ou 3) du commutateur de profil sans fil. REMARQUE : Vous pouvez imprimer une page de configuration sans fil pour obtenir la liste des paramètres du profil et vérifier qu’ils sont correctement définis. Reportez-vous à la section Pour imprimer une page de configuration sans fil. Pour imprimer selon un profil défini 1. Réglez le commutateur de profil sans fil sur le numéro du profil spécifique. 2. Changez le réseau sans fil sur votre ordinateur pour le régler sur ce profil spécifique. 3. Envoyez une tâche d’impression en utilisant le pilote d’imprimante installé. Après avoir configuré plusieurs profils, vous pouvez utiliser le commutateur de profil sans fil sur l'imprimante pour passer d'un profil à l'autre. Si vous avez configuré le profil 1 pour l'impression en environnement d'infrastructure (au bureau par exemple) et le profil 2 pour l'impression en environnement ad hoc (en déplacement ou en voyage par exemple), il vous suffit de basculer la position 1 ou 2 du commutateur pour passer d'un profil à l'autre. Vérifiez que le commutateur est dans la position (1, 2 ou 3) correspondant au profil utilisé avant d'envoyer la tâche d'impression. Si vous avez configuré la position 2 du commutateur pour l'impression d’ordinateur à ordinateur (ad hoc) pendant vos déplacements, réglez le commutateur en position 2 avant d'envoyer la tâche d'impression. REMARQUE : Lorsque vous basculez d’un profil sans fil à l’autre, il faut parfois patienter une dizaine de secondes avant que ne commence la première tâche d’impression. Configuration de l'imprimante 67 Pour rétablir les valeurs par défaut des profils sans fil 802.11 Pour réinitialiser le profil actif (la position actuelle du commutateur du profil sans fil) • Maintenez (touche d'alimentation) enfoncé et appuyez huit fois sur (touche d'annulation). Pour réinitialiser les trois profils sans fil 802.11 • Maintenez (touche d'alimentation) enfoncé, appuyez deux fois sur huit fois sur (touche de reprise). (touche d'annulation), puis Pour configurer plusieurs imprimantes sur le mode 802.11 (Windows) Utilisez l'utilitaire de configuration des profils sans fil si vous voulez configurer aisément une connexion sans fil pour plusieurs imprimantes. L'utilitaire exporte les paramètres du profil sans fil de l'imprimante vers un lecteur flash USB. Vous pouvez configurer ensuite d'autres imprimantes avec ces paramètres en introduisant le lecteur flash dans le port d'hébergement USB d'une autre imprimante. REMARQUE : L'utilitaire de configuration des profils sans fil est pris en charge sur les systèmes d'exploitation suivants : Windows 2000 et Windows XP. Pour utiliser l'utilitaire de configuration des profils sans fil (Windows) 1. Introduisez la carte pour imprimante sans fil 802.11 dans le logement de carte CF de l'imprimante. 2. Introduisez le lecteur flash USB dans le port d'hébergement USB d’une imprimante. Pour déterminer l'emplacement de ce port, reportez-vous à Vue arrière et latérale. Une fois le lecteur flash USB introduit, les voyants de la carte d'imprimante sans fil 802.11 s'éteignent. Les voyants s'allument de nouveau lorsque les paramètres 802.11 ont été configurés sur le lecteur flash USB. 3. Fermez toutes les applications en cours d’exécution. 4. Introduisez le CD de démarrage dans le lecteur de CD-ROM. Le menu du CD s'ouvre automatiquement. Dans la négative, double-cliquez sur l’icône Setup du CD de démarrage. 5. Sur le menu du CD, cliquez sur Solutions d’entreprise, puis sur Utilitaire de configuration des profils sans fil. 6. Suivez les instructions affichées à l’écran pour exporter les paramètres de profil sans fil de l’imprimante vers un lecteur flash USB, puis configurez les autres imprimantes en déplaçant le lecteur flash USB vers le port d’hébergement USB de chaque imprimante. 68 Chapitre 4 - Gestion et configuration de l'imprimante Connexion sans fil Bluetooth Cette section décrit comment installer et configurer l'imprimante pour une connexion sans fil Bluetooth. Pour une présentation de Bluetooth, reportez-vous à A propos de Bluetooth. Vous pouvez configurer les paramètres sans fil Bluetooth pendant l'installation du logiciel (configuration), ou ultérieurement en utilisant la Boîte à outils (Windows) ou l'utilitaire d'imprimante HP (Mac OS). Reportez-vous à la section Configuration des paramètres sans fil Bluetooth. REMARQUE : Si vous utilisez un appareil Pocket PC ou Palm OS, vous pouvez utiliser le logiciel pour PDA de la Boîte à outils. Reportez-vous à la section Logiciel pour PDA de la Boîte à outils (Pocket PC et Palm OS). REMARQUE : Pour configurer les paramètres Bluetooth ou surveiller l’état de l’imprimante (les niveaux d’encre par exemple) à l'aide de la Boîte à outils (Windows), reliez l’imprimante à l’ordinateur à l'aide d’un câble USB. REMARQUE : L'impression Bluetooth est assurée grâce aux cartes d'imprimante sans fil Bluetooth fournies avec certains modèles d'imprimante. Pour voir une description et une illustration de la carte pour imprimante sans fil Bluetooth, reportez-vous à Installation et utilisation des accessoires 802.11 et Bluetooth. De plus, l'appareil émetteur doit disposer d'une carte ou d'une méthode d'accès sans fil Bluetooth intégrée. Configuration d'une connexion sans fil Bluetooth Les sections suivantes expliquent comment configurer une connexion sans fil Bluetooth. Pour configurer une connexion sans fil Bluetooth (Windows) 1. Fermez toutes les applications en cours d’exécution. 2. Introduisez le CD de démarrage dans le lecteur de CD-ROM. Le menu du CD s'ouvre automatiquement. Dans la négative, double-cliquez sur l’icône Setup du CD de démarrage. 3. Sur le menu du CD, cliquez sur Installer le pilote d'imprimante. 4. Sélectionnez Autre port si un message vous demande de choisir un port. 5. Sélectionnez Ignorer si un message vous invite à brancher l'imprimante. 6. Suivez les instructions qui apparaissent à l’écran pour terminer l'installation du logiciel. 7. Si vous utilisez le logiciel de configuration Bluetooth sur votre ordinateur, recherchez le numéro du port COM pour le client Bluetooth attribué au périphérique Bluetooth. Par exemple, si vous utilisez un adaptateur Bluetooth 3Com sur votre ordinateur, ouvrez le gestionnaire de connexion Bluetooth, sélectionnez Ports COM sur le menu Outils et notez le numéro du port COM du port client série Bluetooth 3Com. 8. Sur le bureau de Windows, cliquez sur Démarrer, pointez sur Paramètres, et cliquez sur Imprimantes ou sur Imprimantes et télécopieurs. 9. Cliquez avec le bouton droit de la souris sur l'icône de l'imprimante, puis cliquez sur Propriétés. 10. Cliquez sur l’onglet Ports et sélectionnez le port COM identifié dans l’étape 6. 11. Cliquez sur Appliquer, puis sur OK. Pour configurer des profils sans fil Bluetooth après avoir installé l'imprimante, reportez-vous à la section Configuration des paramètres sans fil Bluetooth. Configuration de l'imprimante 69 Pour configurer une connexion sans fil Bluetooth (Mac OS) 1. Connectez l'imprimante à l'ordinateur à l'aide d’un câble USB. 2. Ouvrez les Préférences système, et dans la liste Matériel cliquez sur Bluetooth. Assurez-vous que Bluetooth est activé. 3. Introduisez le CD de démarrage dans le lecteur de CD-ROM. Double-cliquez sur l'icône du CD sur le Bureau puis sur l'icône Setup. Vous pouvez également rechercher le programme d'installation sur le CD de démarrage. 4. Cliquez sur Install Driver (Installer le pilote) et suivez les instructions qui apparaissent à l'écran. 5. Ouvrez l'utilitaire d'installation de l'imprimante ou le Centre d'impression qui se trouve sur le dossier Applications\Utilitaires. 6. Cliquez sur Ajouter. 7. Dans le menu, sélectionnez Bluetooth. 8. Sélectionnez l'imprimante sur la liste des imprimantes, puis cliquez sur Ajouter. Une marque apparaît en regard du nom de l'imprimante, signalant qu’elle est désormais l'imprimante par défaut. 9. Fermez le Centre d’impression. Pour configurer des profils sans fil Bluetooth après avoir installé l'imprimante, reportez-vous à Configuration des paramètres sans fil Bluetooth. Configuration des paramètres sans fil Bluetooth Vous pouvez utiliser la Boîte à outils (Windows), l’utilitaire d’imprimante HP (Mac OS) ou le logiciel pour PDA de la Boîte à outils (Pocket PC et Palm OS) pour configurer les paramètres sans fil Bluetooth. REMARQUE : Pour modifier les paramètres Bluetooth de l'imprimante, vous devez relier l'imprimante à l'ordinateur par un câble USB. Pour configurer les paramètres sans fil Bluetooth (Windows) 1. Connectez l'imprimante à l'ordinateur à l'aide d’un câble USB. 2. Introduisez la carte d'imprimante sans fil Bluetooth dans le logement CF de l'imprimante. (Voir Installation de la carte pour imprimante sans fil 802.11 ou Bluetooth.) 3. Ouvrez la Boîte à outils. Reportez-vous à la section Boîte à outils (Windows). 4. Cliquez sur l'onglet Services de l'imprimante. 5. Cliquez sur Paramètres Bluetooth. 6. Réglez les options sans fil Bluetooth voulues. Pour une description des options sans fil Bluetooth, reportez-vous à Options des paramètres sans fil Bluetooth. 7. Après avoir défini les options voulues, cliquez sur OK. Une boîte de dialogue d'avertissement apparaît. 8. Cliquez sur OK pour refermer la boîte de dialogue d'avertissement. 9. Dans la Boîte à outils, sélectionnez le pilote Bluetooth HP Deskjet série 460 dans le menu déroulant. 10. Fermez la Boîte à outils. L'imprimante ignore tout autre périphérique qui essaye d'établir une connexion. Le périphérique doit attendre la fermeture de la connexion initiale avant de pouvoir établir une nouvelle connexion. 70 Chapitre 4 - Gestion et configuration de l'imprimante Pour configurer les paramètres de profils sans fil Bluetooth (Mac OS) Les connexions Bluetooth sont prises en charge dans Mac OS X (v 10.3 et supérieure), à condition que le matériel Bluetooth soit inclus ou installé sur l'ordinateur. 1. Connectez l'imprimante à l'ordinateur à l'aide d’un câble USB. 2. Introduisez la carte d'imprimante sans fil Bluetooth dans le logement CF de l'imprimante. (Voir Installation de la carte pour imprimante sans fil 802.11 ou Bluetooth.) 3. Ouvrez l'utilitaire d'imprimante HP. Reportez-vous à la section Utilitaire d'imprimante HP (Mac OS). 4. Sélectionnez l’imprimante et cliquez sur Launch Utility (Lancer l’utilitaire). 5. Cliquez sur le tableau Paramètres Bluetooth. 6. Réglez les options sans fil Bluetooth voulues. Pour une description des options sans fil Bluetooth, reportez-vous à Options des paramètres sans fil Bluetooth. 7. Cliquez sur Appliquer. L'imprimante ignore tout autre périphérique qui essaye d'établir une connexion. Le périphérique doit attendre la fermeture de la connexion initiale avant de tenter d'établir une nouvelle connexion. Options des paramètres sans fil Bluetooth REMARQUE : Pour modifier les paramètres Bluetooth de l'imprimante, vous devez relier l'imprimante à l'ordinateur par un câble USB. Pour visualiser les informations spécifiques à Bluetooth pour l'imprimante, imprimez une page de configuration. Reportez-vous à la section Pour imprimer une page de configuration sans fil. Adresse de périphérique Bluetooth Il s'agit de l'adresse par laquelle les périphériques Bluetooth identifient l'imprimante. Vous ne pouvez pas modifier l'adresse du périphérique Bluetooth. Nom de périphérique Bluetooth Lorsqu'un périphérique découvre l'imprimante, il affiche le nom de périphérique Bluetooth de l'imprimante. L'imprimante est livrée avec un nom de périphérique Bluetooth par défaut. HP Deskjet 460/ [numéro de série]. Cette option permet de modifier le nom de périphérique Bluetooth de l'imprimante. Pour modifier le nom de l'imprimante, vous devez connecter l'imprimante à l'ordinateur par un câble USB. REMARQUE : Vous pouvez saisir et enregistrer jusqu’à 60 caractères pour le nom de l’imprimante Bluetooth. Vous pouvez imprimer une page de configuration sans fil pour afficher un nom complet de 60 caractères. REMARQUE : Le nom de périphérique Bluetooth de l'imprimante n'apparaît que dans les applications Bluetooth. Dans le dossier des imprimantes Windows, l'imprimante est identifiée sous la forme HP Deskjet série 460. Configuration de l'imprimante 71 Pour modifier le nom de périphérique Bluetooth de l'imprimante (Windows) 1. Connectez l'imprimante à l'ordinateur à l'aide d’un câble USB. 2. Ouvrez la Boîte à outils. Reportez-vous à la section Boîte à outils (Windows). 3. Cliquez sur l'onglet Services de l'imprimante. 4. Cliquez sur Paramètres Bluetooth. 5. Saisissez un nouveau nom d'imprimante ne dépassant pas 60 caractères dans la case Nom de l'imprimante. 6. Cliquez sur OK. Le nom de périphérique Bluetooth de l'imprimante est modifié. Pour modifier le nom de périphérique Bluetooth de l'imprimante (Mac OS) 1. Connectez l'imprimante à l'ordinateur à l'aide d’un câble USB. 2. Ouvrez l'utilitaire d'imprimante HP. Reportez-vous à la section Utilitaire d'imprimante HP (Mac OS). 3. Cliquez sur le tableau Paramètres Bluetooth. 4. Entrez un nouveau nom d'imprimante. 5. Cliquez sur Appliquer. Le nom de périphérique Bluetooth de l'imprimante est modifié. Code PIN Cette option vous permet de modifier le code personnel de l'imprimante. Lorsque l'imprimante est définie sur Cryptage requis (voir Cryptage requis), un message invite les périphériques tentant d'utiliser l'imprimante à fournir un code PIN. Pour modifier le nom de l'imprimante, vous devez connecter l'imprimante à l'ordinateur par un câble USB. Pour modifier le code PIN de l'imprimante (Windows) 1. Connectez l'imprimante à l'ordinateur à l'aide d’un câble USB. 2. Ouvrez la Boîte à outils. Reportez-vous à la section Boîte à outils (Windows). 3. Cliquez sur l'onglet Services de l'imprimante. 4. Cliquez sur Paramètres Bluetooth. 5. Cliquez sur le bouton Changer de code PIN. La boîte de dialogue Changer de code PIN s'affiche. 6. Saisissez le nouveau code PIN. Le code PIN par défaut est « 0000 » (quatre zéros). 7. Confirmez le nouveau code PIN. 8. Cliquez sur OK. Le code PIN est modifié. Pour modifier le code PIN de l'imprimante (Mac OS) 1. Connectez l'imprimante à l'ordinateur à l'aide d’un câble USB. 2. Ouvrez l'utilitaire d'imprimante HP. Reportez-vous à la section Utilitaire d'imprimante HP (Mac OS). 3. Cliquez sur le tableau Paramètres Bluetooth. 4. Cliquez sur le bouton Changer de code PIN. La boîte de dialogue Changer de code PIN s'affiche. 5. Saisissez le nouveau code PIN. Le code PIN par défaut est « 0000 » (quatre zéros). 6. Confirmez le nouveau code PIN. 7. Cliquez sur Appliquer. Le code PIN est modifié. 72 Chapitre 4 - Gestion et configuration de l'imprimante Réinitialiser l'accès au périphérique Les étapes suivantes effacent de la mémoire de l'imprimante tous les périphériques précédemment reliés. Pour réinitialiser l'accès au périphérique (Windows) 1. Ouvrez la Boîte à outils. Reportez-vous à la section Boîte à outils (Windows). 2. Cliquez sur l'onglet Services de l'imprimante. 3. Cliquez sur Paramètres Bluetooth. 4. Cliquez sur le bouton Réinitialiser l'accès au périphérique. Une boîte de dialogue d'avertissement apparaît. 5. Cliquez sur OK pour refermer la boîte de dialogue d'avertissement. Tous les périphériques précédemment reliés sont supprimés de la mémoire de l'imprimante. Pour réinitialiser l'accès au périphérique (Mac OS) 1. Ouvrez l'utilitaire d'imprimante HP. Reportez-vous à la section Utilitaire d'imprimante HP (Mac OS). 2. Cliquez sur le tableau Paramètres Bluetooth. 3. Cliquez sur le bouton Réinitialiser l'accès au périphérique. Une boîte de dialogue d'avertissement apparaît. 4. Cliquez sur OK pour refermer la boîte de dialogue d'avertissement. Tous les périphériques précédemment reliés sont supprimés de la mémoire de l'imprimante. Modes d'accès Les modes d'accès déterminent le niveau d'accès à l'imprimante pour les périphériques gérant Bluetooth. L'imprimante assure trois modes d'accès : Mode public L'imprimante peut être découverte par tous les périphériques gérant Bluetooth. Reportez-vous à la section Découverte Bluetooth pour plus d'informations à ce sujet. Mode privé L'imprimante ne peut être découverte que par les périphériques qui ont mémorisé l'adresse de l'imprimante. Reportez-vous à la section Découverte Bluetooth pour plus d'informations. Cryptage requis Lorsque la case Cryptage requis est cochée, toutes les données envoyées à l'imprimante sont cryptées. Cette option définit aussi automatiquement l'authentification. L'imprimante exige alors les éléments suivants : • Toutes les données envoyées par connexion sans fil Bluetooth doivent être cryptées. • Tous les utilisateurs doivent saisir un code PIN lorsqu'ils utilisent l'imprimante pour la première fois. Reportez-vous à la section Code PIN pour plus d'informations. REMARQUE : Tous les périphériques doivent envoyer un code PIN lors de leur première tâche d'impression si l'option Cryptage requis est sélectionnée. Reportez-vous à la section Code PIN pour plus d'informations à ce sujet. Configuration de l'imprimante 73 Pour redéfinir les paramètres d'usine par défaut REMARQUE : L’application des instructions suivantes ne redéfinira que les paramètres Bluetooth de l’imprimante. 1. Appuyez sur (touche d'alimentation) et maintenez-le enfoncé. 2. Tout en maintenant (touche d'alimentation) enfoncé, appuyez quatre fois sur d'annulation), puis six fois sur (touche de reprise). 3. Relâchez (touche (touche d'alimentation). Pour désactiver Bluetooth Pour désactiver l'impression Bluetooth, enlevez la carte d'imprimante sans fil Bluetooth de l'imprimante. Découverte Bluetooth La découverte est le processus qui permet à un périphérique gérant Bluetooth de détecter d'autres périphériques Bluetooth-à sa portée. Lorsqu'un périphérique découvre l'imprimante, il affiche le nom de périphérique Bluetooth de l'imprimante. Reportez-vous à la section Nom de périphérique Bluetooth pour plus d'informations. La méthode de découverte varie selon le type de logiciel Bluetooth utilisé. Polices Bluetooth L'imprimante est livrée avec des polices intégrées pour l’impression Bluetooth. Certains modèles proposent des polices asiatiques pour l’impression à partir de téléphones portables. Les types de polices fournis varient avec la région ou le pays d’achat de l’imprimante. Reportez-vous à la section Caractéristiques de l'imprimante. Page de configuration sans fil La page de configuration sans fil affiche les informations 802.11 et Bluetooth nécessaires pour utiliser l'imprimante. Pour plus d'informations et d'autres instructions sur l'impression de cette page, reportez-vous à Explication des pages d'informations sur le périphérique. Périphériques d'impression Lorsqu’un périphérique émetteur et une imprimante sont reliés, ils enregistrent leur adresse mutuelle de périphériques Bluetooth . Cela permet au périphérique de découvrir l'imprimante en mode privé. Reportez-vous à la section Mode privé pour plus d'informations. L'imprimante peut relier au total 31 périphériques. Si vous souhaitez relier un périphérique supplémentaire au-delà de ce palier, vous devez effacer de la mémoire de l'imprimante tous les périphériques précédemment reliés. Reportez-vous à Réinitialiser l'accès au périphérique pour plus de détails. 74 Chapitre 4 - Gestion et configuration de l'imprimante Profils sans fil Bluetooth Profil SPP (Serial Port Profile) Le profil SPP est la version sans fil d'un port série sur l'imprimante, destiné aux ordinateurs portables, appareils Pocket PC de type iPAQ HP et à d'autres assistants personnels (PDA) pour l'impression utilisant la technologie sans fil Bluetooth. Le profil SPP envoie les données sous forme d'une série d'octets et ne prend pas en charge les communications bidirectionnelles. Profil OPP (Object Push Profile) Le profil OPP permet d'imprimer à partir de périphériques utilisant le protocole OBEX (Object Exchange), tels que les téléphones portables et les assistants personnels numériques (PDA) de type Pocket PC et Palm OS. Les fichiers transférables sur OBEX sont de type vCard (enregistre les cartes de visite, les adresses et les numéros de téléphone), vCalendar (prend en charge le suivi d'événements et les listes de tâches à faire), vMessage (prend en charge les simples messages et le texte), JPEG (les images) et le texte ASCII pour les téléphones portables et les assistants personnels de type Palm OS. Profil BPP (Basic Printing Profile) Le profil BPP élargit les capacités du protocole OBEX pour vous permettre de mieux contrôler l'impression à partir des assistants personnels, des téléphones portables et autres périphériques gérant Bluetooth. Le profil BPP permet de désigner l'imprimante, le nombre d'exemplaires à imprimer et d'autres attributs d'impression, tels que l'impression de plusieurs pages sur une feuille et les documents. Le profil BPP est un profil souple, permettant d'imprimer « sans pilote », si bien que toute imprimante reconnaissant ce profil peut imprimer à partir d'un périphérique qui reconnaît aussi ce profil. Ce profil est bidirectionnel ; il permet donc de renvoyer les informations d'état de l'imprimante (la progression de la tâche d'impression ou des messages d'erreur de type « bac vide » ou « bourrage de papier ») vers l'ordinateur pour afficher ces messages. Profil BIP (Basic Imaging Profile) Le profil BIP permet d'imprimer les images à partir d'un appareil photo numérique compatible ou d'autres appareils portables en utilisant la technologie sans fil Bluetooth. Profil HCRP (Hardcopy Cable Replacement Profile) Le profil HCRP permet d'imprimer en utilisant les mêmes fonctionnalités, qualité et vitesse d'impression qu'avec un câble. Le profil HCRP assure la même fonctionnalité de base que le profil SPP, en proposant en plus la communication bidirectionnelle (p. ex. des messages de type « bac vide », « encre épuisée » et l'état de la tâche). Il prend également en charge toutes les fonctions offertes avec les périphériques « tout en un » HP, tels que l'impression, la numérisation, la télécopie et la copie. Contrairement au profil BPP, le profil HCRP requiert l'installation du pilote d'imprimante sur l'ordinateur qui contrôle l'impression ; ce profil est donc surtout utile pour l'impression à partir d'un ordinateur personnel. Configuration de l'imprimante 75 76 Chapitre 4 - Gestion et configuration de l'imprimante Configuration de l'imprimante 77 78 Chapitre 4 - Gestion et configuration de l'imprimante Configuration de l'imprimante 79 80 Chapitre 4 - Gestion et configuration de l'imprimante Configuration de l'imprimante 81 82 Chapitre 4 - Gestion et configuration de l'imprimante 5 Entretien et dépannage Ce chapitre présente le dépannage et les tâches d'entretien de base de l'imprimante. Vous pouvez trouver les informations sur l'état de l'imprimante et les cartouches d'impression dans la Boîte à outils (Windows) ou dans l'utilitaire d'imprimante HP (Mac OS) et dans le logiciel pour PDA de la Boîte à outils (Pocket PC et Palm OS) si l'un ou l'autre composant est installé. Ces utilitaires permettent également d'exécuter des fonctions relatives à l'entretien. Entretien de l'imprimante L'imprimante ne requiert pas d'entretiens programmés, sauf pour le remplacement du module de service d'encre. (Voir Remplacement du module de service d'encre.) Vous devez toutefois éliminer régulièrement la poussière et d'autres débris de l'imprimante. Ce nettoyage optimise les performances et facilite le diagnostic des éventuels problèmes. AVERTISSEMENT ! Avant de nettoyer l'imprimante, mettez-la hors tension et débranchez son cordon d'alimentation. Si vous utilisez la batterie optionnelle, mettez l'imprimante hors tension et retirez la batterie avant le nettoyage. Nettoyage de l'imprimante En nettoyant l'imprimante, observez les recommandations suivantes : • Nettoyez l'extérieur de l'imprimante avec un chiffon doux, humecté d'eau et d'un détergent doux. REMARQUE : Nettoyez l'imprimante uniquement à l'eau ou avec de l'eau mélangée à un détergent doux. L'utilisation d'autres produits d'entretien ou de produits contenant de l'alcool risque d'endommager l'imprimante. • Nettoyez l'intérieur du capot avant à l'aide d'un chiffon sec non pelucheux. ATTENTION : Veillez à ne pas toucher les rouleaux. Si les rouleaux entrent en contact avec l'huile naturelle de la peau, la qualité de l'impression risque d'en être affectée. Entretien de l'imprimante 83 Nettoyage des cartouches d’impression Si les caractères imprimés sont incomplets ou si des points ou des lignes manquent à l'impression, les cartouches d’impression ont sans doute besoin d'être nettoyées. Ces problèmes sont symptomatiques de l'obstruction des buses d'encre après une exposition prolongée à l'air. REMARQUE : Assurez-vous que le niveau d'encre des cartouches n'est pas très bas ou vide avant de les nettoyer. Un niveau d'encre bas peut également provoquer des caractères incomplets, des lignes manquantes ou des points à l'impression. Vérifiez si les voyants des cartouches d’impression sont allumés. (Voir Référence des voyants de l'imprimante.) Vous pouvez également vérifier l'état des cartouches d’impression dans l'onglet Etat de l'imprimante de la Boîte à outils (Windows) ou dans l'utilitaire d'imprimante HP (Mac OS). Remplacez les cartouches d’impression presque vides ou épuisées. Pour plus de détails, reportez-vous à la section Remplacement des cartouches d’impression. Si vous utilisez un appareil Pocket PC ou Palm OS, vous pouvez utiliser le logiciel pour PDA de la Boîte à outils. Reportez-vous à la section Logiciel pour PDA de la Boîte à outils (Pocket PC et Palm OS). Pour nettoyer automatiquement les cartouches d’impression REMARQUE : Ne nettoyez les cartouches d’impression que s'il y a lieu. Le nettoyage utilise beaucoup d'encre et réduit la durée de vie des cartouches d’impression. Trois niveaux de nettoyage sont disponibles. Après un niveau de nettoyage, ne passez au niveau de nettoyage supérieur que si les résultats ne sont pas satisfaisants. Panneau de commande 1. Appuyez sur (touche d'alimentation) et maintenez-le enfoncé. 2. Effectuez l'une des opérations suivantes tout en maintenant la touche enfoncée. Ne passez au niveau de nettoyage supérieur que si les résultats ne sont pas satisfaisants au stade inférieur. a. Pour le nettoyage de niveau 1 : Appuyez deux fois sur (touche d'annulation). b. Pour le nettoyage de niveau 2 : Appuyez deux fois sur (touche de reprise). (touche d'annulation) et une fois sur c. Pour le nettoyage de niveau 3 : Appuyez deux fois sur (touche de reprise). (touche d'annulation) et deux fois sur 3. Relâchez (touche d'alimentation). L'imprimante lance le processus de nettoyage. 4. Permet d'imprimer une page de configuration. Reportez-vous à la section Explication des pages d'informations sur le périphérique. Boîte à outils (Windows) 1. Ouvrez la Boîte à outils. Reportez-vous à la section Boîte à outils (Windows). 2. Cliquez sur l'onglet Services de l'imprimante, sur Nettoyer les cartouches d’impression et suivez les instructions qui apparaissent à l'écran. Utilitaire d'imprimante HP (Mac OS) 1. Ouvrez l'utilitaire d'imprimante HP. Reportez-vous à la section Utilitaire d'imprimante HP (Mac OS). 2. Cliquez sur Nettoyer, et suivez les instructions qui apparaissent à l'écran. 84 Chapitre 5 - Entretien et dépannage Pour nettoyer manuellement les cartouches d’impression Un contact médiocre entre les cartouches d’impression et le chariot des cartouches d’impression peut aussi affecter la qualité de l'impression. Si cela se produit, commencez par nettoyer les contacts électriques sur les cartouches d’impression et leur chariot. 1. Retirez la cartouche d’impression de l'imprimante. (Reportez-vous à la section Remplacement des cartouches d’impression.) 2. Nettoyez les contacts électriques sur le chariot de la cartouche d’impression à l'aide d'un écouvillon sec. 3. Nettoyez soigneusement les contacts électriques sur la cartouche d’impression à l'aide d'un chiffon non-pelucheux, sec et doux. ATTENTION : Pour ne pas endommager les contacts électriques, vous ne devez les essuyer qu'une seule fois. N'essuyez pas les buses d'encre sur les cartouches d’impression. Entretien de l'imprimante 85 4. Réinstallez les cartouches d’impression. Remplacement des cartouches d’impression Vous pouvez vérifier les niveaux d’encre dans la Boîte à outils (Windows), l’utilitaire d’imprimante HP (Mac OS) et le logiciel pour PDA de la Boîte à outils (Pocket PC et Palm OS). Pour plus d'informations sur l'utilisation de ces supports, reportez-vous à Présentation des tâches de gestion de l'imprimante. Installez la cartouche d’impression tout de suite après l'avoir retiré de son emballage. ATTENTION : HP reconnaît les choix de ses clients mais ne peut garantir la qualité ou la fiabilité des cartouches d'impression non HP . Les réparations et les services d'imprimante requis résultant de l'utilisation de cartouches d’impression reconditionnées ou non HP ne sont pas couvertes au titre de la garantie. REMARQUE : Pour trouver des cartouches d’impression compatibles avec l'imprimante, reportez-vous à Fournitures et accessoires HP. ATTENTION : Pour éviter les obstructions, les fuites d'encre et les mauvaises connexions électriques, ne touchez pas aux gicleurs d'encre ni aux contacts cuivrés de la cartouche d’impression, et ne retirez pas les bandes en cuivre. 1. Retirez la nouvelle cartouche d’impression de son emballage, puis tirez sur l'onglet coloré pour retirer le film de protection de la cartouche. 86 Chapitre 5 - Entretien et dépannage 2. Ouvrez le capot avant alors que l'imprimante est sous tension. Attendez l'arrêt total du chariot. Cela ne prend que quelques secondes. ATTENTION : Ne retirez ou n'installez les cartouches d’impression que lorsque le chariot de cartouche d’impression s'arrête. 3. Soulevez le loquet de la cartouche d'impression et retirez doucement la cartouche du logement de son chariot. . 4. Insérez la nouvelle cartouche d’impression dans le logement du chariot selon le même angle qu'en retirant la vieille cartouche d’impression. Comparez le numéro sur le loquet avec le numéro sur la cartouche d’impression pour vérifier que vous avez inséré la bonne cartouche d’impression. Entretien de l'imprimante 87 5. Fermez le loquet de la cartouche d’impression. Si la cartouche est correctement insérée, elle s'adapte doucement dans le logement de son chariot quand on referme son loquet. Appuyez sur le loquet pour vérifier qu'il est positionné à plat sur la cartouche. 6. Fermez le capot avant. 7. Avant d'utiliser l'imprimante, attendez que le chariot ait terminé la procédure d'initialisation des cartouches d’impression et qu'il se soit replacé en position de repos à gauche de l'imprimante. REMARQUE : terminée. N'ouvrez le capot avant que lorsque l'initialisation de la cartouche d’impression est Alignement des cartouches d’impression Pour obtenir la meilleure qualité possible, effectuez un alignement des cartouches d’impression chaque fois que vous installez une nouvelle cartouche. Si l’impression présente des grains, des points dispersés, des contours irréguliers ou si les couleurs empiètent l’une sur l’autre sur la page, vous pouvez réaligner les cartouches à partir de la Boîte à outils ou du pilote d’imprimante (Windows), de l’utilitaire d’imprimante HP (Mac OS) ou du logiciel pour PDA de la Boîte à outils (Pocket PC et Palm OS). Pour plus d'informations sur l'utilisation de ces utilitaires, reportez-vous à Présentation des tâches de gestion de l'imprimante. Pour aligner les cartouches d'impression REMARQUE : Chargez le papier ordinaire dans le bac d'alimentation avant d'aligner les cartouches d’impression. Une page d'alignement est imprimée pendant la procédure d'alignement. Boîte à outils (Windows) 1. Ouvrez la Boîte à outils. Reportez-vous à la section Boîte à outils (Windows). 2. Cliquez sur l'onglet Services de l'imprimante, sur Aligner les cartouches d’impression et suivez les instructions qui apparaissent à l'écran. Utilitaire d'imprimante HP (Mac OS) 1. Ouvrez l'utilitaire d'imprimante HP. Reportez-vous à la section Utilitaire d'imprimante HP (Mac OS). 2. Cliquez sur Aligner et suivez les instructions qui apparaissent à l'écran. 88 Chapitre 5 - Entretien et dépannage Impression à partir d’une seule cartouche d’impression Vous pouvez toujours imprimer avec une seule cartouche d’impression, lorsque l'une des cartouches est épuisée, avant de la remplacer. Cartouche vide Cartouches utilisées Sortie Noir Imprime avec la seule cartouche d’impression trichromique Couleur et niveaux de gris Trichromique Imprime avec la seule cartouche d’impression noire ou photo Tous les documents seront imprimés en niveaux de gris. Photo Imprime avec la seule cartouche d’impression trichromique Couleur et niveaux de gris REMARQUE : L’impression avec une seule cartouche d’impression sera sans doute plus lente, et la qualité de l’impression en sera sans doute affectée. Nous vous conseillons d'imprimer avec les deux cartouches d’impression. Pour l’impression sans bordures, la cartouche d’impression trichromique doit être installée. Calibrage des couleurs Si l'aspect des couleurs ne vous satisfait pas, vous pouvez calibrer les couleurs manuellement pour obtenir une qualité d’impression optimale REMARQUE : Ne calibrez les couleurs que si les cartouches d’impression trichromique et photo sont installées toutes les deux. Vous pouvez acquérir la cartouche d’impression photo en tant qu'accessoire optionnel. Reportez-vous à la section Fournitures et accessoires HP. REMARQUE : Si vous utilisez un appareil Pocket PC ou Palm OS, vous pouvez utiliser le logiciel pour PDA de la Boîte à outils pour le calibrage des couleurs. Reportez-vous à la section Logiciel pour PDA de la Boîte à outils (Pocket PC et Palm OS). Le calibrage des couleurs équilibre les teintes des couleurs sur les pages imprimées. Cette procédure n'est nécessaire que dans les cas suivants : • Les couleurs tirent nettement vers le jaune, le cyan ou le magenta. • Il y a une teinte de couleur dans les nuances de gris. Un niveau d'encre bas dans les cartouches d’impression peut également produire des couleurs incorrectes. Entretien de l'imprimante 89 Pour calibrer les couleurs Boîte à outils (Windows) 1. Ouvrez la Boîte à outils. Reportez-vous à la section Boîte à outils (Windows). 2. Cliquez sur l'onglet Services de l'imprimante, sur Calibrer les couleurs et suivez les instructions qui apparaissent à l'écran. Utilitaire d'imprimante HP (Mac OS) 1. Ouvrez l'utilitaire d'imprimante HP. 2. Cliquez sur Calibrer les couleurs, et suivez les instructions qui apparaissent à l'écran. Remplacement du module de service d'encre Le module de service d'encre remplaçable contient l'encre usée de la cartouche d’impression noire. Lorsque ce réservoir est presque plein, les voyants de l'imprimante vous invitent à le remplacer. Reportezvous à la section Diagramme des voyants de l’imprimante. Lorsque le module de service d’encre est plein, l’imprimante s’arrête d’imprimer. Si vous disposez d'un nouveau module de service d'encre, installez-le immédiatement en suivant les instructions qui l'accompagnent. Sinon, consultez le site http://www.hp.com/support/dj460 ou reportez-vous à Assistance et garantie pour obtenir un module de rechange. Dans l'intervalle, retirez la cartouche d’impression noire pour poursuivre l'impression. L'imprimante peut fonctionner en n'utilisant que la seule cartouche d’impression trichromique, mais les couleurs obtenues et la vitesse d'impression en seront sans doute affectées. Reportez-vous à la section Impression à partir d’une seule cartouche d’impression. ATTENTION : Le remplissage complet du module de service d'encre peut entraîner un débordement d'encre noire. Evitez de faire déborder l'encre dans le module du service d'encre. L'encre risque de maculer définitivement les tissus et autres matériaux. REMARQUE : Si vous avez installé la Boîte à outils (Windows), vous pouvez faire apparaître des messages d'erreur sur l'écran lorsqu'un problème d'imprimante se produit. Reportez-vous à la section Pour installer le logiciel de l'imprimante et partager l'imprimante (Windows). 90 Chapitre 5 - Entretien et dépannage Conseils et ressources de dépannage Utilisez les sections suivantes pour corriger les problèmes d'impression : • Pour les problèmes d'impression, reportez-vous à Résolution des problèmes d'impression. • Pour les problèmes de bourrage ou d'alimentation du papier, reportez-vous à Résolution des problèmes d'alimentation de papier. • Pour les problèmes d'installation, reportez-vous à Dépannage des problèmes d'installation. Si ces sections ne permettent pas de corriger le problème, reportez-vous à Conseils de dépannage élémentaires et vérifiez les points de cette section. Si votre problème n'est toujours pas résolu, reportezvous à Assistance et garantie pour prendre contact avec HP. Conseils de dépannage élémentaires Si les recommandations proposées dans Résolution des problèmes d'impression, Résolution des problèmes d'alimentation de papier ou dans Dépannage des problèmes d'installation ne corrigent pas le problème, essayez les conseils de dépannages élémentaires suivants . Vérifier l’imprimante Procédez aux vérifications suivantes : • Le cordon d'alimentation et les autres câbles fonctionnent et sont bien connectés à l'imprimante. Assurez-vous que l'imprimante est bien raccordée à une prise de courant alternatif (secteur) en état de marche et qu'elle est sous tension. Reportez-vous à la section Caractéristiques de l'imprimante pour les spécifications relatives à la tension. • L'imprimante est directement connectée au port USB si vous utilisez une connexion USB. Ne partagez pas le port avec d'autres périphériques, tels qu'un lecteur Zip. Assurez-vous que le câble est bien raccordé entre l'imprimante et l'ordinateur. • Tous les rubans d'emballage et autres garnitures ont été retirés de l'imprimante. • Les cartouches d’impression sont correctement installées dans les logements de chariots appropriés. Confirmez le retrait de la bande adhésive de chaque cartouche. • Les loquets des cartouches d’impression et tous les capots sont fermés. • Les supports sont chargés correctement dans le bac et ne sont pas coincés dans l'imprimante. • Si l'imprimante fonctionne sur batterie, vérifiez que le niveau de la batterie n’est pas faible. Reportezvous à la section Chargement et utilisation de la batterie. • Le témoin d’alimentation est allumé et ne clignote pas. Lorsque l'imprimante est mise sous tension pour la première fois, elle met environ 45 secondes pour se préchauffer. • L'imprimante est dans l'état Prêt. Si les voyants sont allumés ou clignotent, reportez-vous à Référence des voyants de l'imprimante. • L'imprimante peut reproduire une page de configuration. Reportez-vous à la section Explication des pages d'informations sur le périphérique. Vérifier le logiciel Procédez aux vérifications suivantes : • L'imprimante est celle définie par défaut ou active. Reportez-vous à la section Modification des paramètres d'impression. • Aucun message d'erreur n'apparaît sur l'écran de l'ordinateur. Conseils et ressources de dépannage 91 • L'option Suspendre l'impression n'est pas sélectionnée si vous utilisez Windows. • L'état Stopped (Arrêté) n'apparaît pas dans l'utilitaire d'installation de l'imprimante ou le Centre d'impression sous Mac OS. • L'option Utiliser l'imprimante hors connexion n'est pas cochée dans Windows 2000 et Windows XP. • L'option Imprimer dans un fichier n'est pas cochée dans la boîte de dialogue Imprimer. Pour Windows, cochez Imprimer directement sur l'imprimante dans l'onglet Avancé de la boîte de dialogue Propriétés de l'imprimante. • Les paramètres d'impression (tels que le type et le format du papier, les marges et la couleur) dans le pilote d'imprimante sont corrects. Reportez-vous à la section Modification des paramètres d'impression. • Vous n'exécutez pas un trop grand nombre de programmes lors de la tâche d'impression. Fermez les programmes que vous n'utilisez pas ou redémarrez l'ordinateur avant de recommencer la tâche d'impression. • Le logiciel nécessaire, tels que Printboy pour les utilisateurs de Palm OS, est installé dans l’appareil hôte si une connexion Bluetooth est utilisée. Assurez-vous que les paramètres Bluetooth sont corrects. Reportez-vous à la section Connexion sans fil Bluetooth. • Vos paramètres de réseau sans fil sont corrects si vous utilisez une connexion 802.11. Reportez-vous à la section Connexion sans fil 802.11. • Si vous essayez d'imprimer directement de la carte, vous avez créé un fichier DPOF sur la carte mémoire de l'appareil photo numérique. Reportez-vous à la section Impression à partir de cartes mémoire et de lecteurs flash USB. 92 Chapitre 5 - Entretien et dépannage Résolution des problèmes d'impression Cette section fournit des solutions aux problèmes d'impression courants. L'imprimante s'éteint de façon intempestive Vérifier les branchements et l'alimentation Assurez-vous que l'imprimante est bien raccordée à une prise de courant alternatif (secteur) en état de marche. Reportez-vous à la section Caractéristiques de l'imprimante pour les spécifications relatives à la tension. Tous les voyants de l'imprimante clignotent Une erreur non-récupérable s'est produite Mettez l'imprimante hors tension, puis sous tension. Si l'imprimante ne se met pas hors ou sous tension, débranchez le connecteur d'alimentation derrière l'imprimante, attendez quelques secondes, puis branchez-le de nouveau. Si le problème persiste, contactez HP. Reportez-vous à la section Assistance et garantie. L'imprimante ne répond pas (rien ne s'imprime) Vérifier l’imprimante Reportez-vous à la section Conseils de dépannage élémentaires. Vérifier l'installation du logiciel de l'imprimante Si l'imprimante est éteinte au moment de l'impression, un message d'alerte doit s'afficher sur l'écran de l'ordinateur ; si aucun message n’apparaît, le logiciel de l'imprimante n'est sans doute pas installé correctement. Pour corriger ce problème, désinstallez entièrement le logiciel puis réinstallez le logiciel de l'imprimante. Reportez-vous à la section Désinstallation du logiciel d’imprimante. Vérifier le câble Assurez-vous que les deux extrémités du câble USB sont bien raccordées. Vérifier la connexion sans fil • L’impression de gros fichiers avec une connexion sans fil Bluetooth peut entraîner l’échec de la tâche d’impression. Essayez d’imprimer un fichier plus petit. • Voir aussi Problèmes de configuration des communications sans fil 802.11 ou Bluetooth. Résolution des problèmes d'impression 93 L'imprimante n'accepte pas la cartouche d’impression Vérifier la cartouche d’impression Retirez la cartouche d’impression et assurez-vous que la bande protectrice a été entièrement retirée de la cartouche d’impression. Reportez-vous à la section Nettoyage des cartouches d’impression. Nettoyer la cartouche d’impression Terminez la procédure de nettoyage de la cartouche d’impression. Reportez-vous à la section Nettoyage des cartouches d’impression. Eteindre l'imprimante après avoir retiré la cartouche d’impression Après avoir retiré la cartouche d’impression, mettez l'imprimante hors tension, puis sous tension sans la cartouche d’impression installée. Après le redémarrage de l'imprimante, réintroduisez la cartouche d’impression. L'imprimante met longtemps avant d'imprimer Vérifier la configuration du système Assurez-vous que l'ordinateur correspond à la configuration système minimale requise pour l'imprimante. Reportez-vous à la section Caractéristiques de l'imprimante. Vérifier les paramètres d'impression L'impression est plus lente lorsque les qualités d'impression Supérieure ou ppp maximal sont sélectionnées. Pour augmenter la vitesse d'impression, sélectionnez les différents paramètres d'impression dans le pilote d'imprimante. Reportez-vous à la section Modification des paramètres d'impression. Vérifier l'absence d'interférence radio Si l'imprimante est connectée par la méthode sans fil et fonctionne au ralenti, le signal radio est sans doute faible. Reportez-vous à la section Problèmes de configuration des communications sans fil 802.11 ou Bluetooth. Vérifier la connexion sans fil • L’impression de gros fichiers avec une connexion sans fil Bluetooth peut entraîner l’échec de la tâche d’impression. Essayez d’imprimer un fichier plus petit. • Lorsque vous basculez d’un profil sans fil 802.11 à un autre, il faut parfois patienter une dizaine de secondes avant que ne commence la première tâche d’impression. • Voir aussi Problèmes de configuration des communications sans fil 802.11 ou Bluetooth. 94 Chapitre 5 - Entretien et dépannage Une page blanche est imprimée Rechercher les cartouches d’impression vides Vérifiez les voyants de l'imprimante pour identifier la cartouche épuisée. La Boîte à outils (Windows), l’utilitaire d’imprimante HP (Mac OS) et le logiciel pour PDA de la Boîte à outils (Pocket PC et Palm OS) proposent des informations sur les cartouches d’impression. Si la page imprimée est entièrement blanche alors que vous imprimez du texte noir, la cartouche d’impression noire est sans doute vide. Reportez-vous à la section Remplacement des cartouches d’impression. Vérifier la configuration de l'imprimante Reportez-vous à la section Conseils de dépannage élémentaires. Vérifier la connexion sans fil • L’impression de gros fichiers avec une connexion sans fil Bluetooth peut entraîner l’échec de la tâche d’impression. Essayez d’imprimer un fichier plus petit. • Voir aussi Problèmes de configuration des communications sans fil 802.11 ou Bluetooth. Un élément de la page est manquant ou incorrect Vérifier le réglage des marges Assurez-vous que les marges définies pour le document ne dépassent pas de la zone imprimable de l'imprimante. Reportez-vous à la section Modification des paramètres d'impression. Vérifier les paramètres d'impression Assurez-vous que l'option Imprimer en niveaux de gris n'est pas sélectionnée dans le pilote d'imprimante. Reportez-vous à la section Modification des paramètres d'impression. Vérifier les cartouches d’impression Vérifiez que les deux cartouches sont installées et en état de fonctionner. Les cartouches d’impression doivent être nettoyées. Reportez-vous à la section Nettoyage des cartouches d’impression. Les cartouches d’impression sont sans doute épuisées. Remplacez les cartouches vides. Essayez de retirer et de réinstaller les cartouches en vous assurant qu'elle s'enclenchent bien en place. Reportez-vous à la section Remplacement des cartouches d’impression. Vérifier l'emplacement de l'imprimante et la longueur du câble USB Les champs électromagnétiques élevés (tels que ceux générés par les câbles USB) peuvent parfois déformer légèrement l'impression. Eloignez l'imprimante de la source des champs électromagnétiques. Il est également recommandé d'utiliser un câble USB inférieur à 3 mètres (9,8 pieds) de long pour minimiser les effets de ces champs électromagnétiques. Résolution des problèmes d'impression 95 Vérifier les paramètres PictBridge Si l'impression utilise un périphérique PictBridge, assurez-vous que les paramètres des supports définis dans le périphérique sont corrects ou adoptent par défaut les paramètres d'imprimante courants. Si les paramètres d'impression par défaut sont adoptés, vérifiez la Boîte à outils (Windows), l’utilitaire d’imprimante HP (Mac OS) ou le logiciel pour PDA de la Boîte à outils (Pocket PC et Palm OS) pour confirmer l'exactitude des paramètres d'impression actuels. Vérifier les paramètres DPOF Pour imprimer un fichier DPOF d'une carte mémoire, assurez-vous que le fichier DPOF a été configuré correctement dans le périphérique qui l'a créé. Reportez-vous à la documentation fournie avec le périphérique. Chargez toujours le support pour l'impression en mode portrait. Vérifier les paramètres d'impression sans bordures Si l'impression utilise un périphérique PictBridge, assurez-vous que les paramètres des supports définis dans le périphérique sont corrects ou adoptent par défaut les paramètres d'imprimante courants. Vérifier la connexion sans fil • L’impression de gros fichiers avec une connexion sans fil Bluetooth peut entraîner l’échec de la tâche d’impression. Essayez d’imprimer un fichier plus petit. • Voir aussi Problèmes de configuration des communications sans fil 802.11 ou Bluetooth. Vérifier la police du téléphone portable Des carrés sont susceptibles d’apparaître si vous imprimez des polices asiatiques à partir d’un téléphone portable alors que l’imprimante achetée ne provient pas d’Asie. Les polices asiatiques pour l’impression à partir de téléphones portables Bluetooth sont prises en charge par les imprimantes achetées en Asie. Le placement du texte ou des graphiques est incorrect Vérifier le paramètre d'orientation de la page L'orientation de page sélectionnée ne convient peut-être pas au document imprimé. Assurez-vous que le format du support et l'orientation de la page sélectionnés dans le programme correspondent aux paramètres indiqués dans le pilote d'imprimante. Reportez-vous à la section Modification des paramètres d'impression Vérifier le format de papier • Assurez-vous que le format de papier sélectionné dans le pilote d'imprimante correspond au format du papier chargé dans l'imprimante. • La taille du document en cours d'impression est peut-être plus grande que celle des supports contenus dans le bac ; le contenu du document est donc tronqué. Si la disposition du document peut être adaptée au format d'un support pris en charge par l'imprimante, chargez ce format de support. Veillez à sélectionner la bonne orientation de page. Une autre solution dans Windows consiste à ouvrir le pilote d'imprimante et à sélectionner Ajuster au format pour mettre le document à l'échelle du format de support actuellement sélectionné. Reportezvous à la section Modification des paramètres d'impression. 96 Chapitre 5 - Entretien et dépannage • Imprimez une page de configuration afin de vérifier les paramètres d'impression directe pour les supports. Ces informations permettent de vérifier avant l'impression que le type et le format des supports chargés sont adéquats. Reportez-vous à la section Impression des pages d'information sur le périphérique à partir du logiciel si la Boîte à outils (Windows), l’utilitaire d’imprimante HP (Mac OS) ou le logiciel pour PDA de la Boîte à outils (Pocket PC et Palm OS) sont installés. Si aucun de ces utilitaires n’est installé, reportez-vous à la section Impression des pages d'information sur le périphérique à partir du panneau de commande. Vérifier le réglage des marges • Assurez-vous que les marges définies pour le document ne dépassent pas de la zone imprimable de l'imprimante. Pour plus d'informations sur le réglage des marges, reportez-vous à la section Modification des paramètres d'impression. • Si le texte ou les graphiques sont tronqués aux bords de la page, assurez-vous que les marges définies pour le document ne dépassent pas de la zone imprimable de l'imprimante. Pour plus d'informations sur le réglage des marges, reportez-vous à la section Modification des paramètres d'impression. Vérifier le mode d'impression • Si vous imprimez des documents utilisant plus d'encre, vous devez laisser aux pages le temps de sécher avant de les manipuler ou de les empiler. Cette recommandation s'applique tout particulièrement aux transparents et aux papiers photo. Dans le pilote d'imprimante, sélectionnez la qualité Supérieure, augmentez aussi le temps de séchage de l'encre et réduisez sa saturation en utilisant le volume d'encre dans les fonctions avancées des couleurs (Windows) ou de l'encre (Mac OS). Toutefois, la diminution de la saturation d'encre donne parfois une qualité « délavée » à l'impression. • Les documents couleurs qui comportent des couleurs vives et mélangées peuvent se froisser ou se maculer quand la qualité Supérieure est utilisée. Essayez la qualité Normale ou Normale rapide pour réduire la quantité d'encre utilisée, ou utilisez le papier HP Premium pour l'impression des documents comportant des couleurs vives. Vérifier les paramètres du type de support Vérifiez que le type de support correct est sélectionné dans le pilote d'imprimante. Vérifier le placement des graphiques Utilisez la fonction de zoom ou d'aperçu avant d'imprimer à partir du logiciel pour rechercher les écarts de placement des graphiques sur la page. Résolution des problèmes d'impression 97 Qualité d'impression médiocre et impressions inattendues Vérifier les cartouches d’impression • Vérifiez que les deux cartouches sont installées et en état de fonctionner. Les cartouches d’impression doivent être nettoyées. Reportez-vous à la section Nettoyage des cartouches d’impression. Les cartouches d’impression sont sans doute épuisées. Remplacez les cartouches vides. Essayez de retirer et de réinstaller les cartouches en vous assurant qu'elle s'enclenchent bien en place. Reportez-vous à la section Remplacement des cartouches d’impression. • Pour obtenir la meilleure qualité possible, effectuez un alignement des cartouches d’impression chaque fois que vous installez une nouvelle cartouche. Si l’impression présente des grains, des points dispersés, des contours irréguliers ou si les couleurs empiètent l’une sur l’autre sur la page, vous pouvez réaligner les cartouches à partir de la Boîte à outils ou du pilote d’imprimante (Windows), de l’utilitaire d’imprimante HP (Mac OS) ou de logiciel pour PDA de la Boîte à outils (Pocket PC et Palm OS). Reportez-vous à la section Alignement des cartouches d’impression. • Une chute ou un impact contre les cartouches d’impression risque d'entraîner l'absence temporaire des gicleurs dans la cartouche d’impression. Pour corriger ce problème, laissez la cartouche d’impression dans l'imprimante pendant 2 à 24 heures. • Utilisez la cartouche d’impression appropriée pour le projet. Pour de meilleurs résultats, utilisez la cartouche d’impression noire HP pour imprimer les documents de texte, et les cartouches d’impression grise photo ou photo HP pour l'impression des photos couleurs et noir et blanc. Vérifier la qualité du papier Le papier est peut-être trop humide ou trop rugueux. Assurez-vous que le support utilisé est conforme aux spécifications HP et recommencez l'impression. Reportez-vous à la section Sélection des supports d'impression. Vérifier le type de support chargé dans l'imprimante • Assurez-vous que le bac accepte le type de support chargé. Reportez-vous à la section Explication des grammages et types de supports pris en charge. • Veillez à sélectionner dans le pilote d'imprimante le bac contenant les supports voulus. Reportez-vous à la section Transparents. Vérifier les rouleaux de l'imprimante • Les rouleaux de l'imprimante peuvent être encrassés, et provoquer des taches ou l'apparition de traînées sur vos documents. Mettez l'imprimante hors tension, débranchez le cordon d'alimentation, nettoyez les rouleaux de l'imprimante à l'aide d'un chiffon non pelucheux imbibé d'alcool isopropylique, et refaites une tentative d'impression. Vérifier l'emplacement de l'imprimante et la longueur du câble USB Les champs électromagnétiques élevés (tels que ceux générés par les câbles USB) peuvent parfois déformer légèrement l'impression. Eloignez l'imprimante de la source des champs électromagnétiques. Il est également recommandé d'utiliser un câble USB inférieur à 3 mètres (9,8 pieds) de long pour minimiser les effets de ces champs électromagnétiques. Vérifier la connexion sans fil • L’impression de gros fichiers avec une connexion sans fil Bluetooth peut entraîner l’échec de la tâche d’impression. Essayez d’imprimer un fichier plus petit. • Voir aussi Problèmes de configuration des communications sans fil 802.11 ou Bluetooth. 98 Chapitre 5 - Entretien et dépannage Vérifier la police du téléphone portable Des carrés sont susceptibles d’apparaître si vous imprimez des polices asiatiques à partir d’un téléphone portable alors que l’imprimante achetée ne provient pas d’Asie. Les polices asiatiques pour l’impression à partir de téléphones portables Bluetooth sont prises en charge par les imprimantes achetées en Asie. Impression de caractères incohérents Si une interruption affecte la tâche d'impression en cours, l'imprimante risque de ne pas reconnaître le reste de la tâche. Annulez la tâche d'impression et attendez que l'imprimante revienne à l'état Prêt. Si l'imprimante ne revient pas à l'état Prêt, annulez la tâche et attendez. Une fois l'imprimante prête, relancez la tâche d'impression. Si l'ordinateur vous demande de recommencer la tâche, cliquez sur Annuler. Vérifier le fichier du document Le fichier du document est sans doute endommagé. Si vous pouvez imprimer d'autres documents à partir du même logiciel, essayez d'imprimer une copie de sauvegarde de ce document si cela est possible. Vérifier la connexion sans fil • L’impression de gros fichiers avec une connexion sans fil Bluetooth peut entraîner l’échec de la tâche d’impression. Essayez d’imprimer un fichier plus petit. • Voir aussi Problèmes de configuration des communications sans fil 802.11 ou Bluetooth. Vérifier la police du téléphone portable Des carrés sont susceptibles d’apparaître si vous imprimez des polices asiatiques à partir d’un téléphone portable alors que l’imprimante achetée ne provient pas d’Asie. Les polices asiatiques pour l’impression à partir de téléphones portables Bluetooth sont prises en charge par les imprimantes achetées en Asie. Impression maculée Vérifier les paramètres d'impression • Si vous imprimez des documents utilisant plus d'encre, vous devez laisser aux pages le temps de sécher avant de les manipuler ou de les empiler. Cette recommandation s'applique tout particulièrement aux transparents et aux papiers photo. Dans le pilote d'imprimante, sélectionnez la qualité Supérieure, augmentez aussi le temps de séchage de l'encre et réduisez sa saturation en utilisant le volume d'encre dans les fonctions avancées des couleurs (Windows) ou de l'encre (Mac OS). Toutefois, la diminution de la saturation d'encre donne parfois une qualité « délavée » à l'impression. • Les documents couleurs qui comportent des couleurs vives et mélangées peuvent se froisser ou se maculer quand la qualité Supérieure est utilisée. Essayez la qualité Normale ou Normale rapide pour réduire la quantité d'encre utilisée, ou utilisez le papier HP Premium pour l'impression des documents comportant des couleurs vives. • Vérifiez que le type de support correct est sélectionné dans le pilote d'imprimante. • Pour Windows, essayez d'ajuster la saturation, la luminosité et la nuance des couleurs dans l'onglet Couleur du pilote d'imprimante. Pour Mac OS, réglez ces paramètres dans le tableau Options de couleursous Type/Qualité du papier dans la boîte de dialogue Imprimer. Résolution des problèmes d'impression 99 Vérifier le module de service d'encre • Retirez le module de service d'encre et vérifiez s'il est plein. S'il ne l'est pas, remettez le module en place. S'il est plein, installez un nouveau module. Pour plus de détails sur le retrait et le remplacement du module du service d'encre, reportez-vous à la section Remplacement du module de service d'encre. Vérifier le type et le format des supports • Ne laissez pas l'imprimante utiliser un support plus petit que le format défini pour la tâche d'impression. Si vous effectuez une impression sans bordures, assurez-vous que le support de format chargé est correct. Si vous utilisez un format incorrect, des taches d'encre risquent d'apparaître en bas de pages consécutives. • Certains types de supports n'acceptent pas très bien l'encre ; l'encre sèche plus lentement et les supports risquent d'être maculés. Reportez-vous à la section Sélection des supports d'impression. L'encre ne remplit pas le texte ou les graphiques entièrement Vérifier les cartouches d’impression Vérifiez que les deux cartouches d’impression sont installées et en état de fonctionner. Les cartouches d’impression doivent être nettoyées. Reportez-vous à la section Nettoyage des cartouches d’impression. Les cartouches d’impression sont sans doute épuisées. Remplacez les cartouches vides. Essayez de retirer et de réinstaller les cartouches en vous assurant qu'elle s'enclenchent bien en place. Reportez-vous à la section Remplacement des cartouches d’impression. Vérifier le type de support Certains types de supports ne sont pas destinés à l'imprimante. Reportez-vous à la section Sélection des supports d'impression. L'impression est terne ou passée Vérifier le mode d'impression Les qualités Normale rapide et Fast Draft dans le pilote d'imprimante permettent une impression plus rapide et sont utiles pour l'impression des brouillons. Pour de meilleurs résultats, sélectionnez la qualité Normale ou Supérieure. Vérifier le type de papier défini Si vous imprimez sur des transparents ou d’autres supports spéciaux, sélectionnez le type de support correspondant dans le pilote d'imprimante. Reportez-vous à la section Impression sur supports de formats personnalisés et spéciaux. Vérifier les cartouches d'impression Vérifiez que les deux cartouches d’impression sont installées et en état de fonctionner. Les cartouches d’impression doivent être nettoyées. Reportez-vous à la section Nettoyage des cartouches d’impression. Les cartouches d’impression sont sans doute épuisées. Remplacez les cartouches vides. Ou essayez de retirer et de réinstaller les cartouches en vous assurant qu'elle s'enclenchent bien en place. Reportez-vous à la section Remplacement des cartouches d’impression. 100 Chapitre 5 - Entretien et dépannage Vérifier les paramètres d'impression Pour Windows, essayez d'ajuster la saturation, la luminosité et la nuance des couleurs dans l'onglet Couleur du pilote d'imprimante. Pour Mac OS, réglez ces paramètres dans le tableau Options de couleursous Type/Qualité du papier dans la boîte de dialogue Imprimer. Les couleurs s'impriment en noir et blanc Vérifier les cartouches d'impression Vérifiez que les deux cartouches d’impression sont installées et en état de fonctionner. Les cartouches d’impression doivent être nettoyées. Reportez-vous à la section Nettoyage des cartouches d’impression. Les cartouches d’impression sont sans doute épuisées. Remplacez les cartouches vides. Ou essayez de retirer et de réinstaller les cartouches en vous assurant qu'elle s'enclenchent bien en place. Reportez-vous à la section Remplacement des cartouches d’impression. Vérifier les paramètres d'impression Assurez-vous que l'option Imprimer en niveaux de gris n'est pas sélectionnée dans le pilote d'imprimante. Reportez-vous à la section Modification des paramètres d'impression. Les couleurs imprimées ne sont pas les bonnes Vérifier les paramètres d'impression • Assurez-vous que l'option Imprimer en niveaux de gris n'est pas sélectionnée dans le pilote d'imprimante. Reportez-vous à la section Modification des paramètres d'impression. • Pour Windows, essayez d'ajuster la saturation, la luminosité et la nuance des couleurs dans l'onglet Couleur du pilote d'imprimante. Pour Mac OS, réglez ces paramètres dans le tableau Options de couleursous Type/Qualité du papier dans la boîte de dialogue Imprimer. Vérifier les cartouches d'impression Vérifiez que les deux cartouches sont installées et en état de fonctionner. Les cartouches d’impression doivent être nettoyées. Reportez-vous à la section Nettoyage des cartouches d’impression. Les cartouches d’impression sont sans doute épuisées. Remplacez les cartouches vides. Essayez de retirer et de réinstaller les cartouches en vous assurant qu'elle s'enclenchent bien en place. Reportez-vous à la section Remplacement des cartouches d’impression. Résolution des problèmes d'impression 101 Les couleurs empiètent l'une sur l'autre Vérifier les paramètres d'impression • Si vous imprimez des documents utilisant plus d'encre, vous devez laisser aux pages le temps de sécher avant de les manipuler ou de les empiler. Cette recommandation s'applique tout particulièrement aux transparents et aux papiers photo. Dans le pilote d'imprimante, sélectionnez la qualité Supérieure, augmentez aussi le temps de séchage de l'encre et réduisez sa saturation en utilisant le volume d'encre dans les fonctions avancées des couleurs (Windows) ou de l'encre (Mac OS). Toutefois, la diminution de la saturation d'encre donne parfois une qualité « délavée » à l'impression. • Les documents couleurs qui comportent des couleurs vives et mélangées peuvent se froisser ou se maculer quand la qualité Supérieure est utilisée. Essayez la qualité Normale ou Normale rapide pour réduire la quantité d'encre utilisée, ou utilisez le papier HP Premium pour l'impression des documents comportant des couleurs vives. • Vérifiez que le type de support correct est sélectionné dans le pilote d'imprimante. • Pour Windows, essayez d'ajuster la saturation, la luminosité et la nuance des couleurs dans l'onglet Couleur du pilote d'imprimante. Pour Mac OS, réglez ces paramètres dans le tableau Options de couleursous Type/Qualité du papier dans la boîte de dialogue Imprimer. Vérifier les cartouches d'impression Vérifiez que les deux cartouches sont installées et en état de fonctionner. Les cartouches d’impression doivent être nettoyées. Reportez-vous à la section Nettoyage des cartouches d’impression. Les cartouches d’impression sont sans doute épuisées. Remplacez les cartouches vides. Essayez de retirer et de réinstaller les cartouches en vous assurant qu'elle s'enclenchent bien en place. Reportez-vous à la section Remplacement des cartouches d’impression. Les couleurs ne s'alignent pas correctement Vérifier les cartouches d'impression • Vérifiez que les deux cartouches sont installées et en état de fonctionner. Les cartouches d’impression doivent être nettoyées. Reportez-vous à la section Nettoyage des cartouches d’impression. Les cartouches d’impression sont sans doute épuisées. Remplacez les cartouches vides. Essayez de retirer et de réinstaller les cartouches en vous assurant qu'elle s'enclenchent bien en place. Reportez-vous à la section Remplacement des cartouches d’impression. • Pour obtenir la meilleure qualité possible, effectuez un alignement des cartouches d’impression chaque fois que vous installez une nouvelle cartouche. Si l’impression présente des grains, des points dispersés, des contours irréguliers ou si les couleurs empiètent l’une sur l’autre sur la page, vous pouvez réaligner les cartouches à partir de la Boîte à outils ou du pilote d’imprimante (Windows), de l’utilitaire d’imprimante HP (Mac OS) ou du logiciel pour PDA de la Boîte à outils (Pocket PC et Palm OS). Reportez-vous à la section Alignement des cartouches d’impression. 102 Chapitre 5 - Entretien et dépannage Les lignes ou les points manquent du texte ou des graphiques Vérifier les cartouches d'impression Vérifiez que les deux cartouches sont installées et en état de fonctionner. Les cartouches d’impression doivent être nettoyées. Reportez-vous à la section Nettoyage des cartouches d’impression. Les cartouches d’impression sont sans doute épuisées. Remplacez les cartouches vides. Essayez de retirer et de réinstaller les cartouches en vous assurant qu'elle s'enclenchent bien en place. Reportez-vous à la section Remplacement des cartouches d’impression. Résolution des problèmes d'impression 103 Résolution des problèmes d'alimentation de papier Cette section propose des solutions aux problèmes courants d'alimentation de papier. Les supports ne sont pas entraînés depuis le bac d'entrée • Retirez le support, ajustez-le et chargez-le à nouveau. • Assurez-vous que vous utilisez un format et un type de support pris en charge. Reportez-vous à la section Sélection des supports d'impression. • Assurez-vous que la rallonge du bac d'alimentation est complètement tirée si le modèle d'imprimante est doté d'une rallonge. Papier mis en biais • Assurez-vous que les supports sont bien calés contre le guide d'alignement et que le guide de largeur de supports est bien ajusté, sans trop serrer, contre les supports. Ajustez le guide-papier gauche de façon à bien l'ajuster contre le bord du support. • Retirez le support, ajustez-le et chargez-le à nouveau. • Assurez-vous que le support utilisé n’est ni froissé, plié ou gondolé. Aplanissez le papier en le recourbant dans le sens inverse. Ne laissez pas les supports dans le bac d'alimentation jusqu'au lendemain. Ils ont tendance à se recourber. • Assurez-vous que la rallonge du bac d'alimentation est complètement tirée si le modèle d'imprimante est doté d'une rallonge. Problème de sortie de papier Retirez les supports superflus de la zone de sortie. Si des supports s'empilent à l'extérieur de la fente de sortie, cela risque de gêner la sortie des supports de l'imprimante. Suppression des bourrages Si le support d'impression est coincé dans l'imprimante, observez les instructions suivantes pour supprimer la condition de bourrage. Pour supprimer un bourrage 1. Mettez l'imprimante hors tension. 2. Débranchez l'imprimante de la source d'alimentation. 3. Retirez du bac d'alimentation et de la fente de sortie les supports qui peuvent l'être. 104 Chapitre 5 - Entretien et dépannage REMARQUE : Ne plongez pas les mains dans le bac d'alimentation. Utilisez des pinces à épiler et veillez à ne pas érafler l'intérieur de l'imprimante. 4. Repérez le point du bourrage. 5. Si le support coincé est visible depuis la fente de sortie, extrayez-le lentement de la fente. Si le support n'est pas visible, ouvrez le capot avant et retirez le support coincé. REMARQUE : Retirez lentement et sans à-coups le support coincé pour ne pas le déchirer. 6. Si le chariot d'impression bloque le support coincé, poussez-le doucement vers le côté et retirez le support. 7. Si le support coincé n'est pas visible dans la zone d'impression à l'intérieur de l'imprimante, retirez ce qui est visible dans le bac d'alimentation. 8. Après avoir retiré le support coincé, fermez le capot avant, mettez l'imprimante sous tension, puis appuyez sur (touche de reprise) pour reprendre la tâche d'impression. L'imprimante reprend la tâche d'impression à partir de la page suivante. Vous devrez relancer l'impression des pages impliquées dans le bourrage. Résolution des problèmes d'alimentation de papier 105 Pour éviter les bourrages • Ne choisissez pas les supports suivants pour éviter les bourrages : • les formulaires en liasse • les supports endommagés, gondolés ou froissés • les supports présentant des découpes ou des perforations • les supports trop denses, à relief, ou sur lesquels l'encre se dépose mal • les supports trop légers ou qui se détendent facilement • Assurez-vous que rien ne bloque le circuit du papier. • Ne surchargez pas le bac d'alimentation. Le bac d'alimentation peut contenir jusqu'à 50 feuilles de papier ordinaire (papier universel HP) ou d'autres supports d'impression d'une épaisseur de 5 mm (0,2 pouces). • Chargez correctement le papier, en veillant à bien caler les supports contre le guide d'alignement et à bien ajuster, sans trop serrer, le guide de largeur contre les supports. Ajustez le guide-papier gauche de façon à bien l'ajuster contre le bord des supports. • Utilisez des supports de format, de type et de poids répertoriés dans la section Caractéristiques de l'imprimante. Pour obtenir la liste des supports recommandés par HP, reportez-vous à la section Fournitures et accessoires HP. • Placez soigneusement la pile dans le bac si vous envisagez d'imprimer les deux côtés des feuilles (impression recto verso). 106 Chapitre 5 - Entretien et dépannage Dépannage des problèmes d'installation Si vous rencontrez des problèmes en installant l'imprimante, vérifiez les éléments suivants. Problèmes d'impression d'une page d'alignement Pour obtenir la meilleure qualité possible, effectuez un alignement des cartouches d’impression chaque fois que vous installez une nouvelle cartouche. Vous pouvez jeter la page d'alignement après l'avoir imprimée. Si l'imprimante ne reproduit pas la page, reportez-vous à la section Conseils de dépannage élémentaires. Problèmes d’installation du logiciel Vérifier la configuration minimale requise du système Vérifiez que l’ordinateur dispose de la configuration système requise. Reportez-vous à la section Caractéristiques de l'imprimante. Vérifier les préliminaires de l’installation • Avant d’installer le logiciel sur un ordinateur Windows, assurez-vous que tous les programmes sont fermés. • Si l’ordinateur ne reconnaît pas le chemin d’accès au lecteur de CD-ROM que vous tapez, vérifiez que vous indiquez la bonne lettre. • Si votre ordinateur n’arrive pas à lire le CD de démarrage dans le lecteur de CD-ROM, vérifiez que le CD n’est pas endommagé. Vous pouvez télécharger le pilote d'imprimante de http://www.hp.com/ support/dj460. • Dans le gestionnaire des périphériques Windows, assurez-vous que les pilotes USB n’ont pas été désactivés. Réinstaller le logiciel de l’imprimante Si l'ordinateur ne détecte par l'imprimante alors que vous utilisez Windows, exécutez l'utilitaire de suppression (situé dans le dossier Utils\Scrubber du CD de démarrage) pour procéder à une désinstallation du pilote d'imprimante. Redémarrez l’ordinateur et réinstallez le pilote d’imprimante. Reportez-vous à la section Désinstallation du logiciel d’imprimante. Dépannage des problèmes d'installation 107 Problèmes de configuration des communications sans fil 802.11 ou Bluetooth Si vous rencontrez des problèmes d'impression en utilisant une connexion 802.11 ou Bluetooth, essayez les suggestions suivantes. Pour plus d'informations sur la configuration des paramètres sans fil, reportezvous aux sections Connexion sans fil 802.11 et Connexion sans fil Bluetooth. REMARQUE : Pour activer les communications sans fil 802.11, vous devez exécuter le programme d’installation sans fil sur le CD de démarrage. Vous pouvez configurer les paramètres de communication sans fil dans la Boîte à outils (Windows) si vous utilisez une connexion USB, mais vous ne pourrez pas imprimer en utilisant une connexion sans fil 802.11 avant d’avoir exécuté le programme d’installation et configuré l’imprimante pour la liaison sans fil. Effectuez ces opérations et reportez-vous aux sections suivantes pour corriger les problèmes de liaisons sans fil : Windows 1. Vérifiez la carte d’impression sans fil. Reportez-vous à la section Vérifier la carte d’impression sans fil. 2. Vérifiez les paramètres sans fil. Reportez-vous à la section Vérifier les paramètres sans fil. 3. Attribuez l’adresse IP de l’imprimante en mode manuel dans l’onglet Ports des propriétés de l’imprimante. 4. Localisez l’imprimante par émission d’écho (PING). Reportez-vous à la section Vérifier les communications réseau. Mac OS 1. Vérifiez la carte d’impression sans fil. Reportez-vous à la section Vérifier la carte d’impression sans fil. 2. Supprimez et rajoutez l'imprimante dans le Centre d'impression (Mac OS). 3. Localisez l’imprimante par émission d’écho (PING). Reportez-vous à la section Vérifier les communications réseau. Vérifier la carte d’impression sans fil • Assurez-vous que la carte d’impression sans fil est introduite correctement. Reportez-vous à la section Installation de la carte pour imprimante sans fil 802.11 ou Bluetooth. • Veillez à introduire la carte d’impression sans fil avant ou après, et non pendant l’initialisation de l’imprimante. • Si le voyant sur la carte d’impression sans fil ne s’allume pas, effectuez l’opération suivante : a. Retirez la carte d’impression sans fil. b. Mettez l’imprimante hors tension, attendez quelques secondes et remettez-la sous tension. c. Réintroduisez la carte lorsque l’imprimante est à l’état Prêt. Si le voyant ne s’allume toujours pas, répétez cette opération plusieurs fois. Si vous n’obtenez aucune réponse, prenez contact avec HP. Reportez-vous à la section Assistance et garantie. • Pour vérifier le bon fonctionnement de la carte pour imprimante, essayez d'imprimer en utilisant un autre périphérique sans fil. Si l’impression n’est toujours pas possible, la carte pour imprimante sans fil est sans doute défectueuse. Remplacez la carte s’il y a lieu. 108 Chapitre 5 - Entretien et dépannage Vérifier les paramètres sans fil • Vérifiez que le commutateur de profil sans fil derrière l’imprimante est positionné sur le profil que vous utilisez. Assurez-vous que le profil que vous voulez utiliser a été configuré pendant l’installation. Reportez-vous à la section Connexion sans fil 802.11. • Si vous ne pouvez pas communiquer avec l’imprimante après avoir procédé à l’installation du logiciel et au retrait du câble USB, un ou plusieurs paramètres sans fil sont probablement incorrects : • Nom de réseau (SSID) • Mode de communication (infrastructure ou adhoc) • Canal (réseaux adhoc seulement) • Paramètres de sécurité (type d’authentification et cryptage par exemple) Pour plus d'informations sur la configuration des paramètres sans fil, reportez-vous aux sections Connexion sans fil 802.11 et Connexion sans fil Bluetooth. • Pour configurer les paramètres Bluetooth ou surveiller l’état de l’imprimante (les niveaux d’encre par exemple) à l'aide de la Boîte à outils (Windows), raccordez l’imprimante à l’ordinateur à l'aide d’un câble USB. Vérifier les communications réseau PING est un programme simple qui envoie une série de paquets sur un réseau ou sur l’Internet vers un dispositif spécifique afin de générer une réponse. Le dispositif répond en renvoyant un accusé de réception des paquets. PING vérifie si le dispositif sur le réseau ou l’Internet existe et s’il est connecté. Pour localiser l’imprimante par émission d’écho (PING) : 1. Imprimez une page de configuration sans fil. Reportez-vous à la section Pour imprimer une page de configuration sans fil. 2. En utilisant l’adresse IP sur la page de configuration, exécutez la commande PING pour tester la connectivité de l’imprimante. Dans cet exemple, l’adresse IP est 169.254.110.107. a. Ouvrez une fenêtre de commande MS-DOS (Windows) ou Terminal (Mac OS). b. A l’invite, tapez l’adresse IP de l’imprimante et appuyez sur Entrée. • Par exemple : ping 169.254.110.107 Si la commande est correcte, l’utilitaire PING renvoie des résultats qui ont l’aspect présenté plus bas. Les informations renvoyées varient en fonction du système d'exploitation utilisé. Quel que soit votre système d'exploitation, la commande PING renvoie l’adresse IP du dispositif, le temps aller et retour en millisecondes mis par chaque paquet, le nombre de paquets envoyés et reçus, le nombre de paquets perdus et leur pourcentage par rapport au nombre total de paquets. Pinging 169.254.110.107 with 32 bytes of data: Reply from 169.254.110.107: bytes=32 time<10ms TTL=128 Reply from 169.254.110.107: bytes=32 time<10ms TTL=128 Reply from 169.254.110.107: bytes=32 time<10ms TTL=128 Reply from 169.254.110.107: bytes=32 time<10ms TTL=128 Si la commande est incorrecte, l’utilitaire PING renvoie des résultats ayant l’aspect suivant. Pinging 169.254.110.107 with 32 bytes of data: Request timed out. Request timed out. Request timed out. Request timed out. Dépannage des problèmes d'installation 109 Vérifier le signal sans fil La liaison sans fil est parfois interrompue ou indisponible en raison d’un signal parasite, de problèmes d’intensité du signal ou d’éloignement, ou si l’imprimante n’est pas prête pour un motif quelconque. • Assurez-vous que l’imprimante est à portée de l’appareil émetteur 802.11 ou Bluetooth. Le mode 802.11 permet d'assurer l'impression à une portée de 100 mètres (300 pieds). Le mode Bluetooth permet d'assurer l'impression à une portée de 10 mètres (30 pieds). • Si un document ne s’imprime pas, le signal a probablement été interrompu. Si l’ordinateur affiche un message indiquant un problème de signal, annulez la tâche d’impression et relancez-la depuis l’ordinateur. 110 Chapitre 5 - Entretien et dépannage Dépannage des problèmes d'installation 111 112 Chapitre 5 - Entretien et dépannage A Référence des voyants de l'imprimante Les voyants de l’imprimante indiquent l’état de l’imprimante et permettent de diagnostiquer les problèmes d’impression. Ce chapitre fournit une liste des combinaisons des voyants d’état de l’imprimante, leur signification et la manière de résoudre chaque problème. Voyants et touches de l'imprimante 5. Voyant de cartouche d’impression gauche – Clignote (Touche d’annulation) – Annule la tâche lorsque la cartouche d’impression gauche manque ou d’impression en cours. Le délai d’annulation varie en ne fonctionne pas correctement. Le voyant devient fixe fonction de la taille de la tâche d’impression. lorsque la cartouche est presque vide ou épuisée. N’appuyez sur cette touche que pour annuler une tâche en file d’attente. 6. Voyant de cartouche d’impression droite – Clignote lorsque la cartouche d’impression droite manque ou 2. (touche de reprise) – Reprend une tâche ne fonctionne pas correctement. Le voyant devient fixe d’impression en attente ou interrompue (pour ajouter lorsque la cartouche est presque vide ou épuisée. des supports d’impression dans l’imprimante par exemple). 7. (touche d’alimentation) – Permet de mettre l’imprimante hors et sous tension. 3. Voyant de reprise – Prend une couleur orange lorsqu'une tâche d'impression est en attente, et 8. Témoin d’alimentation – Allumé en vert quand clignote ou s'allume pour communiquer l'état ou le l’imprimante est sous tension à l'aide de l’adaptateur besoin d'une intervention. secteur ou d’une batterie chargée entre 41 et 100 %. Lorsque l’imprimante est alimentée sur batterie, le 4. Témoin de charge de la batterie – S’allume en vert lors voyant est allumé en orange si la batterie est chargée de la mise en charge de la batterie. entre 10 à 40 %, et en rouge si elle est chargée à moins de 10 %. Clignote pendant l’impression. 1. 113 Diagramme des voyants de l’imprimante Diagramme et description des voyants Le témoin d'alimentation est vert. Explication et action recommandée Si l’alimentation secteur est utilisée : L’imprimante est sous tension et en attente. Si la batterie est utilisée : La batterie est entre 41 à 100 % de sa charge et l’imprimante est sous tension et en attente. • Le témoin d'alimentation est orange. La batterie est entre 10 et 40 % de sa charge et l’imprimante est sous tension et en attente. • Le témoin d'alimentation est rouge. Aucune action requise. La batterie est défectueuse. • Le témoin d'alimentation clignote. Branchez le module d’alimentation et commencez à recharger la batterie. Reportez-vous à la section Chargement et utilisation de la batterie. La batterie est en train de se charger. • Le témoin de charge de la batterie est rouge. Branchez le module d’alimentation et commencez à recharger la batterie. Reportez-vous à la section Chargement et utilisation de la batterie. La batterie est à moins de 10 % de sa charge, et l’imprimante est sous tension et en attente. • Le témoin de charge de la batterie est vert. Aucune action requise. Remplacez la batterie. Reportez-vous à la section Fournitures et accessoires HP. L’imprimante est en train d’imprimer. • Aucune action requise. Les témoins d'alimentation, le voyant de reprise, les voyants gauche et droit de cartouche d’impression clignotent alternativement. La mise sous tension de l’imprimante est en cours. Le témoin d'alimentation est vert et le voyant de reprise clignote. Impression suspendue. L’imprimante attend le séchage des supports, manque de papier ou effectue une impression DPOF (format de commande d'impression numérique). • • 114 Annexe A - Référence des voyants de l'imprimante Aucune action requise. Si le bac est vide, rechargez du papier. Appuyez sur (touche de reprise) pour poursuivre la tâche d'impression. Diagramme et description des voyants Le voyant gauche de cartouche d’impression clignote. Explication et action recommandée La cartouche d’impression trichromique exige votre attention. • Le voyant droit de cartouche d’impression clignote. La cartouche d’impression droite exige votre attention. • Les voyants droit et gauche de cartouche d’impression clignotent. Remplacez la cartouche d’impression. Reportezvous à la section Remplacement des cartouches d’impression. Les cartouches d’impression droite et trichromique sont presque vides. • Le témoin d'alimentation est éteint, le voyant de reprise clignote. Remplacez la cartouche d’impression. Reportezvous à la section Remplacement des cartouches d’impression. La cartouche d’impression droite est presque vide. • Les voyants droit et gauche de cartouche d’impression sont allumés. Réinstallez les cartouches d’impression et essayez d’imprimer. Si l'erreur persiste, changez les cartouches. Reportez-vous à la section Remplacement des cartouches d’impression. La cartouche d’impression trichromique est presque vide. • Le voyant droit de cartouche d’impression est allumé. Repositionnez correctement la cartouche d’impression et essayez d’imprimer. Si l'erreur persiste, changez la cartouche. Reportez-vous à la section Remplacement des cartouches d’impression. La cartouche d’impression droite et trichromique exigent votre attention. • Le voyant gauche de cartouche d’impression clignote. Repositionnez correctement la cartouche d’impression et essayez d’imprimer. Si l'erreur persiste, changez la cartouche. Reportez-vous à la section Remplacement des cartouches d’impression. Remplacez les cartouches d’impression. Reportezvous à la section Remplacement des cartouches d’impression. Bourrage papier ou blocage du circuit du papier. • Retirez le papier coincé. Reportez-vous à la section Dépannage des problèmes d'installation. Après avoir supprimé le bourrage, appuyez sur (touche de reprise) pour poursuivre la tâche d'impression. S’il n’y a aucun bourrage de papier, appuyez sur (touche de reprise). Si cela ne fonctionne pas, mettez l’imprimante hors tension, puis à nouveau sous tension, et relancez la tâche d’impression. Diagramme des voyants de l’imprimante 115 Diagramme et description des voyants Le témoin d'alimentation et le voyant de reprise clignotent. Explication et action recommandée Bourrage papier ou blocage du chariot. • Retirez le papier coincé. Reportez-vous à la section Dépannage des problèmes d'installation. Après avoir supprimé le bourrage, appuyez sur (touche de reprise) pour poursuivre la tâche d'impression. S’il n’y a aucun bourrage de papier, appuyez sur (touche de reprise). Si cela ne fonctionne pas, mettez l’imprimante hors tension, puis à nouveau sous tension, et relancez la tâche d’impression. Le témoin d'alimentation clignote, le voyant de reprise clignote, les voyants droit et gauche de cartouche d’impression sont allumés. Bourrage papier ou blocage du poste de service. • Retirez le papier coincé. Reportez-vous à la section Dépannage des problèmes d'installation. Après avoir supprimé le bourrage, appuyez sur (touche de reprise) pour poursuivre la tâche d'impression. S’il n’y a aucun bourrage de papier, appuyez sur (touche de reprise). Si cela ne fonctionne pas, mettez l’imprimante hors tension, puis à nouveau sous tension, et relancez la tâche d’impression. Le voyant de reprise, les voyants gauche et droit de cartouche d’impression sont allumés. Bourrage papier ou blocage du circuit d’entraînement. • Retirez le papier coincé. Reportez-vous à la section Dépannage des problèmes d'installation. Après avoir supprimé le bourrage, appuyez sur (touche de reprise) pour poursuivre la tâche d'impression. S’il n’y a aucun bourrage de papier, appuyez sur (touche de reprise). Si cela ne fonctionne pas, mettez l’imprimante hors tension, puis à nouveau sous tension, et relancez la tâche d’impression. Le voyant de reprise, les voyants gauche et droit de cartouche d’impression clignotent alternativement. Bourrage papier ou blocage du circuit de commutation. • Retirez le papier coincé. Reportez-vous à la section Dépannage des problèmes d'installation. Après avoir supprimé le bourrage, appuyez sur (touche de reprise) pour poursuivre la tâche d'impression. S’il n’y a aucun bourrage de papier, appuyez sur (touche de reprise). Si cela ne fonctionne pas, mettez l’imprimante hors tension, puis à nouveau sous tension, et relancez la tâche d’impression. 116 Annexe A - Référence des voyants de l'imprimante Diagramme et description des voyants Le témoin d'alimentation est allumé, le voyant de reprise clignote, le voyant droit de cartouche d’impression s'allume deux fois plus longtemps qu'il ne s'éteint. Explication et action recommandée Module de service d’encre presque plein. • • Si vous disposez d'un module de service d'encre de rechange, installez-le immédiatement en suivant les instructions qui l'accompagnent. Sinon, visitez : http://www.hp.com/support/dj460 ou appelez l'assistance clientèle pour obtenir un module de rechange. Reportez-vous à la section Assistance et garantie. Dans l’intervalle, appuyez sur (touche de reprise) pour poursuivre l’impression, mais cet état d’erreur des témoins subsiste tant que le module de service d’encre n’est pas remplacé. Lorsque le module de service d’encre est plein, l’imprimante s’arrête d’imprimer. Le témoin d'alimentation et le voyant de reprise est allumé, le voyant droit de cartouche d’impression s'allume deux fois plus longtemps qu'il ne s'éteint. Module de service d’encre plein. • • Si vous disposez d’un module de service d’encre de rechange, installez-le immédiatement en suivant les instructions qui l’accompagnent. Sinon, visitez : http://www.hp.com/support/dj460 ou appelez l’assistance clientèle pour obtenir un module de rechange. Dans l’intervalle, vous pouvez retirer la cartouche d’impression noire et imprimer avec la seule cartouche d’impression trichromique. Les couleurs obtenues et la vitesse d’impression en seront sans doute affectées. Reportez-vous à la section Impression à partir d’une seule cartouche d’impression. Le témoin d'alimentation, le voyant de reprise, les voyants gauche et droit de cartouche d’impression clignotent. Erreur de l’imprimante. • Appuyez sur (touche de reprise) pour imprimer le code d’erreur. Appuyez sur (touche d’alimentation) pour réinitialiser l’imprimante. Diagramme des voyants de l’imprimante 117 118 Annexe A - Référence des voyants de l'imprimante B Fournitures et accessoires HP Ce chapitre fournit des informations sur les fournitures et accessoires HP ainsi que des renseignements relatifs aux commandes. Pour commander des fournitures d'impression ligne Vous pouvez commander les fournitures et accessoires HP sur le site Web HP. Visitez hpshopping.com (http://www.hpshopping.com) pour plus d'informations. Accessoires Carte pour imprimante sans fil HP Bluetooth C8249A Carte pour imprimante sans fil HP 802.11 C8264A Batterie rechargeable aux ions de lithium C8263A Porte-cartouche pour cartouche d’impression noire/photo C8233A Mallette de transport pour imprimante et ordinateur portable C8232A ou C8242A Adaptateur auto 24 V (pour camions et automobiles, Europe uniquement) F2297A Adaptateur auto/avion 12 V (camions exclus) F1455A Câble USB (2 m) C6518A 119 Fournitures REMARQUE : La disponibilité des fournitures d'imprimante varie d'un pays ou d'une région à l'autre. Cartouches d’impression Cartouche d’impression noire HP (11 ml) Cartouche d’impression trichromique HP (14 ml) Cartouche d’impression trichromique HP (7 ml) Cartouche d’impression photo HP Cartouche d’impression photo grise HP Supports HP Papiers ordinaires Support Format Quantité Disponibilité Référence Papier blanc brillant HP A4 500 feuilles Europe C1825A 250 feuilles Europe C5977B 500 feuilles Europe HPB1124 250 feuilles Europe HPB250 210 x 297 mm (8,27 x 11,69 pouces) Papier blanc brillant HP A4 210 x 297 mm (8,27 x 11,69 pouces) Papier blanc brillant HP A 215,9 x 279,4 mm (8,5 x 11 pouces) Papier blanc brillant HP A 215,9 x 279,4 mm (8,5 x 11 pouces) 120 Annexe B - Fournitures et accessoires HP Papiers jet d'encre Support Format Quantité Disponibilité Référence Papier HP Premium A4 200 feuilles Europe 51634Z 150 feuilles Amérique du Nord Q5449A 50 feuilles Amérique du Nord Q5499A 210 x 297 mm (8,27 x 11,69 pouces) Papier de présentation A HP Premium 215,9 x 279,4 mm (8,5 x 11 pouces) Papier projet et photo HP, A finition mate 215,9 x 279,4 mm (8,5 x 11 pouces) Papiers photo Support Format Quantité Disponibilité Référence Papier photo 10 x 15 cm 20 feuilles Europe Q5479A HP Premium (4 x 6 pouces) 20 feuilles Europe Q5433A 60 feuilles Europe Q6601A 20 feuilles Europe Q5433A 50 feuilles Europe Q5434A 50 feuilles Europe C7040A sans bordures Papier photo 210 x 297 mm HP Premium (8,27 x 11,69 pouces) A4, finition satin mate Papier photo 10 x 15 cm HP Premium (4 x 6 pouces) sans bordures Papier photo 210 x 297 mm HP Premium (8,27 x 11,69 pouces) A4, finition satin mate Papier photo 210 x 297 mm HP Premium (8,27 x 11,69 pouces) A4, finition satin mate Papier photo 210 x 297 mm HP Premium (8,27 x 11,69 pouces) A4, finition glacée Fournitures 121 Support Format Quantité Disponibilité Référence Papier photo 210 x 297 mm 20 feuilles Europe Q2519A HP Premium (8,27 x 11,69 pouces) 20 feuilles Europe Q5436A 20 feuilles Europe Q1991A 60 feuilles Europe Q1992A 20 feuilles Chine Q1988AC 60 feuilles Chine Q1989AC 100 feuilles Chine A1990AC 20 feuilles Chine C6039AC 20 feuilles Asie Pacifique C6765A 25 feuilles Chine C1846AC A4, finition glacée Papier photo 10 x 15 cm HP Premium (4 x 6 pouces) avec languette, finition satin mate Papier photo 10 x 15 cm HP Premium (4 x 6 pouces) avec languette Papier photo 10 x 15 cm HP Premium (4 x 6 pouces) avec languette Papier photo 10 x 15 cm HP Premium (4 x 6 pouces) avec languette Papier photo 10 x 15 cm HP Premium (4 x 6 pouces) avec languette Papier photo 10 x 15 cm HP Premium (4 x 6 pouces) avec languette Papier photo A HP Premium 215,9 x 279,4 mm (8,5 x 11 pouces) Papier photo HP, A4 finition glacée 210 x 297 mm (8,27 x 11,69 pouces) Papier photo HP, A finition glacée 215,9 x 279,4 mm (8,5 x 11 pouces) 122 Annexe B - Fournitures et accessoires HP Support Format Quantité Disponibilité Référence Papier photo HP, 10 x 15 cm 20 feuilles Europe C7891A finition glacée (4 x 6 pouces) 60 feuilles Europe C7894A 50 feuilles Europe C7897A 25 feuilles Europe Q5437A 100 feuilles Chine Q5440A 100 feuilles Chine Q2509AC 100 feuilles Asie Pacifique Q5442A 40 feuilles Asie Pacifique Y2144A 100 feuilles Asie Pacifique Q2511A 40 feuilles Asie Pacifique Y2143A avec languette Papier photo HP, 10 x 15 cm finition glacée (4 x 6 pouces) avec languette Papier photo HP, A4 finition glacée 210 x 297 mm (8,27 x 11,69 pouces) Papier photo HP, A4 finition glacée 210 x 297 mm (8,27 x 11,69 pouces) Papier photo polyvalent HP, 10 x 15 cm semi-glacé (4 x 6 pouces) avec languette Papier photo polyvalent HP, A semi-glacé 215,9 x 279,4 mm (8,5 x 11 pouces) Papier photo polyvalent HP, 10 x 15 cm semi-glacé (4 x 6 pouces) avec languette Papier photo polyvalent HP, 10 x 15 cm semi-glacé (4 x 6 pouces) avec languette Papier photo polyvalent HP, A4 semi-glacé 210 x 297 mm (8,27 x 11,69 pouces) Papier photo polyvalent HP, A4 semi-glacé 210 x 297 mm (8,27 x 11,69 pouces) Fournitures 123 Support Format Papier photo polyvalent HP, A Quantité Disponibilité Référence 100 feuilles Chine C7007AC 50 feuilles Chine C3836AC 20 feuilles Europe Q1981A 50 feuilles Europe C3837A 20 feuilles Asie Pacifique Q2504A 20 feuilles Asie Pacifique Q1951A 20 feuilles Asie Pacifique Q1952A 20 feuilles Asie Pacifique Q6602A 60 feuilles Chine Q2502AC 20 feuilles Chine Q6950AC 25 feuilles Chine Q6569AC finition mate 215,9 x 279,4 mm (8,5 x 11 pouces) Film HP Premium, A ultra-brillant 215,9 x 279,4 mm (8,5 x 11 pouces) Film HP Premium, A4 ultra-brillant 210 x 297 mm (8,27 x 11,69 pouces) Film HP Premium, A4 ultra-brillant 210 x 297 mm (8,27 x 11,69 pouces) Papier photo HP Premium Plus 10 x 15 cm (4 x 6 pouces) sans bordures Papier photo HP Premium Plus A4 210 x 297 mm (8,27 x 11,69 pouces) Papier photo HP Premium Plus 10 x 15 cm (4 x 6 pouces) avec languette Papier photo HP Premium Plus 10 x 30 cm Papier photo HP Premium Plus 10 x 15 cm (4 x 12 pouces) (4 x 6 pouces) sans bordures Papier photo HP Premium Plus A 215,9 x 279,4 mm (8,5 x 11 pouces) Papier photo HP Premium Plus A 215,9 x 279,4 mm (8,5 x 11 pouces) 124 Annexe B - Fournitures et accessoires HP Support Format Quantité Disponibilité Référence Papier photo HP Premium Plus A 50 feuilles Chine Q1785AC 20 feuilles Chine Q1977AC 60 feuilles Chine Q1978AC 20 feuilles Chine C6831AC 20 feuilles Chine Q6568AC 100 feuilles Chine Q5431AC 20 feuilles Europe Q2503A 20 feuilles Europe C6832A 20 feuilles Europe C6951A 50 feuilles Europe Q1786A 215,9 x 279,4 mm (8,5 x 11 pouces) Papier photo HP Premium Plus 10 x 15 cm (4 x 6 pouces) avec languette Papier photo HP Premium Plus 10 x 15 cm (4 x 6 pouces) avec languette Papier photo HP Premium Plus A 215,9 x 279,4 mm (8,5 x 11 pouces) Papier photo HP Premium Plus A 215,9 x 279,4 mm (8,5 x 11 pouces) Papier photo HP Premium Plus 10 x 15 cm (4 x 6 pouces) avec languette Papier photo HP Premium Plus 10 x 15 cm (4 x 6 pouces) sans bordures Papier photo HP Premium Plus A4 210 x 297 mm (8,27 x 11,69 pouces) Papier photo HP Premium Plus A4 210 x 297 mm (8,27 x 11,69 pouces) Papier photo HP Premium Plus A4 210 x 297 mm (8,27 x 11,69 pouces) Fournitures 125 Support Format Quantité Disponibilité Référence Papier photo HP Premium Plus 10 x 15 cm 20 feuilles Europe Q1979A 60 feuilles Europe Q1980A 20 feuilles Europe Q2507A 60 feuilles Europe Q2508A 20 feuilles Europe Q6572A 20 feuilles Amérique du Nord C7013A 20 feuilles Europe et Asie (4 x 6 pouces) avec languette Papier photo HP Premium Plus 10 x 15 cm (4 x 6 pouces) avec languette Papier photo HP Premium Plus 10 x 15 cm (4 x 6 pouces) avec languette Papier photo HP Premium Plus 10 x 15 cm (4 x 6 pouces) avec languette Papier photo HP Premium Plus 13 x 18 cm (5 x 7 pouces) sans bordures Papier photo HP Colorfast, A finition brillante 215,9 x 279,4 mm (8,5 x 11 pouces) Papier photo HP Colorfast, A4 finition brillante C7014A Pacifique 210 x 297 mm (8,27 x 11,69 pouces) Papier photo HP avancé, A 25 feuilles C1846A 20 feuilles C6765A finition brillante 215,9 x 279,4 mm (8,5 x 11 pouces) 126 Papier photo HP avancé, 210 x 297 mm finition brillante (8,27 x 11,69 pouces) Annexe B - Fournitures et accessoires HP Films transparents Support Format Film transparent jet d'encre A4 Quantité Disponibilité Référence 20 feuilles Europe C3832A 50 feuilles Europe C3835A 50 feuilles Europe C7029A 20 feuilles Europe C7031A HP Premium 210 x 297 mm (8,27 x 11,69 pouces) Film transparent jet d'encre A4 HP Premium 210 x 297 mm (8,27 x 11,69 pouces) Film transparent jet d'encre A4 HP Premium Plus 210 x 297 mm (8,27 x 11,69 pouces) Film transparent jet d'encre A4 HP Premium Plus 210 x 297 mm (8,27 x 11,69 pouces) Papiers spéciaux Support Format Quantité Disponibilité Référence Etiquettes pleine page HP A 25 feuilles Europe Q2550A 100 feuilles Europe Q2551A 25 feuilles Europe Q2589A 100 feuilles Europe Q2590A 25 feuilles Europe Q2587A 215,9 x 279,4 mm (8,5 x 11 pouces) Etiquettes pleine page HP A 215,9 x 279,4 mm (8,5 x 11 pouces) Timbres-adresse HP A 33,86 x 101,6 mm 215,9 x 279,4 mm (1 1/3 x 4 pouces) (8,5 x 11 pouces) Timbres-adresse HP A 33,86 x 101,6 mm 215,9 x 279,4 mm (1 1/3 x 4 pouces) (8,5 x 11 pouces) Timbres-adresse HP A 25,4 x 66,67 mm 215,9 x 279,4 mm (1 x 2 5/8 pouces) (8,5 x 11 pouces) Fournitures 127 Support Format Quantité Disponibilité Référence Timbres-adresse HP A 100 feuilles Europe Q2588A 25,4 x 66,67 mm 215,9 x 279,4 mm (1 x 2 5/8 pouces) (8,5 x 11 pouces) Etiquettes d'expédition HP A 25 feuilles Europe Q2591A 50,8 x 101,6 mm 215,9 x 279,4 mm (2 x 4 pouces) (8,5 x 11 pouces) 100 feuilles Europe Q2592A 100 feuilles Europe Q2594A Référence Etiquettes d'expédition HP, A 50,8 x 101,6 mm 215,9 x 279,4 mm (2 x 4 pouces) (8,5 x 11 pouces) Etiquettes d'expédition HP A 84,66 x 101,6 mm 215,9 x 279,4 mm (3 1/3 x 4 pouces) (8,5 x 11 pouces) Cartes de vœux Support Format Quantité Disponibilité Papier pour cartes de voeux photo HP, plié en deux A 10 lots Amérique du Nord C6044A 10 lots Europe 20 lots Amérique du Nord C7019A 20 lots Europe 215,9 x 279,4 mm (8,5 x 11 pouces) Papier pour cartes de voeux photo HP, brillant plié en deux A4 C6045A 210 x 297 mm (8,27 x 11,69 pouces) Papier pour cartes de A voeux HP à texture feutrée, blanc plié en deux 215,9 x 279,4 mm (8,5 x 11 pouces) Papier pour cartes de voeux à texture feutrée crème, plié en deux A4 210 x 297 mm (8,27 x 11,69 pouces) 128 Annexe B - Fournitures et accessoires HP C6829A Support Format Quantité Disponibilité Référence Papier mat pour cartes de voeux HP, A 20 lots C1812A blanc plié en quatre 215,9 x 279,4 mm 20 lots C6042A (8,5 x 11 pouces) Papier mat pour cartes de voeux HP, A4 blanc plié en quatre 210 x 297 mm (8,27 x 11,69 pouces) Papiers pour brochures Support Format Quantité Disponibilité Référence Papier pour brochures et dépliants HP, A 150 feuilles Chine Q1987AC finition brillante 215,9 x 279,4 mm (8,5 x 11 pouces) Papier pour brochures et dépliants HP, A recto verso, finition brillante 215,9 x 279,4 mm Papier pour brochures et dépliants HP, A4 recto verso, finition brillante 210 x 297 mm Papier pour brochures et dépliants HP, A finition mate 215,9 x 279,4 mm 50 feuilles C6817A 50 feuilles C6818A 50 feuilles C6955A (8,5 x 11 pouces) (8,27 x 11,69 pouces) (8,5 x 11 pouces) Papier pour brochures HP mat, A plié en trois 215,9 x 279,4 mm 100 feuilles Amérique du Nord Q5443A 100 feuilles C7020A (8,5 x 11 pouces) Papier pour brochures HP mat, A plié en trois, recto verso, finition brillante 215,9 x 279,4 mm (8,5 x 11 pouces) Fournitures 129 130 Annexe B - Fournitures et accessoires HP C Assistance et garantie Ce chapitre présente des solutions aux problèmes courants. Si l’imprimante ne fonctionne toujours pas correctement après avoir suivi ces recommandations, utilisez les ressources suivantes pour obtenir de l'aide. Obtenir une assistance électronique Vous pouvez obtenir l'assistance de HP à partir de l'une des sources électroniques suivantes : • Web Pour obtenir les dernières informations sur les logiciels d'impression, les produits, les systèmes d'exploitation et l'assistance, visitez notre site hp.com à l’adresse suivante : http://www.hp.com/support/dj460 • Boîte à outils (Windows) La Boîte à outils propose des solutions détaillées simples aux problèmes d'impression courants. Reportez-vous à la section Boîte à outils (Windows). Assistance téléphonique HP Vous pouvez bénéficier gratuitement du support du Centre d’assistance clientèle HP pendant la période de garantie. Avant d'appeler Pour permettre au personnel du Centre d’assistance clientèle de mieux vous aider, réunissez les informations suivantes avant d'appeler. 1. Imprimez la page de configuration de l'imprimante. Reportez-vous à Explication des pages d'informations sur le périphérique pour lire des instructions sur l'impression de cette page. 2. Si l'imprimante n’imprime pas, réunissez les informations ci-dessous. a. nom du produit. b. numéro de série. (vérifier l’arrière de l'imprimante.) 3. Notez le système d'exploitation que vous utilisez, Windows XP par exemple. 4. Identifiez la méthode utilisée pour connecter l'imprimante à l'ordinateur : USB, Bluetooth ou 802.11. 5. Relevez le numéro du pilote d'imprimante et le numéro de version du logiciel d'impression, par exemple HP Deskjet série 460 version : 2.325.0.0. (Pour obtenir le numéro de version du pilote d'imprimante, ouvrez la boîte de dialogue des propriétés et des paramètres de l'imprimante et cliquez sur sur le logo HP dans la boîte de dialogue. Reportez-vous à la section Modification des paramètres d'impression.) 6. Si vous rencontrez des difficultés pour imprimer à partir d’une application donné, notez l'application et son numéro de version. Obtenir une assistance électronique 131 Numéros de l'assistance téléphonique HP propose une assistance téléphonique gratuite dans de nombreux endroits pendant la période de garantie. Toutefois, certains numéros d'assistance cités ci-dessous ne sont pas tous gratuits. Pour obtenir la liste la plus actuelle des numéros de l'assistance téléphonique, reportez-vous à http://www.hp.com/support. Pays/Région Numéro de téléphone Albanie * Algérie +33 1 4993 9230 Anguilla 1-800-711-2884 Antigua et Barbuda 1-800-711-2884 Argentine 0-800- 555-5000 Capitale fédérale (Buenos Aires) : 54-11-4708-1600 Aruba 800-8000 / 800-711-2884 Australie 1300 721 147 1902 910 910 (hors garantie) Autriche www.hp.com/support Bahamas 1-800-711-2884 Bahreïn 17212049 Barbade 1-800-711-2884 Belgique www.hp.com/support Belize 811 / 800-711-2884 Bermudes 1-800-711-2884 Bolivie 0-800-100-293 Bosnie-Herzégovine * Brésil 0-800-709-7751 Sao Paulo : 55-11-4004-7751 Iles Vierges britanniques 1-800-711-2884 Bulgarie * Canada 1-800-474-6836 Région de Mississauga : (905) 206-4663 Iles Caïman 1-800-711-2884 Chili 800-360-999 Chine 10-68687980 8008103888 Colombie 01-8000-51-4746-8368 Bogota : 571-606-9191 132 Costa Rica 0800-011-1046 Croatie * Chypre 800 9 2654 République tchèque 810 222 222 Annexe C - Assistance et garantie Pays/Région Numéro de téléphone Danemark www.hp.com/support Dominique 1-800-711-2884 République dominicaine 1-800-711-2884 Equateur 1-999-119 / 800-711-2884 (Andinatel) 1-800-225-528 / 800-711-2884 (Pacifitel) Egypte (02) 6910602 Salvador 800-6160 Finlande www.hp.com/support France www.hp.com/support Guyane française 0-800-990-011 / 800-711-2884 Allemagne www.hp.com/support HP bietet während der Gewährleistungsfrist vielerorts gebührenfreien telefonischen Support an. Die nachfolgend aufgelisteten Rufnummern sind jedoch unter Umständen nicht gebührenfrei. Zur weiteren Klärung oder um zusätzliche Information zu erhalten, können Sie Kontakt mit der OnlineKundenbetreuung von HP (http://www.hp.com/cpsosupport/guide/psd/cscemea.html) aufnehmen. Grèce International : +30 210 6073603 Depuis le pays : 801 11 75400 Grenade 1-800-711-2884 Guadeloupe 0-800-990-011 / 800-711-2884 Guatemala 1-800-711-2884 Guyane britannique 159 / 800-711-2884 Haïti 183 / 800-711-2884 Honduras 800-0-123 / 800-711-2884 Hong-Kong 85 (2) 2802 4098 Hongrie 06 40 200 629 Inde +91-80-2852-6900 ou 1 600 425-7737 Assistance en hindi et en anglais Indonésie +62 (21) 350 3408 Irlande www.hp.com/support Israël 1-700-503-048 Italie www.hp.com/support Jamaïque 1-800-711-2884 Japon 0570-000511 (Navi Dial, sur le territoire japonais uniquement) 03-3335-9800 Jordanie 0 800 222 47 Kazakhstan * Corée, République de 1588 3003 Koweït +971 4 366 2020 Assistance téléphonique HP 133 Pays/Région Numéro de téléphone Liban +971 4 224 9189 Luxembourg www.hp.com/support Macédoine * Malaisie 1800 888588 Malte * Mexique Mexico City : 55-5258-9922 En dehors de Mexico City : 01-800-472-68368 Moldavie * Maroc +33 1 4993 9230 Pays-Bas www.hp.com/support Antilles néerlandaises 001-800-872-2881 / 800-711-2884 Nouvelle-Zélande 0800 441 147 Nicaragua 1-800-0164 / 800-711-2884 Nigeria * Norvège www.hp.com/support Oman 24791773 Panama 1-800-711-2884 Paraguay (009) 800-541-0006 Pérou 0-800-10111 Philippines (2) 867 3551 Pologne (22) 5666 000 Portugal www.hp.com/support Porto Rico 1-877 232 0589 Qatar +971 4 224 9189 Roumanie 0801 033 039 Russie Moscou : 095 777 3284 Saint-Pétersbourg : 812 332 4240 Saint-Martin 1-800-711-2884 St Christopher et Nevis 1-800-711-2884 Saint-Vincent-et-les-Grenadines 1-800-711-2884 San Marin www.hp.com/support Arabie Saoudite 800 897 1415 Singapour 6272 5300 Slovaquie 0850 111 256 Slovénie * Afrique du Sud International : +27 11 2589301 RSA : 086 0001030 134 Espagne www.hp.com/support Suriname 156 / 800-711-2884 Suède www.hp.com/support Annexe C - Assistance et garantie Pays/Région Numéro de téléphone Suisse www.hp.com/support Taïwan 02-8722 8000 0800 010 055 Thaïlande (2) 353 9000 Trinidad et Tobago 1-800-711-2884 Tunisie +33 1 4993 9230 Turquie +90 (212) 291 38 65 Iles Turks et Caicos 01-800-711-2884 Ukraine (044) 230-51-06 Royaume-Uni www.hp.com/support Emirats Arabes Unis (EAU) 600 54 4747 Etats-Unis 1-800-474-6836 Uruguay 0004-054-177 Iles Vierges américaines 1-800-711-2884 Vatican, Cité du www.hp.com/support Vénézuéla 0-800-474-68368 Caracas: 58-212-278-8666 Viêt-nam +84 (8) 823 4530 Afrique occidentale (pays/régions de langue anglaise) * Afrique occidentale (pays/régions de langue française) +33 1 4993 9230 Yémen +971 4 224 9189 * Pour obtenir des renseignements sur l'assistance, appelez votre fournisseur de services HP. Assistance téléphonique HP 135 Déclaration de garantie limitée Hewlett-Packard Produit HP Durée de la garantie limitée Logiciel 90 jours Accessoires 90 jours Cartouches d’impression* Jusqu'à l'épuisement de l'encre HP dans la cartouche d’impression HP, ou jusqu'à la « fin de la garantie » imprimée sur la cartouche, la première condition prévalant. Matériel périphérique de l'imprimante (voir les détails ci-dessous) 1 an *Pour obtenir des informations plus détaillées sur la garantie, consultez http://www.hp.com/support/ inkjet_warranty. Etendue de la garantie limitée 1. Hewlett-Packard garantit à l'utilisateur final que les produits HP spécifiés précédemment ne comporteront aucun défaut de fabrication ou de matériau pendant la période précisée ci-dessus, à compter de la date d'achat par le client. 2. Pour les produits logiciels, la Garantie limitée HP ne s'applique qu'à l'impossibilité d'exécuter des instructions de programmation. HP ne garantit pas le fonctionnement ininterrompu ou sans erreur de ses produits. 3. La Garantie limitée HP couvre uniquement les défauts détectés dans le cadre d'une utilisation normale du produit. Elle ne couvre donc aucun autre problème, quel qu'il soit, dû aux raisons suivantes : a. maintenance ou modification inadéquates ; b. logiciels, supports, pièces ou fournitures non fournis ni pris en charge par HP ; ou c. utilisation en dehors des spécifications du produit ; d. modification non autorisée ou abusive. 4. Pour les imprimantes HP, l'utilisation de cartouches d’impression non HP ou de cartouches d’impression reconditionnées n'affecte ni la garantie au client, ni les contrats d'assistance HP conclus avec le client. Cependant, si un dysfonctionnement ou un endommagement de l’imprimante découle de l'utilisation d'une cartouche d’impression non HP ou reconditionnée, HP appliquera ses frais standard de main d'œuvre et de matériel à la maintenance de l’imprimante pour le dysfonctionnement ou l’endommagement concerné. 5. Si, pendant la période de garantie applicable, HP est informé d'un défaut dans un produit couvert par la garantie HP, HP s'engage alors à réparer ou à remplacer le produit, à sa discrétion. 6. Si HP n'est pas en mesure de réparer ou de remplacer le produit défectueux couvert par la garantie HP, comme cela est prévu par la garantie, HP s'engage à rembourser le prix d'achat du produit dans un délai raisonnable après que le défaut lui ait été signalé. 7. HP n'a aucune obligation de réparer, de remplacer ni de rembourser le produit tant que le client n'a pas renvoyé le produit défectueux à HP. 8. Tout produit de remplacement sera neuf ou remis à neuf, à condition que ses fonctionnalités soient au moins égales à celle du produit remplacé. 9. Les produits HP peuvent comporter des pièces, des composants ou des matériaux reconditionnés dont les performances sont équivalentes aux éléments à l'état neuf. 136 Annexe C - Assistance et garantie 10. La Garantie limitée HP est valable dans tous les pays ou régions où le produit HP couvert par cette garantie est distribué par HP. Des contrats couvrant des services de garantie supplémentaires, tels qu'un service sur site, sont proposés chez tous les prestataires de services agréés HP dans les pays ou régions où le produit est distribué par HP ou par un importateur agréé. Limites de la garantie DANS LES LIMITES PERMISES PAR LA LEGISLATION LOCALE, HP OU SES FOURNISSEURS TIERS EXCLUENT TOUTE AUTRE GARANTIE, EXPRESSE OU NON, EN RAPPORT AVEC LES PRODUITS HP. HP ET SES FOURNISSEURS EXCLUENT EN PARTICULIER TOUTE GARANTIE IMPLICITE CONCERNANT SES CONDITIONS DE MISE SUR LE MARCHE ET SON ADEQUATION A QUELQUE UTILISATION PARTICULIERE QUE CE SOIT. Limites de la responsabilité 1. Dans la mesure permise par la législation locale en vigueur, les recours s'inscrivant dans le cadre de cette Garantie sont les seuls recours exclusifs du client. 2. A L'EXCEPTION DES OBLIGATIONS SPECIFIEES DANS CETTE GARANTIE LIMITEE, HP ET SES FOURNISSEURS TIERS NE POURRONT ETRE TENUS RESPONSABLES D’AUCUN DOMMAGE DIRECT OU INDIRECT, NATUREL OU ADEQUAT, QUEL QU’IL SOIT, QU’IL SE BASE SUR UN CONTRAT OU SUR LA LOI OU TOUTE THEORIE JURIDIQUE ET CELA MEME SI HP AVAIT ETE AVISE DE LA POSSIBILITE D’UN TEL DOMMAGE. Législation locale 1. Cette Garantie confère au client des droits juridiques spécifiques. Le client peut également bénéficier d'autres droits pouvant varier, d'un état à l'autre aux Etats-Unis ou d'une province à l'autre au Canada, et d'un pays ou d'une région à l'autre ailleurs dans le monde. 2. Si le texte de cette Garantie contredit une législation locale, il sera considéré comme modifié pour se conformer à cette législation. Dans le cadre d'une telle législation locale, certaines exclusions et limitations de responsabilité stipulées dans cette Garantie ne s'appliquent pas au client. Par exemple, certains états des Etats-Unis, de même que certains gouvernements hors des Etats-Unis (notamment ceux de provinces canadiennes), peuvent : a. faire en sorte que les dénis de responsabilité et les limitations de cette déclaration ne puissent limiter les droits d’un client qui sont prévus par la loi (par exemple au Royaume-Uni). b. restreindre la capacité pour un fabricant d'imposer de telles exclusions ou limitations ; ou bien c. accorder au client des droits de garantie supplémentaires, spécifier la durée de garanties implicites que le fabricant ne peut dénoncer, ou autoriser des limitations quant à la durée des garanties implicites. 3. POUR TOUTE VENTE A DES CLIENTS EN AUSTRALIE OU EN NOUVELLE-ZELANDE, LES TERMES DE CETTE GARANTIE, SAUF DANS LA LIMITE DES DISPOSITIONS LEGALES, N'EXCLUENT, NE LIMITENT NI NE MODIFIENT LES DROITS STATUTAIRES OBLIGATOIRES APPLICABLES A LA VENTE DE PRODUITS HP A DE TELS CLIENTS, MAIS VIENNENT S'Y AJOUTER. Déclaration de garantie limitée Hewlett-Packard 137 138 Annexe C - Assistance et garantie D Informations réglementaires Déclaration FCC The U.S. Federal Communications Commission (in 47 cfr 15.105) has specified that the following notices be brought to the attention of users of this product. This device complies with part 15 of the FCC rules. Operation is subject to the following two conditions: (1) This device may not cause harmful interference, and (2) this device must accept any interference received, including interference that may cause undesired operation. Câbles blindés Un câble de données blindé doit être utilisé afin de respecter les limites de classe B de l'article 15 des réglementations de la FCC. Conformément aux spécifications de l'article 15.21 des réglementations de la FCC, toutes modifications apportées à cet équipement sans l'approbation expresse de la société Hewlett-Packard est de nature à provoquer des interférences nuisibles et à priver l'utilisateur de l'autorisation de la FCC à utiliser cet appareil. Cet appareil a été testé et est certifié conforme aux limites définies pour un appareil numérique de classe B, en vertu de l'article 15 des réglementations de la FCC. Ces limitations ont pour objectif d’assurer une protection adéquate contre les interférences dangereuses dans les lieux d’habitation. Cet appareil génère, utilise et peut émettre des signaux à haute fréquence ; s'il n'est pas installé et utilisé conformément au mode d'emploi, il risque de créer des interférences nuisibles aux communications radio. L'absence de parasites sur la réception radio et télévision n'est toutefois pas garantie pour une installation particulière. Ce matériel peut perturber la réception d'un poste de radio ou de télévision. Ceci peut être vérifié en allumant puis en éteignant l'appareil. Nous vous recommandons d'essayer de remédier au problème à l'aide des mesures suivantes : • Réorientez ou déplacez l'antenne de réception. • Eloignez l'appareil du récepteur. • Branchez l'appareil et le récepteur sur des prises différentes. • Consultez le revendeur ou un technicien radio/télévision expérimenté. Déclaration EMI (Corée) 139 Déclaration VCCI (Japon) Numéro du modèle réglementaire Un numéro de modèle réglementaire a été attribué à votre appareil pour des motifs d'identification réglementaire. Le numéro du modèle réglementaire de votre produit est SNPRC-0502. Ce numéro réglementaire ne doit pas être confondu avec le nom commercial (HP Deskjet 460C, HP Deskjet 460CB, HP Deskjet 460wf, HP Deskjet 460wbt) ou les numéros de produit (C8150A, C8151A, C8152A, C8153A). Déclaration sur le cordon d'alimentation Le cordon d'alimentation n'est pas réparable. S'il est défectueux, il doit être mis au rebut ou renvoyé au fournisseur. Classification des voyants 140 Annexe D - Informations réglementaires Programme de viabilité de l'environnement Hewlett-Packard s’engage à fournir des produits de qualité qui ne nuisent pas à l’environnement. HP ne cesse d’améliorer les procédés de conception de ses imprimantes afin de réduire au maximum les effets nuisibles créés par l’utilisation des imprimantes sur le lieu de travail, ainsi que les problèmes engendrés sur les lieux de production, de distribution et d’utilisation. HP a également développé des procédés pour minimiser l'impact négatif de l'élimination des imprimantes en fin de vie. Pour plus d'informations sur le programme HP pour la viabilité de l'environnement, consultez http:// www.hp.com/hpinfo/globalcitizenship/environment/index.html. Réduction et élimination Consommation de papier Les fonctionnalités d'impression recto verso (unité d’impression recto verso) et d’impression X pages sur une seule feuille de ce produit permettent de réduire la consommation de papier et la demande en ressources naturelles qui en découle. Consultez ce manuel pour plus d'informations sur l'utilisation de ces fonctions. Consommation d'encre Le mode d'impression Rapide de ce produit, qui utilise moins d'encre, est en mesure de prolonger la durée de vie des cartouches. Reportez-vous à l’aide en ligne du pilote d'imprimante pour plus de détails à ce sujet. Produits chimiques présentant un risque d’appauvrissement de la couche d’ozone Les produits chimiques présentant un risque d’appauvrissement de la couche d’ozone, tels que les CFC, ont été supprimés des procédés de fabrication HP. Consommation électrique Le mode d’économie d’énergie permet de réduire considérablement la consommation électrique, ce qui entraîne une économie des ressources naturelles et des économies financières sans affecter les performances élevées de cet appareil. Matières dangereuses Ce produit HP contient des matières susceptibles de nécessiter une prise en charge spéciale en fin de vie : • Plomb dans les soudures • Batterie rechargeable aux ions de lithium 141 Spécifications sur la batterie Le tableau suivant indique les spécifications de la batterie. Spécification Valeur Référence batterie C8263A Matériau de la batterie Ions de lithium Type de batterie Cylindrique Quantité par produit 3 Poids 178 grammes (6,3 onces) Type de lithium Electrolyte gélifié Fabricant de batterie Samsung, Corée du Sud REMARQUE : La batterie rechargeable aux ions de lithium ne contient pas de mercure. La batterie nécessite un recyclage ou une élimination appropriée en fin de vie. Bij dit produkt zijn batterijen geleverd. Wanneer deze leeg zijn, moet u ze niet weggooien maar inleveren als KCA. Fiches toxicologiques (MSDS) Vous pouvez vous procurer les fiches toxicologiques (MSDS) sur le site Web HP suivant : http://www.hp.com/go/msds. 142 Annexe D - Informations réglementaires Recyclage Le recyclage a été pris en compte dans la fabrication de cette imprimante : • Le nombre de matériaux utilisés est minimum tout en assurant la fonctionnalité et la fiabilité de l’imprimante. • Les pièces ont été conçues pour que les matériaux de diverses provenances qui les composent soient facilement séparables. • Les attaches et autres connecteurs sont facilement identifiables, accessibles et démontables avec des outils usuels. • Les pièces les plus importantes ont été conçues pour être rapidement accessibles, démontées et réparées. Emballage de l'imprimante L’emballage utilisé avec ce produit a été sélectionné pour offrir une protection maximale, à un coût minimal, tout en essayant de minimiser l’impact sur l’environnement et de favoriser le recyclage. La conception robuste de l'imprimante réduit la quantité de matériaux d'emballage et améliore la résistance à l’endommagement. Mise au rebut des appareils usagés à usage domestique dans l’Union européenne Ce symbole sur le produit ou sur son emballage indique que ce produit ne doit pas être mis au rebut avec les autres déchets ménagers. Il incombe à l’utilisateur de mettre les appareils usagés au rebut en les déposant dans un point de collecte désigné pour le recyclage des appareils électroniques et électriques usagés. La collecte et le recyclage séparés des équipements usagés mis au rebut favorisent la conservation des ressources naturelles et garantit un recyclage qui protège l’environnement et la santé. Pour plus d’informations sur les sites de recyclage des appareils usagés, veuillez prendre contact avec votre mairie, les services de voirie ou le lieu d’achat de ce produit. Fournitures et produits HP Le service de recyclage Planet PartnersTM HP favorise le recyclage des matériels informatiques de toute marque ou des fournitures d'impression HP. Les procédés ultra-modernes de HP garantissent le recyclage de tout matériel ou fournitures d’impression HP superflus en veillant à la préservation des ressources naturelles. Pour plus d'informations, reportez-vous à http://www.hp.com/recycle. 143 Déclaration de conformité selon ISO/CEI Guide 22 et EN 45014 Nom du fabricant : Hewlett-Packard Singapore (Pte) Ltd Adresse du fabricant : Imaging and Printing Manufacturing Operations Singapore 60 Alexandra Terrace, #07-01, The Comtech, Singapore 118502 déclare que le produit Nom du produit : HP Deskjet 460C, HP Deskjet 460CB, HP Deskjet 460wf, HP Deskjet 460wbt Numéro du produit : C8150A, C8151A, C8152A, C8153A Numéro du modèle réglementaire(1) : SNPRC-0502 Numéros des accessoires du produit : batterie C8263A, carte Wifi C8264A, carte Bluetooth C8249A Options du produit : Toutes Est conforme au spécifications suivantes du produit : Sécurité : CEI 60950-1 : 2001 / EN 60950-1 : 2001 EN 60825-1 : 1994 + A1 : 2002 / EN 60825-1 : 1994 + A1 : 2002 Classe 1 pour les voyants DEL CEM : CISPR 22 : 1997 / EN 55022 : 1998 Classe B (2)(3)(4) CISPR 24 / A2 : 2002 / EN 55024 / A1 + A2 : 2003 CEI 61000-3-2 : 2000 / EN 61000-3-2 : 2000 CEI 61000-3-3 : 1994 + A1 : 2001 / EN 61000-3-3 : 1995 + A1 : 2001 FCC Titre 47 CFR, article 15 Classe B / VCCI-2 (2)(4) ICES-003 Numéro 4 Télécommunication : EN 300 328-2 : 2001 EN 301 489-1 : 2002 EN 301 489-17 : 2002 Informations supplémentaires : Ce produit est conforme aux réglementations sur les basses tensions 73/23/CEE, la compatibilité électromagnétique 89/336/ CEE et la directive R&TTE 99/5/CE ; il possède le marquage CE approprié. (1) Ce produit s’est vu attribuer un numéro de modèle réglementaire inséparable des aspects réglementaires de la conception. Le numéro du modèle réglementaire est l’identificateur principal du produit dans la documentation réglementaire et les rapports d’essais ; ce numéro ne doit pas être confondu avec le nom commercial ou les numéros de produit. (2) Le produit a été testé dans une configuration typique en utilisant des ordinateurs personnels Hewlett-Packard. (3) A l’exception de la clause 9.5 qui n’a pas été appliquée. (4) Ce produit démontre un fonctionnement de classe A lorsqu’il est connecté à des câbles de réseau local (LAN) utilisant des accessoires de serveur d’impression. Singapour, 16 février 2005 ChanKum Yew, Directeur de la Qualité Responsable local chargé pour des rubriques réglementaires : Liaison en Europe : Hewlett-Packard GmbH, HQ-TRE, Herrenberger Strasse 140, 71034 Boeblingen, Allemagne Liaison aux Etats-Unis : Hewlett-Packard Company, HPCC, 20555 S.H. 249 Houston, Texas, 77070 Liaison en Australie : Hewlett Packard Australia Ltd, Responsable de la réglementation des produits, 31-41 Joseph Street, Blackburn, Victoria 3130, Australie. 144 Annexe D - Informations réglementaires Déclaration de conformité 145 146 Annexe D - Informations réglementaires E Caractéristiques de l'imprimante Pour les caractéristiques relatives aux supports d'impression, reportez-vous à la section Sélection des supports d'impression. Caractéristiques physiques Modèles disponibles et dimensions physiques Format (largeur par profondeur par hauteur) 340,2 x 163,8 x 80,5 mm (19,9 x 6,45 x 3,15 pouces) *Dimensions maximales. Poids 2,0 kg (4,2 livres) sans les cartouches d’impression ni la batterie 2,1 kg (4,63 livres) sans les cartouches d’impression mais avec la batterie Capacités et fonctionnalités du produit Connectivité • • • • • USB Carte Carte Carte Carte CompactFlash Bluetooth (Type I) CompactFlash 802.11 (Type I) Secure Digital Multimedia Méthode d'impression Imprimante thermique à jet d'encre à technologie « goutte à la demande » Résolution monochrome Texte monochrome rendu jusqu'à 1200 x 1200 ppp sur papier jet d'encre. Résolution couleur Jusqu'à 4800 x 1200 ppp Langages d'imprimante HP PCL3 amélioré Compatibilité logicielle Microsoft Windows 98, Me, 2000, Server 2003, XP ; Mac OS X (10.2 et 10.3) Rendement Jusqu'à 500 pages/mois Polices 13 polices intégrées en orientation portrait. Polices américaines : CG Times, CG Times Italic, Universe, Universe Italic, Courier, Courier Italic, Letter Gothic, Letter Gothic Italic Polices pour l'impression Bluetooth* Polices américaines : CG Times, CG Times Italic, Universe, Universe Italic, Courier, Courier Italic, Letter Gothic, Letter Gothic Italic Polices asiatiques** : Chinois simplifié, chinois traditionnel, japonais, coréen *Ces polices sont également utilisées pour l’impression à partir de téléphones portables. **Incluses aux modèles de certains pays/régions. 147 Caractéristiques mémoire Mémoire de l'imprimante 32 Mo de mémoire RAM intégrée Alimentation et caractéristiques ambiantes Alimentation Alimentation universelle Caractéristiques Module d'alimentation Tension d'entrée : de 100 à 240 V c.a., 50/60 Hz électriques Tension de sortie : 18,5 V c.c., 3,5 A Batterie C8263A* aux ions de lithium ~2300 mAh (11,1 V c.c.) *Incluse avec les imprimantes HP Deskjet 460cb, 460wf et 460wbt. Consommation électrique Moins de 2 watts quand l'imprimante est éteinte, 5 watts maximum en dehors de l'impression, 25 watts maximum pendant l'impression. Environnement Température de fonctionnement recommandée : entre 15 et 35 °C (59 à 95 °F) de Limites des performances de température de fonctionnement (court terme) : entre 0 et 55 °C fonctionnement (entre 32 et 131 °F) Température de stockage (long terme) : entre 15 et 35 °C (59 à 95 °F) Limites des températures d'entreposage (cumulées pendant moins de 2 semaines) : entre -20 et 60 °C (-4 à 140 °F) Humidité relative : entre 15 et 95 % d'humidité relative sans condensation (Recommendé : entre 20 et 80 % d'humidité relative sans condensation) Températures de fonctionnement sur batterie : Mise en charge et utilisation : entre 0 et 40 °C (32 à 104 °F) ; Stockage : entre -20 et 50 °C (-4 à 122 °F) Niveaux sonores : 58 dBA Caractéristiques du système d'exploitation Configuration Minimum système requise Windows 98 : Pentium® 90 MHz, 16 Mo de RAM, 145 Mo d'espace disque disponible pour Windows Windows Me : Pentium 150 MHz, 32 Mo de RAM, 145 Mo d'espace disque disponible et Mac OS Windows 2000 : Pentium 300 MHz, 64 Mo de RAM, 145 Mo d'espace disque disponible Windows XP édition 32 bits : Pentium 300 MHz, 64 Mo de RAM, 180 Mo d'espace disque disponible Windows XP Edition professionnelle x64 : Pentium 1,8 GHz, 256 Mo de RAM, 100 Mo d'espace disque disponible Windows Server 2003 : Pentium 300 MHz, 128 Mo de RAM, 180 Mo d'espace disque disponible Mac OS X (10.2 et 10.3) : G3 (sauf PowerBook G3 original), 128 Mo de RAM Recommendé Windows 98 et Windows Me : Pentium 266 MHz, 32 Mo de RAM, 175 Mo d'espace disque disponible Windows 2000 : Pentium 300 MHz, 64 Mo de RAM, 190 Mo d'espace disque disponible Windows XP édition 32 bits : Pentium 300 MHz, 128 Mo de RAM, 210 Mo d'espace disque disponible Windows XP Edition professionnelle x64 : Pentium 1,8 GHz, 512 Mo de RAM, 100 Mo d'espace disque disponible Windows Server 2003 : Pentium 550 MHz, 256 Mo de RAM, 210 Mo d'espace disque disponible Mac OS X (10.2 et 10.3) : G4 800 MHz, 256 Mo de RAM 148 Annexe E - Caractéristiques de l'imprimante Index 4800x1200 ppp optimisés 35 802.11 accessoires 21 carte pour imprimante sans fil, installation 21 communications ad hoc 23, 61 commutateur de profil sans fil, utilisation 60, 67 configuration d'une connexion sans fil 60 configuration des paramètres d'usine par défaut 62 configuration des paramètres sans fil 65 dépannage 108 description des paramètres de réseau sans fil 61 page de configuration sans fil 53 paramètres de sécurité sans fil 61 présentation 22 profils sans fil 65 réinitialiser les profils sans fil 68 réseau d'infrastructure 23, 61 SSID 61 utilitaire de configuration des profils sans fil 68 voyants de carte d'impression sans fil 21 A accessoires 119 802.11 et Bluetooth 21 batterie 17 garantie 136 installation 17 pour commander 119 administrateur fonctions et utilitaires 45 adresse de périphérique, Bluetooth 71 aide aide en ligne 10 aide en ligne sources 10 alertes, configuration 47 alimentation dépannage 93 annulation d'une tâche d'impression 32 appareil Palm OS installer une carte sans fil 40 appareil photo compatible PictBridge impression à partir de 35 appareils photo impression de photos numériques à partir de 35 appareils portables, impression à partir de 35 assistance en ligne 131 informations de contact, garantie 131 téléphone 131 B bac d'alimentation capacités, spécifications 29 formats des supports pris en charge 27 supports de formats personnalisés 28 suppression des bourrages 104 batterie installation 19 mise en charge et utilisation 19 retrait 20 sécurité 17 spécifications 141 utilisation 17 Bluetooth accessoires 21 adaptateur USB, installation 22 adresse de périphérique 71 carte pour imprimante sans fil, installation 21 configuration d'une connexion sans fil 69 configuration des paramètres sans fil 70 cryptage requis 73 découverte 74 dépannage 108 descriptions des paramètres sans fil 71 impression 74 mode privé 73 mode public 73 modes d'accès 73 nom de périphérique 71 page de configuration sans fil 53 présentation 22 profils sans fil 75 voyants de carte d'impression sans fil 21 Boîte à outils description 46 installation 10, 55 Onglet Etat de l'imprimante 47 Onglet Informations 48 Onglet Services de l'imprimante 48 ouverture 46 bourrages comment éviter 106 suppression 104 C câbles conformité réglementaire 139 calibrage des couleurs 89 capacités bac d'alimentation 29 caractères incohérents dépannage 99 caractéristiques supports 25 caractéristiques électriques 148 carte CF 13 carte CompactFlash 13 carte mémoire en tant que lecteur 36 impression à partir de 36, 42 transfert vers ordinateur 36 carte Multimedia (MMC) 13 carte SD 13 carte Secure digital (SD) 13 cartes formats pris en charge 27 cartouche d’impression photo 149 informations relatives aux commandes 120 porte-cartouche 119 cartouches d'impression état 47 cartouches d’impression alignement 88 calibrage des couleurs 89 impression à partir d’une seule cartouche d’impression 89 logement des chariots 12 manipulation 86 nettoyage 84 remplacement 86 CD de démarrage (Starter CD) 10 CFC dans le produit 141 chargement des supports 30 chlorofluorocarbures dans le produit 141 Code PIN 72 communications ad hoc, 802.11 23, 61 communications sans fil dépannage 108 commutateur de profil sans fil, utilisation 60, 67 configuration système requise 148 configuration système requise pour Windows 148 conseils de voyage 15 consommation alimentation 141 encre 141 papier 141 consommation d'énergie 148 couleur calibrage 89 dépannage 100, 102 couleurs empiétant l'une sur l'autre dépannage 102 cryptage requis, Bluetooth 73 D Déclaration coréenne EMI 139 Déclaration de classification des voyants 140 déclaration de conformité déclaration de garantie 136 déclaration de garantie limitée 136 Déclaration EMI (Corée) 139 Déclaration FCC 139 déclaration sur le cordon d'alimentation 140 Déclaration VCCI (Japon) 140 150 Déclaration VCCI japonaise 140 découverte, Bluetooth 74 dépannage 802.11 108 alimentation 93 Bluetooth 108 caractères incohérents 99 cartouches d’impression 94 communications sans fil 108 conseils et ressources 91 couleurs empiétant l'une sur l'autre 102 HP Instant Support 11 impression d'une page de démonstration 53 impression de couleurs incorrectes 101 impression des pages d'information sur le périphérique 53 impression lente, vitesse d'imprimante ralentie 94 impression maculée 99 indications des voyants de l'imprimante 114 installation du logiciel 107 interférence radio 94 l'imprimante ne répond pas, rien ne s'imprime 93 les couleurs s'impriment en noir et blanc 101 les couleurs sont mal alignées 102 les supports ne sont pas entraînés 104 pages blanches 95 pages tronquées, détails manquants, détails incorrects 95 papier mis en biais 104 placement du texte ou des graphiques incorrect 96 problème de sortie de papier 104 problèmes d'alimentation de papier 104 problèmes d'installation 107 problèmes de couleur, impression terne 100 qualité d'impression 98 résolution des problèmes d'impression 93 suppression des bourrages 104 texte et graphiques 103 texte, graphiques 100 tous les voyants de l'imprimante clignotent 93 désinstallation du logiciel 59 Documents To Go 40 DPOF. Reportez-vous à la section Format de commande d'impression numérique E enregistrement de l'imprimante 48 entretien imprimante 83 enveloppes formats pris en charge 27 état fournitures 47 F fenêtre d'information sur le niveau d'encre 47 fentes de cartes mémoire 13 Fiches toxicologiques (MSDS) 142 Format de commande d'impression numérique (DPOF) impression 35, 42 fournitures pour commander 119 fournitures et accessoires HP informations relatives aux commandes 119 G graphiques dépannage 100 H HP PCL3 amélioré 147 hpshopping.com 119 I impression à partir d’une seule cartouche d’impression 89 annulation d'une tâche d'impression 32 appareils portables 35 carte mémoire 42 fichiers DPOF 35, 42 iPAQ 38 Lecteurs flash USB 42 modification des paramètres d'impression 31 pages d'information sur le périphérique 53 Palm OS 40 photos numériques 35 PictBridge 35 Pocket PC 38 ppp maximal 35 recto verso (en duplex) 33 six couleurs 35 supports de formats personnalisés et spéciaux 34 téléphones portables 37 unités de mémoire 42 impression en duplex. Reportezvous à la section impression recto verso (en duplex) impression maculée dépannage 99 impression recto verso (en duplex) 33 impression sans fil. Voir Bluetooth et 802.11 imprimante documentation 10 installation du logiciel 55 nettoyage 83 spécifications 147 touches et voyants 113 informations réglementaires 139 informations relatives aux commandes fournitures et accessoires 119 interférence radio dépannage 94 iPAQ impression à partir de 38 L langage d'imprimante HP PCL3 amélioré 147 lecteur flash USB 42 logiciel Boîte à outils 46 configuration système requise 148 dépannage de l'installation 107 désinstallation 59 garantie 136 installation 55 Voir aussi pilote d'imprimante logiciel d'impression HP Photo 42 M Mac OS configuration système requise 148 Utilitaire d'imprimante HP 49 Utilitaire de configuration réseau HP Deskjet 460 50 matières dangereuses dans le produit 141 mémoire de l'imprimante 148 mémoire incluse à l'imprimante 148 messages d'erreur paramètres dans la Boîtes à outils 47 MMC 13 mode privé, Bluetooth 73 mode public, Bluetooth 73 modes d'accès, Bluetooth 73 module de service d'encre, remplacement 90 MSDS (Fiches toxicologiques) 142 myPrintMileage 47 N nettoyage de l'imprimante 83 nettoyage des cartouches d’impression 84 nom de périphérique, Bluetooth 71 notes d'informations 10 numéro du modèle réglementaire 140 O Onglet Etat de l'imprimante 47 Onglet Etat de l'imprimante, Boîte à outils 48 onglet Informations, Boîte à outils 48 P page de configuration sans fil 53 page de configuration, impression 53 page de configuration, sans fil 53 page de démonstration impression 53 page de diagnostic, impression 53 pages blanches dépannage 95 pages d'information sur le périphérique 53 pages d'information, impression 53 pages de test impression 53 pages en noir et blanc dépannage 101 pages tronquées dépannage 95 Palm OS impression à partir de 40 Instructions sur Printboy 40 utilitaire Printboy 40 papier caractéristiques 25 problèmes d'alimentation de papier 104 spécial 34 suppression des bourrages 104 Voir aussi supports papier photo formats pris en charge 28 paramètres d'impression modification 31 paramètres de sécurité sans fil, 802.11 61 PDA (assistants personnels numériques) impression à partir de 38, 40 Logiciel pour PDA de la Boîte à outils (Pocket PC et Palm OS) 50 périphériques reliés, Bluetooth 74 photographies 4800 x 1200 ppp optimisé 26 impression 35 logiciel d'impression HP Photo 42 recommandations pour l'impression 35 six couleurs 35 transfert vers ordinateur 36 photos numériques impression 35 PictBridge 36 pilote d'imprimante configuration système requise 148 dépannage de l'installation 107 garantie 136 installation 55 recherche des mises à jour 48 Voir aussi logiciel Pocket PC impression à partir de 38 151 points par pouce (ppp) 147 polices inclus avec l'imprimante 147 ppp (points par pouce) 147 ppp maximal 35 Préférences, Boîte à outils 47 Printboy instructions sur l'impression 40 produits chimiques présentant un risque d'appauvrissement de la couche d'ozone 141 profils sans fil 802.11 65 Bluetooth 75 programme de viabilité de l'environnement 141 Q qualité d'image dépannage 98 qualité d'impression dépannage 98 qualité Normale 97 qualité Rapide 97 qualité Supérieure 97 R recyclage 143 réseau connexion de l'imprimante 55 Utilitaire de configuration réseau HP Deskjet 460 (Mac OS) 50 réseau d'infrastructure, 802.11 23, 61 résolution couleur 147 noir 147 ressources administrateur 45 gestion d'imprimante 45 S sites Web assistance en ligne 131 fournitures et accessoires HP 119 hpshopping.com 119 informations sur l'imprimante 10 six couleurs 35 spécifications batterie 141 imprimante 147 spécifications concernant l'humidité relative 148 152 spécifications relatives à l'environnement 148 spécifications relatives à l'environnement de fonctionnement 148 spécifications relatives à l'humidité 148 spécifications relatives à la tension 148 spécifications relatives au niveau sonore 148 spécifications relatives aux températures 148 Starter, CD 10 stockage de l'imprimante 148 support spécial impression sur 34 supports capacités d'alimentation, spécifications 29 caractéristiques 25 enveloppes, formats pris en charge 27 fiches, formats pris en charge 27 formats personnalisés 28 formats pris en charge 27 guide de largeur de supports 12 guide de largeur des supports 12 guide de supports étroits 12 informations relatives aux commandes 120 problème de papier mis en biais 104 problème de sortie de papier 104 problèmes d'alimentation de supports 104 spécial 34 suppression des bourrages 104 supports de formats personnalisés chargement 26 formats pris en charge 28 impression sur 34 supports photo formats pris en charge 28 systèmes d'exploitation configuration système requise 148 T téléphones impression à partir de 37 téléphones portables, impression à partir de 37 texte dépannage 100 touches, imprimante 113 types de caractères inclus avec l'imprimante 147 U unités de mémoire impression à partir de 42 USB, adaptateur Bluetooth 22 Utilitaire d'imprimante HP (Mac OS) 49 utilitaire de configuration des profils sans fil 68 V vitesse d'impression 147 vitesse d'impression lente dépannage 94 voyants, imprimante 113 © 2005 Hewlett- Packard Development, L.P. www.hp.com/support/dj460