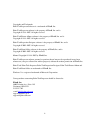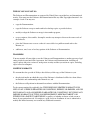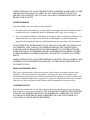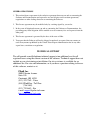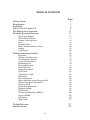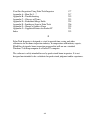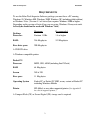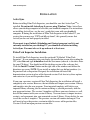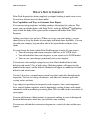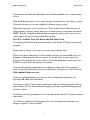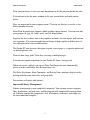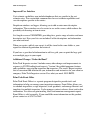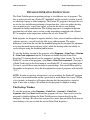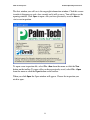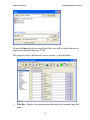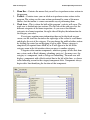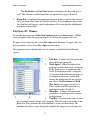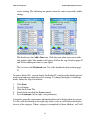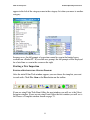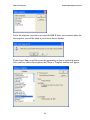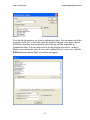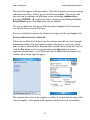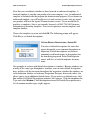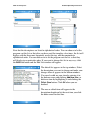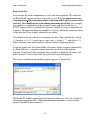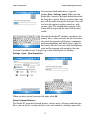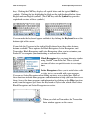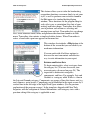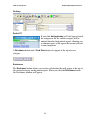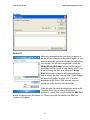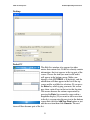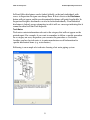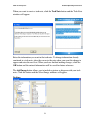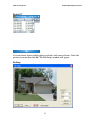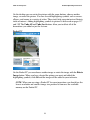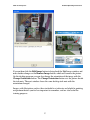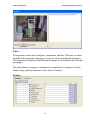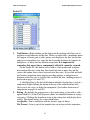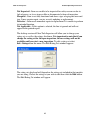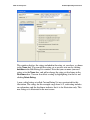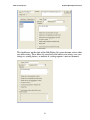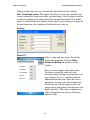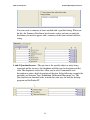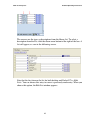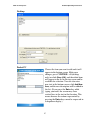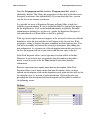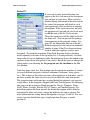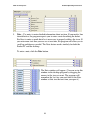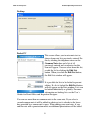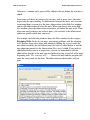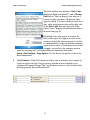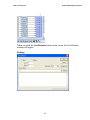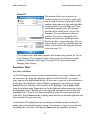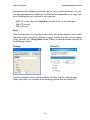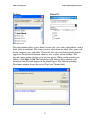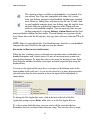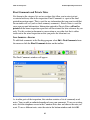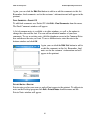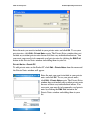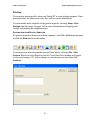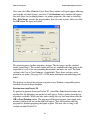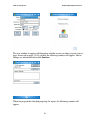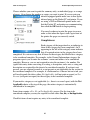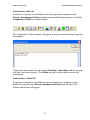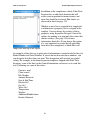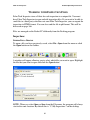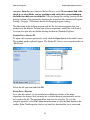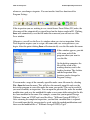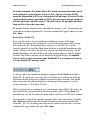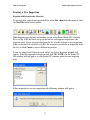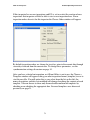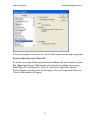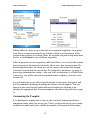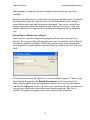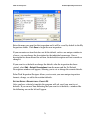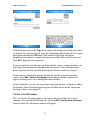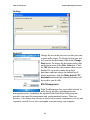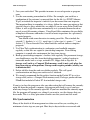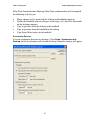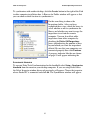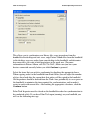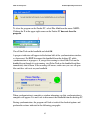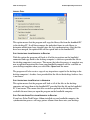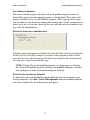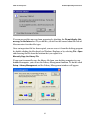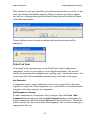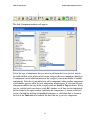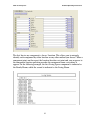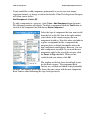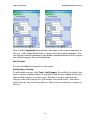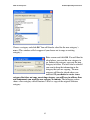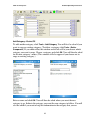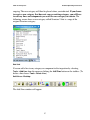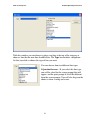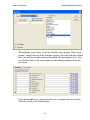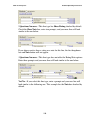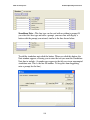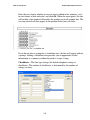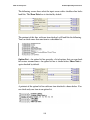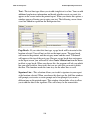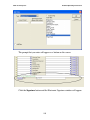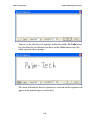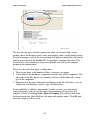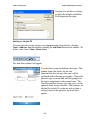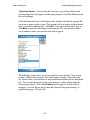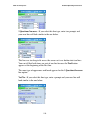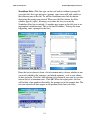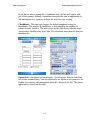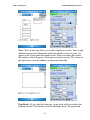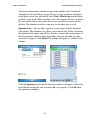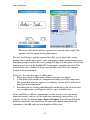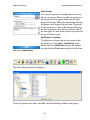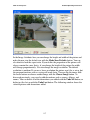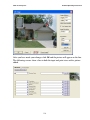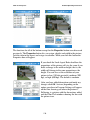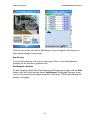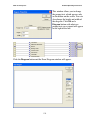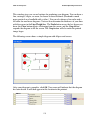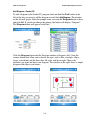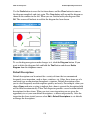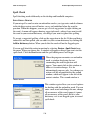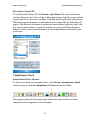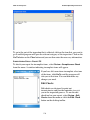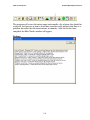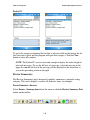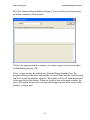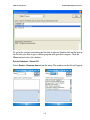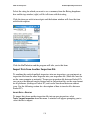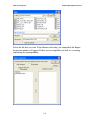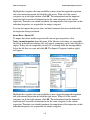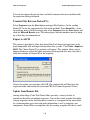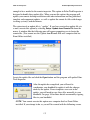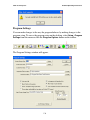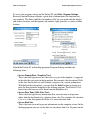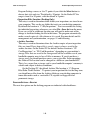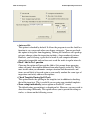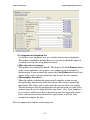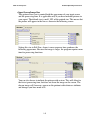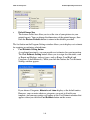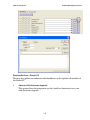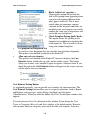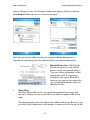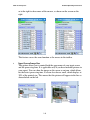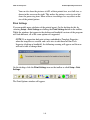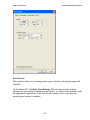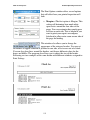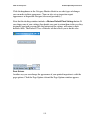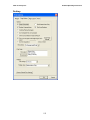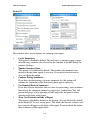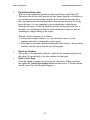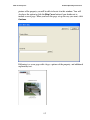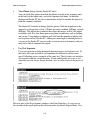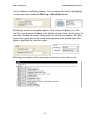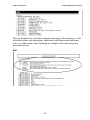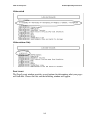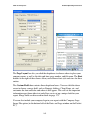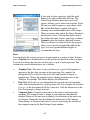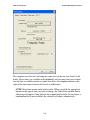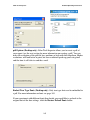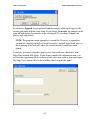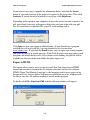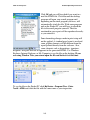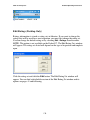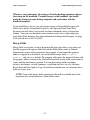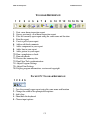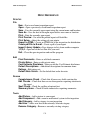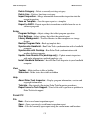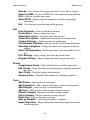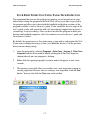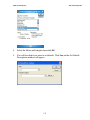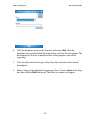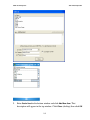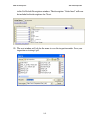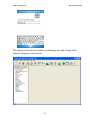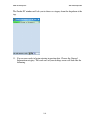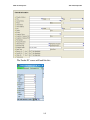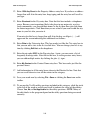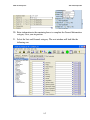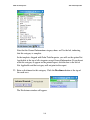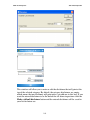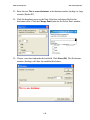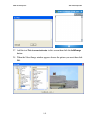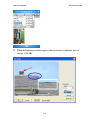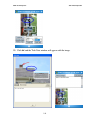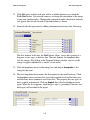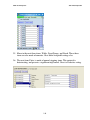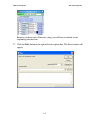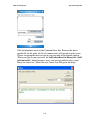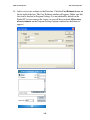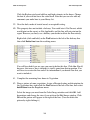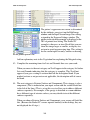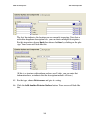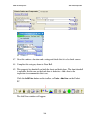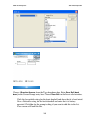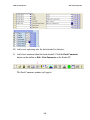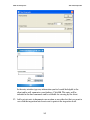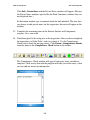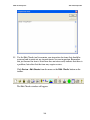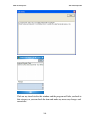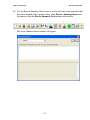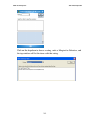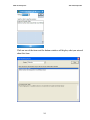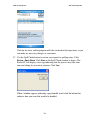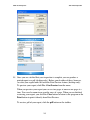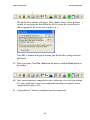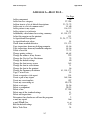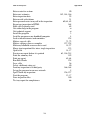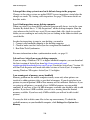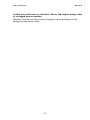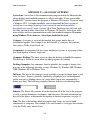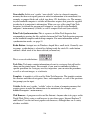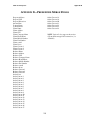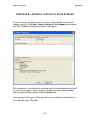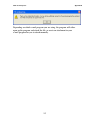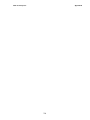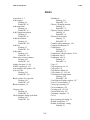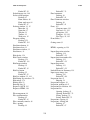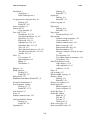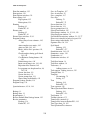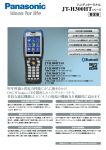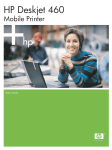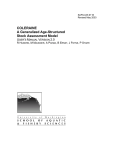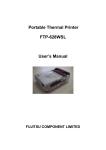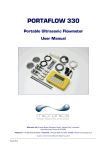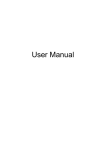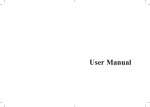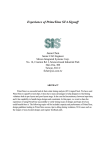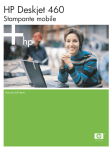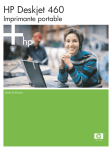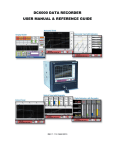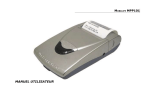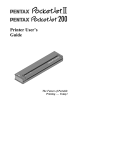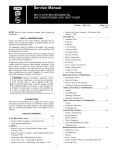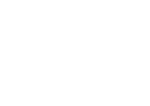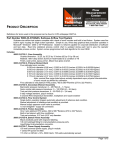Download Palm-Tech Inspector User`s Guide
Transcript
Palm-Tech Inspector Portable Inspection Software User’s Guide Version 5.0 March 2007 Version 1.05 Copyrights and Trademarks Palm-Tech Inspector Software is a trademark of PDmB, Inc. Palm-Tech Inspector software is the property of PDmB, Inc. and is Copyright © 1998–2007. All rights reserved. Palm-Tech Picture Album software is the property of PDmB, Inc. and is Copyright © 1999–2007. All rights reserved. Palm-Tech Inspection Designer software is the property of PDmB, Inc. and is Copyright © 2002–2007. All rights reserved. Palm-Tech Front Office software is the property of PDmB, Inc. and is Copyright © 2002–2007. All rights reserved. Manual Copyright © 1998–2007 by PDmB, Inc. Palm-Tech Inspector software, manual, or portions thereof may not be reproduced in any form whatsoever (except as allowed for archive purposes) without the written permission of PDmB, Inc. Palm-Tech, Palm-Tech Inspector, Palm-Tech Inspection Designer, Palm-Tech Picture Album and Palm-Tech Front Office are trademarks of PDmB, Inc. Windows™ is a registered trademark of Microsoft Corporation. Correspondence concerning Palm-Tech Inspector should be directed to: PDmB, Inc. 9600 Colerain Ave., Suite 110 Cincinnati, OH 45251 513-522-7362 e-mail [email protected] support inquiries go to [email protected] ii Palm-Tech Inspector software and manual are licensed property of PDmB, Inc. Use of the software indicates your acceptance of the following END USER LICENSE AGREEMENT. END USER LICENSE AGREEMENT CAREFULLY READ THE FOLLOWING LICENSE AGREEMENT. BY OPENING THE PACKAGE YOU ARE CONSENTING TO BE BOUND BY AND ARE BECOMING A PARTY TO THIS AGREEMENT. IF YOU DO NOT AGREE TO ALL OF THE TERMS OF THIS AGREEMENT, RETURN THE ENVELOPE UNOPENED ALONG WITH THE REST OF THE PACKAGE TO THE PLACE OF PURCHASE FOR A FULL REFUND. LICENSE GRANT The package contains software (“Software”) and related explanatory written materials (“Documentation”). “Software” includes any upgrades, modified versions, updates, additions and copies of the Software. “You” means the person or company who is being licensed to use the Software or Documentation. “We” and “us” means PDmB, Inc. We hereby grant you a nonexclusive license to use one copy of the Software on any single computer, provided the Software is in use on only one computer at any time. The Software is “in use” on a computer when it is loaded into temporary memory (RAM) or installed into the permanent memory of a computer—for example, a hard disk, CD-ROM or other storage device. If the Software is permanently installed on the hard disk or other storage device of a computer (other than a network server) and one person uses that computer more than 80% of the time, then that person may also use the Software on a portable or home computer. TITLE We remain the owner of all right, title and interest in the Software and Documentation. ARCHIVAL OR BACKUP COPIES You may either: • make one copy of the Software solely for backup or archival purposes, or • transfer the Software to a single hard disk, provided you keep the original solely for backup or archival purposes. iii THINGS YOU MAY NOT DO The Software and Documentation are protected by United States copyright laws and international treaties. You must treat the Software and Documentation like any other copyrighted material—for example a book. You may not: • copy the Documentation, • copy the Software except to make archival or backup copies as provided above, • modify or adapt the Software or merge it into another program, • reverse engineer, disassemble, decompile or make any attempt to discover the source code of the Software, • place the Software onto a server so that it is accessible via a public network such as the Internet, or • sublicense, rent, lease or lend any portion of the Software or Documentation. TRANSFERS You may transfer all your rights to use the Software and Documentation to another person or legal entity provided you transfer this Agreement, the Software and Documentation, including all copies, update and prior versions to such person or entity and that you retain no copies, including copies stored on computer. LIMITED WARRANTY We warrant that for a period of 90 days after delivery of this copy of the Software to you: • the physical media on which this copy of the Software is distributed will be free from defects in materials and workmanship under normal use, and • the Software will perform in substantial accordance with the Documentation. To the extent permitted by applicable law, THE FOREGOING LIMITED WARRANTY IS IN LIEU OF ALL OTHER WARRANTIES OR CONDITIONS, EXPRESS OR IMPLIED, AND WE DISCLAIM ANY AND ALL IMPLIED WARRANTIES OR CONDITIONS, INCLUDING ANY IMPLIED WARRANTY OF TITLE, NONINFRINGEMENT, MERCHANTABILITY OR FITNESS FOR A PARTICULAR PURPOSE, regardless of whether we know or had reason to know of your particular needs. No employee, agent, dealer or distributor of ours is authorized to modify this limited warranty, nor to make any additional warranties. iv SOME STATES DO NOT ALLOW THE EXCLUSION OF IMPLIED WARRANTIES, SO THE ABOVE EXCLUSION MAY NOT APPLY TO YOU. THIS WARRANTY GIVES YOU SPECIFIC LEGAL RIGHTS, AND YOU MAY ALSO HAVE OTHER RIGHTS THAT VARY FROM STATE TO STATE. LIMITED REMEDY Our entire liability and your exclusive remedy shall be: • the replacement of any diskette(s) or other media not meeting our Limited Warranty which is returned to us or to an authorized Dealer or Distributor with a copy of your receipt, or • If we or an authorized Dealer or Distributor are unable to deliver a replacement diskette(s) or other media that is free of defects in materials or workmanship, you may terminate this Agreement by returning the Software and Documentation and your money will be refunded. IN NO EVENT WILL WE BE LIABLE TO YOU FOR ANY DAMAGES, INCLUDING ANY LOST PROFITS, LOST SAVINGS, OR OTHER INCIDENTAL OR CONSEQUENTIAL DAMAGES ARISING FROM THE USE OR THE INABILITY TO USE THE SOFTWARE (EVEN IF WE OR AN AUTHORIZED DEALER OR DISTRIBUTOR HAS BEEN ADVISED OF THE POSSIBILITY OF THESE DAMAGES), OR FOR ANY CLAIM BY ANY OTHER PARTY. SOME STATES DO NOT ALLOW THE LIMITATION OR EXCLUSION OF LIABILITY FOR INCIDENTAL OR CONSEQUENTIAL DAMAGES, SO THE ABOVE LIMITATION MAY NOT APPLY TO YOU. TERM AND TERMINATION This license agreement takes effect upon your use of the software and remains effective until terminated. You may terminate it at any time by destroying all copies of the Software and Documentation in your possession. It will also automatically terminate if you fail to comply with any term or condition of this license agreement. You agree on termination of this license to either return to us or destroy all copies of the Software and Documentation in your possession. CONFIDENTIALITY The Software contains trade secrets and proprietary know-how that belong to us and it is being made available to you in strict confidence. ANY USE OR DISCLOSURE OF THE SOFTWARE, OR OF ITS ALGORITHMS, PROTOCALS OR INTERFACES, OTHER THAN IN STRICT ACCORDANCE WITH THIS LICENSE AGREEMENT, MAY BE ACTIONABLE AS A VIOLATION OF OUR TRADE SECRET RIGHTS. v GENERAL PROVISIONS 1. This written license agreement is the exclusive agreement between you and us concerning the Software and Documentation and supersedes any and all prior oral or written agreements, negotiations or other dealings between us concerning the Software. 2. This license agreement may be modified only by a writing signed by you and us. 3. In the event of litigation between you and us concerning the Software or Documentation, the prevailing party in the litigation will be entitled to recover attorney fees and expenses from the other party. 4. This license agreement is governed by the laws of the state of Ohio. 5. You agree that the Software will not be shipped, transferred or exported into any country or used in any manner prohibited by the United States Export Administration Act or any other export laws, restrictions or regulations. TECHNICAL SUPPORT We will provide e-mail/telephone technical support at no additional cost for all registered users using the current version of the software. Technical support does not include any on-site training or installation. On-site assistance is available for an additional fee. For rates and information, or if you have a question relating to the use of this software, contact us at: PDmB, Inc. 9600 Colerain Avenue Suite 110 Cincinnati, OH 45251 (513) 522-7362 - Voice (888) PDmB Inc - Toll Free (736-2462) (513) 729-4683 - Fax e-mail [email protected] http://www.palm-tech.com vi TABLE OF CONTENTS PAGE 1 2 3 6 11 13 Getting Started Requirements Installation What’s New in Version 5.0 The Makeup of an Inspection Detailed Operating Instructions The Desktop Window The Pocket PC Window Starting a New Inspection Lines Data Entry Hints Final Comments and Private Notes Printing Completeness 13 17 19 38 55 60 63 66 Working with Inspection Files 69 Inspections Starting a New Inspection Customizing the Template Cost to Cure Disclaimer File Management File Synchronization Palm-Tech Tools Default Descriptions Spell Check Completeness Check Edit Checks Review Summaries Import Data from Another Inspection File Transfer Files Between Pocket PCs Export to ASCII Update from Remote File Program Settings Print Settings Creating and E-Mailing a PDF File Export to HTML Edit Ratings Merge Fields Toolbar Reference Menu Reference 69 73 76 79 80 81 90 125 125 127 128 130 133 136 136 136 138 149 166 168 170 172 173 174 vii Your First Inspection Using Palm-Tech Inspector Appendix A—How Do I…? Appendix B—Troubleshooting Appendix C—Glossary of Terms Appendix D—Predefined Merge Fields Appendix E—Sending an Issue to Palm-Tech Appendix F—Change of Address Form Appendix G—Supported Printers for Pocket PC Index 177 217 219 223 225 226 229 231 232 Palm-Tech Inspector is designed as a tool to provide time saving and other efficiencies for the home inspection industry. In cooperation with industry experts, PDmB has designed a home inspection program that will run on a standard Windows™ desktop computer or a Pocket PC computer. The software is solely intended for use by professional home inspectors. It is not designed nor intended to be a substitute for professional judgment and/or experience. viii Palm-Tech Inspector Getting Started GETTING STARTED Throughout this manual, commands that are to be typed into the computer will be printed in the following text style: a:command. The User’s Guide will refer to desktop and handheld computers. For purposes of the User’s Guide, a desktop computer is defined as any computer, fixed or portable (for example a laptop or tablet) that uses any of the following operating systems: Windows™ 98, Windows™ ME, Windows™ Vista, Windows™ 2000 or Windows™ XP. Pocket PC refers to field computers running the Pocket PC and Windows Mobile operating systems. Where instructions are significantly different for the Pocket PC, Pocket PC is designated specifically. The Palm-Tech Inspection software package is two different sets of programs. The first is written to work on a touch-screen-based Windows™ Pocket PC computer, and the second is written to work on a desktop/laptop/tablet computer. (Desktop/laptop/tablet instructions will be called desktop instructions throughout this user’s guide.) Where procedural descriptions apply to both the desktop and handheld programs, both mouse actions and stylus (touch screen) actions will be referred to as clicks. Also in this manual, the menu labels will be printed in this text style: File. Where multiple menu commands are required you will see an arrow (→) joining menu commands together, as in File→Print. In the preceding example you would be expected to select first the File menu, then from that menu select the Print menu option. 1 Palm-Tech Inspector Installation REQUIREMENTS To use the Palm-Tech Inspector Software package you must have a PC running Windows 98, Windows ME, Windows 2000, Windows XP (including tablet edition) or Windows Vista. (Version 4.1 of ActiveSync requires Windows 2000 or higher. Depending on the version of ActiveSync you are using, Windows 98 may not work. ActiveSync should not be used with Windows Vista.) Minimum Recommended Desktop: Processor: Pentium 1 GHz 1.4 or higher RAM: 256 Megabytes 512 Megabytes Free drive space: 200 Megabytes A CD/DVD drive A Windows compatible printer Pocket PC: Processor MIPS, SH3, ARM (including Intel XScale) RAM 64 Megabytes Screen 240 x 320 Free space 11 Megabytes Operating System Pocket PC or Pocket PC 2002, or any variant of Pocket PC including Windows Mobile Printer HP 460wf, or any other supported printer (See Appendix F for a list of supported printers.) A Compact Flash (CF) or Secure Digital (SD) storage card is required. 2 Palm-Tech Inspector Installation INSTALLATION ActiveSync Before installing Palm-Tech Inspector, you should be sure that ActiveSyncTM is installed. Do not install ActiveSync if you are using Windows Vista. ActiveSync allows your desktop computer to talk with your handheld computer. For instructions on installing ActiveSync, see the user’s guide that came with your handheld computer. If during the installation of Palm-Tech Inspector to the Pocket PC you receive the error message “PPCLoad.dll not found”, this generally means that ActiveSync has not been properly installed. If you want to use Outlook (Scheduling and Contact program) and it is not currently installed on your desktop PC, you should do so before installing ActiveSync. You must also set it up and run it at least once. Palm-Tech Inspector Installation To install Palm-Tech Inspector, insert the enclosed CD labeled “Palm-Tech Inspector”. If your computer does not display the installation screen after reading the CD, select Run and type d:\AutoRun from the Start menu (where d: is the drive letter for your CD drive). You should install the desktop version of the software first. Click the Install Version 5 button on the right side of the window and follow the directions on screen. NOTE: If you install an option that you did not purchase (i.e. Expansion Pack or Inspection Designer) the installation will install the demonstration version in place of the licensed version. Feel free to try these options and contact us if you wish to purchase them. If you own a previous version of Palm-Tech Inspector, the installation will install a completely new version. However, the installation will import your version 4 library and templates into the new program. Your imported templates will link to your imported library allowing you to continue working as you did previously with the new program features. The version 5 templates will have some new features as well, but will not connect with your version 4 library. You can choose to import invoices, receipts, and agreements into your converted version 4 library. If you do this, be sure to use the version 4 templates. The previous version will remain unchanged. You will want to leave the previous version installed to access old inspection files. Version 5.0 will not open previous version files. 3 Palm-Tech Inspector Installation If it is not already present, the installation program will create a folder named PalmTech5 in the Program Files directory of your computer. The program and all associated files will be copied to your hard drive in this folder. NOTE: If you purchased your Pocket PC and Palm-Tech Inspector from us, the software will be preinstalled on the portable PC and you can skip to the section titled “Network Considerations”. After the desktop program is installed, the installation program will stop to ask what portions of the program you wish to install to the handheld computer. Before installing software to the handheld PC it is a good idea to back up its contents. To install the software on your handheld computer, connect your handheld computer to your desktop PC. If you need help doing this, see the user’s guide that came with your handheld computer. After the handheld is connected, click the Install Now button and follow the instructions on screen. NOTE: Palm-Tech Front Office is installed via a separate installation. If you purchased Front Office, see the User’s Guide for Front Office installation instructions. If you choose to install the handheld version of the software at a later date, you will be able to manually begin the handheld installation. To start the handheld installation of the software, connect your handheld computer. On the desktop PC, select Programs→Palm-Tech→Version 5→Utilities→Handheld Install from the Start menu. Follow the instructions on screen to continue. Pocket PC Notes The Pocket PC version of Palm-Tech Inspector includes everything that you need to print to a wide variety of portable printers. If, after installing to your Pocket PC, Palm-Tech Inspector does not appear on your Start Menu, click Start→Settings on your Pocket PC. On the Personal tab, click the Menus icon. On the Start Menu tab, check Palm-Tech Inspector 5. You may need to uncheck another item to make room. Software updates are available on our website. If you are unsure whether you are running the most current version of the software, visit us at www.palm-tech.com. 4 Palm-Tech Inspector Installation Network Considerations If you are planning to install Palm-Tech Front Office to a network drive, make sure the location is accessible to all users and is named using a mapping that is standard throughout your network OR using a UNC (Universal Naming Convention) name. For example: COMPUTER_NAME//SHARE_NAME//subfolder. If you are installing on a peer-to-peer network, you should use the UNC path even when installing to the host computer. There are two kinds of installations for Palm-Tech Inspector with Front Office: managed and remote. By default, any installation of Palm-Tech Inspector that is NOT located in the same folder as Front Office is considered a remote installation. A managed Palm-Tech Inspector installation is one that is located in the same folder that Front Office is installed in. Managed installations do not require any special steps to keep order information upto-date between Palm-Tech Inspector and Front Office, and can support multiple inspectors running the program simultaneously. A remote installation can support only a single inspector and requires that information be updated via the Update Remote Inspector method. In managed installations library data can flow to and from Palm-Tech Inspector. In remote installations, data from the main installation can flow to the remote client. Changes made from a remote client DO NOT flow back to the main installation. What this means is that inspectors in the field can email their inspections BACK TO the office and receive updates and new orders FROM the office. 5 Palm-Tech Inspector What’s New WHAT’S NEW IN VERSION 5 Palm-Tech Inspector has been completely revamped, making it much easier to use. Several new features have also been added. New Capabilities and Ways to Customize Your Report You can now integrate photos, including markups, throughout the software. That means you can include photos with Palm-Tech’s exclusive EZMarkTM highlighting tools in both the body of the report and the summaries all within Palm-Tech Inspector. Adding your logo is fast and easy! When you set up your print settings, you can choose how to set up the header of your report with much more flexibility. You can also add your company logo on either side of the report header with just a few clicks. You can change the forms within Palm-Tech Inspector to better fit your process: • You can rearrange and rename categories and lines to fit YOUR needs • You add and delete lines and categories in your reports to fit YOUR market • You can save your changes permanently into a new template You can now select multiple ratings for any item. Find a handrail that is both defective and unsafe? Give it both ratings. Both descriptions will appear for the handrail in the report, and the defective handrail will appear in summaries for both defective and unsafe items. Version 5 also gives you much more control over fonts and colors throughout the inspection. You can set ratings, disclaimers, and other text elements apart with varying colors and fonts. Copy and paste specialized or frequently used categories, lines, and components. Save yourself tedious repetitive work by duplicating existing features with simple commands and then modifying or reusing them. This also adds to the consistency of your reports. You can add shortcuts (abbreviations) to your notes making it easier to distinguish between different notes when they start with the same wording. You can now add and draw instructive diagrams in a variety of colors within your reports. 6 Palm-Tech Inspector What’s New Control fonts and colors for individual notes to make problem areas stand out more clearly. Palm-Tech Inspector gives you a greater degree of control over your ratings systems. You can even create your own completely different rating system. Importing inspections is now much easier. You can now merge different types of forms together, allowing you to add a pest or radon report to your home inspection. NOTE: In order to import a different type of template, such as well, septic, pest or radon report, you must be licensed for that template. New Ways to Make Your Life Easier and Job Time Faster You can install Palm-Tech Inspector directly to your Pocket PC from your desktop program. Dropdowns are larger, so it easier to see and select multiple items. There are no more limitations as to the number of items you can include in lists or dropdowns. Managing the library is easier. If you add a line to your report, the program will automatically create a library list for the dropdown so you don’t have to think or worry about managing lists anymore. You can add common components now with just a single click. For example, if you’re inspecting bedrooms and want to add another, all you have to do is click the Add Another Bedroom button! If you use a desktop/laptop, you can now select multiple descriptions just by pressing Ctrl while you select them. Do you use a tablet? You can now synchronize with your desktop just like you can with a Pocket PC. No more manually dragging your files around and keeping track of what is where. Switching to Landscape mode for easier viewing on the Pocket PC is now even more convenient. An AutoSave option now that automatically saves the inspection each time you change categories is now available. 7 Palm-Tech Inspector What’s New Now you can choose to sort your own dropdowns or let the program do that for you. You can now resize the notes window to fit your screen better and make entries faster. Have an ampersand in your company name? You can use that just as easily as any other common character. Palm-Tech Inspector now supports added graphics image formats. You can now add your pictures in .jpg, .tif, .bmp, .wmf, .emf, or .bmp formats. Separate the text sections such as descriptions and notes on your reports with custom text separators. You can now make the text longer to help explain or define areas of text and make them easier to differentiate. The Pocket PC now presents the option to print a cover page as a separate option and set default picture sizes. Want to show large grids? Now they can wrap to multiple pages. You can now import inspections to your Pocket PC from a storage card. When you create a pdf of your report, Palm-Tech Inspector now automatically places it in the same folder that the inspection is in. The Note, Disclaimer, Final Comments, and Private Notes windows display on the desktop with the same fonts they will print with. Decorations will rotate with pictures. Improved Library Management Library management is now completely automatic. You can now create categories, lines, disclaimers, and tech notes and the program will automatically manage them all. Libraries contain the components, lists, disclaimers, tech notes, and rating sets for each individual template. 8 Palm-Tech Inspector What’s New Improved User Interface Cost estimate capabilities now include dropdowns that are specific to the cost estimate entry. You can include common notes for cost estimate capabilities and save descriptions specific to the entries. Dropdown windows are bigger, allowing you to add or enter more descriptive information. These windows are also easier to see on the screen, which reduces the possibility of choosing an item in error. List lengths are now UNLIMITED, providing for a greater range of entries and more descriptive text. Now your lists can include all of the descriptions and information you want and need. When you create a pdf of your report, it will be stored in the same folder as your report for efficient organization and retrieval. If you have a great deal of information to add to a grid, you can print the large grid over multiple pages in your report. Additional Changes “Under the Hood” Palm-Tech Inspector version 5 includes many other changes and improvements in response to YOUR feedback and requests. Version 5 has added numerous features and capabilities suggested by inspectors for inspectors. The result? Report creation that is convenient and efficient for you, informative and instructive for your client or company. Palm-Tech Inspector version 5 has what you need: NO LIMITS. Palm-Tech Front Office Palm-Tech Front Office is a separate program designed to provide tools and information to help you manage your inspection company. Front Office allows you to schedule inspections, assign inspectors, track payments, and manage libraries and templates for multiple inspectors. It also manages contact, referrer, client, and realtor information. You can even print mailing labels and numerous management reports. Front Office is sold separately. If you would like more information on this product, please contact us at 888-736-2462. 9 Palm-Tech Inspector What’s New Improved Inspection Designer Capabilities While the templates and formatting capabilities included in Palm-Tech Inspector are sufficient for almost all types of inspections, users requiring uniquely detailed, indepth customization can purchase Inspection Designer. Inspection Designer is a separate program you can use to create distinctively crafted inspection reports and further customize them to your unique and specific needs. Inspection Designer is now much easier to use than ever before. With Inspection Designer there are NO LIMITS on the variety of inspection formats you can create. Inspection Designer’s new piece level architecture lets you create any kind of line you want: rating and note only, ratings with checkboxes and notes, or basically any kind of combination you can imagine! You can even preview your changes as you’re making them! Inspection Designer lets you see what the input screen and the printed report will look like as you are making your changes. Inspection Designer also makes recreating existing forms much easier. With the program’s capabilities in manipulating fonts and placement of images and text, you can recreate what a specific form looks like quickly and easily. You can now edit component location lines in Inspection Designer so that you can decide whether to print, assign a different list, change the font, or assign a piece ID. You can create a new library name with as few as two or as many as 35 characters long. Name your library so that it’s easy for you to tell exactly what it is. You can also create your own inspection forms and re-sell them royalty free. Any inspector with the Palm-Tech inspector program can use your creations. If you would like more information on this product, please contact us at 1-888-736-2462. 10 Palm-Tech Inspector Makeup of an Inspection THE MAKEUP OF AN INSPECTION To understand the behavior of certain aspects of Palm-Tech Inspector it is helpful to review how information is stored. An inspection is made up from different pieces of information from different places. When you begin a new inspection, data from various places combines to create a unique inspection file. The main ingredients are as follows: • Disclaimer Data is contained in your library. When you start a new inspection, the program copies all default disclaimer information into the new inspection file. You can modify it as you want based on the individual inspection • Ratings Data is contained in a library file. When you start a new inspection, the program copies the rating information into the new file based on the rating set currently selected. It is worth noting that you cannot change the rating set for an inspection after the file has been created. • Company Information is contained in your Palm-Tech Inspector license. When you start a new inspection or save an inspection, a digital signature unique to the license used to create or save the file is placed in the file. This guarantees that no one will be able to modify your inspections without changing the company name and information printed on the report. • Template Data comes from the template file based on your template selection. The Template contains the structure and order of categories, lines, and components as well as the questions that prompt you for input. • Component Data is contained in your library file. Components organize individual lines into structured sections such as Roof, Chimney, or Bathroom. You can add or delete components at any time. When you add a component to an inspection, the program adds lines to the category based on the design of the selected component. • Inspection Data is the data that you enter as you are inspecting. It is worth noting that you can now have default answers as part of your template. 11 Palm-Tech Inspector Makeup of an Inspection This methodology is designed to ensure that as you change templates, ratings systems, or disclaimers once an inspection is created, these items will forever be a part of that particular inspection. Settings in the program may affect the presentation of a report but none of the main ingredients will change despite the fact that you may be doing things very differently now from the way you were doing them when the inspection was created. For example, assume you have to reprint an inspection you did six months ago. In the last six months you have changed the ratings and modified the templates as well as reworded the disclaimers. Because all of these are ingredients of the inspection itself, none of the changes you have made will affect the reprint when you open the inspection. This guarantees that the information being presented will be the same as the original report. Assume you also have changed the fonts, margins, and page setup since the inspection was created. Because these are program settings, they will affect the printed report. This means that you are not guaranteed that the same font will be used or the page setup will remain the same. However, if you have changed the way that you are presenting your report, you do not need to be concerned with backward compatibility. The report may look different but the information will remain the same. 12 Palm-Tech Inspector Detailed Operating Instructions DETAILED OPERATING INSTRUCTIONS The Palm-Tech Inspector inspection package is two different sets of programs. The first is written to work on a Pocket PC (handheld) and the second is written to work on a desktop, laptop, or tablet computer. The Pocket PC program is designed for use on site for fast and efficient gathering of inspection data. After you gather the data, you can print on site, e-mail your report, or transfer the file to your desktop computer for further modification. The desktop program is a complete inspection program that will allow you to review or edit inspections completed with a Pocket PC, or complete entire inspections without the use of a Pocket PC. Both programs are designed to operate similarly. Once you are familiar with how the software operates, you will easily be able to use either program. The major differences stem from the fact that the handheld program was designed for optimum use using the touch screen and pen (stylus) while the desktop offers the ability to easily navigate using the keyboard and/or mouse. To start the desktop version of the program, select Programs→Palm-Tech→Version 5→Palm-Tech Inspector from the Start menu or double-click the Palm-Tech Inspector V5 shortcut directly on the computer’s desktop (main screen). To start the Pocket PC version of the program, select Start→Palm-Tech Inspector 5. (See page 4 if Palm-Tech is not on the Start menu of your Pocket PC. If you are upgrading from Version 4 you will have icons for both on your desktop. You can tell them apart by the number in the picture. Also, the description for version 4 programs will end with “V4”.) NOTE: In order to speed up interaction as you are working, the Pocket PC program will load a lot of information and do a great deal of work when it first starts. Within a few seconds, an hourglass will appear showing that the program has started to open. It may take as long as 20 seconds for the program to complete loading. The Desktop Window To start the program, select Programs→Palm-Tech→Version 5→Palm-Tech Inspector from your Start button and the program will start. You can also start the program by double-clicking the Palm-Tech Inspector shortcut directly on the computer’s desktop. (Be aware that you may have more than one Palm-Tech icon on your desktop so be sure to click the one for Palm-Tech Inspector.) 13 Palm-Tech Inspector Detailed Operating Instructions The first window you will see is the copyright information window. Click this screen to make it disappear or wait a few seconds and it will go away. You will then see the opening window. Click Open to open a file you have previously saved or New to start a new inspection. To open a new inspection file, select File→New from the menu or click the New button on the toolbar. To open a file you have previously saved, select File→Open from the menu or click the Open button on the toolbar. When you click Open the Open window will appear. Choose the inspection you wish to open. 14 Palm-Tech Inspector Detailed Operating Instructions If you click New and you are using Front Office you will be asked to choose an inspector as explained on pages 19–20. The program screen is divided into several sections, as detailed below. 1. Title Bar—Displays the program name followed by the currently open file name. 15 Palm-Tech Inspector 2. 3. 4. Detailed Operating Instructions Menu Bar—Contains the menus that you will use to perform various actions in the program. Toolbar—Contains icons you can click on to perform various actions in the program. The actions are the same actions performed by some of the menu choices, but the toolbar is a more convenient way of performing them. Work Area—This is where the bulk of the program’s activity will occur. The work area is divided into two sections. The left side of the work area lists the different categories of the home inspection. As you access the different categories in a home inspection, the right side will display the information for the category you select. If a category contains more information than can be displayed on your screen, use the scroll bar located on the right edge of the screen to scroll down and display the rest of the category. You can change the width of either section by clicking the center bar and dragging it left or right. When a category is completed (all required items filled in) an X will appear to the left of the category name in the left window when you move to another category. Categories often contain components, which are groups of lines that form one system, such as Roof (chimney, plumbing vents etc.). In many cases, the category is a component, such as Garage or Outbuilding. The work area will display a component with a black vertical line to the left of the lines, as shown in the following screen for the category/component Attic. Components always begin with a line identifying the location of that component. 16 Palm-Tech Inspector Detailed Operating Instructions The Disclaimer and Tech Note buttons are displayed in the work area as well. These buttons and their functions are explained on pages 30 and 33. 5. Status Bar—Contains information pertaining to actions as well as the status of the Caps Lock, Num Lock and Scroll Lock keys. If you highlight a menu item, the status bar will display a brief explanation of the action that the highlighted menu item will perform. The Pocket PC Window To start the program, select Palm-Tech Inspector from your Start button. A Wait icon will appear while the program prepares itself then the program will start. To open a new inspection file, select File→New from the menu. To open a file you have previously saved, select File→Open from the menu. The program screen is divided into several sections as detailed in the following screen. 1. Title Bar—Contains the Start menu and name of the open program. 2. Work Space—Where the bulk of the program’s activity will occur. At the top of the Work Area is a dropdown with a list of all of the inspection’s categories. As you access the different categories in an inspection, the lower section will display the information for the category you select. The Disclaimer and Tech Note buttons also appear in this area. These buttons and their functions are explained on pages 30 and 33. 3. Menu Bar—Contains the menus that you will use to perform various actions in the program. 4. Tool Bar—Contains icons you can click on to perform various actions in the program. The first icon in the toolbar is the Save icon. This performs the same function as it does on the desktop. The Arrows icon allows you to change the width of the line parts in a category for 17 Palm-Tech Inspector Detailed Operating Instructions easier viewing. The following two pictures show the same screen with a width change. The third icon is the Add a Line icon. Click this icon when you want to add a line and the Add a Line window will appear. Follow the steps listed on pages 97 and 108 for adding new lines to your report. The last icon is the Keyboard icon. Use of the keyboard is discussed on page 27. On newer Pocket PCs you can display the Pocket PC window in the default portrait mode or in landscape mode for easier viewing. To change the display to landscape mode, follow the steps listed below. 1. 2. 3. 4. 5. Click Start. Go to Settings. Click the System Tab. Scroll down and click the Screen control. Set to Landscape (left or right, your preference). Categories generally contain more information than can be displayed in one screen. Use the scroll bar located on the right edge of the screen to scroll down and display the rest of the category. When a category is completed (all items filled in), an X will 18 Palm-Tech Inspector Detailed Operating Instructions appear to the left of the category name in the category list when you move to another category. In many cases, the full prompt of a question cannot be seen in the limited space available on a Pocket PC. If you click on a prompt, the full prompt will be displayed for a brief time as seen in the screen on the right. Starting a New Inspection STARTING A NEW INSPECTION—DESKTOP PROGRAM After the initial Palm-Tech window appears you can choose the template you want to work with. Click File→New or the New button on the toolbar. ↓ If you are using Palm-Tech Front Office the next window you will see is the Select Inspector window. If you are not using Front Office the first window you will see is the Choose a Template window shown on page 75. 19 Palm-Tech Inspector Detailed Operating Instructions Select the inspector you want to use and click OK. If there are no current orders for this inspector you will be asked if you want to choose another. If you choose Yes you will be given the opportunity to choose another inspector. After you have chosen the inspector the Choose a Template window will appear. 20 Palm-Tech Inspector Detailed Operating Instructions This window shows a list of the templates available. A template is a framework for a particular type of inspection. For example, a farm inspection requires very different information from a condo inspection. When you purchase Palm-Tech Inspector you are licensed to use the templates included in the package your purchased. You can purchase additional templates for different types of inspections, such as New Construction or Radon. When you purchase these templates you are licensed to use them and they will appear in the template list. Note that you can indicate whether to show licensed or unlicensed templates. As stated, a licensed template is one that you purchase for your company’s use. An unlicensed template is included with the program for demonstration purposes. If you choose an unlicensed template, you will be able to try it and see how it works, but any report you produce will bear the legend “Demonstration version”. If you would like to purchase a template(s) that is not currently licensed, call 888-736-2462 for more information on licensing templates. You can also request custom templates. This window also provides the name of the selected template, a description of the template, and the date it was last modified. Choose the template you want and click OK. The following prompt will appear. Click Yes to set default descriptions. SETTING DEFAULT DESCRIPTIONS—DESKTOP You can set default descriptions for items that appear frequently or are common throughout an inspection. Default descriptions are the most commonly used brand names or descriptions for the item being inspected. PalmTech Inspector comes with lists of such descriptions for many items. One example of an item with default descriptions is windows. Because windows are usually of the same type throughout a structure, you can enter default descriptions here, and they will be consistent throughout the inspection, whether the windows are in the bathroom, kitchen, or bedroom. (Inspection Designer, discussed earlier, also allows you to set up additional default items.) If you want to set defaults now, click Yes and the Set Default Descriptions window will appear. Click the dropdown for Type and select Window. Click the dropdown arrow for Default Description and a list of common window types appears. 21 Palm-Tech Inspector Detailed Operating Instructions Note that the descriptions are listed in alphabetical order. You can choose to let the program sort the list, so that after you have used the template a few times, the list will display the three most frequently used at the top, and the remainder in alphabetical order. You can choose not to let the program sort the list, so that it displays in no particular order. If you want to change this list in any way, click the Edit List button and the Edit List window will appear. 22 Palm-Tech Inspector Detailed Operating Instructions The default list appears in the top window. Select the description you want to change and make your changes when it appears in the bottom window. You can also add any new item by entering it in the bottom screen and clicking Add New Item or pressing CONTROL + S, or delete an item by selecting it and clicking the Delete Selected Item button. Click Close when you are finished. The new or edited item will appear in the description dropdown list the next time you click the down arrow for that item. You can set default descriptions for all the items displayed in the top dropdown list. STARTING A NEW INSPECTION—POCKET PC When you start Palm-Tech Inspector the first window you will see is the Copyright Information window. Tap that window to make it disappear or wait a few seconds and you will see the Palm-Tech Inspector initial window shown on the left. You can click the New button to start a new inspection or the Open button to open an inspection you previously saved. When you click the New button the template list window shown on the right will appear This window shows a list of the templates available. It also provides the name of the selected template, a description of the template, and the date it was last modified. 23 Palm-Tech Inspector Detailed Operating Instructions Note that you can indicate whether to show licensed or unlicensed templates. A licensed template is one that you purchase for your company’s use. An unlicensed template is included with the program for demonstration purposes. If you choose an unlicensed template, you will be able to try it and see how it works, but any report you produce will bear the legend “Demonstration version”. If you would like to purchase a template(s) that is not currently licensed, call 888-736-2462 for more information on licensing templates. You can also purchase custom templates and template families. Choose the template you want and click OK. The following prompt will appear. Click Yes to set default descriptions. SETTING DEFAULT DESCRIPTIONS—POCKET PC You can set default descriptions for items that appear frequently or are common throughout an inspection. Default descriptions are the most commonly used brand names or descriptions for the item being inspected. Palm-Tech Inspector comes with lists of such descriptions for many items. One example of an item with default descriptions is windows. Because windows are usually of the same type throughout a structure, you can enter default descriptions here, and they will be consistent throughout the inspection, whether the windows are in the bathroom, kitchen, or bedroom. (Inspection Designer, discussed earlier, also allows you to set up additional default items.) If you want to set defaults now, click Yes and the Set Default Descriptions window (left) appears. Click the dropdown for Type and select Window. Click the dropdown arrow for Default Description and a list of common window types (right) appears. 24 Palm-Tech Inspector Detailed Operating Instructions Note that the descriptions are listed in alphabetical order. You can choose to let the program sort the list so that after you have used the template a few times, the list will display with the three most frequently used at the top, and the remainder in alphabetical order. You can choose not to let the program sort the list so that they will display in no particular order. If you want to change this list in any way, click the Edit List button and the Edit List window will appear. The default list appears in the top window. Select the description you want to change and make your changes when it appears in the bottom window. You can also add any new item by entering it in the bottom screen and clicking Add New Item, or delete an item by highlighting it and clicking the Delete Item button. Click OK when you are finished. The new or edited item will appear in the description dropdown list the next time you click the down arrow for that line. 25 Palm-Tech Inspector Detailed Operating Instructions SAVING YOUR FILE You will now be given an opportunity to save your new inspection. The extension for Palm-Tech Inspector version 5 inspections is .pt5. It is very important to save your inspection with a descriptive name so that you will be able to retrieve it for later use. You should use the same naming convention for all files. For example, you could use a combination of the customer’s name and date for the file (i.e. 032307 Johnson W.pt5) or include the inspector’s initials if you have more than one inspector. The important thing to remember is to always follow the same convention so that you don’t have to guess which files are which. You should avoid some characters in naming your files. These include the asterisk (*), brackets (< >), ([ ]), equal sign (=), plus sign (+), quotes (“ ”), and slashes (/ \). These characters have other functions and can confuse computer programs. If you are using Palm-Tech Front Office, file names will be assigned automatically by Front Office in a systematic manner based on one of several file-naming schemes. Using Front Office minimizes the possibility of duplicate file names and makes it easier to locate inspections for a previously inspected property. The Save As window for the desktop program appears as shown next. The Pocket PC window appears with a keyboard to allow easy text entry. Do this by clicking the appropriate keys. (The keyboard function includes a variety of other features that will be discussed later.) 26 Palm-Tech Inspector Detailed Operating Instructions You can make the keyboard keys larger by clicking Start→Settings→Input. Make sure that Keyboard is shown as the Input method then click the Large keys option. When you choose this some keys will be removed from the keyboard. You will also have the option to replace some keys with gestures (left). The keyboard that appears on the screen will be larger and the letters will be more visible. Note that the Pocket PC includes a predictive text feature; that is, when you enter the first few letters of a word, the program will display a commonly used word beginning with those letters (right). If that word is the one you want, click the displayed word and the program will complete it for you. You can set predictive text to display up to four word choices by clicking Settings→Input→Word Completion. When you have entered your new file name, click OK. Pocket Keyboard Features The Pocket PC program keyboard features a wide variety of features and functions. First, you can access a variety of letter styles and symbols by clicking some of the 27 Palm-Tech Inspector Detailed Operating Instructions keys. Clicking the CAP key displays all capital letters and the typical Shift key symbols. Clicking the key highlighted in black on the right keyboard below shows English and non-English symbols. (The CAP key with the Symbol key provides capitalized versions of these symbols.) You can make the keyboard appear and hide it by clicking the Keyboard icon at the bottom right of the screen. If you click the Up arrow to the right of the Keyboard icon, three other features become available. These options are Block Recognizer, Letter Recognizer, and Transcriber. Block Recognizer and Letter Recognizer allow you to customize your Pocket PC to recognize your handwriting or custom letter strokes. Block Recognizer lets you input character strokes using Graffiti® from Palm, Inc. These stylized versions of letters are quick to enter to save input time. Letter Recognizer allows you to write letters with a stylus just as you would with a pen on paper. You can use Letter Recognizer when filling out notes or in a dialog box. Both of these functions include demo programs and information to help you learn how to use them. Access the demo programs and information by clicking on the Help (question mark) icon that appears just above the Keyboard or Stylus icon, which shows when Block Recognizer and Letter Recognizer are active. When you click on Transcriber, the Transcriber Intro window appears on the screen. 28 Palm-Tech Inspector Detailed Operating Instructions This feature allows you to tailor the handwriting recognition functions even more finely to suit your style, as well as perform some activities found in the Edit menu of a standard desktop/laptop window. These functions let the program adapt to such style issues as orientation (the slant of your writing) and letter shapes. Transcriber also allows you to perform such actions as selecting and moving items and text. Transcriber lets you change case, select alternate words, undo, and perform other functions found in an Edit menu. Transcriber also contains a simple calculator feature. When Transcriber is active, a hand-with-a-pen icon appears in the menu bar. This window also includes a Help button at the bottom of the screen that you can click if you need more information. You can work with all of these options to discover the most convenient and effective way to write information in your report. ENTERING AND EDITING DATA To begin entering data, select a category from the category list. (You can also create your own categories, discussed on page 94.) The inspection is broken into categories, components, and lines. For example, Lots and Grounds is a category while Walks is a line in the Lots and Grounds category. Components are groups of lines that form a unit (e.g. roof, chimney, water heater). Components can be identified in the input screens by a vertical line on the left edge of the right Work Space window. (See the previous explanation of the program screens.) In the templates shipped with Palm-Tech Inspector, with the exception of General Information, each category starts with a question asking if the category is applicable or not. 29 Palm-Tech Inspector Detailed Operating Instructions Desktop Pocket PC If you click Not Applicable an X will appear beside the category in the list and the category will be omitted from the final printed report, allowing you to eliminate parts of the report that are not relevant to your inspection. A Disclaimer button and a Tech Note button also appear at the top of every category. Disclaimers The Disclaimer button allows you to enter a disclaimer that will appear at the top of the selected category on the printed report. When you click the Disclaimer button the Disclaimer window will appear. 30 Palm-Tech Inspector Detailed Operating Instructions Desktop Pocket PC Enter any information that you want to appear at the top of this category in the printed report. If you want to make the entered disclaimer the default for this category for all future inspections, click the Make default disclaimer button and the entered disclaimer will be saved in your library file. If you want to change the font size, click the Change Font button and a window will appear allowing you to change the font size and face. (Font changes are discussed further on page 163.) Click the dropdown in the Note Color box and you can change the color used for the disclaimer. Note that you can click the dropdown arrow in the Common Notes box to access disclaimers previously saved. You can also click the Edit List button to change your disclaimer list. When you click this button, the Edit List window will appear 31 Palm-Tech Inspector Detailed Operating Instructions Desktop Pocket PC This Edit List window also appears for other entries that contain lists. If the lists already contain information, that text appears in the top part of the screen. Choose the item you want to edit and it will appear in the bottom screen. Make your changes, click CONTROL + S (desktop), and the edited item will then appear in the list in the top screen and be available for selection. (If you press the Enter key while typing your note, the screen may show vertical bars in the text in that location. This occurs because the actions represented by pressing the Enter key cannot be expressed in a dropdown display.) If you want to add a new item to the list, you can enter the new text in the bottom screen then click the Add New Item button or just add the new item then click Close/ok. The new item will then become part of the list. 32 Palm-Tech Inspector Detailed Operating Instructions In Front Office disclaimers can be locked globally so that only individuals with access to Inspection Designer can change them. If that is the case the Disclaimer button will not appear and the pre-determined disclaimer will print if applicable. In Inspection Designer, disclaimers can also be locked individually. If an individual disclaimer is locked, anyone attempting to edit it will see a message indicating that it cannot be edited in Palm-Tech Inspector. Tech Notes Tech notes contain information relevant to the category that will not appear on the printed report. For example, if you want to remember to follow a specific procedure for a category on every inspection, you can enter the procedure as a tech note. Another good use for tech notes is to enter manufacturer recall information for specific mechanical items (e.g. water heaters). Following is an example of a tech note showing a hot water piping system. 33 Palm-Tech Inspector Detailed Operating Instructions When you want to create a tech note, click the Tech Note button and the Tech Note window will appear. Enter the information you want in the tech note. To change information already contained in a tech note, place the cursor in the note where you want the change to appear and enter the new text. When you have finished making changes, click the OK button and the entered information will be saved for future reference. The Add Image button allows you to include a picture or diagram with your tech note. Click this button and the Select Image windows will appear. Desktop 34 Palm-Tech Inspector Detailed Operating Instructions Pocket PC You can choose from available photos to display with your tech note. Select the picture you want then click OK. The Edit Image window will appear. Desktop 35 Palm-Tech Inspector Detailed Operating Instructions On the desktop you can rotate the picture with the arrow buttons, choose another image, or cancel the picture. You can also add highlighting symbols such as arrows, ellipses, and zooms in a variety of colors. These tools help you point out or illustrate items of interest. Adding highlighting symbols to pictures is discussed on pages 117 and 120. The Undo All and Undo Last buttons allow you to delete all of the decorations you added or just the last one. Pocket PC On the Pocket PC you can choose another image or rotate the image with the Rotate Image button. When you have selected the picture you want and added the highlighting symbols, click OK and the image will be added to your tech note. NOTE: When you are using a Pocket PC for your inspections you should use the lowest resolution and smallest image size practical to conserve the available memory on the Pocket PC. 36 Palm-Tech Inspector Detailed Operating Instructions You can then click the Edit Image button to bring back the Edit Image window and make further changes or the Remove Image button, which will remove the picture. On the desktop program you can also change the orientation of the image with the Change Orientation button. The Change Orientation button sets the picture beside the tech note. The next window shows the same desktop tech note with the orientation changed. Images with illustrations such as these included in a tech note are helpful in pointing out pertinent details you feel are important to remember, and are also useful for training purposes. 37 Palm-Tech Inspector Detailed Operating Instructions Lines An inspection is made up of categories, components, and lines. The lines are where the bulk of the inspection work appears. Lines are made up of individual elements. The function and treatment of the individual elements are described in the following paragraphs. The typical line in a category or component is comprised of six elements: the tool button, rating, question and answer, note, and cost estimate. Desktop 38 Palm-Tech Inspector Detailed Operating Instructions Pocket PC 1. 2. Tool Button—Right-clicking on this button on the desktop will allow you to perform several functions on this line. When you right-click, a dropdown menu will appear, allowing you to add a picture or a diagram to the line, cut the line and paste it somewhere else, copy the line to another location so it appears in both places, or delete the line from the inspection. It is important to remember that once a line or component is deleted it cannot be restored. On the Pocket PC, this button serves both as a line marker and an option menu button. Because some long lines break into two or more lines on the screen, this button shows where an actual new line starts. If you click and hold this button a dropdown menu appears providing options to add pictures or diagrams to the line, cut or copy the line, or delete the line. (Adding pictures is discussed on pages 116 and 119.) A solid black line to the left of this button indicates that the line is part of a component. Right-clicking the button at the top of the solid black line will allow you to cut, copy, or delete the component. (See further discussion of components on pages 16 and 90.) Rating—By default, the program uses a five-point rating system with a sixth option titled NA. (Palm-Tech Inspector allows an unlimited number of ratings categories.) Clicking the dropdown arrow in the ratings box will display these ratings. The default ratings are as described below: Acceptable—Item is functional with no obvious signs of defect. Not Present—Item is part of the template but was not part of this inspection 39 Palm-Tech Inspector Detailed Operating Instructions Not Inspected—Item was unable to be inspected for safety reasons or due to lack of power, or it was inaccessible or disconnected at time of inspection. Marginal—Item is not fully functional and shows signs of aging and wear and tear. It may require repair, service, or early updating or replacement. Defective—Item needs immediate repair or replacement. It is unable to perform its intended function. Not Applicable—If this option is selected, the line is ignored and will not appear in the printed report. The desktop version of Palm-Tech Inspector will allow you to change your rating sets as well as the ratings disclaimer. It is important to note that if you change the rating set for the open inspection, the new ratings will not be available until you start a new inspection. To edit a rating set select Edit→Ratings from the menu. The Edit Rating Sets window appears. The rating sets displayed will depend on the rating sets included in the template you are using. Choose the rating set you wish to edit then click the Edit button. The Edit Rating Set window will appear. 40 Palm-Tech Inspector Detailed Operating Instructions This window displays the ratings included in the rating set you chose, as shown in the Name box. You can edit this rating set or create a new one by clicking Add New in the Edit Rating Sets window. Note that you can name your new rating set in the Name box, and add or change the rating set disclaimer in the Disclaimer box. You can also delete a rating by highlighting it in the list and clicking Delete Rating. A new, edited rating set called Custom Rating Set was constructed for this illustration. The ratings for this example range from A–F, each rating includes an explanation, and the disclaimer indicates that it is for illustration only. This new rating set is illustrated in the next screen. 41 Palm-Tech Inspector Detailed Operating Instructions The checkboxes on the right of the Edit Rating Set screen become active when you add a rating. These boxes let you clarify and add to your ratings, use your ratings as scoring factors, or indicate if a rating requires a note or summary. 42 Palm-Tech Inspector Detailed Operating Instructions The first box can be checked for an item that is part of your template but was not part of this inspection. Items marked with this rating will print as being not present. Only one rating in a set should have this option marked. The rating key illustrated does not include a rating for these situations, but you can easily add such a rating and add any explanatory note you like. You can check that an item is not applicable and information related to that item should not print. This option tells Palm-Tech Inspector that when an item is marked with this rating, the line and any lines linked to it should not print. Only one rating in a set should have this option. The next checkbox allows you to show on your report that an item was not inspected. This rating implies that the item was present, but for some reason you could not or did not inspect it. When this occurs, you will usually need to include an explanatory note. If you check the Requires Note box at the bottom of the list, you will be prompted to add a note if this rating is chosen and you have not entered a note when you run Edit Checks. You may want to use a value in scoring a particular item. For example, you may wish to set up a scoring scheme for a particular category or inspection. You can assign values to the ratings then calculate an overall score. When you check the Use value for scoring box, the small entry box to the right becomes active and you can assign a value to that rating. When the inspection is complete, Inspector calculates the scores for that category or inspection. The prompt Include as being inspected for ‘Required’ edits means that when Edit Checks are performed, any requirements for the inspection of a certain item have been considered. (Edit Checks are discussed on page 128.) For example, assume that you indicated that the electric service to a property was turned off, but the item to be inspected, such as an electric range, requires electricity. If you give this item a rating indicating that you had inspected it, the program would create an edit noting the discrepancy and you could recheck your ratings. The item Requires Note tells Palm-Tech Inspector that a note should be included with any item marked with this rating. If an item is marked with this rating and no note is entered, the program creates an edit citing this lack. This is typically used for defective or safety items to make sure that the explanation of a problem is not overlooked. 43 Palm-Tech Inspector Detailed Operating Instructions When you add a note you can set a default color for the note by clicking Edit→Default Note Colors. This option will allow you to assign a default color to notes entered for items rated with a specified rating. Select a default color for a rating by clicking on the down arrow and selecting from the list of available colors, as shown in the next window. If you choose a new rating set to appear in the next inspection, this window will reflect the new rating set. Desktop Pocket PC Select a rating and then choose the default color in the dropdown. Click the Make Default for Rating Set button to set the default. Here is a brief example of how this works. You have assigned the color red to the Defective rating. During your inspection, you rate an item as Defective and then click the Note button for that item. When this note is printed out, the note color will automatically be red (the note will not appear in color on print preview if the printer selected prints only black and white). This color assignment can still be changed for any note by selecting a different color. 44 Palm-Tech Inspector Detailed Operating Instructions You can create a summary of items marked with a specified rating. When you do this, the Summary Disclaimer box becomes active and you can enter the disclaimer you want to appear with a summary of the items marked with this rating. 3 and 4. Question/Answer—The question is the specific object or entity being inspected and the answer is the dropdown with the type or description of that item. The dropdowns in the lines allow you to select a commonly used description or enter a brief description of the item. In the following example the questions are Structure Type, Foundation, Differential Movement, etc. The Question/Answer function works in much the same way for both the desktop program and the Pocket PC. ↓ 45 Palm-Tech Inspector ↓ Detailed Operating Instructions ↓ The answers are the types or descriptions from the library list. To select a description from the list, click the down arrow button in the right of the box. A list will appear, as seen in the following screen. Note that the first item on the list for both desktop and Pocket PC is <Edit List>. You can choose this entry to correct a previously made entry. When you choose this option, the Edit List window appears. 46 Palm-Tech Inspector Detailed Operating Instructions Desktop Pocket PC Choose the item you want to edit and it will appear in the bottom screen. Make your changes, press CONTROL + S (desktop only) or click Close (OK), and the edited item will appear in the list in the top screen and be available for selection. You can also enter new text in the bottom screen, click Add New Item, and the new description will be added to the list. (If you press the Enter key while typing your note, the screen may show vertical bars in the text in that location. This occurs because the actions represented by pressing the Enter key cannot be expressed in a dropdown display.) 47 Palm-Tech Inspector Detailed Operating Instructions Note the Let program sort list checkbox (Program sorts list), which is checked by default. This allows the program to sort lists first by the three most frequently used items, then alphabetically. If you un-check this box, you can sort the lists in any manner you choose. It is possible for users of Inspection Designer or Front Office to lock lists globally to prevent editing. If a list is locked the Edit List item will not appear on the dropdown list. Lists can be locked individually or globally. For more information on locking lists see the user’s guides for Inspection Designer to lock individual lists or Front Office to lock lists globally. If the type or description you need appears in the answer list when you click the dropdown, select the item and the text will appear in the Answer box. If the program is sorting, it displays the most commonly used descriptions first. You can add to or modify text entered by selecting a description, then adding the new information. As you move on, if the description entered does not exist in the list, the program will ask if you want to add this new entry to the list. Palm-Tech Inspector allows you to type more text than will fit in the box. However, if you want to type an extremely long description or describe a defect, it may be easier to use the Note button to enter more detailed information. Because some items may require more than one description, Palm-Tech Inspector allows you to choose more than one description. After you have entered one description, click on the dropdown arrow again and you will see the list with plus signs (+) in front of each unused item. Click on the plus sign preceding the new description and that description will be added as shown in the following screen. Desktop 48 Palm-Tech Inspector Detailed Operating Instructions Pocket PC If you want to enter an item that does not appear in the list, click once in the description box and type in your entry. When you have finished typing and moved to the next item on the screen, the program will check to see if your typed entry exists in the list of common descriptions. If the typed entry does not exist, the program will stop and ask you if you want to add the item to the list. If you answer (Y)es, the typed entry will be added to the list for future use. (You can prevent this prompt from appearing in the program settings. See page 141 for information on how to do this.) Each description list can contain an unlimited number of items. Palm-Tech Inspector keeps track of which descriptions you use most frequently. To speed the inspection, Palm-Tech Inspector displays the three most frequently used items at the top of the list, as stated previously. All other items in the list are in alphabetical order. In order for an item to be ranked in the top three it must have been picked at least twice. Recall that you can change the listing order by un-checking the Let program sort list checkbox in the Edit List window. Some line items share lists. For example, the description for windows is shared in several different categories (kitchen, bathrooms, bedrooms, living spaces, etc.). This is done so that when you enter a description for an item once, you do not have to make the same entry in every list in which the same item occurs. The program comes with some pre-assigned default descriptions, and you can assign others. In the templates shipped with Palm-Tech Inspector, the following line types can be assigned a default description: Closets, Windows, Doors, Walls, Floors, Ceilings, Electric, HVAC Source, and Smoke Detectors. If a default description has been entered, the default description will be filled in automatically when you select a rating that indicates the item is present. For more information on setting default descriptions see pages 21 and 24. You can create your own default line types using Inspection Designer, as noted previously 49 Palm-Tech Inspector 5. Detailed Operating Instructions Note—Use notes to enter detailed information about an item. If you mark a line item defective, the program expects you to enter a note describing the defect. Feel free to enter as much detail as is necessary to properly address the issue. If you enter more text than you can see at one time, the program will allow you to scroll up and down as needed. The Note feature works similarly for both the Pocket PC and the desktop. To enter a note, click the Note button. ↓ ↓ The Note window will appear. (You can resize this window in the desktop program by dragging the corners to the size you want. The program will remember the last size you used and set the Note window at that size the next time you open it.) 50 Palm-Tech Inspector Detailed Operating Instructions Desktop Pocket PC This screen allows you to enter note text or choose from note lists previously entered. Do this by clicking the dropdown arrow on the Common Notes box and a list of all previously entered and saved notes for this item will appear. You can select from this list, or edit the list by clicking the Edit List button. When you click the Edit List button, the Edit List window will appear. It is possible for lists to be locked to prevent editing. If a list is locked the Edit List button will not appear on the Note window. Lists can be locked individually or globally. For more information on locking lists see the User’s Guides for Front Office and Inspection Designer. You can use more than one common note in the same note. If you select a second common note it will be added to whatever text is already in the lower box preceded by a comma and a space. When adding your own notes, if you end the note with a punctuation mark, no additional punctuation will be added. 51 Palm-Tech Inspector Detailed Operating Instructions Otherwise, a comma and a space will be added to the text before the next note is added. Some items will have an extensive list of notes, and, in many cases, the notes begin with the same wording. To differentiate between the notes and save time in entering them, you can give the notes abbreviations in the Edit List window and use the abbreviation to select the note. When you enter a note in the Edit List window, place the abbreviation in brackets just before the note itself. Then, when you need to choose one of these notes, you can look at the abbreviation and know quickly which note you need. For example, the following window shows the Note window for the category Retaining Walls. In this list are notes concerning problems with the retaining wall. Because these notes begin with identical wording for several words the note about instability has the abbreviation [Instability] added before it, and the note about movement has the abbreviation [Movement] added. If you wish to add the Instability note to an inspection, you can see immediately with the abbreviation that this is the note you need without having to read all of the notes beginning with “The retaining wall …”. Choose this note and the program will enter the correct note for the item. The abbreviation in the brackets will not print. 52 Palm-Tech Inspector Detailed Operating Instructions The Note window also includes a Note Color dropdown (Note on Pocket PC) and a Change Font button. You can display your notes in a variety of colors and fonts. By default, notes appear in black. To select a different color for a note, click on the down arrow on the right side of the Note Color box and select one of the colors listed. Changing the default note color is discussed on page 44. By default, notes that appear in color in the body of the report also appear in color on the summary page if the rating category is one that is summarized. If you do not want the summary report to be in color, a whole page of red in this example, you can have the summary print in black by checking the Use Standard Fonts in Summaries box under Setup→Print Settings→Page Options. See the discussion on print settings for more information. 6. Cost Estimate—Palm-Tech Inspector allows you to include a cost estimate to repair or replace an item. You can choose whether or not to include a cost estimate in Program Settings. The Cost Estimate feature is on by default in the desktop program, but not the Pocket PC. ↓ 53 Palm-Tech Inspector Detailed Operating Instructions ↓ When you click the Cost Estimate button on the screen, the Cost Estimate window will appear. Desktop 54 Palm-Tech Inspector Detailed Operating Instructions Pocket PC This window allows you to provide an estimate for the cost to repair or replace any item in need of repair or replacement. Enter numbers representing the low and high dollar estimates in the Low and High boxes. Enter whole dollar amounts only. The amounts entered will be totaled in the Cost to Cure Summary. You can add notes to the cost estimate. You can also change the Cost Estimate classifications from Repair and Replace to others of your choosing, and you can also break out the costs by Materials and Labor, as discussed on the Program Settings section on page 138. Cost estimate items with dollar amounts will automatically print in the Cost to Cure Summary. By changing the print settings you can also choose to print estimates in the body of the report. See page 149 for more details about changing Print Settings. Data Entry Hints CUT, COPY, AND PASTE On the Desktop program you can use standard Windows cut, copy, and paste tools for entry boxes by using the right mouse button. On the Pocket PC you can cut, copy, and paste by highlighting the line. If you want to copy text to the clipboard on the desktop (the clipboard is where Windows temporarily stores the item copied), highlight the text and right-click anywhere in the highlight. Choose Copy or Cut from the resulting menu. Copy adds text to the clipboard without removing it from the highlighted area, Cut adds text to the clipboard and removes the text from the highlighted area. To paste text from the clipboard, select the target entry box and right-click. Select Paste from the resulting menu and the text from the clipboard will be pasted into the target entry box. On the Pocket PC highlight the line by clicking and holding it then clicking the option you want from the dropdown menu. You can move a copy to a new location by holding the stylus there and choosing Paste from the dropdown. For more 55 Palm-Tech Inspector Detailed Operating Instructions information on the Windows clipboard, and cut, copy or paste operations, see your Windows documentation. Following are the keyboard commands to cut, copy, and paste. Highlight the text you want to copy and press: Crtl + C to copy (Press the Control key and the C key at the same time) Ctrl + V to paste Ctrl + X to cut FONTS Palm-Tech Inspector lets you choose font, color, and special attributes such as bold and italic for most text entries. When you open a window that allows you to change a font, you will see a Change Font button. When you click that button you will see the following window. Desktop Pocket PC Click the dropdown arrow, and the window will show you the available fonts. (Many more fonts are available on the Desktop program than the Pocket PC.) 56 Palm-Tech Inspector Detailed Operating Instructions Desktop Pocket PC This font window allows you to choose a font style, size, color, and attribute, such as bold, italic, or underline. The colors you may select from are black, blue, green, red, brown, magenta, gray, and white. Choose the font you want that particular item to appear in. For greater distinction, choose a size, a color, and an attribute. This provides many options for how your text can appear. When you have made your choices, click Close or OK. The font choices you make in these windows will determine how that item appears in the printed report. The following desktop Disclaimer window shows the text in 10-pt. blue Tahoma bold. 57 Palm-Tech Inspector Detailed Operating Instructions The selection of fonts available on the handheld is very limited. You can add any True Type font (compatible with almost all systems) from your desktop computer to the handheld, including non-standard fonts. However, adding fonts will increase the file size. To add a font to your handheld computer from your desktop, copy the font file from the fonts folder on your desktop computer to the \Windows\Fonts folder on your handheld computer. You can locate the fonts on your desktop computer by selecting Settings→Control Panel from the Start menu and double-clicking the Fonts folder. You can identify true type fonts by the icons shown above that the file displays: true type fonts will carry either the TT or O icon. NOTE: Fonts are copyrighted files. You should not copy font files to your handheld computer that you do not have the right to use in this manner. NAVIGATING THE DESKTOP WITH THE KEYBOARD While the idea of clicking your way through an inspection works wonderfully on a handheld computer with a touch screen, it is not so convenient using a mouse on your desktop computer. To make data entry easier using the desktop version, PalmTech Inspector includes the ability to navigate and enter inspection data using the keyboard only. You can use the right and left arrow keys to navigate to the different items in the input window of the work area. As you use the arrow keys to move between entries, you will notice that the item currently in focus for input will be highlighted, as shown below. To change the Not Applicable status, click in the box to the left of the Not Applicable prompt or press Enter while focus is on the Not Applicable text. To select a rating click the rating you want, and it will be entered in the box. Remember that you can choose more than one rating. You can also select a single 58 Palm-Tech Inspector Detailed Operating Instructions rating by pressing the number key associated with the ratings position in the rating set. For example: press 1 for Acceptable and 4 for Marginal. To clear a selected rating, press 0 (zero). In a checkbox entry line (see example below) you can add or remove entries by pressing the Enter key while a box is highlighted. To enter a description, press the Enter key when focus is on the description box. When a dropdown list is displayed, use the up and down arrow keys to highlight the item that you want to select and press the Enter key to select the description. NAVIGATING THE POCKET PC WITH THE MULTIDIRECTIONAL BUTTON Most Pocket PCs come with a multidirectional button located below the screen. You can use this button to navigate the main data entry screen and complete many of the actions. Most multidirectional buttons allow five actions: move left, right, up, down and Enter. If you are using a Dell Pocket PC, you may need to activate the Enter feature. To move from item to item on the screen, use the left and right directions: right to advance, left to move back. As an item is selected, it will be highlighted. Click the multidirectional button in the center (equivalent to Enter on a keyboard) to activate the Disclaimer and Tech Note buttons. When an entry that contains a dropdown is highlighted, use the down arrow to drop the list down and the up and down directions to move from item to item in the list. To choose an item from the dropdown list, highlight the item using the up and down directions and click the multidirectional button in the center. 59 Palm-Tech Inspector Detailed Operating Instructions Final Comments and Private Notes Not shown in the category list are two sections that allow you to enter text not associated with any item in the inspection. Final Comments is a part of the final printed inspection report. This is used for any information that you want to add that the customer will see (such as final summary comments). Private Notes is used for your own personal information. Information entered in Private Notes will not be printed on the home inspection report but will be retained for later reference by you only. Use this section to document a conversation or any other fact that is either irrelevant to the actual inspection or that you prefer the client not see. FINAL COMMENTS—DESKTOP To add final comments in the Desktop program select Edit→Final Comments from the menu or click the Final Comments button on the toolbar. ↓ The Final Comments window will appear. As in other parts of the inspection, this window contains a list of commonly used notes. You can add an unlimited number of your own comments. To use an existing note, click the dropdown arrow in the Common Notes box and choose the note you want. To use a different note, enter the note in the bottom window and click OK. 60 Palm-Tech Inspector Detailed Operating Instructions Again, you can click the Edit List button to add to or edit the comments in this list. Remember, final comments are for the customer’s information and will appear in the printout. FINAL COMMENTS—POCKET PC To add final comments on a Pocket PC click Edit→Final Comments from the menu. The Final Comments window will appear. A list of common notes is available as in other windows, as well as the option to change the color and the font. You can add an unlimited number of your own comments. To use an existing note, click the dropdown arrow in the Common Notes box and choose the note you want. To use a different note, enter the note in the bottom window and click OK. Again, you can click the Edit List button to add to or edit the comments in this list. Remember, final notes are for the customer’s information and will appear in the printout. PRIVATE NOTES—DESKTOP Private notes are for your own use and will not appear in the printout. To add private notes on the Desktop program click Edit→Private Notes from the menu and the Private Notes window will appear. 61 Palm-Tech Inspector Detailed Operating Instructions Enter the note you want to include in your private notes and click OK. To see your private notes, click Edit→Private Notes again. The Private Notes window does not include any resident private notes because of their very individualized nature. You can create your own list of commonly used private notes by clicking the Edit List button in the Private Notes window and adding them to your list. PRIVATE NOTES—POCKET PC To add private notes on the Pocket PC click Edit→Private Notes from the menu and the Private Notes window will appear. Enter the note you want to include in your private notes and click OK. To see your private notes, click Edit→Private Notes again. The Private Notes window does not include any resident private notes because of their very individualized nature. You can create your own list of commonly used private notes by clicking the Edit List button in the Private Notes window and adding them to your list. 62 Palm-Tech Inspector Detailed Operating Instructions Printing You can print inspection files from your Pocket PC or your desktop computer. Since print operations are different on each, they will be covered individually. You can modify many attributes of the printed report by selecting Setup→Print Settings from the menu. See page 149 for more information on changing print settings and printing the completed report. PRINTING FROM YOUR DESKTOP COMPUTER To print an inspection from your desktop computer, select File→Print from the menu or click the Print button on the toolbar. ↓ You can preview what the printed report will look like by selecting File→Print Preview. When you select Print Preview the Cover Sheet Data window will appear as discussed on page 157. Add or change any information you want then click Continue. 63 Palm-Tech Inspector Detailed Operating Instructions After you select File→Print the Cover Sheet Data window will again appear allowing you to make any final changes you want. Click Continue and a window will appear that will allow you to change printers, set printer properties (the same as selecting File→Print Setup), or enter the page numbers that you want to print. After you click the OK button the report will print. The printed report is broken into three sections. The first pages are the standard forms (report body). The second section will list any summarized rating items in the inspection as well as the corresponding descriptions and notes for each. The third section is the Cost to Cure Summary, if applicable. These three sections can be printed in any order. (See pages158–159 for more information on modifying print order). The desktop version of the program can print to any Windows compatible printer installed on your desktop computer. PRINTING FROM YOUR POCKET PC To print an inspection from your Pocket PC, select File→Print from the menu and a window like the following one on the left will appear. Select a printer from the list of printers available. When you have your settings the way you want them click the OK or Start Printing button. The program will begin to prepare your report and a window similar to the one on the right will appear. This will continue until the program has finished preparing the report to print. This may take as long as 60 seconds on older Pocket PCs. 64 Palm-Tech Inspector Detailed Operating Instructions The next window to appear will depend on whether or not you chose to print a cover page, discussed on page 155. If you did, the following window will appear. Add or change any information then click Continue. When the program has finished preparing the report, the following window will appear. 65 Palm-Tech Inspector Detailed Operating Instructions Choose whether you want to print the summary only, an individual page, or a range of pages. Also choose the number or copies you want to print. If you are using an infrared equipped printer make sure to line up the infrared ports on the Pocket PC and printer. If you are using a WiFi or Bluetooth printer make sure that the Pocket PC and printer are communicating, then click the OK button to begin printing You can also choose to print the pages in reverse order so that when the report stacks up in front of the printer the pages are correctly sorted. Completeness Each category of the inspection has an indicator to show if the category has been completed. An X appearing to the left of the category name indicates that all required entries in the category have been completed. It is not necessary that all items in the category be filled in for a category to be considered complete. For example, in the General Information category, the program expects you to enter the customer’s name and address to be considered complete. However, you are not required to enter the customer’s fax number. For typical data entry items consisting of a rating, a description, and a note, a rating and description are required for the item to be considered complete. If an item is not present, you are required to mark it as not present or not applicable for the section to be considered complete. For example, if a bathroom has a shower but not a tub, you will need to mark the tub as either Not Applicable (will not print on report) or Not Present (will print on report) for the category to be considered complete. If you mark a category as not applicable (i.e., there is no crawl space) with the Not Applicable choice at the top of the page, the entire category is automatically considered to be complete. Some items require a Yes, No, or Not Applicable answer. For the item to be considered complete you may be required to click either Yes, No, or Not Applicable. Checklist items do not require any entry to be considered complete. 66 Palm-Tech Inspector Detailed Operating Instructions COMPLETENESS—DESKTOP If you have a question as to whether or not your inspection is complete select Review→Completeness Check from the menu on the Desktop program or click the Completeness Check icon on the toolbar. ↓ The Completeness Check window will appear, listing any items that do not appear to be complete. Click on the item in question, for example Plumbing – Drain Pipes, and the program will take you to that category. Click Close and you can then enter any necessary information. COMPLETENESS—POCKET PC If you have a question as to whether or not your inspection is complete, on the Pocket PC program select Review→Completeness Check from the menu. The window shown next will appear. 67 Palm-Tech Inspector Detailed Operating Instructions In addition to the completeness check, Palm-Tech Inspector has an edit check function that will review your inspection for inconsistencies and items that should be reviewed. Edit checks are discussed in detail on page 128. Whether or not a line is required to be completed is information (a property) that is assigned in the template. You can change the settings of these properties using Inspection Designer. One of the options for printing is to print only those lines that contain an entry. (See page 155 for more information about this.) If you choose this option it is very important to ensure that all applicable items have been completed, as blank lines will simply not show up in the report. An example of lines that are to print only if information is entered would be lines for Model Number and Serial Number. If you do not wish to enter these numbers, you can designate that these lines not print. This designation will override any global setting. For example, in the home inspection templates shipped with Palm-Tech Inspector, some of the lines in the General Information section are set to work this way. Following are some of these lines. Contact e-mail Client e-mail File Number Amount Received Start & End Time Electric On? Gas On? Water On? Temperature Weather Additions/Modifications Permits Obtained 68 Palm-Tech Inspector Detailed Operating Instructions WORKING WITH INSPECTION FILES Palm-Tech Inspector stores all data for each inspection in a unique file. You must have Palm-Tech Inspector to open and edit inspection files. If you want to be able to send files to a third party who does not own Palm-Tech Inspector, you can export the inspection to HTML format. You can also send the file in pdf format. This will be discussed on page 166. Files are managed on the Pocket PC differently from the Desktop program. Inspections OPENING FILES—DESKTOP To open a file you have previously saved, select File→Open from the menu or click the Open button on the toolbar. ↓ A window will appear allowing you to select which file you want to open. Highlight the file that you want to open and click the Open button. NOTE: When you select Open or Save from the File menu, the program will always start in the same location. By default this is “C:\My Inspections” on the desktop 69 Palm-Tech Inspector Detailed Operating Instructions computer. Save As starts wherever the last file was saved. If you cannot find a file, check to see what folder you are working in and verify that you are looking in the folder in which you saved the file. You can change the starting location for the desktop version of the program by changing the inspection files location in Program Settings. See page 138 for more details on changing program settings. The File menu in the desktop program will list the last four inspections that you worked in at the bottom. To open one of these inspections select File→1, 2, 3, or 4. You can also open files by double clicking on them in Windows Explorer. OPENING FILES—POCKET PC To open a file you have previously saved, click the Open button in the initial screen. The window on the right will appear. The Pocket PC always saves inspection files in “My Device.” Select the file you want and click OK. SAVING FILES—DESKTOP Save your files often! As you work between different sections of the home inspection, the changes that you make are saved in the open program only and are not saved to the file. The program offers two ways to save files. To save the currently open file, select File→Save from the menu or click the Save button in the toolbar. Palm-Tech Inspector also has an AutoSave function that saves your work 70 Palm-Tech Inspector Detailed Operating Instructions whenever you change categories. You can turn the AutoSave function off in Program Settings. ↓ If the inspection you are working in was started from a Front Office (FO) order, the file name will be automatically assigned based on the choices made in FO. Clicking Save will automatically save the file under this name and you will not see a File Save window. Otherwise, you will see the Save As window when you start an inspection. PalmTech Inspector requires you to assign a file name and save an inspection as you begin. After this point clicking Save will automatically save the file under this name If this window appears, provide a file name and tell the program where you want to save the file. On the desktop computer, the file will be saved to the working directory and to the Archive location. The Archive and the Inspection Files locations can be changed in Program Settings. You can make a copy of the currently open file under a new file name by selecting File→Save As from the menu. This will close the currently open file and save the data in the program in a new file under the name you specify. This can be useful if you need to modify an inspection. You can open the previous file, make the needed modifications and save the modified file under a new name while noting that the file has been modified in the name. For example, assume that you inspected George Williams’ home on 3/29/07 and saved the file as “Williams George 032907pt.5”. After returning the completed inspection, you find that a modification is required. You would open the file you previously saved, make the needed modifications and then save the modified file as “Williams George 032907(v2)pt.5”. 71 Palm-Tech Inspector Detailed Operating Instructions You must remember that Front Office (FO) maintains inspection names based on the originally assigned name. If you use File→Save As to change the file name the information in FO is not changed and will no longer be correct. In this situation the file name(s) provided by FO for previous inspections of a property will not match the actual file name(s). This also creates the possibility for more than one file to have the same name. By default all home inspection files end with the extension “.pt5”. If you change the extension on a home inspection file, it will not automatically appear when you select File→Open. SAVING FILES—POCKET PC Save your files often! As you work between different sections of the home inspection, the changes that you make are saved in the open program only and are not saved to the file. The program offers two ways to save files. To save the currently open file, select File→Save from the menu or click the Save button in the toolbar. Saving a file causes the file to be saved in two different locations. On the handheld computer, the file will be saved in the working directory and the Archive location. The Archive location can be changed in Program Settings. It would be wise to set the archive location on your handheld PC to a storage card (such as a Secure Digital (SD) memory card). ↓ A storage card is also included in packages purchased from PDmB that include a Pocket PC. If you receive a message that says the file was saved but not archived this means that the program was unable to reach the archive location. You should make certain that the archive location set in Program Settings points to a valid archive location, i.e. SD card or CF card. If the inspection you are working in was started from a Front Office (FO) order, the file name will be assigned based on the choices made in FO. Clicking Save will automatically save the file under this name and you will not see a File Save window. You can make a copy of the currently open file under a new file name by selecting File→Save As from the menu. By default all home inspection files end with the extension “.pt5”. If you change the extension on a home inspection file, it will not automatically appear when you select File→Open. 72 Palm-Tech Inspector Detailed Operating Instructions Starting a New Inspection STARTING A NEW INSPECTION—DESKTOP To create a new empty home inspection file select File→New from the menu or click the New File button in the toolbar. ↓ What happens next depends on whether you are using Front Office (FO) and how FO is set up. If FO has been set up so that only it can originate inspections, the inspector must choose an inspection from the list in order to begin a new inspection. If this restriction has not been set in FO, the inspector can choose an inspection from the list, or click Cancel to start a different inspection. If you are using Front Office to create orders, the Select Inspector window will appear. Select the appropriate inspector and click OK. NOTE: On the Pocket PC, this window will not appear as each Pocket PC contains orders for one inspector only. If this inspector has no new inspections the following window will appear. 73 Palm-Tech Inspector Detailed Operating Instructions If this inspector has no new inspections and FO is set to restrict the creation of new inspections that inspector will not be able to start a new inspection here. If new inspection orders do exist for this inspector the Choose Order window will appear. By default inspection orders are shown for two days prior to the current date through seven days forward from the current date. To change these parameters, see the synchronization settings discussion on page 81. After you have selected an inspection, or if Front Office is not in use, the Choose a Template window will appear asking you what inspection format (template) to use to start the new file. You will notice that as you select from the list on the left, the name, description, and date last modified will change describing the contents of each template. You can choose to show only licensed and/or unlicensed templates by checking or un-checking the appropriate box. Licensed templates were discussed previously on page 21. 74 Palm-Tech Inspector Detailed Operating Instructions Choose the template you want to use, and it will be copied into the empty inspection. STARTING A NEW INSPECTION—POCKET PC To create a new empty home inspection file click New on the initial window or click File→New from the menu. What happens next depends on whether you are using Front Office (FO) and how FO is set up. If you are not using Front Office the Choose Template window on the left will appear. If you are using Front Office the Choose Order window will appear. 75 Palm-Tech Inspector Detailed Operating Instructions If Front Office has been set up so that only it can originate inspections, an inspector must choose an inspection from the list in order to begin a new inspection. If this restriction has not been set in Front Office, the inspector can pick an inspection from the list, or click Cancel to start a different inspection. If this inspector has no new inspections and Front Office is set to restrict the creation of new inspections the inspector will not be able to start a new inspection here. By default inspection orders are shown for two days prior to the current date through seven days forward from the current date. To change these parameters, see page 83 discussing synchronization settings. After you select an inspection, or if Front Office is not in use, you will be asked what inspection format (template) you want to start the new file. You will notice that as you select from the template list the name, description, and date last modified will change describing the contents of each template. You can choose to show only licensed and/or unlicensed templates by checking or unchecking the appropriate box. Licensed templates were discussed previously on page 21. Customizing the Template You should pick a template that is close to what you need, leaning toward lower component counts where you are not sure. Unless you have the need to cover condo or duplex for multi-family units, the Master template will contain all of the rooms 76 Palm-Tech Inspector Detailed Operating Instructions and mechanical systems that the other templates offer and will give you more flexibility. In order to speed the process of data entry, the program will allow you to set default descriptions for items that typically occur in a consistent manner. For example, a home often has the same kind of windows throughout. You can set a default for a window type when starting the inspection and, whenever you select a rating that indicates that the item is present, the description will automatically be entered for you. SETTING DEFAULT DESCRIPTIONS—DESKTOP After you have selected a template the program will ask you if you want to set defaults. If you answer Yes, indicating that you want to set defaults, the Set Default Descriptions window will appear. Default descriptions allow you to include your most commonly used descriptions and make them accessible in your lists with just a click. Click the down arrow in the Type box to see the available categories. Choose a type then click the dropdown in the Default Description box. For each type listed, choose the description from the common descriptions list or type in a description and click the OK button. Look at all of the types and choose the ones you need to be sure you have the defaults you need for your specific inspection. The Save As window will appear, prompting you to enter a name for this inspection. 77 Palm-Tech Inspector Detailed Operating Instructions Enter the name you want for this inspection and it will be saved by default to the My Inspections folder. Click Save to begin the new inspection. If you encounter an item that does not fit the default, such as one unique window in a house, you can change the description for the individual occurrence. Once a description has been entered for an item, the default description will not override or change it. If you want to set defaults or change the defaults after the inspection has been started, select Edit→Default Descriptions from the menu and the Set Default Descriptions window will appear, allowing you to set or change the current defaults. Palm-Tech Inspection Designer allows you to create your own unique inspection formats, change, or add to the resident defaults. SETTING DEFAULT DESCRIPTIONS—POCKET PC After you have selected a template the program will ask you if you want to set defaults. If you answer Yes, indicating that you want to set defaults, a window like the following one on the left will appear. 78 Palm-Tech Inspector Detailed Operating Instructions Click the down arrow in the Type box to choose the category for which you want to set defaults. For each type listed, select the description from the Default list or type a description and click the OK button. The window on the right will appear, prompting you to choose a name for this inspection. Enter the name you want and click OK to begin the new inspection. If you encounter an item that does not fit the default, such as a unique window, you can change the description for the individual occurrence. Once a description has been entered for an item, the default description will not override or change it. If you want to set defaults or change the defaults after the inspection has been started, select Edit→Default Descriptions from the menu and this window will appear, allowing you to set or change the current defaults. If you would like to create your own unique inspection formats, or change or add to the defaults, Palm-Tech Inspection Designer will allow you to do this. Inspection Designer is discussed on page 10. Cost to Cure Disclaimer The Cost to Cure disclaimer prints at the top of each page of the Cost to Cure summary. You can edit the disclaimer by selecting Edit→Cost Estimate Disclaimer from the menu. The Disclaimer window will appear. 79 Palm-Tech Inspector Detailed Operating Instructions Desktop Pocket PC Change the text in the entry area to what you want to print on the report. To change the font size and face used for the disclaimer click on the Change Font button. To change the disclaimer color click on the down arrow in the Note Color box. Click the OK button to close the window when you are finished. If you want to make the entered disclaimer and font settings the default for all future inspections, click the Make default CTC disclaimer button and the entered disclaimer will be saved in your list file. File Management Palm-Tech Inspector does a great deal of work to make day-to-day file synchronization and management easier. In addition, the optional Palm-Tech Front Office program provides even more file management and synchronization features. There are, however, a few things that you can or need to do to ensure continued ease of use and to protect yourself in case of a catastrophic event involving your computer. 80 Palm-Tech Inspector Detailed Operating Instructions 1. Save your work often! This provides insurance in case of operator or program error. 2. Use the same naming convention for all files. For example, you could use a combination of the customer’s name and date for the file (i.e. 032307 Johnson W.pt5) or include the inspector’s initials if you have more than one inspector. The important thing to remember is to always follow the same convention so that you don’t have to guess which files are which. If you are using Palm-Tech Front Office, it will assign file names automatically in a systematic manner based on one of several file-naming schemes. Using Front Office minimizes the possibility of duplicate file names and makes it easier to locate inspections for a previously inspected property. You should avoid some characters in naming your files. These include the asterisk (*), brackets (< >), ([ ]), equal sign (=), plus sign (+), quotes (“ ”), and slashes (/ \). These characters have other functions and can confuse computer programs. 3. Use Palm-Tech synchronization to synchronize your handheld computer regularly so that files are copied to your desktop computer. Your desktop computer is a much safer environment for long-term storage. 4. Back up your desktop computer’s Archive Area regularly. For permanent storage, you should move your files from the desktop computer’s archive location to removable media such as a tape, writeable CD, floppy disk or Zip disk. A storage card (such as a Compact Flash memory card) is not a safe place for long-term storage of inspections. Storage cards require periodic (weekly) use to maintain data. 5. Delete old files from the work area folder regularly. This will speed synchronization and keep your work area less cluttered. 6. We strongly recommend that the archive location on the Pocket PC be set to a storage card (such as a Compact Flash memory card). Packages purchased from PDmB that included a Pocket PC also included storage cards. If you try to close the program or take any other action that will remove the currently open file from the program’s memory, the program will check to see if you have made any changes to the currently open file. If you have modified the currently open file, the program will prompt you, asking if you want to save the changes that you have made. This is a safety precaution to make sure that you do not lose work. File Synchronization Many of the details of file management are taken care of for you, resulting in a minimum of extra steps on your part. Most day-to-day activities are covered with 81 Palm-Tech Inspector Detailed Operating Instructions Palm-Tech Synchronization. Running Palm-Tech synchronization will accomplish the following tasks for you: • • • • • Merge changes in lists from both the desktop and handheld computers Update the handheld with any changes to the rating set(s) that have been made on the desktop computer Copy inspections from the desktop to the handheld Copy inspections from the handheld to the desktop Copy Front Office orders to the handheld SYNCHRONIZE DESKTOP You can synchronize between two desktops. Click Setup→Synchronize with Desktop and the Synchronize with Another Desktop Computer window will appear. 82 Palm-Tech Inspector Detailed Operating Instructions To synchronize with another desktop, click the Locate button to the right of the Path to other computer installation box. A Browse for Folder window will appear so that you can choose which location to synchronize to. Do the same thing to choose the Inspections folder. After you have completed these steps, check the boxes to select whether or not to synchronize the library and whether you want to copy the inspections to or from the remote computer. You can also delete older inspections from either computer by checking the Delete Old Inspections boxes and indicating the number of days beyond which you want the inspections deleted. Be sure that your computers are connected properly then click Continue. A progress indicator like the one shown on page 85 will appear indicating the status of the synchronization. SYNCHRONIZE HANDHELD To execute Palm-Tech Synchronization for the handheld select Setup→Synchronize Handheld from the menu on your desktop computer. If you are using Front Office the Select Inspector window discussed previously will appear. Choose the inspector whose Pocket PC is connected and click OK. The Synchronize window will appear. 83 Palm-Tech Inspector Detailed Operating Instructions This allows you to synchronize your library files, copy inspections from the handheld to the desktop and vice versa, copy Picture Album files from the handheld to the desktop, copy any orders from your desktop to the handheld, and determine how many days you want to hold inspections in the work area. (For more information on Picture Album, call 888-736-2462.) Make sure you have your devices connected correctly before you click Continue to proceed. Select the items that you wish to synchronize by checking the appropriate boxes. When copying orders to the handheld from Front Office you can adjust the number of days ahead and after the current date that orders will be copied to the handheld. Old inspections should be deleted from the Work Area periodically to save space on the handheld, to minimize the time required for synchronization, and to make it easier to work with current files. After making the appropriate selections, click the Continue button. Palm-Tech Inspector must be closed on the handheld in order for synchronization to be conducted safely. If you have Palm-Tech open (running) on your handheld you will see the following message. 84 Palm-Tech Inspector Detailed Operating Instructions To close the program on the Pocket PC, select File→Exit from the menu. NOTE: Clicking the X in the upper right corner on the Pocket PC does not close the program. ↓ Close Palm-Tech on the handheld and click OK. A progress indicator will appear in the bottom half of the synchronization window, as shown next. Do NOT disconnect the handheld from the desktop PC while synchronization is in progress. If you get the warning to close Palm-Tech on the handheld even though it is not running, start Palm-Tech on the handheld and then immediately shut it down. If the warning still occurs, make sure you save all open files and do a soft reset on your handheld. When synchronization is complete a window informing you that synchronization is complete will appear. It is now safe to disconnect the handheld from the desktop PC. During synchronization, the program will look at each of the checked options and perform the actions indicated in the following paragraphs. 85 Palm-Tech Inspector Detailed Operating Instructions LIBRARY FILES This option means that the program will copy the library file from the handheld PC to the desktop PC. It will then compare the individual items in each library to determine which items have changed since the last synchronization. After the files have been merged, the updated file will be copied back to the handheld PC. COPY INSPECTIONS FROM HANDHELD TO DESKTOP With this option the program will look at all of the inspections on the handheld connected and copy them to the desktop computer’s work area provided the file in the desktop computer is not newer. This means that after the process is complete any new or updated inspection files from your handheld computer will be available on your desktop computer when you select File→Open from the menu. The program will also create a copy of any inspections copied to the desktop in the desktop computer’s Archive Area provided that the file in the desktop Archive Area is not newer. COPY INSPECTIONS FROM DESKTOP TO HANDHELD This option means that the program will look at all of the files in the desktop computer and copy them to the handheld PC provided that the file on the handheld PC is not newer. This means that files created or updated on the desktop will be available the next time you open the program on the handheld computer. COPY PICTURE ALBUM FILES FROM HANDHELD TO DESKTOP If you have Palm-Tech Picture Album installed on your handheld computer, the synchronization process will copy picture albums from there onto your desktop. 86 Palm-Tech Inspector Detailed Operating Instructions COPY ORDERS TO HANDHELD This means that the program will look at all of the pending inspection orders in Front Office and transfer the appropriate orders to the handheld. These orders will then be available for use on your handheld computer. When you copy these orders you can choose a time frame for sending and retaining orders. In the example shown, orders for as far as seven days ahead can be sent, and orders will be retained for two days after the scheduled date. DELETE OLD INSPECTIONS FROM WORK AREA With this option, the program will delete files from the Work Area based on the date the file was last saved. For example, if you have set the program to delete all files more than five days old, the program will delete any inspection files from the work area that were saved five or more days ago. NOTE: Deleting files on the handheld computer is a distinct process. Deleting files from your handheld regularly will keep your handheld computer’s memory free and keep your work area from becoming too cluttered. DELETE INSPECTIONS FROM THE HANDHELD To delete files from your handheld computer after they have been copied to your desktop computer, select Edit→Delete Old Inspections from the handheld computer menu and a window like the following one will appear. 87 Palm-Tech Inspector Detailed Operating Instructions Delete from Work Areas If you select this option, the program will delete files from “\My Device” based on the date the file was last saved. For example, if you have set the program to delete all files more than five days old, the program will delete any inspection files from “\My Device” that were saved five or more days ago. Delete from Archive If you select this option, the program will delete files from the archive location on your Pocket PC based on the date the file was last saved. For example, if you have set the program to delete all files more than 10 days old, the program will delete any inspection files from the Archive area that were saved 10 or more days ago. This has no effect on the Archive area on the desktop computer. Manually Transfer Files If you want to manually transfer files to or from your desktop computer, you can easily move the files in just a couple of steps. To manually copy a file from your handheld computer to your desktop computer: 1. Connect your handheld computer. 2. Open ActiveSync and click Explore. 3. Locate the file that you want to copy and select it by clicking on it. 4. Select Edit→Copy from the menu. 5. Open Windows Explorer for the desktop computer and navigate to the location that you want to copy the file to. 6. Click in the right window of Windows Explorer, select Edit→Paste from the menu, and the file will be copied. To copy a file from the desktop computer to the handheld computer follow the steps listed above, reversing the locations. Inspection files do not require any conversion. If you receive a message saying that there is no converter selected and asking you if you want to continue, click the OK button and the file will be copied. 88 Palm-Tech Inspector Detailed Operating Instructions You can prevent this message from appearing by checking the Do not display this message in the future box. If you do this, you will not be warned about the lack of file converters for other file types. Once an inspection file has been copied, you can access it from the desktop program by double-clicking the file directly in Windows Explorer or by selecting File→Open and choosing the file from the location that you copied it to. Manually Copy the Library File If you want to manually copy the library file from your desktop computer to your handheld computer, you can use the Library Management function. To do this click Setup→Library Management and the Library Management window will appear. 89 Palm-Tech Inspector Detailed Operating Instructions This window lets you copy your library to and from external drives as well as to and from your desktop and mobile computers. When you choose one of these options you will see a warning about the current library being replaced, like the one shown in the following window. Choose whether or not you want to continue and your chosen action will be completed. Palm-Tech Tools At any point in the inspection you can use Palm-Tech’s tools to add pictures, components, or lines to your report or set the default descriptions. You can also check your inspection for incomplete items, spelling errors, and inconsistencies, and review items that will be included in summary pages at the end of your report. ADD COMPONENT A component can be a room, mechanical system, or any group of lines that work together as a single unit. Some components (e.g. water heaters) are contained within categories, and some categories are components. Add Component—Desktop To add a component to an inspection, select a category then click Tools→Add Component from the menu or click the Add Component button on the toolbar. To delete a component right-click on the Tool button to the left of the line. You will be asked if you are sure you want to delete the component. You can also cut and copy a component in this way. 90 Palm-Tech Inspector Detailed Operating Instructions ↓ The Add Component window will appear. Select the type of component that you want to add from the list on the left, then in the right window select where in the current category the new component should go. A component can be added anywhere in the category (even in the middle of another component). Note that if you indicate to add a component within another component a placeholder appears where the new component would appear. If you want the new component added at the top of the category click the Insert at Top checkbox. When you are satisfied with your choices click OK. Another set of lines for the component will be added to the input window containing the components as shown on the next screen. On both the desktop and handheld computers a solid black line is shown to the left of the Tools button to indicate the lines that are a part of a component. 91 Palm-Tech Inspector Detailed Operating Instructions The first line in any component is always Location. This allows you to uniquely identify each component by either location or any other method you choose. When a component prints on the report, the location line does not print and your response to the component location question precedes the component name everywhere it appears. In the following example, the first Living Space component is indicated as the Family Room, while the second is indicated as the Living Room. 92 Palm-Tech Inspector Detailed Operating Instructions If you would like to add components permanently to create your own unique inspection formats, or change or add to the defaults, Palm-Tech Inspection Designer will allow you to do this. Add Component—Pocket PC To add a component to a category, select Tools→Add Component from the menu. The following window will appear. To delete a component click the Tool button to the left of the component line and choose Delete Component. Select the type of component that you want to add from the list on the left, then in the right window select where in the current category the new component should go. Note that when you indicate to place a component inside a component the program places a default placeholder where the new component would appear. However, you can add a component anywhere. If you want the new component added at the top of the category click the Insert at Top checkbox. When you are satisfied with your choices click OK. The window on the left shows the default screen for the Roof category. The component Roof Surface was selected and added at the placeholder location. The window on the right shows the same screen with the new component Roof Surface added following the steps listed previously. 93 Palm-Tech Inspector Detailed Operating Instructions Note also the Component button with the same name as the current component (in this case, “Add Another Roof Surface”) appears after the original component. You can click this button to immediately add another component identical to the original one without having to choose from the menu. ADD CATEGORY You can add additional categories to your report. Add Category—Desktop To add another category, click Tools→Add Category. You will first be asked if you want to copy an existing category. If you choose Yes, the next window will let you choose which category you want to copy. To delete a category right-click the category name in the category list (left window of the main screen). You will be asked if you are sure you want to delete it. You can also cut and copy a category in this way. 94 Palm-Tech Inspector Detailed Operating Instructions Choose a category and click OK. You will then be asked for the new category’s name. (This window will also appear if you choose not to copy an existing category.) Enter a name and click OK. You will then be asked where you want the new category to go. Indicate the category you want the new category to follow. You will also be asked if you want to keep the information in the category that you are copying. The new category will then be placed where you indicated. If you choose to create a new category that does not copy an existing category, you will have to add any lines and components you want the new category to contain. The following screen shows a new category called Structure 2 that is a copy of the original Structure category. 95 Palm-Tech Inspector Detailed Operating Instructions Add Category—Pocket PC To add another category, click Tools→Add Category. You will first be asked if you want to copy an existing category. (To delete a category click Tools→Delete Component.) If you choose Yes, the window on the left will let you choose which category you want to copy. Choose a category and click OK. You will then be asked for the new category’s name. (This window will also appear if you choose not to copy an existing category.) Enter a name and click OK. You will then be asked where you want the new category to go. Indicate the category you want the new category to follow. You will also be asked if you want to keep the information in the category that you are 96 Palm-Tech Inspector Detailed Operating Instructions copying. The new category will then be placed where you indicated. If you choose to create a new category that does not copy an existing category, you will have to add any lines and components you want the new category to contain. The following screen shows a new category called Structure 2 that is a copy of the original Structure category. ADD LINE You can add a line to any category or component in the inspection by selecting Tools→Add Line from the menu or clicking the Add Line button on the toolbar. (To delete a line choose Tools→Delete Line.) Add Lines—Desktop ↓ The Add Line window will appear. 97 Palm-Tech Inspector Detailed Operating Instructions With this window you can choose to place your line at the top of the category or choose a line that the new line should follow. The Type box includes a dropdown list that you click to choose the type of line you want. You can choose from ten different line types. 1 Question/Answer—If you select this line type, you will be asked for the screen prompt that will appear, and the print prompt if it will be different from the screen prompt. You will also be given the choice to show a rating and a note. 98 Palm-Tech Inspector Detailed Operating Instructions The following screen shows a new line with the screen prompt “New screen prompt” added at the top of the Structure category. Note that with any of these lines, you will have to enter information and/or edit the dropdown lists. You can edit these lines in the same manner as other editing functions discussed previously If you decide not to use a rating and note, enter a prompt and your new line will look similar to the following one. 99 Palm-Tech Inspector Detailed Operating Instructions 2 Questions/Answers—This line type has Show Rating checked by default. Check the Show Note box, enter two prompts, and your new line will look similar to the one below. If you choose not to show a rating or a note for this line, the first dropdown box and Note button will not appear. 3 Questions/Answers—This line type does not offer the Rating/Note options. Enter three prompts and your new line will look similar to the one below. Yes/No—If you select this line type, enter a prompt and your new line will look similar to the following one. This example has the Note box checked by default. 100 Palm-Tech Inspector Detailed Operating Instructions Standalone Note—This line type can be used with or without a prompt. If you select this line type and enter a prompt, your new line will display a button with the prompt you entered, similar to the line shown below. To add the standalone note click the button. When you click this button, the Note window appears, allowing you to enter the text you want the Standalone Note line to include. (A number may appear in the title area in an unprompted standalone note. This is the line ID number. To keep this from happening, enter a prompt for the line.) 101 Palm-Tech Inspector Detailed Operating Instructions Enter the text, choose whether or not you want it added to the summary, set it in your choice of font and color, and click OK. When the report prints, the line will include a line number followed by the prompt text in the prompt font. The text you entered will then appear in the printout in the font you chose. If you do not enter a prompt for a standalone note, the line will appear without a prompt. Adding a standalone note provides you an opportunity to add information to a summary without the need to assign a rating. Checkboxes—This line type changes the default dropdown ratings to checkboxes. The number of checkboxes is determined by the number of ratings you have. 102 Palm-Tech Inspector Detailed Operating Instructions The following screen shows what the input screen with a checkbox line looks look like. The Show Note box is checked by default. The printout of this line, with one item checked, will look like the following. You can check more than one item in a checkbox list. Option List—An option list line provides a list of options that you can check for various circumstances. An option list line is shown below. Show Note is again checked by default. A printout of the option list line with one item checked is shown below. You can check only one item in an option list. 103 Palm-Tech Inspector Detailed Operating Instructions Text—The text line type allows you to add straight text to a line. You can add additional explanatory information and decide whether or not you want it to appear on the screen and in the printed report. When you choose this option, a window appears allowing you to enter your text. The following screen shows a text line added to expand on the Refrigerator line. Page Break—If you select this line type, a page break will be inserted at the location selected. You will not see this on the input screen. The page break will occur in the printout, and the category name and the word “Continued” will appear at the top of the next page. Because a page break does not appear on the input screen, you will need to select Tools→Delete Line from the menu to delete a page break. When you choose this, the program will ask you which line you want to delete, then verify that you are sure that you want to delete that line. This function works the same way for the other lines as well. Signature Line—This selection allows you to add a signature to your report at the location selected. When you choose this line type the Add Line window will prompt you to enter a screen prompt and a line prompt if you want a different one on the printed report. This window also includes a box to allow you to add the date to the signature. This will always be the current date. 104 Palm-Tech Inspector Detailed Operating Instructions The prompt that you enter will appear as a button on the screen. Click the Signature button and the Electronic Signature window will appear. 105 Palm-Tech Inspector Detailed Operating Instructions You can set the color for your signature and the line width. The Undo button lets you delete the last character you drew and the Clear button erases the whole signature after a prompt. The screen will indicate that the signature was received and the signature will appear on the printed report as shown next. 106 Palm-Tech Inspector Detailed Operating Instructions The first five line types and the signature line allow you to enter both a screen prompt (shows on the input screen) and a print prompt (shows on the printed report). If no print prompt is entered the screen prompt will appear in both places. Due to the limited screen space on the handheld PC long prompts sometimes do not fit. This feature allows you to abbreviate long screen prompts and still use the complete prompt on the printed report. There are a few rules that apply to adding lines. 1. There are no limits to the number of lines a category can support. 2. A line added in the middle of a component becomes part of that component. This means that if the line appears in a summary, the line will be indicated as being part of the component. 3. Remember that by right-clicking the tool buttons to the left of the lines, you can add pictures and diagrams, and cut, copy, and delete lines. If you would like to add lines permanently in order to create your own unique inspection formats you can save the inspection containing your new lines as a template. Do this by clicking Tools→Save As Template. You will be asked about deleting current data, then asked for a file name and template name. Click OK, and your new template will be saved. 107 Palm-Tech Inspector Detailed Operating Instructions You can also add lines or change or add to the defaults with PalmTech Inspection Designer. Add Lines—Pocket PC You can add a line to any category or component in the inspection by selecting Tools→Add Line from the menu or clicking the Add Line button on the toolbar. (To delete a line choose Tools→Delete Line.) ↓ The Add Line window will appear. You can choose from ten different line types. This window shows the entries for the One Question/One Answer type (the types will be explained in the following paragraphs). Choose the question type you want then enter the prompts for the screen and printout in the correct boxes. The One Question/One Answer type also gives you the option to show ratings and notes. These options are checked by default. If you do not wish to show a rating or note for this question, un-check these options. 108 Palm-Tech Inspector Detailed Operating Instructions 1 Question/Answer—If you select this line type, you will be asked for the screen prompt that will appear, and the print prompt if it will be different from the screen prompt. Click the Keyboard icon at the bottom of the window and add the prompt that you want to appear on the screen. This prompt will also appear on the printout unless you enter a different one. Click Next. You can also cancel this step, or click Back to go back and change the line options. The next window allows you to indicate where you want the new line to appear. The following screen shows a new line with the screen prompt “New screen prompt” added at the top of the Lots and Grounds category. Note that with any of these lines, you will have to enter information and/or edit the dropdown lists. You can edit these lines in the same manner as other editing functions discussed previously. (The Cost Estimate button appears in each of these examples. You can choose not to show this button in Program Settings, as explained on pages 142 and 146.) 109 Palm-Tech Inspector Detailed Operating Instructions 2 Questions/Answers—If you select this line type, enter two prompts and your new line will look similar to the one below. This line was too long to fit across the screen so it was broken into two lines. You can tell that both items are part of one line because the Tool button appears at the beginning of the first line. The same type of appearance and break appears for the 3 Questions/Answers line option. Yes/No—If you select this line type, enter a prompt and your new line will look similar to the one below. 110 Palm-Tech Inspector Detailed Operating Instructions Standalone Note—This line type can be used with or without a prompt. If you select this line type and enter a prompt, your screen will look similar to the following one on the left. To add the standalone note click the button displaying the prompt you entered. When you click this button, the Note window appears (right), allowing you to enter the text you want the Standalone Note line to include. (A number may appear in the title area in an unprompted standalone note. This is the line ID number. To keep this from happening, enter a prompt for the line.) Enter the text or choose it from a list of common notes, choose whether or not you want it added to the summary, and which summary, set it in your choice of font and color. Click the Add selection to list button if you want to save this note in the list of common notes. Click OK. When the report prints, the line will include a line number followed by the prompt text in the prompt font. The text you entered will then appear in the printout in the font you chose. 111 Palm-Tech Inspector Detailed Operating Instructions If you do not enter a prompt for a standalone note, the line will appear with just a Note prompt. Adding a standalone note provides you an opportunity to add information to a summary without the need to assign a rating. Checkboxes—This line type changes the default dropdown ratings to checkboxes. The number of checkboxes is determined by the number of ratings or items you have. The next screen on the right shows what the input screen with a checkbox line looks like. You can check more than one item in a checkbox list. Option List—An option list line provides a list of options that you can check for various circumstances. You can check only one option in an option list. An Option List window with information entered is shown on the left. The screen appearance is shown on the right. 112 Palm-Tech Inspector Detailed Operating Instructions Text—The text line type allows you to add straight text to a line. You can add additional explanatory information and decide whether or not you want it to appear on the screen and in the printed report. When you choose this option, the window on the left appears, allowing you to enter your text. The screen on the right shows a text line added to an inspection looks like. Page Break—If you select this line type, a page break will be inserted at the location selected. You will not see this on the input screen. The page break 113 Palm-Tech Inspector Detailed Operating Instructions will occur in the printout, and the category name and the word “Continued” will appear at the top of the next page. Because a page break does not appear on the input screen, you will need to select Tools→Delete Line from the menu to delete a page break. When you choose this, the program will ask you which line you want to delete, then verify that you are sure that you want to delete that line. This function works the same way for the other lines as well. Signature Line—You can add a signature to your report with the Signature Line options. The checkbox also allows you to add the date. When you choose the Signature Line option you will be asked for a screen and a print prompt, if the print prompt is different. Enter the prompt you want and indicate where you want it to appear. Click Finish. The prompt will appear as a button on the window. Click the Signature button and the Signature window will appear. Choose the color and line weight that you want then add your signature. Click OK when the signature is complete. 114 Palm-Tech Inspector Detailed Operating Instructions The screen will indicate that the signature was received (above right). The signature will also appear on the printed report. The first five line types and the signature line allow you to enter both a screen prompt (shows on the input screen) and a print prompt (shows on the printed report). If no print prompt is entered the screen prompt will appear in both places. Due to the limited screen space on the handheld PC long prompts sometimes do not fit. This feature allows you to abbreviate long screen prompts and still use the complete prompt on the printed report. There are a few rules that apply to adding lines 1. There are no limits to the number of lines a category can support. 2. A line added in the middle of a component becomes part of that component. This means that if the line appears in a summary, the line will be indicated as being part of the component. 3. Remember that by clicking and holding the tool buttons to the left of the lines, you can add pictures and diagrams, and cut, copy, and delete lines. If you would like to add lines permanently in order to create your own unique inspection formats you can save the inspection containing your new lines as a template. Do this by clicking Tools→Save As Template. You will be asked about deleting current data, then asked for a file name and template name. Enter this information, click OK, and your new template will be saved. 115 Palm-Tech Inspector Detailed Operating Instructions ADD PICTURES You can add a picture or multiple pictures to any line in your report. When you add one picture to a line the picture will appear aligned on the right margin of the line. When you add multiple pictures the pictures will align on the next line. If you add several pictures to a line at the bottom of the page the line and pictures may move to the first line of the next page, or some of the pictures may move to the top of the next page. Add Pictures—Desktop To add pictures choose the line you want to add the picture to. Click Tools→Add Picture in the menu, click the Add Picture icon on the toolbar, or right click the Tool button to the left of the line and choose Add Picture. ↓ The Select Image window will appear. Choose the picture you want, click OK, and the Edit Image window will appear. 116 Palm-Tech Inspector Detailed Operating Instructions In the Image Attributes box you can change the height and width of the picture and make the new size the default size with the Make Sizes Defaults button. You can also check to lock the aspect ratio. If you do this the proportion of the picture will always remain the same; that is, if you change the height of the picture the width will change proportionately. You can change the image resolution. The default resolution is medium. If you use a lower resolution the picture won’t be as crisp, but the program functions such as saving will work faster. You can flip the image with the arrow buttons or choose another image with the Choose Image button. As discussed previously, you can also add decorations such as arrows, ellipses, and zooms. You can delete all of the decorations you added with the Undo All button, or delete just the last on with the Undo Last button. The following window shows the selected picture with decorations added. 117 Palm-Tech Inspector Detailed Operating Instructions After you have made your changes click OK and the picture will appear on the line. The following screens show a line in both the input and print views with a picture added. 118 Palm-Tech Inspector Detailed Operating Instructions Note that the printed form places the picture to the right margin and moves the following lines down to make room for the picture. You can click on the picture to resize it if you like. You can also adjust the appearance of the image in your work area. This is discussed on page 143. Add Pictures—Pocket PC NOTE: There are some stipulations to adding pictures with the Pocket PC. First, most Pocket PCs cannot handle pictures of five mega pixels or more. Your pictures should be four mega pixels or less. Also, adding pictures takes a great deal of memory. If you do not plan to use pictures in your inspection 8 MB of free memory will be sufficient. However, if you are going to add pictures, you need at least 16 MB of memory on your mobile computer. If you have at least 16 MB of memory available you should be able to add pictures. If you have 8 MB available you will see a warning about the memory limitations. If you have only 4 MB available you will not be able to add pictures. To add pictures, click Tools→Add Picture in the menu or click and hold the Tool button to the left of the line and click Add Picture. The Edit Image window (left) will appear. Choose the picture you want and it will appear at the bottom of the window. Click OK and the Edit Image window (right) will display the image-editing features available. 119 Palm-Tech Inspector Detailed Operating Instructions The functions for all of the buttons except for the Properties button were discussed previously. The Properties button lets you assign a height and width to the picture, lock the ratio in the report, and assign a resolution. When you click this button the Properties box will appear. If you check the Lock Aspect Ratio checkbox the proportions of the picture will stay the same if you make a change to the width or height; that is, the width will change in the same proportion as the height. You can also set the resolution of your picture to low (150 dots per inch), medium (300 dpi), or high (600 dpi). The default is medium. After you have added decorations and made any changes click OK. An icon (depending on the option you chose in Program Settings will appear on that line showing you where the picture is. Following is a picture with the decorations added and the Palm-Tech window showing the line with the picture icon. 120 Palm-Tech Inspector Detailed Operating Instructions Click the icon on the line and the Edit Image screen will appear, allowing you to make further changes to the picture. ADD DIAGRAM You can add a diagram to any line in your report. This is especially helpful in pointing out the location of problem areas. Add Diagram—Desktop To add a diagram in the Palm-Tech Inspector Desktop program right-click the Tool button to the left of the line and choose Add Diagram. (Inspection Designer allows you to create diagrams and import them into your reports.) The Diagram Properties window will appear. 121 Palm-Tech Inspector Detailed Operating Instructions This window allows you to change the prompt text, which appears only on the button on the screen. You can also change the height and width of the diagram. Click OK and a Diagram button with whatever prompt text you assigned will appear to the right of the line. Click the Diagram button and the Draw Diagram window will appear. 122 Palm-Tech Inspector Detailed Operating Instructions This window gives you several options for producing your diagram. You can draw a line, rectangle, ellipse, or arrow, or choose to draw freehand. (Freehand is much more practical on a handheld with a stylus.) You can also choose a line color and a fill color for non-linear diagrams. You can also determine the thickness of your lines with the arrows in the Line Weight box. The Undo button erases the last figure you drew, the Clear button deletes all drawing from the screen, and the Crop button expands the diagram to fill the screen. The Crop button will also make the printed image larger. The following screen shows a simple diagram with ellipses and arrows. After your diagram is complete, click OK. You screen will indicate that the diagram has been drawn. It will then appear in this location in the printout. 123 Palm-Tech Inspector Detailed Operating Instructions Add Diagram—Pocket PC To add a diagram to the Pocket PC program click and hold the Tool button to the left of the line you want to add the diagram to and click Add Diagram. The window on the left will appear. Enter the prompt name you want the Diagram button to have and click OK. If you do not change the prompt, the button will display “Diagram”. The Diagram button will appear on the line. Click the Diagram button and the Diagram window will appear (left). Note the various buttons that allow you to choose the type, such as line, rectangle, ellipse, arrow, or freehand, and the line color, fill color, and line weight. Choose the attributes you want and draw your diagram. The window on the right shows a simple diagram with ellipses and arrows. 124 Palm-Tech Inspector Detailed Operating Instructions Use the Undo button to erase the last item drawn, and the Clear button to remove the diagram completely and start again. The Crop button will expand the diagram as shown in the window on the left. When you are satisfied with your diagram click OK. The screen will indicate in red that the diagram has been drawn. To see the diagram again or make changes to it, click the Diagram button. If you want to delete the diagram click and hold the Tool button and choose Delete Diagram from the dropdown menu. Default Descriptions Default descriptions can be entered for a variety of items that are encountered frequently in an inspection, such as doors, windows, etc. Often, these items are of a consistent type or construction throughout a structure. Default descriptions allow you to select frequently used descriptions quickly and easily. For example, when you choose Doors and enter a rating to indicate that a door is present the description field will be filled in automatically. Palm-Tech Inspector provides several resident default descriptions for these items. When you start a new inspection you are given the opportunity to set your own default descriptions, as discussed previously. After the inspection has been started you can select Edit→Default Descriptions to set defaults or change the descriptions. 125 Palm-Tech Inspector Detailed Operating Instructions Spell Check Spell checking works differently on the desktop and handheld computers. SPELL CHECK—DESKTOP If you misspell a word or enter an unfamiliar word as you type notes and disclaimers in the desktop version you will notice a wavy red underline below the word in question. When this happens, you can get a list of suggestions by right-clicking on the word. A menu will appear showing suggested words, asking if you want to add the word to your custom dictionary, or asking if you want to ignore this spelling. To accept a suggested spelling, click on the suggestion in the list. If the word being indicated is not misspelled, you can add it to your custom dictionary by clicking the Add to dictionary button. When you do this the word will not be flagged again. You can spell check the entire inspection by selecting Review→Spell Check from the menu. When you choose this, a window will appear asking if you want start the spell check. Click the Start button and the spell check process will begin. When the program encounters an unfamiliar word, a window displaying the text surrounding the word in question will appear. You cannot click in this window or address it to make changes. It is for informational purposes only. Any changes or actions will be accomplished in the second window, which will appear to the left of the context window. This second window is shown below. This window again allows you several options for dealing with the unfamiliar word. You can enter a new word and change this one, change all occurrences of the word, ignore it, ignore all occurrences of the word, add it to your dictionary so it is not flagged again, or cancel spell check. 126 Palm-Tech Inspector Detailed Operating Instructions SPELL CHECK—POCKET PC To spell check the Pocket PC click Review→Spell Check. The screen will inform you that the process may take as long as 60 seconds during which the screen will not respond and ask if you want to continue. Click Yes and the spell check will proceed. When the program encounters an unfamiliar word a window like the following will appear. You then have the option to replace the word with the suggested words, add it to your custom dictionary, ignore the spelling, or cancel spell check altogether. When you add a word to your dictionary, the spell check function will not flag that word again. Completeness Check COMPLETENESS CHECK—DESKTOP To check your report for incomplete items, select Review→Completeness Check from the menu or click the Completeness Check button on the toolbar. ↓ The program will review the entire report and list any items that have not been completed in the Completeness Check window. 127 Palm-Tech Inspector Detailed Operating Instructions To go to the part of the inspection that is affected, click on the item that you want to go to and the program will open the relevant category of the inspection. Click on the Go To button or the Close button and you can then enter the necessary information. COMPLETENESS CHECK—POCKET PC To check your report for incomplete items, select Review→Completeness Check from the menu. A window indicating incomplete items will appear. If you have left some items incomplete select one of the items, click Go To, and the program will take you to that item. You can then make any changes you need. Edit Checks Edit checks are designed to point out inconsistencies and provide reminders to assist you in the inspection process. To run the edit check tool on your report, select Review→Edit Checks from the menu or click the Edit Check button on the desktop toolbar. 128 Palm-Tech Inspector Detailed Operating Instructions ↓ The program will review the entire report and compile a list of items that should be reviewed. Just because an item is listed does not necessarily indicate that there is a problem, but rather that the item contains an anomaly. After the list has been compiled, the Edit Checks window will appear. Desktop 129 Palm-Tech Inspector Detailed Operating Instructions Pocket PC To go to the category containing the line that is affected, click on the item in the list that you want to go to and the program will open that category. Click the Close button to close this window. NOTE: The Pocket PC screen is not wide enough to display the entire length of most edit messages. To see the full text of a message, select the message in the upper list and the full text of the message will be displayed in the lower box as seen in the preceding screen on the right. Review Summaries The Review Summaries tool is designed to quickly summarize a particular rating category. This tool is helpful, to review all defective items, for example. REVIEW SUMMARIES—DESKTOP Select Review→Summary Items from the menu or click the Review Summary Data button on the toolbar. ↓ 130 Palm-Tech Inspector Detailed Operating Instructions The View Summary Items window will appear. You can select any rating category for which a summary will be printed. (To have the program include a summary of a rating category on your final report, see Edit Ratings on page 170.) Select a rating category by clicking on it from the Rating dropdown box. The program will review the report and compile a list of all items with the selected rating and all associated descriptions and notes. The window will list all summarized items in the upper half of the window. When you select an item in the upper window, the item’s description and any notes you entered will appear in the lower section of the window, as shown next. 131 Palm-Tech Inspector Detailed Operating Instructions To go to the category containing the line that is affected, double-click on the item in the list that you want to go to and the program will open that category. Click the Close button to close the window. REVIEW SUMMARIES—POCKET PC Select Review→Summary Items from the menu. The window on the left will appear. 132 Palm-Tech Inspector Detailed Operating Instructions Select the rating for which you want to see a summary from the Rating dropdown box and the top window (right) will list all items with that rating. Click the item you wish to investigate and the bottom window will show the item with the description. Click the Go To button and the program will take you to that item. Import Data from Another Inspection File To combine the work of multiple inspectors into one inspection, you can import an inspection file from the other inspector into your inspection file. (Both files must be on the same computer or network.) To move an inspection file between Pocket PCs you can use the infrared transfer feature built in. Inspection files are the same format on all platforms (desktop or Pocket PC) and can be transferred between without issue. See the following section for a description of how to transfer files between Pocket PCs. IMPORT DATA—DESKTOP To import data from another inspection file into an open inspection, select Tools→Import Inspection from the menu. A window will appear prompting you to select the file to import. 133 Palm-Tech Inspector Detailed Operating Instructions Select the file that you want. If the libraries and ratings are compatible the Import Inspection window will appear. If they are not compatible you will see a warning concerning the incompatibility. 134 Palm-Tech Inspector Detailed Operating Instructions Highlight the categories that you would like to move from the imported inspection into your current inspection and click the right arrow. When all of the correct categories are in the right window, click OK. The information from the imported inspection will overwrite all information for the same categories in the current inspection. Therefore you should coordinate the completion of the inspection so that individual inspectors are responsible for unique categories. You can also import the private notes and final comments that were included with the inspection being transferred. IMPORT DATA—POCKET PC To import data from another inspection file into an open inspection, select Tools→Import Inspection from the menu. If the libraries and ratings are compatible the Select an Inspection window (left) will appear, prompting you to select the file to import. If they are not compatible you will see a warning about the incompatibility. Select the file that you want and click OK. The Import Categories window (right) will appear. Highlight the categories that you would like to move from the imported inspection into your current inspection and click the right arrow. When all of the correct categories are in the right window, click OK. The information from the imported inspection will overwrite all information for the same categories in the current inspection. Therefore you should coordinate the completion of the inspection so that individual inspectors are responsible for unique categories. 135 Palm-Tech Inspector Detailed Operating Instructions You can also import the private notes and final comments that were included with the inspection being transferred. Transfer Files Between Pocket PCs Select Programs from the Start button and open File Explorer. On the sending Pocket PC locate the appropriate file then click and hold. Select Beam File… from the resulting menu. On the receiving unit select Programs from the Start button and click the Infrared Receive icon. The infrared ports on both machines must be lined up so that they can communicate. Export to ASCII This option is provided to allow data from Palm-Tech Inspector inspections to be made compatible with and imported into other data systems. Click Tools→Export to ASCII. The Choose Export Type window will appear. This window allows you to choose whether to export the whole inspection or designated data only (only those fields that include an element ID in the template). Choose the option you want then click OK. The exported file will then have the inspection name and include the extension CSV for Comma Separated Values. Update from Remote File Among other things, Palm-Tech Front Office provides a variety of tools to coordinate the efforts of multiple inspectors. One of these tools provides the ability to keep inspectors in the field who do not connect to a computer in the main office for synchronization up to date with order information as well as templates and components. Front Office accomplishes this by creating an update file that is small 136 Palm-Tech Inspector Detailed Operating Instructions enough to be e-mailed to the remote inspector. This option in Palm-Tech Inspector is designed to handle these update files. When you run this option, the program will update your remote desktop installation with order information and any published template and component updates, as well as update the remote list file with changes to rating system(s) and disclaimers. The extension of an update file is “.update”. If you have received an update file via e-mail, execute this option by selecting Setup→Update from Remote File from the menu. A window like the following one will appear prompting you to locate the remote file. (You cannot use the Update from Remote File on a computer that has Front Office installed.) Locate the update file and click the Open button and the program will update PalmTech Inspector. After the update has completed, you will need to synchronize your handheld to update it with the changes made by the update. If new templates were sent in the update, you will need to copy these files manually to your handheld. See page 88 for more details on manually copying files to your handheld. NOTE: You cannot execute this option on a computer that has Front Office installed. If you attempt to do so, you will be warned with the following screen. 137 Palm-Tech Inspector Detailed Operating Instructions Program Settings You can make changes to the way the program behaves by making changes to the program setup. To access the program setup on the desktop, select Setup→Program Settings from the menu or click the Program Options button on the toolbar. ↓ The Program Settings window will appear. 138 Palm-Tech Inspector Detailed Operating Instructions To access the program settings on the Pocket PC click Edit→Program Settings. Because Program Settings contains a great deal of information, this function uses two windows. The Fonts and Files tab window (left) lets you work with the display and archive location, and the Options tab window (right) provides a variety of other features. In both the Pocket PC and desktop programs Program Settings includes the following items: • Screen Prompt Font (Template Text) This is the font type for any text that exists as part of the template, as opposed to the data that you enter in the inspection. For example, the description Walks on the first line in the Lots and Grounds category is in a screen prompt font. With both of the font options, you can click the Select button to choose new fonts for that particular template in the desktop program. The Pocket PC has fewer fonts and you can select them from the dropdown list. • Screen Data Font (AKA Data Text) This is the font type for any information that you enter into an inspection either from the keyboard or by selecting from a list. For example, the selection Concrete as the description for Walks is a screen data font item. • Screen Font Size This is the font size used to present information on the computer screen. In the desktop program you can set the font size anywhere from 8 to 24 points on the 139 Palm-Tech Inspector Detailed Operating Instructions Program Settings screen, or 8 to 72 points if you click the Select button to choose font style and size. The default is 10 points. On the Pocket PC the range is from 8 to 10 points, with the default at 9 points. • Inspection Files Location (Desktop Only) This entry is used to determine which folder your inspections are stored in on your computer. This can be any folder that exists on your desktop computer. By default the location is “C:\My Inspections”. You can override this setting for individual inspections whenever you select File→Save As from the menu. If you save a file in a different location you will need to make note of the change to facilitate finding the file in the future. The program automatically makes several copies of a file whenever it is saved. For more details on file management and synchronization, see pages 81 and following. • Archive Location This entry is used to determine where the Archive copies of your inspection files are stored. Every time a file is saved, a copy is always saved to the archive location. On the Pocket PC the default Archive location is “CF Card\Inspections” or “SD Card\Inspections” depending on your machine’s storage. Files that are saved to the storage card will be available even if your handheld computer were to lose all files in memory. If you do not have a storage card, you should purchase one as soon as possible. In the meantime, the Archive File Location can be changed to a folder on your handheld PC. This is less secure than a storage card as your handheld computer’s memory is volatile and subject to battery conditions. On the Desktop PC, the default Archive File location is “C:\Program Files\Palm-Tech5\Archive”. To protect your inspection files for the long term, you should move files from the Archive folder on your desktop computer to removable media such as a writeable CD, zip disk or floppy disk for permanent storage. PROGRAM SETTINGS—DESKTOP The next few options on the desktop program are indicated with checkboxes. 140 Palm-Tech Inspector Detailed Operating Instructions • Auto save file This option is checked by default. It allows the program to use the AutoSave function to save your work when you change categories. You can un-check this option to keep this from happening. Turning off AutoSave will speed up category changes when the inspection includes a large number of pictures. However, you risk losing a great deal of work if your computer becomes damaged or inoperable and you have not saved the work at regular intervals. • Block ‘Add to List’ question Choosing this option will prevent the Add to List prompt from appearing when you enter a description different from what appears in the list. This is most useful when you encounter a unique situation and the materials and items are not likely to be used again or you usually conduct the same type of inspections and rarely add new descriptions. • Check Template During Spell Check This option checks the spelling in the template text in addition to checking that of the input text. This is useful if you are using non-standard templates. • Show ratings individually (not an option on Pocket PC screen) The default rating presentation is a dropdown list. However, you may wish to show the ratings differently. This option allows you to present the ratings as circles, as shown on the following screen. 141 Palm-Tech Inspector Detailed Operating Instructions • Let program sort dropdown lists As you have seen, dropdown lists are sorted by item used most frequently. This option is checked by default. However, you can un-check this option if you wish to sort the lists using different criteria. • Allow entry of cost estimates This option is also checked by default. This displays the Cost Estimate button on the screen and allows you to enter a cost amount to repair or replace a defective item. If you un-check this option, the Cost Estimate button will not appear on the screen, and you will not be able to enter any cost amounts. • Auto complete text entries When this option is checked the program will complete an item in your description box with an entry from your library after you have entered the initial letter. This allows you to enter terms that you use often very quickly. The disadvantage is that the program may not enter the term you want if two or more terms in your list begin with the same letters. Also, Auto complete is case sensitive, which means that if the items in your lists begin with capital letters you must your entered item with a capital letter as well for Auto complete to complete the item. The next options deal with the screen image size. 142 Palm-Tech Inspector Detailed Operating Instructions • Input Screen Image Size This option allows you to control both the appearance of your input screen and the processing time. It is applicable only if you have included pictures in your report. The default size is small, 30% of the printed size. This means that the picture will appear in the line as shown in the following screen. Setting this size to Full Size, slowest screen response time, produces the following appearance. Because the image is larger, the program requires more time for processing functions. You can also choose to indicate the picture with an icon. This will allow for the fastest processing time, but does not show the image on the screen. The chosen image will, however, appear on the printout with whatever attributes and changes you have made to it. 143 Palm-Tech Inspector • Detailed Operating Instructions Default Image Size The features in this box allow you to set the size of your pictures in your printed reports. You can change the dimensions of the printed images, then click the Restore Defaults button to return to the defaults provided. The last button on the Program Settings window allows you to display cost estimate for repairing or replacing selected items. • Cost Estimate Setting button As explained previously, you can provide cost estimates for your inspection. The Cost Estimate Setting button allows you to assign classifications, such as Repair and Replace, and cost types, such as Range (Low/High) and Categories (Labor/Materials). When you click this button, the Cost Estimate Settings window appears. If you choose Categories, Materials and Labor display as the default entries. However, you can enter whatever categories you want to fit with your template, and your new entries will appear in the Cost Estimate window that appears when you click the Cost Estimate button on the screen. 144 Palm-Tech Inspector Detailed Operating Instructions PROGRAM SETTINGS—POCKET PC The next few options are indicated with checkboxes on the Options tab window of the Pocket PC. • Auto save file between categories This option allows the program to use the AutoSave function to save your work between categories. 145 Palm-Tech Inspector Detailed Operating Instructions • • • • Block ‘Add to List’ question— Choosing this option will prevent the Add to List prompt from appearing when you enter a description different from what appears in the list. This is most useful when you encounter a unique situation and the materials and items are not likely to be used again or you usually conduct the same type of inspections and rarely add new descriptions. Check Template During Spell Check— This option checks the spelling in the template text in addition to checking that of the input text. This is useful if you are using non-standard templates Let program sort dropdown lists As you have seen, dropdown lists are sorted by item used most frequently. This option is not checked by default on the Pocket PC. Allow entry of cost estimates This option is not checked on the Pocket PC because it displays the Cost Estimate button, which takes up space on the smaller screen. This button allows you to enter a cost amount to repair or replace a defective item. If you check this option the Cost Estimate button will appear on the screen, and you will be able to enter cost amounts. Cost Estimate Setting Button As explained previously, you can provide cost estimates for your inspection. The Cost Estimate Settings button allows you to assign classifications, such as Repair and Replace, and cost types, such as Range (low/high) and Categories (labor/materials). When you click this button, the Cost Classifications window (left) appears. You can enter new Cost Classifications in this window. If you change the Cost Types to Categories, Materials and Labor display as the default entries. However, you can enter whatever categories you want to fit with your template. Your new 146 Palm-Tech Inspector Detailed Operating Instructions entries will appear in the Cost Estimate window that appears when you click the Cost Estimate button in a line, as shown on the right. Note that you can also add text to the cost estimate, add the information to a common list, and change the color and font of the cost estimate information. • • Default Picture Size—The Default Picture Size option sets the default picture size for your printed pictures. You can set these proportions so that your pictures print at a consistent throughout your report. Remember, however, that you can also change the sizes of individual pictures when you add them to lines. Show More The Show More slide bar lets you control how much of the prompts and answers to display on your screen. Move the slider by tapping either left or right. The default display places the slider in the middle of the range. However, you can slide it left to show more of the prompt, as shown in the screen on the left, 147 Palm-Tech Inspector Detailed Operating Instructions or to the right to show more of the answer, as shown on the screen on the right. This feature serves the same function as the arrows in the toolbar. • Input Screen Image Size This option allows you to control both the appearance of your input screen and the processing time. It is applicable only if you have included pictures in your report. You can show the image on the screen as an icon, which allows for the fastest processing time. You can also choose small, which displays at 30% of the printed size. This means that the picture will appear in the line as shown below on the left. 148 Palm-Tech Inspector Detailed Operating Instructions You can also show the pictures at 60% of their printed size, or at full size, as shown in the screen on the right. This makes the pictures easier to view but slows the processing time. None of these size changes has any effect on the size of the printed picture. Print Settings You can modify many attributes of the printed report. On the desktop do this by selecting Setup→Print Settings or clicking the Print Settings button in the toolbar. While the windows that appear in the desktop and handheld versions of the program will look different, all of the same options are supported. NOTE: If an inspection had print settings embedded in Template Properties when the template was created, and a user tries to edit them in Palm-Tech Inspector (desktop or handheld), the following warning will appear and the user will not be able to change them. On the desktop, click the Print Settings icon on the toolbar or click Setup→Print Settings. ↓ The Print Options window will appear. 149 Palm-Tech Inspector Detailed Operating Instructions PRINT OPTIONS This window allows you to change many aspects of what your printed report will look like. On the Pocket PC, click Edit→Print Settings. The tabs shown in the desktop program are represented by different menu choices, as shown in the windows, with the appropriate explanations. Note also that the windows have arrow keys for moving from window to window. 150 Palm-Tech Inspector Detailed Operating Instructions The Print Options window offers several options that will affect how your printed inspection will look. • Margins—The first option is Margins. This setting will determine how much white space exists around the four sides of the paper. You can customize how much space to allow on each side. This is helpful if you want to print your reports on company letterhead or allow extra room on one side of the page for binding. This window also allows you to change the appearance of the category headers. You can set the headers to appear centered or justified to one side, or to reverse out of a block. You can also place lines around the headers, and choose different colors for the boxes and blocks. The program also allows you to adjust the size of the header. Following are two examples of the same header with different attributes assigned in Print Settings. 151 Palm-Tech Inspector Detailed Operating Instructions Click the dropdowns in the Category Headers block to see what types of changes you can make in their appearance. (You can also set up inspection report appearances in Inspection Designer, discussed previously.) Note that the desktop window includes a Restore Default Print Settings button. If you change any of your settings then decide you want to return them to the way they originally appeared you can click this button and the settings will return to their default values. The Pocket PC has a Defaults tab that allows you to do this also. PAGE OPTIONS Another way you can change the appearance of your printed inspection is with the page options. Click the Page Options tab and the Page Options window appears. 152 Palm-Tech Inspector Detailed Operating Instructions Desktop 153 Palm-Tech Inspector Detailed Operating Instructions Pocket PC This window offers several options for setting up your report. • • • • • Create Summaries This option is checked by default. This will cause a summary report to print for each rating summary you selected for this function in the Edit Rating Set window (desktop). Number Summary Items This option is also checked by default. This numbers the summary items instead of having them appear as text only. If you prefer a more narrative style, un-check this option. Combine Rating Summaries If you have specified ratings you want summaries for, this option will combine the summaries rather than having them appear separately. Use Standard Fonts in Summaries If you have chosen alternative fonts or colors for your ratings, you can choose here to have the summaries themselves appear in a standard font. This will prevent full pages of text appearing in fonts and colors designed to attract attention in the body of the report. Show Cost Estimates in Body of Report This option is checked by default on the desktop. (It is not checked by default on the Pocket PC to save screen space.) This means that the cost estimates you have entered will appear in the body of the report. If you un-check this option, these estimates will not appear there. 154 Palm-Tech Inspector • Detailed Operating Instructions Print Entered Lines Only This line is not checked by default on either the desktop or the Pocket PC. This means that all lines will print on the final report regardless of whether or not you have entered information in them. If you check this box only those lines for which inspection information has been entered will print. If you do check this box, it is very important to run a completeness check before finalizing the report. A line left blank by mistake will not print if the box is checked, so it will not be possible for you to determine if you have missed something by simply looking at the report. The rules for this function are as follows: If a line has no input elements; i.e., only decorative pieces, it will automatically print assuming the category prints. If the line has any input element the program will evaluate it. If none of the elements contain answer data the line will not print. • • Print Line Numbers This option is also checked by default, so that the line numbers will print on the report. If you un-check it, the line numbers will not print. Print a Cover Page Click this option to produce a cover page for your report. When you check this option the Cover Page Settings button becomes active. Click this button and the Cover Page Setup window appears. 155 Palm-Tech Inspector Detailed Operating Instructions Desktop Pocket PC This window allows you to choose one of four options for your cover page. When you choose an option that style is displayed on the right side of the window. You can choose to add your company logo, a picture of the property, a title, and explanatory text. Option 1 is checked in the window shown. This option allows you to add your logo. To do this click the Locate button next to the entry boxes to choose the logo file you want then click OK. You can also choose the fonts you want the information to appear in by clicking the Font buttons next to the text boxes. After you have added the information you want and set up the page click OK. Then when you choose File→Print Preview or File→Print the Cover Sheet Data window will appear. Add the property address. If you chose to add a 156 Palm-Tech Inspector Detailed Operating Instructions picture of the property you will be able to locate it in this window. You will also have the option to click the Skip Cover button if you decide not to include a cover page. When you have this page set up the way you want, click Continue. Following is a cover page with a logo, a picture of the property, and additional explanatory text. 157 Palm-Tech Inspector • Detailed Operating Instructions View Photos (Image Quality Pocket PC only) You can check this option to include the photos to print in the summary only, in the body of the report only, and in the summary and body. On both the desktop and Pocket PC this line is checked by default to include the photos in both the summary and body. The Pocket PC includes an Image Quality option. Click the dropdown in the option to set the pictures at low (150 dots per inch), medium (300 dpi), or high (600 dpi). The higher the resolution the crisper the images will be, but higher resolutions will also slow down processing time for functions such as loading and saving. Using higher resolutions will also limit the number of photos that can be processed on a Pocket PC. Adding too many high-resolution photos to a report on the Pocket PC can cause the system to run out of memory and you may not be able to complete the report. • Use Text Separator Use a text separator to help distinguish between answer text and note text. If the font is the same for both it can sometimes be difficult to tell the items apart. Following are two example of the same text. The first does not include a text separator and the second one does. If you would prefer not to use a text separator you can always change the font, size, or color of one of the pieces of text. The next part of the Page Options window is the Print Order box. As you can see, the sections of the report print in the following order by default: Report Body, Cost 158 Palm-Tech Inspector Detailed Operating Instructions to Cure Summary, and Rating Summary. You can change this order by highlighting a section name then clicking the Move Up or Move Down buttons. The Ratings box has two dropdown options: View ratings and Ratings keys. The first View ratings option, As boxes, is the default and shows boxes for the ratings. If you choose As text, the ratings will be printed out after the line numbers. The third option, Don’t print, prevents the ratings from appearing on the printed report. This option is applicable for a narrative report. Following are examples of the same ratings shown first as boxes then as text. 159 Palm-Tech Inspector Detailed Operating Instructions The next dropdown lets you choose to display the ratings in the rating keys as full, with abbreviations and explanations; abbreviated, with abbreviations and names only; or as abbreviations only. Following are examples of the same ratings key presented each way. Full 160 Palm-Tech Inspector Detailed Operating Instructions Abbreviated Abbreviations Only PAGE LAYOUT The Page Layout window provides several options for determining what your pages will look like. Choose this tab, and the following window will appear. 161 Palm-Tech Inspector Detailed Operating Instructions The Page Layout box lets you click the dropdowns to choose where to place your company name, as well as the date and time, page number, and file name. The Font buttons to the right of these boxes allow you to choose font style and sizes for these entries. The Custom Fields box contains three dropdown boxes. You can click the down arrow to choose a merge field, such as Property Address, Client Name, etc. and customize the font and color and where it will appear. This will set this important information apart from other text and allow you to set up a unique look for your report. Merge fields are discussed in detail on page 172. You can also include your company logo in your report with the Company Logo Image File option (in the bottom half of the Fonts and Logo window on the Pocket PC). 162 Palm-Tech Inspector Detailed Operating Instructions If you want to show your logo, click the small button to the right of the Image File box. The Select Image window shown previously will appear, allowing you to choose the logo file. Select the logo you want to appear on your report, click OK, and the Edit Image window will appear, allowing you to make modifications to the image. When you choose this option, the Image Placement box becomes active. You can then choose one of the resident locations to place your logo, or choose Custom to place the logo in a different location. When you choose a custom location, the program allows you to specify a height and width for the logo, or reserve specified header heights to accommodate the logo. FONTS You can display the various text pieces in your report in a variety of fonts. In many cases a Font button is included near or in the box for any kind of text that you input. You can also change the fonts for text that exists as part of your inspection. The sections that can use different fonts are as follows: • • • Template Text: This refers to any text that exists as part of the template, as opposed to the data that you enter in the inspection. For example, the description Walks on the first line in the Lots and Grounds Category is template text. Change the template font by clicking the button next to the Template Text prompt. This button displays the default font. Data Text: This refers to any information that you enter into an inspection, either from the keyboard or by selecting from a list. For example, the selection Concrete as the description for Walks is data text. Click the button next to the Data Text prompt to change this font. Company Name: Company name refers to the name of your inspection company. The company name is unique to your software and cannot be changed. However, the font used to display it in the header of the report can be changed. Change this font by clicking the button next to the Company Name prompt. As discussed previously, you can also change the location of the company name in the Print Settings layout window. 163 Palm-Tech Inspector Detailed Operating Instructions The template text, data text, and company name text can be any size from 8 to 64 points. Fewer fonts are available on the handheld, and you must take care to make sure the font is readable and not a symbol font. Press the dropdown button to the right of the font name to browse the list of available fonts. NOTE: Most fonts can be made bold or italic. When you click the appropriate button for the type of font you want to change, the Select Font window shown following will appear. Some fonts do not support bold or italic. If you choose a combination that is not available, the software will adjust automatically. 164 Palm-Tech Inspector Detailed Operating Instructions pdf Options (Desktop only): Palm-Tech Inspector allows you to create a pdf of your report (see the next section for more information on creating a pdf). You can make the resolution of the pdf file low, medium, or high with this dropdown. Higher resolutions will look better in print, but low resolution speeds up processing time and the time it will take to send the e-mail. Embed True Type Fonts (Desktop only): Only true type fonts can be embedded in a pdf. For more information on fonts see page 163. If you experiment with different fonts then decide you would like to go back to the original out-of-the-box settings, click the Restore Default Fonts button. 165 Palm-Tech Inspector Detailed Operating Instructions Creating and E-Mailing a PDF File You can create and send your files to other locations as pdf files. The program allows you to create pdf files, then store them, e-mail them, or open them in Adobe Reader for review. You can create your pdf files as secure or non-secure files. If your file is non-secure, you will also be able to print, append, or modify it. If you choose to make a file secure, you will no longer be able to modify or append it. This will ensure that the file will remain as you created it, but you will not be able to change the created pdf once it is saved. You will also not be able to print it. To create a copy of your report in pdf format, select File→Create PDF File to E-mail or click the pdf icon in the toolbar. ↓ A message will appear asking if you want to make your file secure. Click to check the Secure the PDF box if you want to make the file secure, or click OK to continue. Remember that if you check the Secure the PDF box, your file will be more secure, but you will no longer be able to print it or change it in any way. If a file with the same name exists, you will be prompted to Append, Overwrite, or Cancel the pdf. 166 Palm-Tech Inspector Detailed Operating Instructions If you choose Append, the program will add the contents of the open report to the existing pdf report with the same name. If you choose Overwrite, the contents of the open pdf will replace the contents of the existing pdf. If you choose Cancel, the process will stop entirely. NOTE: The program cannot append to a secured file. If you try to append to a secured file, the program will not be able to read it, and will leave blank pages at the beginning of the new pdf, where the secured material would have been placed. If you have previously elected to print a cover sheet with your album the Cover Sheet Data window will appear. If you do not complete this information now, you will have the opportunity to do so the next time you create a pdf or print your report. The Skip Cover option will also be available when you print the report. 167 Palm-Tech Inspector Detailed Operating Instructions If you want a cover page, complete the information boxes, and click the Locate button if you want a picture of the property to appear on the cover sheet. Then click Continue. If you do not wish to include a cover page, click Skip Cover. Depending on the speed of your computer, it may take several seconds to process the pdf, after which a message will appear asking what you want to do with your pdf file. You can choose to open the file, e-mail it, or do nothing with it. Click Open to view your report in Adobe Reader. (If you do not have a program installed that will read a pdf file, you can download a free version from www.adobe.com.) If you click the Email button, you can open your e-mail program and attach the file to an e-mail message. (Palm-Tech Inspector can open some e-mail programs and attach the file itself.) If you choose to do nothing, the pdf file will be available for later use in the same folder the photo report is in. Export to HTML This option allows you to create a copy of your Palm-Tech inspection in HTML format and transmit it electronically to someone who does not have the software. HTML (Hyper Text Markup Language) is the language used to create pages on an Internet web site. Anyone with a web browser installed on his or her computer will be able to view this file without needing to install another program. To do this click File→Export to HTML and the following window will appear. 168 Palm-Tech Inspector Detailed Operating Instructions Click OK and you will be asked if you want to email the HTML file. Click Yes and the desktop program will open your e-mail program and, depending on the email program you have, will automatically attach the file. With some programs and on the Pocket PC you will have to attach the file to the email program yourself. The data contained in your report will be reproduced exactly as you entered it. Some formatting changes made in print setup will not be applied. A standard page layout is used and some graphic elements will be different from the report printed directly from the software. Also, some elements such as decorations, signatures, diagrams, and grids will not be apparent in the generated HTML. Use Windows Explorer, Internet Explorer, or My Computer to see the file on the desktop. If you are using Window Vista you cannot open the file and look at it at this time. To see the file on the Pocket PC click My Device→Program Files→PalmTech5→HTML and click the file with the same name as your inspection. 169 Palm-Tech Inspector Detailed Operating Instructions Edit Ratings (Desktop Only) Ratings information is stored as rating sets in libraries. If you want to change the ratings that will be used for a new inspection, you must first change the rating set. You can change the default rating set by selecting Edit→Ratings from the menu. NOTE: This option is not available on the Pocket PC. The Edit Rating Sets window will appear. The rating sets listed will depend on the type of inspection and template open. Click the rating set and click the Edit button. The Edit Rating Set window will appear. You can find a detailed discussion of the Edit Rating Set window and its options on pages 41 and following. 170 Palm-Tech Inspector Detailed Operating Instructions Using the default settings in Palm-Tech Inspector, the ratings definitions appear at the top of the first page of the report. The Disclaimer will appear at the top of the ratings definitions section. The Rating Abbreviation (Abb.) will appear in the definitions section. The rating name will appear in the definitions section and at the top of summary pages. The Explanation will appear in the definitions section only. You can change the amount of rating definition detail printed in the body of the report in the Page Options tab of the Print Options window. If you want to eliminate a rating from your report you must delete it in the Edit Rating Set window. If you do this, however, the rating is permanently eliminated. To restore the rating you will have add it and all of its information in that screen. If you check the box to create a summary for a rating, the program will print a summary of all items marked with that rating at the end of your report. If you want to change the disclaimer that prints at the beginning of a rating summary you can add to or edit the text that appears in the Disclaimer box. 171 Palm-Tech Inspector Detailed Operating Instructions Whenever you synchronize, the rating set from the desktop computer replaces the ratings on the handheld. To make changes to the handheld, you should make the changes on your desktop computer and synchronize with the handheld computer. If you would like to create your own unique rating set, Inspection Designer will allow you to do this. Inspection Designer is sold separately from Palm-Tech Inspector and will allow you to create an almost unlimited variety of inspection formats. Your can even distribute your creations royalty free to other inspectors using Palm-Tech Inspector. For more information on Inspection Designer, see page 10 or call toll-free at 888-736-2462. Merge Fields Merge fields are features set up in Inspection Designer that allow you to enter text that the program will replace with data from the Front Office order or General Information category of the inspection. For example, if you wanted the property address to appear in a disclaimer, you could add the merge field {{Property Address}} and set it as a default. The program will replace the merge field text with the property address entered in the General Information section of the report before a report with this disclaimer is printed. You can place merge fields in prompts, answers, disclaimers, or final comments, or put them into lists for easy selection. Recall from the Print Options, Page Layout discussion that you can customize these fields in various ways. NOTE: Some of the merge fields contain data that will be available only if the inspection was created based on a Front Office order. 172 Palm-Tech Inspector Toolbar Reference TOOLBAR REFERENCE 1 2 3 4 5 6 7 8 9 10 11 12 13 14 15 16 1. Start a new home inspection report 2. Open a previously saved home inspection report 3. Save the currently open report using the same name and location 4. Print the report 5. Create a pdf of your report 6. Add or edit final comments 7. Add a component to your report 8. Add a line to your report 9. Add a picture to your report 10. Run a completeness check 11. Run edit checks 12. Review the summary data 13. Run Palm-Tech synchronization 14. Adjust Program Settings 15. Adjust Print Settings 16. Display program information, version and copyright POCKET PC TOOLBAR REFERENCE 1 2 3 4 5 1. 2. 3. 4. 5. Save the currently open report using the same name and location Change the width of the prompts/descriptions Add a line Show/hide the keyboard Choose input options 173 Palm-Tech Inspector Menu Reference MENU REFERENCE DESKTOP File New—Start a new home inspection report Open—Open a previously saved home inspection report Save—Save the currently open report using the current name and location Save As—Save the data in the open report with a new name or location Print—Print the currently open report Print Preview—See what the printed report will look like Print Setup—Adjust the settings of your printer Export to HTML—Create an HTML file of the inspection for distribution Create pdf File to E-mail—Create a pdf of your report Import Library Update—Copy changes in lists from another computer 1,2,3,4—Open one of the last four files you used Exit—Close the open inspection and end the program Edit Final Comments—Enter or edit final comments Private Notes—Enter or edit private notes Cost Estimate Disclaimer—Enter or edit the Cost Estimate disclaimer Default Descriptions—Add default descriptions for common items Ratings—Edit rating sets Default Note Colors—Set the default font color for notes Review Completeness Check—Check that all necessary fields contain data Edit Checks—Check that there are no discrepancies requiring attention in the report Spell Check—Check the spelling of entered text Summary Items—Check all items indicated as requiring summaries Tools Add Picture—Add a picture to your report Add Component—Add a room or mechanical system to the inspection Add Category—Add a category to your inspection Add Line—Add a new line to the currently selected category Rename Category—Rename a currently existing category 174 Palm-Tech Inspector Menu Reference Delete Category—Delete a currently existing category Delete Line—Delete a line from a category Import Inspection—Merge information from another inspection into the current inspection Save as Template—Save the open report as a template Export to ASCII—Export report data in machine-readable form for use in software programs Setup Program Settings—Adjust settings that affect program operation Print Settings—Adjust settings that affect the printed report Library Management—Transfer libraries to other computers or storage devices Backup Program Data—Back up template data Synchronize Handheld—Run Palm-Tech synchronization with a handheld computer Synchronize with Desktop—Run Palm-Tech synchronization with another desktop computer Update from Remote File (desktop only)—Update remote inspectors with order information, updated templates, etc. Install Handheld Software—Install Palm-Tech Inspector to your handheld computer View Toolbar—Make toolbar visible or hidden Status bar—Make status bar visible or hidden Help About Palm-Tech Inspector—Display program information, version and copyright information Tutorials—Run tutorials illustrating Palm-Tech Inspector procedures Report Issue to Tech Support—Send a file with a question or problem to Palm-Tech tech support POCKET PC File New—Start a new home inspection report Open—Open a previously saved home inspection report Save—Save the currently open report using the current name and location 175 Palm-Tech Inspector Menu Reference Save As—Save the data in the open report with a new name or location Export to HTML—Create an HTML file of the inspection for distribution Print—Print the currently open report About PPTI5—Display program information, version and copyright information Exit—Close the open inspection and end the program Edit Final Comments—Enter or edit final comments Private Notes—Enter or edit private notes Default Note Colors—Set default font color for notes Default Descriptions—Add default descriptions for common items Custom Dictionary—Add new words to you dictionary Cost Estimate Disclaimer—Enter or edit the Cost Estimate disclaimer Rearrange Categories—Change the order of the categories or delete a category Delete Old Inspections—Delete inspections a specified number of days old Print Settings—Adjust settings that affect the printed report Program Settings—Adjust settings that affect program operation Review Completeness Check—Check that all necessary fields contain data Edit Checks—Check that there are no discrepancies requiring attention in the report Spell Check—Check the spelling of entered text Summary Items—Check all items indicated as requiring summaries Tools Add Picture—Add a picture to your report Add Component—Add a room or mechanical system to the inspection Add Category—Add a category to your inspection Add Line—Add a new line to the currently selected category Rename Category—Rename a currently existing category Delete Category—Delete a currently existing category Delete Line—Delete a line from a category Save as Template—Save the open report as a template Import Inspection—Merge information from another inspection into the current inspection 176 Palm-Tech Inspector Your First Inspection YOUR FIRST INSPECTION USING PALM-TECH INSPECTOR We recommend that you use the package to complete several inspections in your office before taking the program in the field. This will give you time to get used to the program and allow you to have both the handheld and desktop versions of the program available as well as the user’s guide. If you would like an extra copy of the user’s guide to take with you in the field, call our technical support line to receive a second copy at no extra charge. After you have installed the program on both your desktop and handheld computers, take a few minutes to review the user’s guide and the resources it offers. By default, the program uses a five-point rating system with a sixth option title N/A. If you want to change the ratings system, you should do this first. See the previous discussion on editing ratings. 1. Open the program by selecting Programs→Palm-Tech→Version 5→Palm-Tech Inspector from the Start menu or double-clicking the Palm-Tech Inspector shortcut directly on your computer’s desktop. 2. Either click the opening copyright screen to make it disappear or wait a few seconds. 3. The opening screen will allow you to either start a new inspection or open an existing inspection. Because you are starting a new inspection, click the New button. You can also click the New icon on the toolbar. ↓ 177 Palm-Tech Inspector Your First Inspection If you are using Front Office on your desktop the Select Inspector window will appear. If you are not using Front Office the Choose a Template window will appear. It will also appear on the Pocket PC. 178 Palm-Tech Inspector Your First Inspection 4. Select the Master.tm5 template then click OK. 5. You will be asked if you want to set defaults. Click Yes and the Set Default Descriptions window will appear. 179 Palm-Tech Inspector Your First Inspection 6. Click the dropdown arrow in the Type box and choose Wall. Click the dropdown arrow in the Default Description box and view the descriptions. The descriptions for Wall are standard for most of the properties you will be inspecting. 7. View the other default item types in the Type box and look at their default descriptions. 8. Make a change in the default description for Closet. Choose Closet in the Type box then click the Edit List button. The Edit List window will appear. 180 Palm-Tech Inspector 9. Your First Inspection Enter Cedar lined in the bottom window and click Add New Item. That description will appear in the top window. Click Close (desktop) then click OK 181 Palm-Tech Inspector Your First Inspection in the Set Default Descriptions window. The description “Cedar lined” will now be included in the descriptions for Closet. 10. The next window will ask for the name to save the inspection under. Save your inspection as testinsp1.pt5. 182 Palm-Tech Inspector Your First Inspection The desktop screen will now look like the following one, with a listing of the different categories on the left side. 183 Palm-Tech Inspector Your First Inspection The Pocket PC window will ask you to choose a category from the dropdown at the top. 11. You are now ready to begin entering inspection data. Choose the General Information category. The work area of your desktop screen will look like the following. 184 Palm-Tech Inspector Your First Inspection The Pocket PC screen will look like this. 185 Palm-Tech Inspector Your First Inspection 12. Enter 1234 Any Street in the Property Address entry box. If you have an address longer than will fit in the entry box, keep typing and the entry box will scroll as you type. 13. Enter Cincinnati in the City entry box. Note that this box includes a dropdown arrow. Because your inspections likely take place in one major city or a few local communities, you can add their names to the list here then just click them for future inspections. Click Yes when you are asked if you want to add the city name to your list after you enter it. If an entry for this box is longer than will fit in the box, an ellipsis (. . .) will appear on the screen indicating that additional text follows. 14. Enter Ohio in the State entry box. This box works just like the City entry box in that you can add a state to the list to click later. You can change your list at any time by clicking Edit List on the dropdown. 15. Enter the zip code 45251 in the Zip entry box. Again, you can create a list of frequently used zip codes. Note that in this box, as in the previous entry boxes, you can add multiple entries by clicking the plus (+) signs. 16. Enter My Contact in the Contact Name entry box. This box works just like the previous boxes. 17. Add information to all the entry boxes down to the Electric On line. Note that you can scroll down to view all the entries in the category. 18. Save your work now by selecting File→Save or clicking the Save icon on the toolbar. 19. To answer the Yes/No utility questions included in this category, click the circle to the left of the word or on the word itself to indicate the status of the utilities. Choose Yes, No, or Not Applicable for the utility questions. NOTE: Many of the edit checks in the program depend on the utility questions being answered correctly. 186 Palm-Tech Inspector Your First Inspection 20. Enter information in the remaining boxes to complete the General Information category. Save your inspection. 21. Select the Lots and Grounds category. The next window will look like the following one. 187 Palm-Tech Inspector Your First Inspection Note that the General Information category shows an X to the left, indicating that this category is complete. In the templates shipped with Palm-Tech Inspector, you will see the option Not Applicable at the top of all categories except General Information. If you do not want this category to appear on the printed report, click the box to the left of Not Applicable and that category will not print in the report. 22. Enter a disclaimer for this category. Click the Disclaimer button at the top of the work area. The Disclaimer window will appear. 188 Palm-Tech Inspector Your First Inspection This window will allow you to enter or edit the disclaimer that will print at the top of the selected category. By default, the category disclaimers are empty, which means that no disclaimer will print unless you add one to this box. If you want the entered disclaimer to be the default for all future inspections click the Make a default disclaimer button and the entered disclaimer will be saved in your list for future use. 189 Palm-Tech Inspector Your First Inspection 23. Enter the text This is a new disclaimer. in the bottom window (desktop) or large window (Pocket PC). 24. Click the dropdown arrow in the Note Color box and choose Red for the disclaimer color. Click the Change Font button for the Select Fonts window. 25. Choose a new font and make the font bold. Click Close (OK). The Disclaimer window (desktop) will show the modified disclaimer. 190 Palm-Tech Inspector Your First Inspection When you print your report, the disclaimer will appear at the top of the category in the font you chose; however it may appear on the screen in black, depending on the type of printer you are using. 26. Add a tech note to this category. Recall that tech notes are for your information only and will not print in the report. Click the Tech Note button below the category name. 191 Palm-Tech Inspector Your First Inspection 27. Add the text This is a new tech note. to this screen then click the Add Image button. 28. When the Select Image window appears choose the picture you want then click OK. 192 Palm-Tech Inspector Your First Inspection 29. When the Edit Image window appears add decorations to highlight areas of interest. Click OK. 193 Palm-Tech Inspector Your First Inspection 30. Click OK and the Tech Note window will appear with the image. 194 Palm-Tech Inspector Your First Inspection 31. Click OK again, and this tech note will be available whenever you click the Tech Note button. You can edit, remove, or change the orientation of the image at any time (desktop only). Changing the orientation makes the picture and note text appear side-by-side instead of top-and-bottom as shown. 32. Proceed with the inspection by adding information for the first line, Driveway. The first element in the line, the Tool button, allows you to add a picture or a diagram, or cut, copy, or delete a line. The next element, the dropdown box, lists the ratings. (Recall that in the Program Settings window you can set the ratings to appear individually as circles, if you wish.) 33. Click the dropdown arrow in the ratings box and choose Acceptable as the rating for this item. 34. The next dropdown box contains the description for the item Driveway. Click the dropdown arrow and note that several descriptions are listed for driveway, with the three most commonly used listed first. This property has two types of drive, asphalt and concrete. Click on Asphalt then click the dropdown arrow again. When the list reappears, click the plus sign (+) preceding Concrete, and both types will be added to the report. 195 Palm-Tech Inspector Your First Inspection 35. Move to the next three items, Walks, Steps/Stoops, and Porch. These three items are also made of concrete. Give them Acceptable ratings also. 36. The next item, Patio, is made of poured stepping stone. This material is deteriorating, and presents a significant trip hazard. Give it a Defective rating. 196 Palm-Tech Inspector Your First Inspection Because you have used a Defective rating, you will have to include a note explaining your decision. 37. Click the Note button to the right of the description box. The Note window will appear. 197 Palm-Tech Inspector Your First Inspection Click the dropdown arrow in the Common Notes box. Because this box is specifically for the patio, the list of common notes will pertain to patio issues. Choose an appropriate note or type in your own note in the bottom window. (When you type in your own note, the Add selected text to library list ((Add selection to list)) button becomes active, and you can add this note to your library for future use.) Make this note Comic Sans MS green (desktop). 198 Palm-Tech Inspector Your First Inspection Click OK and the note will appear in the work area of your screen. 199 Palm-Tech Inspector Your First Inspection 38. Add a cost-to-cure estimate to the Patio line. Click the Cost Estimate button on the far right of the line. The Cost Estimate window will appear. (Make sure that this item is checked in Program Settings. It is not checked by default on the Pocket PC to save room on the screen, so you will have to check Allow entry of cost estimates on the Program Settings Options window for the button to appear.) 200 Palm-Tech Inspector Your First Inspection Click the Replace circle and add low and high estimates in the boxes. Change the font if you wish but leave the color black. Note that you can also add any comments you make here to your library list. 39. Give the deck, made of treated wood, an acceptable rating. 40. This property does not include a balcony. You could rate it Not Present, which would print on the report, or Not Applicable, and the line will not print on the report. Because you rarely see a balcony you decide to delete the line entirely. Right-click (click and hold) on the Tool button to the left of the balcony line then click Delete Line from the resulting menu. You will be asked if you are sure you want to delete this line. Click Yes. Recall, however, that once a line is deleted it is totally gone from that inspection. You will have to re-enter the line and all its information if you decide later that you want to include it. 41. Complete the remaining lines down to Vegetation. 42. Show a picture of some vegetation. Assign a Marginal rating and description for the Vegetation line, right-click the Tool button to the left of the line, then select Add Picture from the dropdown menu. Select the image you want from the Select Image window and click OK. Add decorations and change the sizes if you wish on the Edit Image window. Click OK and the picture will appear to the right of the line. (You can delete this picture by right-clicking it.) 201 Palm-Tech Inspector Your First Inspection The picture’s appearance on-screen is determined by the attributes you give it on the Edit Image window and the Input Screen Image Size setting assigned in the Program Settings window. The picture in the desktop example is displayed at the 30% of printed size setting. The Pocket PC example is shown as an icon. Recall that you can show the image larger or smaller, or display it as an icon to speed up processing time. This setting is for the screen input size only, and has no bearing on the printed picture size. Add an explanatory note to the Vegetation line explaining the Marginal rating. 43. Complete the remaining items for Lots and Grounds then save your work. When you move to the next category an X will appear in the category list before Lots and Grounds indicating that this category is complete. This X will not appear if you gave a rating to an item then left the description blank. If you marked an item as not present or not applicable, the description will of course be blank. 44. The next category is Exterior Surface and Components. This category is also a component. (This is indicated on your input screen with the vertical black line to the left of the lines.) This is set up this way to allow you to address different surfaces separately. For example, if the garage is detached or a room addition has a different type of exterior surface, you may decide to treat the different surfaces separately. When you choose Exterior Surface and Components, your screen will look like this. (Because the Pocket PC screens operate similarly to the desktop, they are not displayed for all steps.) 202 Palm-Tech Inspector Your First Inspection The first line indicates the location you are currently inspecting. Note that as with other dropdown description lists, you can choose multiple descriptions. For this inspection, choose North then choose 1st floor by clicking on the plus sign. Your screen will look like this. (If this is a structure with uniform surfaces on all sides, you can enter that information here, or indicate that the description includes all faces.) 45. For the type, choose Brick veneer and give it a rating. 46. Click the Add Another Exterior Surface button. Your screen will look like this. 203 Palm-Tech Inspector Your First Inspection 47. Give this surface a location and a rating and check that it is also brick veneer. 48. Complete this category down to Door Bell. 49. This property has doorbells on both the front and back doors. The front doorbell is operable, but the one on the back door is defective. Add a line to the inspection to accommodate this issue. Click the Add Line button on the toolbar, or Tools→Add Line on the Pocket PC. ↓ The Add Line window will appear. 204 Palm-Tech Inspector Your First Inspection Choose 1Question/Answer from the Type dropdown box. Enter Door Bell (back door) in the Screen Prompt entry box. Choose Door Bell: in the Insert after window. Click the Acceptable rating for the front doorbell and show that it is hard wired. Give a Defective rating for the back doorbell and enter that it is battery operated. Click Yes for the prompt asking if you want to add this to the list. Your screen will look like this. 205 Palm-Tech Inspector Your First Inspection 50. Add a note explaining why the back doorbell is defective. 51. Add a final comment about the back doorbell. Click the Final Comments button on the toolbar or Edit→Final Comments on the Pocket PC. ↓ The Final Comments window will appear. 206 Palm-Tech Inspector Your First Inspection In the entry window type any information you feel would be helpful to the client and/or will summarize your findings. Click OK. This entry will be included in the final comments and be available for viewing by the client. 52. Add a private note to document conversation or any other fact that you want to save with the inspection but do not want to print on the inspection itself. 207 Palm-Tech Inspector Your First Inspection Click Edit→Private Notes and the Private Notes window will appear. (Because the Private Notes windows operate like the Final Comments windows they are not displayed here.) In the bottom window type a comment about the back doorbell. The next time you choose to edit private notes for this inspection, that note will appear in the window. 53. Complete the remaining items in the Exterior Surface and Components category. Save your work. 54. Work through all of the categories in the inspection. After you have completed the inspection, use Palm-Tech’s tools to evaluate it. Use the Completeness Check tool to check for missing entries. Click Review→Completeness Checks from the menu or the Completeness Check button on the toolbar. ↓ The Completeness Check window will appear listing any items you did not complete. Click on any item and the program will take you to that entry so that you can add any necessary information. 208 Palm-Tech Inspector Your First Inspection 55. Use the Edit Checks tool to examine your inspection for items that should be reviewed and to point out any inconsistencies in your inspection. Remember that just because an item is listed here does not necessarily indicate that there is a problem, but rather that the item may require review. Click Review→Edit Checks from the menu or the Edit Checks button on the toolbar. ↓ The Edit Checks window will appear. 209 Palm-Tech Inspector Your First Inspection Click on any item listed in this window and the program will take you back to that category so you can check the item and make any necessary changes and corrections. 210 Palm-Tech Inspector Your First Inspection 56. Use the Review Summary Data feature to review all items in the inspection that have been marked with a specific rating. Click Review→Summary Items from the menu or click the Review Summary Data button on the toolbar. ↓ The View Summary Items window will appear. 211 Palm-Tech Inspector Your First Inspection Click on the dropdown to choose a rating, such as Marginal or Defective, and the top window will list the items with that rating. 212 Palm-Tech Inspector Your First Inspection Click on one of the items and the bottom window will display what you entered about that item. 213 Palm-Tech Inspector Your First Inspection Click on any item, and the program will take you back to that input entry so you can make any necessary changes or corrections. 57. Use the Spell Check feature to review your report for spelling errors. Click Review→Spell Check. Click Start on the Spell Check window to begin. (The Pocket PC will display a message indicating that the process may take some time and asking if you want to continue. Click Yes.) When a window appears indicating a questionable word, click the button that indicates how you want that word to be handled. 214 Palm-Tech Inspector Your First Inspection 58. Once you are satisfied that your inspection is complete you can produce a printed report or a pdf (desktop only). Before you do either of these, however, see what your report looks like with the Print Preview feature (desktop only). To preview your report, click File→Print Preview from the menu. When you preview your report you can see two pages at once or one page at a time. You can also zoom in on specific areas of a page. When you are finished reviewing your report, you click the Close button to return to the program or the Print button to print it directly from Print Preview. To create a pdf of your report, click the pdf button on the toolbar. 215 Palm-Tech Inspector Your First Inspection ↓ The pdf Security window will appear. (This window allows you to add extra security by encrypting the data within the file. If you do this you will not be able to append the file in any way or print it out.) Click OK. A window will appear showing you that the file is being created in pdf format. 59. Print your report. Click File→Print from the menu or click the Print button on the toolbar. ↓ 60. Once your inspection is completed to your satisfaction, save it on your desktop. It is also a good idea to store your completed inspections on separate, secure storage devices such as CDs. 61. Congratulations! You have completed your first inspection! 216 Palm-Tech Inspector Appendix A APPENDIX A—HOW DO I… Add a component Add a line to a category Add an item to a list of default descriptions Add a note to a list of common notes Add a picture to my report Add a picture to a tech note Add/modify a disclaimer for a rating summary Adjust the margins on the printout Assign default descriptions Assign default note colors Check items marked defective Copy inspections from my desktop computer Copy inspections from my handheld computer Create a new file Change printer settings Change the address in my license Change the Cost to Cure Disclaimer Change the default ratings Change the font on my screen Change the font in a disclaimer Change the font in the printout Change the Summary disclaimer Copy, Cut or Paste Create a narrative style report Create a pdf of my report Create my own template Create my own rating set Delete a category Delete a component Delete a line Delete one of the standard ratings Delete old inspections Determine if my hardware will run the programs e-mail my report e-mail PDmB, Inc. Edit the default ratings Edit a Tech Note 217 See Page 90 97, 108 23, 78, 79 51, 60 116, 119 34, 35 41, 154, 171 151 21, 24, 77, 78 44 131, 133 84, 86 84, 86 73, 75 64, 65 229 79 40 163 31 56 41, 154, 171 55 154 165, 166 107 40, 170 94, 96 90, 93 97, 108 41 87 2 166 ii, vi 170 34 Palm-Tech Inspector Appendix A Enter a note for an item Enter cost estimates Enter inspection data Enter or edit a disclaimer Enter personal notes to myself in the inspection Export my inspection to HTML Find a file I recently used Get online help in the program Get technical support Install the program Load the program on my handheld computer Look at inconsistencies and reminders Make a copy of a file Make a category show as complete Make my handheld screen easier to read Merge two inspection files into a single inspection Open a file Preview my report before it is printed Print the summary first Print my report Run Edit Checks Save a file Select a different rating set Send my inspection to a third party Set up the program to run on a network Spell Check my inspection Start the program Store inspection files Test my report for completeness 218 50 142, 144, 146 29 31 60, 61, 62 168 69 vi vi 3 4 128 71, 72 127, 128 18, 27 133 14, 17 63, 156, 215 159 63, 64 128 26 40 166, 168 5 126, 127 13, 17 140 66 Palm-Tech Inspector Appendix B APPENDIX B—TROUBLESHOOTING I am getting edit checks for items that are correct Just because an item is listed in an edit check does not necessarily indicate that there is a problem, but rather that the item may require review. I started to create a pdf file to e-mail but nothing happened When the pdf Security window appears be sure to click OK to continue after you indicate whether or not you want a secure pdf. I have default descriptions for only one item When the Set Default Descriptions window appears choose all the entries you need from the Type dropdown box then enter or choose the default descriptions for each item. I added an item to a list on my handheld computer, but when I look at my desktop computer the added item is not on the list All of the common descriptions and notes used in Palm-Tech Inspector are contained in a single file called ptlib. In order for this data to be available in both the desktop and handheld computers, you will need to synchronize the handheld using PalmTech synchronization. See page 81 for more details on synchronization. I received an error message stating that the program was unable to locate PPCLoad.DLL PPCLoad is a part of ActiveSync and is used when installing to your handheld computer. Before you can install Palm-Tech Inspector to your handheld computer, you will need to install ActiveSync to your desktop computer. See page 3 for more information on installing ActiveSync. If you are installing the desktop computer version only of Palm-Tech and receive this error, quit the installation and restart, being sure to deselect handheld components in the component selection window. I am getting a message that says no file converter is available No file converter is needed for Palm-Tech files. Both the desktop and handheld versions of the program use the same files. You can prevent this message from appearing by checking the Do not display this message in the future box in the warning window. If you do this, you will not be warned about the lack of file converters for other file types. 219 Palm-Tech Inspector Appendix B I changed the rating system to use but it did not change in the program Changes to the rating system are applied ONLY to new inspections started after the change was made. Try starting a new inspection. See page 170 for more details on how this works. I can’t find inspections on my desktop computer When you select Save from the File menu the program will always start in the same location. By default this is “C:\My Inspections” on the desktop computer. Save As starts wherever the last file was saved. If you cannot find a file, check to see what folder you are working in and verify that you are looking in the folder in which you saved the file In order for inspections to copy to your desktop, you need to 1. Connect your handheld computer to the desktop computer 2. Check to make sure that ActiveSync has recognized the handheld 3. Run Palm-Tech Synchronize For more information on how synchronization works, see page 81. I do not have ActiveSync on my desktop computer If you are using a Windows CE 2.1 or higher handheld computer, you can download the latest version of ActiveSync from http://www.microsoft.com/ windowsmobile/downloads/activesync42.mspx (Search for ActiveSync). Version 5.0 of Palm-Tech Inspector will work with older versions of ActiveSync. A computer running Windows XP requires ActiveSync 3.5 or higher. I am running out of memory on my handheld Memory problem on the mobile computer usually occur only when pictures are involved as adding pictures takes a great deal of memory. If you do not plan to use pictures in your inspection 8 MB of free memory will be sufficient. However, if you are going to add pictures, you need at least 16 MB of memory on your mobile computer. If you have at least 16 MB of memory available you should be able to add pictures. If you have 8 MB available you will see a warning about the limited memory available. If you have only 4 MB available you will not be able to add pictures. You may be able to delete some files to free up some memory. To check the available memory on your handheld computer, click Settings then System then Memory. 220 Palm-Tech Inspector Appendix B My printer will not print from the handheld computer The most common reason for this is improper setup for the program or the printer. Check the Palm-Tech web site Support section and Forums or the user’s manual for your printer. My screen is not tapping correctly Try recalibrating the screen. 1. Select Settings→Control Panel from the Start menu. 2. Double-click the Stylus icon. 3. Press the Recalibrate button and follow the steps on screen. I can’t see my old templates in the new version Make sure you loaded your old version 4 templates correctly. See page 3 for instructions on how to load your old templates into your version 5 program. My reports say “Demonstration Version” There are generally three possible causes for this. Sometimes, a demonstration copy of Palm-Tech Inspector was installed over a licensed copy. In this case simply reinstall the correct licensed version of Palm-Tech Inspector. The second possibility is that a template was altered with a demonstration copy of Inspection Designer. A demonstration version of Inspection Designer is included with any Palm-Tech Inspector CD. Inspection templates opened and then saved with this copy of Inspection Designer will become demonstration-only templates (even if they are part one of the standard templates in Palm-Tech Inspector). If you want to try out the demonstration copy of Inspection Designer save any altered templates under a new file name. Occasionally, the desktop computer reads the license file incorrectly and does not recognize it. In this case you should reboot the computer and it should then read the license correctly. When I e-mail inspection files, my clients can’t open them Palm-Tech Inspector report files (files with the extension .pt5) can be read only with Palm-Tech Inspector software. To create a file that your client can open and read select File→Export to HTML. E-mail your client the .htm (HTML) file. This file can be found in the C:\Program Files\Palm-Tech5\HTML folder with the same name as the inspection file and an .htm extension. You can also send the file as a pdf. When you do this, the pdf is attached to email and the client will be able to open it from the e-mail attachment. When I export a file to HTML in Windows Vista I cannot open it and look at it. Windows Vista does not allow you to open an HTML file and look at it at this time. 221 Palm-Tech Inspector Appendix B Another user and I cannot see each other’s library and template changes when we are logged on to one machine. Windows Vista does not allow two users logged on on one machine to see the changes the other one has made. 222 Palm-Tech Inspector Appendix C APPENDIX C—GLOSSARY OF TERMS ActiveSync: ActiveSync is the communications program written by Microsoft that allows desktop and handheld computers to talk to each other. If you own an older handheld PC, you may know this program as Windows CE Services. If you are using a Windows CE 2.1 or higher handheld, you can download the latest version of ActiveSync at no charge from http://www.microsoft.com/windowsmobile/ downloads/activesync42.mspx. Version 5.0 of Palm-Tech Inspector will work with the older version of either ActiveSync or Windows CE Services. ActiveSync offers more reliable and faster communications with your handheld computer. If you are using Windows Vista, however, ActiveSync should not be used. Category: A category is a part of the template that groups similar lines of information together. For example, Lots and Grounds is a category that contains lines such as Walks, Patio, Deck, etc. Component: A component can be a room, mechanical system, or any group of lines that work together to form a single unit. Computer Desktop: The main screen on either the desktop or handheld computer. The desktop is shown on screen when no other programs are running. Desktop Computer: Any computer, fixed or portable (for example a laptop), that uses any of the following operating systems: Windows 98, Windows ME, Windows 2000, Windows XP or Windows Vista. In Focus: The area of the computer screen available to accept keyboard input is said to be “in focus”. Focus is generally signified by a highlight (text and background colors reversed), a blinking cursor, or a focus block (input area surrounded by a dotted gray line). The following examples illustrate two ways of indicating focus. Library: The library file contains all of the data from all of the lists in the program as well as ratings definitions, disclaimers, and tech notes. For more information on how all of the pieces of information fit together to form an inspection, see page 11. Line: The line is the building block of template data. Lines are used to build components or categories. For example, Lots and Grounds is a category that contains a line for Walks and a line for Patio. 223 Palm-Tech Inspector Appendix C Non-volatile: In this user’s guide, “non-volatile” refers to a form of computer memory that does not require power in order for information to be maintained; for example, a compact flash card, a disk, tape drive, CD, hard drive, etc. The memory in your handheld computer is volatile and therefore requires that power be supplied in order for it to maintain its information. When you save a file using Palm-Tech Inspector, by default the program will attempt to save the file to the handheld computer’s main memory (volatile) as well a compact flash card (non-volatile). Palm-Tech Synchronization: This is a process in Palm-Tech Inspector that accommodates moving the files and data between the Palm-Tech Inspector programs on the handheld computer and desktop computer. For more information on how synchronization works, see page 81. Radio Button: An input area in Windows shaped like a small circle. Generally seen in groups, a radio button is selected by clicking inside the circle. If a radio button contains a black circle it has been selected (or turned on). This is a row of radio buttons. Tech Note: Tech notes contain information relevant to a category that will not be shown on the printed report. For example, if you want to remember to follow a specific procedure for a category on every inspection, you can enter the procedure, as well as relevant images, as a tech note. Template: A template is a file used by Palm-Tech Inspector. The template contains the structure and order of categories, lines, and components, as well as the questions that prompt you for input. Volatile: In this user’s guide, “volatile” refers to a form of computer memory that requires power in order for information to be maintained; for example, your handheld computer’s main memory. Web Browser: A program used to surf the Internet. Anyone who visits pages on the World Wide Web is using a web browser to view those pages. Internet Explorer™ and Firefox™ are the two most popular web browsers, although there are a variety of others available. 224 Palm-Tech Inspector Appendix D APPENDIX D—PREDEFINED MERGE FIELDS Property Address Property CSZ Property Directions Amount Due Contact Name Contact Phone Client Name Client Address Client CSZ Client Company Name Client Home Phone Client Mobile Number Client Fax Number Client e-mail Client Notes Client Custom 1 Client Custom 2 Client Custom 3 Referrer Name Referrer Address Referrer CSZ Referrer Company Name Referrer Home Phone Referrer Mobile Number Referrer Fax Number Referrer e-mail Referrer Notes Referrer Custom 1 Referrer Custom 2 Referrer Custom 3 Order Notes Order Custom 1 Order Custom 2 Order Custom 3 Order Custom 4 Order Custom 5 Order Custom 6 Order Custom 7 Order Custom 8 Order Custom 9 Order Custom 10 Order Custom 11 Order Custom 12 Order Custom 13 Order Custom 14 Order Custom 15 Order Custom 16 Order Custom 17 Order Custom 18 Order Custom 19 Order Custom 20 Order Custom 21 Order Custom 22 Order Custom 23 Order Custom 24 NOTE: Version 5 also supports the version 4 Front Office merge field conventions (i.e. ~FOOrd1) 225 Palm-Tech Inspector Appendix E APPENDIX E—SENDING AN ISSUE TO TECH SUPPORT If you’re having a problem you can’t resolve and would like to have tech support review it, click Help→Report Problem to Tech Support on the menu bar. The PDmB Error Reporting window will appear. This window lets you describe the problem and lists the information that will be sent to tech support. After you have entered your name, phone number, and description of the problem click the Send button. A new prompt will appear telling you that you can add more information to the e-mail message. Click OK. 226 Palm-Tech Inspector Appendix E Depending on which e-mail program you are using, the program will either open up the program and attach the file, or create an attachment in your e-mail program for you to attach manually. 227 Palm-Tech Inspector Appendix E 228 Palm-Tech Inspector Appendix F APPENDIX F—CHANGE OF ADDRESS FORM The Company Name and Address are pre-set when you receive your software. Palm-Tech Inspector is licensed to an inspector working for a single company at a single location. If you need to change this information, complete the form below and either fax it to us at 513-729-4683 or call us at 888-736-2462. We will provide one address change at no charge. Additional address changes will be charged a fee of $25.00 to cover the costs of creating the new license for you. Complete the following information as you want it to appear on the report. Company Name ______________________________________________________ Complete Address ______________________________________________________ City ______________________________________________________ State ______________________________________________________ Phone Number ___________________________________ Fax Number ___________________________________ Previous Company Name ________________________________________________ (if different from above) Please indicate if you wish to receive your updated license by e-mail, CD, or both. e-mail my license to this address: ________________________________ send me a CD 229 Palm-Tech Inspector Appendix F APPENDIX F—CHANGE OF ADDRESS FORM The Company Name and Address are pre-set when you receive your software. Palm-Tech Inspector is licensed to an inspector working for a single company at a single location. If you need to change this information, complete the form below and either fax it to us at 513-729-4683 or call us at 888-736-2462. We will provide one address change at no charge. Additional address changes will be charged a fee of $25.00 to cover the costs of creating the new license for you. Complete the following information as you want it to appear on the report. Company Name ______________________________________________________ Complete Address ______________________________________________________ City ______________________________________________________ State ______________________________________________________ Phone Number ___________________________________ Fax Number ___________________________________ Previous Company Name ________________________________________________ (if different from above) Please indicate if you wish to receive your updated license by e-mail, CD, or both. e-mail my license to this address: ________________________________ send me a CD 230 Palm-Tech Inspector Appendix G APPENDIX G—SUPPORTED PRINTERS FOR POCKET PCS * Generic 24pin 180dpi * Generic 24pin 203dpi * Generic 24pin 360dpi HP PCL (includes HP 450cbi, HP 460wf) Intermec PB/PW/68/78 Thermal IPC PP-50 IPC PP-55 OMNIPrint 6240/6400 O'Neil MicroFlash Panasonic JT-H200PR Pocket Spectrum PocketJet 3 Plus, PocketJett II PocketJet 3, PocketJet200 SATO MB200i Seiko DPU-3445 Seiko LabelWriter Seiko MPU-L465 SiPix Pocket Printer A6 TallyGenicom MTP4 TallyGenicomMIP360 Zebra RW, QL, Cameo, Encore Able Systems Ap1300 Axiohm A361 Brother MW-100/120/140B Canon BJ (300 DPI) Canon BJ (360 dpi) Canon BJ (600 dpi) Citizen 203 dpi Citizen 203dpi Citizen CMP-10 Citizen PD-22 Citizen PD-24, PD-04 Citizen PN60i CUSTOM s’print Dymo LW 300 Series Eltrade Mobilife Epson ESC/P 2 Epson STYLUS Epson TM-P60 ExTech & ExPL compat - 2 inch ExTech & ExPL compat - 3 inch ExTech & ExPL compat - 4 inch Fujitsu FTP-628WSL110 GeBE Flash 231 Palm-Tech Inspector Index INDEX ActiveSync, 2, 3 Add category Desktop, 94 Pocket PC, 96 Add component Desktop, 90 Pocket PC, 93 Add Component window Desktop, 91 Pocket PC, 93 Add Line window Desktop, 98 Pocket PC, 108 Add lines Desktop, 97 Pocket PC, 108 Add picture Desktop, 116 Pocket PC, 119 Allow entry of cost estimates Desktop, 142 Pocket PC, 146 Archive location, 81, 140 ASCII, exporting to, 136 Auto complete text entries, 142 Auto save file Desktop, 141 Pocket PC, 145 Checkboxes Desktop, 102 Pocket PC, 112 Choose a Template window Desktop, 20 Pocket PC, 23 Choose Category window Desktop, 95 Pocket PC, 96 Choose Order window Desktop, 74 Pocket PC, 76 Combine rating summaries, 154 Company information, 11 Completeness Desktop, 67 Pocket PC, 67 Completeness Check window, 67, 68 Component data, 11 Component, add, 90 Desktop, 90 Pocket PC, 93 Copy, 55 Copy inspection, 84, 86 Copy orders, 84 Copy Picture Album, 86 Cost estimate, 53, 142, 144 Cost Estimate Setting button Desktop, 144 Pocket PC, 146 Cost Estimate Settings window, 147 Cost to Cure disclaimer, 79 Cover page, printing, 155 Create summaries, 154 Creating a pdf, 165, 166 Custom fields box, 162 Customize a template, 76 Cut, 55 Block ‘Add to List’ question Desktop, 141 Pocket PC, 146 Block recognizer, 28 Category, add Desktop, 94 Pocket PC, 96 Check template during spell check Desktop, 141 Pocket PC, 146 Data, entering and editing, 29 Default descriptions, 21 Default descriptions, setting Desktop, 21 232 Palm-Tech Inspector Index Pocket PC, 70 Final comments Desktop, 60 Pocket PC, 61 Final Comments window Desktop, 60 Pocket PC, 61 Fonts, 163 Company name, 163 Data text, 139, 163 pdf options, 165 Template, 139, 163 True Type, 58, 165 Front Office, 9 Pocket PC, 24 Default image size, 144 Delete old inspections Desktop, 87 From archive, 88 From work area, 88 Pocket PC, 87 Desktop window, 13, 15 Menu bar, 16 Status bar, 17 Title bar, 15 Toolbar, 16 Work area, 16 Diagram, adding Desktop, 121 Pocket PC, 124 Disclaimer button, 30 Disclaimer data, 11 Disclaimer window, 31 Disclaimers, 30 Getting started, 1 HTML, exporting to, 168 Import Inspection window Desktop, 134 Pocket PC, 135 Import data from another file Desktop, 133 Pocket PC, 135 Import Inspections, Desktop, 133 Pocket PC, 135 Include Photos in Summary, 158 Input screen image size Desktop, 143 Pocket PC, 148 Inspection data, 11 Entering, 29 Inspection Designer, 10 Inspection, makeup of, 11 Inspection files location, 140 Inspection files Opening, desktop, 69 Opening, Pocket PC, 70 Saving, desktop, 70 Saving, Pocket PC, 72 Inspections, copying, 86 Inspections, deleting old Desktop, 87 Pocket PC, 87 Edit checks, 128 Edit Checks window Desktop, 129 Pocket PC, 130 Edit Image window Desktop, 35 Pocket PC, 36 Edit List button Desktop, 22 Pocket PC, 25 Edit List window, 22, 181 Edit Rating Sets window, 170 Edit ratings, 170 Editing data, 29 Entering data, 29 Export to ASCII, 136 Export to HTML, 168 File management, 80 File synchronization Desktop, 82 Pocket PC, 83 Files, manually transfer, 88 Files, opening Desktop, 69 233 Palm-Tech Inspector Index Installation, 3 ActiveSync, 3 Palm-Tech Inspector, 3 Let program sort dropdown lists, 48 Desktop, 142 Pocket PC, 146 Letter recognizer, 28 Library file, 86 Copy manually, 88 Line, add, 97, 108 Checkboxes, 102, 111 One Question/Answer, 98, 109 Option list, 103, 112 Page break, 104, 113 Signature line, 104, 114 Standalone Note, 101, 111 Text, 104, 113 Three Questions/Answers, 100, 110 Two Questions/Answers, 100, 110 Yes/No, 100, 110 Lines, 38 Cost estimate, 53 Question/answer, 45 Rating, 39 Tool button, 39 Margins, 151 Menu reference Desktop 174 Pocket PC, 175 Merge fields, 172 Multidirectional button (Pocket PC), 59 Network Considerations, 5 New inspection, starting Desktop, 19, 73 Pocket PC, 23, 75 Note window, 51 Notes, 50 Number summary items, 154 One Question/One Answer Desktop, 98 Pocket PC, 109 Opening files 234 Desktop, 69 Pocket PC, 70 Option list Desktop, 103 Pocket PC, 112 Orders, copying, 84 Page break Desktop, 104 Pocket PC, 113 Page layout Custom fields box, 162 Page options Combine rating summaries, 154 Create summaries, 154 Number summary items, 154 Print a cover page, 155 Print entered lines only, 155 Print line numbers, 155 Show cost estimates in body of report, 154 Text separator, 158 Use standard fonts in summaries, 154 View photos, 158 Palm-Tech Inspector tools Add category, 94, 96 Add component, 90, 93 Add lines, 97, 108 Paste, 55 pdf, creating, 165 Picture Album, copying, 86 Pictures, adding Desktop, 116 Pocket PC, 119 Pictures in a tech note, 34 Pocket keyboard Block recognizer, 28 Letter recognizer, 28 Pocket PC Notes, 4 Pocket PC window Menu bar, 17 Title bar, 17 Tool bar, 17 Work space, 17 Print a cover page, 155 Print entered lines only, 155 Palm-Tech Inspector Index Print line numbers, 155 Print options, 150 Print Options window, 150 Print settings, 149 Page options, 152 Print options, 150 Printing Desktop, 63 Pocket PC, 64 Private notes Desktop, 63 Pocket PC, 64 Private Notes window, 62, 63 Program Settings Allow entry of cost estimates, 142, 146 Auto complete text entries, 142 Auto save file, 141, 145 Block ‘Add to List’ question, 141, 146 Check template during spell check, 141, 146 Cost Estimate Setting button, 144, 146 Default image size, 144 Input screen image size, 143, 148 Inspection files location, 140 Let program sort dropdown lists, 48, 142, 146 Screen data font, 139 Screen font size, 139 Screen prompt font, 139 Show ratings individually, 141 Program Settings window, 138 Program Setup, 138 Question/answer, 45, 98, 109 Ratings, 39 Ratings data, 11 Requirements, 2 Restore Default Print Settings button, 152 Review summaries Desktop, 130 Pocket PC, 132 235 Save As Template, 107 Save As window, 26 Save a template, 107 Save files Desktop, 70 Pocket PC, 72 Screen data font, 139 Screen font size, 139 Screen prompt font, 138 Select Font window, 165 Select Image window, 34, 35, 116, 120 Select Inspector window, 20 Set Default Descriptions window, 21, 25, 77 Show cost estimates in body of report, 154 Show ratings individually, 141 Signature line, 104, 114 Spell check Desktop, 126 Pocket PC, 127 Standalone note, 101, 111 Summaries, create, 154 Synchronize, 81 Synchronize window, 84 Tech Note button, 30 Tech Note window, 34 Tech notes, 33 Adding pictures to, 34 Tech support, sending issues to, 226 Template data, 11 Template Customizing, 76 Saving, 107 Text Desktop, 104 Pocket PC, 113 Text separator, 158 Three Questions/Three Answers Desktop, 100 Pocket PC, 110 Tool button, 39 Toolbar reference, 173 Transfer file, manual, 88 Transfer files between Pocket PCs, 136 True Type fonts, 58, 165 Two Questions/Two Answers Palm-Tech Inspector Index Desktop, 100 Pocket PC, 110 Yes/No Desktop, 100 Pocket PC, 110 Update from a remote file, 136 Use standard fonts in summaries, 154 View photos, 158 View Summary Items window, 131 236