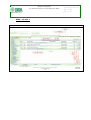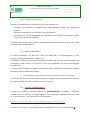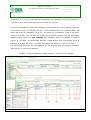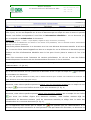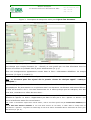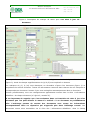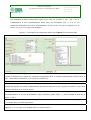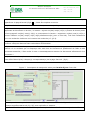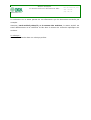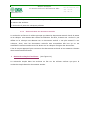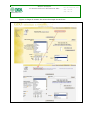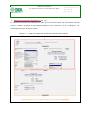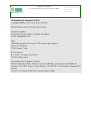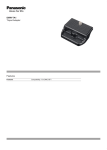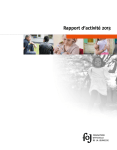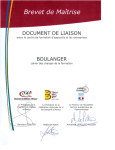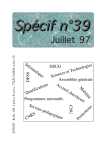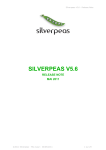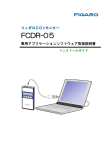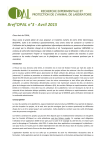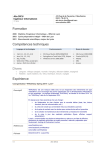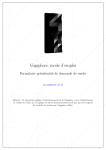Download Mode d`emploi de GDo - Serveur Web EFPA
Transcript
Notice d’emploi du Gestionnaire de documents GDo Réf : Notice Emploi GDo_V6.doc date : 12/01/06 page : 1 / 32 Département EFPA Département Ecologie des Forêts, Prairies et milieux Aquatiques Correspondant Qualité pour le département : Marc. Bonnet-Masimbert NOTICE D’EMPLOI du Gestionnaire de DOcuments Auteur(s) Nom : Laurent Burnel (Dynafor), Frédéric Marchand (U3E), Florence Courdier (URFM) Historique du document : Rédaction version 1, le 6 octobre 2005 (compilation LB + FCdr) Rédaction version 2, relecture par F. Marchand de la version 1, le 21 Octobre 2005 Rédaction version 3, suite modification Kévin + test L. Burnel/ J. Willm, le 7 Novembre 2005 Rédaction version 4, suite relecture d’ensemble Rédaction version 5, ajout suite formation Rédaction version 6, ajout suite correction K. Régnier (déc. 2005) Diffusion à : Futurs administrateurs de GDo Diffusion le : 16 novembre 2005, formation à Orléans Notice d’emploi du Gestionnaire de documents GDo Département EFPA Réf : Notice Emploi GDo_V6.doc date : 12/01/06 page : 2 / 32 1 OBJET ET DOMAINE D’APPLICATION................................................................................................ 4 2 DOCUMENT DE REFERENCES............................................................................................................... 4 3 DOCUMENTS ASSOCIES .......................................................................................................................... 4 4 CONTEXTE .................................................................................................................................................. 4 5 4.1 HISTORIQUE ............................................................................................................................................. 4 4.2 QU’EST CE QUE GDO ?............................................................................................................................. 5 4.3 CADRE D’UTILISATION ............................................................................................................................. 5 VISITE GUIDEE POUR CONSULTATION ET/OU MISE A JOUR DE DOCUMENT...................... 5 5.1 LA PAGE D’IDENTIFICATION ..................................................................................................................... 5 5.2 LA PAGE D’ACCUEIL : .............................................................................................................................. 6 5.2.1 Vue générale.................................................................................................................................... 6 5.2.2 Consultation des documents............................................................................................................ 8 5.2.3 Consultation et mise à jour des documents ................................................................................... 11 5.2.4 Consultation et mise à jour d’une url............................................................................................ 18 5.3 LA PAGE DU MOTEUR DE RECHERCHE .................................................................................................... 21 5.3.1 Recherche dans les documents actuels.......................................................................................... 22 5.3.2 Recherche dans les documents archivés........................................................................................ 28 6 LISTE DES FIGURES ............................................................................................................................... 31 7 REMERCIEMENTS................................................................................................................................... 31 Notice d’emploi du Gestionnaire de documents GDo Département EFPA AIDE : où aller ? Après ouverture de la page d’accueil : zoom sur une rubrique : Réf : Notice Emploi GDo_V6.doc date : 12/01/06 page : 3 / 32 Notice d’emploi du Gestionnaire de documents GDo page : 4 / 32 Département EFPA 1 Réf : Notice Emploi GDo_V6.doc date : 12/01/06 OBJET ET DOMAINE D’APPLICATION Ce document a pour objet de décrire le contenu du gestionnaire de documents (dénommé GDo) et d’expliquer ses fonctionnalités en vue de son déploiement et son utilisation autonome par les futurs administrateurs de chacune des unités intéressées. 2 DOCUMENT DE REFERENCES Les documents de référence sont : - HASNIER C., 2005 – GDo : projet de gestionnaire de documents pour le département EFPA (Ecologie des Forêts, Prairies et milieux aquatiques) – Rapport de stage, IUT de Vannes, Département Informatique, 33 p. - REGNIER K., 2005 - Projet GDo : documentation technique du site – Rapport, 21 p. 3 DOCUMENTS ASSOCIES Les documents associés sont : INRA, Département EFPA, Groupe de travail sur la réalisation d’un gestionnaire de documents, 2005 - Mise en œuvre d’un gestionnaire de documents, cahier des charges – 16 p. 4 4.1 CONTEXTE Historique Le département EFPA a exprimé le besoin de disposer d’un outil souple et opérationnel permettant l’archivage des données et leur mise à disposition. En 2003, pour garantir au mieux la qualité et l'accessibilité des informations, l’Unité d’Ecologie et d’Ecotoxicologie aquatique (U3E) à Rennes a réalisé un outil opérationnel avec l’aide du service informatique du centre de Rennes. Ce travail a été présenté à plusieurs reprises au sein du département EFPA. Devant l’intérêt suscité par cet outil, le département EFPA a proposé de réfléchir à la réalisation d’un gestionnaire de documents (données, protocoles, cartes, métadonnées…) utilisable par l’ensemble des unités intéressées, sur le modèle de celui développé par l’U3E. Notice d’emploi du Gestionnaire de documents GDo page : 5 / 32 Département EFPA 4.2 Réf : Notice Emploi GDo_V6.doc date : 12/01/06 Qu’est ce que GDo ? GDo est un Gestionnaire de Documents. Il a pour objectifs de : - centraliser les données et métadonnées déjà collectées depuis de nombreuses années, - optimiser la gestion de ces données en les structurant, - transmettre et rendre accessibles aux utilisateurs des données normalisées faisant l'objet de mesures de traçabilité. Ce gestionnaire a donc pour vocation de centraliser des documents finis et de les rendre accessible par téléchargement. 4.3 Cadre d’utilisation Le cadre d’utilisation de GDo est l’unité (de Recherche ou expérimentale). Il doit répondre aux objectifs fixés au chapitre 4.2. Sa logique est celle d'un serveur de données accessible via internet. Il doit permettre de privilégier la saisie unique. Il ne doit en aucun cas représenter un outil de sauvegarde des données. Le serveur basé à Rennes et dédié à ces fonctions doit répondre aux besoins de capacité des futurs GDo des différentes unités. 5 VISITE GUIDEE POUR CONSULTATION ET/OU MISE A JOUR DE DOCUMENT Cette visite guidée suit un ordre chronologique et explique les fonctionnalités de chacune des pages de ado au fur et à mesure de leur ouverture. 5.1 La page d’identification A l’aide du navigateur Internet Explorer ou Mozilla/Firefox (conseillé), l’utilisateur accède à GDo via Internet en tapant dans la barre d’adresse, l’adresse propre au GDo qu’il veut consulter ; ceci nécessite un mot de passe : https://efpa.rennes.inra.fr/GDo_UNITE/consultation/index.php. Lors de la connexion, un message de sécurité apparaît car le site est sécurisé (https). Notice d’emploi du Gestionnaire de documents GDo Réf : Notice Emploi GDo_V6.doc date : 12/01/06 page : 6 / 32 Département EFPA La page d’identification se présente sous la forme : La connexion au Gdo se fait en entrant le login (qui correspond en général au nom de l’utilisateur) et son mot de passe (propre à l’utilisateur et renseigné par l’administrateur). Le temps de connexion sans utilisation est d’environ 2 heures, au-delà GDo se déconnecte automatiquement, vous devrez alors vous déclarer à nouveau via la page d’identification. 5.2 La Page d’accueil : Lorsque l’utilisateur est authentifié (via la première page d’identification), il accède à la page d’accueil et a une vue générale sur les différentes rubriques et sous rubriques dont il a les droits. Il peut ensuite consulter les documents et éventuellement les mettre à jour. Ces trois niveaux de droits : aucun droit – droit de consultation – droit de consultation et de mise à jour, modulables par rubrique sont discutés dans chaque unité et prédéfinies par l’administrateur (cf. § 6.7). 5.2.1 Vue générale Sur cette vue générale (fig.1), chaque colonne représente une rubrique principale avec sa sous rubrique uniquement. Par défaut, les rubriques s’affichent par ordre alphabétique. Le menu (4) permet de parcourir toute l’arborescence. Il est conseillé de limiter le nombre de sous-rubriques dans l’arborescence pour préserver l’affichage global de la page d’accueil. Notice d’emploi du Gestionnaire de documents GDo Département EFPA Réf : Notice Emploi GDo_V6.doc date : 12/01/06 page : 7 / 32 Cette page d’accueil permet également de visualiser les dernières rubriques mises à jour (5’). Figure 1. vue générale de la page d’accueil: squelette du site Pour chaque page, l’entête et le pied de page sont identiques comme tout document qualité. L’entête est représentée par : - le bandeau gauche (1) contenant le logo « GDO Gestionnaire de Documents », - le bandeau droit contenant une image modifiable. Il est cependant déconseillé d’introduire une image pour des raisons de taille souvent trop importante, - le bandeau (2) contenant le libellé de l’unité, - le bandeau de navigation sous les bandeaux gauche et droit (3) contenant un lien vers l’accueil du site, un lien vers le moteur de recherche, un autre lien pour se déconnecter du site et qui permet de changer de membre (la déconnexion se fait automatiquement au bout de 2 h environ de veille), et enfin un lien vers l’administration (« BackOffice ») visible uniquement pour l’administrateur. Le pied de page affiche : - les liens dynamiques (6) et personnalisés donnant un portail d’accès vers des sites utiles, - les 2 logos (7): à gauche pour celui de son unité et à droite pour celui du département Notice d’emploi du Gestionnaire de documents GDo Réf : Notice Emploi GDo_V6.doc date : 12/01/06 page : 8 / 32 Département EFPA EFPA, - un lien de messagerie (par exemple, vers l’administrateur du gestionnaire) et le copyright avec un lien de contact vers le directeur de la publication (8) Enfin, sur chaque page, du moment que l’on est authentifié, on dispose de : un menu sur la gauche de l’écran (4) représentant l’arborescence des rubriques (dans lesquelles on a des droits), un tableau (5 et 5’) correspondant au contenu principal : affichage des rubriques, des documents (5) et des dernières mises à jour (5’). A noter que dans les dernières mises à jour, si on positionne notre curseur sur le titre d’un document récemment mis à jour, la rubrique auquel ce document appartient apparaît ; que l’on passe par le tableau 5 ou 5’, quand on sélectionne une rubrique, elle apparaît en gras dans l’arborescence des rubriques (4). N.B. : Lors de l’utilisation de GDo, il est intéressant de noter que : - les touches « Ctrl + clic » permettent d’effectuer des sélections multiples (lors de sélection de plusieurs mots clés, de plusieurs rubriques…). Inversement, il est possible de dissocier des sélections multiples précédemment associées par les touches «Ctrl + clic» (exemple de rubriques associées). - Les actions en cours apparaissent en caractères rouges dans les formulaires de GDo (cas des fichiers en cours, des kits de couleur actifs … etc.). - Dans les listes déroulantes, les propositions sont triées par ordre alphabétique. - Dans tous les cas, il est important de valider toutes les actions par le bouton « OK » ou les boutons spécifiant la nature de l’action (ex : « ajouter un(des) mot(s) clé(s) ») avant de quitter le formulaire en cours. - Dans un formulaire, les déplacements d’un champ à l’autre se font à l’aide des touches de tabulation ou à l’aide de la souris. - Dans le cas des fenêtres où apparaît une flèche grise de retour, il faut utiliser celle-ci en priorité et non celle de votre navigateur, car elle prend en compte les changements effectués. - La taille des documents enregistrés sur GDo ne devra pas dépasser 20 Mo. 5.2.2 Consultation des documents La consultation des documents (voir figure 2) s’effectue directement depuis les rubriques accessibles par la page d’accueil ou par des requêtes dans la page du moteur de Notice d’emploi du Gestionnaire de documents GDo Département EFPA Réf : Notice Emploi GDo_V6.doc date : 12/01/06 page : 9 / 32 recherche (cf. § 5.3). A noter que la consultation d’un document peut être possible en ouvrant un lien vers un site internet via une URL (cf. § 5.2.4). Le droit à consultation permet de visualiser les documents finis. Pour pouvoir consulter un document dans une rubrique précise, il faut préalablement que l’administrateur ait donné les droits à l’utilisateur (cf. § 6.7), au moins en consultation, sinon il n’a aucun moyen d’y accéder. Une fois que l’on a cliqué sur la rubrique choisie, tous les documents relatifs à cette rubrique et non archivés sont visualisés selon les modalités ci-dessous (figure 2). En effet, les documents archivés n’apparaissent plus directement dans la rubrique de la page d’accueil ; ils seront accessibles par ailleurs (cf. § 5.2.3 et 5.3). Ces documents pourront être sauvegardés sur les disques durs du membre utilisateur mais non sur le serveur de données. Figure 2. Fonctionnalités de la page d’accueil : contenu d’une rubrique Il est intérressant de noter qu’il y a une possibilité de tri dans le tableau d'affichage des documents Notice d’emploi du Gestionnaire de documents GDo Réf : Notice Emploi GDo_V6.doc date : 12/01/06 page : 10 / 32 Département EFPA (sur la date, le titre et l'auteur). (1) La date de dernière modification (réelle et non numérique) (2) le titre du document (défini par l’utilisateur ayant-droits lors de l’ajout d’un document ou lors de sa mise à jour). Un lien est disponible sur le titre du document par un simple clic avec la souris. Il permet d’ouvrir une fenêtre correspondant à une fiche d’« informations détaillées » sur ce document (2’) qui correspond aux métadonnées du document. Métadonnées : (du grec : « meta » : ce qui dépasse, englobe un objet, une science. (Le Robert)). Une métadonnée est littéralement une donnée sur une donnée. Plus précisément, c’est un ensemble structuré d’informations décrivant une ressource quelconque. Cette fiche précise notamment si ce document a un lien vers d’autres documents associés. Si tel est le cas, le nom du fichier associé apparaît en bleu et un simple clic sur la référence du document permet d’obtenir sa fiche d’informations détaillées avec le lien pour l’ouvrir (dans la mesure où l’on a les droits). Cette fiche mentionne aussi l’existence de versions précédentes. Un clic sur le nom des fichiers versionnés permet l’ouverture de ces documents dans la mesure où l’on a les droits. (3) Le type de document : données, photo, … (les types de documents sont définies par l’administrateur : cf. § 6.10.) (4) L’auteur primaire (5) un lien vers le fichier ou l’url (ouverture du document ou de l’url par un simple clic ) qui permet la consultation du document. NB : Une URL (Uniform Resource Locator) est un format universel pour nommer une ressource sur Internet. ex d’une structure d’une URL: http://w3.inra.fr/ (6) Dans la mesure où l’utilisateur à un droit de consultation et de mise à jour et/ou ajout d’un document, cette colonne paraît et permet la mise à jour d’un document existant par un simple clic sur le crayon qui ouvre une fenêtre de mise à jour d’un document (cf. fig. 4) (7) Dans la mesure où l’utilisateur a un droit de consultation, de mise à jour et/ou ajout d’un document, cette colonne paraît et permet l’ajout d’un document similaire par un simple clic sur l’icône qui ouvre une fenêtre d’ajout d’un document similaire ; cette fenêtre contient déjà les métadonnées du document similaire (sauf les documents associés) et allège ainsi la saisie des métadonnées de ce nouveau document (cf. fig. 5). (8) La suppression des fichiers par un simple clic n’est possible que par l’administrateur et la personne ayant ajouté le document. Si cette personne n’est pas l’auteur du document, ce document ne Notice d’emploi du Gestionnaire de documents GDo Réf : Notice Emploi GDo_V6.doc date : 12/01/06 page : 11 / 32 Département EFPA pourra pas être supprimé par l’auteur. N.B. : Dans le cas particulier de la suppression d’un fichier versionné, un message rappelle à l’utilisateur l’existence de versions antérieures archivées et lui demande de choisir entre : - la suppression des versions antérieures archivées et du fichier en cours - ou la suppression unique de la version en cours. N.B. : La suppression d’un fichier associé à un autre est soumise au préalable à la question : (9) Un utilisateur ayant le droit de consultation et de mise à jour et/ou ajout de document peut effectuer l’ajout d’un document nouveau dans ce lien correspondant par un simple clic. Ce lien « Ajout d’un nouveau document » n’apparaît pas si l’utilisateur n’a que les droits à consultation. (9) Un utilisateur ayant le droit de consultation et de mise à jour de document peut effectuer l’ajout d’une url dans cette rubrique correspondante par un simple clic. 5.2.3 Consultation et mise à jour des documents Ce droit permet soit : - (1) d’ajouter un nouveau document (fig. 2, 9 - (2) de modifier un document (fig. 2, 6 - (3) d’ajouter un document similaire (fig. 2, 7 ), ), ), Dans le premier cas, il s’agit de l’ajout d’un nouveau document qui ne fait pas appel à un fichier déjà existant. Dans le deuxième cas, il s’agit de la mise à jour d’un document déjà existant et que l’on veut actualiser (cliquer sur le dessin d’un « crayon » colonne M). Cette mise à jour permet soit de modifier les métadonnées de ce document, soit de remplacer un Notice d’emploi du Gestionnaire de documents GDo Département EFPA Réf : Notice Emploi GDo_V6.doc date : 12/01/06 page : 12 / 32 document par un nouveau en l’écrasant, soit de le remplacer par une nouvelle version (avec archivage de la version précédente), soit de l’archiver. Dans le dernier cas, il s’agit d’ajouter un nouveau document similaire au document existant en s’appuyant sur les métadonnées qui renseigne déjà ce fichier similaire. Dans tous les cas, un masque de saisie est ouvert selon le lien activé et permet d’effectuer l’ajout (fig. 3), la mise à jour d’un document existant (fig. 4) ou l’ajout du document similaire (fig. 5). Ces mises à jour d’un document ancien ou d’ajouts de document peuvent avoir lieu depuis n’importe quel poste informatique à condition que l’utilisateur est le droit de « consultation et de mise à jour ». Enfin, l’affichage de la dernière personne ayant modifié un fichier et le message alertant celui qui veut modifier qu’il n’est pas la dernière personne à l’avoir fait permet aux autres utilisateurs ayant les mêmes droits d’en être informé. Notice d’emploi du Gestionnaire de documents GDo Département EFPA Réf : Notice Emploi GDo_V6.doc date : 12/01/06 page : 13 / 32 Figure 3. Description du masque de saisie pour l’ajout d’un document Parmi les champs proposés, certains sont obligatoires (*). Ces champs sont remplis librement (ex : résumé) ou sont guidés par une liste déroulante dont les termes sont définis au préalable dans la partie administration (cf. § 6). Tous ces renseignements apparaissent ensuite dans la fiche « informations détaillées » de chaque document (cf. figure 2, encadré 2’). (1) La rubrique dans laquelle s’effectue l’ajout du document s’affiche. N.B : un document peut être ajouté dès le premier niveau de rubrique appelé « rubrique principale ». (2) Sites géographiques* associés aux documents ; une liste déroulante propose les noms des sites géographiques. On peut associer un ou plusieurs sites à un document. La sélection multi-sites s’effectue à l’aide de la touche « Ctrl ». Les sites fonctionnent sur le même principe que les rubriques, avec des sous sites, contenant eux même des sous sites … (3) Auteur principal* : sélectionner dans la liste déroulante prédéfinie l’auteur du document. Il est possible de rajouter un auteur n’apparaissant pas dans la liste par le lien « ajouter un auteur » qui ouvre la fenêtre de saisie d’un nouvel auteur. N.B.: Dans ce formulaire d’ajout d’un nouvel auteur, celui-ci doit être ajouté soit par la liste des membres,soit par la liste des auteurs archivés et s’il n’est dans aucune de ces listes, le saisir dans le champ libre et sélectionner « Ajouter ». La gestion de l’archivage ou non d’un auteur est abordé dans le formulaire de mise à jour des auteurs (cf. § 6.11). Notice d’emploi du Gestionnaire de documents GDo Département EFPA Réf : Notice Emploi GDo_V6.doc date : 12/01/06 page : 14 / 32 (4) Auteur(s) secondaire(s) : sélectionner éventuellement le ou les auteur(s) secondaire(s ); sélection multiple avec la touche « Ctrl » (5) Début des données ou création* : cette date correspond à la date où le document a été physiquement créé (récolte des données par exemple). Par défaut, la date pré remplie correspond à la date d’ouverture de la fenêtre d’ajout du document. (6) Fin des données ou dernière mise à jour : cette date correspond à la dernière modification du fichier, cette date ne correspond pas forcément à la date de mise à jour en ligne du fichier. Par défaut, la date de fin des données ou dernière mise à jour est celle du début des données ou création (non obligatoire) (7) Type de document* : choisir dans la liste déroulante un ou plusieurs types se rapportant au document (présentation, carte, données, photo, AQR …); choix multiple à l’aide de la touche «Ctrl+clic». Cette liste est prédéfinie par l’administrateur. (8) Format du document* correspond au format du fichier informatique (doc, xls, pdf, gif, html …) à choisir dans une liste déroulante. (9) Langue* : à sélectionner parmi une liste déroulante (« fr ou fre» pour français, « es ou spa» pour espagnol, « en ou eng» pour anglais selon la norme choisie…) (10) Codification libre limitée à 25 caractères ; elle permet d’utiliser une normalisation de code au sein de l’unité (la codification n’est pas un champ obligatoire). (11) Droits : champ obligatoire permettant de spécifier si le document peut être exploité librement ou non. (12) Statut* : permet de définir un état précis du document (exemple : en cours, terminé, archivé). Attention, on ne peut archiver un document que dans la mise à jour d’un document. L’archivage permet de stocker des documents avec toutes les informations correspondantes dans un répertoire qui n’apparaît plus dans l’affichage normal. (13) Titre du document* reprend le titre du document qui apparaît sur la page d’accueil (fig.2, 2) ; il doit être explicite et concis. (14) Résumé du document n’est pas un champ obligatoire. Il est cependant conseillé de le remplir car il est pratique dans le moteur de recherche comme critère de recherche ; il présente l’intérêt de balayer l’ensemble des références lié à un document. (15) Mots clés* : possibilité de sélectionner dans une liste déroulante un ou plusieurs mots clés se rapportant au document ; le bouton « ajouter un(des) mot(s) clé(s) » permet de valider les mots clés choisis dans cette liste déroulante et inversement le bouton « supprimer un(des) mot(s) clé(s) » permet d’effacer un(des) mot(s) clé(s) déjà présélectionné(s) pour ce document; Très utile notamment pour une recherche ultérieure via le moteur de recherche (cf. § 5.3). (16) Rubriques associées : permet de faire apparaître le même document sous plusieurs rubriques Notice d’emploi du Gestionnaire de documents GDo Département EFPA Réf : Notice Emploi GDo_V6.doc date : 12/01/06 page : 15 / 32 distinctes sans redondance d’information. Sélection multiple possible avec la touche Crtl. Inversement désélectionner une rubrique associée à l’aide de la touche Ctrl. Attention, en sélectionnant une autre rubrique sans utiliser la touche CTRL, cela désélectionne celle d'origine. Par contre, cette option peut être utilisée pour déplacer facilement les documents d'une rubrique à l'autre. (17) Documents associés : permet d’associer au document que l’on ajoute, un ou plusieurs autres documents présent sur GDo. Si on souhaite que la réciproque soit vraie lors de l’ouverture à postériori du document associé, il faut cocher la case « Automatiquement associer les documents sélectionnés à ce document ». Cette rubrique permet de spécifier des documents ayant un rapport, ou permettant d’apporter des informations complémentaires au document que l’on ajoute. Sélection multiple possible avec la touche Crtl. Inversement désélectionner une rubrique associée à l’aide de la touche Ctrl. (18) Lien vers le document* : correspond à l’enregistrement du document en lui-même sur le serveur. L’utilisateur avec le bouton « parcourir » doit donc sélectionner dans ses dossiers informatiques le fichier qu’il souhaite mettre en ligne. Taille maximum : 20 Mo. Attention ! le nombre de caractères, une arborescence trop longue sur son disque dur, des accents ou des caractères spéciaux dans le nom du fichier peut empêcher la mise en ligne du document (document absent). (19) L’ensemble des opérations est validé par le bouton d’action « ajouter le document ». Le document est alors affiché dans la (les) rubrique(s) correspondante(s) de la page d’accueil (fig.2). Notice d’emploi du Gestionnaire de documents GDo Réf : Notice Emploi GDo_V6.doc date : 12/01/06 page : 16 / 32 Département EFPA Figure 4. Description du masque de saisie pour une mise à jour de document Le masque de saisie pour la mise à jour d’un document s’apparente à celui de l’ajout d’un document (figure 3). Seuls les champs supplémentaires de (A) à (E) sont explicités ci-dessous. Les rubriques de (1) à (18) sont identiques au formulaire d’ajout d’un document (figure 3) et remplissent les mêmes fonctions. Toutes les informations contenues dans chacune de ces rubriques et correspondant au document à mettre à jour sont rechargées automatiquement dans ce formulaire. Comme précédemment, tous ces renseignements apparaissent ensuite dans la fiche « informations détaillées » de chaque document (cf. figure 2, encadré 2’). Il est important de rappeler que c’est seulement dans ce formulaire de mise à jour d’un document que l’on peut affecter le statut d’« archivé » à un document au préalablement crée. L’archivage permet de stocker des documents avec toutes les informations correspondantes dans un répertoire qui n’apparaît plus dans l’affichage normal. Ces documents seront alors accessibles via la fiche des « informations détaillées » dans le champ Notice d’emploi du Gestionnaire de documents GDo Réf : Notice Emploi GDo_V6.doc date : 12/01/06 page : 17 / 32 Département EFPA « versions précédentes » ou via le moteur de recherche des archives (cf. § 5.3). (A) Ce bouton d’action permet d’accéder par un simple clic à une fenêtre « historique de modification du document », qui retrace la chronologie des mises à jour (des plus récentes au plus anciennes) et leur auteur. Dans le cas de versionnement du document, la date de versionnement est mentionnée dans cette fenêtre. (B) Le « login » de l’auteur de la dernière mise à jour s’affiche. (C) « Versionner » ce document ?: Par défaut, cette case est cochée. Ce « versionnement » automatique du document permet d’affecter un n° de version à l’ancien document que l’on met à jour. Ce dernier est alors défini comme « archivé » (le premier document enregistré correspondant à la version 0 et ainsi de suite selon l’ordre des modifications successives). De ce fait, les anciennes versions de ce document sont archivés et n’apparaissent plus directement dans la rubrique de la page d’accueil. Ces documents seront alors accessibles via la fiche des « informations détaillées » dans le champ « versions précédentes » ou via le moteur de recherche des archives (cf. § 5.3). Pour que le « versionnement » soit accepté, il faut que le nouveau document n’ait pas le statut « archivé » de défini, et il faut que l’utilisateur entre un nouveau fichier. Si cette case n’est pas cochée, la mise à jour d’un document ancien en chargeant le nouveau document (touche 18) écrasera le précédent fichier ; ceci quelque soit le nom du fichier. (D) Le nom du fichier informatique avant modification s’affiche. (E) L’ensemble des opérations est validé par le bouton d’action « mise à jour du document ». Le dernier document mis à jour s’affiche alors dans la(les) rubrique(s) correspondantes de la page d’accueil. Notice d’emploi du Gestionnaire de documents GDo Réf : Notice Emploi GDo_V6.doc date : 12/01/06 page : 18 / 32 Département EFPA Figure 5. Description du masque de saisie pour l’ajout d’un document similaire Le masque de saisie pour l’ajout d’un document similaire reprend les rubriques du masque de saisie de l’ajout d’un document (figure 3). Par contre, les champs sont déjà pré remplis par les métadonnées du document similaire (sauf les documents associés) allégeant ainsi la saisie. 5.2.4 Consultation et mise à jour d’une url Définition: Une URL (Uniform Resource Locator) est un format universel pour nommer une ressource sur Internet. Ex d’une URL: http://w3.inra.fr/ Une URL peut être simplement un lien vers un site important, comme un lien directement vers un document distant. Cette consultation s’effectue via la page d’accueil selon les mêmes modalités que pour l’ouverture d’un document informatique (cf. fig.2, encadré 5). Notice d’emploi du Gestionnaire de documents GDo Département EFPA Réf : Notice Emploi GDo_V6.doc date : 12/01/06 page : 19 / 32 Les masques de saisie concernant l’ajout d’une URL ou sa mise à jour (fig. 6 et 7) s’apparentent à ceux précédemment décrit pour les documents (fig. 3, 4 et 5). Ils disposent cependant de moins d’informations du fait qu’on n’a pas la maîtrise sur le fichier (s’il y en a un) que l’URL désigne. Figure 6. Description du masque de saisie pour l’ajout d’une nouvelle URL Les numérotations (encadré) reprennent celles des figures 3 et 4. Comme précédemment, toutes les rubriques renseignées dans ce masque apparaissent ensuite dans la fiche « informations détaillées » (cf. figure 2, encadré 2’). (1) La rubrique dans laquelle s’effectue l’ajout de l’URL s’affiche. (3) Auteur principal* : sélectionner dans la liste déroulante prédéfinie l’auteur du document. Il est possible de rajouter un auteur n’apparaissant pas dans la liste par le lien « ajouter un auteur » qui ouvre la fenêtre de saisie d’un nouvel auteur. (7) Type du document* : choisir dans la liste déroulante un ou plusieurs types se rapportant au document distant ou au site (présentation, carte, données, photo, AQR …); choix multiple à l’aide de la touche « Ctrl ». (8) Format du document* correspond au format du fichier informatique distant (doc, xls, pdf, gif, html, …) à choisir dans une liste déroulante. (9) Langue* : à sélectionner parmi une liste déroulante (« fr ou fre» pour français, « es ou spa» pour espagnol, « en ou eng» pour anglais selon la norme choisie…) Notice d’emploi du Gestionnaire de documents GDo Département EFPA Réf : Notice Emploi GDo_V6.doc date : 12/01/06 page : 20 / 32 (13) Titre du document* correspond au titre que l’on affecte à ce document distant ou à ce site ; il apparaît sur la page d’accueil (fig.2, 2) ; il doit être explicite et concis. (14) Résumé du document distant ou du site n’est pas un champ obligatoire. (15) Mots clés* : possibilité de sélectionner dans une liste déroulante un ou plusieurs mots clés se rapportant au document ou au site ; le bouton « ajouter un(des) mot(s) clé(s) » permet de choisir parmi la liste proposés un(des) mot(s) clé(s) et inversement le bouton « supprimer un(des) mot(s) clé(s) » permet d’effacer un(des) mot(s) clé(s) déjà présélectionné(s) pour ce lien URL; Très utile notamment pour une recherche ultérieure via le moteur de recherche (cf. § 5.3). (16) Rubriques associées : permet de faire apparaître le même document distant ou le site sous plusieurs rubriques distinctes sans redondance d’information. (17) Documents associés : permet de définir des documents ayant un rapport avec cette ressource internet. Si on souhaite que la réciproque soit vraie lors de l’ouverture à postériorité de l’URL ou des documents associées, il faut cocher la case « Automatiquement associer les documents sélectionnés à ce document ». (19) L’ensemble des opérations est validé par le bouton d’action « ajouter une url ». Ce lien URL est alors affiché dans la(les) rubrique(s) correspondante(s) de la page d’accueil (fig.2). Figure 7. Description du masque de saisie pour la mise à jour d’une URL Le masque de saisie pour la mise à jour d’une url s’apparente à celui de l’ajout d’une url. Seuls les champs supplémentaires de (A) à (E) sont explicitées ci-dessous. (A) Ce bouton d’action permet d’accéder par un simple clic à une fenêtre « historique de modification Notice d’emploi du Gestionnaire de documents GDo Réf : Notice Emploi GDo_V6.doc date : 12/01/06 page : 21 / 32 Département EFPA du document », qui retrace la chronologie des mises à jour (des plus récentes aux plus anciennes) et de leurs auteurs. (B) Le « login » de l’auteur de la dernière mise à jour s’affiche. (C’) Statut* : permet de définir le statut du lien url qui va être mis à jour. Il sera soit « actif » et apparaîtra alors dans les rubriques correspondantes de la page d’accueil, soit il sera archivé et dans ce cas ne paraîtra plus que dans la page de moteur de recherche des archives. Lors des mises à jour d’une url, l’ancien lien url par défaut est archivé et le nouveau est activé. A noter que le « versionnement » d’une url n’existe pas comme dans le cas d’une mise à jour d’un document. (D) L’adresse de la ressource internet que l’on souhaite modifier s’affiche. Il suffit de la remplacer par la nouvelle. (E) L’ensemble des opérations est validé par le bouton d’action « mise à jour de l’url». Le dernier lien url mis à jour s’affiche alors dans la(les) rubrique(s) correspondante(s) de la page d’accueil. 5.3 La page du moteur de recherche On y accède par le lien « Moteur de recherche » présent dans le bandeau de navigation dans toutes les pages. Elle permet de retrouver l’ensemble des documents pour lesquels l’utilisateur à les droits de consultation et/ou de mise à jour. On distingue deux moteurs de recherche : un pour les documents actuels et l’autre pour les archives (cf. figure 8). Dans les 2 cas, la présentation et les critères de recherches sont les mêmes. Deux niveaux de recherche sont proposés : Une recherche « simple » avec les principales métadonnées des documents, une autre recherche « avancée » reprenant l’ensemble des métadonnées. Le bouton « RECHERCHER » utilisé sans critère défini permet l’affichage de l’ensemble des documents (dans les documents actuels ou dans les documents archivés selon le moteur de recherche activé). Les fichiers résultants de la requête pourront être sauvegardés sur les disques durs et non sur le serveur de données. Ils sont classés du plus récent au plus ancien. Notice d’emploi du Gestionnaire de documents GDo page : 22 / 32 Département EFPA 5.3.1 • Réf : Notice Emploi GDo_V6.doc date : 12/01/06 Recherche dans les documents actuels Dans le cas de la recherche simple, on permet aux utilisateurs d’effectuer une recherche sur les principaux éléments d’un document : le titre, les mot(s) clé(s), type de document, les dates, les sites géographiques (Voir figure 8). Le titre : Saisir un ou plusieurs mots susceptibles d’apparaître dans le titre du document cherché. Il est aussi possible de tronquer ces mots (ex : 'pr' pour 'protocole' ou 'du' pour durand ou dupont). Les mot(s) clé(s) : On peut définir un ou plusieurs mots clés à partir de l’index ou en les saisissant directement. On peut également tronquer ces mots. Une recherche peut être composée d'un seul mot ou d'une suite de mots séparés par ET, OU : ET pour chercher les références contenant tous les mots à la fois OU pour chercher les références en contenant au moins un. Les touches «(» et «)» permettent de combiner les touches « ET » et « OU ». Les types de document : Il est possible de sélectionner plusieurs types de documents à l’aide de la touche Ctrl. Dans le cas d’une sélection multiple, c’est la condition « OU » qui est utilisée. Les sites géographiques : Par défaut, la recherche se fait sur tous les sites. Il est possible de sélectionner plusieurs sites à l’aide de la touche Ctrl. Dans le cas d’une sélection multiple, c’est la condition « OU » qui est utilisée. Une recherche sur un site implique la recherche sur l’ensemble de ses sous sites. Les dates : Plusieurs dates caractérisent un document et la recherche peut se faire sur l’une ou l’autre. Rappel : - La date de mise en ligne correspond à sa date de chargement sous GDo - La date de création correspond à la date où le document a été réellement crée, ou, dans le cas de fichiers de données, au début de celles-ci. - La date de dernière modification correspond à la date de dernière modification, ou, dans le cas de fichiers de données, à la fin de celles-ci. Notice d’emploi du Gestionnaire de documents GDo Département EFPA Réf : Notice Emploi GDo_V6.doc date : 12/01/06 page : 23 / 32 La recherche peut se faire sur 3 critères : « A partir de » « Jusqu’à » « Entre 2 dates » Attention : La recherche est effectuée sur les dates du document et non sur les données qu’il contient. Ainsi si on recherche des températures d’avril 2004 dans un fichier annuel (date de début 01/01/2004 et date de fin 31/12/2004), une requête comprise entre début avril et fin avril ne permet pas de trouver ce fichier. Il est alors conseillé d’élargir la plage de temps. Notice d’emploi du Gestionnaire de documents GDo Département EFPA Réf : Notice Emploi GDo_V6.doc date : 12/01/06 page : 24 / 32 Figure 8. Page de moteur de recherche simple 1: Saisir ici un ou plusieurs mots susceptibles d’apparaître dans le titre du document cherché 2: Choix des différents mots clés à l’aide de l’index des mots clés, il est aussi possible de taper directement un mot clé. 3: Recherche des mots clés par ordre alphabétique et utilisation des liaisons conditionnelles. 4: Possibilité de faire des choix multiples de types de documents par la touche «ctrl + Notice d’emploi du Gestionnaire de documents GDo Réf : Notice Emploi GDo_V6.doc date : 12/01/06 page : 25 / 32 Département EFPA clic» 5: Une recherche sur un site géographique implique également une recherche sur les « sous sites ». 6: La date de mise en ligne correspond à la date de mise en ligne du document dans GDo (automatique) La date de création correspond à la date où le document a été réellement crée (ou début des données) La date de modification correspond à la date de modification du document (ou fin des données ou dernière mise en jour) 7: La recherche est effectuée sur les dates du document et non sur les données de celuici. • Dans le cas de la recherche avancée: elle permet à l’utilisateur de préciser sa recherche sur plusieurs critères (Voir figure 9) L’auteur : La recherche sur l’auteur peut se faire par l’intermédiaire de l’index ou en le saisissant directement. Dans le cas de la saisie, il doit être sous la forme NOM_Prénom ou plus simplement sur une partie du nom. La recherche est effectuée sur les auteurs primaires et secondaires Les mots contenus dans le résumé : Saisir un ou plusieurs mots susceptibles d’être dans le résumé (fonctionne de la même manière que pour le titre). La codification : La recherche peut se faire sur le code entier ou même partiel Le format : Recherche à partir de l’extension du fichier La langue : Recherche à partir de la langue utilisée dans le document Le statut : Notice d’emploi du Gestionnaire de documents GDo Département EFPA Réf : Notice Emploi GDo_V6.doc date : 12/01/06 page : 26 / 32 La recherche sur le statut permet de ne sélectionner que les documents terminés par exemple. Attention ! sauf archivé puisqu’il y a le moteur des archives, le statut archivé est traité différemment et la recherche se fait dans le moteur de recherche spécifique aux archives. La rubrique : Permet la recherche dans une rubrique précise. Notice d’emploi du Gestionnaire de documents GDo Département EFPA Réf : Notice Emploi GDo_V6.doc date : 12/01/06 page : 27 / 32 Figure 9. Page de moteur de recherche avancée 1: Recherche à partir de l’auteur, on peut sélectionner un ou plusieurs auteurs à l’aide de l’index situé en dessous. 2: Saisir un ou plusieurs mots susceptibles d’apparaître dans le résumé. Fonctionne comme la recherche dans le titre. 3: Recherche à partir de la codification du document, une codification tapée exacte, partielle ou approximative fonctionne. 4: Recherche à partir de l’extension du fichier: .xls, .doc, etc. 5: Recherche à partir de la langue utilisée dans le document. Notice d’emploi du Gestionnaire de documents GDo Réf : Notice Emploi GDo_V6.doc date : 12/01/06 page : 28 / 32 Département EFPA 6: Recherche à partir du statut du fichier (en cours, terminé etc.) sauf archivé car il y a le moteur des archives. 7: Recherche à partir de rubriques précises. 5.3.2 Recherche dans les documents archivés La recherche se fait sur le même principe que dans les documents actuels. Seuls le statut et la rubrique sont absent des critères de sélection. En effet, le statut est « archivé » par défaut et la rubrique est absente car un document archivé n est plus associé à une rubrique. Ainsi, tous les documents archivés sont accessibles dès lors qu on est authentifié comme membre avec les droits sur la rubrique d'origine des documents. C’est le moyen approprié pour retrouver des documents archivés et les remettre si besoin dans les documents actuels. • Recherche simple d’archives : (Voir figure 10) La recherche simple dans les archives se fait sur les mêmes critères que pour la recherche simple dans les documents actuels. Notice d’emploi du Gestionnaire de documents GDo Département EFPA Réf : Notice Emploi GDo_V6.doc date : 12/01/06 page : 29 / 32 Figure 10. Page de moteur de recherche simple des archives Notice d’emploi du Gestionnaire de documents GDo Département EFPA • Réf : Notice Emploi GDo_V6.doc date : 12/01/06 page : 30 / 32 Recherche avancée d’archives (fig. 11) : La recherche avancée est identique à celle de la recherche dans les documents actuels sauf le « statut » puisque le seul statut possible ici est « archivé » et la « rubrique » car les documents sont archivés à part. Figure 11. : Page du moteur de recherche avancée des archives Notice d’emploi du Gestionnaire de documents GDo page : 31 / 32 Département EFPA 6 Réf : Notice Emploi GDo_V6.doc date : 12/01/06 LISTE DES FIGURES FIGURE 1. VUE GENERALE DE LA PAGE D’ACCUEIL: SQUELETTE DU SITE .......................................................... 7 FIGURE 2. FONCTIONNALITES DE LA PAGE D’ACCUEIL : CONTENU D’UNE RUBRIQUE........................................ 9 FIGURE 3. DESCRIPTION DU MASQUE DE SAISIE POUR L’AJOUT D’UN DOCUMENT ......................................... 13 FIGURE 4. DESCRIPTION DU MASQUE DE SAISIE POUR UNE MISE A JOUR DE DOCUMENT ............................... 16 FIGURE 5. DESCRIPTION DU MASQUE DE SAISIE POUR L’AJOUT D’UN DOCUMENT SIMILAIRE ....................... 18 FIGURE 6. DESCRIPTION DU MASQUE DE SAISIE POUR L’AJOUT D’UNE NOUVELLE URL ................................ 19 FIGURE 7. DESCRIPTION DU MASQUE DE SAISIE POUR LA MISE A JOUR D’UNE URL....................................... 20 FIGURE 8. PAGE DE MOTEUR DE RECHERCHE SIMPLE ...................................................................................... 24 FIGURE 9. PAGE DE MOTEUR DE RECHERCHE AVANCEE .................................................................................. 27 FIGURE 10. PAGE DE MOTEUR DE RECHERCHE SIMPLE DES ARCHIVES .............................................................. 29 FIGURE 11. : PAGE DU MOTEUR DE RECHERCHE AVANCEE DES ARCHIVES ........................................................ 30 7 REMERCIEMENTS Ce projet de Gestionnaire de Documents n’aurait pu aboutir sans l’investissement financier et humain du département EFPA dans le cadre de sa mission qualité. Le pôle Systèmes Informatique de la Direction de l’Innovation et des Systèmes d’Information (DISI) a suivi ce projet et l’a enrichi de son expérience. Enfin, l’Equipe Informatique du Centre de Rennes notamment Christine Soster, Kévin Regnier et Cédric Hasnier ont permis par leur implication dynamique, la concrétisation de ce projet. Jerôme Willm a testé pour vous cette notice de son regard averti ! Nous tenons à remercier toutes les personnes qui, de près ou de loin ont participé à la mise en place de cet outil. Notice d’emploi du Gestionnaire de documents GDo Département EFPA Réf : Notice Emploi GDo_V6.doc date : 12/01/06 page : 32 / 32