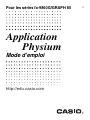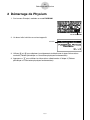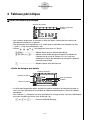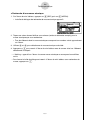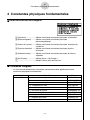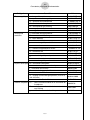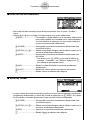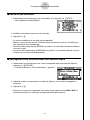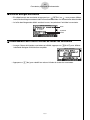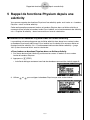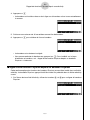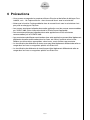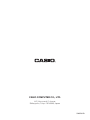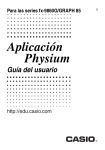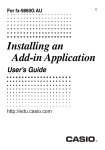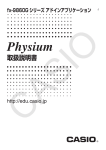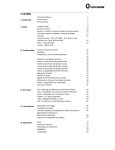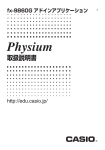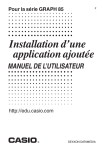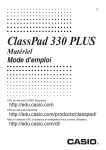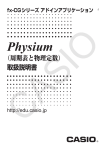Download Physium Application_Fr - Support
Transcript
Pour les séries fx-9860G/GRAPH 85
Application
Physium
Mode d’emploi
http://edu.casio.com
F
Sommaire
Sommaire
1
2
3
4
5
6
Aperçu de Physium
Démarrage de Physium
Tableau périodique
Constantes physiques fondamentales
Rappel de fonctions Physium depuis une eActivity
Précautions
20060601
1-1
Aperçu de Physium
1 Aperçu de Physium
• L’application Physium présente les fonctionnalités suivantes.
Tableau périodique d’éléments
• Cette application peut être utilisée pour afficher un tableau périodique des éléments.
• Le tableau indique le numéro atomique, le symbole atomique, la masse atomique, etc.
des éléments.
• Les éléments peuvent être localisés en fonction de leur nom, de leur symbole atomique,
de leur numéro atomique ou de leur masse atomique.
Constantes physiques fondamentales
• Cette application peut être utilisée pour indiquer les constantes physiques fondamentales,
regroupées pour faciliter la recherche.
• Les constantes physiques peuvent être modifiées et sauvegardées, ni nécessaire.
• Les constantes physiques peuvent être enregistrées dans la mémoire Alpha et utilisées
en mode RUN • MAT.
20060601
2-1
Démarrage de Physium
2 Démarrage de Physium
1. Sur le menu Principal, accédez au mode PHYSIUM.
Mode PHYSIUM
2. Un écran initial similaire au suivant apparaît.
Curseur
3. Utilisez f et c pour déplacer le surlignement et sélectionner le type d’informations
souhaité (Tableau périodique ou Constantes physiques fondamentales).
4. Appuyez sur w pour afficher les informations sélectionnées à l’étape 3 (Tableau
périodique ou Constantes physiques fondamentales).
20060601
3-1
Tableau périodique
3 Tableau périodique
k Ecran de tableau périodique
Numéro de période
Numéro de groupe
Curseur
• Les numéros de groupes se trouvent au haut de l’écran, tandis que les numéros de
périodes se trouvent sur la gauche.
• Les lanthanides sont indiqués par L`, tandis que les actinides sont indiqués par A`.
• 112Uub à 115Uup sont indiqués par ``.
• Utilisez f, c, d et e pour déplacer le curseur sur l’écran.
1(MINI)........................... Affiche l’écran du mini tableau périodique.
6(DETAIL) (ou w) ........ Affiche une boîte de dialogue contenant les détails de
l’élément où se trouve le curseur. Si L` ou A` est
sélectionné, l’écran des éléments de transition s’affiche à
l’aide de cette touche.
J ................................... Rétablit l’écran initial de Physium.
u Boîte de dialogue des détails
Symbole atomique
Numéro atomique
Nom de l’élément
Attributs
Masse atomique
• La boîte de dialogue des détails contient le numéro atomique, le symbole atomique, le
nom, la masse atomique et les attributs de l’élément sélectionné sur l’écran du tableau
périodique.
• Les crochets ([ ]) indiquent la masse atomique d’un isotope notoire. Les noms d’éléments
pour ces isotopes sont suivis d’un astérisque (`).
J(ou w ou o) ......... Ferme la boîte de dialogue.
20060601
3-2
Tableau périodique
u Ecran des lanthanides et Ecran des actinides
Curseur
• L’écran des éléments de transition s’affiche par une pression du doigt sur 6(DETAIL) (ou
w) lorsque L` ou A` est sélectionné sur l’écran du tableau périodique.
• Utilisez f, c, d et e pour déplacer le curseur sur l’écran.
6(DETAIL) (ou w) ....... Affiche une boîte de dialogue contenant les détails de
l’élément où se trouve le curseur.
J ................................... Rétablit l’écran du tableau périodique.
k Ecran du mini tableau
Curseur
Numéro atomique
Symbole atomique
Masse atomique
Lanthanides
Actinides
• L’écran du mini tableau contient une version comprimée du tableau périodique, avec des
cellules représentant chaque élément.
• Les informations dans le coin supérieur droit de l’écran indiquent le numéro atomique, le
symbole atomique et la masse atomique de l’élément du tableau où se trouve le curseur.
• Les éléments de transition (lanthanides et actinides) sont indiqués sous le tableau
périodique (LANT, ACTI).
• Lorsqu’un lanthanide est sélectionné, les informations dans le coin supérieur droit
indiquent le numéro atomique correspondant (57 à 71), « Lant. » pour le symbole
atomique et rien pour la masse atomique. Lorsqu’un actinide est sélectionné, les
informations indiquent le numéro atomique correspondant (89 à 103), « Acti. » pour le
symbole atomique et rien pour la masse atomique.
• Utilisez f, c, d et e pour déplacer le curseur sur l’écran.
20060601
3-3
Tableau périodique
1(SERIES) 1(METAL) ..................Surligne les cellules des éléments dont la
métallicité en font des métaux.
2(TRANS) ................Surligne les cellules des éléments dont la
métallicité en font des éléments de transition.
3(A-MET) .................Surligne les cellules des éléments appartenant à
la catégorie des métaux alcalins.
4(A-EAR) .................Surligne les cellules des éléments appartenant à
la catégorie des métaux alcalino terreux.
5(HALGN) ................Surligne les cellules des éléments appartenant à
la catégorie des halogènes.
6(g)1(n-GAS)........Surligne les cellules des éléments appartenant à
la catégorie des gaz nobles.
6(g)2(n-METL)......Surligne les cellules des éléments dont la
métallicité en font des non-métaux.
6(g)3(R-EAR) .......Surligne les cellules des éléments appartenant à
la catégorie des terres rares.
2(RESET) ....................................... Dégage le surlignement sur l’écran du mini
tableau.
5(SRC) 1(NAME) .......................Affiche une boîte de dialogue pour la recherche
d’un nom d’élément.
2(SYMBL) ......................Affiche une boîte de dialogue pour la recherche
d’un symbole atomique.
3(No.) ............................Affiche une boîte de dialogue pour la recherche
d’un numéro atomique.
4(WEIGH) ......................Affiche une boîte de dialogue pour la recherche
d’une masse atomique.
6(DETAIL) (ou w) .........................Affiche une boîte de dialogue contenant les
détails de l’élément où se trouve le curseur.
Cette boîte de dialogue n’apparaît pas lorsqu’un
lanthanide ou un actinide est sélectionné.
J ....................................................Rétablit l’écran du tableau périodique.
20060601
3-4
Tableau périodique
u Boîte de dialogue des détails du mini tableau
• La boîte de dialogue des détails du mini tableau est la même que la boîte des détails
décrites dans « Boîte de dialogue des détails » à la page 3-1.
• La boîte de dialogue des détails du mini tableau contient des informations détaillées sur
l’élément du mini tableau où se trouve le curseur. Ce curseur ne peut pas être utilisé pour
sélectionner une cellule LANTI ou ACTI.
J(ou w ou o).......... Ferme la boîte de dialogue.
u Recherche du nom d’un élément
1. Sur l’écran du mini tableau, appuyez sur 5(SRC) puis sur 1(NAME).
• La boîte de dialogue de recherche de nom d’élément apparaît.
2. Tapez un maximum de neuf caractères pour le nom de l’élément recherché.
• Tous les éléments dont le nom commence par les caractères saisis apparaissent sur
l’écran.
3. Utilisez f et c pour sélectionner le nom de l’élément souhaité.
4. Appuyez sur w pour revenir à l’écran du mini tableau avec le curseur situé sur l’élément
sélectionné à l’étape 3.
• « Nothing » apparaît sur l’écran si aucun nom d’élément ne correspond aux caractères
saisis.
• Pour fermer la boîte de dialogue et revenir à l’écran du mini tableau sans rechercher de
nom, appuyez sur J.
u Recherche d’un symbole atomique
1. Sur l’écran du mini tableau, appuyez sur 5(SRC) puis sur 2(SYMBL).
• La boîte de dialogue de recherche de symbole atomique apparaît.
20060601
3-5
Tableau périodique
2. Tapez un maximum de neuf caractères pour le symbole atomique recherché.
• Tous les éléments dont le symbole atomique commence par les caractères saisis
apparaissent sur l’écran.
3. Utilisez f et c pour sélectionner le symbole atomique souhaité.
4. Appuyez sur w pour revenir à l’écran du mini tableau avec le curseur situé sur l’élément
sélectionné à l’étape 3.
• « Nothing » apparaît sur l’écran si aucun nom d’élément ne correspond aux caractères
saisis.
• Pour fermer la boîte de dialogue et revenir à l’écran du mini tableau sans rechercher de
symbole, appuyez sur J.
u Recherche d’un numéro atomique
1. Sur l’écran du mini tableau, appuyez sur 5(SRC) puis sur 3(No.).
• La boîte de dialogue de recherche de numéro atomique apparaît.
2. Tapez un maximum de trois chiffres pour le numéro atomique recherché.
3. Appuyez sur w pour revenir à l’écran du mini tableau, avec le curseur sur l’élément
correspondant au numéro atomique saisi à l’étape 2.
• Si aucun élément ne correspond au numéro atomique saisi, l’écran du mini tableau
réapparaît avec le curseur à l’endroit où il se trouvait au début de la procédure, au
moment où vous appuyez sur w.
• Pour fermer la boîte de dialogue et revenir à l’écran du mini tableau sans rechercher de
numéro, appuyez sur J.
20060601
3-6
Tableau périodique
u Recherche d’une masse atomique
1. Sur l’écran du mini tableau, appuyez sur 5(SRC) puis sur 4(WEIGH).
• La boîte de dialogue de recherche de masse atomique apparaît.
2. Tapez une valeur de neuf chiffres au maximum (entier et décimales compris) pour la
masse atomique que vous recherchez.
• Tous les éléments dont la masse atomique correspond aux nombres saisis apparaissent
sur l’écran.
3. Utilisez f et c pour sélectionner la masse atomique souhaitée.
4. Appuyez sur w pour revenir à l’écran du mini tableau avec le curseur situé sur l’élément
sélectionné à l’étape 3.
• « Nothing » apparaît sur l’écran si aucune masse atomique ne correspond aux chiffres
saisis.
• Pour fermer la boîte de dialogue et revenir à l’écran du mini tableau sans rechercher de
masse, appuyez sur J.
20060601
4-1
Constantes physiques fondamentales
4 Constantes physiques fondamentales
k Ecran de sélection de catégorie
b(Universal) ................... Affiche une liste de constantes physiques universelles.
c(Electromagnetic) ........ Affiche une liste de constantes physiques
électromagnétiques.
d(Atomic & nuclear) ....... Affiche une liste de constantes physiques atomiques et
nucléaires.
e(Physico-chemical) ...... Affiche une liste de constantes physiques physicochimiques.
f(Adopted values) ......... Affiche une liste de constantes physiques de valeurs
adoptées.
a(My Drawer) ................. Affiche l’écran « My Drawer ».
J ................................... Rétablit l’écran initial de Physium.
k Constantes intégrées
• La liste suivante présente les constantes incluses dans cette application comme
constantes physiques fondamentales.
Catégorie
Universel
Quantité
c : vitesse de la lumière dans le vide
μ0 : constante magnétique
ε0 : constante électrique
Z0 : impédance du vide
G : constante de gravitation de Newton
h : constante de Planck
H : constante de Planck sur 2 pi
mp : masse de Planck
lp : longueur de Planck
tp : temps de Planck
20060601
Valeur
299792458
1,25663706E–6
8,8541878E–12
376,7303135
6,6742E–11
6,6260693E–34
1,0545716E–34
2,17645E–8
1,61624E–35
5,39121E–44
4-2
Constantes physiques fondamentales
Catégorie
Electromagnétique
Atomique &
nucléaire
Quantité
e : charge élémentaire
φ0 : quantum de flux magnétique
G0 : quantum de conductance
KJ : constante de Josephson
RK : constante de von Klitzing
μB : magnéton de Bohr
μN : magnéton nucléaire
α : constante de structure fine
R∞ : constante de Rydberg
a0 : rayon de Bohr
me : masse de l’électron
μe : moment magnétique de l’électron
mμ : masse du muon
Valeur
1,6021765E–19
2,0678337E–15
7,74809173E–5
4,83597879E14
25812,80745
9,2740094E–24
5,0507834E–27
7,29735256E–3
10973731,57
5,2917721E–11
9,1093826E–31
–9,284764E–24
1,8835314E–28
μ μ : moment magnétique du muon
–4,490447E–26
mτ : masse du tau
mp : masse du proton
μp : moment magnétique du proton
mn : masse du neutron
μn : moment magnétique du neutron
Physico-chimique NA : constante d’Avogadro
mu : constante de la masse atomique
F : constante de Faraday
R : constante des gaz parfaits
k : constante de Boltzmann
Vm : volume molaire des gaz parfaits (273,15 K,
101,325 kPa)
σ : constante de Stefan-Boltzmann
Valeurs adoptées KJ–90 : valeur conventionnelle de la constante de
Josephson
RK–90 : valeur conventionnelle de la constante de
von Klitzing
gn : accélération normale due à la pesanteur
20060601
3,16777E–27
1,6726217E–27
1,4106067E–26
1,6749272E–27
–9,662364E–27
6,0221415E23
1,6605388E–27
96485,3383
8,314472
1,3806505E–23
0,022413996
5,6704E–8
483597,9
25812,807
9,80665
4-3
Constantes physiques fondamentales
k Ecran de liste de constantes
• L’écran de liste de constantes montre chaque constantes sous la forme : Symbole =
Valeur.
• Utilisez f et c pour surligner la constante que vous voulez sélectionner.
1(EDIT) .......................... Fait accéder au mode d’édition où la constante sélectionnée
pourra être modifiée. Vous accédez aussi automatiquement
au mode d’édition en appuyant sur une touche numérique
lorsqu’une constante est sélectionnée.
2(STORE) ...................... Sauvegarde la constante actuellement sélectionnée dans
une mémoire Alpha.
3(DETAIL) (ou w) ........ Affiche une boîte de dialogue avec les détails concernant la
constante actuellement sélectionnée.
4(KEEP)......................... Sauvegarde la constante actuellement sélectionnée dans
My Drawer.
• Une pression sur 4 (KEEP) a pour effet d’afficher le
message « Complete! » sur l’afficheur. Appuyez sur J
pour effacer le message de l’écran.
5(INIT) ........................... Rétablit la valeur initiale de la constante actuellement
sélectionnée.
6(A•InIT) ........................ Rétablit les valeurs initiales de toutes les constantes.
J ................................... Rétablit l’écran de sélection de catégorie.
k Ecran My Drawer
• Lorsque l’écran de liste de constantes est affiché, vous pouvez sauvegarder la constante
actuellement sélectionnée sur l’écran My Drawer en appuyant sur 4 (KEEP). Sur l’écran
My Drawer les constantes figurent dans l’ordre où elles ont été sauvegardées.
2(STORE) ...................... Sauvegarde la constante actuellement sélectionnée dans
une mémoire Alpha.
3(DETAIL) (ou w) ........ Affiche une boîte de dialogue avec les détails concernant la
constante actuellement sélectionnée.
6(DEL) ........................... Supprime la constante actuellement sélectionnée.
J ................................... Rétablit l’écran de sélection de catégorie.
20060601
4-4
Constantes physiques fondamentales
k Edition d’une constante
1. Sélectionnez la constante que vous voulez éditer, puis appuyez sur 1(EDIT).
• Vous accédez au mode d’édition.
2. Modifiez la constante comme vous le souhaitez.
3. Appuyez sur w.
• La version modifiée de la constate est sauvegardée.
• Même si vous saisissez plus de 15 chiffres comme constante, seuls les 15 chiffres les
plus significatifs sont sauvegardés.
• Une erreur de syntaxe (Syntax ERROR) se produit si le format de la constante obtenue
n’est pas correct.
• Une erreur de mathématique (Ma ERROR) se produit si la constante obtenue n’est pas
correcte ou autorisée mathématiquement.
k Sauvegarde d’une constante dans une mémoire Alpha
1. Sélectionnez la constante que vous voulez sauvegarder dans une mémoire Alpha et
appuyez sur 2(STORE).
• La boîte de dialogue « Store Alpha Mem. » apparaît.
2. Spécifiez la lettre correspondant à la mémoire Alpha où vous voulez sauvegarder la
constante.
3. Appuyez sur w.
• Désormais lorsque vous rappelerez une mémoire Alpha dans le mode RUN • MAT, la
calculatrice introduira la constante sauvegardée dans cette mémoire.
20060601
4-5
Constantes physiques fondamentales
k Boîte de dialogue des détails
• En sélectionnant une constante et appuyant sur 3(DETAIL) ou w vous pouvez afficher
une boîte de dialogue contenant des informations détaillées sur la constante sélectionnée.
• La boîte de dialogue des détails contient le nom, le symbole et l’unité de la constante.
Nom
Symbole
Unité
k Rétablissement des valeurs initiales de toutes les constantes
• Lorsque l’écran de liste des constantes est affiché, appuyez sur 6(A•InIT) pour afficher
la boîte de dialogue d’initialisation complète.
• Appuyez sur 1(Yes) pour retablir les valeurs initiales de toutes les constantes.
20060601
5-1
Rappel de fonctions Physium depuis une eActivity
5 Rappel de fonctions Physium depuis une
eActivity
Vous pouvez rappeler des fonctions Physium d’une eActivity après avoir inclus un « bandeau
Physium » dans un fichier eActivity.
Cette section explique comment insérer un bandeau Physium dans un fichier eActivity et
comment utiliser ensuite le bandeau inséré. Pour le détail sur le fonctionnement des eActivity,
voir « Chapitre 10 eActivity » dans le manuel fourni avec la calculatrice.
k Insertion d’un bandeau Physium dans un fichier eActivity
La procédure suivante présuppose que le fichier eActivity dans lequel vous voulez insérer
un bandeau Physium est déjà ouvert. Pour le détail sur la création d’un nouveau fichier et
d’autres fonctions eActivity, voir « Fonctionnement de base des fichiers eActivity » (page
10-1-5) dans le manuel fourni avec la calculatrice.
u Pour insérer un bandeau Physium dans un fichier eActivity
1. Sur l’écran de travail de l’eActivity, positionnez le curseur à l’endroit où vous voulez
insérer le bandeau Physium.
2. Appuyez sur 2(STRP).
• La boîte de dialogue contenant une liste des bandeaux pouvant être insérés apparaît.
3. Utilisez f et c pour surligner le bandeau Physium que vous voulez insérer.
20060601
5-2
Rappel de fonctions Physium depuis une eActivity
4. Appuyez sur w.
• Le bandeau est inséré au-dessus de la ligne ou du bandeau où se trouve actuellement
le curseur.
5. Saisissez un maximum de 16 caractères comme titre de bandeau.
6. Appuyez sur w pour attribuer le titre au bandeau.
• Le bandeau est maintenant surligné.
• Vous pouvez exécuter le bandeau en appuyant sur w. Pour le détail sur la façon
d’exécuter un bandeau, voir « Appel d’une fonction Physium depuis un bandeau
Physium » ci-dessous.
k Appel d’une fonction Physium depuis un bandeau Physium
Cette section explique les fonctions du bandeau Physium pouvant être inséré dans un fichier
eActivity. Le bandeau Physium approprié doit être inséré au préalable dans le fichier eActivity
ouvert.
1. Sur l’écran de travail de l’eActivity, utilisez les touches f et cpour surligner le bandeau
Physium.
20060601
5-3
Rappel de fonctions Physium depuis une eActivity
2. Appuyez sur w.
• L’application Physium s’ouvre et l’écran initial apparaît.
3. Effectuez les opérations mentionnées dans « Démarrage de Physium » (page 2-1) depuis
l’étape 3.
4. Pour revenir à l’écran de travail de l’eActivity, appuyez sur !a(').
u Précautions concernant la mémoire disponible pour un bandeau Physium
• Pour le détail sur la vérification de la mémoire disponible pour chaque bandeau, voir
« 10-5 Ecran d’utilisation de la mémoire pour un fichier eActivity » dans le manuel
fourni avec la calculatrice.
20060601
6-1
Précautions
6 Précautions
• Vous pouvez sauvegarder les captures d’écrans Physium et de boîtes de dialogue. Pour
le détail, voir « 1-8 Capture d’écran » dans le manuel fourni avec la calculatrice.
• Notez que la fonction Catalogue décrite dans le manuel fourni avec la calculatrice n’est
pas prise en charge par Physium.
• Les masses atomiques indiquées dans cette application sont les masses recommandées
par l’IUPAC 2005 (Union Internationale de la Chimie Pure et Appliquée).
• Les constantes physiques indiquées dans cette application sont les constantes
recommandées par le CODATA 2002.
• Les constantes scientifiques mentionnées dans cette application peuvent être légèrement
différentes de celles mentionnées dans les livres, etc. selon l’année et selon le livre.
Référez aux informations appropriées, selon le cas, avant d’utiliser une constante.
• La classification des éléments de terres rares peut être légèrement différente de celle en
usage dans les livres ou magazines publiés aux Etats-Unis.
• La classification des éléments de transition peut être légèrement différente de celle en
usage dans les livres ou magazines publiés aux Etats-Unis.
20060601
CASIO COMPUTER CO., LTD.
6-2, Hon-machi 1-chome
Shibuya-ku, Tokyo 151-8543, Japan
SA0701-B