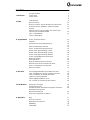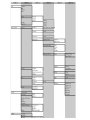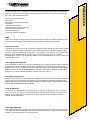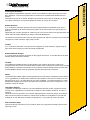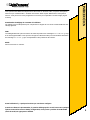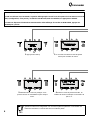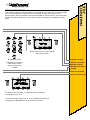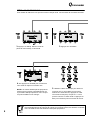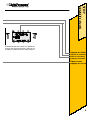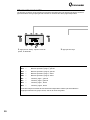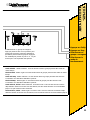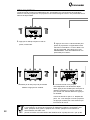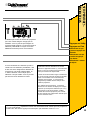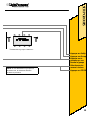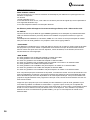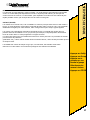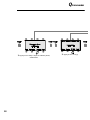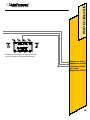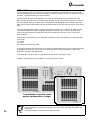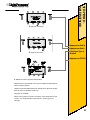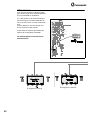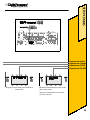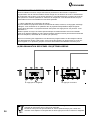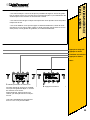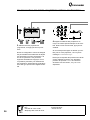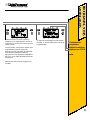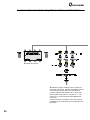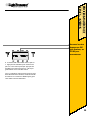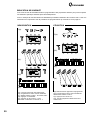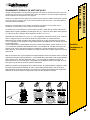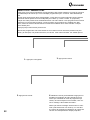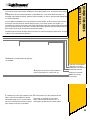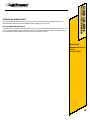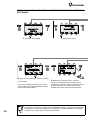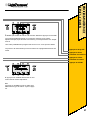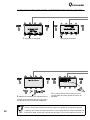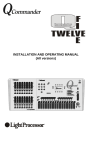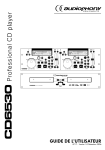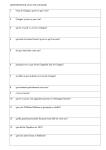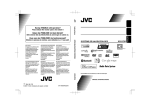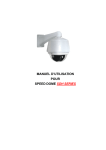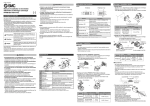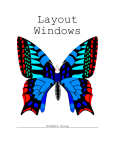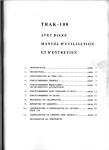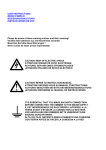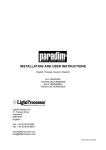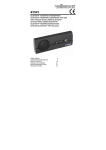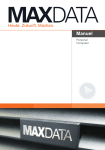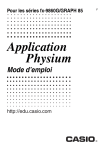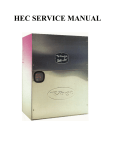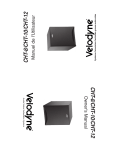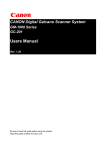Download QCommander
Transcript
QCommander CONTENU I. Introduction II. SetUp Principes Généraux La Face Avant La Face Arrière Codes de Passe Noms de Canaux Boutons - Poussoirs, Touches, Modes de Fonctionnement Projecteurs Asservis, Installation, Adresses de Départ Groupes Types de Canaux - HTP, LTP, PERM - Dim, Switch, Snap Inversion d’un Canal, DBO/NoDBO Patch - L’Input Extender Comms. - RS232, MIDI 20 22 Détection Automatique d’Erreurs Miroirs - Fondus 16-bit, Blocage des Axes Scènes, Autres Types d’Eclairage. Canaux Scènes, Autres Types d’Eclairage. Groupes Scènes, Autres Types d’Eclairage. Attributs Scènes, Copiage/Effacement de Mémoires Séquences (Chasers) Boutons de Sortie Règles de Priorité des Boutons de Sortie Effacement du Contenu d’un Bouton de Sortie Shows - Programmation en Temps Réel Notes sur les Shows 24 30 31 32 34 35 36 38 40 42 44 46 47 49 50 52 IV. Run Mode Find - Repérage des Effets sous les Boutons de Sortie View - Visualisation du Contenu d’un Bouton de Sortie Levels - Visualisation de l’Activité des Canaux Capture - Le Capture Instantané Adjust - Réglage des Effets en Cours Live - Contrôle en Live des Projecteurs Asservis 54 56 58 60 62 64 V. Carte Mémoire Spécification, Formatage Copiage des Données Sous-menu Système, Actualisation du Système Opératoire/ Bibliothèque de Projecteurs Effacement de Mémoires Options de Configuration de Système 66 67 68 MIDI Prises de Connection Bibliothèque de Projecteurs 72 74 76 Assistance Conformité 78 79 III. Programmation VI. Appendices Scènes - Projecteurs Asservis SavePalet Transparence, Overlay (Superimposition) 1 2 4 6 8 10 12 14 16 69 70 PRINCIPES GENERAUX La QCommander est un contrôleur conçu pour piloter la majorité des modèles des projecteurs asservis et d’autres types d’éclairages qu’on trouve de nos jours dans le secteur des spectacles. Elle a les capacités suivantes. 256 canaux de sorties DMX 512 scènes 64 séquences (chasers) de 64 pas 16 groupes 16 projecteurs asservis 29 canaux (max.) chaque projecteur 8 shows de 500 évènements 64 boutons de sortie 16 canaux d’entrée analogique SetUp Avant de construire les programmes il sera nécessaire de configurer la QCommander par rapport à l’éclairage installé et des préférences de l’utilisateur. Voir la section ll, SetUp. Structure des Menus L’interface de programmation est un afficheur LCD illuminé qui affiche les menus multi-niveaux. Toutes les options valables apparaissent comme etiquettes aus huit softkeys (boutons poussoirs) au dessus et au dessous de l’afficheur. Vous confirmez une sélection en appuyant sur le bouton à droite STORE/YES et vous annulez une sélection en appuyant sur le bouton ESCAPE/NO à gauche. Voir le tableau au début de ce mode d’emploi pour une sommaire de la structure des menus. Fixtures (Projecteurs Robotisés) Il est nécessaire de définir ici ce qui nous comprenons par le terme projecteur asservi. C’est un projecteur aux canaux multiples et dont la personalité est contenue dans la mémoire de la QCommander. La QCommander peut piloter 16 tels projecteurs d’une adresse de départ DMX différente et avec d’une personalité différente. Plusieurs projecteurs identiques peuvent être assignés à une seule adresse et puis ils comptent comme un des 16. Personalités des Projecteurs Quand vous travaillez avec des projecteurs intélligents vous devez les configurer par rapport au logiciel, afin que la Commander reconnaisse les personalités, les adresses de départ et de quels poussoirs on se sert pour les rappeler durant la programmation. Une bibliothèque de projecteurs est installée dans la QCommander. Scènes et Séquences La structure de programmation fonctionne ainsi. Un nombre de projecteurs est programmé dans une scène. Les scènes sont enchaînées dans une séquence est puis un ou plusieurs séquences sont assignés à un poussoir ou à une touche de sortie d’où vous pouvez les restituer pour les faire sortir. Autres Types d’Eclairage Vous pouvez également construire des scènes d’éclairage générique. Vous pouvez les rappeler en appuyant sur les boutons/touches de sortie ou les combiner en séquences avant de les assigner. Comme alternative une scène peut être 1 QCommander configurée comme une zone défilante. Après avoir choisi les canaux, on y assigne un modèle de chaser. On peut aussi configurer une scène en sound-to-light ( réponse à fréquence musical). Looks Une combinaison d’effets en cours peut être captée dans un LOOK. Un LOOK est assigné à un bouton de sortie. Shows Vous pouvez programmer huit SHOWs. Un SHOW est une séquence chronométrée de pressions de boutons de sortie. Chaque pression peut rappeler des scènes, des zones, des séquences, des looks et des canaux individuels. Un SHOW est programmé en temps réel par la mémorisation de la séquence de pressions de boutons. Comme alternative vous pouvez taper un temps de commencement et une durée pour chaque effet dans le show. Carte Mémoire La QCommander est munie d’une fente de carte mémoire PCMCIA. Vous pouvez sauvegarder toute votre programmation sur une carte. De l’autre côté vous pouvez charger le contenu d’une carte dans la QCommander. De nouvelles versions du système opératoire peuvent être chargées et aussi de nouveaux personalités de projecteurs. DISPOSITION DES FONCTIONS - FACE AVANT Afficheur et Softkeys, boutons ESCAPE/NO et STORE/YES Ceci est le coeur de l’interface de programmation. Les huit poussoirs en haut et en bas de l’afficheur changent leur fonction selon la tâche à être exécuté. L’afficheur indique la fonction actuelle de chaque softkey. Le poussoir STORE/YES confirme une sélection; le poussoir ESCAPE/NO annule une opération. 2 Clavier Alpha/Numerique Tout objet de programmation peut être nommé. Vous utilisez ce clavier pour taper les noms dans l’afficheur. Lors de la programmation de scènes vous choisissez les attributs des projecteurs robotisés au moyen de ce clavier. Quoique vous puissiez vous servir du trackball pour entrer une valeur numérique, vous pouvez également l’entrer au moyen de ce clavier. Boutons Poussoirs Il y a 16 boutons poussoirs illuminés. Durant la programmation ils représentent les 16 projecteurs robotisés qui la QCommander peut piloter. De la même façon vous pouvez les programmer également pour contenir groupes de canaux et puis vous pouvez incluire ces groupes dans une scène sans vous falloir sélectionner chaque canal individuellement.. Les boutons servent aussi pour sortir les effets programmés. Dans ce contexte vous pouvez les configurer en mode maintenu, fugitif, swap ou solo. Touches Il y a 16 touches illuminées. Vous pouvez les configurer en mode maintenu, fugitif, swap ou solo. Elles servent aussi pour sortir les effets programmés Boutons Sélection de Pages Il y a deux pages de boutons poussoirs et deux pages de touches. Le nombre réel est en effet doublés jusqu’à 64 boutons virtuels. Trackball Vous utilisez le trackball durant la programmation pour l’entrée des niveaux. Quant à la programmation des miroirs il fonctionne dans les deux sens, horizontal et vertical. Pour tous les autres attributs il fonctionne seulement en sens vertical. Durant l’opération de la fonction LIVE en RUN MODE l’attribut choisi du projecteur devient dynamique sur le trackball. Master Le potentiomètre master règle le niveau général de tous les canaux configurés comme canaux dimmer (gradateurs) ou shutter sans reférence à leur situation HTP/LTP. Les canaux non configurés comme dimmer ne répondent pas au niveau du Master. Le niveau de sortie d’un canal assujetti est multiplié par le niveau du master. En mode RUN vous verrez une ligne de *** qui indique le niveau du master. Interrupteur Blackout L’opération du sélecteur produit un noir total instantané dans les canaux configurés comme canaux dimmer (gradateurs) ou shutter sans reférence à leur situation HTP/LTP. Si vous l’utilisez en conjonction avec le poussoir 0 sur le clavier alphanumérique, TOUS les canaux se rendent à zéro et tous les boutons de sorties en marche sont annulés. En mode RUN un noir total est indiqué par le mot ‘Blackout’ au dessus de la ligne de *** qui montre le niveau du master. Prise de Pied de Lampe Cette prise fournit une tension pour une lampe. Nous vous proposons le Littlite, série G avec lampe type 1815. 3 QCommander DISPOSITION DES FONCTIONS - FACE ARRIERE Entrée Tension La disposition des broches est montrée sur la face arrière de l’appareil et aussi dans la section VI de ce mode d’emploi. Utilisez exclusivement une alimentation (PSU) LightProcessor QRange. Fente de Carte Utilisez une carte PCMCIA type 1, 512Kb SRAM. Voir la Section V. pour les fonctions de carte. Vous pouvez l’utilisez pour:(a) Actualisation du système opératoire (b) Chargement des personalités des projecteurs robotisés (c) Sauvegarde et chargement de programmation. Sortie DMX La fiche DMX est du type XLR à 5 broches dans la configuration USITT DMX1990. Entrée de Contrôle Auxiliaire Voyez la face arrière de l’appareil et la section VI de ce mode d’emploi pour la disposition des broches. Cette prise permet le branchement d’un jeu d’orgues supplémentaire d’entrée, par exemple le QCommander Input Extender. 4 Entrée Audio Vous pouvez faire défiler les séquences et les zones en fonction audio, ou par le microphone interne ou par l’entrée audio. L’insertion d’une fiche dans la prise débranche le microphone interne. Vous pouvez en outre programmer une scène pour répondre à sound-to-light (signal musical). Potentiomètre de Réglage de Contraste de l’Afficheur Ce réglage vous est disponible pour compenser les angles de vue et les niveaux différents d’éclairage général. MIDI La stratégie MIDI est que les boutons de sortie répondent aux messages note on et note off reçu d’un autre appareil MIDI. Vous pouvez configurer la QCommander pour transmettre elle-même les message note on/note off qui correspondent à des pressions de boutons. RS232 Pas encore mise en marche. Avant l’utilisation il y a quelques fonctions que vous devez configurer. Quand vous allumez le QCommander, le premier affichage après l’accueil vus montre quelques options et entre elles se trouve SetUp (configuration). Vous pouvez y accéder du RUN MODE (mode de sortie) en appuyant sur ESCAPE. 5 QCommander Avant l’utilisation de la QCommander il y a quelques fonctions que vous devez configurer. Quand vous allumez la QCommander, le premier affichage après l’acceuil vous offre quatre choix et entre eux se trouve SetUp (configuration). Vous pouvez y accéder du RUN MODE (mode de restitution) en appuyant sur ESCAPE. !!! Toutes ces séquences d’instructions commencent du même affichage. Si vous êtes en RUN MODE, appuyez sur ESCAPE pour y arriver. 1. Appuyez sur SetUp 2. Il vous faut connaitre le code de passe actuel pour accéder au menu. 5. Sélectionnez le menu à protéger. Vous 6. Entrez le code de passe ACTUEL, en pouvez choisir un code différent pour chaque menu. utilisant le clavier numérique comme dans le pas no. 3. Il y a possible trois codes de passe différents. Si vous allez les oublier, écrivez-les et gardez-les sauf! Ni le chargement d’un nouveau système opératoire ni l’annulation de toutes les mémoires n’a aucun effet sur les codes de passe. 6 TIP! SETUP CODES DE PASSE Vous pouvez protéger le menu Prog/Edit, le menu SetUp et le menu Card. Le code de passe pour le menu SetUp est le maître et a un accès global. Lorsque vous recevez votre QCommander, elle aura installé le code de passe 0000 sur tous les menus. Tout autre code invoque le système de sécurité. Vous pouvez annuler ce système en rétablissant le code 0000. 4. Vous avez accès au menu SetUp. Appuyez sur PsWd. 3. Utilisez le clavier •Appuyez sur SetUp •Tapez le code actuel numérique pour entrer le code actuel à quatre chiffres. Appuyez sur STORE. •Appuyez sur Pswd •Sélectionnez le menu à protéger •Tapez le code actuel •Tapez le nouveau code 7. Tapez le code nouveau, en utilisant le clavier numérique comme dans le pas no. 3 . Vous avez bouclé jusqu’au pas no. 5. Ou protégez un autre menu ou appuyez sur ESCAPE pour vous retourner un niveau. 7 QCommander SETUP - NOMS DE CANAUX Pour facilité de référence vous pouvez nommer chaque canal. Vous le faites de la manière suivante. 1. Appuyer sur SetUp. Entrer le code de 2. Appuyer sur ChnName passe du menu SetUp, si demandé. 4. Ou appuyez sur STORE pour confirmer le nom actuel ou tapez un nouveau nom. NOTE: Les canaux utilisés par les projecteurs asservis sont nommés automatiquement par la procédure SetUp Projecteurs. Vous ne pouvez pas les éditer ou les changer. 5. Utilisez le clavier numérique pour entrer un nouveau nom ou pour éditer le nom actuel. Quand vous avez terminé, appuyez sur YES. Vous avez bouclé jusqu’ au pas no. 3. Vous pouvez nommer un autre canal ou appuyer sur ESC pour retourner par les niveaux de menus. Quand vous faites le setup des projecteurs asservis (fixtures), leurs canaux sont nommés automatiquement et prennent la priorité sur n’importe quels noms actuels. Vous êtes donc conseillé de faire tout d’abord le setup des projecteurs. 8 TIP! 3. Défilez la liste des canaux, en utilisant les boutons UP (haut) et DN (bas). Appuyez sur STORE pour sélectionner le canal marqué <. •Appuyez sur SetUp •Appuyez sur ChnName •Passez au canal désiré et appuyez sur STORE •Tapez un nom •Appuyez sur STORE 9 QCommander SET UP BOUTONS DE SORTIE Les boutons poussoirs et les touches peuvent être configurés selon les options suivantes. Les deux types de boutons sont groupés gauche et droite sur chacune des deux pages disponibles. 1. Appuyez sur SetUp. Tapez le code de 2. Appuyez sur Keys passe, si demandé. Notez les abbréviations suivantes pour les groupes de boutons de sortie différents. PBL1 = Boutons poussoirs, page 1, gauche PBL2 = Boutons poussoirs, page 2, gauche PBR1 = Boutons poussoirs, page 1, droite PBR2 = Boutons poussoirs, page 2, droite TKL1 = Touches, page 1, gauche TKL2 = Touches, page 2, gauche TKR1 = Touches, page 1, droite TKR2 = Touches, page 2, droite Le suivant indique les modes de fonctionnement disponibles. Notez que toute sélection s’applique seulement au groupe choisi, sauf où le choix soit global. 10 3. Sélectionner un groupe à configurer. Appuyez plusieurs fois sur un poussoir pour passer par la gamme d’options. Répétez la procédure pour les autres groupes. Appuyez sur STORE pour passer au pas no. 2. Voyez en bas pour une explication des options. •Appuyez sur SetUp •Appuyez sur Keys •Sélectionnez un groupe à configurer •Sélectionnez le mode de fonctionnement Latch and Add - Mode maintenu. Tous les boutons dans le groupe peuvent être actifs au même temps. Flash and Add - Mode fugitif. Tous les boutons dans le groupe peuvent être actifs au même temps. Latch and Swap - Mode maintenu. Un seul bouton dans le groupe peut être actif à la fois. L’activation d’un deuxième éteindra le premier. Flash and Swap - Mode fugitif. Un seul bouton dans le groupe peut être actif à la fois. L’activation d’un deuxième éteindra le premier. Latch and Solo, Global - Mode maintenu. Un bouton solo n’a aucun effet sur les boutons déjà allumés. Quand un bouton solo est allumé, tous les autres boutons sont immobilisés jusqu’à ce que le bouton solo soit lâché. Flash and Solo, Global - Mode fugitif. Un bouton solo n’a aucun effet sur les boutons déjà allumés. Quand un bouton solo est allumé, tous les autres boutons sont immobilisés jusqu’à 11 QCommander SETUP PROJECTEURS La QCommander contient une biblitothèque des personalités d’un grand nombre de projecteurs asservis. Avant de programmer vos projecteurs vous devez assigner à chacun une personalité et une adresse de départ DMX. 1. Appuyez sur SetUp et tapez le code de passe, si demandé. 2. Appuyer sur Fixts. La QCommander peut piloter 16 projecteurs. Ils apparaissent dans l’afficheur numérotés 01-16 et au début n’ont pas de personalité, fait indiqué par le mot UNASSIGNED. Vous allez sélectionner une personalité pour chacun.. 4. Défilez par la liste jusqu’à la personalité désirée et appuyez sur STORE. 5. La QCommander vous propose automatiquement une adresse de départ DMX. Appuyez sur STORE pour l’accepter ou utilisez le trackball ou le clavier numérique pour choisir une adresse différente. Appuyez sur STORE. Vous avez bouclé au pas no. 3. Répétez les pas 3. à 5.. Pour assigner un autre projecteur ou appuyez sur ESC pour vous retourner par les niveaux de menus. 12 TIP! Durant la programmation des miroirs vous pouvez facilement vous confondre quand il y a, par exemple, un nombre de projecteurs en différentes positions, horizontales, verticales, quelques uns à gauche, quelques uns à droite, quelques uns renversés. La QCommander vous aide: vous pouvez renverser le fonctionnement des attributs miroir X (PAN) et miroir Y (TILT) des 3. Défilez par la liste au numéro du projecteur que vous voulez assigner et appuyez sur ASSIGN. Vous ne pouvez pas assigner un projecteur déjà assigné. Il vous faut annuler la sélection précédente au moyen du bouton REMOVE avant de pouvoir recommencer. •Appuyez sur SetUp •Appuyez sur Fixts •Sélectionnez un projecteur et appuyez sur ASSIGN •Sélectionnez une per sonalité et appuyez sur STORE •Sélectionnez l’adresse de départ Si vous choisissez une adresse qui est en conflit avec une sélection précédente, c’est à dire vous avez assigné deux attributs de projecteur à une seule adresse DMX, un ‘x’ dans l’afficheur vous indique que la sélection n’est pas valide. Vous ne pouvez pas avancer sans résoudre le conflit. Quand vous installez vos projecteurs, vous devez normalement faire des sélections sur les DIP switch sur le projecteur même. Il y a souvent deux switch, l’un pour le mode de fonctionnement et l’autre pour l’adresse de départ DMX. Le mode de fonctionnement s’agira normalement d’un choix entre le protocole du fabricant et DMX. Quand vous travaillez avec la QCommander, choisissez toujours DMX. Il y aura d’autres configurations possibles selon la marque et le modèle du projecteur. Puis, utilisant l’autre DIP switch, vous devez sélectionner une adresse de départ pour chaque projecteur qui correspond à l’adresse que vous y allez assigner sur la QCommander. Veuillez consulter le manuel du projecteur pour la méthode de la faire et pour la disposition des DIP pour arriver à l’adresse voulue. projecteurs. Appuyez sur le poussoir PAN ou TILT pour les inverser (L’afficheur montre Inverted). Vous pouvez également inverser les axes horizontal et vertical pour les projecteurs montés à 90° des autres. Appuyez sur AXIS pour que l’afficheur montre Inverted. 13 QCommander SETUP GROUPES Où vous voulez que quelques canaux aient de mêmes caractéristiques et qu’ils soient utilisés ensemble, vous pouvez les arranger dans un GROUP. Vous pouvez désormais rappeler le groupe; il ne sera pas nécessaire de rappeler chaque canal individuel. 1. Appuyer sur SetUp. Entrez le code de 2. Appuyez sur Group. passe, si demandé. 4. Appuyez sur un des 16 poussoirs, d’où, 5. Défilez par la liste et ajoutez (assign) ou désormais, vous rappelerez le groupe. rayez(remove) les canaux. Ceux qui ont été sélectionnés sont marqués d’un * et durant cette procédure sont envoyés aux sorties. Appuyez sur STORE pour terminer. Après avoir rapelé un groupe durant la programmation d’une scène tous les canaux du groupe sont en plein feu. Vous pouvez régler les niveaux individuels par référence au menu des canaux (Chans). 14 TIP! 3. Définissez le groupe à établir en... NOTE: Si vous établissez un groupe une deuxième fois, la deuxième sélection écrasera la première. •Appuyez sur SetUp •Appuyez sur Group •Appuyez sur le poussoir qui contiendra le groupe •Sélectionnez les canaux à inclure •Appuyez sur STORE 15 QCommander SETUP TYPES DE CANAL SETUP TYPES DE CANAUX Vous pouvez donner à un canal de certaines caractéristiques pour déterminer à quels types de commandes il va répondre:•Sa fonction •S’il est graduable ou non. •S’il va fonctionner HTP ou LTP, c’est à dire si le niveau le plus haut de signal reçu aura la précédence ou le signal dernièrement reçu. •S’il va être asujetti au Master et l’interrupteur blackout. Par défaut au premier allumage tous les canaux sont du type dimmer, mode = fade et sortie = HTP. Les Attributs Tous les canaux sont par défaut du type DIMMER (gradateur) et snt assujettis au potentiomètre MASTER et le sélecteur blackout (noir total). Quand vous installez vos projecteurs asservis, le type est changé automattiquement à MIROIR X, COULEUR, GOBO etc. Ces canaux ne sont pas assujettis au master mais par contre le canal gradateur d’un projecteur reste comme type gradateur. •TRUE/INVERT Vous désirerez normalement qu’un canal soit éteint au niveau 0 et en plein feu à 255. Notez qu’ill existe des projecteurs qui ont leur shutter complètement fermé à 255. Parce que la QCommander retourne tous les canaux à 0 après avoir sorti une séquence, il sera nécessaire, le cas échéant, d’inverser le fonctionnement du canal approprié. •DBO/NoDBO Un canal gradateur HTP et DBO est assujetti au master et au DBO. Un canal gradateur HTP et NoDBO est assujetti au master. Un canal non-gradateur HTP et DBO est assujetti au sélecteur DBO. Un canal non-gradateur HTP et NoDBO n’est pas assujetti ni au master ni au sélecteur DBO. Un canal gradateur LTP et DBO est assujetti au DBO. Un canal gradateur LTP et NoDBO n’est pas assujetti ni au master ni au sélecteur DBO. Un canal non-gradateur LTP et DBO est assujetti au sélecteur DBO. Un canal non-gradateur LTP et NoDBO n’est pas assujetti ni au master ni au sélecteur DBO. Pour comprendre pourquoi l’au-dessus est important, considerez le suivant. Avec la QCommander vous avez la possibilité de programmer 16 projecteurs asservis par référence à leurs personalités pré-installées et les attributs qui vous sont disponibles sur le clavier alphanumérique. Vous pouvez installer des projecteurs supplémentaires et les programmer canal par canal, comme serait nécessaire avec les consoles moins évolués. Imaginons que le projecteur que vous installez par cette méthode n’a pas de canal gradateur et que vous faites la gradation en utilisant le canal shutter. Le type de ‘output’ correct pour la majorité des canaux des projecteurs asservis est LTP (et le mode serait ‘fade’ ou ‘snap’) mais si vous laissez le canal shutter en LTP, le shutters ne sont pas fermés à la fin d’une séquence. Pour rémédier ce problème, sélectionnez HTP. Puis sélectionnez ‘gradateur/DBO’, pour que ce canal réponde au master et au sélecteur DBO. 16 MODE Un canal est du mode SWITCH, FADE ou SNAP. Un canal SWITCH est seulement commutable on/off. Un canal FADE peut disparaître en fondu à n’importe quelle vitesse, par exemple les canaux miroir d’un scanner. Un canal SNAP peut disparaître en fondu mais à la vitesse la plus rapide possible comme, par exemple les roue de couleur ou de gobo. OUTPUT (SORTIE) Les sorties sont nommés LTP, HTP ou PERM. Un canal ne peut que faire sortir un seul niveau à la fois: s’il reçoit plusieurs commandes, à laquelle devrait il obéir? Les choix LTP, HTP et PERM établissent les règles pour cette situation, selon l’usage normal pour chaque type d’appareil. Les canaux LTP répondent à la dernière commande reçue. La majorité des canaux des projecteurs asservis sont établis en LTP, qui permet, par exemple, la superimposition des informations de couleur dans un canal programmé à l’origine en blanc. Un canal HTP répond aux commandes de niveau et en sort le plus haut. Ce protocole est normal pour les blocs de puissance graduables. S’il y a deux scènes sorties dans les mêmes canaux, c’est le niveau plus haut qui sort de chaque canal. Les PERM sont canaux de lampe du type qui, une fois éteint, doit refroidir avant d’être rallumé. Pour cette raison vous voulez les protéger d’une extinction accidentale. •Appuyez sur SetUp •Appuyez sur Group •Appuyez sur le poussoir qui contiendra le groupe •Sélectionnez les canaux à inclure •Appuyez sur STORE 17 QCommander 1. Appuyez sur SetUp. Tapez le code de passe, si demandé. 18 2. Appuyez sur ChnTyp. 3. Défilez au canal désiré et réglez les attributs, comme expliqué sur les pages précédentes. •Appuyez sur SetUp •Appuyez sur ChnTyp •Choisissez le Mode et l’Output •Appuyez sur STORE 19 QCommander SETUP PATCH La QCommander vous permet de faire un patch à un appareil de contrôle externe muni normalement de potentiomètres, pour que vous puissiez introduire les effets peu à peu en utilisant les potentiomètres. La QCommander vous offre 16 patchs. LightProcessor fabrique l’Input Extender pour sortir les effets patchés. Il est possible que votre QCommander fut livrée avec un Input Extender intégral. Si non, vous pouvez en ajouter un comme une unité séparé, relié par le câble fourni. Renseignez-vous auprès de votre revendeur. Dans les deux cas la tension d’alimentation vient de la QCommander et aucune autre connection n’est nécessaire. Vous pouvez également utiliser n’importe quel pupitre à sorties 0-10V. Préparez un câble qui relie 16 sorties du pupitre à la prise analogique de la QCommander mais, en ce cas, le pupitre doit recevoir sa propre tension. Ne faites pas donc de connection aux broches 14 et 15 de la prise QCommander. Utilisant les programmes que vous avez déjà composés vous pouvez assigner à un potentiomètre:•une scène •un chaser •un canal •le contenu d’un bouton de sortie Vous pouvez patcher tous les canaux d’une scène ou seulement les HTP, qui vous permet de régler le gradateur sans bouger le miroir etc. En ce qui concerne un chaser la sélection ‘canaux HTP seulement’ est faite automatiquement. Vous faites le patch au moyen du menu setup comme décrit sur la page en face. Utilisez le potentiomètre en mode RUN por envoyer l’effet aux sorties. L’Input Extender. Disponible comme appareil supplémentaire ou intégré 20 Quand vous faites un patch de scène, la QCommander fait une copie de la scène originale et l’assigne à une mémoire spéciale. Pour cette raison il ne suffit pas d’éditer une scène pour actualiser le patch. Il vous faut aussi refaire le patch. TIP! 1. Appuyez sur SetUp •Appuyez sur SetUp •Appuyez sur Patch 2. Appuyez sur Patch •Choisissez Type et Method •Appuyez sur STORE 3. Défilez à un des 16 patchs disponibles. Sélectionnez le type d’effet voulu et puis utilisez le trackball pour choisir l’effet lui-même. Utilisez le poussoir METHOD pour décider entre tous les canaux dans le patch ou seulement les HTP. Appuyez sur STORE. NOTE: Pour patcher une zone courante, vous choisissez le type ‘scène’. Voir Programmation des Scènes - autres types d’éclairage. 21 QCommander SETUP COMMS. Vous pouvez configurer la QCommander pour communiquer avec d’autres appareils au moyen de MIDI ou de RS232. Il y a des shunts sur la carte électronique qui sont toujours en position MIDI lors de l’envoi de notre usine. Si vous voulez utiliser le protocol RS232, il vous faut bouger ces shunts comme montré à droite. Voyez aussi les sections qui traitent des options de configuration et de MIDI. Les fonctions RS232 ne sont pas encore mises en marche. 1. Appuyez sur SetUp 22 2. Appuyez sur Comms. •Appuyez sur SetUp •Appuyez sur Comms •Appuyez sur STORE •Appuyez sur ESCAPE 3. Appuyez sur STORE pour initialiser le mode choisi. 4. Vérifiez dans l’afficheur que le mode désiré a été choisi. Appuyez sur ESCAPE pour retourner au menu principal. 23 QCommander PROGRAMMATION DES SCENES - EN BREF Toute la restitution se fait au moyen des boutons poussoirs ou des touches. L’objet de la programmation est de créer des effets et de les charger sur les boutons de sortie. L’unité de base de construction est le canal. Vous pouvez assigner un canal directement à un bouton de sortie ou vous pouvez en combiner plusieurs en scènes ou en séquences. Tous les 256 canaux sont programmables et aucuns sont dédiés aux fonctions spéciales. Il y a deux méthodes de construction de scènes:(A) Vous utilisez les projecteurs asservis, autrement dit robots, scanners, moving lights, éclairage intélligent. Vous choisissez un ou plusieurs des 16 projecteurs disponibles et déjà configurés comme décrit plus haut. Un projecteur devient actif quand vous appuyez sur son poussoir. Vous choisissez un attribut à ajuster au moyen du clavier alphanumérique et l’attribut devient actif sur le trackball. Après avoir réglé les attributs, la scène est mémorisée. Plusieurs scènes peuvent être enchaînées dans une séquence, autrement dit un chaser (voir plus bas). (B) Pour les autres types d’appareils il vous faut faire la programmation en deux étapes. D’abord vous définissez les canaux à être inclus. Vous pouvez les rappeler l’un après l’autre ou vous pouvez en appeler un ou plusieurs groupes. Puis vous devez donner les attributs à la scène pour (A) PROGRAMMATION DES SCENES - PROJECTEURS ASSERVIS 1. Appuyez sur Prog/Edit. 24 2. Appuyez sur Scene. Vous avez à votre disposition 512 mémoires de scènes. Organisez vos scènes en groupes du même type pour ne pas vous confondre. Souvenez-vous que vous pouvez utiliser le clavier alphanumérique pour choisir une mémoire. Plus rapide si vous tapez 500 au lieu d’appuyer fois sans nombre sur PageDN! TIP! déterminer son apparence dans les sorties:• Une scène statique. Vous avez de plus la possibilité de régler le niveau de gradation de chaque canal. Ceci convient pour les lampes simples ou pour déclencher les stroboscopes ou les moteurs ou les machines à fumée. • Une scène sound-to-light. Chaque canal peut être mis à répondre à une de quatre fréquences de son. • Une zone défilante. Vous pouvez régler la vitesse du défilement, choisir la minuterie interne ou une source audio, switch ou fondu enchaîné, boucle sans fin ou une seule passe, niveau général de gradation, le modèle de défilement. •Appuyez sur Prog/Edit •Appuyez sur Scene •Choisissez une mémoire •Appuyez sur Fixture •suite... 3. Défilez par la liste de scènes à la mémoire désirée et appuyer sur STORE. Vous pouvez également taper un numéro de mémoire sur le clavier alphanumérique; tapez tous les trois chiffres, par exemple 009 et non simplement 9. 4. Appuyez sur Fixture. Une scène préalablement programmée aura un nom. Vous pouvez l’éditer. 25 QCommander PROGRAMMATION DES SCENES - PROJECTEURS ASSERVIS - CONTINUATION 6. Réglez les attributs des projecteurs au 5. Sélectionnez les projecteurs à programmer, en appuyant sur les poussoirs. Durant la configuration vous avez assigné les personalités et les adresses de départ aux projecteurs qui sont numérotés 1-16 sur les 16 poussoirs. Ces poussoirs clignotent actuellement. Appuyez sur un ou plusieurs poussoirs pour sélectionner les projecteurs. Seulement les projecteurs d’un seul type peuvent être réglés ensemble. 26 Voyez les notes à la fin de cette section:•Fondus de miroir 16-bit •Bloquage des axes de miroir TIP! moyen du clavier alphanumérique et du trackball. Quand vous avez terminé, appuyez sur STORE. Si vous essayez de régler un attribut qui n’existe pas sur votre projecteur, vous voyez le message no valid channel type. Notez que la majorité des poussoirs du clavier ont de multiples fonctions. Une deuxième pression du poussoir colour rend active la deuxième roue de couleur, s’il y en a une disponible. •Scènes Overlay • Preset Focus L’afficheur montre le type de projecteur, l’attribut en cours d’être réglé et le niveau de réglage entre 0 et 255 (ou 0 et 65535 pour les miroirs à 16-bit). Si vous voulez, vous pouvez garder votre programmation jusqu’à e point en appuyant sur les poussoirs de projecteur et en allumant quelques autres en appuyant sur leurs poussoirs. Répétez le pas no. 6. pour régler les attributs de ces projecteurs. 7. Appuyez sur STORE pour mémoriser la scène, ou sur ESCAPE pour annuler la programmation. •Choisissez les projecteurs •Réglez les attributs •Appuyez sur STORE •suite Quand vous avez terminé, appuyez sur STORE. 27 QCommander PROGRAMMATION DE SCENES - PROJECTEURS ASSERVIS - CONTINUATION 8. Nommez la scène 9. Utilisez le clavier numérique pour nommer ou renommer une scène, utilisant la sérigraphie jaune et les chiffres comme guide. Une pression du poussoir marqué ABC produira un A, deux pressions rapides un B, trois un C, quatre un 1, cinq encore A. Le curseur avance automatiquement mais vous pouvez l’avancer vous-même avec une pression de NextChar ou le rétracter avec une pression de PrevChar. 28 •Nommez la scène •Appuyez sur ESC pour terminer, sur STORE pour recommencer 9. La scène était mémorisée dans le pas no. 7. Appuyez sur ESCAPE pour retourner au pas no. 3 et le menu principal. Appuyez sur STORE pour revenir au pas no. 4 et la programmation d’une nouvelle scène. Où il y a plusieurs scènes avec le même nom dans les mémoires voisines, la QCommander leur donne un numéro en addition [001] pour vous aider à faire la distinction. 29 QCommander EXPLICATION DE SAVEPALET Vous vous servez de SavePalet durant la programmation des projecteurs asservis pour pouvoir répéter une sélection spécifique d’attribut quasi automatiquement. Voici un exemple du fonctionnement de SavePalet qui facilite la sélection de la couleur ‘bleu’. Lisez ces instructions en conjonction avec la procédure de programmation qui commence sur la page 22. MEMORISATION UTILISATION 1(a). 2(a). 1(b). 2(b). 1(c). 2(c). 1(d). 2(d). 1(e). 1(a). Tous les projecteurs sont sélectionnés. 1(a). Programmez la scène comme d’habitude. 1(c). Réglez l’attribut ‘couleur’ . Choisissez ‘bleu’. 1(d). Appuyez sur SavePalet. 1(d). Appuyez sur la touche no. 1 pour mémoriser ‘couleur bleu sur touche no. 1.’ 30 2(a). Sélectionnez les projecteurs à programmer. 2(b). Programmez la scène comme d’habitude. Sélectionnez l’attribut ‘couleur’. 2(c). Appuyez sur la touch no.1. 2(d). Tous les projecteurs sélectionnés ont la couleur ‘bleu’. TRANSPARENT? OVERLAY? ÇA VEUT DIRE QUOI? Overlay (superimposition) vous permet de programmer une scène où seulement les canaux que vous programmez sont inclus et non l’ensemble des canaux du projecteur. Les autres restent transparents. Voyez l’explication de transparence sur la page 29. Pendant qu’un attribut est actif, appuyez sur OVERLAY pour rendre cet attribut superimposé. Appuyez encore une fois pour l’annuler. S’il y a des canaux OVERLAY dans une scène, vous verrez affiché le message OVERLAY ENABLED. Pendant la programmation tous les canaux nécessaires sont allumés vous permettre de voir l’OVERLAY. La transparence a lieu seulement durant la restitution. Un canal peut y avoir assigné un niveau entre 0 et 255, c’est à dire qu’il existe 256 pas de réglage entre 0 (pleine gradation) et 256 (plein feu). Il y a aussi un autre état neutre quand il n’y a pas de niveau y assigné. Nous appelons cet état transparence. Normalement vous utilisez la transparence pour empiler les scènes de canaux LTP, l’une sur l’autre. Supposons que vous avez fait toute la programmation en couleur blanche. Maintenant vous voulez reproduire les mêmes scènes en rouge. Programmez une scène overlay et mettez la roue couleur à rouge. Mémorisez-la et assignez-la à un bouton de sortie. La nouvelle scène contient seulement les informations de la roue couleur et les autres canaux restent transparents. Pendant la restitution des scènes blanches, vous restituez la nouvelle scène pour les rendre rouge. Aucun des autres canaux en restitution n’ont été changés par la nouvelle scène. En bref, une nouvelle commande LTP a été transmis à la roue de couleur et à aucun autre canal. •SavePalet •Transparence et Overlay Dan cet exemple vous voyez l’effet d’une superimposition. Dans la première scène overlay la majorité des canaux sont transparents. La seul modification à la sortie est la superimposition de la couleur ‘bleu’. Dans la deuxième scène overlay la sortie est modifié encore par la superimposition d’un nouveau gobo. Le gradateur a été déplacé à 50% mais il est un canal HTP (pas LTP) et donc la sortie à 100% est maintenue. Notez que quand vous programmez une scène overlay, la superimposition s’applique à tous les canaux de projecteurs asservis et ceux-ci sont rendus transparents, s’ils ne sont pas spécifiquement inclus dans la scène. Les canaux qui ne sont pas assignés aux projecteurs asservis ne sont pas rendus transparents et peuvent être ajoutés à la scène. 31 QCommander PRESET FOCUS - PRESELECTIONS Preset focus vous permet d’accélerer la programmation des scènes d’asservis, en liant les canaux à une bibliothèque de scènes que vous avez déjà programmées pour ce besoin. Cette bibliothèque peut contenir jusqu’à 46 scènes des 512 disponibles, c’est à dire les numéros 450-495. Dans la liste de scènes les scènes preset focus sont indiquées par la lettre ‘p’ à côté. La lettre ‘P’ (majuscule) indique une scène preset focus actuellement liée à une scène cliente. Vous programmez les scènes preset focus comme toutes les autres. Voyez les pages 24-29. Quand vous modifiez une telle scène, toutes les scènes clientes liées à la scène sont modifiées de la même manière. Chaque scène cliente peut employer jusqu’à trois scènes preset focus. Quand vous programmez une scène cliente et vous créez un lien à une scène preset focus pour choisir, par exemple, une position de miroir, les canaux miroir seront annotés ‘Lnk’ tandis que les 1. Appuyez sur Prog/Edit. 5. Appuyez sur Preset. 2. Appuyez sur Scene 6. Défilez à la scène preset désirée et appuyez sur STORE pour appliquer la scène preset focus à la scène que vous êtres en train de programmer (la cliente). Si vous essayez un lien invalide, vous verrez le message **No linkable channels**. 32 Notez que dans le message ‘Scene links nnn channels’ (cette scène lient nnn canaux), nnn veut dire le nombre de projecteurs multiplié par le nombre de canaux non-transparents de chaque projecteur. autres seront annotés ‘NoLnk’. Voyez en dessous. Les canaux d’une scène cliente, déjà liés à une scène preset focus, sont exclus d’une sélection subséquente. Si vous essayez de faire un deuxième lien, vous verrez dans l’afficheur le message ‘No linkable channels’ (pas de canaux valides). Un lien ne peut pas être appliqué à un canal transparent. Si vous réglez manuellement un canal lié d’une scène cliente, le lien entre les deux canaux est rompu et le lien entre les scènes devient rompu, si tous les canaux sont réglés. Un canal dans une scène cliente qui a été réglé manuellement doit être rendu transparent avant que vous puissiez le lier de nouveau. Les liens des canaux dans les scènes clientes doivent être rompus avant qu’un nouveau lien puisse être établi. N’utilisez pas la fonction Overlay dans une scène où vous employez le preset focus. Si vous le faites, vous romperez tous les liens. 3. Défilez à la scène désirée et appuyez sur STORE. 4. Appuyez sur Fixture et puis sélectionnez les projecteurs au moyen des 16 • Appuyez sur Prog/Edit • Appuyez sur Scene •Choisissez une mémoire •Choisissez Fixtures •Appuyez sur Preset •Editez les canaux non-preset. 7. L’afficheur montre que la preset est en 8. Vous pouvez voir de la liste de canaux place. Vous pouvez éditer les canaux individuels (page 26, no. 6) mais notez que vous romperez les liens à la presetpour chaque canal que vous éditez. qu’il existe un Lnk/NoLnk et à quelle scène. Dans la liste de scènes un ‘L’ à côté indique qu’elle est une scène cliente. 33 QCommander AUTOCHECK Quand vous mettez l’option AUTOCHECK à ON, comme décrit sur la page no. 62, la QCommander cherche automatiquement les erreurs de programmation et les données altérées dans les mémoires. 1. Quand vous êtes en cours de faire des programmes et vous voyez ce message, appuyez sur STORE pour chercher l’erreur. L’afficheur change selon le bouton sur lequel vous appuyez. 2. Appuyez sur chacun des poussoirs pour identifier en quel type de programme se trouve l’erreur. Une seule scène, utilisée trois fois, est le problème. Elle est peut-être une zone qui a été incluse comme un pas d’une séquence des asservis. 3. Vous verrez une liste des erreurs et leurs positions dans les programmes. 34 FONDUS DE MIROIR 16-BIT Si vos projecteurs supporte cette fonction, elle vous est disponible automatiquement sur la QCommander. Elle vous permet 65536 pas de réglage au lieu de 256. BLOCAGE DES AXES DE MIROIR Une pressione du bouton miroir affichera XYmirror et vous permettra de régler les axes X et Y du miroir. Une deuxième pression affichera Xmirror et vous permettra de régler seulement l’axe X. Une troisième pression affichera XYmirror et une quatrième Ymirror. •Auto Check •Blocage des axes de miroir •Fondus 16-bit 35 QCommander (B) PROGRAMMATION DES SCENES - AUTRES TYPES D’ECLAIRAGE - DEFINITION DES CANAUX 1. Appuyez sur Prog/Edit 4. Appuyez sur Chans pour choisir les canaux 36 2. Appuyez sur Scene pour la scène. 5. Défilez par la liste de canaux. Tous les Vous pouvez également appuyer sur Group pour rappeler un groupe préalablement défini. Voyez la prochaine section. canaux non préalablement programmés sont transparents, jusqu’à ce que vous les donniez un niveaux au moyen du trackball. Appuyez sur STORE quand vous avez terminé la sélection. TIP! L’EFFACEMENT D’UN CANAL D’UNE SCENE Pour effacer un canal et le rendre encore transparent, défilez-y et appuyez sur ESCAPE. N’éditez pas le niveau avant d’appuyer sur ESCAPE ou la QCommander croira simplement que vous voulez annuler votre programmation. 3. Défilez par la liste de scènes à la mémoire désirée et appuyer sur STORE. Vous pouvez également taper un numéro de mémoire sur le clavier alphanumérique; tapez tous les trois chiffres, par exemple 009 et non simplement 9. Une scène préalablement programmée aura un nom. Vous pouvez l’éditer. Voyez la fin de cette section pour les fonctions de copiage/effacement d’une scène. •Appuyez sur Prog/Edit •Appuyez sur Scene •Choisissez une mémoire •Appuyez sur Chans •Choisissez les canaux •Appuyez sur STORE 6. Appuyez sur STORE. Mémorisez et nommez la scène comme déjà décrit... OU Appuyez sur STORE et puis sur Attrib pour déterminer le type de scène. Voyez la page 40. 37 QCommander (B) PROGRAMMATION DES SCENES - AUTRES TYPES D’ECLAIRAGE - GROUPES 1. Appuyez sur Prog/Edit 2. Appuyez sur Scene. 6. Un groupe est importé en plein feu. Vous 5. Utilisez les poussoirs pour sélectionner les pouvez régler le niveau général au moyen du trackball. groupes à importer dans la scène. Appuyez-y une deuxième fois pour annuler la sélection. Vous pouvez ajoutez des groupes à une scène construite de canaux individuels. Par contre, vous pouvez commencer avec les canaux et y ajouter un ou plusieurs groupes. 38 TIP! L’afficheur qui montre les canaux (le pas no. 5 sur la page 30) vous montre l’anatomie de la scène en détail. Après avoir importé le(s) groupe(s), vous pouvex raffiner la scène, en