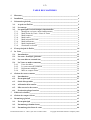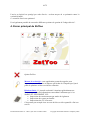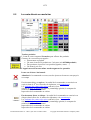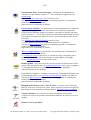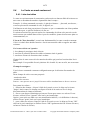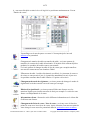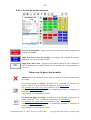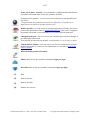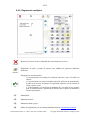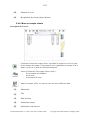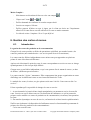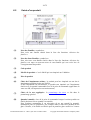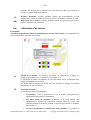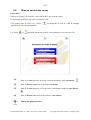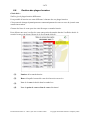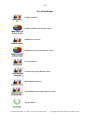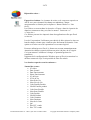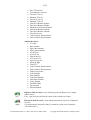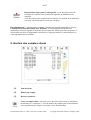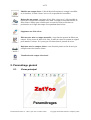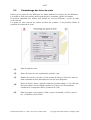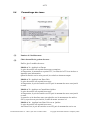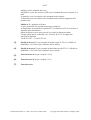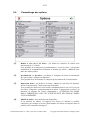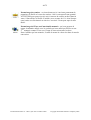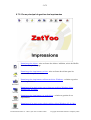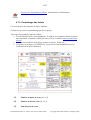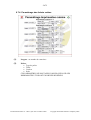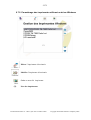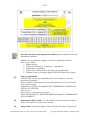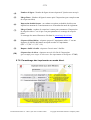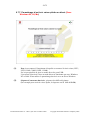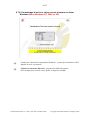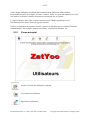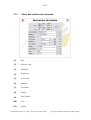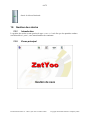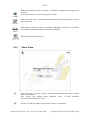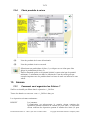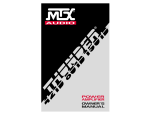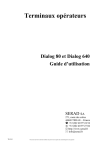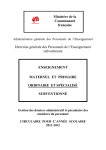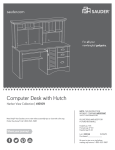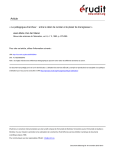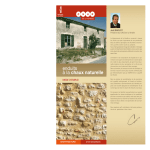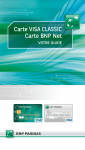Download Documentation du logiciel ZatYoo
Transcript
Documentation du logiciel ZatYoo
Mise à jour du 8 novembre 2006
2/72
TABLE DES MATIERES
1.
Bienvenue _____________________________________________________________ 4
2.
Installation ____________________________________________________________ 4
3.
Présentation générale____________________________________________________ 5
3.1.
A quoi sert ZatYoo _________________________________________________ 5
3.2.
Le concept ________________________________________________________ 6
3.3.
Les principales caractéristiques fonctionnelles __________________________ 6
3.3.1.
Monoposte et réseau, multi-établissements____________________________ 7
3.3.2.
Multi Points de Vente / Lieux de Vente ______________________________ 7
3.3.3.
Multi-temporel _________________________________________________ 8
3.3.4.
Multi-cartes ____________________________________________________ 8
3.3.5.
Multi niveaux de vente ___________________________________________ 9
3.3.6.
Multi-utilisateurs ________________________________________________ 9
3.3.7.
Multi-imprimantes_______________________________________________ 9
3.3.8.
Sécurisant et sécurisé ____________________________________________ 9
4.
Ecran principal de ZatYoo _______________________________________________ 10
5.
La Vente _____________________________________________________________ 12
5.1.
Introduction :_____________________________________________________ 12
5.2.
La vente - Principes généraux - ______________________________________ 12
5.3.
La vente directe ou mode bar________________________________________ 15
5.4.
La Vente en mode restaurant________________________________________ 18
5.4.1.
Liste des tables ________________________________________________ 18
5.4.2.
La vente en mode restaurant ______________________________________ 21
5.4.3.
Réglements multiples ___________________________________________ 24
5.4.4.
Mise en compte clients __________________________________________ 25
6.
Gestion des cartes et menus ______________________________________________ 26
6.1.
Introduction :_____________________________________________________ 26
6.2.
Ecran principal ___________________________________________________ 27
6.3.
Saisie d’un produit ________________________________________________ 30
6.4.
Affectation d’un touche ____________________________________________ 31
6.5.
Mise en service des cartes ___________________________________________ 33
6.6.
Gestion des plages horaires _________________________________________ 34
7.
Edition des résultats ____________________________________________________ 35
8.
Gestion des comptes clients ______________________________________________ 40
9.
Paramétrage général ___________________________________________________ 41
9.1.
Ecran principal ___________________________________________________ 41
9.2.
Paramétrage chemin réseau _________________________________________ 43
9.3.
Paramétrage des lieux de vente ______________________________________ 44
Documentation ZatYoo – Mise à jour du 8 novembre 2006 -
Copyright ZATYOO Softwares Company 2006
3/72
9.4.
Paramétrage des taxes _____________________________________________ 45
9.5.
Paramétrage des options____________________________________________ 47
9.6.
Paramétrage des éléments financiers _________________________________ 48
9.7.
Paramétrage des Imprimantes _______________________________________ 50
9.7.1.
Introduction importante à lire _____________________________________ 50
9.7.2.
Ecran principal de gestion des imprimantes __________________________ 51
9.7.3.
Paramétrage des tickets __________________________________________ 52
9.7.4.
Paramétrage des tickets cuisine____________________________________ 54
9.7.5.
Paramétrage des imprimantes utilisant un driver Windows ______________ 55
9.7.6.
Paramétrage des imprimantes en mode direct_________________________ 57
9.7.7.
Paramétrage d’un tiroir caisse pilotée en direct (Sous Windows 95, 98, Me) 59
9.7.8.
Paramétrage d’un tiroir caisse ouvert à travers un driver Windows (Sous
Windows NT ou 2000) __________________________________________________ 60
9.7.9.
Sélection des Imprimantes à utiliser ________________________________ 61
10.
Gestion des utilisateurs _______________________________________________ 61
10.1.
Qu'est-ce que la gestion des utilisateurs ? ____________________________ 61
10.2.
Ecran principal _________________________________________________ 62
10.3.
Gestion des droits d’accès des utilisateurs ___________________________ 63
11.
Recherche de tickets __________________________________________________ 65
11.1.
Choix des critères de recherche ____________________________________ 66
11.2.
Résultat d’une recherche _________________________________________ 67
12.
Gestion des stocks ____________________________________________________ 68
12.1.
Introduction ____________________________________________________ 68
12.2.
Ecran principal _________________________________________________ 68
12.3.
Choix Carte ____________________________________________________ 69
12.4.
Choix produits à suivre___________________________________________ 70
13.
Annexe ____________________________________________________________ 70
13.1.
Comment sont organisés les fichiers ?_______________________________ 70
13.2.
Comment réinitialiser mes données ? _______________________________ 71
13.3.
Comment sauvegarder mes données ? ______________________________ 72
13.4.
Que faire en cas de mauvais fonctionnement ?________________________ 72
Documentation ZatYoo – Mise à jour du 8 novembre 2006 -
Copyright ZATYOO Softwares Company 2006
4/72
1. Bienvenue
ZatYoo1 est le logiciel pour les professionnels du C.H.R.
Conçu en étroite association avec les professionnels du C.H.R ( cafés-Hôtels-Restaurants),
ce logiciel professionnel ZatYoo est entièrement dédié à cet environnement.
Son ambition est de vous assister dans la gestion quotidienne de votre établissement,
que vous soyez : restaurateur, brasseur, gérant de bar, etc.
N'étant pas tous des informaticiens, il fallait un logiciel simple, convivial et intuitif,
compatible avec vos habitudes et vos techniques de travail.
C'est donc dans cet esprit que ce ZatYoo a vu le jour et continue d'évoluer en collaboration
avec les utilisateurs dont vous faites maintenant partie.
Nous vous en remercions...
Le monde de la restauration et celui dit des débits de boissons est un environnement délicat
mettant en oeuvre des techniques de gestion précises et ayant des attentes particulières.
Nous avons essayé au travers de ce manuel d'aide de répondre à la majorité des questions
que vous pouvez être amené à vous poser dans la pratique quotidienne de votre métier et au
niveau de l'utilisation courante de ZatYoo.
Bonne découverte ...
2. Installation
Vérifiez tout d'abord que votre disque dur dispose d'au moins 30 Mo de disponible.
Si tel n'est pas le cas, sautez sur l'occasion pour faire un peu de nettoyage sur votre disque dur
en supprimant les fichiers devenus inutiles en utilisant l'explorateur Windows.
Fermez ensuite tous les programmes ouverts (sauf Windows) et si vous utilisez un programme
anti-virus, nous vous conseillons de le désactiver temporairement.
Ceci effectué, l'installation du logiciel ZatYoo est automatique.
A l'aide de la souris, "double-cliquez" sur l'icone : ZatYoo.exe,
puis au fur et à mesure de l'installation, cliquez sur les choix proposés par l'installateur.
L'installation crée un groupe de programmes spécifique ZatYoo regroupant les différentes
applications.
Désinstaller ZatYoo
Utilisez l'utilitaire de désinstallation de programmes que vous trouverez dans le panneau de
configuration ("Menu paramètres") : Ajout / suppression de programmes.
Documentation ZatYoo – Mise à jour du 8 novembre 2006 -
Copyright ZATYOO Softwares Company 2006
5/72
Vous devez également supprimer le répertoire ZatYoo sur votre disque dur ayant ayant
recours à l'explorateur Windows.
3. Présentation générale
3.1.
A quoi sert ZatYoo
ZatYoo, logiciel développé par ZATYOO Softwares Company en étroite collaboration avec
les professionnels du C.H.R (pour les non initiés : Cafés-Hôtels-Restaurants), marque un
tournant dans l'évolution de ce type de produit, et se place résolument dans la lignée des
logiciels graphiques modernes, simples d'utilisation et fiables.
Le logiciel ZatYoo est un logiciel de caisse professionnel conçu pour les restaurants, bars,
brasseries, hôtels- restaurants, etc.
Il fonctionne sur tout système PC avec écran tactile et/ou à la souris et utilise tout type
d'imprimante Bureautique ou spécialisée TPV.
ZatYoo est "Euro compatible". Il gère les différents systèmes de taxes du monde : France,
Belgique, Suisse, Québec, Canada, Etats-Unis…
Son principal objectif est de traiter le plus rapidement possible l'ensemble des opérations de
vente: gestion de la caisse, saisie des ventes, facturation, encaissement et ventilation des
règlements.
ZatYoo permet d'enregistrer les commandes au fur et à mesure (entrées, plats, puis desserts,
puis cafés...) et peut envoyer la commande en cuisine (jusqu'à 6 points de préparation
différents !).
Pour les encaissements, toutes les combinaisons sont possibles : règlements express,
éclatement de la note entre plusieurs convives, règlements multiples, règlements en Euros.
ZatYoo propose en standard un traitement complet des résultats ( journaux, chiffres
d'affaires,...) et intègre en standard une gestion des stocks consommés.
ZatYoo est également doté de fortes capacités d'export des résultats pour traitement de ceuxci par des outils externes ( modules Excel, bases de données, …).
ZatYoo s'adresse principalement aux établissements des secteurs du :
C.H.R (Cafés - Hôtels- Restaurants), à savoir :
- Hôtels -restaurants,
- Restaurants traditionnels,
- Brasseries, grills,
- Restaurants à thèmes,
- Cafétérias,...
- Restauration rapide,
- Cafés, Bars, tabac avec restaurant,
- Cafés-Bars-Vidéo, Bars-Pubs,
- Bars de nuit, Discothèques,...
- Restaurants d'entreprise,
- Cyber -cafés,
Documentation ZatYoo – Mise à jour du 8 novembre 2006 -
Copyright ZATYOO Softwares Company 2006
6/72
Collectivités, à savoir :
- Santé,
- Enseignement,
- Travail,
- Hébergement, loisirs,
Liste non exhaustive ...
3.2.
Le concept
La facturation est un point essentiel dans tout établissement: elle doit être précise, rapide,
irréprochable.
Les serveurs, responsables,... doivent avant tout accomplir leur propre métier : servir la
clientèle et non perdre du temps.
L'utilisateur n'est pas un informaticien. A chacun son métier. Par contre, tout logiciel doit
mettre à sa disposition tous les outils nécessaires à l'exercice de son activité quotidienne et ces
outils doivent être compréhensibles et accessibles par tous.
Pour toutes ces raisons, ZatYoo, c'est :
- Une logique de rapidité, reposant sur un choix technologique : l'écran tactile, L'interface la
plus rapide entre l'oeil de l'utilisateur ( son cerveau- sa réflexion) et sa main ( l'action ).
C'est la fin des claviers dits "relégendables" encombrants et long à paramétrer.
Cependant, ZatYoo ne ferme pas la porte à un moyen de saisie plus traditionnel : la souris.
- Une logique de simplicité : une tendance très actuelle consiste à développer des logiciels
pourvus de fonctions sophistiquées et d'options dont personne ne se sert jamais! ...
ZatYoo met simplement à la disposition de l'utilisateur les outils dont il a besoin. Ceci repose
sur une interface intuitive à base d'icones représentant les actions à accomplir ; Tout
simplement !
- Une logique d'ouverture : ZatYoo est une base .... de départ, un véritable "Front office "
pouvant se raccorder à une multitude de logiciels plus spécialisés. Par exemple: comptabilité,
gestion élaborée des stocks, export comptable, sas informatique, etc.
Certains modules additionnels sont proposés par notre société ou développés par des
partenaires extérieurs.
3.3.
Les principales caractéristiques fonctionnelles
En terme de caisse, les principales difficultés généralement rencontrées par les utilisateurs
dans l'exercice quotidien de leur profession sont les suivantes :
- des prix variables,
- des menus et des plats du jour qui changent chaque jour,
- une facturation client qui peut toujours évoluer... même après l'établissement de
l'addition finale (exemple classique : le client souhaite reprendre des cafés).
Documentation ZatYoo – Mise à jour du 8 novembre 2006 -
Copyright ZATYOO Softwares Company 2006
7/72
- des notes multiples a effectuer pour une même table (séparation de notes ou "split").
- des encaissements en de multiples modes de règlement (exemple : une partie en carte
bleu, une partie en espèces, une partie en chèque, ...).
- des clients qui ne payent pas tout de suite.
Les cas visés sont multiples.
De part ses points forts, ZatYoo sait répondre à la quasi totalité des problèmes rencontrés dans
l'exercice quotidien de leur métier par les professionnels du CHR (Cafés-Hôtels-Restaurants).
ZatYoo est un logiciel :
•
•
•
•
•
•
•
•
Monoposte ou réseau
Multi-lieux de ventes
Multi-temporel
Multi-cartes
Multi niveaux de vent
Multi-utilisateur
Multi imprimantes
Sécurisant et sécurisé
3.3.1. Monoposte et réseau, multi-établissements
ZatYoo peut fonctionner soit sur un micro-ordinateur isolé (fonctionnement Monoposte
autonome), soit sur plusieurs machines capables de dialoguer entre elles par le biais d'un
réseau local informatique traditionnel ou s'ouvrir vers des bases de données externes.
Cette architecture répond aux besoins de fonctionnement de nombreux établissements, par
exemple:
•
•
•
Prise de commande par les maîtres d'Hôtels dans la salle et centralisation de la
facturation en un point unique sous la tutelle d'un responsable.
La gestion des résultats, statistiques, préparations des cartes, etc.. , est possible à
distance , via le réseau téléphonique.
Possibilité de gérer sur un même poste plusieurs établissements répartis sur toute la
France.
Le Fonctionnement réseau permet, entre autre, la saisie d'une commande sur un poste et la
facturation sur un autre.
3.3.2. Multi Points de Vente / Lieux de Vente
ZatYoo utilise la notion de " Lieux de vente " et de " Point de ventes ".
Pour comprendre celle-ci, il faut admettre une organisation hiérarchique, "pyramidale" de
l'environnement de travail.
L'Etablissement:
Documentation ZatYoo – Mise à jour du 8 novembre 2006 -
Copyright ZATYOO Softwares Company 2006
8/72
Un établissement correspond à l'ensemble de(s) point(s) de vente: Par exemple: un hôtel, un
restaurant, une Brasserie, ...
Le(s) Point(s) de vente :
Un point de vente regroupe un ou plusieurs lieux de vente. Un lieu de vente n'a d'existence
que d'un point de vue de gestion. Un fichier de paramètres ( cf. l'application : Paramétrages)
décrit les associations lieux de vente, point de vente. Un lieu de vente ne peut appartenir qu'à
un lieu de vente et un seul.
Le(s) Lieux de vente :
Un lieux de vente est l'endroit ou s'effectue la vente. Un lieu de vente correspond à une entité
physique.
Par exemple: la salle, le comptoir, la terrasse, la piscine, ...
La Caisse :
Une caisse correspond à un terminal de saisie. Les notions d'établissement, point de vente et
lieu de vente sont indépendantes de la notion de caisse.
ZatYoo peut gérer 5 lieux de vente et 5 points de ventes, soit 25 caisses différentes ! (5 fois
5).
3.3.3. Multi-temporel
La vente peut s'effectuer 24H / 24 sans arrêt en raison du changement automatique de journée
à une heure paramétrable par le responsable de l'établissement.
ZatYoo vous permet également d'adopter une véritable gestion horaire de vos cartes.
Ainsi, vous pouvez substituer automatiquement une carte en cours par une autre carte en
fonction de critères horaires que vous aurez préalablement définis (cf. Gestion des Cartes et
Menus)
Exemple : à 18 heures, votre carte habituelle se transforme en une nouvelle carte avec de
nouveaux tarifs et de nouveaux produits à proposer à votre clientèle ( gestion des Happy
hours, des "promotions" , " offres spéciales ")
Exemple : à 15 heures 30, la carte brasserie est remplacée par la carte salon de thé, ...
Voir également / mise en service d'une carte.
3.3.4. Multi-cartes
ZatYoo sait gérer un nombre illimité de cartes et de produits.
Il sait également gérer un nombre illimité de menus, à savoir:
Vous pouvez préparer vos différentes de produits ou de consommations et les " mettre en
service " le moment venu.
Exemple : les cartes de saison.
Vous pouvez également vous appuyer sur la structure d'une carte existante ... pour en préparer
une autre.
Documentation ZatYoo – Mise à jour du 8 novembre 2006 -
Copyright ZATYOO Softwares Company 2006
9/72
3.3.5. Multi niveaux de vente
Pour chaque carte de produits ou de consommations, ZatYoo permet la visualisation directe
sur l'écran de vente de 50 produits ou groupes de produits qui peuvent eux-mêmes appeler 50
nouveaux produits ou groupes de produits sur plusieurs niveaux.
Les produits ou consommations peuvent être affichés :
- en direct dans une cellule (exemple : un Perrier).
- dans un sous - écran (exemple : les boissons alcoolisées).
- dans un menu (exemple : le menu à 250 francs).
- dans un sous écran de " garnitures " (exemple: les accompagnements d'un viande).
3.3.6. Multi-utilisateurs
A une personne seule .... ou " manager " de plusieurs dizaines d'employés, ZatYoo permet
d'adapter l'environnement de travail de chacun en fonction de la place, du rang occupé dans
l'établissement.
Cette détermination des profils utilisateurs s'effectue dans la gestion des utilisateurs.
Celle-ci permet de déterminer une gestion fine des profils basée sur des "autorisations" et des
"interdictions".
3.3.7. Multi-imprimantes
L' édition des additions ou des tickets de vente peut s'effectuer au choix sur 2 imprimantes
différentes (ticket ou facturette) ou sur une imprimante cumulant les deux fonctions.
Il est possible d’utiliser 2 imprimantes dédiées à la facturation :
- imprimante notes.
- imprimante facture.
Il est possible d’utiliser 6 imprimantes Cuisine. ( possibilité d'envoyer sur une imprimante
déportée des commandes aux points de préparation).
Exemple : cuisine, Bar, Ecailler, point de préparation chaud, point de préparation froid, etc...
3.3.8. Sécurisant et sécurisé
Sécurisant pour l'utilisateur:
ZatYoo n'utilise pas de base de données. Toutes les données sont gérées sous forme de
fichiers structurés,indépendants. Cette logique garantie une grande sécurité de l'intégrité des
données (pas de perte de liens).
Le logiciel n'est en rien altéré par les coupures de courant du fait de sa structure de fichiers
indépendants.
Il n'y a donc pas de pertes d'informations (exception faite de la vente en cours).
Nous conseillons cependant aux établissements confrontés à de fréquentes coupures de
courant, de disposer d'un "onduleur" ne serait ce que pour pouvoir terminer tranquillement les
additions ou factures en cours et protéger leur équipement informatique des pics de surtension
électrique (conseillé mais non obligatoire).
Documentation ZatYoo – Mise à jour du 8 novembre 2006 -
Copyright ZATYOO Softwares Company 2006
10/72
L'accès au logiciel est protégé par code d'accès : un bon moyen de se prémunir contre la
curiosité d'autrui.
Ce contrôle d'accès est optionnel.
Il est également possible de raccorder différents systèmes de gestion de "badges d'accès".
4. Ecran principal de ZatYoo
Quitter ZatYoo
Moteur de recherche : cette application permet de rappeler pour
impression ou modification n’importe quel ticket de n’importe quel jour à
partir de plusieurs critères croisés de recherche
Résultats flash : Ce journal est destiné à imprimer généralement sur
l’imprimante ticket les informations concernant l’utilisateur qui s’est
identifié ET SEULEMENT LUI :
• Impression des encaissements par mode de règlement
• Impression des ventes par famille
• Impressions des TVA ou taxes
Cela permet par exemple à un serveur de faire sa relève quand il a fini son
service.
Documentation ZatYoo – Mise à jour du 8 novembre 2006 -
Copyright ZATYOO Softwares Company 2006
11/72
Edition des résultats : cette application permet d’imprimer ou d’afficher à
l’écran les résultats de la journée en cours ou de n’importe quelle autre
journée à partir de plusieurs critères de choix ou d’exporter les résultats en
ASCII
Gestion des Cartes et Menus : cette application permet de créer des
cartes ou des menus et de les affecter aux différents points de vente
Gestion des stocks : cette application permet de suivre en stock les
produits désignés
Gestion des comptes clients : cette application permet de gérer les
comptes clients, la mise en compte se fait directement dans la vente
Paramétrage général : cette application permet d’adapter le paramétrage
de ZatYoo à l’usage qui en est fait (taxes, imprimantes, remises, Euro,
Point de vente, tickets, tiroir caisse …)
Gestion des utilisateurs : cette application permet de gérer les droits des
utilisateurs et de restreindre les droits en fonction des autorisation données
(exemple : administrateur, manager, serveur …)
Vente directe : ce mode de vente permet d’accéder directement aux écrans
de vente sans ouvrir de table, il est particulièrement bien adapté à la vente
de type Bar
Cet icone charge automatiquement le lieu de vente et sa carte associée telle
que paramétrée dans la gestion des cartes et menus
Vente restaurant : ce mode de vente permet d’ouvrir des tables (ou des
chambres ou n’importe quel type de compte) pour effectuer des prises de
commandes en plusieurs temps
Cet icone charge automatiquement le lieu de vente et sa carte associée telle
que paramétrée dans la gestion des cartes et menus
Plan de salle graphique : ce mode de vente permet d’avoir un aperçu en
temps réel de votre salle. Vous pouvez effectuer les même actions qu’avec
la vente en mode restaurant.
Documentation ZatYoo – Mise à jour du 8 novembre 2006 -
Copyright ZATYOO Softwares Company 2006
12/72
5. La Vente
5.1.
Introduction :
ZatYoo vous permet d'opter pour 2 environnements de travail différents:
• Mode direct ou "mode Bar ".
• Mode restaurant ou "compte".
Chacun de ces environnements est doté d'outils de prise de commande et de vente spécifiques.
Le "mode Bar" correspond à un environnement de type Bar avec la possibilité d'encaisser
immédiatement avec différents moyens de paiement. Dans ce mode, l'utilisateur travaille
essentiellement sur le "Damier de vente".
Le mode restaurant ou "compte" permet la prise en compte des commandes étalées
dans le temps. Ce mode convient particulièrement aux restaurants ou pour la gestion
de comptes "clients" ou "chambres".
L'option "point de vente par défaut" située dans l'application "gestion des cartes et menus"
permet de déterminer l'environnement de travail systématiquement lancé au démarrage
de l'application "caisse".
5.2.
La vente - Principes généraux -
Ecran fondamental de la caisse, le " Damier de vente " est l'écran à partir duquel vous allez
effectuer vos ventes ainsi que diverses opérations découlant de la commande (imprimer la
facture / note, encaissement, ...)
Sur ce même écran s'affiche :
- un damier avec des touches en relief
- des libellés en couleur de produits ou de consommations
- les dernières lignes de la commande en cours
- des icones d'appel de fonctions ( saisie des quantités, appel de commentaires, ...)
ZatYoo présente la vente sous la forme d'un " damier " de 50 cases ou cellules ( 10 * 5 cases
ou cellules ).
Chacune des cellules de vente peut comprendre :
1 - un article ou une consommation
ou:
2 - un groupe d'articles sous la forme d'un autre écran, d'une carte, d'un menu ou d'un appel de
garnitures.
Libre à vous d'organiser votre écran de vente comme vous le souhaitez; des cellules de vente
peuvent rester vide (pas de produits ou de consommations dans la cellule ).
Documentation ZatYoo – Mise à jour du 8 novembre 2006 -
Copyright ZATYOO Softwares Company 2006
13/72
Comment vendre un article ou une consommation ?
Effectuer une vente est très simple et très rapide.
1 - l'utilisateur visualise à l'écran la cellule contenant le produit ou la consommation que
celui-ci souhaite vendre.
2- A l'aide du bouton gauche de la souris " clique " dans la cellule choisie ou appuie à l'aide
d'un doigt sur la cellule de vente choisie.
Instantanément, l'écran de vente se modifie sur la partie gauche mentionnant la sélection du
produit (quantité minimale égale à 1).
Comment vendre plusieurs articles ou consommations ?
Exemple : vendre plusieurs " Brochettes d'escargot " :
Méthode n°1 :
Si je souhaite vendre plusieurs "Brochettes d'escargots", je " re-clique" à l'aide de la souris ou
du doigt autant de fois que nécessaire dans la cellule " Brochettes d'escargots ", ce qui a pour
effet d'augmenter l'indicateur de quantité et de prix.
Méthode n°2 :
Je peux également me servir de l'icone "Quantité" situé au niveau de la barre d'icones.
Q : Que se passe t-il si je souhaite à nouveau revendre 1 brochette d'escargots sur la même
commande ?
R : La nouvelle quantité saisie vient se rajouter à l'ancienne quantité dans le champ quantité.
L'intérêt de ce système est de rappeler à celui qui prend la commande le volume exact de la
quantité déjà prise pour un éventuel contrôle, et surtout de supprimer les additions ou tickets
"à rallonge" dans la mesure où le logiciel va procéder à un regroupement " intelligent " des
commandes déjà prises.
Que faire en cas d'erreur ?
Question : Je me suis trompé, j'ai sélectionné 5 brochettes d'escargots au lieu de 4 !
L'appui sur une cellule d'un produit en appel direct affiche:
- une quantité à 1, si le produit est commandé pour la première fois,
- la quantité déjà commandée, si le produit est déjà présent dans la commande en cours.
Méthode n°1 :
La sélection d'une quantité différente de celle affichée se fait sur un pavé numérique
accessible à partir de
l'icone " quantité " présent dans la barre d'icones située sur la partie haute de l'écran.
Documentation ZatYoo – Mise à jour du 8 novembre 2006 -
Copyright ZATYOO Softwares Company 2006
14/72
Méthode n°2 :
Vous pouvez choisir de supprimer un article ou une consommation.
Pour se faire, positionnez vous dans la liste des commandes située à gauche de l'écran
( cette liste rappelle le contenu de la commande en cours ), puis :
- positionnez- vous sur le produit ou la consommation à supprimer en cliquant dessus à
l'aide de la souris.
ou
- sélectionnez à l'aide du doigt le produit ou la consommation à supprimer (en mode écran
tactile).
A savoir : si la quantité devient nulle, le produit disparaît de la commande.
La barre d'icones de fonctions
Situés en haut du " damier de vente ", les icones de fonction permettent d'activer des fonctions
spécifiques de la vente appliquées à l’ensemble du ticket. ( Par exemple une remise sur
l’ensemble des articles )
Des icones placés verticalement le long du ticket permettent d’activer des fonctions
spécifiques de la vente appliquées à l’article sélectionné. ( Par exemple une remise sur un
article )
Abandonner
Q : Vous souhaitez " abandonner " une commande en cours ? :
R : Cliquez avec la souris ou appuyez avec le doigt sur l'icone " abandonner ". Ceci provoque
l'ouverture d'une boite
de dialogue vous demandant de confirmer l'abandon de la commande.
A savoir:suite à l'utilisation de cette fonction, ZatYoo 5 retourne à l' écran de saisie des tables
Documentation ZatYoo – Mise à jour du 8 novembre 2006 -
Copyright ZATYOO Softwares Company 2006
15/72
5.3.
La vente directe ou mode bar
Touches produits :
L’écran de vente comporte 50 touches pour affecter des produits.
Chacune de ces touches peut appeler :
• Directement un produit
• Un autre écran de 50 produits sur 3 niveaux (soit 625.000 produits)
• Des garnitures à associer à un produit (légumes, extras …)
• Un menu à prix fixe
L’appui successif sur une même touche augmente les quantités
Icones sur la barre horizontale
Abandon de la commande en cours, tous les ajouts sur la note ne sont pas pris
en compte
Encaissement direct en espèces : la totalité de la commande est encaissée en
espèces (dans le 1er des 16 modes de règlement, voir paramétrage)
Les journaux des ventes et de caisse sont mis à jour.
Suivant le choix d’options fait dans le paramétrage général, le compteur de
numéros de ticket est incrémenté
Impression de la commande en cuisine
Encaissement direct en chèque : la totalité de la commande est encaissée en
chèque (dans le 2ème des 16 modes de règlement, voir paramétrage)
Les journaux des ventes et de caisse sont mis à jour.
Suivant le choix d’options fait dans le paramétrage général, le compteur de
numéros de ticket est incrémenté
Impression de la commande en cuisine
Impression de la commande en cuisine
Documentation ZatYoo – Mise à jour du 8 novembre 2006 -
Copyright ZATYOO Softwares Company 2006
16/72
Encaissement direct en carte bancaire : la totalité de la commande est
encaissée en carte bancaire (dans le 3ème des 16 modes de règlement, voir
paramétrage)
Les journaux des ventes et de caisse sont mis à jour.
Suivant le choix d’options fait dans le paramétrage général, le compteur de
numéros de ticket est incrémenté
Impression de la commande en cuisine
Encaissement multiples : cet icone ouvre un écran proposant les 16 modes de
règlements. Il permet d’encaisser une même note en plusieurs règlements
partiels fait de différente manières (exemple : une partie en chèque, une autre
partie en espèces …) ou de faire plusieurs encaissements répartis dans le temps
(un premier client paye une partie de la note, un second règle le solde un peu
plus tard)
Les journaux des ventes et de caisse sont mis à jour.
Cet icone permet d’accéder à l’éclatement d’une note en plusieurs
Suivant le choix d’options fait dans le paramétrage général, le compteur de
numéros de ticket est incrémenté
Impression de la commande en cuisine
Mise en compte clients : au lieu de faire un encaissement, le montant de la
note est mis au débit d’un client.
Le journal des ventes est mis à jour, le journal de caisse n’enregistre pas le
mouvement : la mise à jour se fera lorsque le client soldera son compte.
Seul le journal des mises en crédit est mis à jour.
Remise globale : cet icone ouvre un écran qui propose d’effectuer une remise
parmi celles paramétrées dans le paramétrage général. Cette remise s’applique
à l’ensemble du ticket et est cumulable avec les remises appliquées
individuellement sur des produits
Impression de l’addition : l’addition s’imprime sur l’imprimante désignée dans
le paramétrage général, à la sélection des imprimantes à utiliser par ZatYoo.
Suivant le choix d’options fait dans le paramétrage général, le compteur de
numéros de ticket est incrémenté
Impression de la commande en cuisine
Changement de Point de vente / Lieu de vente : cet icone ouvre la liste des
points de vente avec leurs lieux de vente. Après sélection d’un nouveau point de
vente charge la carte associée paramétrée dans la gestion des cartes et menus
Caissiers flottants : cet icone ouvre la liste des utilisateurs et permet
d’affecter la vente d’un produit à un utilisateur différent de celui qui a ouvert
la table
Retour à l’écran précédent
Documentation ZatYoo – Mise à jour du 8 novembre 2006 -
Copyright ZATYOO Softwares Company 2006
17/72
Changement de mode de règlement : cet icone permet de changer le mode
de règlement d’un ticket encaissé. Par exemple en mode bar un ticket peut être
encaissé par défaut en espèces, si le client règle en fait dans un autre mode,
utiliser cet icone
Icones sur la barre verticale : les commandes s’appliquent individuellement
au produit sélectionné dans la liste des produits de droite
Changement de quantité : cet icone ouvre une calculette où une quantité peut
être entrée.
L’augmentation des quantités peut aussi être effectuée en cliquant ou en
appuyant sur la touche de produit plusieurs fois
Remise produit : cet icone ouvre un écran qui propose d’effectuer une remise
parmi celles paramétrées dans le paramétrage général. Cette remise s’applique
au produit sélectionné et est cumulable avec la remise globale appliquée
Changement de prix : cet icone ouvre une calculette qui permet de changer le
prix du produit sélectionné.
Il est possible d’entrer un prix négatif : attention dans ce cas la taxe est nulle
Commentaires cuisines : cet icone ouvre une liste de commentaires à lier au
produit sélectionné. La saisie de ces commentaires se fait dans la gestion des
cartes et menus
Effacement du produit sélectionné
Monter dans la liste des produits commandés page par page
Descendre dans la liste des produits commandés page par page
(1)
Date
(2)
Nom du serveur
(3)
Numéro de caisse
(4)
Nombre de couverts
(5)
Etat de la commande (Prendre commande, En cours, A encaisser)
Documentation ZatYoo – Mise à jour du 8 novembre 2006 -
Copyright ZATYOO Softwares Company 2006
18/72
5.4.
La Vente en mode restaurant
5.4.1. Liste des tables
La vente en environnement de restauration, en brasserie ou dans un débit de boissons est
une vente se déroulant de manière séquentielle dans le temps :
Exemple : le client commande son entrée, le plat de résistance ... plus tard, son dessert, ..
et encore plus tard il commande le café, le digestif, etc.
L'utilisateur ne sait donc pas toujours à l'avance ce que va commander son client pendant
la suite du repas, ce qu'il lui facturera à la fin, etc.
Il est donc nécessaire de pouvoir stocker les commandes du client et de pouvoir revenir
aussi souvent que souhaité dans celles-ci pour les modifier, ajouter de nouveaux plats ou
consommations, etc.
L'écran de "liste des tables" est un écran fondamental de la vente en mode restaurant.
Celui-ci est doté d'une double fonction : Ouvrir une nouvelle table ou appeler une table
existante.
Cet écran se divise en 3 parties :
1- des champs à renseigner situés à droite
2- une liste de sélection directe des tables existantes située à gauche
3- une barre d'icones de fonctions située en haut
Chaque lieu de vente a une série de numéros de tables qui peut être la même d'un lieu à
l'autre.
Par exemple: il est possible d'ouvrir plusieurs fois la table 10, une en salle, une en terrasse.
Champs à renseigner :
L'accès à une commande commence obligatoirement par la sélection d'un numéro de
table.
Deux champs de saisie vous sont proposés :
- numéro de table.
- nombre de couverts
Limites : vous pouvez ouvrir jusqu'à 9xxxxxxx tables simultanément et 9xxxxx couverts.
Pour entrer les valeurs :
1 - Sélection des champs : cliquez à l'aide de la souris ou avec le doigt sur les icones
"doigts" situés contre ces champs ou cliquez à l'aide de la souris ou avec le doigt
directement dans le champ sélectionné.
2 - Servez vous du pavé numérique présent sur l'écran pour entrer vos valeurs. En cas
d'erreur, utilisez l'icone "gomme" situé sur le pavé numérique.
Option : pour saisir une table avec une numérotation indicée ( voir définition ci-dessous),
utilisez l'icone "point" situé sur le pavé numérique.
3 - pour valider les valeurs, cliquez à l'aide de la souris ou avec le doigt sur l'icone "OK"
situé sur le pavé numérique ou utilisez l'icone "OK" également situé sur la barre d'icones (
en haut et à droite de l'écran).
Documentation ZatYoo – Mise à jour du 8 novembre 2006 -
Copyright ZATYOO Softwares Company 2006
19/72
4 - une nouvelle table est ainsi crée et le logiciel se positionne maintenant sur l' écran
"Damier de vente".
Verrouillage sur le mot de passe ou retour à l’écran principal si un seul
utilisateur est paramétré
Changement le numéro de table ou transfert de table : cet icone permet de
transférer le contenu de la table sélectionnée. Si la table cible contient déjà des
produits, les produits de la table source sont cumulé.
Cet icone permet de changer la table de lieu de vente (par exemple transférer
une note de restaurant sur une chambre d’hôtel
Effacement de table : la table sélectionnée est effacée, les journaux de vente et
de caisse ne sont pas mis à jour, le journal des annulations est mis à jour avec
les produits contenus dans la table effacée si l’option a été activée
Changement de mode de règlement : cet icone permet de changer le mode de
règlement d’un ticket encaissé en cas d’erreur par exemple.
Edition d’un justificatif : cet icone permet d’éditer une facture avec les
mentions légales pour justifier une note de frais par exemple. La saisie de cette
facture est indépendante de la vente.
Informations clients : Permet de saisir différente information sue le client afin
d’effecteur une facture.
Changement de Point de vente / Lieu de vente : cet icone ouvre la liste des
points de vente avec leurs lieux de vente. Après sélection d’un nouveau point de
vente charge la carte associée paramétrée dans la gestion des cartes et menus
Documentation ZatYoo – Mise à jour du 8 novembre 2006 -
Copyright ZATYOO Softwares Company 2006
20/72
Changement de vendeur : permet de changer le vendeur sans avoir à sortir du
mode de vente
Accès au mode de vente directe : permet d’effectuer une vente de type bar et
de changer rapidement de point de vente en chargeant la carte associée
(1)
Numéro de table : zone de saisie du numéro de table (ou d’un nom sur 16
lettres maximum).
Cette zone est remplie automatiquement avec le numéro de la table sélectionnée
sur la partie gauche dans la liste des tables
(2)
Nombre de couverts : zone de saisie du nombre de couverts. Si la zone n’est
pas saisie et que dans le paramétrage des points de vente la saisie obligatoire a
été cochée, ZatYoo se positionne automatiquement sur ce champ si on clique ou
appuie sur OK.
Il est possible de supprimer ce champ en désélectionnant la saisie obligatoire du
nombre de couverts dans le paramétrage des points de vente
(3)
Filtrage des tables en fonction de leur état :
Les tables peuvent prendre 3 états :
• Prendre commande (PC) : la table a été ouverte mais elle est vide, état à
utiliser pour réserver une table par exemple
• En cours (EC) : des produits sont en cours de commande
• A Encaisser (AE) : l’adition a été imprimée, l’encaissement reste à faire
L’onglet « Tout » affiche toutes les tables, les autres onglets « Prendre
commande », « En cours », «A Encaisser » n’affichent que les tables ayant
cette état.
Documentation ZatYoo – Mise à jour du 8 novembre 2006 -
Copyright ZATYOO Softwares Company 2006
21/72
5.4.2. La vente en mode restaurant
Sélection d’un produit : l’appui successif sur cette même touche augmente la
quantité commandée
Appel d’un autre écran de produit : les touches sont remplies de manière
dynamique avec de nouveaux produits
Appel d’une autre carte : l’appui sur cette touche change la carte à utiliser de
manière dynamique et rempli l’écran avec les produits de l’écran principal de
cette carte
Icônes sur la barre horizontale
Abandon de la commande en cours, tous les ajouts sur la note ne sont pas pris
en compte
Encaissement direct en espèces : la totalité de la commande est encaissée en
espèces (dans le 1er des 16 modes de règlement, voir paramétrage)
Les journaux des ventes et de caisse sont mis à jour.
Suivant le choix d’options fait dans le paramétrage général, le compteur de
numéros de ticket est incrémenté
Impression de la commande en cuisine
Encaissement direct en chèque : la totalité de la commande est encaissée en
chèque (dans le 2ème des 16 modes de règlement, voir paramétrage)
Les journaux des ventes et de caisse sont mis à jour.
Suivant le choix d’options fait dans le paramétrage général, le compteur de
numéros de ticket est incrémenté
Impression de la commande en cuisine
Documentation ZatYoo – Mise à jour du 8 novembre 2006 -
Copyright ZATYOO Softwares Company 2006
22/72
Encaissement direct en carte bancaire : la totalité de la commande est
encaissée en carte bancaire (dans le 3ème des 16 modes de règlement, voir
paramétrage)
Les journaux des ventes et de caisse sont mis à jour.
Suivant le choix d’options fait dans le paramétrage général, le compteur de
numéros de ticket est incrémenté
Impression de la commande en cuisine
Encaissement multiples : cet icone ouvre un écran proposant les 16 modes de
règlements. Il permet d’encaisser une même note en plusieurs réglements
partiels fait de différente manières (exemple : une partie en chèque, une autre
partie en espèces …) ou de faire plusieurs encaissements répartis dans le temps
(un premier client paye une partie de la note, un second règle le solde un peu
plus tard)
Les journaux des ventes et de caisse sont mis à jour.
Cet icone permet d’accéder à l’éclatement d’une note en plusieurs
Suivant le choix d’options fait dans le paramétrage général, le compteur de
numéros de ticket est incrémenté
Impression de la commande en cuisine
Mise en compte clients : au lieu de faire un encaissement, le montant de la
note est mis au débit d’un client.
Le journal des ventes est mis à jour, le journal de caisse n’enregistre pas le
mouvement : la mise à jour se fera lorsque le client soldera son compte.
Seul le journal des mises en crédit est mis à jour.
Remise globale : cet icone ouvre un écran qui propose d’effectuer une remise
parmi celles paramétrées dans le paramétrage général. Cette remise s’applique
à l’ensemble du ticket et est cumulable avec les remises appliquées
individuellement sur des produits
Impression de l’addition : l’addition s’imprime sur l’imprimante désignée
dans le paramétrage général, à la sélection des imprimantes à utiliser par
ZatYoo.
Suivant le choix d’options fait dans le paramétrage général, le compteur de
numéros de ticket est incrémenté
Impression de la commande en cuisine
Caissiers flottants : cet icone ouvre la liste des utilisateurs et permet
d’affecter la vente d’un produit à un utilisateur différent de celui qui a ouvert
la table
Retour à l’écran précédent
Enregistrement de la commande : mise en attente d’ajout, d’impression ou
d’encaissement
Impression de la commande en cuisine
Documentation ZatYoo – Mise à jour du 8 novembre 2006 -
Copyright ZATYOO Softwares Company 2006
23/72
Icones sur la barre verticale : les commandes s’appliquent individuellement
au produit sélectionné dans la liste des produits de droite
Changement de quantité : cet icone ouvre une calculette où une quantité peut
être entrée.
L’augmentation des quantités peut aussi être effectuée en cliquant ou en
appuyant sur la touche de produit plusieurs fois
Remise produit : cet icone ouvre un écran qui propose d’effectuer une remise
parmi celles paramétrées dans le paramétrage général. Cette remise s’applique
au produit sélectionné et est cumulable avec la remise globale appliquée
Changement de prix : cet icone ouvre une calculette qui permet de changer le
prix du produit sélectionné.
Il est possible d’entrer un prix négatif : attention dans ce cas la taxe est nulle
Commentaires cuisines : cet icone ouvre une liste de commentaires à lier au
produit sélectionné. La saisie de ces commentaires se fait dans la gestion des
cartes et menus
Effacement du produit sélectionné
Monter dans la liste des produits commandés ligne par ligne
Descendre dans la liste des produits commandés ligne par ligne
(1)
Date
(2)
Nom du serveur
(3)
Numéro de table
(4)
Nombre de couverts
Documentation ZatYoo – Mise à jour du 8 novembre 2006 -
Copyright ZATYOO Softwares Company 2006
24/72
5.4.3. Règlements multiples
Retour à l’écran de vente et abandon des encaissements en cours
Eclatement de table : permet de séparer une addition en plusieurs additions
différente
Enregistre les encaissements :
- si l’encaissement est complet les journaux sont mis à jour et la table est
effacée
- si l’encaissement est partiel (montant encaissé inférieur au montant dû),
la table reste ouverte en attente de règlement complet, seul le journal de
caisse est mis à jour
- si l’encaissement est supérieur au montant dû, ouverture d’une fenêtre
pour le rendu monnaie ; possibilité d’affecter tout ou partie du montant à
rendre en pourboire
(1)
Montant dû
(2)
Montant encaissé
(3)
Montant restant à payer
(4)
Modes de règlements (16 au total paramétrable dans le paramétrage général)
Documentation ZatYoo – Mise à jour du 8 novembre 2006 -
Copyright ZATYOO Softwares Company 2006
25/72
(5)
Monnaie en cours
(6)
Récapitulatif des encaissements effectués
5.4.4. Mise en compte clients
Description de l’écran :
Création d’un nouveau compte client : par défaut le compte est créé avec pour
nom le numéro de compte. Cela permet de créer rapidement un compte et de le
mettre à jour avec le nom du client ultérieurement
Lancer la recherche d’un compte client à partir !:
- de son numéro de téléphone
- de son nom
- d’un numéro de carte
Mettre en compte client : la vente en cours est mis au débit du client
(1)
Montant dû
(2)
Titre
(3)
Nom du client
(4)
Montant du compte
(5)
Montant du crédit autorisé
Documentation ZatYoo – Mise à jour du 8 novembre 2006 -
Copyright ZATYOO Softwares Company 2006
26/72
Mode d’emploi :
-
Sélectionner un client dans la liste ou créer son compte
-
Cliquer sur l’icone
-
ZatYoo demande de confirmer le nom du compte choisi
-
La mise en compte s’effectue
-
ZatYoo propose d’éditer un reçu à signer par le client au choix sur l’imprimante
affectée à la vente directe ou celle affectée à la vente en mode restaurant
-
Le ticket de caisse s’imprime s’il ne l’a pas déjà été.
ou
6. Gestion des cartes et menus
6.1.
Introduction :
La gestion des cartes de produits ou de consommations
Chaque lieu de vente possède un fichier de paramètres qui définit, par tranche horaire, des
cartes de produits (une tranche horaire = un service parmi 8 services maximum ).
Les cartes sont des fichiers indépendants et une même carte peut apparaître sur plusieurs
points de vente à des heures différentes.
Après avoir sélectionné le point de vente, la carte correspondant au service en cours se charge
dynamiquement si elle n'est pas déjà affichée.
Chaque carte est un fichier indépendant, ce qui vous permet d'avoir autant de cartes ( et donc
de fichiers ) différents que nécessaires.
Les cartes sont des " objets " autonomes. Elles comprennent leur propre organisation en terme
d'affichage sur les différents écrans et sous écrans du Damier de Vente.
Le module des ventes, la caisse, ne gère qu'une seule carte à la fois. Cette carte est dite "en
service ".
Il faut cependant qu'il est possible de changer la carte en service :
1 - A tout instant de la journée d'une simple manipulation, en mettant en service la nouvelle
carte. La mise en service d'une carte est à la discrétion de l'utilisateur, ce qui lui permet de
préparer ou de modifier ses cartes de produits ou de consommation, ses menus, sans perturber
la vente.
2 - De manière dynamique en cours de service, en fonction de critères horaires prédéterminés.
ZatYoo met également à la disposition de l'utilisateur toutes les fonctionnalités permettant de
préparer les cartes de produits ou de consommations :
- créer une nouvelle carte.
Documentation ZatYoo – Mise à jour du 8 novembre 2006 -
Copyright ZATYOO Softwares Company 2006
27/72
- copie une carte existante.
- supprimer une carte existante.
- modifier une carte existante,
- imprimer une carte.
Quelques points forts de la gestion des cartes :
1- La saisie des cartes et des menus s'effectue sous la même forme que les cartes papiers
présentées au client
2- La gestion d'un libellé article long destiné à être imprimé sur les tickets ou sur les additions
et d'un libellé abrégé destiné a être affiché sur le damier de Vente.
Par exemple:
Pour le ticket / Facture : "Grenadin de veau au coulis de cèpes"....
Pour la cellule de vente : " Grenadin veau "...
3- Individualisation par article:
De l'impression au point de préparation de la commande du client en cas de communication
avec des imprimantes distantes (Cuisine, bar, écailler, point de préparation chaud, etc.).
4- de l'appel d'une autre carte, d'un menu ou d'un écran de garnitures.
5- de la gestion de différents taux de T.V.A.
6.2.
Ecran principal
Description de l’écran :
(1)
Liste des fonctions « Gestion des Cartes et Menus » : combo box contenant
toutes les commandes nécessaires pour manipuler les cartes et menus
Documentation ZatYoo – Mise à jour du 8 novembre 2006 -
Copyright ZATYOO Softwares Company 2006
28/72
(2)
Liste des cartes existantes : combo box.
Cliquer sur le nom de la carte choisie, elle se chargera automatiquement.
Une barre d’icone s’affiche dès qu’une carte est sélectionnée.
Pour créer une nouvelle carte choisissez dans la combo box « Gestion des
Cartes et Menus » la fonction « Créer une nouvelle carte »
(3)
Liste des écrans de la carte affichée : combo box qui permet de passer d’un
écran à l’autre.
Pour créer une nouvel écran choisissez dans la combo box « Gestion des Cartes
et Menus » la fonction « Créer une nouveau sous écran »
(4)
Liste des produits de la carte
(5)
Ecran de vente
Sortir de la gestion des cartes et menus
Créer un nouveau produit dans la carte en cours de saisie
Modifier un produit existant : sélectionner d’abord le produit dans la liste des
produits puis cliquer sur cet icone
Copier un produit
Coller le produit préalablement couper ou copier à l’emplacement où est
positionné la barre de sélection dans la liste des produits
Processus de création d’une carte :
Documentation ZatYoo – Mise à jour du 8 novembre 2006 -
Copyright ZATYOO Softwares Company 2006
29/72
-
Dans la liste des fonctions, sélectionnez « Créer une nouvelle carte »
-
Choisissez un nom de carte sur 8 caractères maximum
-
La liste des produits est vide
-
Créer le premier produit avec l’icone
-
Créer d’abord tous les produits de la carte, penser à faire une sauvegarde de temps en
temps (Liste des fonctions : « Enregistrer la carte en cours » )
-
Une fois les produits créés, affectez les sur les écrans de vente ; tout d’abord sur
l’écran principal ; puis sur les sous écrans après les avoir créés (Liste des fonctions :
« Créer une nouveau sous écran » )
-
Pour affecter un produit :
(voir saisie d’un produit)
o le sélectionner dans la liste des produits
o cliquer sur la touche de destination
o choisissez ses caractéristiques (voir affectation d’une touche)
-
Pour appeler un sous écran ou une autre carte il faut créer des produits qui ne
servent qu’à faire le lien. Par exemple pour appeler un sous écran de boissons, créer un
produit « Boissons » sans prix (c’est inutile), puis lors de l’affectation sur une touche
sélectionner le lien avec un autre sous écran ou une autre carte (« Cette touche appelle
… »)
Documentation ZatYoo – Mise à jour du 8 novembre 2006 -
Copyright ZATYOO Softwares Company 2006
30/72
6.3.
Saisie d’un produit
(1)
Liste des Familles : combo box.
Pour créer une famille choisir dans la liste des fonctions «Gestion des
familles »
(2)
Liste des Sous-Familles : combo box.
Pour créer une sous-famille choisir dans la liste des fonctions «Gestion des
familles » ou taper un nouveau nom de sous-famille qui sera créer lors de
l’enregistrement du produit.
(3)
Code produit
(4)
Libellé du produit : c’est le libellé qui sera imprimé sur l’addition
(5)
Prix du produit
(6)
Choix de l’imprimante cuisine : le produit peut être imprimé sur une des 6
imprimantes produits gérées par ZatYoo.
Si une imprimante est sélectionnée, le produit sera imprimé sur l’imprimante
choisie avec la quantité commandée lors de la prise de commande (appui dans la
vente sur OK, ou Impression ou encaissement)
(7)
Choix de la taxe appliquée : le paramétrage des taxes se fait dans le
paramétrage général
(8)
Quantité cumulée : lors de la prise de commande lorsque le même produit est
choisi plusieurs fois sa quantité est cumulée.
Pour certaines commandes il est nécessaire de ne pas cumulé la quantité,
notamment pour les garnitures, par exemple dans le choix des parfums d’une
glace 3 boules, si la vanille est choisie pour la première glace associée a 2 autres
Documentation ZatYoo – Mise à jour du 8 novembre 2006 -
Copyright ZATYOO Softwares Company 2006
31/72
parfums, elle ne doit pas se cumuler avec une deuxième glace qui aurait de la
vanille et 2 autres parfums différents
(9)
(10)
6.4.
Ecriture Journaux : certains produits comme des commentaires ou des
produits hors chiffre d’affaires peuvent ne pas être écrit dans le journal de vente
Impression sur le ticket : certains produits comme des garnitures peuvent ne
pas être imprimés sur l’addition .
Affectation d’un touche
Préambule :
Attention un produit ne peut être positionné que sur une seule touche. Il est impossible de
le positionner dans plusieurs sous écrans.
(1)
Libellé de la touche : Le libellé de la touche est composé de 2 lignes. La
première est composée de 7 caractères, la seconde de 8.
Le libellé de la touche est différent de celui du libellé ticket, il peut donc être
adapté à la lisibilité de la touche.
Par défaut ZatYoo propose un libellé qu’il est possible de changer en écrivant
directement le nouveau libellé.
(2)
Action de la touche :
La touche sélectionnée peut appeler :
•
Un produit : c’est la majorité des cas, la touche coorespond tout
simplement à un produit à commander.
•
Un autre écran de produit : la touche et le nom associé sert
uniquement à afficher un sous-écran existant. Dans la vente, cela
affichera un nouvel écran de produit. Le nom du sous-écran est à choisir
dans la liste (3).
•
Un écran permettant de choisir une seule garniture : le produit en
Documentation ZatYoo – Mise à jour du 8 novembre 2006 -
Copyright ZATYOO Softwares Company 2006
32/72
plus d’être commandé ouvre un autre écran (le nom du sous-écran est à
choisir dans la liste (3)) dans lequel il faudra choisir obligatoirement une
garniture (par exemple l’accompagnement d’un plat). Le produit
commandé sera composé du produit de base et de sa garniture (par
exemple si le produit est un steack et la garniture choisie des frites, le
produit qui s’affichera sur le ticket sera : « Steack frites »)
•
Une autre carte : la touche et le nom associé sert uniquement à afficher
une autre carte. Dans la vente, cela affichera un nouvel écran de produit,
qui est l’écran principal de cette nouvelle carte. Le nom de la carte est à
choisir dans la liste (3). Il est ainsi possible d’enchaîner un nombre
illimité de cartes.
•
Un menu : la touche en plus du menu choisi déclenchera l’ouverture
d’un menu dans lequel le choix des produits du menu sera fait.
•
Un écran permettent de choisir plusieurs garnitures : le produit en
plus d’être commandé ouvre un sous-écran (le nom du sous-écran est à
choisir dans la liste (3)). Cela permet par exemple de choisir une ou
plusieurs garnitures ou extras
(3)
Liste des éléments associés : le contenu de cette liste change dynamiquement
en fonction du choix fait en (2). Si c’est « Un produit » qui est coché, c’est la
liste alphabétique des produits qui est affichée. Il est possible de changer
dynamiquement de produit.
Pour qu’un nom d’écran ou de carte s’affiche dans la liste il faut qu’il existe.
Il est donc conseillé de créer d’abord tous les écrans et les cartes nécessaires
avant de faire les liens
(4)
Couleur d’encre : il suffit de cliquer sur la couleur désirée pour la sélectionner
(5)
Couleur de fond : il suffit de cliquer sur la couleur désirée pour la sélectionner
Effacement de touche : l’appui sur cet icone provoque l’effacement de la
touche correspondante
Documentation ZatYoo – Mise à jour du 8 novembre 2006 -
Copyright ZATYOO Softwares Company 2006
33/72
6.5.
Mise en service des cartes
Généralités :
ZatYoo gère jusqu’à 25 lieux de ventes différents (5 par point de vente).
Il est possible d’affecter une carte à un lieu de vente.
Cela permet dans la vente avec l’icone
également de carte dynamiquement.
Les icones
et
en changeant de lieu de vente de changer
appellent chacun un point de vente particulier et sa carte associée.
(1)
Nom de la carte associée au lieu de vente par défaut du mode restaurant :
(2)
Nom du lieu de vente associé au mode restaurant
(3)
Nom de la carte associée au lieu de vente par défaut du mode de vente directe :
(4)
Nom du lieu de vente associé au mode de vente directe
Gestion des plages horaires
Documentation ZatYoo – Mise à jour du 8 novembre 2006 -
Copyright ZATYOO Softwares Company 2006
34/72
6.6.
Gestion des plages horaires
Généralités :
ZatYoo gère 8 plages horaires différentes.
Il est possible d’associer une carte différente à chacune des ces plages horaires.
Cela permet de changer dynamiquement et automatiquement de carte en cours de journée sans
aucune intervention.
Chacun des lieux de vente peut être ainsi découper en tranche horaire.
Pour affecter une carte à un lieu de vente sans gestion de tranche horaire il suffit de choisir le
nom de la carte et de laisser l’heure de la 1ére tranche à 00:00 .
(1)
Numéro de la tranche horaire
(2)
Heure à laquelle la nouvelle carte doit être mise en service
(3)
Nom de la carte à choisir dans la combo box
(4)
Nom du point de vente et lieu de vente sélectionné
Documentation ZatYoo – Mise à jour du 8 novembre 2006 -
Copyright ZATYOO Softwares Company 2006
35/72
7. Edition des résultats
ZatYoo met à votre disposition certains résultats. ceux-ci apparaissent sous la forme de
Journaux ou de statistiques.
Ceux- ci sont directement visibles à l'écran ou peuvent être imprimés sur une Bureautique
classique.
De plus ceux-ci peuvent être présentés de manière globale ou détaillés selon certains critères:
classement des résultats par date, par point de vente, par utilisateur, ...
Vous pouvez conserver la totalité de vos journaux. Il n'y a pas de date de limite " de
conservation " de ceux-ci.
Ceux-ci sont directement archivés dans des répertoires spécifiques de l'application
Vous avez la possibilité de les consulter quand vous le souhaitez.
Attention !
N'oubliez pas que les données informatiques sont sensibles (crash de disque dur, autres
accidents, ...).
Procédez régulièrement à des sauvegardes de vos données sur un support externe (disquette,
CD, Disque amovible, etc..).
N'oubliez pas que l'administration fiscale impose également de conserver vos résultats sous la
forme de journaux papier...
Documentation ZatYoo – Mise à jour du 8 novembre 2006 -
Copyright ZATYOO Softwares Company 2006
36/72
Les journaux
Synthèse des résultats: Ce journal est destiné à imprimer généralement
sur l’imprimante ticket.
• Impression des encaissements par mode de règlement
• Impression des ventes par famille
• Impressions des TVA ou taxes
Il est possible d’imprimer ce journal pour tous les utilisateurs ou pour un
seul.
Cela permet par exemple de faire une relève quand un serveur a fini son
service.
Le Journal des ventes : Il donne une vue synthétique des ventes et permet
de justifier la constitution de la recette d'une journée, notamment auprès de
l'administration fiscale.
Quotidien, il est néanmoins conservé en mémoire pour être édité lorsque le
responsable de l'établissement le jugera nécessaire et donne alors la liste
des produits vendus trier par Familles et Sous-famille, avec pour chaque
produit la quantité vendue, ses montants HT, TVA ou taxes et TTC.
Si le produit est vendu à plusieurs prix ou avec une remise, il sera répété
autant de fois que de prix différents.
La consultation de celui-ci peut être effectuée à tout moment par
l'utilisateur habilité.
Le journal de caisse: Il donne la liste de tous les encaissements triés par
points de vente et par modes de règlement
Le journal des pourboires : Il donne la liste des sommes qui ont été
déposée en pourboire
Le journal des rotations :
Le journal des déclaration fiscale :
Le journal des offerts :
Documentation ZatYoo – Mise à jour du 8 novembre 2006 -
Copyright ZATYOO Softwares Company 2006
37/72
Les Statistiques
Chiffre d’affaire :
Chiffre d’affaire par lieu de vente :
Nombre de couverts :
Nombre de couvert par lieu de vente :
Couvert moyen :
Couvert moyen par lieu de vente :
Ticket/Panier moyen :
Ticket/Panier moyen par lieux de vente :
Top produits :
Documentation ZatYoo – Mise à jour du 8 novembre 2006 -
Copyright ZATYOO Softwares Company 2006
38/72
Répartition caisse :
Export des résultats : les journaux de caisse et de vente sont exportés en
ASCII avec pour séparateur de champ une tabulation. Chaque
enregistrement se termine par la séquence « Retour Chariot » « Line
feed ».
Les fichiers se trouvent dans le répertoire « Export » dans le répertoire de
données (common ou data_net) sous les noms « Ventes.txt » et
« Caisse.txt ».
Ces fichiers peuvent être importés dans des applications telles que Excel
ou Access.
Lors de l’exportation, l’utilisateur peut choisir de faire rajouter les titres en
haut de chaque colonne pour visualiser plus facilement les données. Cette
option est à retirer en cas d’exportation vers un autre logiciel.
Pour une utilisation sous Excel, le format est reconnu automatiquement.
Attention les chiffres exportés utilisent un point à la place de la virgule.
Ceci peut amener l’utilisateur à changer ce paramétrage dans les
paramètres
régionaux de la configuration de Windows pour qu’Excel reconnaisse les
chiffres comme tel et qu’il soit possible de faire des calculs.
Les données exportées sont les suivantes :
Journal des ventes :
• N° ticket
• Date Journal
• Date Encaissement
• Heure Encaissement
• N° de Poste
• N° Pt de Vte
• Nom Pt de Vte
• Nom Lieu de Vte
• Code Famille Produit
• Libellé Famille produit
• Code Sous-Famille
• Nom Sous-Famille
• Code Produit
• Libellé Produit
• Code Garniture
• Nom Garniture
• Nom de la Carte
• Qté
• Prix H.T. vendu
• Prix TTC vendu
Documentation ZatYoo – Mise à jour du 8 novembre 2006 -
Copyright ZATYOO Softwares Company 2006
39/72
•
•
•
•
•
•
•
•
•
•
•
•
•
•
Prix TTC du tarif
Le nombre de couverts
Taux de TVA n°1
Montant TVA n°1
Taux de TVA n°2
Montant TVA n°2
Nom de la Remise Produit
Taux de la Remise Produit
Montant de la Remise Produit
Nom de la Remise Globale
Taux de la Remise Globale
Taux du Service
Code Vendeur Encaissement
Nom Vendeur Encaissement
Journal de caisse :
• N° ticket
• Date Journal
• Date Encaissement
• Heure Encaissement
• N° de Poste
• N° Pt de Vte
• Nom Pt de Vte
• N° Lieu de Vte
• Nom Lieu de Vte
• Mode de Rglt
• Total TTC
• Code Vendeur Encaissement
• Nom Vendeur Encaissement
• Fichier des stocks :
• Code Famille
• Nom Famille
• Code Sous-famille
• Nom Sous-Famille
• Code_Produit
• Libellé Produit
• Qté en stock
• Seuil minimum
Dépôt en fond de caisse : cette fonction permet de déposer de l’argent
dans la caisse.
Il n’y a pas de report de fond de caisse d’une journée sur l’autre
Retrait en fond de caisse : cette fonction permet de retirer de l’argent de
la caisse.
Ces mouvements sont tracés dans le journal de caisse sous la rubrique
« Fond de caisse ».
Documentation ZatYoo – Mise à jour du 8 novembre 2006 -
Copyright ZATYOO Softwares Company 2006
40/72
Récupération d’une journée sauvegardée : cette fonction permet de
recharger les résultats d’une journée sauvegardée préalablement sur
disquette.
Cette fonction permet notamment de transférer les résultats d’un ordinateur
à un autre (du restaurant au bureau par exemple)
Recommandation : l’impression des journaux en dehors du journal synthétique se fait sur
l’imprimante définie par défaut dans Windows. Il est indispensable d’utiliser une
imprimante de bureau capable d’imprimer sur du format A4. Même pour faire un aperçu, il
faut installer un driver d’imprimante par défaut car l’aperçu prendra les caractéristiques de
cette imprimante pour s’afficher.
8. Gestion des comptes clients
(1)
Nom du client
(2)
Balance du compte
(3)
Découvert autorisé
Créer un compte client : cet icone ouvre une fiche client vierge, par défaut le
nom donné est « Compte n° » suivi du numéro du compte pour éventuellement
créer rapidement une compte et le mettre à jour ultérieurement
Documentation ZatYoo – Mise à jour du 8 novembre 2006 -
Copyright ZATYOO Softwares Company 2006
41/72
Modifier un compte client : il faut d’abord sélectionner le compte à modifier
ou à visualiser, la fiche client s’ouvre et il est possible de la modifier
Rechercher un compte : ouverture d’une fiche vierge avec 2 clés possible de
recherche, le numéro de téléphone ou le nom. Lorsque la recherche aboutie, la
fiche client s’affiche pour contrôle puis en sortie de fiche la sélection est
positionnée sur la ligne du compte correspondant dans la liste.
Supprimer une fiche client
Effectuer une mise en compte manuelle : cette fonction permet de débiter un
compte. Si une erreur de débit à été faite, il suffit de rentrer la somme en négatif
pour annuler l’écriture. Il n’y aura pas d’écriture dans le journal de caisse.
Imprimer tous les comptes clients : cette fonction permet en fin de mois par
exemple toutes les factures clients
Visualisation du compte sélectionné
9. Paramétrage général
9.1.
Ecran principal
Documentation ZatYoo – Mise à jour du 8 novembre 2006 -
Copyright ZATYOO Softwares Company 2006
42/72
Paramétrage du répertoire de données
Changer de fond d’écran : possibilité de choisir un fond parmi les 6 proposés.
Les fonds se trouvent dans le répertoire de ZatYoo et s’appellent Fond1.gif à
Fond6.gif.
Pour personnaliser un fond, il suffit de renommer le fichier gif choisi sous un de
ces noms
Choix des langues : possibilité de changer la langue en cours
Paramétrage des points de vente et des lieux de vente
Paramétrage des taxes
Paramétrage des options
Paramétrage des imprimantes
Paramétrage des finances
Réinitialiser la liste des tables : cet icone permet d’effacer la liste des tables à
des fins de maintenance. Si la liste est effacée, les tables ouvertes le sont encore.
Pour récupérer une table il suffit de retaper son numéro même si elle n’est plus
dans la liste
Documentation ZatYoo – Mise à jour du 8 novembre 2006 -
Copyright ZATYOO Softwares Company 2006
43/72
9.2.
Paramétrage du répertoire de données
(1)
Chemin réseau : c’est le chemin vers le répertoire qui contient les données à
partager sur le réseau.
Sur le serveur ces données sont dans le répertoire c:\_ZatYoo\data_net ce
répertoire doit être partagé (dans les propriétés Windows du répertoire)
Sur les autres postes il faut décrire le chemin vers ce répertoire.
Cela peut se faire de deux manières :
- en
entrant
le
chemin
réseau
sous
la
forme
\\MAITRE\C\ZatYoo\data_net où MAITRE est le nom donné au
serveur sur le réseau, C le disque c : (qui doit avoir été déclaré comme
partagé) et ZatYoo\data_net le répertoire de données (pour trouver le
nom de l’ordinateur sur le réseau, il faut ouvrir l’icône « voisinage
réseau qui se trouve sur le bureau de Windows »)
- en créant un lecteur logique réseau par exemple E : où E : est en fait le
c:\ du serveur, dans ce cas le chemin sera E:\ZatYoo\data_net
(2)
Numéro de poste : chaque ordinateur du réseau doit avoir un numéro différent
pour éviter un conflit d’accès aux données sur le réseau. Il n’est pas possible de
donner un numéro supérieur à celui du nombre de postes autorisé par la licence
achatée
Documentation ZatYoo – Mise à jour du 8 novembre 2006 -
Copyright ZATYOO Softwares Company 2006
44/72
9.3.
Paramétrage des lieux de vente
ZatYoo gère 5 points de vente différents, eux même subdivisés en 5 lieux de vente différents.
Les points de vente peuvent être utilisés pour décrire le restaurant, l’hôtel, la boutique …
Ils peuvent également être utilisés pour définir des services différents : service du midi,
service du soir …
Les points de vente sont un des critères de filtre des journaux : il est possible d’éditer le
journal d’un seul point de vente.
(1)
Nom du point de vente
(2)
Noms des lieux de vente constituant le point de vente
(3)
Nombre de couverts : la boite à cocher permet de choisir si lors d’une vente en
mode restaurant la saisie du nombre de couverts sera obligatoire
(4)
Heure de clôture : heure à laquelle la date des journaux change. C’est à dire que
bien que la date civile ait changé à minuit, les ventes et les encaissements
continuent de s’enregistrer dans le journal de la veille
(5)
Nom du compte : par exemple « Table » pour le restaurant, « Client » pour le
bar, « Chambre » pour l’hôtel …
Documentation ZatYoo – Mise à jour du 8 novembre 2006 -
Copyright ZATYOO Softwares Company 2006
45/72
9.4.
Paramétrage des taxes
(1)
Numéro de l’établissement
(2)
Choix du modèle de gestion des taxes :
ZatYoo gère 5 modèles de taxes :
Modèle n° 1 : Appliqué en Europe
Le prix des articles est exprimé toutes taxes comprises.
A l'impression, le montant est exprimé TTC, la valeur de la TVA est incluse et
imprimée pour information.
Quand le taux de service n'est pas nul, les calculs en tiennent compte.
Modèle n° 2 : Appliqué aux Etats-Unis
Le prix des articles est exprimé hors taxes.
A l'impression, le prix des articles est HT puis le montant des taxes est ajouté à
ce total.
Modèle n° 3 : Applique au Canada hors Québec
Le prix des articles est exprimé hors taxes.
A l'impression, le prix des articles est HT puis le montant des taxes est ajouté à
ce total.
La première et la deuxième taxe sont calculées sur le montant net des articles.
S'il n'y a pas de taxe provinciale, il suffit de mettre son taux à 0.
Modèle n° 4 : Appliqué aux Etats Unis ou au Québec
Le prix des articles est exprimé hors taxes.
Aux Etats-Unis, le prix des articles est en HT, puis le montant du service est
Documentation ZatYoo – Mise à jour du 8 novembre 2006 -
Copyright ZATYOO Softwares Company 2006
46/72
appliqué, puis le montant de la taxe.
Au Québec, le prix des articles est HT puis le montant des taxes est ajouté à ce
total.
La première taxe est calculée sur le montant net des articles.
La deuxième taxe est calculée sur le montant net des articles augmenté de la
première taxe.
Modèle n° 5 : Appliqué en France
Le prix des articles est exprimé toutes taxes comprises.
A l'impression, le montant est exprimé TTC, la valeur de la TVA est incluse et
imprimée pour information.
Quand le taux de service n'est pas nul, les calculs en tiennent compte.
Lorsque qu'un article est déclaré avec 2 niveaux de TVA, le régime des
pensions est appliqué :
1/4 de la TVA 1 + 3/4 de la TVA 2
(3)
Libellé de la taxe n° 1, par exemple du premier taux de TVA. Ce libellé est
modifiable, c’est celui-ci qui s’imprime sur les tickets
(4)
Libellé de la taxe n° 2, par exemple du deuxième taux de TVA. Ce libellé est
modifiable, c’est celui-ci qui s’imprime sur les tickets
(5)
Taux de la taxe n° 1 (par exemple 19,6 %)
(6)
Taux de la taxe n° 2 (par exemple 5,5 %)
(7)
Taux du service
Documentation ZatYoo – Mise à jour du 8 novembre 2006 -
Copyright ZATYOO Softwares Company 2006
47/72
9.5.
Paramétrage des options
(1)
Remise à zéro du n° de ticket : par défaut les numéros de tickets sont
incrémentés de 1 à l’infini.
Il est possible de recommencer la numérotation à 1 tous les jours ; cela permet
notamment de comptabiliser facilement le nombre de tickets / additions émis
dans une même journée
(2)
Incrément du n° de ticket : par défaut, le compteur de ticket est incrémenté
dès que le ticket / addition est imprimée.
Il est possible de n’incrémenter le compteur qu’au moment de l’encaissement.
(3)
Impression ticket : par défaut si le ticket / addition n’a pas déjà été imprimé,
lors de l’encaissement, l’impression sera déclenchée.
Il est possible de désactiver cette facilité, notamment dans le cas où il n’est pas
nécessaire d’imprimer systématiquement un ticket. L’impression est alors à la
demande en cliquant sur l’icone «Imprimante ». ATTENTION EN MODE
BAR, L’IMPRESSION AVEC CET ICONE NE PEUT SE FAIRE QU’APRES
L’ENCAISSEMENT.
(4)
Modèle de ticket : deux modèles sont disponibles.
Il est possible de réduire la longueur des tickets en utilisant le modèle
compressé (par exemple si un très grand nombre de tickets est imprimé dans la
journée pour économiser du papier)
Documentation ZatYoo – Mise à jour du 8 novembre 2006 -
Copyright ZATYOO Softwares Company 2006
48/72
(5)
Journal des annulations : par défaut cette option n’est pas active.
Le journal des annulations trace les produits qui ont été effacés en même temps
qu’un table.
Le journal des corrections trace les produits qui ont soit été effacé, soit dont la
quantité a été diminué après que soit l’addition ait été imprimée ou qu’une
commande ait été envoyée en cuisine.
(6)
Impression Cuisine : par défaut les articles sont envoyés sur les imprimantes
cuisine dès que l’on sort de la vente (sauf en cas d’abandon).
Il est possible de désactiver cet envoi lors de l’utilisation de l’icone
«Imprimante» .
(7)
Position du symbole de monnaie :
Avant : exemple € 100
Après : exemple 100 €
(8)
Affichage de l’heure sur 12 ou 24 heures.
Sur 12 heures les symboles AM et PM sont ajoutés
9.6.
Paramétrage des éléments financiers
Paramétrage des modes de règlement : cet icone donne accès à un écran
permettent de rentrer le libellé des 16 modes de règlement.
ATTENTION les 3 premiers modes correspondent aux 3 premiers icones de
règlement direct dans la vente (par défaut : Espèces, Chèques, Carte Bancaire)
Documentation ZatYoo – Mise à jour du 8 novembre 2006 -
Copyright ZATYOO Softwares Company 2006
49/72
Paramétrage des remises : cet icone donne accès à un écran permettant de
paramétrer le libellé et le taux des remises. 100 % correspond à une gratuité.
ATTENTION pour pouvoir avoir accès à un taux de remise au choix dans la
vente, il faut utiliser le libellé «Variable» avec un taux de 0 %. Ainsi lorsque
cette remise est sélectionnée un clavier s’ouvrira à l’écran pour taper le taux
désiré.
Paramétrage de l’Euro ou d’une double monnaie : cet écran permet de
rentrer la monnaie utilisée avec le symbole qui sera utilisé par ZatYoo et une
2ème monnaie comme l’Euro avec le taux de conversion entre les deux.
Pour n’afficher qu’une monnaie, il suffit de mettre la valeur zéro dans le taux de
conversion.
Documentation ZatYoo – Mise à jour du 8 novembre 2006 -
Copyright ZATYOO Softwares Company 2006
50/72
9.7.
Paramétrage des Imprimantes
9.7.1. Introduction importante à lire
ZatYoo gère 2 types d’imprimantes :
•
•
des imprimantes dites directes
des imprimantes utilisant un driver Windows
Une imprimante directe est gérée directement par ZatYoo. Les impressions sont envoyées
au port de communication (LPT1, LPT2, COM1, COM2, COM3 ou COM4) sans passer par
les couches de logiciel de Windows.
Cela présente l’intérêt d’aller beaucoup plus vite sans consommer de ressources Windows.
Les polices utilisées sont les polices par défaut gérées par l’imprimante. Il n’est pas possible
de changer leur caractéristiques (taille …).
Une imprimante utilisant un driver Windows nécessite au préalable l’installation des
drivers Windows correspondants ne sont généralement pas livrés avec les imprimantes tickets
qu’il faut télécharger sur le site internet de son constructeur.
(pour Epson : http://www.pos.epson.com).
L’usage des imprimantes utilisant un driver Windows est indispensable avec l’utilisation
d’imprimante de type bureautique (à jets d’encre ou laser) ou pour les partager à travers un
réseau (cas d’une impression sur une imprimante connectée à un autre ordinateur sur le
réseau).
Dans le cas de l’utilisation d’une imprimante ticket avec un driver Windows, il est
indispensable d’utiliser une police constructeur et non pas une police Windows (par exemple
Courier New), en effet ces dernières sont graphiques et nécessitent trop de ressources
mémoire pour être correctement gérées, le temps d’impression est alors considérablement
dégradé.
(Une police « Epson » proposée par défaut dans le paramétrage des tickets dans ZatYoo est à
utiliser avec les imprimantes de cette marque.)
Pour connaître les polices constructeurs il faut suivre la procédure suivante :
• déclarer l’imprimante ticket comme imprimante par défaut de Windows
• ouvrir une application de traitement de texte comme Wordpad
• ouvrir la combo box des polices : les polices constructeur apparaissent généralement
en tête
• faire des essais d’impression pour choisir la bonne police
• cette police sera à taper directement dans le champ police du paramétrage des tickets
• remettre une imprimante bureautique par défaut dans Windows (indispensable pour
l’édition des résultats)
Documentation ZatYoo – Mise à jour du 8 novembre 2006 -
Copyright ZATYOO Softwares Company 2006
51/72
9.7.2. Ecran principal de gestion des imprimantes
Paramétrage des tickets : mise en forme des tickets / addition, saisie des libellés
d’en-tête et de pied de page
Paramétrage des imprimantes cuisine : mise en forme des tickets pour les
commandes envoyées en cuisine
Paramétrage des imprimantes utilisant un driver Windows : création et gestion
de ces imprimantes
Paramétrage d’un tiroir caisse ouvert à travers un driver Windows (Sous
Windows NT ou 2000)
Paramétrage des imprimantes en mode direct : création et gestion de ces
imprimantes
Paramétrage d’un tiroir caisse pilotée en direct (Sous Windows 95, 98, Me)
Documentation ZatYoo – Mise à jour du 8 novembre 2006 -
Copyright ZATYOO Softwares Company 2006
52/72
Sélection des Imprimantes à utiliser : affectation de l’utilisation des
imprimantes
9.7.3. Paramétrage des tickets
Cet écran permet de paramétrer le ticket / addition.
Chaque lieu de vente a un paramétrage qui lui est propre.
Trois types de paramètres sont accessibles :
• Tous les libellés en bleu sont modifiables, il suffit de se positionner dessus et taper le
nouveau libellé. Attention le libellé des taxes (TVA) se modifie dans le paramétrage
général.
• Les éléments à afficher sur le tickets comme le numéro, la date etc.
• Les polices et la largeur (ATTENTION : les polices ne sont modifiables qu’avec
l’utilisation d’un driver Windows)
(1)
Numéro du point de vente (de 1 à 5)
(2)
Numéro du lieu de vente (de 1 à 5)
(3)
Nom du point de vente
Documentation ZatYoo – Mise à jour du 8 novembre 2006 -
Copyright ZATYOO Softwares Company 2006
53/72
(4)
Nom du lieu de vente
(5)
Zone d’en tête (4 lignes)
(6)
Corps du ticket : pour conserver l’alignement des articles il est indispensable
d’utiliser une police à caractères fixes (par exemple Courier New ou Fixedsys)
(7)
Zone Montant à payer
(8)
Zone de pied de page (4 lignes)
(9)
Informations dont l’impression est débrayable :
• Imprimer l'en-tête
• Imprimer le numéro
• Imprimer la date
• Imprimer l'heure
• Imprimer nom
• Imprimer n°
• Imprimer Montant HT
• Imprimer TVA
• Imprimer Info Service
• Imprimer le pied
(10)
Largeur : en nombre de caractères.
Pour les zones (1), (3) et (4), le texte est centré.
Plus la largeur est augmentée, plus le texte va se décaler vers la droite.
C’est la méthode à utiliser pour déplacer ces champs vers la droite.
(11)
Polices :
• Type de police
• Taille
• Couleur
• Style
CES PARAMETRES NE SONT APPLICABLES QUE POUR LES
IMPRIMANTES UTILISANT UN DRIVER WINDOWS.
POUR UNE IMPRIMANTE EPSON UTILISANT UN DRIVER WINDOWS,
CHOISISSEZ DANS LA LISTE DES POLICES LA POLICE EPSON.
Il est possible de saisir n’importe quel nom de police dans le champ police.
Documentation ZatYoo – Mise à jour du 8 novembre 2006 -
Copyright ZATYOO Softwares Company 2006
54/72
9.7.4. Paramétrage des tickets cuisine
(1)
Largeur : en nombre de caractères.
(2)
Polices :
• Type de police
• Taille
• Couleur
• Style
CES PARAMETRES NE SONT APPLICABLES QUE POUR LES
IMPRIMANTES UTILISANT UN DRIVER WINDOWS
Documentation ZatYoo – Mise à jour du 8 novembre 2006 -
Copyright ZATYOO Softwares Company 2006
55/72
9.7.5. Paramétrage des imprimantes utilisant un driver Windows
Effacer l’imprimante sélectionnée
Modifier l’imprimante sélectionnée
Créer un nouvelle imprimante
(1)
Liste des imprimantes
Documentation ZatYoo – Mise à jour du 8 novembre 2006 -
Copyright ZATYOO Softwares Company 2006
56/72
Ouverture du sélecteur d’imprimantes Windows pour connaître le nom des
imprimantes installées.
Conseil : il est possible de simplifier le nom de l’imprimante à utiliser.
Pour ce faire, il faut :
• Quitter ZatYoo
• Cliquer sur Démarrage…Paramètres…Imprimante
• Sélectionner l’imprimante
• Cliquer sur le bouton droit de la souris puis sur Renommer
• Changer le nom, par exemple Epson TM-T88II Partial cut en Epson
(1)
Nom de l’imprimante
ATTENTION, une fois une imprimante créée sous un nom, il n’est plus
possible de le modifier.
Pour le modifier, il faut supprimer cette imprimante et en créer une nouvelle
avec le nouveau nom
SI DANS LA VENTE AU MOMENT DE L’IMPRESSION LE MESSAGE
SUIVANT S’AFFICHE :
Nom incorrect
Impression sur l’imprimante par défaut
CELA SIGNIFIE QUE L’ORTHOGRAPHE DU NOM DE L’IMPRIMANTE
EST INCORRECT
(2)
Imprimante feuille à feuille : à cocher dans le cas d’un impression feuille à
feuille, une séquence d’éjection sera envoyée
(3)
Marge Haute : Nombre de lignes à sauter avant de commencer l’impression
Documentation ZatYoo – Mise à jour du 8 novembre 2006 -
Copyright ZATYOO Softwares Company 2006
57/72
(4)
Nombre de lignes : Nombre de lignes où une séquence d’éjection sera envoyée
(5)
Marge Basse : Nombre de lignes à sauter après l’impression (par exemple avant
de couper un ticket)
(6)
Impression double facture : en cochant cet option, un double du ticket sera
imprimé au moment de l’encaissement avec la mention du mode de règlement
(7)
Marge Gauche : nombre de caractères à sauter pour commencer l’impression
du corps de ticket. C’est ici que l’on peut paramétrer le centrage du corps de
ticket.
Le centrage des autres éléments se fait dans le paramétrage des tickets
(8)
Séquence début édition : séquence propre à l’imprimante utilsée. C’est une
séquence de chiffres décimaux envoyant un ordre à l’imprimante.
(ESC = 27, RC = 13, LF = 10)
(9)
Rupture feuille à feuille : séquence d’envoi entre 2 feuilles
(10)
Séquence bas de ticket : séquence envoyée à la fin de l’impression
(par exemple pour couper le ticket avec une imprimante ticket Epson :27 105 )
9.7.6. Paramétrage des imprimantes en mode direct
Documentation ZatYoo – Mise à jour du 8 novembre 2006 -
Copyright ZATYOO Softwares Company 2006
58/72
(1)
Nom de l’imprimante : contrairement aux imprimantes avec driver Windows
ce nom est libre
(2)
Imprimante feuille à feuille : à cocher dans le cas d’un impression feuille à
feuille, une séquence d’éjection sera envoyée
(3)
Marge Haute : Nombre de lignes à sauter avant de commencer l’impression
(4)
Nombre de lignes : Nombre de lignes où une séquence d’éjection sera envoyée
(5)
Marge Basse : Nombre de lignes à sauter après l’impression (par exemple avant
de couper un ticket)
(6)
Impression double facture : en cochant cet option, un double du ticket sera
imprimé au moment de l’encaissement avec la mention du mode de règlement
(7)
Marge Gauche : nombre de caractères à sauter pour commencer l’impression
du corps de ticket. C’est ici que l’on peut paramétrer le centrage du corps de
ticket.
Le centrage des autres éléments se fait dans le paramétrage des tickets
(8)
Port où est connecté l’imprimante (LPT1, LPT2,COM1,COM2,COM3, COM4)
Il n’est pas possible de gérer en mode direct les ports USB
(9)
Séquence début édition : séquence propre à l’imprimante utilisée. C’est une
séquence de chiffres décimaux envoyant un ordre à l’imprimante.
(ESC = 27, RC = 13, LF = 10)
(10)
Rupture feuille à feuille : séquence d’envoi entre 2 feuilles
(11)
Séquence bas de ticket : séquence envoyée à la fin de l’impression
(par exemple pour couper le ticket avec une imprimante ticket Epson :27 105 )
Documentation ZatYoo – Mise à jour du 8 novembre 2006 -
Copyright ZATYOO Softwares Company 2006
59/72
9.7.7. Paramétrage d’un tiroir caisse pilotée en direct (Sous
Windows 95, 98, Me)
(1)
Port où est connecté l’imprimante à laquelle est connecté le tiroir caisse (LPT1,
LPT2,COM1,COM2,COM3, COM4)
Il n’est pas possible de gérer en mode direct les ports USB.
L’ouverture d’un tiroir caisse en mode direct ne fonctionne pas avec Windows
NT et 2000. Il faut utiliser le paramétrage du tiroir avec un driver Windows
(2)
Séquence d’ouverture du tiroir : séquence de chiffres décimaux.
(Par exemple pour un tiroir caisse Epson, la séquence est 27 112 0 50 50)
Documentation ZatYoo – Mise à jour du 8 novembre 2006 -
Copyright ZATYOO Softwares Company 2006
60/72
9.7.8. Paramétrage d’un tiroir caisse ouvert à travers un driver
Windows (Sous Windows NT, 2000 ou XP)
(1)
Combo box contenant les imprimantes Windows : permet de sélectionner celle à
laquelle le tiroir est connecté
(2)
Séquence d’ouverture du tiroir : séquence de chiffres décimaux.
(Par exemple pour un tiroir caisse Epson, la séquence est 129)
Documentation ZatYoo – Mise à jour du 8 novembre 2006 -
Copyright ZATYOO Softwares Company 2006
61/72
9.7.9. Sélection des Imprimantes à utiliser
Cet écran permet de sélectionner les imprimantes à utiliser :
• Pour le mode restaurant
• Pour le mode vente directe (Bar)
• Pour les 6 imprimantes cuisines
Par défaut, l’imprimante sélectionnée est « DEFAULT », cette imprimante est l’imprimante
définie par défaut pour Windows.
Pour utiliser ZatYoo sans imprimante, choisir l’imprimante « AUCUNE »
(1)
Combo box contenant les noms des imprimantes pour le mode restaurant
(2)
Combo box contenant les noms des imprimantes pour le mode vente directe
(Bar)
(3)
Combo box contenant les noms des imprimantes pour la cuisine
10. Gestion des utilisateurs
10.1.
Qu'est-ce que la gestion des utilisateurs ?
ZatYoo permet à chaque établissement de gérer au mieux les personnes utilisant le système
d'encaissement et défini des profils utilisateurs :" Qui fait quoi dans l'établissement ?".
Documentation ZatYoo – Mise à jour du 8 novembre 2006 -
Copyright ZATYOO Softwares Company 2006
62/72
Ainsi, chaque utilisateur travaillant dans l'établissement (Directeur, Maître d'hôtel,
Responsable de salle, de comptoir, Serveur ,Commis, Extra, etc.) peut être autorisé ou ne pas
être autorisé à effectuer certaines fonctions ou traitements sur le système.
Le logiciel dispose donc d'une certaine souplesse pour s'adapter parfaitement à la
hiérarchisation des tâches dans tout type de structure.
ZatYoo est également un système sécurisé (autorise ou interdit l'accès à certaines fonctions
fondamentales). Par exemple: Annuler une facture, visualiser les résultats, etc.
10.2.
Ecran principal
Accéder à la liste des utilisateurs existants
Créer un nouvel utilisateur
Supprimer un utilisateur
Documentation ZatYoo – Mise à jour du 8 novembre 2006 -
Copyright ZATYOO Softwares Company 2006
63/72
Gestion de l’affichage du mot de passe : cet icone permet le mode de
refermeture sur le mot passe.
Si le verrouillage automatique est choisi, entre chaque vente le mot de passe
s’affichera.
Dans le cas contraire, le verrouillage se fait par appui sur l’icone de sortie de la
liste des tables ou en abandonnant l’écran de vente en mode de vente directe.
ATTENTION, SI UN SEUL UTILISATEUR EST DEFINI, LE MOT DE
PASSE NE SE DECLENCHE PAS.
10.3.
Gestion des droits d’accès des utilisateurs
(1)
Nom de l’utilisateur : ce nom n’est plus modifiable après création, en cas
d’erreur il faut supprimer l’utilisateur et le recréer avec le nom correct
(2)
Mot de passe : maximum 20 caractères. En cas d’utilisation d’une carte
magnétique ou d’une clé Dallas, se positionner sur ce champ et passer la carte
ou la clé dans le lecteur.
(3)
Accès à un table ouverte par un autre : Si l’autorisation n’est pas donnée,
seules les tables ouvertes par l’utilisateur apparaîtront dans la liste des tables.
(4)
Encaisser la table d'un autre : Un utilisateur peut être autorisé à accéder à la
table d’un autre utilisateur, mais pas à l’encaisser à son nom.
(5)
Autorisé à encaisser/ouvrir tiroir caisse : Un utilisateur peut se voir interdire
l’encaissement, dans ce cas le tiroir caisse ne s’ouvrira pas quand on appuie sur
un icone d’encaissement.
Documentation ZatYoo – Mise à jour du 8 novembre 2006 -
Copyright ZATYOO Softwares Company 2006
64/72
(6)
Autorisé à supprimer une table
(7)
Autorisé à transférer une table
(8)
Autorisé à modifier les règlements
(9)
Autorisé à modifier/effacer les quantités
(10)
Autorisé à modifier les prix
(11)
Autorisé à vendre
(12)
Autorisé à mettre en compte client
(13)
Autorisé à changer d'utilisateur
(14)
Cartes et menus
(15)
Paramétrages général
(16)
Gestion des utilisateurs
(17)
Gestion des stocks
(18)
Edition des journaux
(19)
Comptes clients
(20)
Moteur de recherche
(21)
Autorisé à ouvrir et fermer ZatYoo
(22)
Lieux de vente autorisés : ATTENTION PAR DEFAUT SEUL LE PREMIER
EST SELECTIONNE
Documentation ZatYoo – Mise à jour du 8 novembre 2006 -
Copyright ZATYOO Softwares Company 2006
65/72
11. Recherche de tickets
Cette application permet de rechercher n’importe quel ticket encaissé de n’importe quel jour à
partir de critères de recherches.
Une fois les tickets correspondants aux critères de recherche touvé, il est possible :
• d’éditer un duplicata du ticket
• d’effectuer une correction sur le contenu du ticket pour corriger une erreur de saisie ou
d’encaissement
ATTENTION TOUTE MODIFICATION D’UN TICKET ENCAISSE DOIT FAIRE
L’OBJET D’UN JUSTIFICATIF A GARDER DANS LA COMPTABILITE.
Documentation ZatYoo – Mise à jour du 8 novembre 2006 -
Copyright ZATYOO Softwares Company 2006
66/72
11.1.
Choix des critères de recherche
(1)
Date
(2)
Point de Vente
(3)
Utilisateur
(4)
Règlement
(5)
N° de ticket
(6)
Montant
(7)
N° de table
(8)
Famille
(9)
Sous-Famille
(10)
Carte
(11)
Produit
Documentation ZatYoo – Mise à jour du 8 novembre 2006 -
Copyright ZATYOO Softwares Company 2006
67/72
11.2.
(1)
Résultat d’une recherche
Liste des tickets trouvés
Supprimer le ticket
Libellé Duplicata
Imprimer tous les tickets issus de la recherche
Effectuer une nouvelle recherche
(2)
Numéro du ticket sélectionné
(3)
Nombre de couverts
Documentation ZatYoo – Mise à jour du 8 novembre 2006 -
Copyright ZATYOO Softwares Company 2006
68/72
Ouvrir le ticket sélectionné
12. Gestion des stocks
12.1.
Introduction
La gestion des stocks est une gestion de type « cave », c’est à dire que les quantités vendues
sont déstockées 1 pour 1, sans transformation de contenant.
12.2.
Ecran principal
Documentation ZatYoo – Mise à jour du 8 novembre 2006 -
Copyright ZATYOO Softwares Company 2006
69/72
Définir les produits à suivre en stocks : par défaut les produits ne sont pas suivis
en stock.
Il faut donc choisir ceux qui seront gérés en stock.
Mise à jour des stocks : modification des quantités en stock pour mise à jour ou
entrées en stock.
Impression de l’état du stock : possibilité d’appliquer un filtre sur la famille,
sous-famille, quantités minimum et quantités négatives.
Exportation de l’état des stocks.
12.3.
Choix Carte
(1)
Liste des cartes ou menus : permet de sélectionner dans quelle carte ou menu
choisir les produits.
Pour choisir des produits dans plusieurs cartes il suffit d’afficher
successivement différentes cartes.
(2)
Choisir si la liste du dessus est une liste de cartes ou de menus.
Documentation ZatYoo – Mise à jour du 8 novembre 2006 -
Copyright ZATYOO Softwares Company 2006
70/72
12.4.
Choix produits à suivre
(1)
Liste des produits de la carte sélectionnée
(2)
Liste des produits à suivre en stock
Sélectionner un produit dans la liste (1), et cliquer sur cet icône pour faire
glisser le produit dans la liste (2).
ZatYoo demande quelle est la quantité initiale à rentrer ainsi que la quantité
minimum. Ce minimum sert dans les éditions de l’état des stocks pour par
exemple imprimer tous les produits dont le niveau de stock est inférieur à cette
valeur.
13. Annexe
13.1.
Comment sont organisés les fichiers ?
ZatYoo est installé par défaut dans le répertoire c:\_ZatYoo.
Toutes les données se trouvent : sous c:\_ZatYoo\ data_net
Les répertoires suivants contiennent :
RESULT
Les journaux.
L’organisation est arborescente, le premier niveau contient des
répertoires portant le numéro de l’année (01 pour 2001) ; le deuxième
niveau contient des répertoires portant le numéro des mois (10 pour
Documentation ZatYoo – Mise à jour du 8 novembre 2006 -
Copyright ZATYOO Softwares Company 2006
71/72
octobre) ; le troisième niveau contient les journaux qui ont comme
nom la date du journal (12-10-01 pour 12 octobre 2001) avec les
extensions « .lgn » pour le journal des ventes (12-10-01.lgn), « .jdc »
pour le journal de caisse (12-10-01.jdc), « .cor » pour le journal des
corrections (12-10-01.cor), « .voi » pour le journal des annulations
(12-10-01.voi)
TBL
Ce répertoire contient la liste des tables et les tables ouvertes.
Dans le premier niveau « plan.inf » contient la liste des tables et des
répertoires correspondant au numéro de point de vente et lieu de vente
(PT0-0 correspond au point de vente n° 1 et lieu de vente n° 1) ; le
deuxième niveau contient les fichiers de tables par exemple la table n°
3 se trouve dans TBL\PT0-0\3.TBL
EXPORT
Ce répertoire contient le résultat des exportations :
- Caisse.txt est l’export du journal de caisse
- Ventes.txt est l’export du journal des ventes
- Stock.txt est l’export du journal des stocks
EURO
Ce répertoire contient les cartes converties en Euros
Tous les autres
Les autres répertoires sont des répertoires de travail, inutiles à
sauvegarder
Les fichiers suivants :
Nom.CAR
Tous les fichiers avec une extension « .CAR » sont des fichiers
contenant les cartes, par exemple la carte DEMO est contenue dans le
fichier « DEMO.CAR »
Nom.MNU
Tous les fichiers avec une extension « .MNU » sont des fichiers
contenant les menus, par exemple le menu JOUR est contenu dans le
fichier « JOUR.MNU »
Nom.TYP
Fichiers Familles et Sous-Familles
Nom.DAT
Tous les fichiers avec l’extension « .DAT » sont des fichiers de
données.
13.2.
Comment réinitialiser mes données ?
Pour réinitialiser toutes les données du logiciel, supprimez les répertoires et fichiers suivants :
•
•
Effacer les répertoires : RESULT, RESULT1 (2, 3, 4, etc.), TBL
Effacer le fichier : CHRONO.DAT
Cette opération n'affecte ni le contenu des cartes, ni les paramétrages effectués et provoque un
effacement complet de tous les journaux, tickets, et tables en cours. Ces répertoires se
recréeront automatiquement.
Documentation ZatYoo – Mise à jour du 8 novembre 2006 -
Copyright ZATYOO Softwares Company 2006
72/72
13.3.
Comment sauvegarder mes données ?
Lors de la sortie de certains modules (les journaux, les cartes), le logiciel ZatYoo vous
proposera systématiquement d'effectuer une sauvegarde de vos données (par exemple, sur
support de type disquette).
Néanmoins ci vous avez besoin de transférer la totalité de vos données (journaux, cartes,
paramétrages) sur un autre ordinateur, vos données sont dans un des répertoires suivants :
Pour sauvegarder toutes les données : Copiez sur une disquette ZIP ou équivalent tout le
répertoire « c:\_ZatYoo\data_net » avec tous ses sous-répertoires.
Pour sauvegarder uniquement les résultats, sauver le répertoire Result qui se trouve dans ce
même répertoire.
Pour sauvegarder uniquement les cartes et le paramétrage, sauver seulement les fichiers qui se
trouve dans ce répertoire sans les sous-répertoires.
13.4.
Que faire en cas de mauvais fonctionnement ?
Si ZatYoo présente un fonctionnement anormal, la procédure à suivre est la suivante :
- renommez le répertoire c:\_ZatYoo en c:\_ZatYoo.old par exemple ;
- réinstallez complètement ZatYoo avec l’installateur ;
- vérifiez que ZatYoo fonctionne correctement avec le jeu de démonstration
- recopiez vos cartes depuis c:\_ZatYoo.old\common (ou data_net) dans
c:\_ZatYoo\common (ou data_net) ;
- remettez en service vos cartes dans la gestion des cartes et menus ;
- vérifiez que ZatYoo fonctionne toujours correctement ;
- reparamétrez les autres paramètres.
Fin …
Documentation ZatYoo – Mise à jour du 8 novembre 2006 -
Copyright ZATYOO Softwares Company 2006