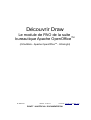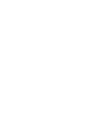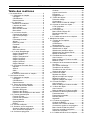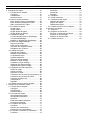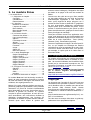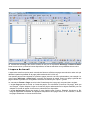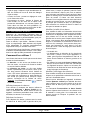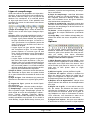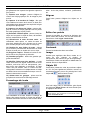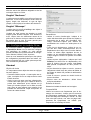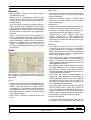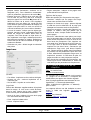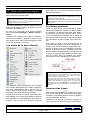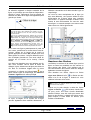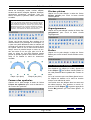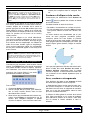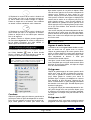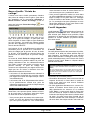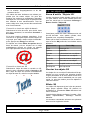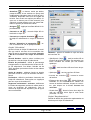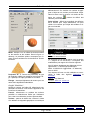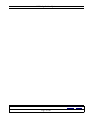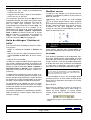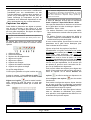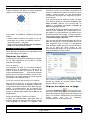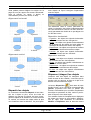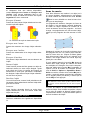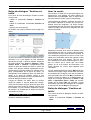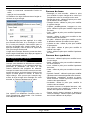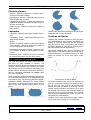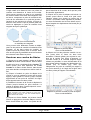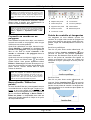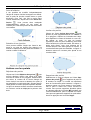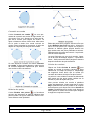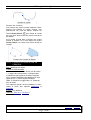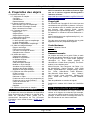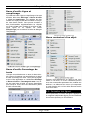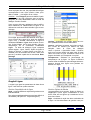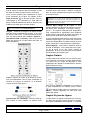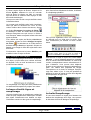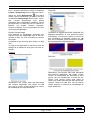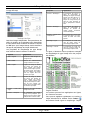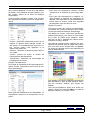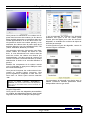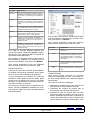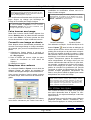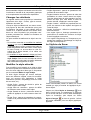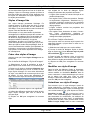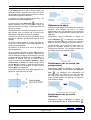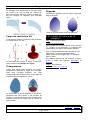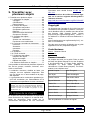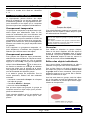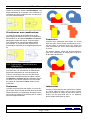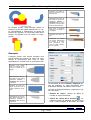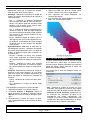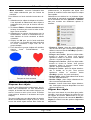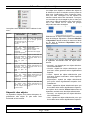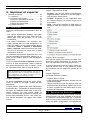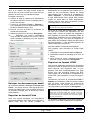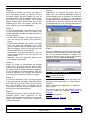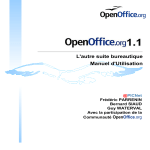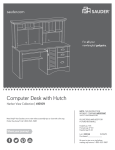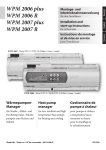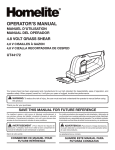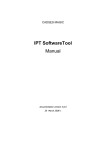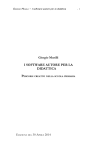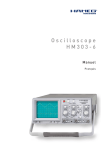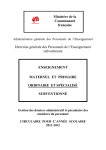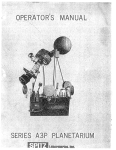Download Découvrir Draw
Transcript
Découvrir Draw
Le module de PAO de la suite
bureautique Apache OpenOfficeTM
(OOo4Kids - Apache OpenOfficeTM - OOoLight)
G. Waterval
Version : 10.09.14
Licences : CC-BY 3.0 et GPL v3.0.
DRAFT - UNOFFICIAL DOCUMENTATION
Table des matières
Table des matières
1. Le module Draw................................................5
1.1. Origine de ce chapitre...............................5
Copyright.....................................................5
Contributeurs...............................................6
Remerciements...........................................6
1.2. L'interface..................................................6
Éléments de l'interface................................6
L'espace de travail......................................7
Barre latérale...............................................9
Barre d'outils Dessin...................................9
Barre d'état..................................................9
1.3. Les barres d'outils...................................10
Comment les utiliser ?...............................10
Ligne et remplissage.................................11
Options......................................................11
Formatage de texte...................................12
Aligner.......................................................12
Éditer les points.........................................12
Fontwork...................................................12
Image........................................................12
Objets 3D..................................................12
Barre de couleurs......................................13
1.4. La boîte Remplissage.............................13
Onglet "Remplissage"...............................13
Onglet "Ombre".........................................13
Onglet "Transparence"..............................13
Onglet "Couleurs"......................................13
Onglet "Dégradé"......................................13
Onglet "Hachure"......................................14
Onglet "Bitmaps".......................................14
1.5. Configurer le module Draw.....................14
Général.....................................................14
Afficher......................................................15
Grille..........................................................15
Imprimer....................................................16
1.6. Crédits et licence de ce chapitre.............16
2. Les formes de base........................................17
2.1. Origine de ce chapitre.............................17
Copyright...................................................17
Contributeurs.............................................17
Remerciements.........................................17
2.2. Tracer des formes simples......................18
Les outils de la barre Dessin.....................18
Procédure générale...................................18
Dessiner des lignes...................................18
Dessiner des flèches.................................19
Dessiner des rectangles ou des carrés.....20
2.3. Formes géométriques ............................20
Formes de base........................................20
Formes des symboles...............................21
Flèches pleines.........................................21
Organigrammes........................................21
Étoiles........................................................21
2.4. Cercles et ellipses...................................21
2.5. Secteurs, arcs et segments....................22
Secteurs d'ellipse et de cercle..................22
Arcs, secteurs et segments.......................22
2.6. Courbes et polygones.............................23
Courbes.....................................................23
Lignes à main levée..................................23
Polygones.................................................23
Polygones à 45°........................................23
2.7. Relier des objets.....................................24
Points de collage.......................................24
Connecteurs..............................................24
Barre d'outils "Points de collage"..............25
2.8. Ajouter du texte aux objets......................25
L'outil Légendes .......................................25
L'outil Texte ..............................................25
2.9. Les objets 3D..........................................26
Barre d'outils "Objets 3D"..........................26
Pivoter les objets 3D.................................26
Effets 3D....................................................26
2.10. Crédits et licence de ce chapitre...........29
3. Manipuler les objets........................................30
3.1. Origine de ce chapitre.............................32
Copyright...................................................32
Contributeurs.............................................32
Remerciements.........................................32
3.2. Sélectionner des objets...........................32
Sélectionner un objet................................32
Sélectionner plusieurs objets....................32
Sélectionner des objets cachés................32
Modes de sélection...................................33
3.3. Redimensionner les objets......................33
Avec la souris............................................33
Boîte de dialogue "Position et taille".........34
Modifier un arc..........................................34
3.4. Adapter l'environnement de dessin.........34
Le zoom....................................................34
Les modes d'affichage..............................35
Travailler sur le masque ...........................36
Travailler avec les couches.......................36
Capturer les objets....................................38
3.5. Placer les objets......................................40
Déplacer les objets....................................40
Aligner les objets sur la page....................40
Répartir les objets.....................................41
Disposer (étager) les objets......................41
3.6. Pivoter les objets.....................................42
Avec la souris............................................42
Boîte de dialogue "Position et taille".........43
3.7. Incliner les objets....................................43
Avec la souris............................................43
Boîte de dialogue "Position et taille".........43
3.8. Modifier les formes géométriques...........44
Formes de base........................................44
Formes des symboles...............................44
Flèches pleines.........................................45
Légendes..................................................45
3.9. Courbes et polygones.............................45
Courbes de Bézier....................................45
Dessiner une courbe de Bézier.................46
Convertir en courbe ou en polygone.........47
Barre d'outils "Éditer les points"................47
Points de contrôle et tangentes................47
Actions sur les points................................48
3.10. Crédits et licence de ce chapitre...........50
Table des matières
4. Propriétés des objets......................................51
4.1. Origine de ce chapitre.............................51
Copyright...................................................51
Contributeurs.............................................51
Remerciements.........................................51
4.2. Barres d'outils et menus.........................51
Barre d'outils Ligne et remplissage...........52
Barre d'outils Formatage du texte.............52
Menu contextuel d'un objet.......................52
4.3. Formater les lignes.................................52
Onglet Ligne..............................................53
Onglet Ombre............................................54
Onglet Styles de lignes.............................54
Onglet Styles de flèches...........................55
4.4. Remplir les objets ..................................56
La barre d'outils Ligne et remplissage .....56
La boîte Remplissage...............................56
Modifier un dégradé de remplissage.........62
4.5. Gérer les images bitmaps.......................62
Rogner une image.....................................62
Faire tourner une image............................63
Convertir une image en dessin.................63
Remplacer des couleurs ..........................63
4.6. Utiliser les styles.....................................63
Changer les attributs.................................64
Modifier le style attaché............................64
Le Styliste de Draw...................................64
Styles d'image liés....................................65
Créer des styles d'image...........................65
Modifier un style d'image..........................65
Actualiser un style d'image.......................65
Appliquer des styles d'image....................66
Supprimer des styles d'image...................66
4.7. Appliquer des effets spéciaux.................66
Pivoter un objet.........................................66
Incliner un objet.........................................66
Déformer un objet.....................................67
Positionner sur le cercle (en perspective).67
Positionner sur le cercle (incliner).............67
Corps de révolution 3D.............................68
Transparence............................................68
Dégradé....................................................68
4.8. Crédits et licence de ce chapitre.............68
5. Travailler avec plusieurs objets.......................69
5.1. Origine de ce chapitre.............................69
Copyright...................................................69
Contributeurs.............................................69
Remerciements.........................................69
5.2. Grouper des objets.................................70
Groupement temporaire............................70
Groupement permanent ...........................70
Dissocier...................................................70
Éditer des objets individuels.....................70
Groupes en cascade.................................71
5.3. Combiner des objets...............................71
Combiner...................................................71
Scinder une combinaison..........................71
Fractionner une combinaison....................72
5.4. Fusionner, soustraire ou intersecter.......72
Fusionner..................................................72
Soustraire..................................................72
Intersecter.................................................72
Exemple....................................................73
5.5. Dupliquer.................................................73
5.6. Fondu enchaîné......................................74
5.7. Positionner des objets.............................75
Disposer des objets...................................75
Aligner des objets......................................75
Répartir des objets....................................76
5.8. Crédits et licence de ce chapitre.............77
6. Imprimer et exporter.......................................78
6.1. Imprimer..................................................78
6.2. Exporter un document.............................78
Envoyer un document par émail...............79
Exporter au format Flash...........................79
Exporter au format HTML..........................79
6.3. Crédits et licence....................................80
1. Le module Draw
1. Le module Draw
1. Le module Draw................................................5
1.1. Origine de ce chapitre...............................5
Copyright.....................................................5
Contributeurs...............................................6
Remerciements...........................................6
1.2. L'interface..................................................6
Éléments de l'interface................................6
L'espace de travail......................................7
Barre latérale...............................................9
Barre d'outils Dessin...................................9
Barre d'état..................................................9
1.3. Les barres d'outils...................................10
Comment les utiliser ?...............................10
Ligne et remplissage.................................11
Options......................................................11
Formatage de texte...................................12
Aligner.......................................................12
Éditer les points.........................................12
Fontwork...................................................12
Image........................................................12
Objets 3D..................................................12
Barre de couleurs......................................13
1.4. La boîte Remplissage.............................13
Onglet "Remplissage"...............................13
Onglet "Ombre".........................................13
Onglet "Transparence"..............................13
Onglet "Couleurs"......................................13
Onglet "Dégradé"......................................13
Onglet "Hachure"......................................14
Onglet "Bitmaps".......................................14
1.5. Configurer le module Draw.....................14
Général.....................................................14
Afficher......................................................15
Grille..........................................................15
Imprimer....................................................16
1.6. Crédits et licence de ce chapitre.............16
Le module Draw est l'outil de dessin vectoriel intégré à la suite bureautique OpenOffice. Il permet
de créer des dessins, des logos, des affiches, des
schémas, des organigrammes, etc.
Même s'il ne peut vraiment rivaliser avec des applications graphiques spécialisées, Draw possède
néanmoins un panel de fonctions intéressantes
parmi lesquelles on peut citer, de manière non exhaustive, la gestion de couches, un système
complet de points magnétiques, le tracé de cotations associatives, des connecteurs facilitant la
réalisation d'organigrammes, des fonctions 3D
permettant de réaliser de petits dessins tridimensionnels (avec entre autres la gestion des
© 2013 - 2014 : G. Waterval
textures et des éclairages), l'intégration de styles
de dessin et de pages et le tracé de courbes de
Bézier.
Comme tous les outils de ce type, Draw travaille
sur des objets définis par une série de formules
mathématiques appliquées à des formes de
base : point, segment de droite, polygone, etc. Il
permet ainsi de stocker et d'afficher un graphisme
en tant qu'ensemble d'éléments géométriques
simples plutôt qu'un ensemble de pixels, ce qui
permet un dimensionnement plus précis et sans
pertes des éléments du graphique et des fichiers
finaux plus légers au stockage.
Draw peut s'utiliser comme une application autonome, mais beaucoup de ses fonctionnalités sont
également accessibles depuis tous les autres modules de la suite OpenOffice : Texte (Writer),
Classeur (Calc), Présentation (Impress).
Draw est complètement intégré à la suite OpenOffice, ce qui simplifie les échanges de dessins
vectoriels avec tous les modules de la suite. Ainsi,
une fois un dessin créé dans Draw, vous pouvez,
par exemple, le copier puis de le coller dans un
document Writer.
1.1. Origine de ce chapitre
Ce chapitre d'introduction au module OpenOffice
Draw est un document dérivé et modifié du Chapitre 1 du manuel d'utilisation de LibreOffice Draw,
produit par la communauté francophone de The
Document Foundation et publié sous double licence CC-BY 3.0 et GPL v3.0.
Voici les notices de crédits et licences figurant
sur la version originale téléchargeable à
l'adresse suivante :
https://wiki.documentfoundation.org/File:DG4001F
R-Introduction-v1.odt
Copyright
Ce document est Copyright © 2010–2013 par ses
contributeurs tels que listés ci-dessous. Vous pouvez le distribuer et/ou le modifier sous les termes
des licences GNU General Public License
(http://www.gnu.org/licenses/gpl.html), version 3
ou ultérieure ou Creative Commons Attribution License
(http://creativecommons.org/licenses/by/3.0/), version 3.0 ou ultérieure.
Tous les noms de marque cités dans ce guide appartiennent à leur propriétaire légitime.
Version : 10.09.14
Page 5/80
Licences : CC-BY 3.0 , GPL v3.0.
1. Le module Draw
Contributeurs
Auteur : Christian Chenal
Relecteurs : Philippe Clément
Remerciements
Ce chapitre est basé sur le guide Prise en main
de Draw de Michel Pinquier et sur les Chapitres 1
de OpenOffice.org 3.3 Draw Guide (anglais) et
LibreOffice 3.5 Draw Guide (anglais).
Les contributeurs à ces chapitres sont :
Michel Pinquier ; Alex Thurgood ; Jim Taylor ; Linda Worthington ; Daniel Carrera ; Jean Hollis
Weber ; Agnes Belzunce ; Wolfgang Uhlig ; Martin
Fox ; Peter Hillier-Brook ; Hazel Russman ;Gary
Schnabl ; Claire Wood ; John Cleland ; John A
Smith ; Peter Schofield.
Date de publication et version du logiciel
Publié le 2 juillet 2013. Basé sur LibreOffice 4.0.4.
1.2. L'interface
Avant d'entamer l'étude des fonctionnalités de
Draw, il est indispensable de se familiariser avec
son plan de travail et les outils à disposition.
Éléments de l'interface
Lorsque vous créez un nouveau document Draw
par la commande Fichier > Nouveau > Dessin,
une fenêtre telle que celle représentée ci-dessous
apparaît. On peut y distinguer, de haut en bas, les
éléments suivants.
également la commandes d'exportation au format PDF, les commandes d'annulation ou
répétition de la dernière commande annulée,
ainsi que les classiques commandes d'édition
(copier/couper – coller) et d'accès aux fonctionnalités d'aide.
4. Barre d'outils "Ligne et remplissage" : renferme les principales options de mise en forme
d'objets dessins : choix des types de contours
et de remplissage, etc.
5. Volet Pages : situé sur la gauche de l'écran,
son affichage est contrôlé par la commande
Affichage > Volet page. Une fois affiché, on
peut le masquer (sans pour autant le
refermer), en cliquant sur l'interrupteur situé au
centre de la barre qui le sépare de la zone
centrale de la fenêtre et permet son redimensionnement en largeur à l'aide de la souris. On
peut aussi le refermer en cliquant sur son bouton de fermeture (X).
6. Espace de travail : avec la feuille sur laquelle
le dessin sera réalisé au centre.
7. Barre d'onglets des couches : gère le travail
sur plusieurs couches ou calques.
8. Barre latérale : cette nouvelle barre est apparue dans AOO depuis la version 4.0.
9. Barre d'outils "Dessin" : renferme tous les
outils de création des formes de base, ainsi
que les fonctions d'alignement et de disposition des objets dessinés.
10.
Barre d'état : fournit une série d'informations contextuelles sur le travail en cours.
1. Barre de titre : affiche le nom du document
actif, suivi de celui du module actif. Sur sa
droite, on retrouve les 3 boutons classiques
permettant de contrôler la fenêtre du programme : Réduire, Agrandir, Fermer.
2. Barre des menus : toutes les commandes disponibles dans le module s'y trouvent
répertoriées et classées en catégories ou menus. Les commandes indisponibles dans un
contexte de travail donné sont grisées. La
barre est personnalisable par la commande
Outils > Personnaliser - Menus qui permet
de changer l'ordre des menus, ou de modifier
la composition de leurs commandes.
3. Barre d'outils "Standard" : classique barre
d'outils présente dans tous les modules de la
suite OpenOffice, elle renferme les commandes fondamentales de création d'un
nouveau document, d'ouverture de fichier,
d'enregistrement et d'impression. On y trouve
© 2013 - 2014 : G. Waterval
Version : 10.09.14
Page 6/80
Licences : CC-BY 3.0 , GPL v3.0.
Le contrôle de l'affichage des barres d'outils se fait par la commande Affichage > Barres d'outils.
Dans le sous-menu qui liste les barres disponibles, les barres affichées sont précédées d'une coche.
L'espace de travail
L'espace de travail occupe la partie centrale de l'écran et affiche une page entourée d'un cadre noir qui
délimite la partie imprimable de la page (taille maximale 300 x 300 cm).
Vos dessins peuvent être répartis sur plusieurs pages, dans le cas d'une présentation, par exemple. Le
volet Pages (Affichage > Volet Page), à gauche de l'espace de travail, donne un aperçu général des
pages créées et permet d'en réorganiser l'ordre de succession par Cliquer – glisser.
La commande Format > Page ouvre la boîte Paramétrage de la page qui comprend deux onglets :
– L'onglet Page permet de choisir un format de papier, son orientation (Portrait ou Paysage), ainsi que
ses marges. L'option Adapter l'objet au format de papier redimensionne les objets dessinés pour les
adapter au format de papier choisi tout en préservant leur disposition.
– L'onglet Arrière-plan permet de choisir un type d'arrière plan (Couleur, Dégradé, Hachures ou Bitmap) et également de décider de l'appliquer uniquement à la page active, ou au contraire, à toutes
les pages existantes ou futures du document.
1. Le module Draw
Les règles
Situées en haut et à gauche de la zone de dessin,
les règles permettent de visualiser la position sur
la page des objets sélectionnés, ainsi que celle du
pointeur de la souris. Si elles ne sont pas visibles,
vous pouvez les afficher par la commande Affichage > Règle. La présence de traits doubles
permet de connaître la taille de l'objet sélectionné
et celle de traits simples renseigne sur la position
du curseur de la souris (pour aider à positionner
les objets de dessin avec plus de précision).
Les marges de la page sont indiquées par une
zone grisée à l'intérieur des règles. On peut les
modifier directement en faisant glisser les indicateurs de marges avec la souris. Les lignes de
captures qui figurent sur l'illustration ci-dessous
sont des éléments de positionnement de l'objet
dont les caractéristiques et l'utilisation seront décrites plus loin dans ce manuel.
Grille et repères
Draw dispose d'une grille et de repères (lignes de
capture) pour aider à positionner les objets. Ces
éléments de positionnement peuvent être activés
et désactivés par les commandes Afficher la
grille et Afficher les repères présentes dans le
menu Affichage.
La couleur, la résolution et la finesse de la grille
peuvent être individualisées pour chaque axe.
– La commande Outils > Options > OpenOffice
> Apparence vous permet, dans la liste Couleurs personnalisées, sous la catégorie
Dessin/présentation de choisir pour votre grille
une autre couleur que le gris prévu par défaut.
– La commande Outils > Options > OpenOffice
Draw > Grille vous permet de paramétrer votre
grille (résolution, finesse, type de capture, etc.).
Les points de la grille et les lignes de capture sont
affichés uniquement à l'écran et ne sont pas imprimés, ni visibles quand le dessin est utilisé dans un
autre module de OpenOffice.
Des lignes d'aide lors du déplacement peuvent
être activées ou désactivées depuis la commande
Outils > Option > OpenOffice Draw > Afficher.
en cochant l'option Repères lors du déplacement.
Dans ce cas, des paires de lignes horizontales et
verticales entourant l'objet sont affichées durant
son déplacement, pour faciliter son positionnement.
Vous pouvez également utiliser les règles pour
manipuler les poignées des objets et les lignes de
capture. Vous pouvez ainsi cliquer et faire glisser
une ligne double pour modifier la taille de l'objet
sélectionné.
La position par défaut du zéro pour chacune des
règles est située dans le coin supérieur gauche
de la page, à l'intersection des marges gauche et
supérieure. Cette position du zéro peut être modifiée en cliquant sur l'endroit où les règles
horizontale et verticale se rejoignent (
faisant glisser jusqu'à la position désirée.
) et en
Pour modifier l'unité de mesure sur l'une des
règles, faites un clic droit sur la règle désirée et
choisissez la nouvelle unité dans le menu contextuel qui apparaît. Vous pouvez modifier les unités
de mesure de chacune des règles indépendamment l'une de l'autre.
© 2013 - 2014 : G. Waterval
La barre des onglets de couches
Au bas de l'espace de travail, sur la gauche de la
barre de défilement horizontale, une petite barre
vous permet de travailler sur différentes couches.
Les couches se comportent comme différents espaces de travail qu'on peut masquer ou verrouiller
individuellement. Le verrouillage d'une couche
protège son contenu de toute modification.
Par défaut, Draw dispose de trois couches : Mise
en page (couche par défaut), Contrôles et Lignes
de cote.
– La couche Mise en page correspond à la zone
de travail dans le Mode Dessin. Elle détermine
l'emplacement du titre, du texte et des substituants d'objets de la page.
– La couche Contrôles peut être utilisée pour des
boutons affectés à une action, mais qui ne
doivent pas être imprimés. Définissez alors les
Version : 10.09.14
Page 8/80
Licences : CC-BY 3.0 , GPL v3.0.
1. Le module Draw
propriétés de la couche afin qu'elle ne soit pas
imprimable.
– La couche Lignes de cote permet de tracer, par
exemple, des lignes de cote. Pour afficher et
masquer ces lignes, il suffit simplement d'activer
ou de désactiver la couche.
Vous ne pouvez pas supprimer ou renommer ces
couches par défaut, mais vous pouvez en ajouter
d'autres. Pour le faire, il suffit d'effectuer un clic
droit sur l'une des couches par défaut puis de
choisir la commande contextuelle Insérer une
couche. Une fenêtre s'ouvre alors pour vous permettre de lui donner un nom et de décider si elle
sera imprimable, visible ou verrouillée.
Ce système de couches est particulièrement utile
pour créer dans Draw des diapositives avec des
fonds différents. Pour ce faire, faites un clic droit et
créez deux nouvelles couches : Fond1 et Fond2.
Sur Fond1 et Fond 2, tracez un rectangle remplissant la page. À l'aide de la barre d'outils Ligne et
remplissage appliquez un dégradé de votre choix.
Vous pouvez ainsi alterner entre deux fonds.
Barre latérale
Cette barre n'est disponible que dans les versions
Apache OpenOffice 4.xx.
Elle reprend, dans un volet Propriétés les commandes principales de mises en formes de
dessins également présentes dans différentes
barres d'outils.
Si on a demandé l'affichage de cette barre, son
volet Propriétés s'affiche automatiquement lorsqu'un objet dessin est sélectionné.
Barre d'outils Dessin
Cette barre, disposée par défaut au bas de la fenêtre, juste au dessus de la barre d'état, donne
accès aux principales fonctions de dessin. Dans
la plupart des cas, il suffit de cliquer sur l'icône
désirée et de tracer la forme correspondante dans
l'espace de travail.
– Un simple clic sur une icône dédiée au tracé
d'une forme permet d'effectuer le tracé de celleci par Cliquer glisser. Une fois le tracé terminé,
le bouton Sélection se trouve automatiquement
réactivé dans la barre Dessin.
– Un double clic permet d'effectuer plusieurs dessins “à la chaîne” tant qu'on n'arrête pas le
processus en cliquant sur le bouton Sélection.
© 2013 - 2014 : G. Waterval
– Les boutons qui comportent une pointe de
flèche orientée vers le bas possèdent un menu
déroulant avec des fonctions supplémentaires.
Barre d'état
Située au bas de l'écran, sous la barre d'outils
Dessin, la barre d'état affiche, dans différentes
zones, un certain nombre d'informations sur le travail en cours En l'absence de sélection, elle
indique la position courante du pointeur de la souris.
On y trouve ainsi, de gauche à droite, les informations suivantes :
– Zone d'information : descriptif du ou des objets
sélectionnés (nombre d'objets s'il s'agit d'objets
différents) ou de l'action en cours.
– Position : coordonnées du point supérieur
gauche de l'objet (sa distance par rapport au
bord gauche et à la marge supérieure de la
page). Si un ou plusieurs objets sont sélectionnés, un double clic dans cette zone ouvre la
boîte de dialogue Position et taille.
– Taille d'objet : indique les dimensions de l'objet
sélectionné (largeur et hauteur dans l'unité de
mesure en vigueur). Si un ou plusieurs objets
sont sélectionnés, un double clic dans cette
zone ouvre la boîte de dialogue Position et
taille.
– État d'enregistrement du document actif. La présence d'un * indique que le document a été
modifié depuis son dernier enregistrement.
– Signature numérique : indique si le document a
été signé numériquement ou non. Un double clic
ou un clic droit sur cette zone permet d'ouvrir la
boîte de dialogue Signatures numériques. Il est
nécessaire d'avoir enregistré au moins une fois
un document avant de pouvoir le signer.
– Numéro de page : indique le n° de page actuel
et le nombre total de pages du document. Si un
objet est sélectionné, le nom de la couche à laquelle il appartient est indiqué entre
parenthèses.
Version : 10.09.14
Page 9/80
Licences : CC-BY 3.0 , GPL v3.0.
1. Le module Draw
– Style de page : indique le style actuellement utilisé. Un double clic ouvre la boîte de dialogue
Style de diapo.
– Curseur de zoom : permet un réglage en continu du facteur de zoom.
– Pourcentage de zoom : indique le facteur de
zoom actuel. Un clic droit sur ce chiffre vous
permet de sélectionner un nouveau facteur de
zoom dans une liste de choix prédéfinis. Un
double clic sur cette zone ouvre la boîte de dialogue Zoom et disposition des pages.
1.3. Les barres d'outils
Beaucoup de commandes présentes dans la
barre des menus sont répétées dans des barres
d'outils déplaçables et personnalisables, pour permettre un meilleur confort de travail.
Draw en affiche 3 par défaut : Standard, Dessin,
Ligne et remplissage. Mais d'autres sont également disponibles et s'avèrent particulièrement
importantes lorsqu'on travaille avec Draw.
La plupart des barres d'outils sont contextuelles et
s'affichent automatiquement lorsque vous sélectionnez un objet qu'elles permettent de manipuler.
Comment les utiliser ?
Les icônes des barres d’outils peuvent avoir deux
modes de fonctionnement :
– en bascule : un clic ouvre une fenêtre ou réalise une action, un second clic ferme la fenêtre
ou annule l’action réalisée.
– en sélection ou choix : un clic court réalise
l'action représentée par le bouton, alors qu'un
clic long permet l'ouverture d'une fenêtre de
choix. Les icônes présentant ce comportement
sont celles qui comportent un petit triangle sur
leur droite qui permet aussi lorsqu'on clique
dessus l’ouverture de la fenêtre de choix.
Exemple : l'outil Formes de base
dans la
barre d'outils Dessin.
Afficher/masquer les barres
Pour afficher ou masquer les barres, utilisez la
commande Affichage > Barres d'outils et cochez ou décochez les barres dans la liste qui
apparaît. Les barres précédées d'une coche sont
affichées, les autres ne le sont pas.
Déplacer les barres
Pour déplacer les barres, pointez avec la souris
au début de la barre, juste à gauche de la pre-
© 2013 - 2014 : G. Waterval
mière icône. Lorsque le pointeur prend la forme
d'une croix fléchée, cliquez, puis, tout en maintenant le bouton gauche de la souris enfoncé, faites
glisser la barre jusqu'à l'endroit désiré dans l'espace de travail. La barre est ainsi devenue
flottante. Pour la replacer dans la zone des barres
d'outils en haut de l'écran, on peut la déplacer en
la prenant par sa barre de titre, ou, plus simplement effectuer un double clic dans sa barre de
titre pour la remettre en place.
Modifier la taille d'une barre
Pour modifier la taille ou l'orientation d'une barre
d'outils (barre verticale), commencez par la rendre
flottante en la déplaçant dans l'espace de travail,
puis pointez sur l'un de ses bords. Lorsque le
pointeur de la souris prend l'aspect d'une double
flèche, vous pouvez alors augmenter/diminuer sa
largeur ou sa hauteur et lui donner la forme d'un
carré ou d'un rectangle. Vous pouvez alors poursuivre par l'ancrage de votre barre à l'un des
côtés de l'écran. Cette ancrage peut être obtenu
de trois façons :
– Un double clic.
– Un déplacement en direction de l'un des bords
de l'écran. Lorsque vous voyez apparaître un
cadre grisé figurant l'emplacement final de la
barre ancrée relâchez le bouton gauche de la
souris.
– En utilisant la commande Ancrer la barre d'outils qui se trouve dans la liste des commandes
qui apparaît lorsqu'on clique sur le bouton fléché situé sur la droite de sa barre de titre (juste
avant le bouton de fermeture).
Modifier l'affichage des boutons
Pour modifier et afficher les boutons d'une barre :
cliquez sur la petite flèche orientée vers le bas situé son à l'extrémité droite.
Dans le menu déroulant qui apparaît, choisissez
l'entrée Boutons visibles pour décider des boutons à afficher (ceux qui sont cochés) ou à ne pas
afficher dans la barre (ceux qui ne sont pas cochés).
La commande Personnaliser la barre d'outils
permet d'ajouter des fonctions à une barre et de
la moduler à votre guise. Une commande vous
permet encore de "bloquer la position" de vos
barres d'outils.
Version : 10.09.14
Page 10/80
Licences : CC-BY 3.0 , GPL v3.0.
1. Le module Draw
Ligne et remplissage
Cette barre affiche les propriétés de l'objet sélectionné ou, si aucun objet ne se trouve sélectionné,
elle définit celles de l'objet qu'on se propose de
dessiner. Par conséquent, si on souhaite obtenir
un objet stylé dès le tracé, il faut prédéfinir ses
propriétés au niveau de cette barre avant d'entamer son tracé.
1) Style et formatage (F11) : affiche la fenêtre du
Styliste avec la liste des styles d'images disponibles.
2) Ligne : Affiche une boîte de dialogue à trois volets spécifiant les propriétés de la ligne courante.
– L'onglet Ligne permet d'éditer les propriétés
les plus courantes d'une ligne. La case à cocher Synchroniser les extrémités permet de
forcer le même type de flèche aux deux extrémités de la ligne.
– L'onglet Styles de ligne précise l'aspect du
trait composant la ligne. Le bouton Ajouter
permet d'ajouter un nouveau type de trait
Deux icônes permettent encore d'enregistrer
ou de charger un fichier contenant la définition d'un trait.
– L'onglet Styles de flèche permet de gérer la
liste active des styles de flèches. Il est possible de créer une nouvelle extrémité de ligne
à partir d'un objet sélectionné, puis d'enregistrer la nouvelle palette. La nouvelle extrémité
de ligne apparaît alors dans les boîtes de dialogue et est immédiatement disponible.
3) Style de flèche : permet de choisir directement
des extrémités de lignes dans une petite fenêtre
où on peut sélectionner l'extrémité de droite et de
gauche.
4) Style de ligne : liste déroulante qui permet de
sélectionner directement un style de ligne prédéfini.
5) Largeur de ligne : permet de choisir l'épaisseur de la ligne.
6) Couleur de ligne : choix de couleurs de ligne.
7) Remplissage : ouvre la boîte Remplissage,
dont le premier onglet “Remplissage” permet un
choix rapide du mode de remplissage à utiliser :
Aucun, Couleur, Dégradé, Hachures, Bitmap.
Pour chacun des modes disponibles, une liste de
modèles prédéfinis est proposée. Si on choisit le
mode Bitmap, l'onglet Motifs bitmap s'ouvre pour
© 2013 - 2014 : G. Waterval
permettre, à partir d'une image bitmap, de composer le motif désiré.
8) Style de remplissage : cette liste déroulante
permet de choisir un type de remplissage : Couleur, Dégradé, Hachure ou Bitmap. Si dans cette
liste, vous choisissez Aucun, les figures sélectionnées deviendront transparentes.
9) Style de remplissage :cette liste propose des
choix de couleurs et motifs prédéfinis pour chacun
des styles de remplissage de la liste située à sa
gauche sur la barre.
10) Ombre : permet d'appliquer ou de supprimer
une ombre aux objets sélectionnés (commande
bascule).
11) Image Map : ouvre l'éditeur d'image Map permettant de définir des zones cliquables sur une
image.
Options
La barre d'outils Options permet d'activer et de
désactiver différentes fonctions d'aide au dessin,
comme la grille ou les repères. Elle n'est pas affichée par défaut, vous devez demander
explicitement son affichage par la commande Affichage > Barre d'outils > Options.
1) Mode Rotation après clic sur l'objet : cette
fonction permet d'appliquer le mode Rotation à un
objet après avoir cliqué deux fois dessus. Vous
n'avez ensuite qu'à placer la souris sur une poignée pour le faire pivoter selon un angle
quelconque.
2) Afficher la grille : permet d'afficher la grille
3) Afficher les repères : affiche ou masque les
lignes de capture pour aligner les objets sur la
page. Pour supprimer une ligne de capture, faitesla simplement glisser hors de la page
4) Repères lors du déplacement : indique si les
repères doivent être affichés lors du déplacement
d'un objet
5) Aligner sur la grille : si vous activez cette option, les cadres, les éléments de dessin et les
contrôles de formulaires ne pourront être déplacés qu'entre les différents points de la grille. Si
vous déplacez un objet en maintenant la touche
CTRL enfoncée, vous basculez le statut de la
grille de capture pour la durée de cette action.
6) Aligner aux repères : dès que vous relâchez
le bouton de la souris, le bord d'un objet déplacé
Version : 10.09.14
Page 11/80
Licences : CC-BY 3.0 , GPL v3.0.
1. Le module Draw
par glissement est capturé à la ligne de capture la
plus proche.
nées : choix des polices, couleurs, justifications,
etc.
7) Capturer aux marges : permet d'aligner le
contour de l'objet graphique sur la marge la plus
proche
Aligner
8) Capturer à la bordure de l'objet : dès que
vous relâchez le bouton de la souris, le bord d'un
objet déplacé par glissement est capturé à la ligne
de capture la plus proche.
9) Capturer aux points de l'objet : permet d'aligner le contour de l'objet graphique sur les points
de l'objet graphique le plus proche.
10) Permettre l'édition rapide : permet, lorsqu'on
clique sur le texte d'un objet de texte, de basculer
dans le mode Édition de texte.
11) Sélectionner la zone de texte seule : en
choisissant cette option, un cadre de texte ne
peut être sélectionné qu'en cliquant sur le texte
qu'il contient (cliquer sur le cadre ne suffit pas).
Cette barre permet d'aligner les objets sur la
page.
Éditer les points
Permet de travailler en vectoriel et d'ajouter des
points, lisser des courbes, etc sur des formes obtenues avec l'outil Ligne à main levée.
12) Double-clic pour éditer du texte : cliquez
sur ce bouton pour basculer directement en mode
Édition de texte par un double-clic sur un objet.
Fontwork
13) Poignées simples : Désactive la mise en évidence 3D sur les poignées de sélection.
Image
14) Grandes poignées : affiche de grandes poignées de sélection.
15) Modifier l'objet avec des attributs : si cette
icône est activée, les objets s'affichent avec leurs
attributs, mais avec 50% de transparence, pendant qu'ils sont déplacés ou dessinés. Si cette
icône n'est pas activée, seul un contour est affiché pendant le dessin ou le déplacement et l'objet
est affiché avec tous ses attributs lorsque vous relâchez le bouton de la souris.
Permet la création de titres avec effets.
S'utilise pour appliquer des filtres, mettre en niveaux de gris, changer la couleur, la
transparence, les ombres, le type de remplissage.
Cette barre d'outils est abordée en détails dans le
module Découvrir OpenOffice.
Objets 3D
Cette barre permet de créer de nombreux objets
en 3D. On peut également l'afficher, comme de
nombreuses autres, par un clic prolongé sur l'outil
Objets 3D
dans la barre Dessin.
16) Quitter tous les groupes : quitte tous les
groupements et retourne à l'affichage normal.
Formatage de texte
Une fois l'objet créé, le sélectionner puis cliquer
sur le bouton Effets 3D dans la barre Dessin pour
lui appliquer des effets.
Très semblable à la barre d'outils Formatage de
Writer, elle permet la mise en forme des textes à
l'intérieur des boîtes de texte et des formes dessi-
© 2013 - 2014 : G. Waterval
Pour rendre un objet 2D tridimensionnel, cliquez à
droite dessus, puis choisissez la commande contextuelle Convertir en 3D.
Version : 10.09.14
Page 12/80
Licences : CC-BY 3.0 , GPL v3.0.
1. Le module Draw
Barre de couleurs
Par défaut, elle s'affiche au bas de l'espace de
travail et affiche les couleurs de la palette en
cours. Les flèches situées à sa droite permettent
le défilement et l'accès à toutes les couleurs de la
palette active.
Si la barre de couleurs n'apparaît pas, activez la
commande Affichage > Barres d'outils > Barre
de couleurs.
Lorsqu'elle est flottante, cette barre est redimensionnable à l'aide de la souris.
centage, de 0% (objet opaque) à 100% (objet totalement transparent).
L'option Dégradé permet de choisir les paramètres géométriques de la transparence.
Onglet "Couleurs"
Il permet d'éditer les jeux de couleurs disponibles.
On peut choisir une couleur du remplissage en cliquant dessus dans la palette.
La figure ci-dessous montre la barre Couleurs
sous forme flottante.
– La première case de la barre, marquée d'une
croix, correspond à la couleur transparente.
– Pour changer la couleur d'un objet, cliquer sur la
couleur désirée dans la barre.
– Pour changer la couleur d'une ligne ou d'une
bordure d'objet, cliquer sur la couleur désirée
avec le bouton droit de la souris.
1.4. La boîte Remplissage
La commande Format > Remplissage ou l'icône
Remplissage
de la barre d'outils Ligne et
remplissage ouvrent la boîte Remplissage qui, au
travers de ses sept onglets, permet de gérer complètement la couleur et le remplissage des
dessins.
Onglet "Remplissage"
Il propose dans une liste déroulante 4 modalités
de remplissage : Couleur, Dégradé, Hachure, Bitmap. La boîte se modifie selon le choix effectué,
pour proposer les options correspondant au type
de remplissage sélectionné.
Onglet "Ombre"
Il permet de définir et d'appliquer une ombre à
l'objet.
Onglet "Transparence"
Ce onglet permet de régler avec une grande précision la transparence des objets.
Le bouton radio Transparence permet de définir
une transparence uniforme en indiquant son pour-
© 2013 - 2014 : G. Waterval
Le bouton
Charger la palette de couleurs
permet de charger un fichier de palette.
Le bouton
leurs permet
personnalisée.
Enregistrer la palette de coude conserver une palette
Lorsqu'on sélectionne une couleur, on peut la modifier en changeant ses valeurs RVB. On peut
également choisir le bouton Éditer pour obtenir
une boîte de dialogue plus complète pour effectuer des modifications
Pour charger une autre palette, cliquez sur le bouton Charger la palette de couleurs
. Une
boîte de dialogue de sélection de fichiers vous demande de alors de choisir l'une des palettes
standard (fichiers avec extension *.soc). Par
exemple, web.soc est une palette de couleurs
adaptée pour créer des dessins destinés à des
pages web. Ces couleurs s'afficheront correctement sur les écrans capables d'afficher au moins
256 couleurs.
Onglet "Dégradé"
Cet onglet contient les outils permettant de définir
et de sélectionner un type de dégradé. Il est pos-
Version : 10.09.14
Page 13/80
Licences : CC-BY 3.0 , GPL v3.0.
1. Le module Draw
sible de sauver les différents dégradés et de les
recharger depuis un fichier.
Onglet "Hachure"
L'onglet permet de définir un motif sous forme de
hachures. Il vous suffit d'indiquer l'écart entre les
lignes, l'angle des hachures, le type de ligne
(simple, croisé, triple) et la couleur des hachures.
Onglet "Bitmaps"
L'onglet gère les motifs d'habillage des objets à
partir d'une image bitmap.
L'éditeur de motif permet de dessiner un motif
simple à partir de deux couleurs. Pour dessiner le
motif, cliquer dans les différentes cases de la
grille avec le bouton droit pour obtenir la couleur
de premier plan et avec le bouton gauche pour
obtenir la couleur d'arrière-plan.
1.5. Configurer le module Draw
La commande Outils > Options...> OpenOffice
> OpenOffice Draw ouvre la boîte de configuration spécifique au module. Le volet gauche
permet d'accéder aux quatre fenêtres de configuration Général, Afficher, Grille, Imprimer.
Nous ne nous attarderons pas trop sur les options
de configuration proposées dans ces boîtes, car,
dans la majorité des cas, celles prévues par défaut conviennent parfaitement.
Général
Objets de texte
Le comportement des objets de texte est régi par
les deux options :
– Permettre l'édition rapide : si cette option est cochée, un simple clic sur un objet active le mode
Édition de texte.
– Seule la zone de texte peut être sélectionnée :
cochez cette case pour qu'un cadre de texte ne
puisse être sélectionné qu'en cliquant sur le
texte qu'il contient (cliquer sur le cadre ne suffit
pas). Dans la zone restante (non remplie), il est
possible de sélectionner l'objet sous-jacent au
travers du cadre de texte.
© 2013 - 2014 : G. Waterval
Paramètres
– Utiliser le cache d'arrière-plan : indique si le
cache doit être utilisé pour afficher les objets en
arrière-plan de la page, afin d'accélérer l'affichage. Décochez l'option pour afficher les
modifications du contenu en arrière-plan de la
page.
– Copie lors du déplacement : indique si une copie doit être créée automatiquement lors du
déplacement d'un objet avec la touche Ctrl enfoncée. La même règle s'applique lors de la
rotation ou du redimensionnement d'un objet.
L'objet d'origine conserve sa position et sa taille
initiales.
– Objets toujours déplaçables : indique que l'outil
Rotation est activé lors du déplacement d'un
objet. Si l'option n'est pas cochée, l'outil Rotation permet uniquement de faire pivoter un
objet.
– Ne pas distordre les objets en courbe : conserve
l'alignement relatif entre les points de Bézier et
les objets de dessin 2D pendant la déformation
de l'objet.
– Unité de mesure : permet de choisir l'unité de
mesure à utiliser.
– Espace entre les tabulations : définit l'écart
entre les tabulations.
Échelle de dessin
Détermine l'échelle de dessin sur les règles
Compatibilité
Utiliser les mesures de l'imprimante pour le formatage du document : indique que les mesures
de l'imprimante s'appliquent à l'impression, ainsi
qu'au formatage de l'affichage à l'écran. Si cette
case n'est pas cochée, une mise en page indépendante de l'imprimante est utilisée pour
l'impression et l'affichage à l'écran.
Version : 10.09.14
Page 14/80
Licences : CC-BY 3.0 , GPL v3.0.
1. Le module Draw
Afficher
– Règles visibles : indique si les règles doivent
être affichées ou non.
– Repères lors du déplacement : indique si des
repères doivent être affichés lors du déplacement d'un objet afin de rendre plus facile son
positionnement.
– Tous les points de contrôle de l'éditeur Bézier :
affiche les points de contrôle de tous les points
d'appui lorsqu'on sélectionne une courbe de Bézier. Si la case n'est pas cochée, on ne peut voir
que les points de contrôle du point d'appui sélectionné.
– Contour de chaque objet : lorsqu'on déplace un
objet, le programme affiche son contour comme
une ligne discontinue, pour mieux mettre en évidence d'éventuels conflits entre les différents
objets sur la position cible. Si la case n'est pas
cochée, le programme affiche uniquement un
rectangle de délimitation incluant tous les objets
sélectionnés.
Grille
Cette fenêtre vous permet de définir une grille
pour faciliter le positionnement et le déplacement
des objets.
Grille
– Capturer à la grille : active la "magnétisation" de
la grille, ce qui n'autorise que des déplacements
d'objets entre des points de la grille (capture
"Magnétique"). Pour modifier le statut de la grille
de capture pour l'action en cours uniquement,
faire glisser l'objet à déplacer en maintenant la
touche Ctrl enfoncée.
– Grille visible : spécifie si la grille doit être affichée.
© 2013 - 2014 : G. Waterval
Résolution
– Résolution horizontale : permet de définir l'écart
des points au niveau de l'axe X dans l'unité de
mesure souhaitée.
– Résolution verticale : permet de définir l'écart
des points au niveau de l'axe Y dans l'unité de
mesure souhaitée.
Subdivision
– Subdivision horizontale : spécifie le nombre d'intervalles entre les points de la grille sur l'axe X.
– Subdivision verticale : spécifie le nombre d'intervalles entre les points de la grille sur l'axe Y.
– Synchroniser les axes : spécifie si les paramètres courants de la grille doivent être
modifiés symétriquement. Les paramètres de
résolution et de subdivision des axes X et Y restent inchangés.
Capturer
– Aux lignes de capture : dès que vous relâchez
le bouton de la souris, le bord d'un objet déplacé par glissement est capturé à la ligne de
capture la plus proche. Vous pouvez également
définir ce paramètre via l'icône correspondante
dans la barre d'outils Options.
– Aux marges de la page : permet d'aligner le
contour de l'objet graphique sur la marge la plus
proche. Le curseur ou une ligne de contour de
l'objet graphique doit impérativement se trouver
dans la plage de capture.
– Au cadre de l'objet : permet d'aligner le contour
de l'objet graphique sur le cadre de l'objet le
plus proche. Le curseur ou une ligne de contour
de l'objet graphique doit impérativement se trouver dans la plage de capture.
– Aux points de l'objet : permet d'aligner le
contour de l'objet graphique sur les points de
l'objet graphique le plus proche. Ceci s'applique
uniquement dans la mesure où le curseur ou
une ligne de contour de l'objet graphique se
trouve dans la plage de capture.
– Plage de capture : définit la distance de capture
entre le pointeur de la souris et le contour de
l'objet. Le programme n'effectue la capture à un
point de capture que si le pointeur de la souris
est situé à une distance inférieure à celle sélectionnée dans le compteur Plage de capture.
Position de capture
– Lors de la création et du déplacement : lors de
la création ou du déplacement, les objets gra-
Version : 10.09.14
Page 15/80
Licences : CC-BY 3.0 , GPL v3.0.
1. Le module Draw
phiques restent horizontaux, verticaux ou en
diagonale (45°). Pour désactiver momentanément ce paramètre, appuyez sur la touche Maj.
– Étendre les bords : indique qu'un carré est créé
sur la base du plus long côté d'un rectangle
lorsqu'on appuie sur la touche Maj avant de relâcher le bouton de la souris. Ceci s'applique
également pour une ellipse (un cercle est créé
sur la base du plus long diamètre de l'ellipse). Si
l'option n'est pas active, le carré ou cercle est
créé sur la base du plus court côté ou diamètre.
– Lors de la rotation : indique que les objets graphiques peuvent pivoter uniquement dans les
limites de l'angle de rotation défini dans le
compteur. Pour faire pivoter un objet d'une valeur supérieure à cet angle, maintenez la touche
Ctrl enfoncée pendant la rotation. Relâchez la
touche dès que la valeur souhaitée de l'angle de
rotation est atteinte.
– Réduction de point : définit l'angle de réduction
des points.
Imprimer
– Pages masquées : indique si les pages masquées doivent être imprimées.
Options de la page
Définit des options pour l'impression des pages.
– Standard : indique que les pages sont imprimées sans nouvelle mise à l'échelle.
– Adapter au format de la page : permet d'ajuster
la taille de tous les éléments de la page pour
s'adapter au format de sortie de l'impression.
– Pages en mosaïque : imprime les pages en mosaïque. Si celles-ci sont plus petites que le
format de sortie, chaque feuille contiendra plusieurs pages.
– Brochure : sélectionnez cette option pour imprimer le document dans ce format. Vous pouvez
aussi choisir d'imprimer le recto, le verso ou les
deux faces du prospectus. Pour imprimer sur
une seule face, sélectionnez à la fois Page recto et Page verso et lancez l'impression. Pour
imprimer sur les deux faces, commencez par
sélectionner Page recto, puis lancez l'impression. Placez ensuite le papier dans l'imprimante
en prenant soin de positionner l'autre face vers
le haut, sélectionnez uniquement Page verso, et
imprimez à nouveau. Il suffit alors de plier vos
pages au milieu et votre prospectus est prêt.
– Bac d'après les paramètres de l'imprimante : détermine que le bac d'alimentation à utiliser est
celui défini par les paramètres de l'imprimante.
1.6. Crédits et licence de ce
chapitre
Titre : Le module Draw
Crédits et remerciements
Qualité
– Par défaut : imprime avec les couleurs d'origine.
– Niveaux de gris : couleurs imprimées en niveaux de gris.
– Noir et blanc : imprime en noir et blanc.
Imprimer
Définit des éléments supplémentaires à imprimer
dans la marge. Si vous avez coché Brochure,
dans la zone Options de la page, certains éléments ne sont pas accessibles à la sélection.
– Nom de la page : indique si le nom de la page
d'un document doit être imprimé.
– Date : imprime la date active.
– Heure : imprime l'heure.
© 2013 - 2014 : G. Waterval
Ce document est un travail dérivé (voir la section
1.1. Origine de ce document). Il comporte des
modifications par rapport à la version originale.
Ainsi, il intègre également des éléments du livre
OpenOffice 1.1, l'autre suite bureautique
ISBN : 2-9522016-0-9 (@PICNet - G. Waterval)
paru en 2004.
Les captures d’écran ont été réalisées et retouchées à l’aide des logiciels Greenshot et
Irfanview.
Auteur : Guy Waterval
Licences : GPL v3.0, CC-BY 3.0
Version : 10.09.14
Page 16/80
Licences : CC-BY 3.0 , GPL v3.0.
2. Les formes de base
2. Les formes de base
2. Les formes de base........................................17
2.1. Origine de ce chapitre.............................17
Copyright...................................................17
Contributeurs.............................................17
Remerciements.........................................17
2.2. Tracer des formes simples......................18
Les outils de la barre Dessin.....................18
Procédure générale...................................18
Dessiner des lignes...................................18
Dessiner des flèches.................................19
Dessiner des rectangles ou des carrés.....20
2.3. Formes géométriques ............................20
Formes de base........................................20
Formes des symboles...............................21
Flèches pleines.........................................21
Organigrammes........................................21
Étoiles........................................................21
2.4. Cercles et ellipses...................................21
2.5. Secteurs, arcs et segments....................22
Secteurs d'ellipse et de cercle..................22
Arcs, secteurs et segments.......................22
2.6. Courbes et polygones.............................23
Courbes.....................................................23
Lignes à main levée..................................23
Polygones.................................................23
Polygones à 45°........................................23
2.7. Relier des objets.....................................24
Points de collage.......................................24
Connecteurs..............................................24
Barre d'outils "Points de collage"..............25
2.8. Ajouter du texte aux objets......................25
L'outil Légendes .......................................25
L'outil Texte ..............................................25
2.9. Les objets 3D..........................................26
Barre d'outils "Objets 3D"..........................26
Pivoter les objets 3D.................................26
Effets 3D....................................................26
2.10. Crédits et licence de ce chapitre...........29
Voici les mentions de crédits et licences figurant sur la version originale téléchargeable à
l'adresse suivante :
https://wiki.documentfoundation.org/images/9/93/
DG4102FR-FormesElem-v1.odt
Copyright
Ce document est Copyright © 2010–2013 par ses
contributeurs tels que listés ci-dessous. Vous pouvez le distribuer et/ou le modifier sous les termes
des licences GNU General Public License
(http://www.gnu.org/licenses/gpl.html), version 3
ou ultérieure ou Creative Commons Attribution License
(http://creativecommons.org/licenses/by/3.0/), version 3.0 ou ultérieure.
Tous les noms de marque à l'intérieur de ce guide
appartiennent à leur propriétaire légitime.
Contributeurs
Auteur : Christian Chenal
Relecteurs : Philippe Clément
Remerciements
Ce chapitre est basé sur le guide Prise en main
de Draw de Michel Pinquier et sur les Chapitres 2
de OpenOffice.org 3.3 Draw Guide (anglais),
LibreOffice 4.1 Draw Guide (anglais) et
LibreOffice 4.0 Guide Draw (français). Les contributeurs à ces chapitres sont :
Michel Pinquier
Alex Thurgood
Jim Taylor
Linda Worthington
Daniel Carrera
Jean Hollis Weber
Agnes Belzunce
Wolfgang Uhlig
Martin Fox
Peter Hillier-Brook
Hazel Russman
Gary Schnabl
2.1. Origine de ce chapitre
Claire Wood
John Cleland
Ce chapitre du manuel d'utilisation de OpenOffice
Draw est basé sur le Chapitre 2 du manuel d'utilisation de LibreOffice Draw, publié par la
communauté francophone de The Document
Foundation sous double licence CC-BY 3.0 et
GPL v3.0.
John A Smith
Peter Schofield
Philippe Clément
Pierre-Yves Samyn
Ce chapitre décrit les procédures générales d'utilisation des méthodes de tracé.
© 2013 - 2014 : G. Waterval
Date de publication et version du logiciel
Publié le 29 octobre 2013. Basé sur LibreOffice
4.1.2.
Version : 10.09.14
Page 17/80
Licences : CC-BY 3.0 , GPL v3.0.
2. Les formes de base
2.2. Tracer des formes simples
Draw vous permet de créer des objets 2D et 3D,
de les manipuler et de les éditer.
Toutes les formes, qu'elles soient des lignes, des
rectangles ou des formes plus complexes, sont appelées objets. C'est un terme généralisé pour les
applications de dessin vectoriel.
Les outils de dessin se trouvent intégrés dans la
barre d'outils Dessin, située par défaut au bas de
la fenêtre du programme.
Si vous ne la voyez pas, vous pouvez l'afficher
par la commande Affichage > Barres d'outils >
Dessin.
Lorsque vous dessinez une forme, en sélectionnez une pour l'éditer ou ajoutez un texte, la zone
d'information de la barre d'état change pour refléter l'action effectuée ou en cours.
Les outils de la barre Dessin
Les différents outils à disposition pour dessiner
des formes élémentaires sont listés ci-dessous,
tels qu'ils apparaissent, de la gauche vers la
droite, dans la barre d'outils Dessin. Les icônes
encadrées sont celles affichées par défaut.
Certaines de ces icônes, suivies à leur droite d'un
petit triangle noir, ouvrent des palettes proposant
des variantes de l'outil représenté par l'icône en
question. Dans ce cas, c'est toujours le dernier
© 2013 - 2014 : G. Waterval
outil utilisé qui voit son icône affichée dans la
barre d'outils Dessin.
Vous pouvez détacher la barre d'outils Dessin et la
placer où vous voulez dans la fenêtre Draw en tant
que barre d'outils flottante.
Vous pouvez également personnaliser la barre d'outils en ajoutant, déplaçant, masquant ou supprimant
des icônes.
Procédure générale
Toutes les figures sont tracées suivant la même
technique qu'elle soient segment de droite, ellipse
ou rectangle. La technique de tracé peut mettre
en œuvre la souris et les touches SHIFT, CTRL,
ALT et les différentes combinaisons de celles-ci,
les touches utilisées pendant le tracé introduisant
des contraintes au tracé, comme on le verra plus
loin.
Pour tracer un objet, il faut commencer par le
choisir dans la barre d'outils Dessin, puis placer le
curseur de la souris au point de la première coordonnée et glisser tout en maintenant le bouton
gauche de la souris enfoncé. Lorsque le tracé est
terminé, relâcher simplement le bouton gauche de
la souris. L'objet apparaît sélectionné dans l'espace de travail avec les attributs par défaut
prévus dans le style standard qui lui est associé.
En regardant la barre de dessin, vous constatez que
l'outil que vous venez d'utiliser n’est plus sélectionné (le bouton est ressorti). Ceci parce que vous
n’avez cliqué qu’une fois dessus.
Si vous aviez cliqué deux fois, l'outil serait resté sélectionné jusqu’à ce que vous choisissiez un autre
outil ou que décidiez de mettre fin à vos tracés en
appuyant sur la touche Échap ou en effectuant un
clic simple dans un espace vide de votre espace de
travail.
Dessiner des lignes
Cliquez sur l'icône Ligne
et placez le curseur
de la souris à l'endroit où vous voulez que la ligne
commence, puis faites glisser la souris en gardant
son bouton gauche enfoncé.
Relâchez le bouton de la souris à l'endroit où
vous voulez que la ligne se termine. Une poignée
Version : 10.09.14
Page 18/80
Licences : CC-BY 3.0 , GPL v3.0.
2. Les formes de base
de sélection apparaît à chaque extrémité de la
ligne, ce qui indique que cet objet est l'objet sélectionné en cours. Remarquez que la poignée de
sélection au début de la ligne est légèrement plus
grande que l'autre.
l'aide de commandes de la barre d'outils Ligne et
remplissage.
Au cours de votre manipulation de la ligne (ou
d'un autre élément), vous pouvez utiliser la zone
d'information de la barre d'état pour contrôler
votre action. Le premier exemple ci-dessus vous
montre la zone d'information au cours du tracé
d'une ligne. Le second exemple vous montre cette
même zone une fois la ligne tracée.
Si vous maintenez la touche Maj enfoncée durant le
tracé de la ligne, cela restreint son angle à un multiple de 45 degrés (0, 45, 90, 135, etc.) par rapport
à l'horizontale.
Ceci est le comportement par défaut de la touche
Maj. Cependant, si l'option Lors de la création ou du
déplacement de l'objet de la rubrique Position de
capture dans la boîte ouverte par la commande Outils > Options > OpenOffice Draw > Grille est
cochée, l'action de la touche Maj est inversée. Les
lignes seront automatiquement tracées avec un
angle multiple de 45 degrés, à moins que la touche
Maj ne soit maintenue enfoncée pendant le tracé..
Pour tracer une ligne symétriquement à partir de
son centre, positionnez le curseur dans votre document, cliquez sur le bouton de la souris et
gardez appuyée la touche Alt pendant que vous
faites glisser le curseur. La ligne utilisera la position de départ (l'endroit où vous avez cliqué en
premier sur le bouton de la souris), comme
centre.
Une ligne est dessinée avec ses attributs par défaut. Pour modifier ceux-ci dans la boîte de
dialogue Ligne, sélectionnez la ligne puis faites un
clic droit et choisissez Ligne dans le menu
contextuel, ou cliquez sur l'icône Ligne
de la
barre d'outils Ligne et remplissage, ou choisissez
Format > Ligne dans le menu principal.
Dessiner des flèches
Les flèches se tracent de la même façon que les
lignes et Draw les considère en fait comme un
sous groupe des lignes. Ceci explique que la
zone d'information de la barre d'état les désigne
également comme des lignes.
Pour dessiner une flèche, cliquez sur l'icône
Ligne avec flèche à la fin
La flèche est dessinée à la fin de la ligne, à l'endroit où vous
relâchez le bouton de la souris.
Le tracé peut se faire en combinaison avec la touche
Maj et avec les mêmes effets que ceux observés
lors du tracé de lignes.
Le style, la largeur et la couleur de la ligne
peuvent également être modifiés directement, à
© 2013 - 2014 : G. Waterval
Cliquez sur le petit triangle à droite de l'icône
Lignes et flèches
de la barre d'outils Dessin pour ouvrir une barre d'outils détachable
intitulée Flèches, avec dix outils pour tracer des
lignes et des flèches. Le dessin de l'icône correspond toujours à l'outil utilisé en dernier, pour
faciliter sa réutilisation.
Version : 10.09.14
Page 19/80
Licences : CC-BY 3.0 , GPL v3.0.
2. Les formes de base
Vous pouvez également utiliser la commande
Affichage > Barres d'outils > Flèches pour ouvrir la barre d'outils flottante.
– Déplacez votre souris et relâchez le bouton
gauche seulement lorsque vous estimez votre
tracé terminé.
– Le rectangle apparaît dans l'espace de travail
entouré de ses poignées de sélection (poignées
vertes). Pour le désélectionner, cliquez simplement sur un espace vide de votre espace de
travail.
Pour dessiner un carré, cliquez sur l'icône Rectangle
et gardez appuyée la touche Maj
pendant que vous faites glisser la souris.
Une fois la ligne tracée, vous pouvez encore modifier le style de flèche en cliquant sur l'icône
Style de flèche
de la barre d'outils Ligne et
remplissage et en choisissant un style de flèche
pour le début ou la fin de la ligne. Vous pouvez
également le faire dans les onglets Ligne et
Styles de flèches de la boîte de dialogue Ligne.
Le tracé des cotations
L'outil Ligne de cote
dessine une ligne affichant la cote délimitée par des repères. Les lignes
de cote calculent et affichent automatiquement les
dimensions linéaires. Placez le pointeur à l'endroit
où vous désirez que la ligne commence et déplacezle pour dessiner la ligne de cote.
Il faut grouper objet et cotations pour que toute modification de la taille de l'objet modifie les cotations.
Pour régler les paramètres des cotations dans le
menu contextuel de l'objet choisir Cotations...
Dessiner des rectangles ou des
carrés
Dans la barre d'outils Dessin de dessin, sélectionner l'outil Rectangle
, puis déplacez votre
curseur sur l'espace de travail : il prend la forme
d'une croix accompagnée d'un rectangle.
– Effectuez un clic gauche à l'endroit où vous voulez commencer le tracé et maintenez le bouton
de la souris enfoncé. Ce point de départ correspond à l'angle en haut à gauche de votre
rectangle.
Ceci est le comportement par défaut de la touche
Maj. Cependant, si l'option Lors de la création ou du
déplacement de l'objet de la section Position de
capture de Outils > Options > OpenOffice Draw
> Grille est cochée, l'action de la touche Maj est inversée. Des carrés seront tracés, à moins que la
touche Maj ne soit appuyée pour dessiner des rectangles.
Pour dessiner un rectangle ou un carré à partir de
son centre, positionnez le curseur dans votre document, cliquez sur le bouton de la souris et
gardez appuyée la touche Alt pendant que vous
faites glisser le curseur. Le rectangle ou le carré
utilisera la position de départ (l'endroit où vous
avez cliqué en premier sur le bouton de la souris),
comme centre. Cette technique de tracé facilite le
placement d'une forme dans un ensemble.
Une fois un rectangle ou un carré sélectionné,
vous pouvez modifier rapidement le style, la largeur et la couleur de sa bordure, ainsi que le type
et la couleur de son remplissage, en utilisant les
outils de la barre d'outils Ligne et remplissage.
Vous pouvez également utiliser les commandes
de son menu contextuel (après un clic droit) ou du
menu Format.
Il existe également une barre d'outils Rectangles offrant des outils permettant de dessiner directement
des carrés et des rectangles normaux ou à angles
arrondis. Utilisez la commande Affichage > Barres
d'outils pour l'afficher.
2.3. Formes géométriques
L'utilisation des outils pour dessiner des formes
géométriques est similaire à celle de l'outil pour
dessiner des rectangles et des carrés.
Formes de base
Cliquez sur le petit triangle à droite de l'icône
Formes de base
pour ouvrir la barre d'outils Formes de base. Cet outil permet la création
© 2013 - 2014 : G. Waterval
Version : 10.09.14
Page 20/80
Licences : CC-BY 3.0 , GPL v3.0.
2. Les formes de base
directe de rectangles, carrés, cercles, ellipses,
secteurs de cercles, triangles, trapèzes, losanges,
pentagones, hexagones, octogones, croix, anneaux, arcs pleins, cylindres, cubes, coins repliés
et cadres.
L'icône de l'outil Formes de base correspond toujours à la dernière forme dessinée. Le bouton fléché
à sa droite fait apparaître une petite fenêtre déplaçable affichant toutes les formes qui peuvent être
directement tracées en cliquant simplement dessus.
Lorsqu'on pointe (sans cliquer) sur l'un des outils
proposés, une infobulle le décrit sommairement.
Flèches pleines
Cliquez sur le petit triangle à droite de l'icône
Flèches pleines pour ouvrir la barre d'outils
Flèches pleines.
Organigrammes
Cliquez sur le petit triangle à droite de l'icône Organigrammes pour ouvrir la barre d'outils
Organigramme.
Toutes ces formes peuvent être tracées de la
même manière qu'un rectangle ou une ellipse. Il y
a juste une petite différence dans la manière de
procéder pour tracer les secteurs de cercle et les
arcs pleins. Dans ce cas, le tracé se fait en deux
temps : dans un premier temps on trace un secteur de cercle ou un arc type, puis à la fin du
tracé, on clique sur l'une des poignées rondes
jaunes (le pointeur prend la forme d'une main fermée) et on finalise le tracé du secteur/arc
souhaité.
Étoiles
Cliquez sur le petit triangle à droite de l'icône
Étoiles pour ouvrir la barre d'outils Étoiles et bannières.
2.4. Cercles et ellipses
Pour dessiner une ellipse (un ovale), cliquez sur
l'icône Ellipse
de la barre d'outils Dessin ou
sur celle présente dans la palette des Formes de
base.
Étape 1 (arc plein)
Étape 2 (arc plein)
Formes des symboles
Cliquez sur le petit triangle à droite de l'icône
Formes des symboles pour ouvrir la barre d'outils Formes des symboles.
© 2013 - 2014 : G. Waterval
Au fur et à mesure que vous faites glisser la souris, l'ellipse se dessine et le tracé se termine
lorsque vous relâchez la souris.
Les cercles sont des ellipses dont les axes sont
de même longueur. Pour dessiner un cercle, cliquez sur l'icône Ellipse
et gardez appuyée la
touche Maj pendant que vous faites glisser la
souris.
Version : 10.09.14
Page 21/80
Licences : CC-BY 3.0 , GPL v3.0.
2. Les formes de base
Ceci est le comportement par défaut de la touche
Maj. Cependant, si l'option Lors de la création ou du
déplacement de l'objet de la section Position de
capture de Outils > Options > OpenOffice Draw
> Grille est cochée, l'action de la touche Maj est inversée. Des cercles seront tracés, à moins que la
touche Maj ne soit appuyée pour dessiner des ellipses.
Pour dessiner une ellipse ou un cercle à partir de
son centre, positionnez le curseur dans votre document, cliquez sur le bouton de la souris et
gardez appuyée la touche Alt pendant que vous
faites glisser le curseur. L'ellipse ou le cercle utilisera la position de départ (l'endroit où vous avez
cliqué en premier sur le bouton de la souris),
comme centre.
Une fois une ellipse ou un cercle sélectionné,
vous pouvez modifier rapidement le style, la largeur et la couleur de sa bordure, ainsi que le type
et la couleur de son remplissage, en utilisant les
outils de la barre d'outils Ligne et remplissage.
Vous pouvez également utiliser les commandes
de son menu contextuel (après un clic droit) ou du
menu Format.
mande plus complète dans la catégorie Dessin.
Secteurs d'ellipse et de cercle
Commencez par sélectionner l'outil Secteur de
cercle
dans la palette des formes de bases
de la barre Dessin.
Procédez ensuite au tracé de la forme :
– Par défaut, vous dessinez un secteur de cercle.
– Si vous procédez avec la touche Maj enfoncée,
vous pouvez obtenir le tracé d'un secteur d'ellipse.
La forme obtenue est caractérisée par la présence de deux poignées circulaires jaunes.
Lorsqu'on pointe sur l'une d'elles, le pointeur
prend la forme d'une main repliée, indiquant que
cette poignée peut être manipulée pour varier, par
simple Cliquer glisser dessus, l'angle du secteur
obtenu.
Si vous cliquez sur l'icône Ligne, Rectangle, Ellipse ou Texte en gardant la touche Ctrl enfoncée
un objet correspondant est automatiquement dessiné au centre de l'espace de travail en utilisant les
attributs de mise en forme par défaut.
2.5. Secteurs, arcs et segments
Commencez par remplacer, dans la barre d'outils
Dessin, l'outil Ellipse par celui auquel est associé
une palette d'outils Cercles et ellipses, représentée ci-dessous. Cet outil est caractérisé par la
présence d'un bouton fléché à sa droite
permettant d'accéder à la palette.
Vous pouvez également effectuer des tracés similaires à l'aide des outils Secteur de cercle et
Secteur d'ellipse disponibles dans la palette
Cercles et ellipses. Le tracé s'effectue comme décrit ci-dessous et est valable également pour le
tracé d'arcs.
Arcs, secteurs et segments
Pour dessiner des arcs et des secteurs à l'aide
des outils de la palette Cercles et ellipses :
Pour ce faire :
1. Commande Outils > Personnaliser ...
2. Activez l'onglet Barres d'outils, puis sélectionnez la barre d'outils Dessin dans la liste
déroulante Barre d'outils.
3. Dans la liste des commandes de la barre supprimez l'outil Ellipse et remplacez-le par sa
version plus complète intégrant la palette
Cercles et ellipses. Vous trouverez cette com-
© 2013 - 2014 : G. Waterval
1) Sélectionnez l'icône voulue dans la barre d'outils Cercles et ellipses. Le curseur de la souris se
transforme en croix avec un segment de cercle/ellipse ou un arc de cercle/ellipse, selon le tracé
que vous souhaitez effectuer.
2) Cliquez et faites glisser le curseur de la souris
pour créer une ellipse ou un cercle de guidage,
puis relâchez le bouton de la souris. Vous obtenez un dessin à l'écran similaire à celui cidessous.
Version : 10.09.14
Page 22/80
Licences : CC-BY 3.0 , GPL v3.0.
2. Les formes de base
3) Déplacez le curseur de la souris à l'endroit où
vous voulez que l'arc ou le segment commence.
La barre d'état vous indique l'angle en degrés.
Faites un simple clic à cet endroit. Vous obtenez
un dessin à l'écran similaire à celui ci-dessous.
ligne droite à partir de ce point de départ. Relâchez le bouton gauche de la souris et déplacez le
curseur pour infléchir la ligne droite en une
courbe. Cliquez pour fixer la courbe dans la page.
Vous pouvez continuer votre ligne en déplaçant le
curseur de la souris et en cliquant pour fixer le
point d'angle suivant ; vous pouvez infléchir la
ligne obtenue en gardant le bouton gauche de la
souris appuyé et en le faisant glisser jusqu'à obtenir ce que vous désirez. Pour terminer la courbe,
double-cliquez.
4) Déplacez le curseur de la souris à l'endroit où
vous voulez que l'arc ou le segment se termine.
Faites un simple clic à cet endroit pour terminer
l'arc ou le segment.
Une courbe remplie joint automatiquement le dernier point de la courbe avec son point de départ,
pour la refermer et la remplir avec la couleur standard. Une courbe non remplie n'est pas refermée
à la fin du tracé.
La palette Cercles et ellipses permet également
de tracer des segments de cercle et d'ellipse selon la même procédure que celle utilisée cidessus pour les secteurs et les arcs.
2.6. Courbes et polygones
Pour dessiner une courbe ou un polygone, cliquez
sur l'icône Courbe
dans la barre d'outils
Dessin. Cliquez sur le petit triangle à droite de
l'icône pour accéder aux outils disponibles.
Si vous placez le curseur de la souris au-dessus de
l'icône, l'infobulle vous indique le terme Courbe. Si
vous détachez la barre d'outils, le titre est Lignes.
La courbe créée pourra être affinée par la technique
des courbes de Bézier.
Lignes à main levée
L'utilisation de l'outil Ligne à main levée est similaire au dessin sur un papier avec un crayon.
Cliquez et gardez appuyé le bouton gauche de la
souris, et faites glisser le curseur pour dessiner la
ligne que vous voulez. Pour terminer la ligne, relâchez simplement le bouton : il n'est pas
nécessaire de double-cliquer.
Une ligne à main levée remplie est automatiquement complétée par une ligne droite entre le point
d'arrivée et le point de départ, et l'objet est rempli
avec la couleur standard.
Polygones
Cliquez et gardez appuyé le bouton gauche de la
souris pour créer le point de départ du polygone.
Puis, tout en gardant le bouton de la souris appuyé, faites glisser le curseur pour tracer la
première ligne. Cliquez puis déplacez le curseur
pour dessiner la ligne suivante. Chaque clic de
souris va déterminer un point d'angle permettant
de dessiner une autre ligne. Double-cliquez pour
terminer le polygone.
Un polygone rempli joint automatiquement le dernier point d'angle avec son point de départ, pour
le refermer et le remplir avec la couleur standard.
Un polygone non rempli n'est pas refermé à la fin
du tracé.
Courbes
Cliquez et gardez appuyé le bouton gauche de la
souris pour créer le point de départ de la courbe.
Puis, tout en gardant le bouton de la souris appuyé, faites glisser le curseur pour tracer une
© 2013 - 2014 : G. Waterval
Polygones à 45°
Les polygones à 45° se tracent comme les autres
polygones, mais les angles entre les lignes sont li-
Version : 10.09.14
Page 23/80
Licences : CC-BY 3.0 , GPL v3.0.
2. Les formes de base
mités aux multiples de 45 degrés. Par contre, si le
polygone à 45° est fermé, la ligne tracée automatiquement pour refermer la figure peut former des
angles non multiples de 45 degrés.
Si vous gardez appuyée la touche Maj durant le tracé d'une courbe ou d'un polygone, les angles seront
limités aux multiples de 45 degrés.
2.7. Relier des objets
On appelle connecteur une courbe dont les extrémités comportent des points qui vont s'ancrer
sur les objets à des endroits particuliers appelés
points de collage. Les connecteurs se fixent aux
points de collage des objets et y restent ancrés
lorsque les objets reliés sont déplacés : ils sont
simplement déformés par le déplacement des objets mais pas déconnectés.
La liaison entre le connecteur et l'objet peut être
rompue en éloignant le point de fixation du point
de collage de l'objet auquel il était fixé.
lage d'un objet. Ils sont très utiles pour dessiner
des organigrammes, des diagrammes de flux et
des cartes heuristiques.
Pour tracer un connecteur, on commence par sélectionner le modèle souhaité dans la palette de
l'outil Connecteur
en cliquant dessus, puis
on approcher l'une des extrémités du connecteur
du point de collage auquel on souhaite le relier.
Il suffit alors de relier le connecteur au point de
collage souhaité et de lâcher le bouton de la souris pour que le "collage" s'effectue.
Lorsque les objets sont déplacés ou réorganisés,
les connecteurs restent fixés à leur point de collage.
Le lien entre le connecteur et l'objet peut être cassé
en éloignant le point de fixation du connecteur du
point de collage de l'objet.
La copie d'écran ci-dessous montre l'exemple de
deux objets reliés par un connecteur.
Points de collage
Tous les objets Draw possèdent des points de collage, qui ordinairement ne sont pas affichés, mais
deviennent visibles quand l'icône Connecteur est
sélectionnée dans la barre d'outils Dessin.
La plupart des objets possèdent quatre points de
collage, mais vous pouvez en ajouter et les personnaliser avec la barre d'outils Points de collage
qui s'active et désactive par la commande Affichage > Barres d'outils > Points de collage.
Draw dispose de plusieurs connecteurs et fonctions de connexion. Cliquez sur le petit triangle à
droite de l'icône Connecteur pour ouvrir la barre
d'outils Connecteurs.
Ne pas confondre points de collage et poignées
de sélection d'un objet. Les poignées de sélection
servent à modifier la forme d'un objet, tandis que
les points de collage servent à relier un connecteur à un objet.
Connecteurs
Les connecteurs sont des lignes ou des flèches
dont les extrémités sont fixées à un point de col-
© 2013 - 2014 : G. Waterval
Version : 10.09.14
Page 24/80
Licences : CC-BY 3.0 , GPL v3.0.
2. Les formes de base
Barre d'outils "Points de
collage"
Il existe une barre d'outils permettant d'insérer
des points de collage et de les gérer. Cette barre
est appelable par la commande Affichage >
Barres d'outils > Points de collage, ou en cliquant sur le bouton Points de collage
la barre Dessin.
dans
L'outil Légendes
Le bouton 1 permet l'insertion d'un point de collage. Si la figure est remplie, ce point peut être
situé n'importe où dans l'objet et pas seulement
sur son pourtour. Les points de collage insérés
peuvent être déplacés à la souris et supprimés
avec la touche DELETE.
Les boutons 2, 3, 4, et 5 définissent les directions
autorisées pour la jonction d'un connecteur au
point de collage (par la gauche, le haut, la droite
ou le bas). Il est possible de cumuler l'action de
plusieurs de ces icônes pour un point de collage
donné.
Le bouton 6, intitulé Point de collage relatif, permet de maintenir la position relative du point de
collage sélectionné lors du redimensionnement
d'un objet. Lorsque cette option n'est pas active
(bouton ressorti), le point de collage actif
conserve son espacement par rapport au bord indiqué par les six icônes ci dessous lors d'un
redimensionnement de la forme.
– Les boutons 7, 8 et 9 permettent de maintenir le
positionnement horizontal d'un point de collage
par rapport aux bords de l'objet lorsque celui-ci
est redimensionné.
– Les boutons 10, 11 et 12 permettent de maintenir le positionnement vertical d'un point de
collage par rapports aux bords de l'objet lorsque
celui-ci est redimensionné.
2.8. Ajouter du texte aux objets
Dans Draw, vous pouvez ajouter, insérer et formater du texte dans un document, dans des objets
ou dans des formes de plusieurs façons.
– Vous pouvez gérer des textes avec cadre dynamique, qui sont des objets Draw indépendants
que vous pouvez placer où vous voulez dans
© 2013 - 2014 : G. Waterval
votre document et dont le cadre s'étend au fur
et à mesure que vous y saisissez le texte.
– Vous pouvez également insérer un texte dans
un objet préalablement dessiné. Ce texte est intégré à l'objet et est placé dans un rectangle
inscrit à l'intérieur des limites qui entourent l'objet. Ce rectangle n'est pas dynamique et vous
devez faire attention à ce que votre texte ne déborde pas des limites de l'objet.
L'outil légendes
propose plusieurs formes de
légendes accompagnées d'un connecteur qu'on
peut orienter pour indiquer avec précision l'objet
commenté. Un double clic sur la légende y fait apparaître un curseur d'édition qui permet l'entrée
d'un texte centré.
L'outil Texte
Cet outil permet d'écrire des textes dans la police,
la couleur et la taille par défaut définies dans le
style Standard. Les attributs actifs sont affichés
dans la barre d'outils Formatage du texte, qui apparaît automatiquement sous la barre des menus
lorsqu'on active l'outil Texte en cliquant dessus
dans la barre Dessin.
On peut modifier les attributs par défaut en modifiant le style Standard dans la fenêtre du Styliste
(F11).
Si vous utilisez AOO 4.xx les outils de mise en forme
de texte apparaissent également dans le volet Propriétés de la barre latérale lorsque vous manipulez
une zone de texte.
L'activation de l'outil texte permet :
– D'introduire directement, dans une zone vide de
l'espace de travail, un texte dans un cadre de
texte ou de créer une zone texte à l'intérieur
d'une forme dessinée.
– De faire apparaître directement un curseur d'insertion à l'intérieur d'une forme qui se trouve
déjà sélectionnée au moment où on sollicite
l'outil Texte. Le texte entré dans la forme sera
écrit au centre de l'objet et restera à l'intérieur,
la bordure de l'objet jouant alors le rôle de cadre
de texte. Ce texte pourra être formaté par la
suite de manière tout à fait classique. L'insertion
de texte dans des objets s'avère très utile lors
Version : 10.09.14
Page 25/80
Licences : CC-BY 3.0 , GPL v3.0.
2. Les formes de base
de la création d'organigrammes et de diagrammes de flux.
Les cadres de texte obéissent aux mêmes propriétés que les autres objets. On peut leur
attribuer des couleurs de remplissage, dégradés,
ombrages etc. De la même façon ils peuvent subir
des rotations et des transformations. Tous les
textes créés de la sorte peuvent être transformés
avec l'outil Fontwork.
Convertir un texte en objet de dessin
Sélectionner la boîte de texte, puis choisir, dans
son menu contextuel, la commande Convertir >
En courbe.
Si le texte contient plusieurs caractères, il est
converti en un groupe d'objets. Double-cliquer sur
le groupe pour éditer chaque objets individuellement. Appuyer sur Échap pour terminer.
En cliquant sur l'icône Éditer des points dans la
barre de dessin, puis en cliquant sur un objet
préalablement converti en courbe, on observe
que l'objet présente alors les points de Bézier.
Convertir un texte en 3D
Sélectionner l'objet de texte à convertir en 3D,
dans le menu contextuel choisir Convertir > En
3D. L'objet de texte est converti immédiatement
en objet de texte 3D, mais il n'est plus éditable.
2.9. Les objets 3D
Barre d'outils "Objets 3D"
Il existe une barre d'outils intitulée Objets 3D que
l'on peut afficher sous forme flottante dans l'espace de travail par la commande Affichage >
Barres d'outils > Objets 3D.
Cette barre permet de tracer directement les objets 3D de base : cube, sphère, cylindre, cône,
pyramide, tore, coupelle et hémisphère.
Selon que le tracé est effectué ou non en maintenant la touche Maj enfoncée, les résultats seront
différents.
Tracé normal
Tracé + Maj
Cube
Rectangle 3D
Sphère
Sphéroïde
Cylindre
Cylindre basé sur une ellipse
Cône
Cône basé sur une ellipse
Pyramide
Pyramide à base rectangulaire
Tore
Tore basé sur une ellipse
Coupelle
Coupelle basée sur une ellipse
Hémisphère
Demi sphéroïde
Pivoter les objets 3D
Un simple clic sur un objet 3D sélectionné fait apparaître sur son pourtour des poignées d'angle
rouges permettant de le faire tourner autour d'un
axe de rotation central matérialisé par une petit
cercle. Le point de rotation peut être déplacé à
l'aide de la souris.
Effets 3D
Les objets 3D disposent d'une boîte de paramétrage propre appelée Effets 3D obtenue en
choisissant la commande Effets 3D dans leur
menu contextuel.
Cette boîte de dialogue renferme 5 onglets : Géométrie, Représentation, Éclairage, Textures,
Matériau.
Les boutons commandes suivants sont présents
dans tous les onglets de la boîte.
© 2013 - 2014 : G. Waterval
Version : 10.09.14
Page 26/80
Licences : CC-BY 3.0 , GPL v3.0.
2. Les formes de base
– Actualiser
: ce bouton, activé par défaut,
permet d'obtenir à tout moment un aperçu des
modifications effectuées dans la zone de prévisualisation disponible dans tous les onglets de
la boîte. Pour revenir aux options par défaut, cliquez sur ce bouton pour le faire ressortir, puis
cliquez à nouveau dessus pour que soient rétablies les options par défaut de la boîte.
– Assigner
: applique les effets définis à l'objet sélectionné.
– Convertir en 3D
: convertit l'objet 2D sélectionné en objet 3D.
– Convertir en corps de révolution
:convertit l'objet 2D sélectionné en corps de révolution
3D.
– Activer / désactiver la perspective
tive ou désactive la vue en perspective.
: ac-
Onglet "Géométrie"
Ajuste la forme de l'objet 3D sélectionné, à condition que celui-ci soit issu de la conversion d'un
objet 2D par la commande contextuelle Convertir
> En 3D ou Convertir > En corps de révolution
3D.
Arrondi d'arêtes : saisir la valeur à utiliser pour
arrondir les coins de l'objet 3D sélectionné.
Échelle de profondeur : définit le pourcentage
d'augmentation ou de réduction de l'avant de l'objet 3D sélectionné. Par défaut, l'échelle est de
100% signifiant que les deux faces ont les mêmes
dimensions.
Angle de rotation : saisissez l'angle en degrés
pour faire tourner le corps de révolution 3D sélectionné.
Profondeur : définit la profondeur d'extrusion de
l'objet 3D sélectionné. Cette option ne s'applique
pas aux corps de révolution 3D.
Segments horizontaux / verticaux : définissent
le nombre de segments verticaux à utiliser dans le
corps de révolution 3D sélectionné. Plus le
nombre de segments est important, plus la figure
aura un effet lissé.
Normales : permet de modifier le style de rendu
de la surface 3D.
– Spécifique à l'objet
: rend la surface 3D en
fonction de la forme de l'objet. Par exemple, une
forme circulaire est rendue par une surface
sphérique.
– Plat
: rend la surface 3D sous forme de polygones
– Sphérique
: rend une surface 3D lisse.
– Inverser les verticales
de lumière.
: inverse la source
– Éclairage des deux côtés
: éclaire l'objet de
l'extérieur et de l'intérieur. Pour utiliser une
source de lumière ambiante, cliquez sur ce bouton, puis cliquez sur le bouton Inverser les
verticales.
– Double-face
: ferme la forme d'un objet 3D
créé par extrusion d'une ligne à main levée
(Convertir - En 3D).
Onglet "Représentation"
Permet de définir des options de représentation et
d'ombre pour l'objet 3D sélectionné.
© 2013 - 2014 : G. Waterval
Version : 10.09.14
Page 27/80
Licences : CC-BY 3.0 , GPL v3.0.
2. Les formes de base
Mode : sélectionnez dans la liste déroulante la
méthode de représentation souhaitée. Le mode
plat assigne une couleur unique à un polygone
simple à la surface de l'objet. Le mode Gouraud
mêle les couleurs sur tous les polygones. Le
mode Phong, qui définit la couleur de chaque
pixel selon la moyenne des pixels qui l'entourent,
est la méthode qui requiert le plus de puissance
de traitement.
Pour choisir une source cliquer dessus avec le bouton gauche de la souris. Ensuite, l'allumer ou
l'éteindre en appuyant sur la barre d'espacement.
On peut encore régler la position de la source de
lumière dans la fenêtre d'aperçu à l'aide de la
souris.
Ombre : le bouton permet d'activer ou de désactiver l'ombrage 3D (commande bascule). L'option
Angle de surface permet de choisir un angle entre
0 et 90 degrés pour la projection de l'ombre.
Caméra :
– Distance : définit la distance à laisser entre la
caméra et le centre de l'objet sélectionné.
– Focale : définit la focale de la caméra. Une petite valeur correspond à un objectif très grand
angulaire ("œil de poisson") et une grande valeur à un téléobjectif.
Onglet "Éclairage"
– Permet de choisir une source de lumière pour
éclairer l'objet et de choisir sa couleur dans une
liste déroulante ou de la composer dans une
boîte de dialogue de couleurs en cliquant sur le
bouton
.
– Permet également de choisir la couleur ambiante dans une liste ou de la composer dans
une boîte de dialogue de couleurs en cliquant
sur le bouton
.
Onglet "Textures"
Définit les propriétés de la texture de surface de
l'objet 3D sélectionné.
Cette fonction n'est disponible que si une texture
est déjà appliquée à l'objet.
Pour appliquer rapidement une texture de surface, utilisez l'une des méthodes suivantes :
– Ouvrir la Gallery, maintenir les touches Maj +
Ctrl enfoncées et faire glisser une image sur
l'objet 3D sélectionné.
– Ouvrir la boîte de dialogue de remplissage et
choisir un motif bitmap.
Type : permet d'indiquer si on souhaite que la texture bitmap soit appliquée en noir et blanc ou en
couleur.
© 2013 - 2014 : G. Waterval
Version : 10.09.14
Page 28/80
Licences : CC-BY 3.0 , GPL v3.0.
2. Les formes de base
bidimensionnel. On choisira une couleur à appliquer à l'objet et une couleur pour illuminer l'objet.
Dans les deux cas, le recours à la boîte de dialogue de couleurs
permet de définir des
couleurs personnalisées.
Point brillant : définit les propriétés de réflexion
de la lumière pour l'objet sélectionné. On peut
choisir ici la couleur que l'objet doit refléter et régler son intensité.
Mode : indique si on va utiliser les textures seules
ou les textures et les ombres. Dans la figure cidessous, la première sphère correspond au réglage Texture seulement et la deuxième à Texture
et ombre:
2.10. Crédits et licence de ce
chapitre
Titre : Les formes de base
Crédits et remerciements
Ce document est un travail dérivé (voir la section
1.1. Origine de ce document). Il comporte des
modifications par rapport à la version originale.
Ainsi, il intègre également des éléments du livre
OpenOffice 1.1, l'autre suite bureautique
ISBN : 2-9522016-0-9 (@PICNet - G. Waterval)
paru en 2004.
Projection X / Y : Permet de paramétrer le type
de projection utilisé pour dessiner le motif sur l'objet : spécifique à l'objet, parallèle et circulaire.
Filtrage : estompe légèrement la texture pour en
retirer les irrégularités indésirables.
Les captures d’écran ont été réalisées et retouchées à l’aide des logiciels Greenshot et
Irfanview.
Auteur : Guy Waterval
Licences : GPL v3.0, CC-BY 3.0
Onglet "Matériau"
Modifie la couleur de l'objet 3D sélectionné pour
permettre de donner à sa surface l'apparence de
la surface de matériaux.
Favoris : sélectionner un schéma de couleurs
prédéfini ou sélectionnez Défini par l'utilisateur
pour créer un schéma de couleurs personnalisé.
Couleur : permet de définir les couleurs à l'aide
d'un tableau de dégradés graphique et numérique
© 2013 - 2014 : G. Waterval
Version : 10.09.14
Page 29/80
Licences : CC-BY 3.0 , GPL v3.0.
3. Manipuler les objets
3. Manipuler les objets
3. Manipuler les objets........................................30
3.1. Origine de ce chapitre.............................32
Copyright...................................................32
Contributeurs.............................................32
Remerciements.........................................32
3.2. Sélectionner des objets...........................32
Sélectionner un objet................................32
Sélectionner plusieurs objets....................32
Sélectionner des objets cachés................32
Modes de sélection...................................33
3.3. Redimensionner les objets......................33
Avec la souris............................................33
Boîte de dialogue "Position et taille".........34
Modifier un arc..........................................34
3.4. Adapter l'environnement de dessin.........34
Le zoom....................................................34
Les modes d'affichage..............................35
Travailler sur le masque ...........................36
Travailler avec les couches.......................36
Capturer les objets....................................38
3.5. Placer les objets......................................40
Déplacer les objets....................................40
Aligner les objets sur la page....................40
Répartir les objets.....................................41
Disposer (étager) les objets......................41
3.6. Pivoter les objets.....................................42
Avec la souris............................................42
Boîte de dialogue "Position et taille".........43
3.7. Incliner les objets....................................43
Avec la souris............................................43
Boîte de dialogue "Position et taille".........43
3.8. Modifier les formes géométriques...........44
Formes de base........................................44
Formes des symboles...............................44
Flèches pleines.........................................45
Légendes..................................................45
3.9. Courbes et polygones.............................45
Courbes de Bézier....................................45
Dessiner une courbe de Bézier.................46
Convertir en courbe ou en polygone.........47
Barre d'outils "Éditer les points"................47
Points de contrôle et tangentes................47
Actions sur les points................................48
3.10. Crédits et licence de ce chapitre...........50
La forme et la couleur des poignées de sélection
peuvent changer selon le type d'objet, ainsi que
l'outil et la fonction qui ont été sélectionnés pour en
modifier les propriétés.
Ce chapitre aborde les outils et les fonctions qui
permettent de modifier des dessins existants.
Toutes les fonctions s'appliquent à l'objet sélectionné ou au groupe d'objets sélectionnés à
l'intérieur d'un cadre correspondant au plus petit
rectangle qui peut les contenir tous.
© 2013 - 2014 : G. Waterval
Version : 10.09.14
Page 30/80
Licences : CC-BY 3.0 , GPL v3.0.
3. Manipuler les objets
© 2013 - 2014 : G. Waterval
Version : 10.09.14
Page 31/80
Licences : CC-BY 3.0 , GPL v3.0.
3. Manipuler les objets
3.1. Origine de ce chapitre
Philippe Clément
Ce chapitre du manuel d'utilisation de OpenOffice
Draw est basé sur le Chapitre 3 du manuel d'utilisation de LibreOffice Draw, publié par la
communauté francophone de The Document
Foundation sous double licence CC-BY 3.0 et
GPL v3.0.
Laurent Balland-Poirier
Pierre-Yves Samyn
Date de publication et version du logiciel
Publié le 30 octobre 2013. Basé sur LibreOffice
4.1.2.
Voici les mentions de crédits et licences figurant sur la version originale téléchargeable à
l'adresse suivante :
3.2. Sélectionner des objets
https://wiki.documentfoundation.org/images/2/20/
DG4103FR-ManipulerObjets-v1.odt
Sélectionner un objet
Copyright
Ce document est Copyright © 2010–2013 par ses
contributeurs tels que listés ci-dessous. Vous pouvez le distribuer et/ou le modifier sous les termes
des licences GNU General Public License
(http://www.gnu.org/licenses/gpl.html), version 3
ou ultérieure ou Creative Commons Attribution License
(http://creativecommons.org/licenses/by/3.0/), version 3.0 ou ultérieure.
Tous les noms de marque à l'intérieur de ce guide
appartiennent à leur propriétaire légitime.
Contributeurs
Auteur : Christian Chenal
Relecteurs : Philippe Clément
Remerciements
Plusieurs méthodes sont possibles.
Pour sélectionner un objet, il suffit de cliquer directement dessus. La sélection est matérialisée
par l'apparition des poignées de sélection par défaut (poignées carrées vertes permettant de
redimensionner l'objet à l'aide de la souris).
Pour désélectionner un objet, cliquez simplement
en dehors de lui.
Sélectionner plusieurs objets
Pour sélectionner plusieurs objets simultanément,
deux méthodes sont possibles :
– Cliquez sur chacun des objets à inclure dans la
sélection en maintenant la touche Maj enfoncée.
– Inclure les objets à sélectionner dans un rectangle de sélection tracé à l'aide de la souris..
Cette méthode est parfois appelée sélection au
lasso.
Ce chapitre est basé sur le guide Prise en main
de Draw de Michel Pinquier et sur les Chapitres 3
de OpenOffice.org 3.3 Draw Guide (anglais),
LibreOffice 4.1 Draw Guide (anglais) et
LibreOffice 4.0 Guide Draw (français). Les contributeurs à ces chapitres sont :
Michel Pinquier
Alex Thurgood
Linda Worthington
Jim Taylor
Daniel Carrera
Jean Hollis Weber
Agnes Belzunce
Wolfgang Uhlig
Martin Fox
Hazel Russman
Gary Schnabl
Claire Wood
John A Smith
Peter Schofield
© 2013 - 2014 : G. Waterval
Quand plusieurs objets sont sélectionnés, cliquer
successivement sur l'un d'eux en maintenant la
touche Maj enfoncée permet de l'inclure ou de l'exclure de la sélection.
Sélectionner des objets cachés
Si des objets sont cachés derrière d'autres objets,
il reste possible de les sélectionner. Pour ce faire,
3 méthodes sont possibles.
Méthode utilisant la touche Alt (Windows)
Sélectionnez normalement l'objet situé au sommet de la pile puis cliquez dessus en maintenant
Version : 10.09.14
Page 32/80
Licences : CC-BY 3.0 , GPL v3.0.
3. Manipuler les objets
la touche Alt enfoncée autant de fois que nécessaire pour descendre dans la pile jusqu'à l'objet à
sélectionner. Pour parcourir les objets empilés
dans l'ordre inverse (du bas vers le haut), cliquez
sur la pile en maintenant enfoncées les touches
Maj+Alt jusqu'à atteindre l'objet à sélectionner.
Cette méthode impose de connaître avec précision
l'endroit où se trouvent les objets masqués. En effet,
si vous cliquez sur l'objet visible, mais à côté d'un
objet masqué, rien ne se passe.
Méthode utilisant la touche Tab
La touche Tab permet de passer en revue, en les
sélectionnant les uns après les autres, tous les
objets contenus dans une page, par ordre de
création. Cela permet de sélectionner des objets
cachés. Si on utilise la combinaison Maj+Tab, le
parcours des objets est réalisé en ordre inverse
de leur création.
Méthode utilisant le Navigateur
Si vous nommez les objets à l'aide de leur commande contextuelle Nom ..., vous pourrez y
accéder depuis le Navigateur, en parcourant l'arborescence des pages de votre fichier, puis en
double-cliquant sur l'objet à sélectionner.
Mode Standard
Dans la barre d'outils Dessin, les boutons Rotation
et Points
(boutons ressortis).
ne sont pas activés
Mode Rotation
Dans la barre d'outils Dessin, le bouton Rotation
est activé (enfoncé).
Mode Édition de points
Dans la barre d'outils Dessin, le bouton Points
est activé (enfoncé).
Modes de sélection
3.3. Redimensionner les objets
Draw présente des modes de sélection différents
qui se distinguent par la forme et la couleur que
prennent les poignées apparaissant sur le contour
de sélection de l'objet.
Ici aussi, plusieurs méthodes sont à disposition.
Le mode de sélection actif est défini par l'enfoncement ou non de l'un des boutons Rotation et
Points dans la barre d'outils Dessin.
– Le bouton
enfoncé fait passer en mode
Rotation. Ce mode permet de faire pivoter l'objet sélectionné.
– Le bouton
enfoncé permet de basculer en
mode Édition des points. Ce mode permet d'éditer les points du contour de l'objet.
Avec la souris
Pour modifier la taille de l'objet sélectionné (ou du
groupe d'objets sélectionnés), déplacez le curseur
de la souris au-dessus d'une des poignées de sélection. Le curseur change de forme pour vous
indiquer la direction du mouvement correspondant, comme indiqué dans la copie d'écran cidesous.
Cliquez et faites glisser jusqu'à atteindre la taille
désirée. Au fur et à mesure du changement de
taille, une image fantôme du nouvel objet apparaît
pour vous aider.
– Les boutons
et
non enfoncés déterminent le mode de sélection Standard.
Comme on le voit, ces poignées apparaissent
également de différentes couleurs, selon le mode
de sélection dans lequel on se trouve
© 2013 - 2014 : G. Waterval
Les résultats de cette opération seront différents
en fonction de la poignée utilisée.
Version : 10.09.14
Page 33/80
Licences : CC-BY 3.0 , GPL v3.0.
3. Manipuler les objets
– Poignées de coin : L'objet est redimensionné
sur deux axes à la fois.
– Poignées sur les côtés: L'objet ne sera redimensionné que sur un seul axe.
Modifier un arc
Si vous gardez appuyée la touche Maj durant le
redimensionnement d'un objet, la proportion entre
hauteur et largeur sera conservée, afin que l'aspect de l'objet reste inchangé. Ceci est le
comportement par défaut de la touche Maj. Cependant, si l'option Lors de la création ou du
déplacement de l'objet de la section Enclencher
de la commande Outils > Options > OpenOffice
Draw > Grille est cochée, l'action de la touche
Maj est inversée. La proportion entre hauteur et
largeur sera automatiquement conservée, à
moins que la touche Maj ne soit appuyée.
Sélectionnez l'arc et cliquez sur l'icône Points
Boîte de dialogue "Position et
taille"
Pour ouvrir la boîte de dialogue Position et taille ,
vous pouvez :
– utiliser la commande Format > Position et
taille ;
– faire un clic droit sur l'objet à redimensionner et
choisir Position et taille dans le menu contextuel ;
– appuyer sur la touche F4.
La taille d'un objet est définie dans l'onglet Position et taille. Saisissez la largeur et la hauteur par
rapport à un point de base. L'unité de mesure employée est celle choisie dans Outils > Options >
OpenOffice Draw > Général. Pour conserver la
proportion entre hauteur et largeur, cochez Proportionnel.
L'emplacement par défaut du point de base se situe dans le coin supérieur gauche de l'objet. Vous
pouvez changer temporairement de point de base
en cliquant sur le point correspondant de la figure
de droite, afin de faciliter le redimensionnement.
Ce changement n'est valable que pour une seule
utilisation et le point de base revient à son emplacement par défaut lors de la fermeture de la boîte
de dialogue Position et taille.
Vous pouvez empêcher les modifications accidentelles de taille en cochant l'option Taille dans la
rubrique Protéger.
La taille d'un arc d'ellipse ou de cercle peut être
modifiée en modifiant la position de ses points de
départ et d'arrivée.
de la barre d'outils Dessin. Deux poignées
plus importantes apparaissent au début et à la fin
de l'arc. Lorsque le curseur de la souris se trouve
au-dessus de ces deux poignées, sa forme
change et vous pouvez alors déplacer le point de
départ ou d'arrivée de l'arc.
3.4. Adapter l'environnement de
dessin
Cette section regroupe des fonctionnalités qui
permettent d'optimiser l'environnement de travail.
Le zoom
Pour faciliter le placement et la modification d'objets, Draw dispose d'une fonctionnalité de zoom
permettant de modifier la taille d'affichage du document à l'écran. Il est ainsi possible d'augmenter
le facteur de zoom pour positionner correctement
un objet dans le document, puis de le réduire,
pour revenir à un affichage complet de la page.
Vous pouvez agir rapidement sur le facteur de zoom
de vos pages en maintenant la touche Ctrl enfoncée et en manipulant la molette de votre souris pour
faire varier le facteur de zoom.
La fonctionnalité de zoom est accessible depuis
plusieurs endroits : la barre d'état, la boîte de dialogue Zoom & disposition des pages ou la barre
d'outils Zoom.
Barre d'état
Des zones de contrôle du zoom se trouvent situées à l'extrémité droite de la barre d'état. Le
facteur de zoom appliqué s'y trouve affiché,
comme montré dans la capture d'écran ci-dessous.
– Cliquez sur le signe – pour réduire le facteur de
zoom.
© 2013 - 2014 : G. Waterval
Version : 10.09.14
Page 34/80
Licences : CC-BY 3.0 , GPL v3.0.
3. Manipuler les objets
– Cliquez sur le signe + pour augmenter le facteur
de zoom.
– Cliquez et faites glisser le curseur pour réduire
ou augmenter le facteur de zoom.
– Un clic droit sur le champ affichant la valeur de
zoom appliquée déroule un menu avec des valeurs prédéfinies parmi lesquelles on peut
choisir celle à appliquer.
– Un double clic sur le champ affichant la valeur
de zoom appliquée, ouvre la boîte de dialogue
Zoom & disposition des pages qui permet de
choisir une valeur de zoom prédéfinie ou d'en
demander une personnalisée.
Boîte "Zoom & disposition des pages"
Lancez la commande Affichage > Zoom pour ouvrir la boîte de dialogue Zoom & disposition des
pages.
La section Facteur de zoom vous permet de déterminer le facteur de zoom avec lequel afficher le
document en cours et tous les documents du
même type que vous allez ouvrir par la suite.
Les outils disponibles sont les suivants :
1) Zoom avant : double le facteur de zoom. Pour
utiliser cette fonctionnalité, commencez par cliquer sur le bouton, puis sur la forme à agrandir
dans la page (le curseur prend la forme de
l'icône). Vous pouvez également cliquer sur
l'icône, puis tracer un rectangle de sélection autour des formes sur lesquelles vous souhaitez
zoomer. Une dernière alternative consiste à utiliser la touche + du pavé numérique.
2) Zoom arrière : divise par deux le facteur de
zoom. Vous pouvez également utiliser la touche –
du pavé numérique.
3) Zoom 100 % : affiche la page à sa taille réelle,
ce qui signifie que 1 cm sur le moniteur correspond à 1 cm sur le dessin.
4) Zoom précédent : fait revenir l'affichage au
facteur de zoom précédemment appliqué. Vous
pouvez également utiliser le raccourci clavier
Ctrl+, (virgule).
5) Zoom suivant : annule l'action de la commande Zoom précédente. Vous pouvez
également utiliser le raccourci Ctrl+. (point).
6) Page entière : affiche la page entière à l'écran.
– Optimal : choisit le facteur de zoom le plus élevé
permettant d'afficher entièrement tous les objets
de la page à l'écran.
– Adapter la largeur et la hauteur : affiche la page
entière à l'écran.
– Adapter à la largeur : choisit un facteur de zoom
qui permet d'afficher complètement la page en
largeur.
– 100 % : affiche la page à sa taille réelle.
– Variable : permet de choisir un facteur de zoom
personnalisé dans une liste déroulante.
Barre d'outils Zoom
Pour afficher la barre d'outils Zoom, utilisez la
commande Affichage > Barres d'outils > Zoom,
ou le bouton Zoom
dans la partie droite de
la barre d'outils Standard, pour afficher la barre
d'outils Zoom.
© 2013 - 2014 : G. Waterval
7) Largeur de page : utilise un facteur de zoom
qui permet d'afficher toute la largeur de la page à
l'écran. Il se peut que le haut et le bas de la page
ne puissent être affichés.
8) Optimal : sélectionne le facteur de zoom le
plus élevé avec lequel tous les objets de la page
peuvent encore être entièrement affichés à
l'écran.
9) Zoom sur les objets : choisit le facteur de
zoom le plus élevé avec lequel le ou les objets sélectionnés sont encore entièrement visibles à
l'écran.
10) Déplacer : déplace la page à l'intérieur de la
fenêtre. Placer le pointeur sur la page et le faire
glisser pour la déplacer.
Les modes d'affichage
Draw permet de basculer entre deux modes d'affichage qu'on peut appeler depuis son menu
Affichage :
Version : 10.09.14
Page 35/80
Licences : CC-BY 3.0 , GPL v3.0.
3. Manipuler les objets
– Le mode Normal: c'est celui dans lequel on travaille généralement et qui permet d'accéder à
tous les éléments de l'espace de travail et à
toutes les couches de la page, à l'exception du
fond commun à toutes les pages et qui correspond au masque utilisé comme arrière-plan de
toutes les pages.
– Le mode Masque : ce mode permet de travailler
sur le masque de votre document, dont les éléments apparaissent en arrière-plan de toutes les
pages qui composent le fichier.
Travailler sur le masque
Le masque correspond à l'arrière-plan commun à
toutes les pages composant un document produit
par Draw.
C'est la commande Affichage > Masque qui fait
basculer dans ce mode et modifie la barre de navigation sous l'espace de travail. Celle-ci affiche
maintenant l'onglet Objets d'arrière-plan.
C'est dans ce mode qu'on peut composer le fond
qu'on souhaite appliquer à toutes les pages du
document. Ce travail de composition en mode
Masque s'effectue de la même manière que le travail sur une page en mode Normal. C'est
notamment ce mode de travail qui sera utilisé
pour créer tous les éléments statiques du dessin,
comme la couleur de fond ou l'insertion d'un logo.
Travailler avec les couches
Il est possible de travailler avec des couches pour
différencier certaines parties des pages de dessin.
Généralités
Les couches sont des espaces de travail transparents, qui tiennent un peu le rôle de feuilles de
papier calque, qu'il est possible de verrouiller
(pour empêcher leur modification), de masquer ou
encore d'imprimer de manière sélective.
Lorsqu'on ajoute une nouvelle couche à une
page, elle se rajoute à toutes les pages du document, mais lorsque on ajoute un objet à une
couche, il n'est ajouté qu'à la page active. Pour
qu'un objet apparaisse sur toutes les pages, il faut
l'ajouter au masque ou l'ajouter en arrière plan.
L'insertion, la suppression, le renommage et le
masquage d'une couche se répercutent sur toutes
les pages existantes et à venir de la présentation.
Par contre, le travail d'insertion d'objets dans une
© 2013 - 2014 : G. Waterval
couche donnée, ne concerne que la diapositive
active et ne se reporte évidemment pas au niveau
des autres pages de la présentation.
Les couches de Draw ne déterminent pas l'ordre
d'empilement des objets dans la page, celui-ci étant
exclusivement déterminé par l'ordre dans lequel les
objets sont ajoutés. Ainsi un objet peut être au-dessus d’autres objets, même si sa couche est en
dessous. Les zones d'une couche qui ne contiennent
pas d'objets sont transparentes.
Le remplissage d'arrière-plan d'une page n'est pas
une propriété de couche, mais une propriété de
masque.
La gestion et la navigation entre les couches est
assurée par une petite barre affichant sous forme
d'onglets les couches disponibles et disposant
d'outils de navigation pour se déplacer entre elles.
Pour sélectionner une couche, il suffit de cliquer
sur son onglet.
Par défaut, Draw dote chacune de ses pages de
trois couches prédéfinies qui ne peuvent être
supprimées ou renommées par l'utilisateur.
– Mise en page : c'est la zone de travail proprement dite, où seront dessinés les différents
objets composant la page.
– Contrôles : c'est dans ce niveau que seront récupérés les champs de contrôle intégrés à la
page comme les boutons auxquels une action a
été assignée et qui ne doivent pas être imprimés. La couche Contrôles est toujours placée
devant les autres couches.
– Lignes de cote : c'est la couche destinée au
tracé des lignes de cote qui calculeront et afficheront automatiquement les dimensions du
dessin.
Modifier les propriétés d'une couche
Pour modifier les propriétés d'une couche, il faut
accéder à la boîte de dialogue Modifier la couche
en double-cliquant sur l'onglet de la couche à modifier, ou en sélectionnant la commande Modifier
la couche dans son menu contextuel.
Version : 10.09.14
Page 36/80
Licences : CC-BY 3.0 , GPL v3.0.
3. Manipuler les objets
3. Dans la zone Propriétés, paramétrez les options de la couche.
4. Cliquez sur OK. La nouvelle couche devient
automatiquement la couche active : tous les
nouveaux objets dessinés lui seront assignés.
Pour modifier les propriétés de la couche, utilisez la
commande Modifier de son menu contextuel.
Cette boîte permet de modifier certains paramètres de la couche active :
– Visible : en cochant cette case, on affiche à
l'écran les éléments de dessin disposés sur la
couche. Si on ne veut pas que le contenu de la
couche soit visible, il suffit de décocher la case.
Un clic en maintenant la touche Maj enfoncée
sur un onglet représentant une couche permet
de la masquer ou de l'afficher. Les noms des
couches masquées sont affichés en bleu.
– Imprimable : en cochant cette case, les éléments de dessin disposés sur la couche active
seront imprimés.
– Verrouillée : en cochant cette case on empêche
toute action d'édition sur la couche concernée et
on protège ainsi son contenu.
Dans le cas d'une couche insérée par l'utilisateur,
le menu contextuel de son onglet possède 2 commandes supplémentaires : Supprimer et
Renommer.
– Renommer la couche : permet de renommer
une couche utilisateur existante en rendant éditable son onglet.
– Supprimer la couche : permet la suppression
d'une couche supplémentaire créée par l'utilisateur.
Remarquez encore une fois que vous ne pouvez renommer et supprimer que les couches que vous
avez créées, et non les couches prédéfinies
Insérer une couche
1. Choisissez Insertion > Couche ou la commande équivalente présente dans le menu
contextuel des onglets des couches.
2. Saisissez un nom pour la couche dans la zone
Nom.
© 2013 - 2014 : G. Waterval
Déplacer un objet sur une autre couche
Pour déplacer un objet d'une couche à une autre :
1. Sélectionnez l'onglet de la couche contenant
l'objet à déplacer.
2. Cliquez sur l'objet à déplacer et maintenez le
bouton de la souris enfoncé jusqu'à ce que les
bords de l'objet clignotent.
3. Faites glisser l'objet vers l'onglet affichant le
nom de la couche vers laquelle vous souhaitez
le déplacer
4. Relâchez le bouton de la souris.
Masquer une couche
1. Sélectionnez la commande contextuelle Modifier la couche
2. Dans la zone Propriétés, décochez la case Visible.
3. Cliquez sur OK.
Dans l'onglet, le nom de la couche s'affiche désormais en bleu.
Verrouiller une couche
1. Sélectionnez une couche et choisissez Édition
> Couche > Modifier (ou passer par le menu
contextuel). La boîte Modifier la couche
s'ouvre.
2. Dans la zone Propriétés, cochez la case Verrouillée.
3. Cliquez sur OK.
Utilité de ce mode d'affichage
Le travail avec des couches est particulièrement
utile dans le cas de créations graphiques complexes.
– L'association des objets à différentes couches
permet de pouvoir masquer d'un seul coup tous
les objets insérés dans une même couche et de
n'afficher que les objets situés sur les autres.
Cette fonctionnalité de masquage permet de décider de l'impression d'une ou de plusieurs
couches données.
– Une création basée sur différentes couches
peut utilisée pour dessiner, par exemple, un
Version : 10.09.14
Page 37/80
Licences : CC-BY 3.0 , GPL v3.0.
3. Manipuler les objets
plan de logement sur une couche, et différentes
possibilités pour son ameublement sur des
couches distinctes. Il devient alors possible, en
jouant sur le masquage des couches, de permettre l'affichage et l'impression du plan de
l'habitation avec différentes dispositions de mobilier représentées sur des couches distinctes.
Capturer les objets
Draw facilite le placement des objets en permettant de les accrocher à des lignes ou à des
repères définis. Les objets peuvent être capturés
par une grille magnétique, des lignes de capture
ou des points d'accrochage.
Il est plus facile d'utiliser les fonctions de capture en
adoptant un facteur de zoom plus élevé pour le document.
La capture des objets est gérée par une série
d'icônes situées sur la barre de la barre d'outils
Options.
1.
2.
3.
4.
5.
6.
7.
8.
Afficher la grille
Afficher les repères
Repères lors du déplacement
Aligner sur la grille
Aligner aux repères
Capturer aux marges
Capturer à la bordure de l'objet
Capturer aux points de l'objet
La grille magnétique
C'est la plus générale et la plus intuitive des méthodes de capture. L'icône Afficher la grille
permet de la visualiser, mais il faut activer l'icône
Aligner sur la grille
pour la rendre fonctionnelle. Lorsque la grille est active, le tracé des
objets est grandement facilité par la trame affichée.
Si la fonction d'alignement sur la grille est active,
vous pouvez la désactiver temporairement au cours
du déplacement d'un objet. Pour ceci, une fois que
vous avez commencé à déplacer l'objet, gardez appuyée la touche Alt.
Le paramétrage de la grille est géré au niveau de
la boîte de dialogue ouverte par la commande
Outils > Options > OpenOffice Draw > Grille.
Vous pouvez déterminer la résolution et la finesse
de la grille dans la boîte de dialogue Options –
OpenOffice Draw – Grille.
– La section Résolution vous permet de définir
l'écart horizontal et vertical entre les points de la
grille.
– La section Finesse vous permet de définir le
nombre d'espaces intermédiaires horizontal et
vertical entre les points de la grille.
Si vous cochez l'option Synchroniser les axes, les
paramètres de la grille seront identiques pour
l'axe horizontal et l'axe vertical.
Lignes et points de capture (repères)
Contrairement à la grille, les lignes et les points
de capture sont insérés par vous où vous le souhaitez dans votre document. Les lignes de
capture peuvent être horizontales ou verticales et
apparaissent sous la forme de tirets. Les points
de capture apparaissent sous la forme d'une croix
de lignes de tirets. Les lignes et les points de capture ne sont pas imprimables, ils ne servent que
de repères où pourront venir s'accrocher les objets, ce qui facilitera leur alignement.
Pour pouvoir utiliser des repères pour aligner des
objets, il faut commencer par les créer, puis les afficher en cliquant sur le bouton Afficher les
repères
et enfin les activer en cliquant sur le
bouton Aligner aux repères
fonctionnels.
pour les rendre
Pour insérer une ligne de capture, cliquer à droite
sur la page et choisir la commande contextuelle
Insérer un point / une ligne de capture pour ouvrir la boîte Nouvel objet de capture.
Cette boîte permet de créer des lignes horizontales ou verticales en définissant leur position
avec précision, mais également de définir les coordonnées d'un point de capture.
© 2013 - 2014 : G. Waterval
Version : 10.09.14
Page 38/80
Licences : CC-BY 3.0 , GPL v3.0.
3. Manipuler les objets
Capture aux marges de la page
Utilisez cette fonction pour aligner les objets aux
marges de la page. Vous pouvez l'activer et la
désactiver de plusieurs façons :
– Utilisez l'option Aux marges de la page de la
section Capturer de la boîte de dialogue Options – OpenOffice Draw – Grille.
– Utilisez l'icône Capturer aux marges
barre d'outils Options.
Tous ces éléments sont ensuite déplaçables à la
souris. Mais vous pouvez également modifier une
ligne ou un point de capture en rappelant la boîte
Nouvel objet de capture à partir des commandes
contextuelles Éditer la ligne de capture ou Éditer le point de capture.
Pour supprimer une ligne ou un point de capture,
positionnez-vous au-dessus de l'objet de capture
et faites un clic droit, puis choisissez Supprimer
la ligne de capture ou Supprimer le point de
capture dans le menu contextuel.
de la
Si cette fonction est activée, vous pouvez la
désactiver temporairement au cours du déplacement d'un objet. Pour ceci, une fois que vous
avez commencé à déplacer l'objet, gardez appuyée la touche Alt.
Capture à la bordure d'un objet
Utilisez cette fonction pour aligner les objets à la
bordure de l'objet le plus proche. Vous pouvez
l'activer et la désactiver de plusieurs façons :
– Utilisez l'option Au cadre de l'objet de la section
Capturer de la boîte de dialogue Options – OpenOffice Draw – Grille.
– Utilisez l'icône Capturer à la bordure de l'objet
de la barre d'outils Options.
Si cette fonction est activée, vous pouvez la
désactiver temporairement au cours du déplacement d'un objet. Pour ceci, une fois que vous
avez commencé à déplacer l'objet, gardez appuyée la touche Alt.
Capture aux points d'un objet
Utilisez cette fonction pour aligner les objets aux
points de l'objet le plus proche. Vous pouvez l'activer et la désactiver de plusieurs façons :
Autres éléments de capture
En dehors des repères, il existe des éléments
existants dans la page qui peuvent être activés
comme éléments de capture à l'aide de boutons
de la barre d'outils Options. La capture ne se fera
toutefois que si le curseur ou une ligne de contour
de l'objet à aligner se trouve dans la Plage de
capture.
On appelle Plage de capture, la distance entre le
pointeur de la souris et le contour de l'objet à partir
de laquelle la capture d'un objet se fait à un point
de capture. Par défaut, cette distance est de 5 pixels
et peut être définie dans la boîte de paramétrage de
la grille Options – OpenOffice Draw – Grille.
© 2013 - 2014 : G. Waterval
– Utilisez l'option Aux points de l'objet de la section Capturer de la boîte de dialogue Options –
OpenOffice Draw – Grille.
– Utilisez l'icône Capturer aux points de l'objet
de la barre d'outils Options.
Si cette fonction est activée, vous pouvez la
désactiver temporairement au cours du déplacement d'un objet. Pour ceci, une fois que vous
avez commencé à déplacer l'objet, gardez appuyée la touche Alt.
Les lignes d'aide lors du déplacement
Elles constituent une autre fonction d'aide au positionnement des objets. L'icône
permet
d'afficher les lignes d'aide lors du déplacement.
Version : 10.09.14
Page 39/80
Licences : CC-BY 3.0 , GPL v3.0.
3. Manipuler les objets
Celles-ci étendent les bords de l'objet jusqu'aux
règles, et n'ont aucune fonction de capture.
consiste à fournir les nouvelles coordonnées de
l'objet en modifiant les valeurs de Position X et de
Position Y dans la boîte. Le point de référence
correspond à la poignée qui est prise pour calculer la position.
Pour ouvrir la boîte de dialogue Position et taille,
vous pouvez utiliser la commande Format > Position et taille, appuyer sur la touche F4, ou
utiliser la commande contextuelle Position et
taille de l'objet sélectionné.
Pour activer et désactiver l'affichage des lignes
d'aide :
– Utilisez l'option Capturer aux lignes lors du déplacement de la boîte de dialogue Options –
OpenOffice Draw – Affichage.
– Utilisez l'icône Lignes d'aide lors du déplacement de la barre d'outils Options.
3.5. Placer les objets
Vous disposer de plusieurs fonctionnalités pour
placer des objets sur la page.
La position d'un objet est définie dans l'onglet Position et taille. Saisissez les coordonnées X et Y
par rapport à un point de base, par défaut le coin
supérieur gauche de la page. L'unité de mesure
employée est celle choisie dans Outils > Options
> OpenOffice Draw > Général.
Vous pouvez changer temporairement de point de
base en cliquant sur le point souhaité dans la figure proposée dans la boîte. Ce changement
n'est toutefois valable que pour une seule utilisation et le point de base revient à son
emplacement par défaut lors de la fermeture de la
boîte de dialogue Position et taille.
Déplacer les objets
Vous disposez de plusieurs méthodes pour déplacer un objet sélectionné et le poser à l'endroit
souhaité sur la page.
Avec la souris
Pour déplacer un objet (ou un groupe d'objets),
sélectionnez-le et positionnez le curseur de la
souris au-dessus pour qu'il prenne la forme du
curseur de déplacement
; puis cliquez et faites
glisser jusqu'à la position désirée. Durant le déplacement, une image fantôme de l'objet apparaît
pour faciliter son positionnement.
Avec les touches de direction du clavier
Dès lors qu'un objet (ou un groupe d'objets) est
sélectionné, vous pouvez le déplacer à l'aide des
touches de direction (Flèches Haut, Bas, Gauche,
Droite). Ce positionnement est en général plus
précis qu'avec la souris. La précision est encore
accrue en gardant appuyée la touche Alt lors du
déplacement.
Boîte de dialogue "Position et taille"
L'option de positionnement disponible dans la
boîte de dialogue Position et taille est très précise
mais nécessite de travailler "à l'aveugle". Elle
© 2013 - 2014 : G. Waterval
Vous pouvez empêcher les changements accidentels de position en cochant l'option Position
dans la rubrique Protéger.
Aligner les objets sur la page
Le bouton Alignement
dans la barre d'outils Dessin permet d'accéder à une palette d'outils
permettant de gérer l'alignement des objets sur la
page. Ces fonctions d'alignement sont particulièrement
utiles
lors
de
la
réalisation
d'organigrammes et de diagrammes.
Version : 10.09.14
Page 40/80
Licences : CC-BY 3.0 , GPL v3.0.
3. Manipuler les objets
Cette palette permet d'aligner les objets sur la
page les uns par rapport aux autres Horizontalement (à gauche, au centre, à droite) ou
Verticalement (en haut, au centre, en bas).
ment répartir de façon homogène l'espacement
entre les objets.
Alignement horizontal
Départ
À gauche
Centré
À droite
Les différentes cases à cocher permettent de
choisir la répartition des objets indépendamment
sur l'axe horizontal et vertical. Les deux cases Aucun(e) permettant de choisir de ne pas aligner sur
l'un des deux axes.
Répartition horizontale
– À gauche : les objets sont répartis horizontalement en se basant sur leur côté gauche.
– Centre : les objets sont répartis horizontalement
en se basant sur leur milieu (en fait le milieu du
rectangle de sélection de chacun des objets).
– Espacement : les objets sont répartis en mettant
le même écart horizontal entre deux objets.
– À droite : les objets sont répartis horizontalement en se basant sur leur côté droit.
Alignement vertical
Départ
Répartition verticale
– En haut : les objets sont répartis verticalement
en se basant sur leur côté supérieur.
– Centre : les objets sont répartis verticalement en
se basant sur leur milieu.
– Espacement : les objets sont répartis en mettant
le même écart vertical entre deux objets.
– En bas : les objets sont répartis verticalement
en se basant sur leur côté inférieur.
En haut
Disposer (étager) les objets
Lorsqu'on crée des objets, ils s'empilent dans
l'ordre inverse de leur création, c'est-à-dire que le
premier créé se retrouve au bas de la pile et le
dernier créé au sommet de la pile.
Centré
En bas
Répartir les objets
La commande contextuelle Répartir, d'une sélection de 3 objets ou plus, ouvre une boîte de
dialogue qui permet de répartir de façon homogène les objets de la sélection sur l'axe horizontal
ou vertical, en fonction des objets situés le plus
vers l'extérieur dans la sélection. On peut égale-
© 2013 - 2014 : G. Waterval
Le bouton Disposition
situé dans la barre
d'outils Dessin, ou la commande contextuelle Organiser, proposent tous deux la palette des
fonctions nécessaires pour modifier l'empilement
des objets et permettre de faire varier la profondeur de chacun d'eux dans la pile.
Pour modifier l'ordre de l'empilement en déplaçant
les objets vers l'avant ou vers l'arrière, sélectionnez un objet, puis choisissez la commande
Modifier > Disposition dans la barre de menus
Version : 10.09.14
Page 41/80
Licences : CC-BY 3.0 , GPL v3.0.
3. Manipuler les objets
et choisissez l'une des actions disponibles,
comme Envoyer vers l'avant ou Envoyer vers
l'arrière. Vous pouvez également faire un clic
droit sur l'objet et utiliser les actions de l'option
Organiser du menu contextuel.
Envoyer à l'avant
Permet de faire passer l'objet sélectionné au-dessus de la pile des objets.
Avec la souris
Pour faire effectuer une rotation à un objet (ou à
un groupe d'objets), sélectionnez-le, puis passez
en mode rotation en sélectionnant l'outil Pivoter
dans le menu Modifier ou dans la barre d'outils Ligne et remplissage.
Les poignées de sélection changent de forme et
de couleur. L'axe de rotation apparaît également
au milieu de l'objet. Déplacez le curseur de la
souris au-dessus d'une des poignées : sa forme
change. Les poignées de coin font tourner l'objet,
tandis que les poignées de côté servent à l'incliner.
Le cercle est envoyé au-dessus de la pile
Envoyer vers l'avant
Permet de remonter d'un étage l'objet sélectionné.
Envoyer vers l'arrière
Permet de redescendre d'un étage l'objet sélectionné.
Envoyer à l'arrière
Fait passer l'objet sélectionné tout au-dessous de
la pile.
Devant l'objet
Cette fonction permet de faire passer un objet sélectionné devant un autre objet désigné. Après
avoir cliqué sur l'icône, le curseur de la souris se
transforme en main pour permettre à l'utilisateur
de désigner l'objet devant lequel l'objet sélectionné doit venir se placer.
Derrière l'objet
Cet outil fonctionne comme l'outil précédent mais
fait passer l'objet sélectionné derrière l'objet désigné avec la souris.
Inverser
Cette fonction nécessite d'avoir au moins deux
objets sélectionnés. Elle va inverser l'ordre des
objets dans la pile.
3.6. Pivoter les objets
Déplacez le curseur de la souris au-dessus d'une
des poignées de coin. Le curseur prend normalement la forme d'un arc. Cliquez et faites glisser
pour faire tourner l'objet. Au fur et à mesure de la
rotation, une image fantôme du nouvel objet apparaît pour vous aider.
Si vous gardez appuyée la touche Maj durant la
rotation d'un objet, l'angle de rotation est limité
aux multiples de 15 degrés. Ceci est le comportement par défaut de la touche Maj. Cependant, si
l'option Lors de la rotation de la section Enclencher de Outils > Options > OpenOffice Draw >
Grille est cochée, l'action de la touche Maj est inversée. L'angle de rotation est limité aux multiples
de 15 degrés (valeur par défaut), à moins que la
touche Maj ne soit appuyée.
La rotation des objets 3D fonctionne de manière assez différente, étant donné qu'elle s'effectue dans
un espace à trois dimensions et non dans un plan
simple.
Le point de rotation se situe habituellement au
centre de l'objet. Pour modifier sa position, cliquez
sur le point de rotation et faites-le glisser jusqu'à
l'emplacement désiré. Le point de rotation peut se
situer à l'extérieur de l'objet.
Plusieurs méthodes sont également disponibles
ici.
© 2013 - 2014 : G. Waterval
Version : 10.09.14
Page 42/80
Licences : CC-BY 3.0 , GPL v3.0.
3. Manipuler les objets
Boîte de dialogue "Position et
taille"
Pour ouvrir la boîte de dialogue Position et taille,
vous pouvez :
– Utiliser la commande Format > Position et
taille ;
– utiliser la commande contextuelle Position et
taille ;
– appuyer sur la touche F4.
La rotation d'un objet s'effectue dans l'onglet Rotation.
Le point de rotation est positionné grâce aux coordonnées X et Y par rapport au coin supérieur
gauche de la page. L'unité de mesure employée
est celle choisie dans Outils > Options > OpenOffice Draw > Général. L'emplacement par
défaut du point de rotation se situe au centre de
l'objet. Vous pouvez modifier rapidement et temporairement le point de rotation en cliquant sur le
point correspondant de la figure de droite. Ce
changement n'est valable que pour une seule utilisation et le point de rotation revient à son
emplacement par défaut lors de la fermeture de la
boîte de dialogue Position et taille.
L'angle de rotation est défini dans la section
Angle de rotation. Il est par défaut de 0 degré.
Vous pouvez utiliser la figure de droite pour faire
glisser le point de l'angle de rotation comme vous
le souhaitez, ou pour modifier rapidement l'angle
de rotation à un multiple de 15 degrés en cliquant
à l'intérieur du cercle.
Avec la souris
Pour incliner un objet (ou un groupe d'objets), sélectionnez-le, puis passez en mode rotation en
sélectionnant l'outil Pivoter dans le menu Modifier dans la barre d'outils Ligne et remplissage.
Les poignées de sélection changent de forme et
de couleur. Déplacez le curseur de la souris audessus d'une des poignées : sa forme change.
Les poignées de coin servent à faire effectuer une
rotation à l'objet, tandis que les poignées de côté
servent à l'incliner.
Déplacez le curseur de la souris au-dessus d'une
des poignées de côté. Le curseur prend normalement la forme de deux demi-flèches inversées. Si
vous utilisez les poignées en haut ou en bas, l'axe
utilisé pour l'inclinaison est le côté opposé à celui
de la poignée que vous cliquez. Cet axe reste
fixe, tandis que les autres côtés bougent en fonction du curseur de la souris que vous faites
glisser. Au fur et à mesure de l'inclinaison, une
image fantôme du nouvel objet apparaît pour
vous aider.
Si vous gardez appuyée la touche Maj durant l'inclinaison d'un objet, l'angle d'inclinaison est limité
aux multiples de 15 degrés. Ceci est le comportement par défaut de la touche Maj. Cependant, si
l'option Lors de la création ou du déplacement de
l'objet de la section Enclencher de Outils > Options > OpenOffice Draw > Grille est cochée,
l'action de la touche Maj est inversée. L'angle
d'inclinaison est limité aux multiples de 15 degrés,
à moins que la touche Maj ne soit appuyée.
Boîte de dialogue "Position et
taille"
3.7. Incliner les objets
Pour ouvrir la boîte de dialogue Position et taille,
vous pouvez :
Plusieurs méthodes possibles.
– utiliser la commande Format > Position et
taille ;
© 2013 - 2014 : G. Waterval
Version : 10.09.14
Page 43/80
Licences : CC-BY 3.0 , GPL v3.0.
3. Manipuler les objets
– utiliser la commande contextuelle Position et
taille ;
– appuyer sur la touche F4.
L'inclinaison d'un objet s'effectue dans l'onglet Inclinaison et rayon d'angle.
Le rayon d'angle peut être appliqué à un objet
pour arrondir ses coins, à un rectangle, un carré
ou un texte par exemple. Cette section peut ne
pas être accessible pour certains objets (une ellipse par exemple). Plus la valeur du rayon sera
forte, plus l'angle sera arrondi.
L'angle de la rubrique Basculer permet de déterminer l'angle d'inclinaison d'un objet par rapport à
sa position verticale ordinaire.
3.8. Modifier les formes
géométriques
Lorsque vous dessinez ou sélectionnez certaines
formes géométriques, un ou plusieurs points apparaissent et présentent une forme ou une
couleur différente des poignées de sélection.
Lorsque le curseur de la souris se trouve au-dessus de ces points, sa forme change. Si alors vous
cliquez et faites glisser le curseur, la forme de
l'objet change. Vous pouvez par exemple augmenter le rayon d'angle d'un rectangle aux coins
arrondis, ou changer l'épaisseur d'un cadre.
Ces repères ont différentes fonctions selon la
forme géométrique sélectionnée. Ces fonctions
sont indiquées ci-dessous.
© 2013 - 2014 : G. Waterval
Formes de base
– Rectangle et carré arrondis : utilisez le point
pour modifier le rayon d'angle de la courbe qui
remplace les coins du rectangle ou du carré.
– Secteur de cercle : utilisez les points pour modifier la taille du secteur rempli.
– Triangle isocèle : utilisez le point pour modifier
le type de triangle.
– Trapèze, parallélogramme, hexagone et octogone : utilisez le point pour modifier l'angle entre
les côtés.
– Croix : utilisez le point pour modifier l'épaisseur
de la croix.
– Anneau : utilisez le point pour modifier le diamètre intérieur de l'anneau.
– Arc plein : utilisez le point pour modifier à la fois
le diamètre intérieur et la taille d'un arc plein.
– Cylindre et cube : utilisez le point pour modifier
la perspective.
– Coin replié : utilisez le point pour modifier la
taille du coin replié.
– Cadre : utilisez le point pour modifier l'épaisseur
du cadre.
Formes des symboles
– Frimousse : utilisez le point pour modifier le sourire du visage.
– Soleil : utilisez le point pour modifier le diamètre
du cercle intérieur.
– Lune : utilisez le point pour modifier l'épaisseur
de la lune.
– Cœur : utilisez le point pour modifier la forme du
cœur.
– Symbole "Interdit" : utilisez le point pour modifier
l'épaisseur de la barre diagonale et de l'anneau.
– Parenthèses, parenthèse ouvrante et parenthèse fermante : utilisez le point pour modifier la
courbure des parenthèses.
– Accolades : utilisez le point pour modifier la
courbure des accolades.
– Accolade ouvrante et accolade fermante ; utilisez les points pour modifier la courbure et la
hauteur de la pointe de l'accolade.
– Plaque carrée, plaque octogone et plaque en
forme de losange : utilisez le point pour modifier
de la forme intérieure de la plaque.
Version : 10.09.14
Page 44/80
Licences : CC-BY 3.0 , GPL v3.0.
3. Manipuler les objets
Flèches pleines
– Flèches : utilisez le point pour modifier l'épaisseur et la forme de la flèche.
– Pentagone et chevron : utilisez le point pour modifier l'angle entre les côtés.
– Légendes avec flèches : utilisez les points pour
modifier la taille de la légende, la taille du trait et
la forme de la flèche.
– Flèche en arc : utilisez le point pour modifier la
taille de l'arc.
Légendes
– Légendes : utilisez le point pour modifier le pointeur.
– Légendes 1, 2 et 3 : utilisez les points pour modifier le trait pointeur.
– Étoiles
– Étoile à 4 branches, étoile à 8 branches et étoile
à 24 branches : utilisez le point pour modifier la
forme et l'épaisseur des branches.
– Parchemin horizontal et vertical : utilisez le point
pour modifier la taille de l'enroulement du parchemin.
– Plaque de porte : utilisez le point pour modifier
la courbure des coins incurvés de la plaque.
3.9. Courbes et polygones
L'édition des points des courbes se fait pas la méthode dite des courbes de Bézier.
Courbes de Bézier
L'édition des courbes s'effectue à partir des théories mathématiques des courbes de Bézier, qui
portent le nom de l'ingénieur qui les modélisa
dans les années 1960. L'explication des courbes
de Bézier dépasse le cadre de ce guide et seules
les notions de base sont abordées ici.
OpenOffice manipule des courbes de Bézier de
type cubique. Une telle courbe est définie par un
point de départ P0, un point d'arrivée P3 et deux
points de contrôle P1 et P2 (voir figure ci-dessous).
Les outils de primitive de dessin tracent des objets dont on peut modifier le contour. Les
fonctions d'édition de points fonctionnent sur des
courbes. Pour appliquer ces fonctions les objets
devront être soit des courbes soit des objets qu'il
faudra d'abord convertir en courbes en sélectionnant la commande Convertir en courbe dans
leur menu contextuel.
Draw fournit des objets manipulables directement
en mode édition de points. Ils se caractérisent par
la présence d'une ou plusieurs poignées supplémentaires visibles seulement en mode Édition
des points. Le curseur de la souris prend alors la
forme d'une main repliée lorsqu'il passe sur ces
points.
Points d'une courbe de Bézier
La courbe commence au point P0 en direction du
point P1 et se termine au point P3 depuis la direction du point P2. Plus le point de contrôle sera
éloigné du point de départ ou d'arrivée, plus la
courbe sera accentuée à cet endroit. Si un point
de contrôle coïncide avec son point de départ ou
d'arrivée, il n'aura aucune influence sur la courbe.
Des tangentes apparaissent, reliant un point de
contrôle à son point associé.
L'édition d'une courbe de Bézier consiste à déplacer ses points de contrôle ou ses extrémités.
© 2013 - 2014 : G. Waterval
Version : 10.09.14
Page 45/80
Licences : CC-BY 3.0 , GPL v3.0.
3. Manipuler les objets
L'angle relatif et la distance avec ces points de
contrôle vont déterminer la forme de la courbe.
Vous pouvez convertir un objet en un ensemble
de courbes reliées entre elles. Des tangentes vont
se former, comportant un point de contrôle à chacune de ses extrémités et un point de jonction à
l'endroit où elle rencontre la courbe. La figure cidessous vous montre ce qui se passe à partir d'un
cercle en déplaçant un point de contrôle d'une
tangente de façon symétrique.
part et d'arrivée de la courbe, ainsi que leur point
de contrôle, apparaissent.
5) Cliquez sur le point de départ et d'arrivée. Le
curseur prend alors la forme d'un petit carré.
Faites-le glisser pour ajuster la position de la
courbe. La nouvelle courbe apparaît en pointillés.
La zone d'information de la barre d'état vous indique l'ampleur du déplacement horizontal (Dx) et
vertical (dy).
Création d'une forme différente
en modifiant une tangente
Vous pouvez créer différentes formes en déplaçant l'un des points de contrôle à l'extrémité d'une
tangente, ou les deux points de contrôle, ou
même le point de jonction avec la courbe. Draw
offre encore plus de possibilités avec les fonctions
de la barre d'outils Éditer les points.
Dessiner une courbe de Bézier
1) Cliquez sur le petit triangle à droite de l'icône
Courbe de la barre d'outils Dessin. Dans la barre
d'outils qui s'ouvre, choisissez l'icône Courbe
Notez qu'elle peut être différente de l'icône
Courbe de la barre d'outils Dessin, étant donné
que cette dernière correspond au dernier outil utilisé.
Déplacer le point de départ
d'une courbe de Bézier
6) Cliquez sur l'un des points de contrôle. Le curseur prend alors la forme de deux brins
entrelacés. Faites-le glisser pour ajuster la courbure de la courbe (voir figure ci-dessous). La
nouvelle courbe et la nouvelle tangente apparaissent en pointillés. La zone d'information de la
barre d'état indique l'ampleur du déplacement horizontal (Dx) et vertical (dy), ainsi que
l'éloignement du point de contrôle par rapport à
son point associé (l) et l'angle de la ligne entre
ces deux points par rapport à l'horizontale.
2) Cliquez à l'endroit du point de départ de la
courbe et, tout en gardant le bouton de la souris
appuyé, faites glisser le curseur jusqu'à l'endroit
approximatif de son point de contrôle. Une ligne
droite apparaît entre ces deux points.
3) Relâchez le bouton de la souris et déplacez le
curseur jusqu'à l'endroit du point d'arrivée. La
courbe se dessine alors. Double-cliquez à cet endroit pour terminer la courbe.
Si vous ne faites qu'un simple clic à l'endroit du
point d'arrivée, vous allez continuer à tracer des
lignes droites jusqu'à ce que vous double-cliquiez
pour terminer la courbe.
Déplacer le point de contrôle du point de départ
d'une courbe de Bézier
4) Cliquez sur l'icône Points de la barre d'outils
Dessin ou appuyez sur la touche F8 pour ouvrir la
barre d'outils Éditer les points. Les points de dé-
© 2013 - 2014 : G. Waterval
Version : 10.09.14
Page 46/80
Licences : CC-BY 3.0 , GPL v3.0.
3. Manipuler les objets
Le point de contrôle peut se confondre avec le point
de départ ou d'arrivée auquel il est associé. C'est
notamment le cas pour le point d'arrivée après le
tracé initial d'une courbe. Soyez très vigilant sur la
forme du curseur pour savoir quel point vous manipulez.
7) Une fois vos modifications terminées, cliquez
ailleurs dans le dessin pour désélectionner la
courbe et arrêter l'édition des points.
Vous pouvez faire apparaître simultanément tous les
points de contrôle d'une courbe en cochant l'option
Tous les points de contrôle de l'éditeur Bézier dans
Outils > Options > OpenOffice Draw > Affichage.
7 Point d'inflexion
2 Déplacer des points
8 Jonction lisse
3 Insérer des points
9 Jonction symétrique
4 Supprimer des points
10 Fermer Bézier
5 Scinder la courbe
11 Réduire les points
6 Convertir en courbe
Points de contrôle et tangentes
Convertir en courbe ou en
polygone
Avant d'éditer les points d'un objet, vous devez le
convertir en courbe ou en polygone, selon le type
d'effet que vous voulez produire.
Après avoir sélectionné un objet, lancez la commande Modifier > Convertir et choisissez En
courbe ou En polygone. Vous pouvez également
faire un clic droit et choisir Convertir > En
courbe ou Convertir > En polygone dans le
menu contextuel.
Après avoir converti un objet en courbe ou en polygone, cliquez sur l'icône Points
de la barre
d'outils Dessin. Vous pouvez également choisir
Édition > Points depuis la barre de menus ou appuyer sur la touche F8. La barre d'outils Éditer les
points s'ouvre, comme montré dans la copie
d'écran ci-dessous.
Notez que lorsque vous êtes en mode Édition de
points, les poignées de sélection disparaissent et
font place à d'autres poignées de forme ou de couleur différentes. Ceci est normal, et ces nouvelles
poignées sont celles que vous allez utiliser avec les
outils de la barre d'outils Éditer les points.
Barre d'outils "Éditer les
points"
La barre d'outils Éditer les points apparaît lorsque
vous sélectionnez un objet de type courbe ou polygone et que vous passez en mode Édition de
points. Vous pouvez également la faire apparaître
par la commande Affichage > Barre d'outils >
Éditer les points. La disponibilité des outils de
cette barre d'outils dépend de l'objet et du point
de l'objet sélectionnés.
© 2013 - 2014 : G. Waterval
1 Points
Les tangentes ne sont utilisées qu'avec les
courbes. Si un objet a été converti en polygone et
qu'un point d'inflexion est ajouté, créant deux tangentes, l'objet est automatiquement converti en
courbe.
Jonction symétrique
Une fois un point d'une courbe sélectionné, cliquez sur l'icône Jonction symétrique
pour
convertir ce point en une jonction symétrique.
Dans ce cas, les distances entre le point de jonction et ses points de contrôles sont égales et
chaque mouvement d'un point de contrôle est
transposé de façon symétrique à l'autre point de
contrôle.
Jonction lisse
Une fois un point d'une courbe sélectionné, cliquez sur l'icône Jonction lisse
pour pouvoir
obtenir des distances différentes entre le point de
jonction et ses points de contrôle. La tangente devient asymétrique et la courbe est plus aplatie du
côté le plus long.
Version : 10.09.14
Page 47/80
Licences : CC-BY 3.0 , GPL v3.0.
3. Manipuler les objets
Point d'inflexion
Il est possible de modifier indépendamment
l'angle de chaque côté de la tangente en définissant le point de jonction comme étant un point
d'inflexion. Pour ceci, une fois un point d'une
courbe sélectionné, cliquez sur l'icône Point d'inflexion
. Vous pouvez alors manipuler
indépendamment chacun de ses points de
contrôle pour créer des pointes et des creux dans
vos courbes.
Insérer des points
Rotation d'une jonction
Vous pouvez modifier l'angle que forme la tangente à un point de jonction par rapport à la
courbe en déplaçant un des points de contrôle. La
courbe va alors se déformer.
Cliquez sur l'icône Insérer des points
pour
ajouter un point supplémentaire à une courbe ou
à un polygone. Cliquez sur la bordure de l'objet,
puis déplacez le curseur à l'endroit où vous voulez insérer un point. Le type de jonction
(symétrique, lisse ou point d'inflexion) peut varier
selon l'endroit où le point est inséré. De même, si,
après avoir cliqué, vous vous éloignez de la
courbe lorsque vous faites glisser le curseur, la
courbe elle-même peut être modifiée. La figure cidessous montre un nouveau point ajouté à une
courbe ovoïde.
Actions sur les points
Déplacer des points
Cliquez sur l'icône Déplacer des points
pour
pouvoir déplacer chacun des points d'un objet
converti en courbe ou en polygone. Quand l'icône
est active, le curseur de la souris change de
forme lorsqu’il se trouve au-dessus d'un point (il
se transforme en petit carré vide). Cliquez alors et
faites glisser le curseur jusqu'à la position désirée.
La figure ci-dessous montre comment transformer
un cercle en ovoïde en déplaçant le point du côté
droit.
© 2013 - 2014 : G. Waterval
Supprimer des points
Sélectionnez un point et cliquez sur l'icône Supprimer des points
pour supprimer le point de
la bordure de l'objet. La courbe se transforme
alors en fonction des points restants. La figure cidessous montre ce qui se passe si vous supprimer le point à droite d'un cercle converti en
courbe. Vous pouvez supprimer plusieurs points
en gardant appuyée la touche Maj pendant que
vous les sélectionnez, puis en cliquant sur l'icône.
Vous pouvez également supprimer un point sélectionné en appuyant sur la touche Suppr.
Version : 10.09.14
Page 48/80
Licences : CC-BY 3.0 , GPL v3.0.
3. Manipuler les objets
Convertir en courbe
L'icône Convertir en courbe
va vous permettre de convertir une courbe en ligne droite, ou
vice-versa. Pour ceci, cliquez sur le point de départ de la courbe, puis cliquez sur l'icône. La
figure ci-dessous montre l'effet d'une telle action
sur le point à droite d'un cercle converti en
courbe. Notez qu'après la conversion, le point de
départ ne comporte plus de point de contrôle.
Éditez les points d'un polygone. Assurez-vous que
l'icône Réduire des points est active ; cliquez sur
elle si ce n'est pas le cas. Cliquez sur le point à
éliminer et faites-le glisser jusqu'à obtenir une
ligne droite entre ses points précédent et suivant.
Relâchez alors le bouton de la souris : le point désormais inutile disparaît.
La zone Réduction de point de la section Capturer de la boîte de dialogue Options – OpenOffice
Draw – Grille permet de définir l'angle en dessous
duquel la réduction de point s'effectue.
Si vous cliquez à nouveau sur l'icône Convertir
en courbe, la ligne droite demeure, mais le point
de contrôle réapparaît. Déplacez-le pour obtenir
une courbe à votre convenance.
Scinder les courbes
Cliquez sur l'icône Scinder la courbe
pour
scinder ou couper la courbe à l'endroit du point
sélectionné. Si l'objet est rempli, le remplissage
est supprimé, étant donné que la courbe qui
constitue la bordure de l'objet n'est plus fermée.
Le point où vous scindez la courbe est désormais
plus grand que les autres points visibles sur la
courbe, le point de départ mis à part.
Réduire des points
L'icône Réduire des points
ne fonctionne
qu'avec des polygones et permet d'éliminer des
points inutiles. La figure ci-dessous montre comment effectuer cette opération.
© 2013 - 2014 : G. Waterval
Vous pouvez scinder une courbe à plusieurs
points simultanément. Gardez appuyée la touche
Maj et sélectionnez tous les points où la coupure
doit s'effectuer, puis cliquez sur l'icône Scinder la
courbe. Désélectionnez la courbe, puis cliquez et
faites glisser le curseur de la souris pour éloigner
le segment coupé de la courbe.
Version : 10.09.14
Page 49/80
Licences : CC-BY 3.0 , GPL v3.0.
3. Manipuler les objets
Fermer les courbes
Pour fermer une courbe ouverte existante, sélectionnez tout d'abord la courbe ouverte, puis
sélectionnez son point de départ. Cliquez sur
l'icône Fermer Bézier
pour fermer la courbe
par une ligne droite entre ses points d'arrivée et
de départ.
Si la courbe ouverte était à l'origine une courbe
fermée et remplie, et si vous cliquez sur l'icône
Fermer Bézier, la courbe sera alors fermée et
remplie.
3.10. Crédits et licence de ce
chapitre
Titre : Manipuler les objets
Crédits et remerciements
Ce document est un travail dérivé (voir la section
1.1. Origine de ce document). Il comporte des
modifications par rapport à la version originale.
Ainsi, il intègre également des éléments du livre
OpenOffice 1.1, l'autre suite bureautique
ISBN : 2-9522016-0-9 (@PICNet - G. Waterval)
paru en 2004.
Les captures d’écran ont été réalisées et retouchées à l’aide des logiciels Greenshot et
Irfanview.
Auteur : Guy Waterval
Licences : GPL v3.0, CC-BY 3.0
© 2013 - 2014 : G. Waterval
Version : 10.09.14
Page 50/80
Licences : CC-BY 3.0 , GPL v3.0.
4. Propriétés des objets
4. Propriétés des objets
4. Propriétés des objets......................................51
4.1. Origine de ce chapitre.............................51
Copyright...................................................51
Contributeurs.............................................51
Remerciements.........................................51
4.2. Barres d'outils et menus.........................51
Barre d'outils Ligne et remplissage...........52
Barre d'outils Formatage du texte.............52
Menu contextuel d'un objet.......................52
4.3. Formater les lignes.................................52
Onglet Ligne..............................................53
Onglet Ombre............................................54
Onglet Styles de lignes.............................54
Onglet Styles de flèches...........................55
4.4. Remplir les objets ..................................56
La barre d'outils Ligne et remplissage .....56
La boîte Remplissage...............................56
Modifier un dégradé de remplissage.........62
4.5. Gérer les images bitmaps.......................62
Rogner une image.....................................62
Faire tourner une image............................63
Convertir une image en dessin.................63
Remplacer des couleurs ..........................63
4.6. Utiliser les styles.....................................63
Changer les attributs.................................64
Modifier le style attaché............................64
Le Styliste de Draw...................................64
Styles d'image liés....................................65
Créer des styles d'image...........................65
Modifier un style d'image..........................65
Actualiser un style d'image.......................65
Appliquer des styles d'image....................66
Supprimer des styles d'image...................66
4.7. Appliquer des effets spéciaux.................66
Pivoter un objet.........................................66
Incliner un objet.........................................66
Déformer un objet.....................................67
Positionner sur le cercle (en perspective).67
Positionner sur le cercle (incliner).............67
Corps de révolution 3D.............................68
Transparence............................................68
Dégradé....................................................68
4.8. Crédits et licence de ce chapitre.............68
4.1. Origine de ce chapitre
Ce chapitre du manuel d'utilisation de OpenOffice
Draw est basé sur le Chapitre 4 du manuel d'utilisation de LibreOffice Draw, publié par la
communauté francophone de The Document
Foundation sous double licence CC-BY 3.0 et
GPL v3.0.
© 2013 - 2014 : G. Waterval
Voici les mentions de crédits et licences figurant sur la version originale téléchargeable à
l'adresse suivante :
https://wiki.documentfoundation.org/File:DG4104F
R-AttributsObjets-v1.odt
Copyright
Ce document est Copyright © 2010–2013 par ses
contributeurs tels que listés ci-dessous. Vous pouvez le distribuer et/ou le modifier sous les termes
des licences GNU General Public License
(http://www.gnu.org/licenses/gpl.html), version 3
ou ultérieure ou Creative Commons Attribution License
(http://creativecommons.org/licenses/by/3.0/), version 3.0 ou ultérieure.
Tous les noms de marque à l'intérieur de ce guide
appartiennent à leur propriétaire légitime.
Contributeurs
Auteur : Christian Chenal
Relecteurs :
Remerciements
Ce chapitre est basé sur le guide "Prise en main
de Draw" de Michel Pinquier et sur les Chapitres
4 de OpenOffice.org 3.3 Draw Guide (anglais),
LibreOffice 4.1 Draw Guide (anglais) et
LibreOffice 4.0 Guide Draw (français). Les contributeurs à ces chapitres sont :
Michel Pinquier ; Alex Thurgood ; Jim Taylor ; Linda Worthington ; Daniel Carrera ; Jean Hollis
Weber ; Agnes Belzunce ; Wolfgang Uhlig ; Martin
Fox
Peter ; Hillier-Brook ; Hazel Russman ;
Gary Schnabl ; Claire Wood : John Cleland ;
John A Smith ; Peter Schofield ; Philippe Clément ; Pierre-Yves Samyn ; Laurent BallandPoirier.
Date de publication et version du logiciel
Publié le 31 octobre 2013. Basé sur LibreOffice
4.1.2.
4.2. Barres d'outils et menus
Pour modifier les attributs d'un objet, comme sa
couleur ou la largeur de sa bordure par exemple,
vous pouvez utiliser la barre d'outils Ligne et remplissage, la barre d'outils Formatage du texte ou
les commandes de son menu contextuel.
Version : 10.09.14
Page 51/80
Licences : CC-BY 3.0 , GPL v3.0.
4. Propriétés des objets
Barre d'outils Ligne et
remplissage
Si la barre d'outils Ligne et remplissage n'est pas
affichée, allez dans Affichage > Barres d'outils
> Ligne et remplissage. Les attributs les plus
usuels d'un objet peuvent être modifiés au moyen
de cette barre d'outils. Vous pouvez accéder à
des fonctionnalités supplémentaires en cliquant
sur l'icône Ligne pour accéder à la boîte de dialogue Ligne, ou en cliquant sur l'icône
Remplissage pour accéder à la boîte de dialogue
Remplissage.
Menu contextuel d'un objet
Barre d'outils Formatage du
texte
Lorsque vous sélectionnez un texte, la barre d'outils Ligne et formatage est remplacée par la barre
d'outils Formatage du texte. Vous pouvez également la faire apparaître en choisissant Affichage
> Barres d'outils > Formatage du texte. Les outils de cette barre d'outils ne seront disponibles
que lorsqu'un texte aura été sélectionné (barre
d'outils contextuelle).
Lorsque vous sélectionnez un objet et que vous
faites un clic droit, un menu contextuel s'ouvre
avec des commandes permettant de modifier ses
attributs. Les éléments du menu qui comportent
un petit triangle noir sur leur droite donnent accès
à un sous-menu.
4.3. Formater les lignes
Dans OpenOffice, le terme de ligne s'applique à
un segment indépendant (ligne), au bord extérieur
d'une forme (bordure) ou à une flèche.
© 2013 - 2014 : G. Waterval
Version : 10.09.14
Page 52/80
Licences : CC-BY 3.0 , GPL v3.0.
4. Propriétés des objets
Dans la plupart des cas, les propriétés d'une ligne
correspondent à son style (continu, tirets, pointillés, invisible…), sa largeur et sa couleur.
Attention : l'outil Largeur permet de définir l'épaisseur du trait. Ne pas confondre avec la largeur
(longueur du trait) définissable dans la boîte de
dialogue Position et taille.
Vous pouvez effectuer rapidement des modifications d'attributs en sélectionnant la ligne et en
utilisant les outils de la barre d'outils Ligne et remplissage
Pour régler plus finement les attributs d'une ligne,
vous pouvez faire appel à la boîte de dialogue
Ligne. Pour y accéder, sélectionner la ligne et
choisissez Format > Ligne dans la barre de menus, l'icône Ligne de la barre d'outils Ligne et
remplissage, ou la commande contextuelle
Ligne . La boîte de dialogue Ligne comporte
quatre onglets : Ligne, Ombre, Styles de lignes et
Styles de flèches. L'onglet Ombre n'est pas accessible pour les bordures de formes, mais vous
pouvez y accéder à partir de la commande Remplissage.
Couleur : choisissez une couleur parmi les couleurs prédéfinies dans la liste déroulante.
Largeur : saisissez la largeur de la ligne souhaitée. L'unité de mesure par défaut est celle
indiquée
dans
la
boîte
de
dialogue
Outils > Options > OpenOffice Draw > Général,
mais vous pouvez choisir une autre unité. Si cette
valeur est nulle, la ligne résultante hérite de la
largeur minimale, qui correspond à un pixel.
Transparence : saisissez le pourcentage de
transparence de la ligne. La figure ci-dessous
montre l'effet de différents pourcentages de transparence lorsque des lignes sont placées audessus d'un objet.
Onglet Ligne
L'onglet Ligne gère les paramètres de base d'une
ligne. Il est divisé en quatre sections.
Section Propriétés de la ligne
Style : propose différents styles de ligne dans une
liste déroulante.
Des styles supplémentaires peuvent être définis si
nécessaire (voir plus loin "Styles de lignes").
© 2013 - 2014 : G. Waterval
Section Styles de flèche
Les paramètres de la section Styles de flèche ne
s'appliquent qu'aux lignes individuelles et n'ont
aucun effet sur les lignes qui constituent la bordure d'une forme.
Style : choisissez le style des deux extrémités de
la ligne. La liste déroulante de gauche vous per-
Version : 10.09.14
Page 53/80
Licences : CC-BY 3.0 , GPL v3.0.
4. Propriétés des objets
met de choisir le style du début de la ligne et celle
de droite de choisir le style de la fin de la ligne.
Vous pouvez modifier plus rapidement le style
d'une extrémité de la ligne en utilisant l'icône
Style de flèche
de la barre d'outils Ligne et
remplissage et en choisissant un style dans la
barre d'outils Extrémités de flèche à gauche pour
le début et à droite pour la fin de la ligne.
L'option Synchroniser les extrémités ne s'applique
pas si vous utilisez l'icône Style de flèche.
Largeur : saisissez les largeurs de flèche souhaitées aux deux extrémités de la ligne, si un style
de flèche a été choisi. L'unité de mesure par défaut est celle indiquée dans Outils > Options >
OpenOffice Draw > Général, mais vous pouvez
saisir une autre unité. Si cette valeur est nulle, la
flèche disparaîtra.
extrémité dans cette section, l'attribut correspondant de l'autre extrémité de la ligne sera modifié
de la même façon.
Le simple fait de cocher l'option Synchroniser les
extrémités ne va pas rendre identique les deux extrémités de la ligne. Il faut que vous modifiiez un
attribut pour que ses valeurs soient identiques pour
le début et la fin de la ligne.
Section Style d'angle et de coiffe : le style
d'angle détermine la façon dont s'effectue la jonction entre deux segments. Les styles Arrondi, aucun -, En onglet et Biseauté sont disponibles.
Pour comprendre la signification des différents
styles d'angle, augmentez la largeur de la ligne et
observez leur effet dans l'aperçu de la ligne.
Le style d'extrémité détermine la forme des extrémités de chaque ligne. Les styles Plat, Arrondir et
Carré sont disponibles. Procédez comme pour les
styles d'angle pour comprendre leur signification.
Section Aperçu : cette section, située en base de
la boîte de dialogue, vous permet d'avoir un aperçu de la ligne et de ses styles d'angle et
d'extrémité, au fur et à mesure que vous modifiez
les paramètres de l'onglet Ligne.
Onglet Ombre
L'onglet Ombre est l'endroit où vous pouvez ajouter et formater une ombre à la ligne sélectionnée.
Le contenu de cet onglet est identique à celui
s'appliquant aux objets et est décrit dans "Ombre"
plus loin dans ce cours.
Centre : déplace le centre de la flèche de l'extrémité correspondante vers le point d'extrémité (à
l'endroit où la ligne se termine). La ci-dessous
montre l'effet de cette option.
Vous pouvez appliquer rapidement une ombre à
la ligne sélectionnée en utilisant l'icône Ombre
de la barre d'outils Ligne et remplissage. Cependant, l'ombre appliquée ne sera que celle
définie par défaut.
Onglet Styles de lignes
Synchroniser les extrémités : une fois cette option cochée, si vous modifiez un attribut d'une
© 2013 - 2014 : G. Waterval
L'onglet Styles de lignes est l'endroit où vous pouvez créer de nouveaux styles de ligne ou charger
des styles préalablement enregistrés. Il est préfé-
Version : 10.09.14
Page 54/80
Licences : CC-BY 3.0 , GPL v3.0.
4. Propriétés des objets
rable de créer de nouveaux styles plutôt que de
modifier des styles prédéfinis.
Ouvrir pour charger la liste des styles dans votre
document.
Si nécessaire, cliquez sur le bouton Modifier pour
modifier le nom du style de ligne.
Onglet Styles de flèches
L'onglet Styles de flèches est l'endroit où vous allez pouvoir créer et modifier des styles de flèche
et charger des styles préalablement enregistrés.
Créer un style de ligne
Pour créer un style de ligne à partir de cet onglet :
1. Choisissez dans la liste déroulante Style de
ligne un style proche de celui que vous voulez
créer.
2. Cliquez sur Ajouter. Dans la boîte de dialogue
Nom qui s'ouvre, saisissez le nom du nouveau
style de ligne et cliquez sur OK.
3. Définissez le nouveau style. Commencez par
choisir le type de composant de la ligne (Point
ou Tiret). Vous pouvez alterner ces composants en choisissant deux types différents
dans les deux zones du type de ligne.
4. Saisissez le nombre et la longueur de chacun
des composants de la ligne. La longueur n'est
pas disponible pour un composant de type
Point.
5. Saisissez l'espacement entre les différents
composants.
6. Vous pouvez cocher l'option Adapter à la largeur de la ligne.
Le nouveau style de ligne ainsi créé n'est disponible que dans le document en cours. Si vous
voulez l'utiliser dans d'autres documents, cliquez
sur l'icône Enregistrer les styles de lignes
et saisissez un nom de fichier dans la boîte de
dialogue Enregistrer sous qui s'ouvre. Le fichier a
une extension .sod et comprend la liste active
des styles de ligne.
Pour utiliser des styles de ligne préalablement enregistrés, cliquez sur l'icône Charger les styles
de ligne
et sélectionnez un fichier dans la
boîte de dialogue Ouvrir qui apparaît. Cliquez sur
© 2013 - 2014 : G. Waterval
Créer un style de flèche
Pour créer un style de flèche à partir de cet onglet :
1) Dessinez tout d'abord la forme que vous voulez
utiliser comme pointe de flèche. Le sommet de la
forme doit se trouver vers le haut, comme montré
dans la figure ci-dessous, car il va devenir la
pointe de la flèche.
2) Sélectionnez la forme et, si nécessaire, convertissez-la en courbe avec Convertir > En courbe.
Si la forme est déjà une courbe, la commande ne
sera pas disponible.
La pointe de flèche doit être une courbe, c'est-à-dire
quelque chose que vous pouvez tracer sans lever le
crayon du papier. Par exemple, une étoile
peut
être une courbe, mais une frimousse
ne peut
pas l'être. Le bouton Ajouter ne sera pas actif si
l'objet sélectionné n'est pas du bon type.
Version : 10.09.14
Page 55/80
Licences : CC-BY 3.0 , GPL v3.0.
4. Propriétés des objets
3) Dans l'onglet Styles de flèches, cliquez sur le
bouton Ajouter, saisissez le nom du nouveau
style de flèche et cliquez sur OK. Le nouveau
style de flèche va s'afficher dans l'aperçu en bas
de la boîte de dialogue.
puis, dans la liste déroulante de droite, choisissez
un remplissage prédéfini.
Vous pouvez alors choisir ce style de flèche dans
la liste déroulante.
Le nouveau style de flèche ainsi créé n'est disponible que dans le document en cours. Si vous
voulez l'utiliser dans d'autres documents, cliquez
sur l'icône Enregistrer les styles de flèche
et saisissez un nom de fichier dans la boîte de
dialogue Enregistrer sous qui s'ouvre. Le fichier a
une extension .soe et comprend la liste active des
styles de flèche.
Pour utiliser des styles de flèche préalablement
enregistrés, cliquez sur l'icône Charger les styles
de flèche
et sélectionnez un fichier dans la
boîte de dialogue Ouvrir qui apparaît. Cliquez sur
Ouvrir pour charger la liste des styles dans votre
document.
Si nécessaire, cliquez sur le bouton Modifier pour
modifier le nom du style de flèche.
4.4. Remplir les objets
Le terme de remplissage fait référence à l'intérieur
d'un objet, qui peut être d'une couleur uniforme,
en dégradé, avec un motif de hachure ou constitué d'une image bitmap.
Vous pouvez également créer une transparence
en dégradé pour un objet avec la souris. Pour
ceci, commencez par afficher la barre d'outils
Mode.
Cette modification n'est possible qu'avec des objets
de type courbe. Faites un clic droit sur l'objet et
choisissez Convertir > En courbe si nécessaire.
Sélectionnez un objet et cliquez sur l'icône Transparence . L'axe du dégradé apparaît en pointillés
avec, à chacune de ses extrémités, un carré de la
couleur correspondante comme montré dans la figure ci-dessous. Vous pouvez alors déplacer
chacun de ses points pour obtenir le dégradé souhaité. Les valeurs des propriétés de l'onglet
Transparence de la boîte de dialogue Remplissage sont mises à jour. Il n'est pas possible de
déplacer le point de départ de l'axe d'un dégradé
de transparence de type Axial.
Le remplissage d'un objet peut être partiellement
ou totalement transparent et projeter une ombre.
La barre d'outils Ligne et
remplissage
La barre d'outils Ligne et remplissage contient les
outils les plus fréquemment utilisés pour formater
des objets. Sélectionnez tout d'abord un objet.
Choisissez ensuite un des types de remplissage ,
© 2013 - 2014 : G. Waterval
La boîte Remplissage
Si vous avez besoin de régler plus finement les
attributs de remplissage d'un objet, vous pouvez
le faire dans la boîte de dialogue Remplissage.
Version : 10.09.14
Page 56/80
Licences : CC-BY 3.0 , GPL v3.0.
4. Propriétés des objets
Pour y accéder, sélectionner l'objet et choisissez
Format > Remplissage dans la barre de menus,
Dégradé
cliquez sur l'icône Remplissage
de la barre
d'outils Ligne et remplissage, ou faites un clic droit
et choisissez Remplissage dans le menu contextuel. L'onglet Remplissage vous permet
d'appliquer des remplissages prédéfinis, fournis
par OpenOffice ou créés par vous ou d'autres utilisateurs. Les onglets Couleurs, Dégradés,
Hachure et Bitmap vont vous permettre de créer
vos propres remplissages.
Onglet Remplissage
Pour appliquer un remplissage, choisissez tout
d'abord le type de remplissage dans la liste déroulante du haut. Ce choix va modifier le contenu
de l'onglet.
Choisissez le type Aucun(e) pour obtenir un objet
vide.
Un aperçu est disponible en bas de la boîte de
dialogue et va refléter les choix que vous avez effectués.
Choisissez un dégradé dans liste déroulante des
dégradés disponibles. Si vous décochez l'option
Automatique, vous pouvez choisir le nombre de
pas (incréments) du dégradé. Cliquez sur OK
pour que le dégradé choisi devienne le dégradé
de remplissage de l'objet sélectionné.
Couleur
Hachure
Sélectionnez une couleur dans liste déroulante
des couleurs disponibles, puis cliquez sur OK
pour que la couleur choisie devienne la couleur
de remplissage de l'objet sélectionné.
© 2013 - 2014 : G. Waterval
Sélectionnez une hachure dans liste déroulante
des hachures disponibles. Par défaut, l'option
Couleur de remplissage est décochée et vous
pouvoir voir par transparence à travers les hachures. Vous pouvez cocher cette option et
choisir une couleur d'arrière-plan dans la liste déroulante. Cliquez sur OK pour que la hachure
choisie devienne la hachure de remplissage de
l'objet sélectionné.
Version : 10.09.14
Page 57/80
Licences : CC-BY 3.0 , GPL v3.0.
4. Propriétés des objets
Image bitmap
Sélectionnez une image bitmap dans liste déroulante des images disponibles. Des paramètres de
taille, de position et de décalage sont disponibles
et sont décrits dans le tableau ci-dessous. Cliquez
sur OK pour que l'image bitmap choisie devienne
l'image de remplissage de l'objet sélectionné.
Les propriétés du remplissage de type bitmap
sont décrites dasns le tableau ci-dessous.
Propriété
Signification
Taille – Original
Conserve la taille d'origine de
l'image bitmap.
Taille – Relatif
Permet de redimensionner
l'image relativement à l'objet.
Taille – Largeur
Largeur de l'image. Si Relatif
est coché, une largeur de
100 % indique que l'image
aura la même largeur que l'objet qu'elle remplit. Une largeur
de 50 % indique que l'image
aura une largeur deux fois
moindre que l'objet.
Taille – Hauteur
Hauteur de l'image. Si Relatif
est coché, une hauteur de
100 % indique que l'image
aura la même hauteur que
l'objet qu'elle remplit. Une hauteur de 50 % indique que
l'image aura une hauteur deux
fois moindre que l'objet.
Position – Carte d'ancrage
Indique à quel point de l'objet
l'image sera ancrée.
Position – Juxtaposer
Si Juxtaposer est coché,
l'image sera juxtaposée pour
remplir la zone et aura la taille
indiquée dans la section Taille.
Propriété
Signification
Position – Décalage X
Si Juxtaposer est coché, indique en pourcentage le
décalage en largeur de l'image
bitmap. Une valeur de 50 % indique que le milieu de la
largeur de l'image bitmap est
placé au point d'ancrage et
que la juxtaposition continue
ainsi.
Position – Décalage Y
Si Juxtaposer est coché, indique en pourcentage le
décalage en hauteur de
l'image bitmap. Fonctionne
comme Décalage X.
Position – Adapter automatiquement
Étire l'image pour remplir toute
la zone de l'objet. Les paramètres de taille sont alors
ignorés.
Décalage – Ligne
Si Juxtaposer est coché, décale les lignes paires du
pourcentage indiqué à côté.
Décalage – Colonne
Si Juxtaposer est coché, décale les colonnes paires du
pourcentage indiqué à côté.
La figure ci-dessous montre quelques exemples
de remplissage de type bitmap avec les propriétés utilisées.
Onglet Ombre
Les ombres peuvent être appliquées aux lignes,
aux formes et au texte.
Vous pouvez appliquer rapidement une ombre à
l'objet sélectionné en utilisant l'icône Ombre
de la barre d'outils Ligne et remplissage. Cepen-
© 2013 - 2014 : G. Waterval
Version : 10.09.14
Page 58/80
Licences : CC-BY 3.0 , GPL v3.0.
4. Propriétés des objets
dant, l'ombre appliquée ne sera que celle définie
par défaut. Pour bénéficier de plus d'options, utilisez l'onglet Ombre de la boîte de dialogue
Remplissage.
Cochez l'option Appliquer l'ombre pour accéder
aux propriétés de l'ombre portée sur l'objet sélectionné.
– Position : permet de sélectionner le point qui va
indiquer la direction dans laquelle l'ombre va
être portée. Si vous sélectionnez le point du milieu, aucune ombre n'est appliquée et la
distance est réduite à 0.
– Distance : détermine la distance entre l'objet et
son ombre.
– Couleur : permet de choisir la couleur de
l'ombre dans la liste déroulante.
– Transparence : détermine de pourcentage de
transparence de l'ombre.
– Pour créer une transparence uniforme, cochez
Transparence et saisissez le pourcentage désiré.
– Pour créer une transparence en dégradé, cochez Dégradé et saisissez les paramètres du
dégradé. Une explication de ces paramètres est
fournie dans la section "Créer des dégradés
personnalisés" plus loin dans ce cours.
Onglet Couleurs
Vous pouvez créer des couleurs personnalisées,
ou modifier des couleurs existantes, dans l'onglet
Couleur de la boîte de dialogue Remplissage.
Pour définir une couleur, vous devez spécifier ses
attributs RVB (Rouge, Vert, Bleu) sur une échelle
de 0 à 255, ou CMJN (Cyan, Magenta, Jaune,
Noir) de 0 à 100 %. Saisissez les valeurs correspondant à la couleur désirée.
Pour créer la nouvelle couleur, saisissez son nom.
Spécifiez les attributs selon le système de couleur
que vous avez choisi. Cliquez enfin sur Ajouter.
La couleur est ajoutée dans la liste déroulante et
dans la table standard.
Onglet Transparence
Pour régler la transparence de l'objet sélectionné,
utilisez l'onglet Transparence de la boîte de dialogue Remplissage.
Pour modifier une couleur, sélectionnez-la dans la
liste déroulante ou dans la table standard. Spécifiez ses nouveaux attributs, puis cliquez sur
Modifier.
Vous pouvez également, après avoir choisi une
couleur, cliquez sur le bouton Éditer. La boîte de
dialogue Sélecteur de couleur s'ouvre.
Deux types de transparence sont disponibles : la
transparence uniforme et la transparence en dégradé.
© 2013 - 2014 : G. Waterval
Version : 10.09.14
Page 59/80
Licences : CC-BY 3.0 , GPL v3.0.
4. Propriétés des objets
Vous pouvez ici sélectionner une couleur en cliquant dans les zones de couleurs (un clic dans la
barre verticale permet de se positionner dans une
tonalité approximative, et un clic dans la zone carrée permet de choisir une couleur précise), ou en
saisissant des valeurs dans la partie droite de la
boîte de dialogue, pour les paramètres RVB, TSB
(Teinte, Saturation, Brillance) ou CMJN.
Il est recommandé de conserver les dégradés
prédéfinis tels quels et de les utiliser plutôt
comme point de départ pour créer de nouveaux
dégradés, en modifiant les couleurs de départ et
d'arrivée par exemple.
Il existe plusieurs types de dégradés, comme le
montre la figure ci-dessous.
Les zones de couleur du côté gauche sont directement reliées aux champs de saisie du côté
droit ; si vous sélectionnez une couleur dans les
zones de couleur, les valeurs sont mises à jour
instantanément. Les deux zones de couleurs qui
forment une barre horizontale affichent la couleur
sélectionnée à droite et sa nouvelle définition à
gauche.
Modifiez les composants de la couleur comme
vous le souhaitez et appuyez sur OK pour sortir
de la boîte de dialogue.
Vous pouvez incorporer les couleurs dans le document en cochant l'option Incorporer. Vous
pouvez également enregistrer la liste des couleurs dans un fichier ayant comme extension
.soc.
Vous pouvez également créer des couleurs personnalisées avec Outils > Options > OpenOffice >
Couleurs. Les couleurs ainsi créées sont disponibles
pour tous les documents dans tous les modules de
OpenOffice.
Les paramètres du dégradé sont décrits dans le
tableau ci-dessous. Certains paramètres seront
indisponibles selon le type choisi.
Onglet Dégradés
Vous pouvez créer des dégradés personnalisés,
ou modifier des dégradés existants, dans l'onglet
Dégradés de la boîte de dialogue Remplissage.
© 2013 - 2014 : G. Waterval
Version : 10.09.14
Page 60/80
Licences : CC-BY 3.0 , GPL v3.0.
4. Propriétés des objets
Propriété
Signification
Centre X
Pour les types Radial, Ellipsoïde, Carré et
Quadratique, positionne le centre du dégradé
sur l'axe X, en pourcentage de la largeur de
l'objet.
Centre Y
Pour les types Radial, Ellipsoïde, Carré et
Quadratique, positionne le centre du dégradé
sur l'axe Y, en pourcentage de la hauteur de
l'objet.
Angle
Pour les types Linéaire, Axial, Ellipsoïde, Carré et Quadratique, spécifie l'angle de l'axe du
dégradé par rapport à l'axe horizontal.
Bordure
Spécifie le pourcentage de l'axe du dégradé à
partir duquel le dégradé commence (0 % : au
début de l'axe ; 100 % : à la fin de l'axe).
De
Indique la couleur de départ du dégradé. Le
pourcentage correspond à l'intensité de la
couleur, de 0 % pour le noir à 100 % pour l'intensité maximale.
À
Indique la couleur d'arrivée du dégradé. Le
pourcentage correspond à l'intensité de la
couleur, de 0 % pour le noir à 100 % pour l'intensité maximale.
Pour créer un nouveau dégradé, spécifiez son
type et ses attributs. Cliquez sur Ajouter et saisissez son nom, puis cliquez sur OK. Le dégradé est
ajouté dans la liste déroulante.
Pour modifier un dégradé, sélectionnez-le dans la
liste déroulante. Spécifiez son nouveau type et
ses nouveaux attributs, puis cliquez sur Modifier.
Vous pouvez enregistrer la liste des dégradés
dans un fichier ayant comme extension .sog.
Onglet Hachures
Vous pouvez créer des hachures personnalisées,
ou modifier des hachures existantes, dans l'onglet
Hachure de la boîte de dialogue Remplissage.
Il est recommandé de conserver les hachures
prédéfinies telles quelles et de les utiliser plutôt
comme point de départ pour créer de nouvelles
hachures. Les paramètres d'une hachure sont décrits dans le tableau ci-dessous.
Pour créer une nouvelle hachure, spécifiez ses attributs. Cliquez sur Ajouter et saisissez son nom,
puis cliquez sur OK. La hachure est ajoutée dans
la liste déroulante.
© 2013 - 2014 : G. Waterval
Pour modifier une hachure, sélectionnez-la dans
la liste déroulante. Spécifiez ses nouveaux attributs, puis cliquez sur Modifier.
Vous pouvez enregistrer la liste des hachures
dans un fichier ayant comme extension .soh.
Propriété
Signification
Espacement
Spécifie l'espacement entre deux lignes
de hachure.
Angle
Spécifie l'angle des lignes de hachure
par rapport à l'axe horizontal. Vous pouvez également utiliser la miniature en
dessous pour spécifier un angle multiple
de 45 degrés.
Type de ligne
Indique l'utilisation d'une ligne simple ou
de lignes croisées ou triples comme motif de hachure.
Couleur de
ligne
Permet de sélectionner la couleur de la
ligne de hachure dans la liste déroulante.
Onglet Bitmaps
Vous pouvez ajouter (importer) de nouvelles
images de remplissage ou créer vos propres motifs, dans l'onglet Bitmaps de la boîte de dialogue
Remplissage.
Pour créer un motif de remplissage :
1. Sélectionnez l'image bitmap Vide dans la liste
déroulante pour activer l'éditeur de motif.
2. Choisissez les couleurs de premier plan et
d'arrière-plan dans les listes déroulantes.
3. Dessinez le motif en cliquant dans un carré
(pixel) de la grille de l'éditeur de motif, avec le
bouton gauche de la souris pour lui attribuer la
couleur de premier plan et avec le bouton droit
pour lui attribuer la couleur d'arrière-plan. Vous
Version : 10.09.14
Page 61/80
Licences : CC-BY 3.0 , GPL v3.0.
4. Propriétés des objets
pouvez contrôler le résultat obtenu dans l'aperçu.
4. Cliquez sur Ajouter, saisissez le nom de votre
motif et cliquez sur OK pour ajouter le motif
dans la liste déroulante des images bitmap.
4.5. Gérer les images bitmaps
Draw est capable de lire un grand nombre de formats de fichiers graphiques, ce qui vous permet d'
insérer dans une page Draw des images bitmaps :
Vous pouvez également importer une image existante en cliquant sur Importer, en choisissant le
fichier image et en saisissant son nom.
Vous pouvez enregistrer la liste des images bitmap dans un fichier ayant comme extension .sob.
Modifier un dégradé de
remplissage
Vous pouvez modifier certains attributs du dégradé de remplissage d'un objet sans définir de
dégradé personnalisé. Pour ceci, faites afficher la
barre d'outils Mode.
Sélectionnez un objet rempli avec un dégradé et
cliquez sur l'icône Dégradé . L'axe du dégradé
apparaît en pointillés avec, à chacune de ses extrémités, un carré de la couleur correspondante.
Vous pouvez alors déplacer chacun de ses points
pour obtenir le dégradé que vous souhaitez. Les
valeurs des propriétés de l'onglet Dégradés de la
boîte de dialogue Remplissage sont mises à jour,
mais ne sont pas enregistrées comme propriétés
du dégradé de la liste déroulante. Il n'est pas possible de déplacer le point de départ de l'axe d'un
dégradé de type Axial.
– par Copier – Coller depuis le presse-papiers de
Windows ;
– par Cliquer – Clisser depuis votre Explorateur
de fichiers ;
– depuis la Gallery ;
– par la commande Insertion > Images > À partir d'un fichier.
Si le format du fichier image à importer n'est pas reconnu par Draw, vous devez alors d'abord le convertir
dans un format reconnu par Draw en utilisant un programme de conversion d'images.
Une fois l'image insérée, vous pouvez lui appliquer toutes les manipulations et modifications
applicables aux objets bitmaps vues dans le chapitre Insérer des objets du manuel Découvrir
OpenOffice. Ces manipulations n'affecteront jamais l'image d'origine. Ainsi, même en cas
d'image liée, les modifications appliquées dans
Draw resteront sans effet sur l'image d'origine.
Les liens peuvent être actualisés, modifiés ou rompus
en utilisant la commande Édition > Liens ouvrant la
boîte Éditer les liens. Une fois dans cette boîte, il suffit
de sélectionner le lien à actualiser, modifier ou
rompre, puis à cliquer sur le bouton correspondant à
l'action souhaitée. Si vous rompez un lien, l'image
pointée est alors incorporée au dessin.
Mais Draw possède des fonctionnalités supplémentaires et ce sont celles-ci que nous allons
aborder dans cette section.
Rogner une image
Dans Draw, la barre d'outils Image intègre un bouton supplémentaire
image à la souris.
permettant de rogner une
Ce bouton fait apparaître sur le pourtour de la sélection 8 poignées offrant différentes possibilités
de rognage de l'image directement à la souris.
© 2013 - 2014 : G. Waterval
Version : 10.09.14
Page 62/80
Licences : CC-BY 3.0 , GPL v3.0.
4. Propriétés des objets
Vous pouvez toujours bien sûr ouvrir le menu
contextuel de l'image sélectionnée et choisir la commande Rogner l'image, si vous souhaitez utiliser la
boîte de dialogue pour le rognage.
Les modifications effectuées dans la boîte de dialogue Rogner ne change que l'affichage de
l'image et ne modifie pas l'image d'origine.
possibilités de modification offertes sous la rubrique Couleur d'origine.
Il n'existe pas d'aperçu de l'effet produit par l'outil de
remplacement de couleurs. Si le résultat ne correspond pas à vos attentes, annulez-le par la commande
Édition > Annuler et recommencez.
Pour exporter une image rognée, vous devez le faire
en utilisant Fichier > Exporter. Si vous choisissez
Enregistrer l'image dans le menu contextuel, c'est
l'image d'origine qui est exportée.
Faire tourner une image
Dans Draw, la barre d'outils Dessin dispose d'un
bouton Rotation dans la palette d'outils associée
à son icône Effets. Ce bouton permet de faire
tourner directement un objet à l'aide de la souris.
Convertir une image en dessin
Draw dispose d'une fonctionnalité permettant de
convertir une image bitmap en image vectorielle,
par exemple, pour pouvoir la redimensionner sans
pertes.
1. Sélectionnez l'image bitmap à convertir et
choisissez sa commande contextuelle Convertir > En polygone.
2. Dans la fenêtre qui s'ouvre, régler les paramètres de conversion en vous aidant de
l'Aperçu.
3. Validez la conversion.
Remplacer des couleurs
La commande Outils > Pipette ouvre la boîte de
dialogue Pipette, qui permet de remplacer les
couleurs des images bitmaps et des métafichiers.
Vous pouvez remplacer jusqu'à quatre couleurs
en même temps, dans une zone de tolérance réglable.
Couleurs de départ
Couleurs finales
Son utilisation est simple : il suffit de cliquer sur le
bouton Pipette
dans la boîte de dialogue (le
curseur prend la forme d'une main avec un index
pointé) puis de cliquer sur la partie de la composition dont on souhaite changer la couleur. Il reste
alors à définir, dans la zone Remplacer de la boîte
de dialogue, une couleur de remplacement.
L'option Transparence permet de remplacer les
zones transparentes de l'image active par une
couleur sélectionnées dans la liste. On peut ainsi,
par exemple, remplacer les surfaces de transparence d'une image par du blanc, ce qui permet
parfois de résoudre les problèmes que pourrait
rencontrer le pilote de l'imprimante lors de l'impression d'objets graphiques transparents. De
même, vous pouvez utiliser la pipette pour rendre
transparente une couleur de l'image.
Vous devez définir en % la tolérance de remplacement d'une couleur source dans l'image source.
Pour remplacer des couleurs similaires à celle que
vous avez sélectionnée, saisissez une valeur faible.
Pour remplacer une gamme plus étendue de couleurs, saisissez une valeur plus élevée.
4.6. Utiliser les styles
Tout comme les textes, les objets sont gérés par
des styles répertoriés dans la Styliste. Le fonctionnement de ces styles est identique à celui des
styles de texte.
Avant de procéder à un changement de couleur,
vous devez commencer par cocher l'une des 4
© 2013 - 2014 : G. Waterval
On peut affecter un style à chaque type d’élément
graphique (formes, flèches, connecteurs, etc.).
Cela permet d'appliquer un même jeu d'attributs à
Version : 10.09.14
Page 63/80
Licences : CC-BY 3.0 , GPL v3.0.
4. Propriétés des objets
des ensembles d'objets et d'assurer ainsi à la fois
la cohérence visuelle de la composition graphique
et la souplesse de la modifier très simplement.
Changer les attributs
On appelle attribut toute propriété qui caractérise
l'apparence d'un objet : couleur, type de contour,
épaisseur des traits, etc.
Lorsqu'un objet est sélectionné, son menu contextuel propose la liste des commandes qu'on peut
lui appliquer. De même, si vous utilisez AOO en
version 4.xx, la Barre latérale vous affiche alors,
dans son volet Propriétés, les principales commandes permettant de modifier les attributs de
l'objet sélectionné.
On peut modifier les attributs d'un objet à tout instant:
– De manière manuelle en modifiant les attributs
un par un, par exemple à l'aide des commandes
proposées dans le menu contextuel de l'objet ou
celles disponibles dans des barres d'outils, dans
le menu Format, ou encore dans le volet Propriétés de la Barre latérale, si on utilise une
version AOO 4.xx.
– En modifiant la style attaché à l'objet par l'intermédiaire de la commande contextuelle Éditer le
style d'objet. Dans ce cas, les objets du même
type créés par la suite dans le dessin hériteront
des modifications apportées au style.
– Onglet Alignement : permet de paramétrer l'alignement du texte dans l'objet.
– Onglet Animation de texte : permet de créer des
animations du texte contenu dans les objets.
Tous les objets étant de style standard, la modification du style pour faire défiler le texte de
gauche à droite, s'applique à tous les objets.
– Onglet Cotation : modifie les propriétés de longueur, de mesure et des repères des lignes de
cotes de l'objet.
– Onglet Connecteur : définit les caractéristiques
des connecteurs.
– Les onglet Ligne et Ombrage permettent respectivement de modifier les contours de l'objet
et de lui appliquer une ombre.
– Les onglets Remplissage et Transparence permettent de modifier le remplissage de l'objet et
de régler sa transparence.
Le Styliste de Draw
Modifier le style attaché
Pour modifier le style attaché à un objet et éviter
de devoir répéter les modifications lors de la création d'un autre objet de m'ême type, il faut passer
par la commande Éditer le style d'objet.
La boîte Styles d'images qui s'ouvre renferme,
dans ses différents onglets, toutes les modifications qui peuvent être appliquées à l'objet
sélectionné (contour, remplissage, mise en forme
de son texte, etc.).
– Onglet Police : permet de choisir le police du
texte contenu dans l'objet.
– Onglet Effet de caractères : permet de définir
les effets du texte contenu dans l'objet.
– Onglet Retraits et écarts : permet de définir les
retraits à appliquer au texte contenu dans l'objet.
– Onglet Texte : permet de paramétrer le comportement et le positionnement du texte saisi dans
l'objet.
© 2013 - 2014 : G. Waterval
Cette fonctionnalité permet de définir un format
modèle (un style) et ensuite de l'appliquer à plusieurs objets.
Cliquez sur l'icône Styles et formatage
de la
barre d'outils Ligne et remplissage ou appuyez
sur la touche F11 pour ouvrir la boîte de dialogue
Styles et formatage, puis cliquez sur l'icône
Styles d'images
en haut à gauche. La liste
des styles utilisables pour les objets graphiques
apparaît.
Version : 10.09.14
Page 64/80
Licences : CC-BY 3.0 , GPL v3.0.
4. Propriétés des objets
La liste déroulante figurant en bas de la boîte de
dialogue Styles et formatage permet de filtrer la
liste des styles pour pouvoir choisir d'afficher tous
les styles ou seulement les styles appliqués ou
les styles personnalisés.
Styles d'image liés
Les styles d'image permettent l'héritage. En
d'autres termes, un style peut être lié à un autre
style (parent) et ainsi hériter de ses attributs de
formatage. Vous pouvez utiliser cette fonctionnalité pour créer des familles de styles.
Par exemple, si vous avez besoin de plusieurs
rectangles qui ne diffèrent que par leur couleur de
remplissage, la meilleure façon de procéder est
de définir un style générique pour la forme rectangle qui définit les bordures, le type de
remplissage, la police, etc. Ensuite, il suffit de
créer des styles liés à ce premier style, qui ne diffèrent que par la couleur de remplissage. Ainsi, si
vous n'avez besoin de modifier que l'épaisseur de
la bordure, vous pouvez ne le faire que dans le
style parent, et les autres styles liés vont changer
en conséquence.
Les onglets de la boîte de dialogue Styles
d'images renferment les propriétés suivantes :
– L'onglet Gérer contient un résumé du style et sa
position hiérarchique.
– Les onglets Police, Effets de caractère, Retraits
et espacement, Alignement, Tabulations et Typographie asiatique contiennent les propriétés
du texte inséré dans une zone de texte ou un
objet graphique.
– L'onglet Cotation contient les propriétés des
lignes de cotation.
– Les onglets Texte, Animation de texte, Connecteur, Ligne, Remplissage, Ombrage et
Transparence contiennent les propriétés de formatage des objets graphiques.
En utilisant l'objet sélectionné
Vous pouvez créer un nouveau style à partir d'un
objet déjà formaté, qui peut être un texte ou un
objet graphique :
1) Sélectionnez l'objet que vous voulez utiliser.
2) Ouvrez la boîte de dialogue Styles et formatage et cliquez sur l'icône Nouveau style à partir
de la sélection
Créer des styles d'image
Assurez-vous que l'icône Styles d'images est sélectionnée.
Par la boîte de dialogue "Styles d'images"
1) Sélectionnez, si vous le souhaitez, le style à
partir duquel vous voulez créer un nouveau style.
2) Faites un clic droit et choisissez Nouveau dans
le menu contextuel pour ouvrir la boîte de dialogue Styles d'images. Si vous aviez sélectionné
un style, vous allez lier le nouveau style à ce style
de départ. Si vous n'avez pas sélectionné de
style, le nouveau style sera lié au style Standard.
en haut à droite.
3) Dans la boîte de dialogue Créer un style qui
s'ouvre, saisissez le nom du nouveau style. La
liste affiche les styles personnalisés disponibles.
4) Cliquez sur OK pour enregistrer le nouveau
style.
Modifier un style d'image
Dans la boîte de dialogue Styles et formatage,
faites un clic droit sur le style d'image que vous
voulez modifier et choisissez Modifier dans le
menu contextuel. La boîte de dialogue qui s'ouvre
est la même que celle pour créer un style
d'image. Faites les modifications voulues, puis cliquez sur OK pour les enregistrer.
Actualiser un style d'image
3) Attribuez au nouveau style un nom significatif.
4) Utilisez les différents onglets de la boîte de dialogue Styles d'images pour fixer le format du
nouveau style.
5) Cliquez sur OK pour enregistrer le nouveau
style.
© 2013 - 2014 : G. Waterval
Pour mettre à jour un style d'image à partir de
l'objet sélectionné, choisissez le style d'image
dans la boîte de dialogue Styles et formatage que
vous voulez mettre à jour, puis cliquez sur l'icône
Actualiser le style
qui se trouve en haut à
droite. Cette méthode applique directement, et
sans demande de confirmation, les attributs de
l'objet sélectionné au style choisi ; la modification
ne peut être annulée. Vous pouvez aussi choisir
Éditer le style d'objet dans le menu contextuel
Version : 10.09.14
Page 65/80
Licences : CC-BY 3.0 , GPL v3.0.
4. Propriétés des objets
d'un objet sélectionné : le dialogue s'ouvre et
toutes les options sont accessibles.
Appliquer des styles d'image
Vous pouvez appliquer un style d'image de deux
façons à partir de la boîte de dialogue Styles et
formatage :
– Sélectionnez l'objet et double-cliquez sur le nom
du style que vous voulez lui appliquer.
– Cliquez sur l'icône Mode Tout remplir
. Le
curseur de la souris change de forme. Positionnez-le sur l'objet dont vous voulez modifier le
style et cliquez sur le bouton gauche. Ce mode
reste actif jusqu'à ce que vous le désactiviez,
pour vous permettre d'appliquer le même style à
plusieurs objets successivement. Pour désactiver le mode Tout remplir, cliquez à nouveau sur
l'icône Mode Tout remplir ou appuyez sur
Échap.
Lorsque le mode Tout remplir est actif, un clic droit
n'importe où dans le document annule la dernière
action de ce mode. Faites attention à ne pas faire involontairement de clic droit et ainsi d'annuler des
actions que vous voudriez conserver.
Pivoter un objet
Pour faire pivoter un objet autour d'un axe, il faut
passer en mode rotation en appuyant sur le bouton Effets
dans la barre de dessin. L'icône
de cette commande correspond toujours au dernier effet appliqué. En cliquant sur la pointe de
flèche située à droite, on ouvre une petite fenêtre
affichant tous les effets disponibles en plus de cet
effet de rotation qui nous intéresse ici.
Lorsque vous demandez l'application d'un effet à
une forme, vous verrez que celle-ci s'affiche entourée d'une bordure comprenant des poignées
rondes rouges au lieu des classiques poignées de
sélection carrées vertes qui permettent le redimensionnement de l'objet.
Contrairement aux autres effets, la forme ne doit
pas impérativement être sélectionnée avant qu'un
effet de rotation ne puisse lui être appliqué : il est
possible ici de cliquer sur le bouton de rotation et de
cliquer ensuite sur la forme à faire tourner pour la
sélectionner.
Pour faire pivoter un objet, sélectionner une des poignées rouges sur son
contour, puis initier la rotation quand
le curseur de la souris prend la
forme d'un arc de cercle avec deux
Supprimer des styles d'image
Vous ne pouvez pas supprimer un style prédéfini
de Draw, même si vous ne l'avez pas utilisé. Vous
ne pouvez supprimer que les styles personnalisés. Cependant, avant de le faire, vérifiez que le
style d'image ne soit pas utilisé. Si c'est le cas,
remplacez-le par un style de substitution.
Pour supprimer un style d'image personnalisé,
faites un clic droit sur le style dans la boîte de dialogue Styles et formatage et choisissez
Supprimer dans le menu contextuel. Un message de confirmation apparaîtra.
4.7. Appliquer des effets
spéciaux
Dans la barre Dessin, l'icône de rotation
permet d'accéder à une palette de fonctions de
transformations regroupées sous le libellé Effets
Ces fonctionnalités sont également accessibles
dans la barre d'outils Mode.
© 2013 - 2014 : G. Waterval
flèches aux extrémités
.
Le pivotement est effectué autour
d'un axe matérialisé par un petit
symbole rond. Ce symbole peut être
déplacé pour que l'axe de rotation
soit modifié.
Si vous effectuez la rotation en maintenant la
touche Maj enfoncée, la rotation s'effectuera par
pas de 15°.
Pour appliquer une rotation précise et bien contrôlée
vous pouvez faire appel à l'onglet Rotation de la
boîte de dialogue Position et taille accessible par la
commande Format > Position et taille ou le raccourci F4.
Incliner un objet
La méthode la plus simple pour retourner un objet
est de le sélectionner, puis de choisir sa commande contextuelle Refléter > Verticalement ou
Refléter > Horizontalement. Vous pouvez trouver également ces commandes dans le menu
Modifier.
Version : 10.09.14
Page 66/80
Licences : CC-BY 3.0 , GPL v3.0.
4. Propriétés des objets
L'outil Retourner de la barre d'outils Mode peut
aussi être utilisé. Cet outil vous permet de modifier la position et l'angle de retournement, comme
montré dans la figure ci-dessous.
1) Cliquez sur l'objet graphique à retourner. Les
poignées de sélection apparaissent.
2) Cliquez sur l'icône Retourner
. L'axe de symétrie apparaît sous la forme d'une ligne de
pointillés au milieu de l'objet. L'objet sera retourné
autour de cet axe.
3) Déplacez une ou les deux extrémités en les faisant glisser avec le bouton de la souris pour
déterminer l'orientation de l'axe de symétrie.
4) Placez le curseur de la souris au-dessus d'une
poignée de sélection de l'objet afin que sa forme
change.
5) Cliquez et faites glisser le curseur de l'autre côté de l'axe de symétrie. Une image fantôme de
l'objet retourné apparaît.
6) Relâchez le bouton de la souris et l'objet retourné apparaîtra.
Si vous gardez appuyée la touche Maj durant le
déplacement de l'axe de symétrie, l'angle de cet
axe est limité aux multiples de 45 degrés. Ceci est
le comportement par défaut de la touche Maj. Cependant, si l'option Lors de la rotation de la
section Enclencher de Outils > Options > OpenOffice Draw > Grille est cochée, l'action de la
touche Maj est inversée. L'angle de l'axe est limité aux multiples de 45 degrés, à moins que la
touche Maj ne soit appuyée.
Pour obtenir l'effet miroir d'un objet graphique, dupliquez-le, puis retournez la copie.
Déformer un objet
Permet de faire glisser les poignées de l'objet sélectionné pour modifier sa forme. Si l'objet
sélectionné n'est ni un polygone ni une courbe de
Bézier, il faut le transformer en courbe avant de le
déformer.
Sélectionnez l'objet à déformer et cliquez sur
l'icône Déformer
. Un message vous demandera de convertir l'objet en courbe si ce n'est pas
déjà fait ; cliquez sur Oui pour pouvoir continuer.
La déformation agit si on étire à partir des poignées de sélection situées sur les coins du
rectangle de sélection. Les poignées situées sur
les arêtes permettent d'incliner l'objet.
Positionner sur le cercle (en
perspective)
Sélectionnez l'objet à déformer et cliquez sur
l'icône Positionner sur le cercle (en perspective)
. Un message vous demandera de
convertir l'objet en courbe si ce n'est pas déjà
fait ; cliquez sur Oui pour pouvoir continuer. Cliquez et faites glisser une poignée de sélection
pour déformer l'objet.
Positionner sur le cercle
(incliner)
Sélectionnez l'objet à déformer et cliquez sur
l'icône Positionner sur le cercle (incliner)
© 2013 - 2014 : G. Waterval
Version : 10.09.14
Page 67/80
Licences : CC-BY 3.0 , GPL v3.0.
.
4. Propriétés des objets
Un message vous demandera de convertir l'objet
en courbe si ce n'est pas déjà fait ; cliquez sur
Oui pour pouvoir continuer. Cliquez et faites glisser une poignée de sélection pour déformer
l'objet.
Dégradé
Cet outil ne s'applique qu'à des objets comportant
déjà un dégradé.
L'outil fonctionne comme l'outil transparence.
Corps de révolution 3D
L'outil permet d'obtenir un objet 3D par révolution
d'un profil autour d'un axe.
4.8. Crédits et licence de ce
chapitre
Titre : Propriétés des objets
Crédits et remerciements
Ce document est un travail dérivé (voir la section
1.1. Origine de ce document). Il comporte des
modifications par rapport à la version originale.
Ainsi, il intègre également des éléments du livre
OpenOffice 1.1, l'autre suite bureautique
ISBN : 2-9522016-0-9 (@PICNet - G. Waterval)
paru en 2004.
Le profil peut être ouvert ou fermé. L'outil fonctionne comme l'outil Refléter les objets.
Transparence
Les captures d’écran ont été réalisées et retouchées à l’aide des logiciels Greenshot et
Irfanview.
Auteur : Guy Waterval
Licences : GPL v3.0, CC-BY 3.0
L'objet œuf cache l'objet bougeoir. La fonction
transparence appliquée à l'objet œuf fait apparaître deux nouvelles poignées, une noire
correspondant à transparence 0% et une blanche
correspondant à transparence 100%.
La modification de la transparence se fait par déplacement des deux carrés. Il est possible de
cliquer sur une case de la barre des couleurs pour
modifier la couleur de l'objet donc la couleur du
côté opaque.
© 2013 - 2014 : G. Waterval
Version : 10.09.14
Page 68/80
Licences : CC-BY 3.0 , GPL v3.0.
5. Travailler avec plusieurs objets
Foundation sous double licence CC-BY 3.0 et
GPL v3.0.
5. Travailler avec
plusieurs objets
5. Travailler avec plusieurs objets.......................69
5.1. Origine de ce chapitre.............................69
Copyright...................................................69
Contributeurs.............................................69
Remerciements.........................................69
5.2. Grouper des objets.................................70
Groupement temporaire............................70
Groupement permanent ...........................70
Dissocier...................................................70
Éditer des objets individuels.....................70
Groupes en cascade.................................71
5.3. Combiner des objets...............................71
Combiner...................................................71
Scinder une combinaison..........................71
Fractionner une combinaison....................72
5.4. Fusionner, soustraire ou intersecter.......72
Fusionner..................................................72
Soustraire..................................................72
Intersecter.................................................72
Exemple....................................................73
5.5. Dupliquer.................................................73
5.6. Fondu enchaîné......................................74
5.7. Positionner des objets.............................75
Disposer des objets...................................75
Aligner des objets......................................75
Répartir des objets....................................76
5.8. Crédits et licence de ce chapitre.............77
Il est possible de sélectionner plusieurs objets à la
fois, de les grouper, combiner, fusionner, soustraire ou intersecter.
– La sélection commune, réalisée au lasso, par
exemple, est une opération temporaire : dès
que l'on clique sur un autre endroit de la page,
elle disparaît.
– Le groupement et la combinaison persistent jusqu'à leur annulation par l'intermédiaire de la
commande correspondante du menu contextuel.
Voici les mentions de crédits et licences figurant sur la version originale téléchargeable à
l'adresse suivante :
https://wiki.documentfoundation.org/File:DG4105F
R-ObjetsMultiples-v1.odt
Copyright
Ce document est Copyright © 2010–2013 par ses
contributeurs tels que listés ci-dessous. Vous pouvez le distribuer et/ou le modifier sous les termes
des licences GNU General Public License
(http://www.gnu.org/licenses/gpl.html), version 3
ou ultérieure ou Creative Commons Attribution License
(http://creativecommons.org/licenses/by/3.0/), version 3.0 ou ultérieure.
Tous les noms de marque à l'intérieur de ce guide
appartiennent à leur propriétaire légitime.
Contributeurs
Auteur : Christian Chenal
Relecteurs :
Remerciements
Ce chapitre est basé sur le guide "Prise en main
de Draw" de Michel Pinquier et sur les Chapitres
5 de OpenOffice.org 3.3 Draw Guide (anglais),
LibreOffice 4.1 Draw Guide (anglais) et
LibreOffice 4.0 Guide Draw (français). Les contributeurs à ces chapitres sont :
Michel Pinquier
Alex Thurgood
Jim Taylor
Linda Worthington
Daniel Carrera
Jean Hollis Weber
Agnes Belzunce
Wolfgang Uhlig
Martin Fox
Peter Hillier-Brook
Hazel Russman
Gary Schnabl
Claire Wood
John Cleland
5.1. Origine de ce chapitre
John A Smith
Peter Schofield
Ce chapitre du manuel d'utilisation de OpenOffice
Draw est basé sur le Chapitre 5 du manuel d'utilisation de OpenOffice Draw, publié par la
communauté francophone de The Document
Pierre-Yves Samyn
Philippe Clément
Il est également possible de combiner ces commandes. On peut, par exemple,fusionner plusieurs
groupements dans un seul groupe, ajouter une combinaison et faire du résultat un groupe ou une
combinaison, etc.
© 2013 - 2014 : G. Waterval
Date de publication et version du logiciel
Version : 10.09.14
Page 69/80
Licences : CC-BY 3.0 , GPL v3.0.
5. Travailler avec plusieurs objets
Publié le 31 octobre 2013. Basé sur LibreOffice
4.1.2.
5.2. Grouper des objets
Le regroupement permet d'inclure des objets
dans un ensemble en vue de leur appliquer des
modifications globales. Un regroupement est toujours réversible et les objets qui le composent
peuvent toujours être manipulés individuellement.
Groupement temporaire
Un groupement temporaire se produit lorsque plusieurs objets sont sélectionnés. Dans ce cas,
toutes les modifications que vous effectuez sont
appliquées à tous les objets internes du groupe.
Par exemple, vous pouvez modifier la couleur de
remplissage de tous les objets d'un groupe temporaire en une seule fois. Vous pouvez également
effectuer une rotation du groupe temporaire dans
sa globalité.
Pour supprimer un groupement temporaire, cliquez simplement à l'extérieur des poignées de
sélection qui s'affichent autour des objets.
Groupement permanent
Pour grouper des objets de façon permanente,
sélectionnez-les tout d'abord en cliquant successivement sur chacun d'entre eux tout en gardant
appuyée la touche Maj. Vous pouvez également
utiliser l'icône Sélectionner
de la barre d'outils Dessin et dessiner un rectangle de sélection
autour des objets avec le pointeur de la souris.
Des poignées de sélection apparaissent alors autour de l'ensemble des objets du groupe.
À ce stade le groupe est temporaire. Pour le
rendre permanent, utilisez l'une des méthodes
suivantes :
– commande contextuelle Grouper de n'importe
quel objet du groupe ;
– commande Modifier > Grouper ;
– raccourci clavier Ctrl+Maj+G.
C'est particulièrement pratique par exemple pour
déplacer tous les objets en même temps ou pour
les redimensionner ensemble.
Une fois que les objets sont groupés,Si vous cliquez
sur l'un des objets du groupe, le groupe entier est
sélectionné.
Les objets à l'intérieur d'un groupe conservent leurs
propres propriétés et peuvent être édités individuellement comme on le verra plus loin.
Dissocier
Pour défaire ou dissocier un groupe d'objets,
faites un clic droit à l'intérieur d'un des objets du
groupe et choisissez Dissocier dans le menu
contextuel. Vous pouvez également choisir Modifier > Dissocier depuis la barre de menus ou
utiliser le raccourci clavier Ctrl+Alt+Maj+G.
Éditer des objets individuels
Vous pouvez éditer individuellement un objet à
l'intérieur d'un groupe sans avoir à le dissocier.
Pour ce faire, faites un clic droit à l'intérieur d'un
des objets du groupe et choisissez Entrer dans
le groupe dans le menu contextuel. Vous pouvez
également appuyer sur la touche F3 ou doublecliquer à l'intérieur d'un objet.
Une fois entré dans un groupe, seuls les objets
qui en font partie peuvent être sélectionnés, ceux
situés à l'extérieur ne peuvent plus l'être et apparaissent en transparence.
Dès que des objets sont groupés, le groupe se
comporte comme un objet unique, qu'on peut déplacer et redimensionner.
Toute opération d'édition qui lui est appliquée se
répercute sur chacun des objets qui le composent.
© 2013 - 2014 : G. Waterval
Version : 10.09.14
Page 70/80
Licences : CC-BY 3.0 , GPL v3.0.
5. Travailler avec plusieurs objets
Une fois à l'intérieur d'un groupe, cliquez sur un
objet pour l'éditer individuellement.
mière vue, le résultat peut sembler surprenant,
mais une fois que vous aurez compris les règles
régissant la combinaison d'objets dans Draw, ces
combinaisons deviendront plus claires.
Règles d'application de la combinaison :
– L'objet résultant hérite des attributs de l'objet le
plus en arrière du groupe ;
– Si un nombre pair d'objets se chevauchent le résultat est un "trou" ;
– Si un nombre impair d'objets se chevauchent le
résultat est "plein".
Pour quitter un groupe, faites un clic droit à l'intérieur du groupe et choisissez Quitter le groupe
dans le menu contextuel. Vous pouvez également
choisir Modifier > Quitter le groupe depuis la
barre de menus, appuyer sur les touche Ctrl+F3
ou double-cliquer à l'extérieur du groupe.
Ainsi, les attributs (la couleur de remplissage par
exemple) de l'objet résultant sont ceux de l'objet
situé le plus en arrière. Dans la figure ci-dessous,
c'est le cercle.
Groupes en cascade
Vous pouvez créer un groupe de groupes, appelé
plus communément groupe en cascade. Lorsque
vous créez de tels groupes, Draw conserve la hiérarchie individuelle de chaque groupe et se
souvient de l'ordre dans lequel les groupes ont
été sélectionnés. Par conséquent, le dernier
groupe individuel sélectionné va se situer au sommet des groupes en cascade.
Dissocier et entrer dans des groupes en cascade
s'effectue de la même façon que pour un groupe
individuel.
Quand des objets se recouvrent, le remplissage
de la zone de recouvrement est soit plein, soit
vide, selon le nombre de chevauchements.
Quand ce nombre est pair, vous obtenez un espace vide ; quand ce nombre est impair, vous
obtenez une zone remplie, comme montré dans
l'exemple ci-dessous (Remplissage d'objets enchevauchement).
5.3. Combiner des objets
Une combinaison est une opération de fusion
d'objets aboutissant à la naissance d'un nouvel
objet. Les objets initiaux ne sont plus utilisables
individuellement et l'opération est irréversible. La
seule possibilité de revenir en arrière est d'utiliser
la commande d'annulation.
Toute édition d'un objet combiné s'applique à tous
les objets utilisés lors de l'opération de combinaison.
Vous pouvez réordonner les objets pour qu'ils se situent plus en avant ou plus en arrière dans l'ordre
de disposition. Faites un clic droit sur l'objet et choisissez Disposition dans le menu contextuel.
Combiner
Scinder une combinaison
Sélectionnez les objets que vous voulez combiner, puis faites un clic droit à l'intérieur d'un des
objets du groupe et choisissez Combiner dans le
menu contextuel. Vous pouvez également choisir
Modifier > Combiner depuis la barre de menus
ou utiliser le raccourci clavier Ctrl+Maj+K. À pre-
Un objet qui résulte de la combinaison de plusieurs objets peut être scindé en plusieurs entités
individuelles en faisant un clic droit à l'intérieur de
l'objet et en choisissant Scinder dans le menu
contextuel. Vous pouvez également choisir Modifier > Scinder depuis la barre de menus ou
© 2013 - 2014 : G. Waterval
Version : 10.09.14
Page 71/80
Licences : CC-BY 3.0 , GPL v3.0.
5. Travailler avec plusieurs objets
utiliser le raccourci clavier Ctrl+Alt+Maj+K. Les
objets résultants de la scission vont conserver le
formatage de l'objet combiné et ne vont pas revenir à leur format d'origine
Fractionner une combinaison
Un objet qui résulte de la combinaison de plusieurs objets peut être fractionné en constituants
élémentaires en choisissant Modifier > Fractionner depuis la barre de menus. Tous les objets
sont fractionnés en constituants élémentaires ;
par exemple, un rectangle sera fractionné en
quatre lignes séparées et le remplissage sera perdu
Soustraire
Lorsque vous soustrayez des objets, un nouvel
objet est créé, dont la forme correspond à la portion de l'objet se trouvant le plus en arrière qui
n'est recouverte par aucun autre objet situé plus
en avant.
En d'autres termes, toutes les formes sélectionnées sont retranchées de l'objet placé le plus en
arrière dans la sélection.
5.4. Fusionner, soustraire ou
intersecter
Si vous avez sélectionné plus d'un objet, les fonctions de fusion, de soustraction et d'intersection
deviennent disponibles et vous permettent de
créer un nouvel objet avec une nouvelle forme.
Après avoir sélectionné plusieurs objets, choisissez Modifier > Formes depuis la barre de menus
ou faites un clic droit à l'intérieur d'un des objets
du groupe et choisissez Formes dans le menu
contextuel.
Fusionner
Intersecter
Lorsque vous fusionnez des objets, un nouvel objet est créé, dont la forme découle de la forme des
objets fusionnés. Le remplissage de l'objet fusionné est celui de l'objet se trouvant le plus en arrière
parmi les objets fusionnés.
Lorsque vous effectuez une intersection d'objets,
un nouvel objet est créé, dont la forme correspond à la portion de l'objet se trouvant le plus en
arrière qui est recouverte par un ou plusieurs
autres objets situés plus en avant.
© 2013 - 2014 : G. Waterval
Version : 10.09.14
Page 72/80
Licences : CC-BY 3.0 , GPL v3.0.
5. Travailler avec plusieurs objets
Dessinez une petite ellipse qui recouvre le coin
inférieur droit.
Sélectionnez les deux objets, faites un clic droit et
choisissez Formes >
Soustraire dans le menu
contextuel. La forme de la
lame est alors terminée.
En d'autres termes, cette opération calcule et
construit, à partir des objets sélectionnés, un objet correspondant à l'intersection de toutes les
surfaces (ET logique). Il ne reste alors plus que la
surface sur laquelle tous les objets se superposent.
Pour faire le manche,
dessinez un rectangle et
une ellipse.
Fusionnez les deux objets.
Positionnez le manche
sur la lame. Sélectionnez
le manche et la lame,
puis groupez-les pour
créer un objet représentant un couteau.
5.5. Dupliquer
Exemple
L'exemple suivant vous montre comment vous
pouvez utiliser les fonctions de fusion, de soustraction et d'intersection pour créer un objet
représentant un couteau avec un manche en bois.
Dessinez une ellipse,
puis un rectangle qui recouvre la moitié de sa
largeur.
Sélectionnez les deux objets, faites un clic droit et
choisissez Formes >
Soustraire dans le menu
contextuel.
Dessinez un autre rectangle et placez-le sur la
moitié supérieure de l'ellipse.
Sélectionnez les deux objets, faites un clic droit et
choisissez Formes >
Soustraire dans le menu
contextuel.
© 2013 - 2014 : G. Waterval
La commande de menu Édition > Dupliquer permet de dupliquer un objet sélectionné avec
modification de taille, de position et de couleur.
La boîte de dialogueDupliquer comprend les options suivantes :
• Nombre de copies : permet de définir le
nombre de copies à effectuer.
• Utiliser les valeurs de la sélection
: initialise les valeurs de décalage de l'axe X et de
l'axe Y avec la largeur et la hauteur de l'objet
Version : 10.09.14
Page 73/80
Licences : CC-BY 3.0 , GPL v3.0.
5. Travailler avec plusieurs objets
sélectionné, ainsi que la couleur de remplissage de l'objet dans la zone Début.
• Décalage : détermine la position et l'angle de
rotation de chaque objet dupliqué par rapport à
l'objet précédent.
– Axe X : saisissez la distance horizontale
entre le centre de l'objet et celui de l'objet dupliqué. Les valeurs positives décalent l'objet
dupliqué vers la droite et les valeurs négatives le décalent vers la gauche.
– Axe Y : saisissez la distance verticale entre le
centre de l'objet et celui de l'objet dupliqué.
Les valeurs positives décalent l'objet dupliqué
vers le bas et les valeurs négatives le décalent vers le haut.
– Angle : saisissez l'angle de rotation (de 0 à
359 degrés) que vous voulez appliquer à l'objet dupliqué. Le décalage de l'objet dupliqué
s'effectue dans le sens inverse des aiguilles
d'une montre.
• Agrandissement : détermine la taille des objets dupliqués. Attention : l'utilisation simultanée
de valeurs d'agrandissement avec un angle de
rotation et plusieurs copies peut conduire à un
résultat erroné.
– Largeur : saisissez la valeur avec laquelle
vous voulez augmenter ou réduire la largeur
de l'objet dupliqué par rapport à l'objet précédent.
– Hauteur : saisissez la valeur avec laquelle
vous voulez augmenter ou réduire la largeur
de l'objet dupliqué par rapport à l'objet précédent.
• Couleurs : détermine les couleurs de l'objet sélectionné et de l'objet dupliqué. Si vous faites
plus d'une copie, ces couleurs déterminent les
points de départ et d'arrivée d'un dégradé de
couleurs.
– Début : choisissez la couleur de l'objet sélectionné.
– Fin : choisissez la couleur du dernier objet
dupliqué.
4. Cliquez sur OK pour que les copies soient
créées. Chaque copie est un objet séparé.
5. Pour regrouper les objets dupliqués, voir
"Grouper des objets".
6. Pour combiner les objets dupliqués en un seul
objet, voir "Combiner des objets".
Pour dupliquer un objet ou un groupe d'objets :
– Pas : saisissez le nombre de formes que vous
souhaitez faire apparaître entre les deux objets
sélectionnés (objet de départ et objet d'arrivée).
– Attributs du fondu enchaîné : applique le fondu enchaîné aux propriétés de ligne et de
remplissage des objets sélectionnés. Par
exemple, si les deux objets sélectionnés sont
remplis avec des couleurs différentes, un dégradé entre ces deux couleurs est appliqué.
1. Sélectionnez l'objet ou le groupe d'objets.
2. Choisissez Édition > Dupliquer depuis la
barre de menus ou utilisez le raccourci clavier
Maj+F3 pour ouvrir la boîte de dialogue Dupliquer.
3. Sélectionnez le nombre de copies, le décalage, l'agrandissement et les couleurs de début
et de fin.
© 2013 - 2014 : G. Waterval
5.6. Fondu enchaîné
Le fondu enchaîné transforme la forme d'un objet
en la forme d'un autre objet. Le résultat est un
nouveau groupe d'objets individuels qui comprend
l'objet de départ, l'objet d'arrivée et toutes les
étapes de la transformation.
Les options de la boîte de dialogue Fondu enchaîné sont :
Version : 10.09.14
Page 74/80
Licences : CC-BY 3.0 , GPL v3.0.
5. Travailler avec plusieurs objets
– Même orientation : conserve l'orientation des
deux objets sélectionnés pour les formes de
transition.
positionnement. La disposition des objets vous
permet de modifier l'ordre dans lequel les objets
sont empilés.
Pour effectuer un fondu enchaîné entre deux objets :
Sélectionnez tout d'abord un ou plusieurs objets,
puis utilisez la commande contextuelle Organiser
ou la commande de menu Modifier > Positionner pour accéder aux différentes options cidessous :
1. Sélectionnez les objets de départ et d'arrivée.
Il est impératif de sélectionner deux objets et
seulement deux pour que la fonction soit disponible.
2. Choisissez Édition > Fondu enchaîné depuis
la barre de menus pour ouvrir la boîte de dialogue Fondu enchaîné.
3. Sélectionnez le nombre d'incréments pour la
transformation. Cochez si nécessaire les options Attributs du fondu enchaîné et Même
orientation.
4. Cliquez sur OK pour que le fondu enchaîné
soit effectué. Un exemple de fondu enchaîné
se trouve ci-dessous. L'objet créé est un
groupe d'objets.
5. Pour dissocier le groupe d'objets afin d'utiliser
chaque
forme
individuellement,
voir
"Dissocier".
5.7. Positionner des objets
Disposer des objets
Lorsque vous effectuez des combinaisons, des fusions, des soustractions ou des intersections
d'objets, le résultat final varie selon l'objet qui se
trouve à l'avant et celui qui se trouve à l'arrière
(c'est-à-dire en dessous ou au-dessus de la pile
d’objets).
Tout nouvel objet que vous placez dans un dessin
devient automatiquement l'objet le plus en avant
et tous les autres objets reculent dans l'ordre de
© 2013 - 2014 : G. Waterval
– Envoyer à l'avant : place les objets sélectionnés à l'avant de la pile. Vous pouvez également
utiliser le raccourci clavier Ctrl+Maj++ (touche +
du pavé numérique).
– Envoyer vers l'avant : place les objets sélectionnés un niveau en avant. Vous pouvez
également utiliser le raccourci clavier Ctrl++
(touche + du pavé numérique).
– Envoyer vers l'arrière : place les objets sélectionnés un niveau en arrière. Vous pouvez
également utiliser le raccourci clavier Ctrl+(touche - du pavé numérique).
– Envoyer à l'arrière : place les objets sélectionnés à l'arrière de la pile. Vous pouvez
également
utiliser
le
raccourci
clavier
Ctrl+Maj+- (touche - du pavé numérique).
– Devant l'objet : place l'objet sélectionné devant
un autre objet sélectionné.
– Derrière l'objet : place l'objet sélectionné derrière un autre objet sélectionné.
– Inverser : inverse l'ordre des objets sélectionnés. Cette option n'est pas disponible si un seul
objet est sélectionné.
Aligner des objets
Pour que votre dessin ait une allure plus professionnelle, vous pouvez aligner les objets les uns
par rapport aux autres. Sélectionnez un ou plusieurs objets puis lancez la commande Modifier >
Aligner et choisir l'une des options d'alignement
disponibles.
Version : 10.09.14
Page 75/80
Licences : CC-BY 3.0 , GPL v3.0.
5. Travailler avec plusieurs objets
Les objets sont répartis en utilisant les objets de
la sélection les plus à l'extérieur comme points de
base pour l'espacement. Dans l'exemple ci-dessous, les trois rectangles ont été répartis de
manière centrée selon l'axe horizontal : vous pouvez constater que le rectangle le plus en haut (qui
n'est pas un objet à l'extérieur selon l'axe horizontal) a été centré sur le centre du groupe
temporaire des trois rectangles.
Les options sont détaillées dans le tableau ci-dessous :
Option
Plusieurs objets
sélectionnés
Un seul objet sélectionné
À gauche
Aligne
les
côtés
gauches des objets
sélectionnés sur le
côté gauche de l'objet situé le plus à
gauche.
Aligne le côté gauche
de l'objet sélectionné
sur la marge gauche
de la page.
Centré
Centre horizontalement
les
objets
sélectionnés
par
rapport au centre
horizontal
du
groupe temporaire.
Centre horizontalement l'objet
sélectionné par rapport au centre
horizontal de la page.
À droite
Aligne
les
côtés
droits des objets sélectionnés sur le
côté droit de l'objet
situé le plus à
droite.
Aligne le côté droit de
l'objet sélectionné sur
la marge droite de la
page.
En haut
Aligne
les
côtés
hauts des objets sélectionnés sur le
côté haut de l'objet
situé le plus en
haut.
Aligne le côté haut de
l'objet sélectionné sur
la marge haute de la
page.
Centre
Centre
verticalement
les
objets
sélectionnés
par
rapport au centre
vertical du groupe
temporaire.
Centre verticalement
l'objet sélectionné par
rapport au centre vertical de la page.
En bas
Aligne les côtés bas
des objets sélectionnés sur le côté
bas de l'objet situé
le plus en bas.
Aligne le côté bas de
l'objet sélectionné sur
la marge basse de la
page.
Les options de la section Horizontal déterminent
la répartition horizontale entre les objets sélectionnés.
– Aucun(e) : ne répartit pas les objets sélectionnés horizontalement.
– Gauche : répartit les objets sélectionnés pour
que leurs côtés gauches soient régulièrement
espacés.
– Centre : répartit les objets sélectionnés pour
que leurs centres horizontaux soient régulièrement espacés.
– Espacement : répartit les objets sélectionnés
pour qu'ils soient régulièrement espacés horizontalement.
– Droite : répartit les objets sélectionnés pour que
leurs côtés droits soient régulièrement espacés.
Les options de la section Vertical déterminent la
répartition verticale entre les objets sélectionnés.
Répartir des objets
La répartition d'objets vous permet d'espacer régulièrement trois objets ou plus selon l'axe
horizontal et l'axe vertical.
© 2013 - 2014 : G. Waterval
Sélectionnez au moins trois objets. Pour ouvrir la
boîte de dialogue Répartition, choisissez Modifier
> Répartition depuis la barre de menus ou faites
un clic droit et choisissez Répartition dans le
menu contextuel.
– Aucun(e) : ne répartit pas les objets sélectionnés verticalement.
– Haut : répartit les objets sélectionnés pour que
leurs côtés hauts soient régulièrement espacés.
Version : 10.09.14
Page 76/80
Licences : CC-BY 3.0 , GPL v3.0.
5. Travailler avec plusieurs objets
– Centre : répartit les objets sélectionnés pour
que leurs centres verticaux soient régulièrement
espacés.
– Espacement : répartit les objets sélectionnés
pour qu'ils soient régulièrement espacés verticalement.
– Bas : répartit les objets sélectionnés pour que
leurs côtés bas soient régulièrement espacés.
5.8. Crédits et licence de ce
chapitre
Titre : Travailler avec plusieurs objets
Crédits et remerciements
Ce document est un travail dérivé (voir la section
1.1. Origine de ce document). Il comporte des
modifications par rapport à la version originale.
Ainsi, il intègre également des éléments du livre
OpenOffice 1.1, l'autre suite bureautique
ISBN : 2-9522016-0-9 (@PICNet - G. Waterval)
paru en 2004.
Les captures d’écran ont été réalisées et retouchées à l’aide des logiciels Greenshot et
Irfanview.
Auteur : Guy Waterval
Licences : GPL v3.0, GPL v3.0.
© 2013 - 2014 : G. Waterval
Version : 10.09.14
Page 77/80
Licences : CC-BY 3.0 , GPL v3.0.
6. Imprimer et exporter
6. Imprimer et exporter
6. Imprimer et exporter.......................................78
6.1. Imprimer..................................................78
6.2. Exporter un document.............................78
Envoyer un document par émail...............79
Exporter au format Flash...........................79
Exporter au format HTML..........................79
6.3. Crédits et licence....................................80
6.1. Imprimer
Onglet "OpenOffice Draw"
– Contenu : vous pouvez choisir ici des éléments
supplémentaires à imprimer au bas des pages :
Nom de page, date et heure.
– Couleur : choisissez ici une impression dans
les couleurs d'origine, en niveaux de gris ou en
noir et blanc.
– Taille : vous pouvez imprimer en taille réelle, ou
adapter la taille de la page à la page d'impression.
Les options d'impression se définissent à deux niveaux :
– Les options d'impression globales sont celles
définies par défaut pour AOO. Elles sont valables pour tous les modules de la suite
bureautique.
– Les options d'impression du document sont
celles définies dans la boîte d'impression de
Draw. Par défaut, ce sont celles définies dans la
commande Outils > Options > OpenOffice
Draw – Imprimer. Mais vous pouvez les modifier pour le document en cours dans la boîte
d'impression de Draw.
La commande d'impression appliquera donc à la
fois les paramètres d'impression globaux en vigueur et ceux définis dans la boîte de dialogue
d'impression.
C'est la commande Fichier > Imprimer qui donne
accès à la boîte d'impression. Celle-ci présente
ses options d'impression dans 4 onglets : Général, OpenOffice Draw, Mise en page et Options.
Les options que vous définissez au niveau de cette
boîte d'impression ne seront valables que pour le
document actif, elles ne changent pas la configuration d'impression par défaut de Draw pour les
documents que vous créerez par la suite.
Onglet "Général"
Le bouton Propriétés permet de choisir l'imprimante à utiliser et de régler certains de ses
paramètres.
L'onglet propose propose les choix d'impression
proprement dits : impression de toutes les pages
du fichier, de certaines d'entre elles ou de la sélection courante. On peut encore choisir le
nombre d'exemplaires à imprimer et décider s'ils
doivent être assemblés ou non. Une option permet encore d'imprimer les pages dans l'ordre
inverse.
© 2013 - 2014 : G. Waterval
Onglet "Mise en page"
Vous pouvez choisir ici le nombre de pages à imprimer par feuille d'impression ou encore opter
pour une impression sous forme de brochure.
Si l'option Brochure est active, l'option Côtés des
pages le devient aussi et vous permet de choisir
de n'imprimer que les pages de gauche ou de
droite.
Onglet "Options"
Cet onglet renferme 3 options
– Imprimer dans un fichier.
– Créer des tâches d'impression uniques pour les
sorties assemblées.
– Utiliser uniquement le bac de papier à partir des
préférences de l'imprimante : spécifie que le bac
à papier à utiliser est celui défini dans la configuration de l'imprimante.
6.2. Exporter un document
Il est possible d'exporter dans un fichier, sous différents formats, une page complète du document,
ou seulement certains des objets qui s'y trouvent.
Selon le format choisi, une boîte s'ouvre pour proposer les options d'exportation correspondantes.
Version : 10.09.14
Page 78/80
Licences : CC-BY 3.0 , GPL v3.0.
6. Imprimer et exporter
Ainsi, si on exporte une page comme image au
format JPG, on pourra choisir son niveau de compression et donc agir sur la qualité du tirage.
Procédez comme suit :
6. Affichez la page à exporter puis sélectionnez
les objets à exporter si vous ne désirez pas exporter toute la page.
7. Lancez la commande Fichier > Exporter…,
puis choisissez le format d'exportation souhaité dans la liste déroulante Type.
8. Donnez un nom au fichier et choisissez un
dossier de sauvegarde.
9. Validez en cliquant sur le bouton Enregistrer.
10.
Définissez vos options d'exportation
dans la boîte de dialogue qui s'ouvre, comme
dans l'exemple ci-dessous pour une exportation au format JPG.
transmission de vos planches par Internet ou Intranet en les convertissant d'abord au format
Macromedia Flash à l'aide de la commande Fichier > Exporter… Il vous suffit de sélectionner
le type Macromedia Flash format SWF comme
format de sortie dans la boîte d'exportation.
Chaque planche sera alors enregistrée comme
une image dans un fichier flash.
La sauvegarde au format Flash ne conserve pas les
animations et les effets de transition.
Le format de fichier Macromedia Flash (.SWF) a
été créé pour stocker des animations sur des
pages Web. Comme la plupart des navigateurs
sont capables de jouer des animations Flash (le
Flash Player d'Adobe est fourni gratuitement en
téléchargement pour ceux dont le navigateur ne
peut utiliser des animations Flash), de tels fichiers
sont très répandus. Le lien de téléchargement de
Adobe Flash player se situe ici :
http://www.adobe.com/products/flashplayer/
Pour exporter votre document au format Flash
(.SWF) :
1. Choisissez la commande Fichier > Exporter.
2. Choisissez l'endroit de stockage et le nom du
fichier.
3. Sous Format de fichier, choisissez Macromedia Flash (.swf) et cliquez sur Enregistrer.
Exporter au format HTML
Vous pouvez également exporter vos documents
Draw sous forme de pages web pouvant s'afficher
dans n'importe quel navigateur web. Le programme crée alors automatiquement une page
d'index avec des hyperliens menant aux différentes pages de la composition enregistrées au
format JPG. (les animations ne sont pas supportées).
Envoyer un document par émail
La commande Fichier > Envoyer > Envoyer par
E-mail …se charge d'ouvrir votre logiciel de messagerie par défaut pour vous permettre d'envoyer
un nouveau message avec le document comme
fichier attaché.
Exporter au format Flash
AOO vous permet d'exporter vos compositions
graphiques réalisées avec Draw sous forme de fichiers Flash afin de rendre possible la
© 2013 - 2014 : G. Waterval
Commencez par lancer la commande Fichier >
Exporter et choisissez HTML Document comme
type de fichier. Créez ensuite un répertoire de
sauvegarde pour les fichiers, donnez un nom à
votre exportation, puis cliquez sur Enregistrer.
En fonction de la taille de votre document et du
nombre d'images qu'il renferme, l'exportation créera
beaucoup de fichiers HTML, JPG, et GIF. C'est pour
cette raison qu'il est impératif de prévoir un dossier
de sauvegarde pour contenir tous les fichiers générés par l'exportation.
Un assistant d'exportation en plusieurs étapes se
lance pour vous aider à paramétrer l' exportation.
Version : 10.09.14
Page 79/80
Licences : CC-BY 3.0 , GPL v3.0.
6. Imprimer et exporter
Étape 1
Choisissez un design pour toutes vos pages, à
partir d'un design existant, ou créez-en un pour
l'occasion (option Nouveau design). Si vous ne
disposez pas d'un design prédéfini, l'option Design existant n'est pas accessible. Tout nouveau
design s'intègre dans une liste pour pouvoir être
réutilisé par la suite. Pour passer à l'étape suivante, cliquez sur le bouton Suivant>>.
Étape 6
Sélectionnez un schéma de couleur pour les
pages web. Les schémas utilisables incluent le
schéma existant pour le document, un autre basé
sur les couleurs du navigateur, et un troisième
complètement défini par l'utilisateur. Vous pouvez
sauvegarder un nouveau schéma de telle sorte
qu'il apparaisse lors de la première étape de l'assistant d'exportation au format HTML.
Étape 2
Au cours de cette étape, vous êtes invité à choisir
le type de pages Web à créer. Une option vous
permet également de créer une page de garde, si
vous le souhaitez.
– Format HTML standard : une page par planche,
avec des liens pour passer d'une planche à
l'autre.
– Format HTML standard avec cadres : une page
avec une barre de navigation sur le côté
gauche, utilisant le titre de chaque page comme
lien de navigation. Cliquer sur les liens pour afficher les pages dans le volet de droite.
– Automatique : une page par planche, avec sur
chaque chaque page un lien pour passer à la
page suivante.
– WebCast : crée une application ASP ou Perl
pour afficher les planches.
Étape 3
Choisir le format de sauvegarde des images
(PNG, GIF or JPG) ainsi que leur taux de compression. Pour la résolution d'écran, tenez compte
du matériel dont la majorité des gens disposent.
Si vous choisissez une haute résolution, alors une
personne disposant d'un moniteur de résolution
moyenne devra scroller pour afficher les pages.
Étape 4
Si vous avez décidé de créer une page de garde,
il faut maintenant la compléter. Cette page de titre
doit renfermer le nom de l'auteur de la composition, son adresse e-mail et l'adresse de la
présentation originale, en plus d'autres informations que vous souhaiteriez ajouter.
Étape 5
Cette étape permet de choisir entre des liens hypertextes (option Texte seulement) ou des
boutons comme outils de navigation. Si vous choisissez des boutons, vous pouvez également
choisir ici leur style.
© 2013 - 2014 : G. Waterval
Étape 7
Cliquez sur Créer pour générer les fichiers HTML.
En cas de nouveau design, une petite boîte apparaît. Si vous souhaitez réutiliser ce design, vous
pouvez lui donner un nom. Dans le cas contraire,
cliquez sur le bouton Ne pas enregistrer.
6.3. Crédits et licence
Titre : Imprimer et exporter
Crédits et remerciements
Ce document est un travail dérivé qui intègre des
éléments du livre OpenOffice 1.1, l'autre suite bureautique
ISBN : 2-9522016-0-9 (@PICNet - G. Waterval)
paru en 2004.
Les captures d’écran ont été réalisées et retouchées à l’aide des logiciels Greenshot et
Irfanview.
Auteur : Guy Waterval
Licences : GPL v3.0, GPL v3.0.
Version : 10.09.14
Page 80/80
Licences : CC-BY 3.0 , GPL v3.0.