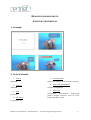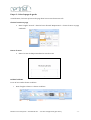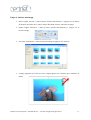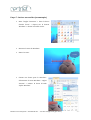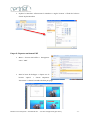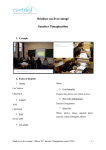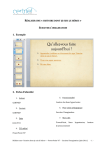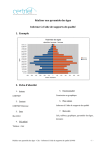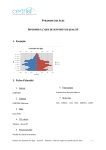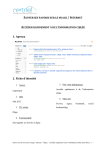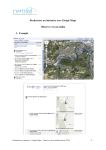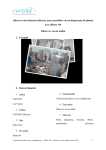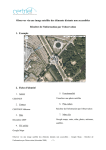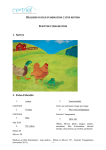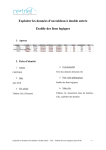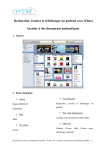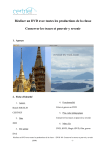Download Fichier imprimable
Transcript
RÉALISER UN ROMAN PHOTO SUSCITER L’IMAGINATION 1. Exemple 2. Fiche d’identité 1. Auteur CERTNEF 2. Contact CERTNEF 3. Date Juin 2011 4. TIC utilisé 5. Fonctionnalité Insérer des images, bulles et zones de textes 6. Plus-‐value pédagogique Susciter l’imagination 7. Mots clés PowerPoint, présentation, diaporama, photos, images, insertion, zone de texte, bulles, légendes, roman PowerPoint ‘07 Réaliser un roman photo – PowerPoint ’07 – susciter l’imagination (juin 2011) -‐ 1 -‐ 3. Mode d’emploi Il s’agit d’insérer des images dans des dias et d’y ajouter des bulles / légendes / zones de texte. Etape 1 : Récolter les photos On peut utiliser des photos de personnes ou d’objets ; prendre les photos soi-‐même ou les chercher sur Internet. Etape 2 : Créer un fichier PowerPoint 1. Ouvrir l’application PowerPoint 07. 2. Si ce n’est pas le cas, créer un nouveau fichier : menu > bouton MS Office > ‘Nouveau’ (> Créer). 3. Enregistrer sous : menu > bouton MS Office > ‘Enregistrer’ > enregistrer le fichier. Réaliser un roman photo – PowerPoint ’07 – susciter l’imagination (juin 2011) -‐ 2 -‐ Etape 3 : Créer la page de garde Actuellement, il n’existe qu’une seule page dans le nouveau document créé. Choisir la mise en page Dans l’onglet ‘Accueil’ > dans la barre d’outils ‘Diapositives’ > choisir la mise en page souhaitée Entrer le texte Entrer le titre du diaporama dans la zone de texte. Définir le thème Pour un bon rendu choisir un thème. • Dans l’onglet Création > choisir un thème. Réaliser un roman photo – PowerPoint ’07 – susciter l’imagination (juin 2011) -‐ 3 -‐ Etape 4 : Insérer une image Dans l’onglet ‘Accueil’ > dans la barre d’outils ‘Illustrations’ > appuyer sur la flèche du bouton ‘Nouvelle dia’ > dans le menu déroulant, choisir ‘sans mise en page’. (Dans l’onglet ‘Insertion’ > dans la barre d’outils ‘Illustrations’) > cliquer sur le bouton ‘Image’. Parcourir l’ordinateur > sélectionner une image et appuyer sur ‘Insérer’. L’image apparaît sur la dia en cours (cliquer-‐glisser un coin bleu pour modifier sa taille). Réaliser un roman photo – PowerPoint ’07 – susciter l’imagination (juin 2011) -‐ 4 -‐ Etape 5 : Insérer une bulle (phylactère) Onglet ‘Insertion’ > barre d’outils ‘Illustrations’ > cliquer sur le bouton ‘Formes’ > choisir dans le menu déroulant, une bulle / légende. Dessiner la bulle sur l’image par un cliquer – glisser. Cliquer sur la bulle > entrer le texte. Sélectionner la bulle > dans l’onglet ‘Accueil’ > utiliser les barres d’outils pour modifier la couleur et la police du texte. Sélectionner la bulle > dans l’onglet ‘Format’ > dans la barre d’outils ‘Styles de formes’ > modifier la couleur, le style de la bulle. Réaliser un roman photo – PowerPoint ’07 – susciter l’imagination (juin 2011) -‐ 5 -‐ Déplacer l’appendice : sélectionner la bulle > cliquer – glisser le coin jaune de l’appendice. Etape 6 : Insérer une zone de texte (intervention du narrateur) Dans l’onglet ‘Insertion’ > dans la barre d’outils ‘Illustrations’ > cliquer sur le bouton ‘Formes’ > dans le menu déroulant, choisir ‘Zone de texte’. Modifier le style du texte, changer la police…. (cliquer sur la zone de texte > dans l’onglet ‘Accueil ‘ > dans la barre d’outils ‘Police’ > modifier le style, la couleur…). Utiliser le bouton ‘Styles rapides’ pour modifier la zone de texte rapidement. Réaliser un roman photo – PowerPoint ’07 – susciter l’imagination (juin 2011) -‐ 6 -‐ Etape 7 : Insérer un wordArt (onomatopée) Dans l’onglet ‘Insertion’ > dans la barre d’outils ‘Texte’ > cliquer sur le bouton ‘WordArt’ > choisir le modèle voulu. Dessiner la zone du WordArt. Entrer le texte. Choisir une forme pour le WordArt : sélectionner le texte WordArt > onglet ‘Format’ > utiliser la barre d’outils ‘Styles WordArt’ Réaliser un roman photo – PowerPoint ’07 – susciter l’imagination (juin 2011) -‐ 7 -‐ Styliser le WordArt : sélectionner le WordArt > onglet ‘Format’ > flèche de la barre d’outil ‘Styles WordArt Etape 8 : Exporter au format PDF Menu > bouton MS Office > Enregistrer sous > ‘PDF’ Dans la boite de dialogue > cliquer sur le bouton ‘option’ > choisir imprimer ‘document’ > choisir le nombre de dias par page. Réaliser un roman photo – PowerPoint ’07 – susciter l’imagination (juin 2011) -‐ 8 -‐ 4. Apports pédagogiques Les élèves en réalisant un roman photo, font appel à leur imagination, produisent un document de qualité. Les livres réalisés peuvent trouver place dans la bibliothèque de l’école où les élèves pourront aller les consulter. Des réalisations peuvent ainsi être immortalisées pour les années à venir. PowerPoint est un logiciel de présentation. Un roman photo, c’est l’occasion d’utiliser un outil connu pour développer la créativité de l’enfant ou d’apprendre à maitriser cet outil de bureautique de manière détournée. PowerPoint permet d’insérer de nombreuses formes et WordArt qui transforme un diaporama de photos en roman photo. Le document peut être imprimé au format bd (6 images par page)ou consulté sur l’ordinateur. Les élèves peuvent réaliser un roman photo en classe de français ou dans le cadre d’une synthèse sur une matière (mise en scène de la vie d’un personnage connu ou d’une problématique : le tri des déchets par exemple). Le roman photo peut aussi pérenniser une activité, une excursion. Il peut donc être utilisé dans différentes matières (français, histoire, géographie, sciences, sciences -‐ humaines) et à tous les niveaux. Réaliser un roman photo – PowerPoint ’07 – susciter l’imagination (juin 2011) -‐ 9 -‐