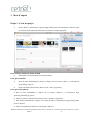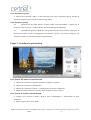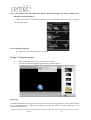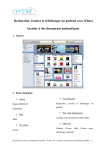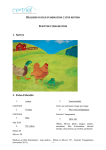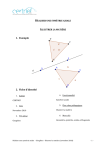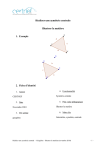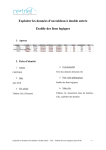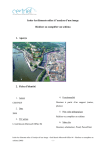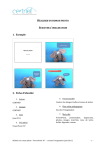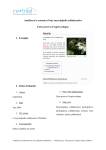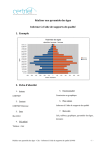Download Fichier imprimable (2.2Mo)
Transcript
Réaliser un DVD avec toutes les productions de la classe Conserver les traces et pouvoir y revenir 1. Aperçu 2. Fiche d’identité 4. Fonctionnalité 1. Auteur Créer et graver un DVD Benoît SQUELIN CERTNEF 5. Plus-value pédagogique Conserver les traces et pouvoir y revenir 2. Date 2009 6. Mots clés DVD, iDVD, Magic iDVD, film, graver 3. TIC utilisé iDvd Réaliser un DVD avec toutes les productions de la classe - iDVD ‘09- Conserver les traces et pouvoir y revenir (2009) -1- 3. Mode d’emploi Étape 1 : Créer un projet 1. Ouvrir iDVD > sélectionner l’option Magic iDVD (Cette fonctionnalité rend très aisée la création professionnelle d’un DVD). La fenêtre suivante apparaît : 5 7 3 2 4 6 8 9 10 Pour choisir le thème du menu du DVD 2. Sélectionner un thème dans la liste déroulante. Pour graver un film 3. Dans la zone multimédia (à droite) > cliquer sur le bouton « Films » > sélectionner le(s) film(s) à graver. 4. Glisser les films sélectionnés dans la zone « film » (à gauche). Pour graver des photos 5. Dans la zone multimédia > cliquer sur le bouton « Photos » > sélectionner le(s) photos(s)/album(s) à graver. 6. Glisser les photos sélectionnées dans la zone « photos » (à gauche). 7. Dans la zone multimédia > cliquer sur le bouton audio > sélectionner le(s) piste(s) audio pour les photos. 8. Glisser l’audio dans la même zone de dépôt « photos ». Réaliser un DVD avec toutes les productions de la classe - iDVD ‘09- Conserver les traces et pouvoir y revenir (2009) -2- 11 Pour visualiser le projet 9. Cliquer sur le bouton « play » en bas à gauche pour avoir un premier aperçu. Fermer la fenêtre de l’aperçu pour revenir au menu magic iDVD. Pour finaliser le projet 10. (Quand tous les films, photos et pistes audio sont sélectionnés > cliquer sur le bouton « Créer un projet » en bas à droite. Une nouvelle fenêtre apparaît.) 11. Possibilité de graver le DVD dès cette première étape (en passant le point 10), en insérant un DVD et ensuite en appuyant sur le bouton « graver » ou passer à l’étape 2 (en réalisant le point 10) afin de peaufiner la présentation. Étape 2 : Peaufiner la présentation 5 3 4 6 1 7 2 8 Pour ajouter des photos au menu du DVD 1. Cliquer sur le bouton « modifier les zones de dépôt » (en bas). 2. Cliquer sur le bouton « multimédia ». 3. Cliquer sur le bouton « photos » > sélectionner les photos souhaitées. 4. Glisser les photos dans les zones de dépôt ou dans la zone « menu ». Pour ajouter de l’audio au menu du DVD 5. Cliquer sur le bouton « Audio » dans la zone « multimédia » > sélectionner la piste souhaitée. 6. Glisser la piste sur la zone menu. Réaliser un DVD avec toutes les productions de la classe - iDVD ‘09- Conserver les traces et pouvoir y revenir (2009) -3- Pour une gestion fine des différents menus du DVD musique de fond, volume de la musique, durée du menu…) 7. Cliquer sur le bouton d’information (en bas). Une nouvelle fenêtre apparaît, la fermer après modifications. Pour visualiser le projet 8. Cliquer sur le bouton « Aperçu » (en bas). Étape 3 : Graver le projet 1. 2. Insérer un DVD vierge dans votre lecteur – graveur Un nouveau bouton apparaît (petit radar) > cliquer dessus 2 Remarque La fenêtre d’information du projet (menu Projet>info du projet) permet de suivre l’avancement de la compression de la vidéo, de nommer le projet, de choisir le type d’affichage et les proportions de l’écran… Réaliser un DVD avec toutes les productions de la classe - iDVD ‘09- Conserver les traces et pouvoir y revenir (2009) -4- 4. Apports pédagogiques La création d’un DVD permet de pérenniser les traces d’évènements (projet de classe, excursion, classes vertes, etc.) et de pouvoir les revoir à n’importe quel moment. Cette fonctionnalité permet aussi aux élèves de communiquer sur un sujet, de réaliser leurs propres productions et de les diffuser. Cet outil permet de réaliser rapidement un DVD aux allures professionnelles. Il possède de nombreux thèmes différents. Il permet d’insérer de la musique sur le menu, d’y mettre des photos… Le projet peut être gravé en plusieurs exemplaires. La création de DVD peut être utilisée dans tous les cours. Il pourrait être offert aux élèves à la fin de l’année scolaire. 5. Annexes Fichier imprimable Réaliser un DVD avec toutes les productions de la classe - iDVD ‘09- Conserver les traces et pouvoir y revenir (2009) -5-