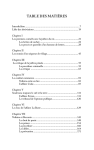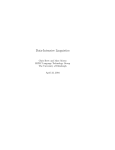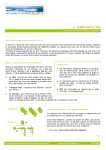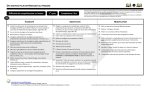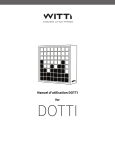Download Réaliser un index des noms propres avec Word (Office 2007
Transcript
Fabriquer un index de noms (propres) dans Word 2007/2010
Ce mode d’emploi a été conçu pour le cas particulier où l’on souhaite établir l’index des noms propres 1 –
voire un index de mots – d’un texte structuré, de sorte que l’index se réfère aux subdivisions internes du texte
et non aux pages du fichier Word 2. (Pour un texte ancien dans une langue à flexion, on travaillera sur la
traduction, Word ne permettant pas de lemmatiser les formes).
Dans ce mode d’emploi, les explications en italiques donnent la logique de la démarche, avant de passer aux
manipulations techniques à réaliser.
Préparation du texte à indexer
Votre texte est structuré en chapitres et paragraphes numérotés3. Or Word offre une possibilité d’index
es
n
pages de votre texte avec les références de chapitres et paragraphes.
ien
t
rleé texte à indexer. Attention à bien sauvegarder votre
1. Créer un nouveau document Word contenant tout
h
C
original. Penser à supprimer tout ce qui peut fausser
l’indexation, en particulier les appels de notes : ouvrir la
s
e
rc
Rechercher
: « ^f » (Appel de note de bas de page dans la liste
boîte de dialogue Remplacer (Ctrl + H ), faire u
o
fr
.
S
déroulante de Spécial ) et Remplacer pars « case vide » (laisser vide le champ), et faire
Remplacer tout .
e
om
d
t et titres de chapitre et leur appliquer le style
.mTitre 1 : placer le curseur sur
2. Dégager du texte les numéros
s
u
t
e
ti
n
s
le titre à mettre en forme, aller
dans
Styles rapides (ou Alt + Ctrl + Maj e+nS), puis sélectionner Titre 1.
n
I
i
et
r
ch
es
c
1 Une astuce pour se faciliter le repérage systématique
ur des noms propres dans son texte est de les mettre, en
o
cours de rédaction, en PETITES CAPITALES (Format / Police
.s / cocher : Petites majuscules ; raccourci : Ctrl/ + Maj + K). Au
w
moment de marquer les entrées d’index (étape 7), une recherche de toutes les petites majuscules permettra de
w
n’oublier aucun nom propre.
w
semi-automatisé qui utilise la numérotation des pages. L’astuce consiste donc à faire coïncider les numéros des
4
5
6
2
Dans le cas d’un index renvoyant aux pages de votre document (indexation dans une Introduction, des notes de
commentaire), vous allez directement à l’étape 7 (sans passer par la case « Prison » !). Notez qu’un logiciel de PAO
comme InDesign conserve les entrées d’index de Word.
3
Dans le cas idéal d’un texte uniquement structuré en courts chapitres (= § numérotés), après la 1re étape, insérer
un saut de section (Mise en page / Sauts de pages
, choisir Saut de section / Page suivante), le sélectionner en
mode Afficher tout
(Ctrl + Maj + 8) et le couper (Ctrl + X), puis, par Ctrl + H, Rechercher : « ^p » (Marque de
paragraphe) et Remplacer par « ^c^p » (Contenu du Presse-papiers + Marque de paragraphe) et faire Remplacer tout ;
puis ne garder que les étapes 5 et 6 (sans cocher Inclure le numéro de chapitre).
4
Elle s’active dans Accueil / Modification / Remplacer ou par Ctrl + H (ici et supra, le signe « + » indique
simplement une combinaison de touches à activer en même temps, ne pas le taper !).
5
6
Si vous ne voyez pas les boutons Format et Spécial dans la fenêtre Remplacer, cliquer sur le bouton Plus.
Ou encore, si vous avez à supprimer des appels de note manuels (pour un apparat scripturaire), dans Édition /
Remplacer, sélectionner Format / Police et cocher Exposant pour le champ Rechercher et laisser vide le champ
Remplacer par, puis faire Remplacer tout.
INDEX – Fabriquer un index de noms (propres) dans Word 2007-2010
MàJ 08/03/13
2/4
3. Personnaliser le style Titre 1 pour lui attribuer le style de numérotation désiré pour les chapitres. Dans le
panneau Styles rapides, passer le curseur sur Titre 1 et faire un clic droit et choisir Modifier, puis Format /
Numérotation / Numéros : choisir les chiffres romains ou arabes suivant les besoins (éventuellement
Personnaliser), et cliquer sur OK, puis Fermer.
4. Morceler le texte en autant de sections qu’il y a de chapitres : dans le texte, se placer au début de chaque
chapitre, cliquer sur Mise en page / Sauts de pages
et sélectionner Saut de section / Page suivante.
5. Chaque page doit contenir un seul paragraphe : réduire la taille des caractères si nécessaire et insérer un
saut de page (Ctrl + Entrée) à la fin de chaque paragraphe.
6. Paramétrer la numérotation des pages pour qu’elle recommence à chaque section et coïncide ainsi avec les
paragraphes : sélectionner tout le document (Ctrl + A) et faire Insertion / Numéro de page / Format des
numéros de page et cocher les cases suivantes : Inclure le numéro
es de chapitre (vérifier que le style
n
n
e
sélectionné est Titre 1) et À partir de : 1 au lieu de À la suite ide la section précédente.
ét
r
h
C
Indexation du texte : deux méthodes, combinables
entre elles7
es
c
u– rsi vous connaissez d’avance les noms à findexer,
7. Méthode 1) L’indexation automatique
dont vous avez
o
.r
S
m : créer un document
établi une liste au cours de votre travail,
esvous pouvez partir d’une simple liste deotermes
d
t par ligne et enregistrer le fichier sous
.mun nom reconnaissable, par ex.
Word sans titre, mettre un mot à indexer
s
u
t
e
ti de concordance. Ouvrir le fichier du texte
n à indexer, aller dans Références /
« Liste index » : c’est votre fichier
s
n
n
e
I
i
etle bouton Marquage auto…, et indiquer
Index et choisir Insérer l’index, et dans l’onglet Index, cliquer sur
r
h
-cCliquer sur Ouvrir : l’indexation du texte se fait
l’emplacement et le nom du fichier à ouvrir (ici « Liste index s»).
ce (semi-manuelle donc !) – si vous découvrez les
r
dans la seconde ! Méthode 2) L’indexation semi-automatique
u
entrées d’index au fur et à mesure du texte, pour chacun
.so des noms ou expressions à indexer : sélectionner une
w
occurrence dans le texte (sans espace avant ouwaprès) puis faire Alt + Maj + X, qui ouvre la fenêtre du marqueur
d’index (la laisser ouverte pour la suite). Lew
nom est déjà sélectionné comme entrée d’index , il suffit de cliquer
8
9
7
Commencez par la méthode 1 pour tous les cas simples, puis affinez et complétez avec la méthode 2. Pour
plus de détails et de fonctionnalités, consulter le guide de création d’un index sous Word proposé par le site de
l’Université Lumière Lyon 2.
8
Dans le cas plus complexe où les mots à indexer ne coïncident pas forcément avec les entrées d’index,
remplacer la liste par un tableau à 2 colonnes (Onglet Insérer / Tableau), la 1re pour les termes que vous souhaitez
indexer, la 2de pour les entrées d’index correspondantes (éventuellement avec des sous-niveaux, introduit chacun
par :).
9
Il est toutefois possible de saisir manuellement une entrée d’index différente du mot indexé.
INDEX – Fabriquer un index de noms (propres) dans Word 2007-2010
MàJ 08/03/13
3/4
sur Marquer tout pour que Word mette une entrée d’index à toutes les occurrences du mot 10. On peut ajouter
un complément d’information dans la case Sous-entrée, notamment pour distinguer des homonymes.
Remarque : lorsque vous marquez une entrée d'index, le logiciel de traitement de texte insère
automatiquement après le mot indexé un code de champ, visible seulement en mode d’affichage Afficher
tout
(Ctrl + Maj + 8), sous la forme : { XE "nom de l'entrée d'index" } ou { XE "nom de l'entrée d'index:
sous-entrée" } si le contenu de la sous-entrée a été renseigné11.
8. Si vous voulez distinguer différents index (exemple : noms de personnes et noms de lieux), le plus simple
est de « ruser » en faisant précéder le mot dans la case Entrée (d’index) d’un signe différent pour chaque index
(exemple : $, £, *) : cela permet de faire recommencer le classement alphabétique à chaque index (on les
séparera ensuite manuellement, cf. étape 10). ~ Si vous préférez conserver un index général des noms propres,
en donnant une mise en forme différente à chaque type d’entrée d’index (par ex. : noms de personnes en petites
es
n
italique gras). Dans ce cas, il faut attendre l’étape 10 infra tpour
ien appliquer manuellement les mises en forme
ré
souhaitées.
h
C
s
ce
r
Édition de l’index (ou des index) : u
o
.fr
S
9. Pour éditer l’index : veiller d’abord
es à masquer les codes de champ, à l'aide du
ombouton Afficher/Masquer
d
m
tqu'ils ne soient pas pris en compte dans las.pagination.
u
de la barre d'outils Standard, afin
Placer le curseur à la
t
e
i
t
n
s
fin du document, à l’endroit n
/ Index , choisir Insérer l’index
I où l’on veut insérer l’index, puis, dans Références
ien
t
re : Une entrée par ligne, Colonne : 1), et
et paramétrer la disposition de l’index (on choisira plutôt les options
h
-c
cliquer sur OK.
s
ce
r
u
Conseil : éditer l’index dès le début du travail, pour
so vérifier que le résultat correspond à ce qu’on attend, et
.
reprendre l’indexation (étape 7) ; à chaque fois
w qu’on veut actualiser l’index, y placer le curseur, clic droit et
w
cliquer sur Mettre à jour les champs (ou
w F9).
capitales romaines, noms de lieux en italique, noms de peuples en gras, noms de provinces, régions et pays en
10
Si le champ d’entrée d’index ne change pas à la sélection d’un nouveau mot, cliquer n’importe où sur la fenêtre
du marqueur d’index pour le réactualiser.
11
En mode d’affichage Afficher tout , les codes de champ { XE "nom de l'entrée d'index" } ou { XE "nom de
l'entrée d'index: sous-entrée" }, une fois créés, sont directement modifiables sans passer par la fenêtre d’entrée
d’index : c’est commode lorsqu’on veut ponctuellement signaler des occurrences particulières ou distinguer un
homonyme. ~ Pour supprimer une occurrence d’une entrée d’index, sélectionner le champ correspondant { XE "nom
de l'entrée d'index" } et faire Suppr. Pour supprimer toutes les occurrences d’une entrée d’index, ex. Titi, Rechercher :
« ^d XE "Titi" » (Champ de type XE + "nom de l’entrée") et Remplacer par « case vide » (laisser vide le champ), et faire
Remplacer tout. Pour supprimer tout l’index, Rechercher : « ^d XE » et Remplacer par « case vide » (laisser vide le
champ), et faire Remplacer tout.
INDEX – Fabriquer un index de noms (propres) dans Word 2007-2010
MàJ 08/03/13
4/4
10. Si vous avez besoin de faire manuellement des modifications (ajouts, corrections, mise en forme) à
l’intérieur de l’index, qui est un « champ » actif, il faut le désactiver en le sélectionnant et en faisant la
combinaison de touches Ctrl+Maj+F9.
Attention ! une fois le champ d’index désactivé, il n’est plus possible d’indexer de nouveaux termes car il n’y a
plus de mise à jour automatique : bien vérifier que l’index est complet avant de le désactiver pour le
toilettage. ~ Si vous avez introduit des signes pour classer les mots dans différents types d’index (étape 8),
vous pouvez maintenant les supprimer et dissocier vos index. ~ Si vous avez choisi un index des noms
propres tout-en-un, c’est le moment d’introduire les mises en forme souhaitées pour chaque type d’entrée
d’index.
es
n
n
tie
é
es
c
r
r
Ch
u
o
S
s
.fr
de
t
itu
.m
es
n
n
st
n
I
r
se
c
w
w
w
u
.so
tie
e
r
h
c
om