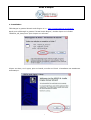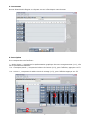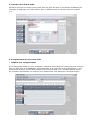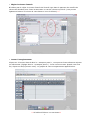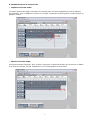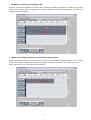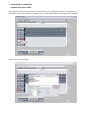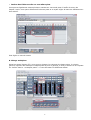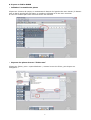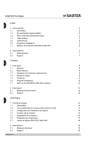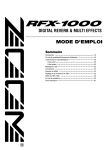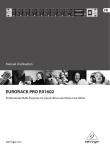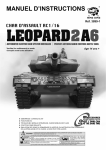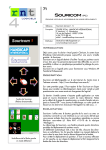Download Kristal Audio Engine 1
Transcript
Mode d'emploi 1- Installation Téléchargez le graticiel Kristal Audio Engine ici => http://www.kreatives.org/kristal/ Aprés avoir téléchargé le graticiel "Kristal Audio Engine", double clique sur le fichier "KRISTAL_AE_Setup.exe" puis cliquez sur exécuter. Cliquer sur Next, sur I agree, puis sur Install, et enfin sur Finish. L’installation est totalement automatique. 1 2- Lancement Ouvrez Kristal Audio Engine en cliquant sur son icône depuis votre bureau. 3- Description Il se compose de trois fenêtres : * « Audio Input », comprenez la représentation graphique de votre enregistrement (n°1), elle est en permanence affichée. * Le « transport panel », comprenez la barre de lecture (n°2), pour l’afficher, appuyez sur F2 * Le « mixer », comprenez la table virtuel de mixage (n°3), pour l’afficher appuyer sur F3 2 4- Insertion d'un fichier audio Insérez le morceau sur lequel vous voulez jouer (la grille du mois ou une boucle de batterie par exemple) en appuyant sur l’icône dossier puis en sélectionnant le morceau choisi sur la piste n°1. 5- Enregistrement d'une source audio • Préparer son enregistrement Il est maintenant temps de nous enregistrer ! Branchez votre basse sur l’entrée ligne de votre PC avec un câble jack et un adaptateur grand jack/petit jack (moins de 2€ en supermarché…) puis sélectionnez la bonne entrée dans le logiciel (le tout sur la piste n°2). N’oubliez pas de cliquer sur le bouton représentant un rond noir pour sélectionnez cette piste pour l’enregistrement ! 3 • Régler le niveau d'entrée N’oubliez pas de régler le niveau d’entrée de l’entrée ligne dans le panneau de contrôle du volume de Windows pour éviter la saturation en cas de volume trop élevé (vous pouvez également baisser le volume de votre basse si vous le désirez) !!! • Lancer l'enregistrement Cliquez sur le bouton Record dans le « transport panel », vous pouvez éventuellement rajouter un métronome (réglage dans le « transport panel »). Jouez votre morceau. Quand vous avez fini, cliquez sur Stop (bouton carré). Le graphe de votre enregistrement apparaît alors. !!! N’oubliez d’allumer vos enceintes!!! 4 6- Modifications de la forme audio • Déplacer la forme audio Le logiciel permet de régler la position de l’extrait (pour se caler parfaitement avec la batterie par exemple). Pour le déplacer, cliquez sur l’extrait, maintenez et faites glisser l’extrait jusqu’à la position voulue. • Réduire la forme audio Vous pouvez aussi l’amputer. Pour ce faire, cliquez sur le petit carré blanc qui se trouve au début et à la fin de l’extrait, en bas. Maintenez le clic et faite glisser le carré blanc. 5 • Modifier le volume de la forme audio Et puis, vous pouvez changer le volume d’un extrait de manière générale en cliquant sur le carré blanc situé au beau milieu du graphe en le faisant glisser en haut (pour augmenter le volume) ou en bas (pour le diminuer). • Régler les volumes d'entrée et sortie de la forme audio Enfin vous pouvez réaliser un fade-in/out (le son qui monte/baisse graduellement). Pour ce faire, cliquer sur le petit triangle blanc et faite le glisser jusqu’à l’endroit où vous voulez que votre fade-in prenne fin ou votre fade-out commence. 6 7- Utilisation en multipiste • Ajouter une piste audio Vous pouvez vous contentez de deux pistes mais vous voudrez peut-être en rajouter une troisième, voire une quatrième (jusqu’à 16 !). C’est très simple, il suffit de suivre l’étape 4. et/ou sur une autre piste ! 7 • Insérer des fichiers audio sur une même piste Vous pouvez également mettre plusieurs extraits sur une seule piste. Il suffit de suivre les étapes 3 et/ou 4 en ayant sélectionné la bonne piste et en ayant régler la barre de défilement au bon endroit. Puis réglez ce nouvel extrait. 8- Mixage multipiste Mixez les pistes (bouton F3). Vous pouvez changer les volumes de chaque piste, le volume général, rajouter des effets pour chaque piste et pour le général, le tout en direct live en cliquant sur lecture dans le « transport panel ». A vous de tester les différents effets ! 8 9- Export en fichier WAVE • Délimiter l'ensemble des pistes Cliquez sur la barre de temps, en maintenant le bouton Ctrl gauche de votre clavier (le bouton tout en bas à gauche)afin de placer un onglet qui délimite la fin de votre morceau. Si vous ne le faites pas votre morceau fera 0:00 minutes! • Exporter les pistes dans un "fichier.wav" Cliquez sur fichier, puis « export Mixdown », rentrez le nom du fichier, puis cliquez sur enregistrer ! 9