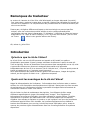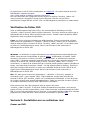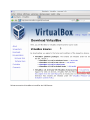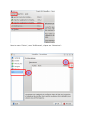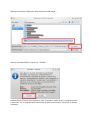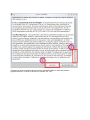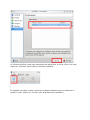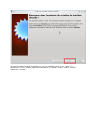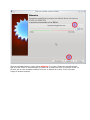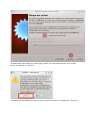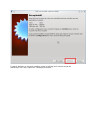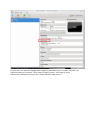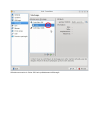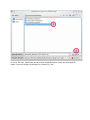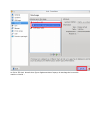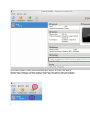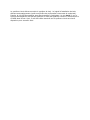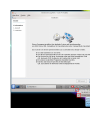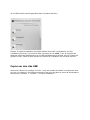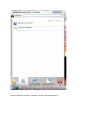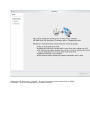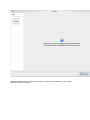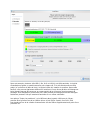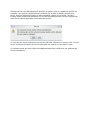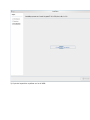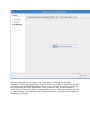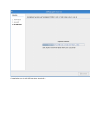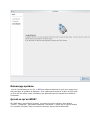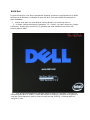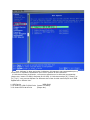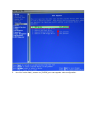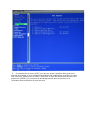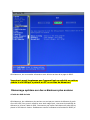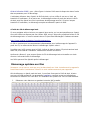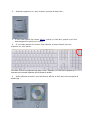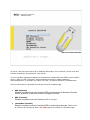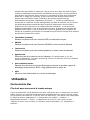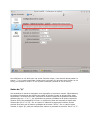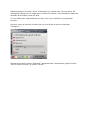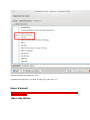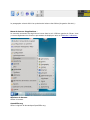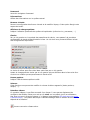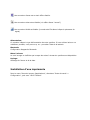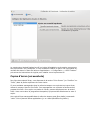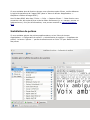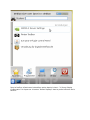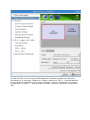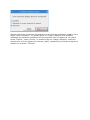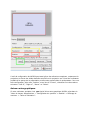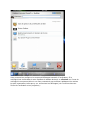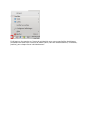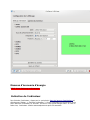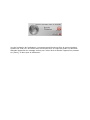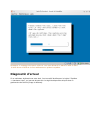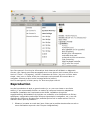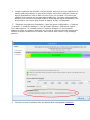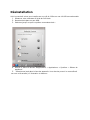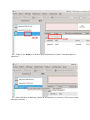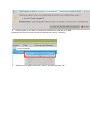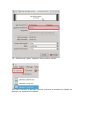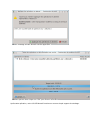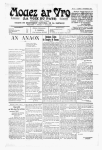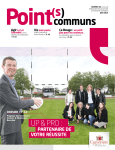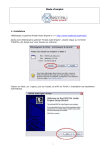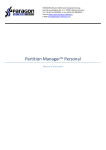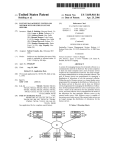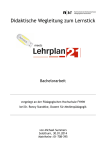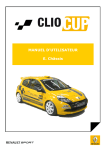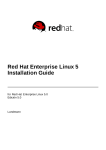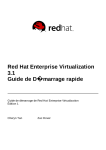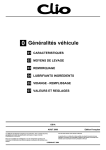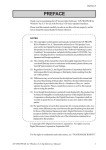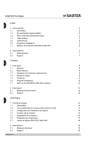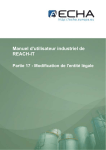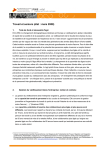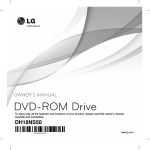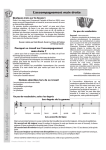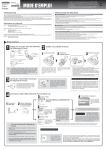Download Manuel détaillé de Laclé debian 6 (en français
Transcript
Sommaire 1. Sommaire Remarques du traducteur 2. Introduction 1. Qu’est-ce que la clé de l’élève? 2. Quels sont les avantages de la clé de l’élève? 3. Installation 1. Téléchargement du fichier ISOi 2. Vérification du fichier ISO 3. Variante 1: Installation sur un ordinateur réel 1. Graver sur DVD 2. Démarrer le DVD 4. Variante 2: Installation à l'aide d'un système virtuel 5. Copier sur des clés USB 6. Création d'un fichier de Auslagerung 4. Démarrage système 1. Qu'est-ce qu'un BIOS? 2. Guide d'utilisation BIOS 1. BIOS Dell 3. Démarrage système sur des ordinateurs plus anciens 4. Démarrage système sur Mac 5. Ecran de démarrage 5. Utilisation 1. Particularités Mac 1. Clic droit avec une souris à touche unique 2. Saisie de "@" 2. Ecran d'accueil 3. Barre des tâches 4. Installation d'une imprimante 5. Copies d'écran (screenshots) 6. Installation de polices 7. Travailler avec un projecteur/beamer 1. Carte graphique NVIDIA 2. Autres cartes graphiques 8. Mesures d'économie d'énergie 9. Extinction de l'ordinateur 6. Diagnostic d'erreur 7. Reproduction 8. Désinstallation Remarques du traducteur La version de base de la clé de l'lève a été développée en langue allemande (Lernstick). Pour cette raison, quelques images dans ce manuel n'étaient pas réalisables en français au moment de la traduction. La compréhension des processus décrits ne devrait toutefois pas s'en trouver altérée. D'autre part, de légères différences d'aspect ou de terminologie ne peuvent pas être exclues, selon les versions des produits utilisés et selon certains paramètres de configuration tels que, dans le paragraphe "5. Utilisation", l'affichage du "Menu du lanceur d'applications" en "Style de menu classique" ou en "Style de menu Kickoff" (via clic droit sur l'icone dans le coin gauche inférieur de l'écran). GU, educa.ch, juillet 2011 Introduction Qu’est-ce que la clé de l’élève? La clé de l’élève est une clé USB courante sur laquelle a été installé un système d’exploitation permettant à (quasi) chaque ordinateur de démarrer à partir de cette clé. Tous les logiciels, fichiers et paramètres d’une personne étant sauvegardés sur sa clé, celleci permet aux élèves et au personnel enseignant de travailler et d’apprendre indépendamment du lieu où ils se trouvent. Car à l’aide de la clé, n’importe quelle poste de travail se transforme en un "poste de travail personnel". Ainsi l’administration des postes de travail (gestion des utilisateurs, images de logiciels, mises à jour de logiciels et d’anti-virus...) appartient au passé. Quels sont les avantages de la clé de l’élève? Malgré la démocratisation de l’ordinateur, l’informatique dans les écoles reste un secteur coûteux. Au coût d’acquisition des équipements et logiciels il faut ajouter les frais courants de maintenance, qui représentent une part importante du budget total et alimentent de nombreuses réflexions visant à les réduire. Afin de limiter les frais de maintenance des logiciels, il est fréquent de faire usage d’éléments appelés dans le jargon informatique des "images". Plus l’équipement informatique est uniforme et durable, plus cette méthode se montre efficace. Toutefois, l’équipement en question est relativement cher. Les écoles essaient par conséquent d’espacer leurs achats et d’acheter en nombre, ce qui implique à son tour des procédures coûteuses d’appel d’offres. Enfin installés, les nouveaux équipements font d’abord le bonheur des utilisateurs, pour environ la moitié du temps d’utilisation prévu, avant de montrer les premiers signes d’essoufflement face à la nouvelle génération de systèmes disponibles. Afin de simplifier la gestion des utilisateurs, nombreuses sont les écoles qui ne créent pas de profils pour leurs élèves. Ceux-ci doivent donc veiller à sauvegarder manuellement et à intervalles réguliers et parfois à récupérer leurs fichiers et paramètres. Ces contraintes sont autant d’obstacles quotidiens, particulièrement gênants lors de projets à plus long terme. Si au contraire l’école crée des profils pour ses élèves, se pose le problème de la protection des données, étant donné que les profils personnels des élèves doivent alors être enregistrés dans l’infrastructure informatique de l’école. Au problème des coûts s’ajoute celui du travail à distance, notamment de l’échange de données entre l’école et la maison. Compte tenu de l’usage encore assez faible d’applications en ligne, les données sont copiées pour ainsi dire manuellement. Un oubli est alors vite arrivé, ou alors la multiplication de versions différentes d’un même document sur les divers supports utilisés. Ainsi le travail à distance n’est pas aisé non plus. La clé de l’élève résout bon nombre des problèmes qui viennent d’être évoqués. Les ordinateurs démarrent directement à partir de la clé. Une multitude de logiciels (système d’exploitation et applications) sont installés directement sur la clé de l’élève, et toutes les données et les paramètres personnels y sont également sauvegardés. Comme toutes les données personnelles sont sauvegardées en permanence sur la clé, aucune synchronisation des données personnelles entre l’école et la maison n’est plus à faire. Enfin, le profil personnel de chaque élève étant sauvegardé sur sa clé, il ne doit pas être conservé dans l’infrastructure informatique de l’école, ce qui simplifie sensiblement le problème de la protection des données. Etant donné que le fonctionnement de la clé de l’élève repose sur des logiciels libres, elle n’engendre aucun frais de licences. Les logiciels disponibles sur la clé couvrent tous les besoins scolaires, et si une école le souhaite, des logiciels payants peuvent y être ajoutés. Une fois en application, la clé de l’élève permet de se passer de l’installation et de la maintenance d’un système d’exploitation sur le disque dur de chaque appareil. La clé dispose d’un système de reconnaissance automatique du système, ce qui permet d’utiliser un équipement très hétéroclite (ordinateurs anciens et récents, postes fixes et appareils portables, PCs et Macs, etc.). Comme la maintenance d’une image pour les appareils d’une école n’est plus nécessaire, il est à nouveau possible d’acquérir des appareils plus souvent, en petite quantité, et dans le cadre du budget ordinaire. Ainsi les longues procédures d’appel d’offres et autres budgets spéciaux appartiennent au passé. Etant donné que la gestion des comptes d’utilisateurs n’est plus de mise, les appareils deviennent de simples éléments d’infrastructure (comparables à des prises électriques), qui ne requièrent aucun travail d’administration système. Les données personnelles de la clé de l’élève peuvent être cryptées. Si un élève perd sa clé, son contenu est ainsi protégé de tout usage malveillant. Installation Le logiciel de la clé de l’élève peut être installé librement sur une clé USB. les points suivants sont à observer: Téléchargement du fichier ISO Le logiciel pour la clé de l’élève et disponible en Image ISO. La version actuelle peut être téléchargée à l’adresse suivante: http://www.imedias.ch/dateien/lernstick-testversion/ Les noms de fichiers de l’image ISO suivent toujours le schéma "lernstick_<date>.iso". Vous pouvez ainsi reconnaître l’image la plus récente à l’aide du nom de fichier. Actuellement l’image ISO fait environ 3 Go. Le téléchargement prend donc un cetain temps. Vérification du fichier ISO Suite au téléchargement du fichier ISO, il est recommandé de télécharger le fichier "lernstick_<date>.iso.md5" (dans le même répertoire). Ce fichier permet de vérifier que le téléchargement du fichier ISO s’est déroulé sans erreur. Toutefois cette vérification diffère légèrement selon le système d’exploitation: Linux: sur Linux le logiciel nécessaire est déjà disponible. Entrez la commande suivante dans le terminal (Applications > Système): "d5sum lernstick_<date>.iso" et comparez la réponse obtenue avec le contenu du fichier "lernstick_<date>.iso.md5". Si les valeurs sont les mêmes, le téléchargement a réussi. Dans le cas contraire il faut renouveler le téléchargement du fichier ISO. Windows: sur Windows, le logiciel nécessaire n’est malheureusement pas disponible par défaut. Nous pouvons recommander le graticiel Hashly, à télécharger et installer. Faites ensuite un clic droit sur le fichier "lernstick_<date>iso.md5" et sélectionnez le point de menu “MD5”. (Windows est parfois paramétré de façon à masquer certaines extensions de fichiers. Si tel est le cas, veillez à utiliser le fichier "lernstick_<date>.iso>" le moins volumineux.) Le calcul de la somme MD5 par le logiciel prend quelques instants (pendant ce temps, vous apercevez l’inscription “Hashe...”en bas à gauche dans la fenêtre). Une fois le calcul de la somme MD5 terminé, un point vert s’affichant à côté du fichier ISO de la clé signifie que le téléchargement a réussi. Dans le cas contraire il faut renouveler le téléchargement du fichier ISO. Mac: Sur Mac, lancez le terminal (Applications > Utilitaires > Terminal), saisissez la commande "md5 " (avec l’espace vide!). Cliquez-déposez ensuite dans la fenêtre de terminal le fichier ISO "lernstick_<date>.iso" précédemment téléchargé. Le nom du fichier et le chemin d’accès sont ajoutés automatiquement. Tapez sur la touche de retour (Enter): en quelques secondes la somme MD5 s’affiche pour vérification. Cette somme peut alors être comparée avec le contenu du fichier "lernstick_<date>.iso.md5". Si les deux chaînes de caractères concordent, vous pouvez graver le fichier sur DVD comme décrit, sinon il faut renouveler le téléchargement du fichier ISO. Si vous n’êtes pas familier avec le terminal, il est conseillé de faire usage d’un interface graphique pour cette opération. Nous pouvons recommander le graticiel MD5. Variante 1: Installation sur un ordinateur réel Graver sur DVD L’image ISO téléchargé et vérifié doit ensuite être gravé sur un DVD. Ici aussi les fonctionnement varient légèrement d’un système d’exploitation à l’autre. Vous trouvez ici des modes d’emploi pour Linux: sur Linux, le logiciel requis est disponible par défaut. Pour graver p. ex. le fichier ISO sur un DVD avec Ubuntu, faites un clic droit sur le fichier et sélectionnez "Graver sur le disque". Insérez un DVD vierge dans le lecteur et cliquez sur "Graver". Mac: Mode d’emploi pour OS X Windows: sur Windows le logiciel requis n’est pas disponible par défaut. Pour le gravages de fichiers ISO sur Windows nous pouvons recommander le graticiel CDBurnerXP, à télécharger et installer. Après avoir démarré le logiciel, sélectionnez dans le menu principal l’entrée "graver une image ISO". Sélectionnez ensuite le fichier ISO de la clé de l’élève, insérez un DVD vierge dans votre graveur et cliquez sur le bouton "graver le disque". L’avancement du processus de gravage est ensuite visible. (Les DVD RW doivent malheureusement être effacés manuellement avant d’être regravés à l’aide de CDBurnerXP. Pour cela, sélectionnez dans le menu principal le point "Effacer un disque") Nous sommes conscients que le téléchargement, la vérification et le gravage de l’image de la clé de l’élève sont des tâches techniques que tout le monde n’est pas prêt à effectuer. Si vous souhaitez obtenir des DVDs de la clé de l’élève prêts à l’emploi, n’hésitez pas à nous contacter et nous vous en ferons parvenir gratuitement. Veuillez pour cela envoyer un courriel à [email protected]. Si vous souhaitez acheter directement des clés de l’élève prêtes à l’emploi, pour ne pas devoir installer vous-même le système sur des clés USB, vous pouvez vous adresser à l’entreprise dindan solutions, qui s’en chargera pour vous. Pour plus d’informations: offre Lerrnstick de l'entreprise dindan solutions (en allemand) Démarrer le DVD Un mode d’emploi détaillé est consacré à ce point dans la partie Démarrage système. Variante 2: Installation à l’aide d’un système virtuel Une fois le fichier de la clé téléchargé, certains utilisateurs avancés voudront éviter de devoir passer par un DVD avant de pouvoir installer le système sur une clé USB. L’étape du DVD peut être omise si l’on installe le système de la clé à l’aide d’un système virtuel. Voici comment, à l’aide de la solution de virtualisation libre VirtualBox. Téléchargez et installez d’abord VirtualBox. Afin de pouvoir accéder à des périphériques USB, VirtualBox doit disposer de l’Extension Pack, à télécharger séparément. Démarrez ensuite VirtualBox et modifiez les Préférences: Dans le menu "Fichier", sous "Préférences", cliquez sur "Extensions" : Sélectionnez ensuite l'Extension Pack récemment téléchargé : Dans la prochaine fenêtre, cliquez sur "Installer" : S'affiche alors la licence pour l'Extension Pack VirtualBox. Après l'avoir lue soigneusement (l'ascenceur sur le bord droit doit absolument se situer tout en bas), cliquez sur le bouton "Accepter": L'Extension pack VirtualBox devrait ensuite apparaître dans la liste des packets supplémentaires. Fermez la fenêtre en cliquant sur "OK": Un nouveau système virtuel peut maintenant être ajouté pour la clé de l'élève. Pour cela, cliquez sur "Nouveau" dans la barre d'outils de VirtualBox : Un assistant vous aide ensuite à traverser les étapes nécessaires pour la création d'un système virtuel. Cliquez sur "Suivant" pour progresser dans l'assistant : La première étape consiste à attribuer un nom au système virtuel (p. ex. "lacle"), à sélectionner "Linux" comme système d'exploitation et "Debian" comme version. Ensuite, cliquez sur "Suivant" : Ensuite, accordez au moins 1 Go de mémoire principale au nouveau système: Dans la prochaine fenêtre, veillez à bien déactiver (!) la case "Disque dur de démarrage", que la clé de l'élève ne nécessite pas (la créatio de ce disque dur pour le système virtuel n'a de sens que si vous souhaitez installer la clé sur un disque dur virtuel, ce qui n'est pas l'objet du présent manuel). La désactivation du disque dur d'amorçage conduit à un avertissement que vous pouvez fermer en cliquant sur "Suivant" : L'assistant finit par afficher un résumé, que vous pouvez fermer en cliquant sur "Terminer": Il reste à attribuer au nouveau système virtuel le DVD de la clé comme moyen de démarrage. Pour cela, cliquez sur "Stockage de masse". : S'ouvre alors une boîte de dialogue dans laquelle il faut sélectionner le lecteur CD/DVD vide. Cliquez ensuite sur le bouton "Créer lecteur CD/DVD virtuel", puis dans le menu sélectionnez "Sélectionner fichier pour lecteur CD/DVD-ROM virtuel...": Sélectionnez ensuite le fichier ISO lacle préalablement téléchargé : Le fichier ISO lacle sélectionné devrait ensuite apparaître dans la liste des stockages de masse. Fermez la fenêtre de dialogue en cliquant sur "OK" : Le fichier ISO lacle devrait alors figurer également dans l'aperçu du stockage de la nouvelle machine virtuelle : Le nouveau système virtuel peut ensuite être lancé à partir du fichier ISO lacle en sélectionnant d'abord le nouveau système virtuel pour lacle dans la liste des systèmes virtuels, puis en cliquant sur la commande "Start" dans la barre d'outils de VirtualBox : Le système virtuel démarre ensuite le système de lacle. Le logiciel d'installation de lacle démarre automatiquement (après une fenêtre de confirmation concernant le mode test). Ensuite, la clé USB à enregistrer peut être branchée à l'ordinateur. Un clic droit (!) sur le symbole des appareils USB permet d'afficher la liste des appareils reconnus. Sélectionnez la clé USB dans la liste. Ainsi, la clé USB réelle branchée sur le système virtuel est mise à disposition pour accueillir lacle : La clé USB devrait ensuite apparaître dans le système de lacle.: Ensuite, le logiciel d'installation peut être effectué tout à fait normalement. Une fois l'installation terminée, il convient de faire à nouveau un clic droit (!) sur le symbole des appareils USB et de désélectionner la clé USB précédemment branchée, afin de l'éjecter du système virtuel. Cette clé peut ensuite être retirée de l'ordinateur réel en toute sécurité. Copier sur des clés USB Après avoir démarré le système via DVD, il vous est possible d'installer le système de lacle sur une (ou plusieurs) clés USB personnelles. Allez pour cela dans le menu de démarrage et sélectionnez "Système -> lernstick -> lernstick installation": Après quelques secondes, la fenêtre suivante devrait apparaître : Cliquez en-bas à droite sur "Suivant". Si vous n'avez pas encore branché de clé USB à l'ordinateur, vous verrez apparaître le message suivant : Après le branchmement d'une ou de plusieurs clés USB à l'ordinateur, vous verrez apparaître la liste suivante : Dans cet exemple, plusieurs clés USB (1 Go, 8 Go et 16 Go) ont été branchées. Le logiciel d'installation propose un partitionnement pour chaque clé. Si la clé sélectionnée est trop petite (cf. première clé dans la liste), le logiciel refuse d'y installer le système. Dans cette fenêtre, vous pouvez également déterminer la taille et le nom d'une partition d'échange sur lacle, laquelle permet de conserver un usage partiel de la clé comme simple support de stockage. Une désignation personnelle pour cette partition d'échange permet de distinguer facilement plusieurs clés qui seraient branchées sur un même ordinateur. Les options "Copier les partitions", qui s'affichent dans la partie inférieure de l'écran, peuvent être ignorées lors de la création d'une clé de l'élève à partir d'un DVD. Elles interviendront lors de la création éventuelle de clés de l'élève supplémentaires à patir d'une première clé. Sélectionnez les clés USB destinées à accueillir le système lacle. En gardant la touche Ctrl presséee, vous pouvez (dé)sélectionner plusieurs clés à l'aide du bouton gauche de la souris. Une fois sélectionné toutes les clés souhaitées, cliquez sur le bouton "Suivant". Comme toutes les données présentes sur les clés USB sélectionnées vont être supprimées, vous verrez d'abord apparaître l'avertissement suivant: Si vous êtes sûr d'avoir sélectionné les bonnes clés USB, cliquez sur le bouton "OK". Cela va lancer les actions suivantes, qui seront effectuées sur chaque clé l'une après l'autre: 1) Partitionnement de la clé USB et formatage des partitions créées avec les systèmes de fichiers nécessaires : 2) Copie de la partition système sur la clé USB : Dans la partie supérieure de l'écran, vous voyez quelle clé USB est en train d'être configurée. La barre de progression au milieu de l'écran vous indique la quantité de données déjà copiées et la quantité totale des données à copier, la vitesse de transfert des données et le pourcentage du travail déjà effectué. Juste en-dessous, vous pouvez consulter le temps écoulé, le temps total prévu, le temps restant prévu et l'heure de fin prévue. Une fois la copie terminée, la clé USB est encore "rendue démarrable", c'est à dire qu'un secteur de démarrage y est ajouté : L'installation sur la clé USB est alors terminée : Démarrage système Lors de l'enclanchement d'un PC, le BIOS se charge de déterminer quel est le support qui doit permettre au système de démarrer. Si le système doit démarrer à partir du DVD lacle ou de la clé elle-même, cette information doit généralement être transmise au BIOS de l'ordinateur. Qu'est-ce qu'un BIOS? Par BIOS (Basic Input Output System), on entend le logiciel système, aussi appelé "interne", "embarqué", permettant d'exploiter l'ordinateur. Il s'agit là d'un logiciel déposé sur la platine principale, dans une mémoire pouvant stocker des données sans consommation électrique, et qui permet de mettre le logiciel à disposition dès que l'ordinateur est enclanché. Le devoir principal du BIOS est de "mettre le PC en branle" et de trouver un système d'exploitation approprié pour le démarrage. Ce logiciel permet également l'utilisation de diverses composantes d'équipement avec un même système d'exploitation et détermine l'ordre de recherche d'un système d'exploitation sur les divers lecteurs. Toutefois, les diverses composantes d'équipements sont la cause d'une grande variétés de BIOS. Afin de vous simplifier le travail avec lacle, vous trouvez ci-dessous une description de la configuration des variétés de BIOS les plus courantes. Guide d'utilisation BIOS Compte tenu de la variété des systèmes, les commandes d'un BIOS à l'autre varient beaucoup. Suivez l'affichage à l'écran durant les premières secondes qui suivent l'enclenchement de l'ordinateur et veillez aux indications concernant l'accès au BIOS. Sie rien n'apparaît ou si le processus est trop rapide, veuillez vous référer au guide d'utilisation ou contacter le constructeur. Si toutes ces tentatives ne donnent aucun résultat, le plus simple est d'essayer les diverses (combinaisons de) touches. Pour cela, éteignez complètement votre PC (!) et enclenchez le manuellement pour chaque essai. Les touches les plus courantes sont: Delete, F1, F2, F3, F5, F10, Escape, Insert, Control + Escape, Alt + Escape, Control + Alt + Escape, Control + Alt + Enter . Voici encore une liste de quelques constructeurs : Acer - [Ctrl] + [Alt] + [Esc] Compaq - [F10] Compaq Presario – Appuyez sur [Alt] + [Ctrl] + [Esc] lors du démarrage, au moment où "Compaq" s'affiche à l'écran. Dell - [F1] ou [Delete] Gateway 2000 - [F1], parfois [F2] Hewlett Packard - [F1] IBM ● ● ● anciens modèles – pour passer en mode configuration, gardez les deux touches de la souris appuyée durant le processus de démarrage. Aptiva – presser sur F1 Pressez sur la touche bleue [ThinkVantage] pendant le démarrage de l'ordinateur et suivez les instructions pour démarrer le "Setup Utility". NEC - [F2] Packard Bell - [F1] ou [F2] Sharp Laptop 9020 - [F2] Sony - [F3], puis [F2] ou [F1] Tandon – Gardez la touche [Esc] pressée lors de l'enclenchement et au-delà. Toshiba ● Laptops - Toshiba Utility, sur certains modèles il faut presser la touche [Esc] durant l'enclenchement. Vous serez ensuite invité à presser la touche [F1] pour entrer dans le BIOS. Au besoin, une liste d'appareils supplémentaires est disponible ici. BIOS Dell En guise d'exemple, nous allons maintenant expliquer comment la configuration d'un BIOS Dell permet de démarrer l'ordinateur à partir de lacle. Tout autre BIOS est configuré de façon semblable. 1. Insérez lacle dans une prise USB de votre ordinateur et enclenchez celui-ci. 2. A l'écran s'affiche brièvement l'indication "F2 = Setup" (en haut à droite sur l'image ci-dessous). Pressez donc la touche [F2] pendant que cette indication est visible, afin d'entrer dans le BIOS. 3. Vous arrivez ensuite dans un interface rédigé en blanc sur fond bleu. (La souris ne fonctionne pas dans ce mode!) A l'aide des touches de direction, sélectionnez à gauche la rubrique "Boot Sequence" dans le menu et confirmez par [ENTER]. L'élément actif est surligné en vert. 4. Vous indiquez ici dans quel ordre l'ordinateur doit parcourir ses composantes pour y rechercher un système d'exploitation qu'il est en mesure de faire démarrer. A l'aide des touches de direction, vous pouvez sélectionner les diverses composantes (disque dur, lecteur CD-ROM, disquette et clé USB). A l'aide des touches [D] ("Down") et [U] ("Up"), vous pouvez déplacer les éléments de la liste de telle manière que la clé USB apparaisse en tête de liste. 1. USB-Device (USB-Stick) 2. On board or USB CD-ROM Drive (lecteur CD-ROM) 3. On board SATA Hard Drive (disque dur) 5. Une fois l'ordre établi, pressez sur [ENTER] pour sauvegarder cette configuration. 6. En pressant sur la touche [ESC] vous pouvez quitter l'interface bleu après avoir répondu au système si vous souhaitiez sauvegarder les modifications et quitter ce mode. Pour confirmer, sélectionnez le bouton "Save/Exit" à l'aide des touches de direction puis pressez sur [ENTER]. Le processus de démarrage devrait alors se poursuivre et l'ordinateur devrait démarrer à partir de lacle. 7. Généralement, les commandes nécessaires sont décrites au bas de la page du BIOS. Important: aussi longtemps que l'appareil est en activité, ne retirez jamais la clé USB qui a permis au PC ou au Mac de démarrer ! Démarrage système sur des ordinateurs plus anciens A l'aide du DVD de lacle Généralement, les ordinateurs plus anciens ne sont pas en mesure de démarrer à partir d'une clé USB. Pour pouvoir travailler avec lacle malgré tout, vous avez la possibilité de démarrer la clé avec l'aide du DVD. Commencez par insérer lacle dans une prise USB et placez le DVD dans le lecteur. Redémarrez ensuite l'ordinateur et allez dans le BIOS (cf. Guide d'utilisation BIOS) pour y faire figurer le lecteur DVD avant le disque dur dans l'ordre des composantes pour le démarrage. L'ordinateur démarre alors à partir du DVD de lacle, qui va vérifier à son tour si lacle est branchée à l'ordinateur. Si tel est le cas, le démarrage continue à partir de lacle et le DVD de lacle peut être éjecté une fois le processus de démarrage terminé. Si lacle n'est pas branchée à l'ordinateur, le démarrage complet est effectué à partir du DVD. A l'aide du CD de démarrage lacle Si vous souhaitez utiliser lacle sur un appareil plus ancien, qui ne peut pas démarrer à partir d'une clé USB et ne dispose pas d'un lecteur DVD, alors il est encore possible d'utiliser le CD de démarrage lacle. La version actuelle de ce CD peut être téléchargée à l'adresse suivante: http://www.imedias.ch/dateien/lernstick-testversion/ Ce CD ne contient que les composantes indispensables pour le démarrage de l'appareil à partir du CD, la recherche de lacle et le démarrage à partir celle-ci. Procédez avec le CD comme avec le DVD: insérez-le dans le lecteur CD puis branchez lacle dans une prise USB de l'ordinateur. Redémarrez ensuite la machine. Après avoir démarré, vous pouvez éjecter le CD de démarrage lacle et travailler sur lacle comme si elle avait suffit au démarrage. Les DVDs peuvent être éjectés après le démarrage! Démarrage système sur Mac Remarque: ce qui suit ne vaut que pour les Macs basés sur Intel. Actuellement les appareils fonctionnant selon l'architecture PowerPC ne sont malheureusement pas supportés! Afin de démarrer un Mac à partir de lacle, il vous faut d'une part le DVD de lacle, d'autre part une clé USB configurée. Le paragraphe Installation contient toutes les informations concernant la création d'un DVD lacle et l'installation du système sur une clé USB standard. 1. Démarrez votre Mac tout en gardant la touche [alt] pressée. 2. Attendez l'apparition sur votre écran du symbole du disque dur : 3. Si votre Mac dispose d'un lecteur Slot-In, insérez-y le DVD lacle jusqu'à ce qu'il soit automatiquement aspiré par le lecteur. 4. Si votre Mac dispose d'un lecteur DVD classique, pressez d'abord la touche d'éjection sur votre clavier : Le lecteur DVD de votre Mac devrait alors s'ouvrir. Déposez-y le DVD lacle et pressez à nouveau sur la touche d'éjection afin de fermer le lecteur. 5. Après quelques secondes, votre Mac devrait afficher le DVD lacle comme support de démarrage : Un Mac affichera comme système de démarrage autant son disque dur fonctionnant sur un système Mac OS X que notre DVD lacle. Ne vous laissez pas déstabiliser par l'inscription "Windows" sous le symbole du CD : il n'y a pas d'erreur de notre part, ce n'est que l'illustration du regard de l'entreprise Apple sur le marché, qui se réduit à attribuer à Windows tout ce qui n'est pas Mac... 6. C'est le dernier moment pour brancher lacle à une prise USB de votre Mac. (Ce branchement est toutefois possible à tout moment auparavant, même avant d'enclencher l'appareil). 7. Vous pouvez maintenant démarrer à partir du DVD lacle, soit en sélectionnant le DVD à l'aide des touches de direction (droite/gauche) puis en pressant sur [Enter], soit par un double-clic de souris sur le symbole du DVD. Le démarrage commence par rechercher la présence de lacle dans les ports USB. Si lacle est branchée, le démarrage se poursuit à partir de la connexion USB (ce qui va sensiblement plus vite qu'avec le DVD uniquement). Dans ce cas, le DVD lacle peut même être éjecté une fois le démarrage terminé. Si lacle n'est pas branchée sur USB, l'appareil démarre entièrement à partir du DVD, ce qui dure plus longtemps et vous oblige à laisser le DVD dans le lecteur pendant toute la durée de la session. Ecran de démarrage Lors du démarrage de lacle, vous voyez d'abord apparaître l'écran suivant : La souris n'est pas encore active à ce stade du démarrage. Pour continuer, servez-vous des touches de direction (haut/bas) de votre clavier. Si vous souhaitez simplement démarrer lacle dans sa configuration par défaut, sans modifier celle-ci, allez sur KDE (Français). Après quelques secondes le système démarre automatiquement. En pressant sur Retour ou Enter, le système démarre immédiatement. Voici les autres actions possibles à partir de cet écran de démarrage: ● KDE (Deutsch) Démarre le système lacle avec l'interface KDE en mode normal en allemand. En mode normal, la partition de données de lacle est intégrée et utilisée. ● KDE (Francais) Démarre le système lacle avec l'interface KDE en français. ● Testmodus (Deutsch) Démarre le système lacle avec l'interface KDE en mode test en allemand. Dans ce cas, la partition de données de lacle n'est PAS intégrée et utilisée lors du démarrage. Lorsque lacle est utilisée en mode test, elle se trouve donc dans son état d'origine. Toutes les modifications personnelles précédentes sont ignorées. Cela permet d'une part de faire refonctionner à tout moment un exemplaire de lacle dont le détenteur aurait fait un usage non conforme, d'autre part cela rend possible toutes sortes d'essais sans prendre de risque (installation de logiciels supplémentaires, désinstallation de logiciels, suppression de fichiers,...). Toutes les modifications entreprises en mode test ne sont sauvegardées que dans la mémoire vive et ne sont pas automatiquement transférées dans la partition de données, elles sont donc perdues lors de l'extinction ou du redémarrage de l'ordinateur. Le mode test est également nécessaire si, lors de la réplication de lacle, la partition de données doit également être copiée. C'est en effet le seul moyen de garantir que le système de fichiers de la partition de données est consistant et que tous les fichiers de la partition des données puissent être copiés. ● Testmodus (Francais) Démarre le système lacle avec l'interface KDE en mode test en français. ● GNOME Démarre le système lacle avec l'interface GNOME en mode normal en allemand. ● Textkonsole Démarre le système lacle sans interface graphique en mode normal en allemand. ● Speichertest Effectue un test de la mémoire vive de l'ordinateur. En cas de besoin, p.ex. lors d'erreurs fréquentes, il est ainsi possible de vérifier si la mémoire vive de l'ordinateur utilisé fonctionne sans faute. ● Von Festplatte starten Enjambe pour ainsi dire lacle lors du démarrage pour passer au prochain support de démarrage configuré dans le BIOS. Il s'agit généralement du disque dur. ● Hilfe Affiche un texte d'aide portant sur le menu de démarrage. Utilisation Particularités Mac Clic droit avec une souris à touche unique L'environnement KDE mis à disposition par lacle a été prévu pour un usage avec une souris à deux touches. Les ordinateurs Mac disposent généralement d'une souris à touche unique. Afin de pouvoir faire aussi un "clic droit" avec une telle souris, vous devez vous rendre dans le "Menu du lanceur d'applications -> Configuration du système -> Matériel -> Périphériques d'entrée -> Souris -> Déplacement de la souris" pour cocher la case "Déplacer la souris avec le clavier (en utilisant le pavé numérique)" (cf. Illusatrtion cidessous) : Pour effectuer un clic droit avec une souris à touche unique, vous devez d'abord presser la touche "-" sur le pavé numérique (indique que le prochain clic de souris doit simuler un clic droit), puis presser le chiffre "5" sur le pavé numérique (exécute le clic de souris). Saisie de "@" Les caractères du clavier d'ordinateur sont regroupés sur plusieurs niveaux. Généralement, les lettres minuscules et les chiffres font partie du premier niveau et peuvent être saisis directement. Le deuxième niveau comprend les lettres majuscules et quelques caractères spéciaux tels que "+" et "*", qui nécessitent la pression préalable de la touche majuscule (bouton Shift) pour apparaître à l'écran. Le troisième niveau est composé de signes plus récents tels que "€" ou "@". Sur un clavier PC habituel les signes du troisième niveau peuvent être saisis via la pression préalable de la touche “Alt Gr“. Sur un clavier suisse romand, le signe "@" peut par exemple être obtenu en pressant les touches "Alt Gr" et "2". Malheureusement, la touche "Alt Gr" n'existe pas sur le clavier Mac. Comme lacle a été développée d'abord pour un usage avec un clavier PC habituel, cela complique la saisie des caractère du troisième niveau sur lacle. Si vous utilisez lacle essentiellement sur Mac, nous vous conseillons la configuration suivante: Ouvrez le menu de services du clavier par un clic droit de la souris et choisissez "Configurer..." : Sélectionnez ensuite l'onglet "Advanced", descendez dans l'arborescence jusqu'à l'entrée "Key to choose 3rd level" et cochez "Left Alt" : Fermez la fenêtre en cliqant sur "OK". A présent vous pouvez p. ex. saisir le signe “@“ avec "alt"+"2". Ecran d'accueil TODO: kurze Erklärung des Willkommensprogramms, Anwendungen hinzufügen/entfernen und Synaptic erklären Barre des tâches Le paragraphe suivant décrit les symboles de la barre des tâches (de gauche à droite) : Menu du lanceur d'applications : Le menu de lancement des logiciels se trouve dans le coin inférieur gauche de l'écran. Vous y trouvez également les fonctions permettant de dupliquer lacle ou d'éteindre l'ordinateur. Afficheur de bureau: Affiche le bureau. OpenOffice.org Lance le logiciel de bureautique OpenOffice.org. Iceweasel Lance du navigateur Iceweasel. Informations: Affiche des informations sur le système actuel. Bureaux virtuels: Permet la configuration des écrans virtuels et de modifier l'aperçu. Cette option élargit votre espace de travail. Afficheur de charge système: Indique l'utilisation ponctuelle du système d'exploitation (mémoire vive, processeur, ...) Clavier: Par un clic gauche sur le symbole des paramètres du clavier, vous passez à la prochaine configuration du clavier disponible dans la liste. Un clic droit vous permet d'afficher la liste des configurations disponibles : Le clavier à utiliser peut être choisi dans cette liste par un clic gauche. Autant le changement de clavier par un clic gauche qu'une sélection dans la liste suite à un clic droit ne modifie que temporairement le clavier actif. Presse-papiers: Indique l'état de textes copiés et collés. Volume: Cette fonction vous permet de modifier le volume de divers appareils (hauts-parleurs, casque, ...). Interface réseau: Ce symbole indique si vous être connecté à un réseau. Il vous permet également de configurer des WLANs. Faites pour cela un clic droit sur le symbole (pour les utilisateurs Mac avec une souris à touche unique, cf. ci-dessus le paragraphe Clic droit avec une souris à touche unique). Le symbole affiché par le NetworkManager dans le tableau de bord dépend de la situation : Aucune connexion réseau active. Une connexion réseau est en train d'être établie. Une connexion ethernet est établie (via câble réseau "normal") Une connexion WLAN est établie (le nombre de fûts bleus indique la puissance du signal) Alimentation: Ce symbole indique le type d'alimentation de votre système. Si vous utilisez lacle sur un ordinateur portable, vous pourrez p. ex. y consulter l'état de la batterie. Bluetooth: Configuration d'appareils Bluetooth. Mises à niveau: Le carré orange ne s'affiche que lorsque des mises à niveau du système sont disponibles. Horloge: Affichage de l'heure et de la date. Installation d'une imprimante Dans le menu "Menu du lanceur d'applications", allez dans "Poste de travail -> Configuration", puis sous "HPLIP Toolbox". . Le constructeur Hewlett Packard a créé un logiciel d'installation et de gestion propre pour ses imprimantes. Par conséquent, si vous souhaitez installer ou gérer une imprimante HP, veuillez aller dans le "Menu du lanceur d'applications -> Configuration -> HPLIP Toolbox" puis suivez les instructions du logiciel pour installer votre imprimante HP. Copies d'écran (screenshots) Pour faire des copies d'écran, vous disposez de la touche "Print Screen" (ou "PrntScrn" ou "PrtSc") dans la partie supérieure de votre clavier. Si vous souhaitez sauvegarder dans la mémoire tampon une copie de tout votre écran, utilisez le raccourci clavier Ctrl+PrtSc. Pour sauvegarder une copie de la fenêtre active, pressez Alt+PrtSc. Pour copier une partie de l'écran, pressez simplement sur la touche PrtSc. Vous ouvrez ainsi le programme Ksnapshot, qui permet de sélectionner la zone à copier. Une copie d'écran sauvegardée dans la mémoire tampon peut être placée (commande "coller" Ctrl+V) dans d'autres applications (p. ex. dans OpenOffice.org Writer). Si vous souhaitez plus de fonctions lorsque vous créez des copies d'écran, veuillez démarrer le logiciel de traitement de l'image GIMP (dans le "Menu du lanceur d'applications -> Graphisme->Editeur d'image GIMP"). Une fois dans GIMP, allez dans "Fichier -> Créer -> Capture d'écran...". Cette fonction vous permet de créer des copies d'écran et de les éditer directement (p. ex. marquer, annoter et redimensionner). Pour plus d'informations, vous pouvez consulter le manuel d'utilisation GIMP. Installation de polices Si vous souhaitez ajouter des polices supplémentaires, suivez "Menu du lanceur d'applications -> Configuration du sytème -> Administration du système -> Installateur de polices". Le bouton "Ajouter..." permet de sélectionnant un fichier TTF pour étoffer le choix des polices. Travailler avec un projeteur/beamer Les détails concernant l'usage d'un projecteur avec lacle dépendent beaucoup de la carte graphique de l'ordinateur utilisé. Souvent il suffit de brancher le projecteur avant le processus de démarrage de l'ordinateur. Mais il n'est pas rare de vouloir brancher un projecteur sur un ordinateur portable allumé. Les paragraphes suivants vous indiquent comment procéder dans ce cas. Carte graphique NVIDIA Si votre ordinateur portable dispose d'une carte graphique NVIDIA, allez dans le "Menu du lanceur d'applications -> NVIDIA X Server Settings". Cette option de menu n'existe que si votre ordinateur est réellement équipé d'une carte graphique NVIDIA. Dans le cas contraire, veuillez vous référer au paragraphe Autres cartes graphiques. Dans la fenêtre, sélectionnez la deuxième option depuis le haut : "X Server Display Configuration" et cliquez sur le bouton "Detect Displays" dans la partie inférieure de la fenêtre : De cette manière, tous les moyens d'affichages de l'ordinateur portable sont identifiés. Généralement, le projecteur, désigné sur l'image ci-dessus par "CRT-0", est d'abord affiché comme désactivé (Disabled). Pour l'activer, allez dans "Layout", sélectionnez le projecteur et cliquez sur "Configure...". Dans la fenêtre suivante, choisissez "TwinView" et cliquez sur "OK" Reste à uniformiser la résolution du projecteur et de l'écran de l'ordinateur portable (via la case à cocher "Resolution", cf. encadré jaune sur l'image ci-dessous) et à configurer l'affichage de l'ordinateur portable et celui du projecteur selon un rapport de 1:1 (case à cocher "Position", valeur "Clones", cf. encadré rouge sur l'image ci-dessous). Confirmez ensuite votre choix en cliquant sur le bouton "Apply" (encadré vert) et fermez le logiciel en cliquant sur le bouton "Terminer". L'outil de configuration de NVIDIA peut aussi gérer des scénarios complexes, notamment la projection sur écran des slides destinées au public et la projection sur l'écran de l'ordinateur portable d'un aperçu de la présentation et des notes personnelles du présentateur. Pour une telle configuration, allez sous "Position" et au lieu de "Clones", choisissez l'une des valeurs suivantes :"Left of", "Right of", "Above" ou "Below". Autres cartes graphiques Si votre ordinateur portable n'est pas équipé d'une carte graphique NVIDIA, allez dans le "Menu du lanceur d'applications -> Configuration du système -> Matériel -> Affichage et moniteur -> Taille et orientation" : Vous pouvez alors configurer les moyens d'affichages branchés à l'ordinateur. Si le minilogiciel est visible dans la zone système du tableau de bord, un clic droit sur l'icone du minilogiciel vous permet d'ouvrir un menu contextuel pour exécuter rapidement les actions les plus importantes, telles que p. ex. uniformiser les affichages (voir la même chose sur l'écran de l'ordinateur et en projection) : En faisant un clic gauche sur l'icone du minilogiciel vous ouvrez une fenêtre de dialogue permettant de déterminer nombre de détails (taille, taux de rafraîchissement, orientation, position) pour chaque écran individuellement : Mesures d'économie d'énergie TODO: Kurze Erklärung zu KPowersave Extinction de l'ordinateur Pour éteindre l'ordinateur, cliquez sur le symbole du Menu du lanceur d'applications et sélectionnez "Quitter -> Eteindre l'ordinateur". L'écran s'assombrit et vous avez le choix entre éteindre l'ordinateur et "Annuler" au cas où vous auriez changé d'avis. Si vous ne faites rien, l'ordinateur s'éteint automatiquement après 30 secondes. Lors de l'extinction de l'ordintateur, vous apercevez d'abord une série de communications système sur fond noir. Ne retirez alors surtout pas lacle, au risque de perdre vos données! Attendez l'apparition du message suivant pour retirer lacle et éteindre l'appareil en pressant sur [Enter], ou alors pour le redémarrer. Remarque: le message n'est pas le même si vous avez démarré à l'aide d'un DVD ou alors à l'aide d'une clé USB et si vous redémarrez ou quittez le système. Diagnostic d'erreur Si un ordinateur dysfonctionne avec lacle, il est conseillé de démarrer le logiciel "Système -> Hardware Lister", qui permet de parcourir les logiciels disponibles tel que dans un gestionnaire de fichiers (image ci-dessous). Pour faire parvenir à un tiers les informations ainsi obtenues afin d'établir un diagnostic d'erreur, tout l'aperçu peut être sauvegardé sous le nom de son choix comme fichier txt ou html via "Fichier -> Enregistrer". Veillez à l'extension du fichier (.txt pour un fichier texte simple, .html pour un fichier HTML plus volumineux mais pouvant être ouvert dans un navigateur Internet et dont la mise en page facilite la lecture). Une fois sauvegardé, le fichier peut p. ex. être envoyé par courriel. Reproduction Lors de la production de lacle en grand nombre (p. ex. pour une classe ou une école entière), il est recommandé d'utiliser un master qui comprend toutes les adaptations souhaitées (installation de l'imprimante et du WLAN, installation de logiciels supplémentaires, désinstallation de logiciels non souhaités, mise à disposition de fichiers spécifiques, configuration particulière telle que signets dans le navigateur, etc.). Les clés destinées aux élèves ne devraient être produites qu'une fois le master achevé. Voici la marche à suivre pour la production : 1. Démarrer le master en mode test (pour éviter que la partition des données ne soit en cours d'utilisation et pouvoir ainsi la copier intégralement). 2. Lorsque la partition des données n'est pas utilisée, aucune mise à jour installée sur le master après sa production ne pourra être utilisée, pas même la dernière version du logiciel d'installation si celle-ci était une mise à jour sur le master. Si la version du système lacle contenue sur le master date quelque peu, il est donc recommandé de démarrer une nouvelle fois Synaptic avant le démarrage du logiciel d'installation, afin de contrôler si une version plus récente du paquet "dlcopy" est disponible. Démarrez le programme d'installation ("Menu du lanceur d'applications -> Système -> lernstick -> lernstick installation"). Lors de l'étape "Sélection", sélectionnez l'option "Copy data partition" (cf. encadré rouge sur l'image ci-dessous). Si vous souhaitez également utiliser une partition d'échange sur les clés de l'élève et que cette partition doit contenir les fichiers contenus sur le master, alors cochez aussi l'option "Copy exchange partition". 3. 4. 5. Continuez ensuite l'installation telle que décrite dans le paragraphe Installation. Désinstallation Voici la marche à suivre pour transformer une clé de l'élève en une clé USB conventionnelle: 1. Démarrez votre ordinateur à l'aide du DVD lacle. 2. Branchez lacle dans un port USB. 3. Patientez jusqu'à ce que le système reconnaisse lacle : 4. Ouvrez le "Menu du lanceur d'applications -> Applications -> Système -> Editeur de partitions". Sélectionnez lacle dans la liste des appareils. Vous devriez pouvoir le reconnaître à son nom et à sa taille (cf. illustration ci-dessous: 5. 6. Faites un clic droit sur le lecteur lacle et sélectionnez l'option "Nouvelle table de partitions" : 7. Dans la fenêtre de dialogue, confirmez en cliquant sur le bouton "Créer une nouvelle table de partitions" : 8. Faites ensuite un clic droit sur la partition fraîchement créée sur la clé USB (rectangle vert foncé en-haut à droite) et sélectionnez l'option "Nouvelle" : 9. Sélectionnez le système de fichiers "fat32" et confirmez avec "OK". 10. Sélectionnez l'option "Appliquer" dans la barre d'outils. 11. Dans la fenêtre de dialogue suivante, confirmez le processus en cliquant sur "Appliquer les opérations en attente". 12. Le message suivant devrait ensuite apparaître : 13. Vous pouvez alors cliquer sur "OK" pour fermer la fenêtre. Après cette opération, votre clé USB devrait fonctionner comme simple support de stockage.