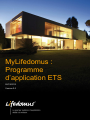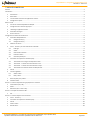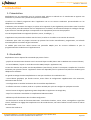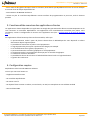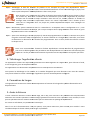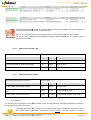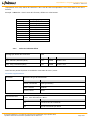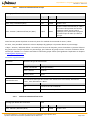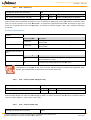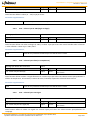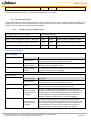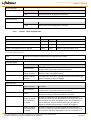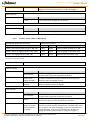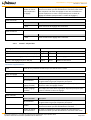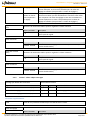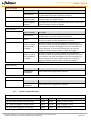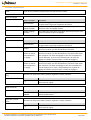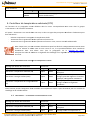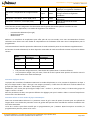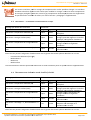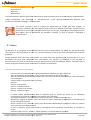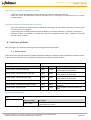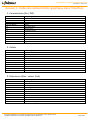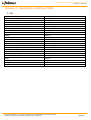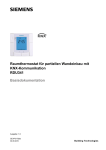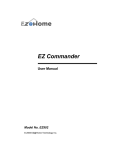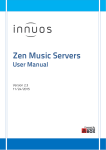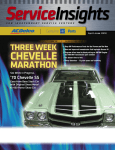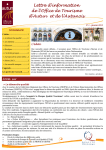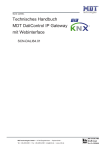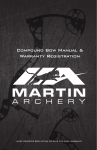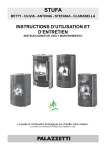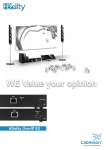Download MyLifedomus - Programme d`application ETS
Transcript
MyLifedomus : Programme d’application ETS 26/12/2013 Version 2.0 MyLifedomus : Programme d’application ETS 26/12/2013 Version 2.0 Table des matières Versions .....................................................................................................................................................................................................................3 Introduction ...............................................................................................................................................................................................................4 1. Présentation ................................................................................................................................................................................................4 2. Généralités ..................................................................................................................................................................................................4 3. Fonctionnalités avancées des applications clientes ....................................................................................................................................5 4. Configuration requise..................................................................................................................................................................................5 Mise en route ............................................................................................................................................................................................................6 1. Connecter l’interface MyLifedomus KNX/IP ................................................................................................................................................6 2. Configuration IP et adresses physiques ......................................................................................................................................................6 3. Télécharger l'application cliente .................................................................................................................................................................7 4. Paramètres de langue .................................................................................................................................................................................7 5. Accès à distance ..........................................................................................................................................................................................7 Configuration de la base de données ETS ..................................................................................................................................................................8 1. Paramètres IP MyLifedomus .......................................................................................................................................................................8 1.1. Configuration IP (1) ...........................................................................................................................................................................8 1.2. Configuration IP (2) ...........................................................................................................................................................................8 2. Sélection des Zones ..................................................................................................................................................................................... 8 3. Zone x - Fonction y et droits utilisateurs individuels ...................................................................................................................................8 4. 3.1. Eclairage ............................................................................................................................................................................................ 9 3.2. Volets............................................................................................................................................................................................... 11 3.3. Commandes auxiliaires ....................................................................................................................................................................14 3.4. Indication d’états .............................................................................................................................................................................17 3.5. Contrôles spécifiques ......................................................................................................................................................................21 Contrôleur de température ambiante (RTC) .............................................................................................................................................29 4.1. Thermostat avec consigne et température réelle ...........................................................................................................................29 4.2. Thermostat … et mode de fonctionnement en bit ..........................................................................................................................29 4.3. Thermostat … et mode de fonctionnement en byte .......................................................................................................................31 4.4. Thermostat avec indication mode chauffer/refroidir ......................................................................................................................31 5. Scènes .......................................................................................................................................................................................................32 6. Fonctions globales..................................................................................................................................................................................... 33 6.1. Station météo ..................................................................................................................................................................................33 6.2. Date / Heure ....................................................................................................................................................................................34 7. Mots de passe pour profiles ......................................................................................................................................................................34 8. Schémas d’URL .......................................................................................................................................................................................... 34 Annexe 1 - Codes de représentation graphique dans l’interface ............................................................................................................................35 1. Commutation (On / Off) ............................................................................................................................................................................35 2. Volets ........................................................................................................................................................................................................35 3. Détecteurs (Etat - valeur 1 bit) ..................................................................................................................................................................35 Annexe 2 - Exemple de schémas d’URL ...................................................................................................................................................................36 1. iOS .............................................................................................................................................................................................................36 Annexe 3 - Liste des objets de communication .......................................................................................................................................................37 1. Zone x - Fonction y .................................................................................................................................................................................... 37 2. Contrôleur de température ambiante (RTC) .............................................................................................................................................37 3. Scènes .......................................................................................................................................................................................................38 4. Station météo ........................................................................................................................................................................................... 38 5. Date & Heure ............................................................................................................................................................................................ 38 © Copyright Lifedomus™. Le contenu de ce document est confidentiel et ne peut pas être utilisé, reproduit ou diffusé sans l'autorisation préalable écrite de Lifedomus™. Page 2/38 MyLifedomus : Programme d’application ETS 26/12/2013 Version 2.0 Versions Version Date Commentaire 1.0 1.1 2.0 22/08/2013 19/09/2013 26/12/2013 Version initiale Ajout de l’annexe 3 : liste des objets de communication Ajout de commentaires sur l’importation de l’application dans ETS (chapitre « mise en route »). Ajout du paragraphe 5 « accès à distance » dans le chapitre « mise en route ». Ajout de commentaires dans le paragraphe 3 du chapitre « configuration de la base de données ETS » sur la mise à jour des états après téléchargement de l’application ETS. © Copyright Lifedomus™. Le contenu de ce document est confidentiel et ne peut pas être utilisé, reproduit ou diffusé sans l'autorisation préalable écrite de Lifedomus™. Page 3/38 MyLifedomus : Programme d’application ETS 26/12/2013 Version 2.0 Introduction 1. Présentation MyLifedomus est une passerelle pour les systèmes iPad, iPhone et Android vers le monde KNX et apporte aux utilisateurs la puissance des systèmes de supervision Lifedomus. L'interface est d'abord programmé dans l'application ETS et est ensuite totalement personnalisable sur les téléphones et les tablettes. L'utilisateur peut renommer les étages, les pièces et les appareils. Il peut également personnaliser toute l'interface avec des photos prises directement avec son téléphone ou sa tablette, ou sélectionnées depuis le catalogue d'image. Il peut choisir le contrôle spécifique correspondant à son équipement parmi une liste proposée. Tous les dispositifs KNX sont supportés (lumières, stores, chauffages, …). L'application vous permet de visualiser tous les états, les infos sur la météo et vos caméras de sécurité. L'utilisateur peut créer ses propres scénarios qui peuvent être lancés manuellement, programmées, ou exécutés automatiquement en utilisant la géo localisation. Le module peut aussi être utilisé comme une passerelle KNX/IP pour les serveurs Lifedomus et pour la programmation des modules avec l'application ETS. 2. Généralités MyLifedomus est un dispositif de commande qui permet l'accès : - jusqu'à 10 communications directes avec le serveur d'objets installé (clients TCP ou Web Services comme l'iPhone) - un tunnel KNXnet / IP pour un accès direct en bus KNX (exemple : Application ETS) La base de données de produit ETS de MyLifedomus (VD5 fichier) permet la conception complète de l'interface utilisateur pour plusieurs clients. L'application cliente est disponible pour les systèmes iPad, iPhone et Android, pour téléphones et tablettes. Les grands avantages à utiliser MyLifedomus en tant que contrôleur de visualisation sont : - Aucun éditeur graphique, pas d'accès internet, aucun fichier de configuration supplémentaire n'est nécessaire, seulement ETS3 ou ETS4 - La configuration est stockée localement dans le contrôleur MyLifedomus - Il suffit de connecter un iPhone, iPad ou un système Android pour qu’il soit configuré en quelques secondes - Aucune licence de logiciel, application gratuite disponible sur Apple store et Google Play - Jusqu’à 10 connexions simultanée et complètement bidirectionnelles - Différents profils d'utilisateur dans la même configuration - Pas de limites en termes de fonctionnalités KNX : contrôle des lumières, stores, volets, sauvegarde et rappel des scènes, vérification et réglage des températures ou des modes de CVC, vue station météo et toutes sortes de valeurs de mesure KNX - Gestion des caméras IP © Copyright Lifedomus™. Le contenu de ce document est confidentiel et ne peut pas être utilisé, reproduit ou diffusé sans l'autorisation préalable écrite de Lifedomus™. Page 4/38 MyLifedomus : Programme d’application ETS 26/12/2013 Version 2.0 - Aucun trafic de bus généré lorsque le client se connecte, étant donné que MyLifedomus fournit un serveur d'objets et connait l'état de chaque dispositif du bus - Consommation de 800mW seulement - Utilisez en plus le contrôleur MyLifedomus comme interface de programmation IP pour ETS, accès à distance possible 3. Fonctionnalités avancées des applications clientes Les applications clientes disponibles sur Apple Store et Google Play permettent de découvrir automatiquement et de vous connecter au contrôleur MyLifedomus. Ces applications sont immédiatement utilisables pour piloter votre installation, suivant la configuration du serveur avec l’application ETS (voir « Configuration de la base de données ETS »). Ces applications offrent beaucoup d’autres fonctionnalités, telles que : - La personnalisation totale à partir de photos choisies dans la bibliothèque de votre dispositif ou même directement depuis l’appareil photo. La possibilité de renommer les pièces et les équipements. Le regroupement des pièces pour représenter des étages par exemple. Le tri des différentes listes (pièces, équipements, …) La personnalisation des contrôles graphiques sur les équipements. Le renseignement de la consommation théorique pour le contrôle énergétique. La création de scénarios utilisateurs. La possibilité de lancer des scénarios à l’aide de déclencheurs basés sur la géolocalisation. La gestion des caméras IP. 4. Configuration requise MyLifedomus relie le monde KNX avec Ethernet. Tout ce que vous avez besoin est - L'application ETS3f ou ETS4 - Un contrôleur MyLifedomus - Un routeur sans fil - Un dispositif client comme un iPhone, un iPod touch, un iPad, un smartphone ou une tablette Android - Une installation KNX © Copyright Lifedomus™. Le contenu de ce document est confidentiel et ne peut pas être utilisé, reproduit ou diffusé sans l'autorisation préalable écrite de Lifedomus™. Page 5/38 MyLifedomus : Programme d’application ETS 26/12/2013 Version 2.0 Mise en route 1. Connecter l’interface MyLifedomus KNX/IP MyLifedomus a besoin d'une alimentation électrique fournie par : • une alimentation externe 12-24V AC ou 12-30V DC (800mW) • une alimentation par Ethernet (PoE) ou En outre MyLifedomus doit être connecté à votre routeur WiFi et au bus KNX. 2. Configuration IP et adresses physiques MyLifedomus doit être ajouté à votre réseau local (LAN) et doit être configuré avec une adresse IP statique. Après avoir connecté MyLifedomus comme mentionné précédemment, veuillez : Etape 1. Ouvrir l'application ETS4 (il est aussi possible d'utiliser ETS3f, toutefois les interfaces sont légèrement différentes) Etape 2. Allez dans « Paramètres », « Communication » et vous trouverez le dispositif dans « Connections découvertes » Figure 1: Paramètres dans ETS4 Etape 3. Sélectionnez le dispositif et pressez « Select » Etape 4. Appuyez sur « Paramètres locaux » pour attribuer une adresse d'interface physique. Cela est nécessaire pour programmer le bus avec MyLifedomus. Les deux premiers chiffres doivent correspondre à la ligne TP de votre installation. Figure 2: Interface des paramètres locaux © Copyright Lifedomus™. Le contenu de ce document est confidentiel et ne peut pas être utilisé, reproduit ou diffusé sans l'autorisation préalable écrite de Lifedomus™. Page 6/38 MyLifedomus : Programme d’application ETS 26/12/2013 Version 2.0 Etape 5. Téléchargez la base de données du produit ou un exemple de projet avec MyLifedomus depuis www.lifedomus.com et importez-la importez dans votre base de données ETS. Si vous avez téléchargé le projet, vous devez copier le dispositif « KNX-MyLifedomus KNX » dans votre projet. Dans certains cas, l’importation de la base de données du produit peut être longue l (jusque 1 heure sur certains PC).. Nous vous conseillons de ne sélectionner qu’une seule langue dans le processus d’import afin de réduire le temps nécessaire. Dans tous les cas, veuillez patienter et attendre le message d’ETS confirmant l’importation réussie. Par contre l’importation importation n’est à réaliser qu’une seule fois et l’intégration intégration dans vos projets du produit MyLifedomus depuis votre catalogue est immédiate. Etape 6. Maintenant, ajustez l'adresse IP dans les « Paramètres » du dispositif. Dans « Configuration IP 1 », vous devez utiliser une adresse IP statique, qui n'est pas comprise dans la plage DHCP de votre routeur IP, pour MyLifedomus dans votre réseau local. Etape 7. Après avoir téléchargé l'adresse physique (la ( touche de programmation est située en dessous de la partie rouge du connecteur KNX) et l'application, l'application, et comme l'adresse IP a changée dans l'intervalle, vous devez recommencer la découverte de l'interface ce de programmation. Pour ce faire, il suffit de d refaire à nouveau les étapes 2 et 3. Nous vous recommandons fortement d'utiliser MyLifedomus comme interface de programmation pour ETS. Le téléchargement des paramètres ETS de MyLifedomus en l'occurrence est beaucoup plus rapide car il se fait par Ethernet directement à partir de ETS vers MyLifedomus sans passer par le bus. 3. Télécharger l'application cliente Les applications clientes sont disponibles gratuitement en téléchargement sur l'Apple Store, pour l'iPhone l et l'iPad, et sur Google Play, pour les dispositifs Android. Ces applications sont directement compatibles avec les smartphones et les tablettes. Vous pouvez les télécharger et les installer sur le nombre d'appareils que vous désirez. Si vous avez des visiteurs, vous pouvez même les inviter à télécharger l'application qui sera automatiquement configurée. 4. Paramètres de langue La langue de tous les textes est choisie automatiquement en fonction de la langue du système sélectionnée sur le dispositif client. 5. Accès à distance L’accès à distance utilisant le réseau mobile Edge, 3G ou 4G, peut rencontrer des problèmes de fonctionnement aléatoires chez certains opérateurs comme Orange (problème non existant avec l’opérateur Free). En effet, il arrive que les opérateurs filtrent certaines informations qui sont nécessaires au pilotage de MyLifedomus. MyLifedom Par contre en wifi distant, ces problèmes n’existent n pas. Dans le cas où le fonctionnement nnement n’est pas optimal, vous pouvez mettre en place un VPN pour accéder à votre installation depuis le réseau mobile pour corriger ce problème. © Copyright Lifedomus™. Le contenu de ce document est confidentiel et ne peut pas être utilisé, reproduit ou diffusé sans l'autorisation préalable écrite de Lifedomus™. Page 7/38 MyLifedomus : Programme d’application ETS 26/12/2013 Version 2.0 Configuration de la base de données ETS 1. Paramètres IP MyLifedomus Nom du dispositif : Veuillez insérer ici le nom de votre installation. L’application MyLifedomus permet de contrôler plusieurs sites, et chaque site peut avoir un profil d'utilisateur différent.. Les interfaces de découverte et de sélection des sites afficheront par défaut ce nom de périphérique. Adresse IP : Veuillez choisir « manuelle » (voir le chapitre « configuration IP et adresses physiques ») 1.1. Configuration IP (1) Adresse IP : Veuillez choisir une adresse IP en dehors de la plage DHCP de votre routeur wifi. wi Masque de sous-réseau : Utilisez le masque de sous-réseau de votre réseau local où MyLifedomus et tout autre équipement IP devant communiquer avec MyLifedomus sont situés. 1.2. Configuration IP (2) Passerelle IP : Insérez l'adresse IP de votre routeur wifi / passerelle pour Internet 2. Sélection des Zones Zone x: Activer la zone (pièce)) et entrez son nom. L’ordre utilisé dans la configuration ETS, sera l’ordre par défaut des pièces dans l’interface graphique. Les zones peuvent être groupées et affichées sous sous forme de niveau ou étage dans l’interface. Pour cela, utilisez le caractère « # » suivi d’un chiffre de 0 à 9 dans le nom de la zone pour indiquer le niveau correspondant. L’ordre des étages est donné par le chiffre. Il est possible de fusionner deux zones zones ensemble en utilisant deux fois le même nom. Vous pourrez alors utiliser jusqu’à 32 fonctions et 2 contrôleurs d’ambiances dans une seule pièce affichée. 3. Zone x - Fonction y et droits utilisateurs individuels Dans chaque zone, vous pouvez configurer onfigurer jusqu'à j 16 fonctions, 1 contrôleur d’ambiances et 5 commandes de scène. Chaque fonction offre le choix parmi 19 fonctionnalités différentes. Quand une fonction est activée, l'objet ou les objets de communication (voir annexe), annexe) correspondants à la fonctionnalité lité sélectionnée, deviennent visibles. visibles Les sections suivantes décrivent les différentes fonctionnalités et leurs objets de communication. communication Il est également possible, pour chaque fonction, d’indiquer le ou les utilisateurs ayant le droit de la voir et donc de la manipuler. L’utilisateur 1 est « administrateur », et peut ainsi utiliser toutes les fonctions sauf celles qui ne sont pas autorisées pour « tous » les utilisateurs. Les utilisateurs 2, 3 et 4 peuvent avoir des droits totalement différents. Un « x » derrière l’utilisateur dans la liste de sélection indique que celui-ci celui ci a le droit de manipuler la fonction. Si l’utilisateur connecté n’a accès à aucune fonction dans une zone, celle-ci celle ci ne sera pas du tout affichée. Cette propriété offre la possibilité de mettre en place une sélection de la langue de l’interface utilisateur. © Copyright Lifedomus™. Le contenu de ce document est confidentiel et ne peut pas être utilisé, reproduit ou diffusé sans l'autorisation préalable écrite de Lifedomus™. Page 8/38 MyLifedomus : Programme d’application ETS 26/12/2013 Version 2.0 Après le téléchargement de l’application, les objets ne sont pas mis à jour par défaut. Il se peut donc que l’affichage puisse être différent de la réalité tant que les états ne sont ont pas mis à jour. Dans la plupart des cas, les modules envoient leur état régulièrement. Par contre dans le cas de l’éclairage, seul un changement d’état permettra de recevoir l’information. Ceci arrive plus particulièrement aux objets de type « toggle ».. En effet, suite au téléchargement de l’application application ou une coupure de courant, et quand une lampe est déjà allumée, l’état l tat n’est n pas reçu et l’application application considère que la lampe est éteinte. Vous pouvez, si cela est nécessaire, permettre à MyLifedomus de mettre à jour les objets que vous désirez après le téléchargement de l’application ETS. Pour cela, vous devez cocher les options « mise à jour » (représentée par la lettre « U ») et « lire à l’initialisation » dans les propriétés de l’objet (voir figures à droite et ci-dessous). 3.1. Eclairage Les fonctions de ce paragraphe seront affichées affiché dans la zone correspondante de l'interface utilisateur en utilisant le design par défaut approprié : lampe, variateur ou sélecteur RGB. Vous devez activer les objets de retour d’état dans les paramètres de l'actionneur actionneur utilisé. Pour un canal de commutation vous aurez besoin de 2 adresses de groupe : - Commande On / Off (1 1 bit) bit - Indication d’état On/Off (1 ( bit) Pour un canal de variation vous aurez besoin de 5 adresses de groupe : - Commande On/Off (1 1 bit) bit - Indication d’état On/Off n/Off (1 ( bit) - Variation (4 bits) - Valeur d’éclairement (1 1 octet) octet - Indication valeur d’éclairement (1 octet) 3.1.1. On / Off Affichage par défaut dans l'interface Lampe Objets Longueur Type Fonctionnalit nctionnalité Commutation - On / Off (OUT) 1 bit 1.001 Envoie 1 ou 0 Commutation - Indication d’état (IN) 1 bit 1.001 Reçoit 1 ou 0 ’affichage par défaut dans l’interface est une lampe, mais vous pouvez choisir parmi la liste des L’affichage représentations graphiques iques disponibles (voir en annexe),, celle qui convient le mieux à l’équipement. © Copyright Lifedomus™. Le contenu de ce document est confidentiel et ne peut pas être utilisé, reproduit ou diffusé sans l'autorisation préalable écrite de Lifedomus™. Page 9/38 MyLifedomus : Programme d’application ETS 26/12/2013 Version 2.0 Pour cela, utilisez les caractères « #1 » suivi du d code correspondant à votre choix dans le nom de la fonction. Exemple : « #1nFiltre » dans le nom de la fonction, affichera un filtre de piscine. Code : #1. a b c d (par défaut) e f g h k m n p q 3.1.2. Interface graphique Radiateur Sèche Sèche-serviettes Chaudière Lampe Prise électrique Electrovanne Portail électrique Porte électrique Nage à contre courant coura Déshumidificateur Filtre piscine Electrolyseur Régulateur PH Variation Affichage par défaut dans l'interface Variateur Objets Longueur Type Fonctionnalit Fonctionnalité Variation - Commutateur (OUT) 1 bit 1.001 Envoie 1 ou 0 Variation - Valeur (OUT) 1 Byte 5.001 Envoie 0…100% Variation - Valeur Indication d’état (IN) 1 Byte 5.001 Reçoit 0…100% 3.1.3. RGB réglable séparément Affichage par défaut dans l'interface Sélecteur RGB Objets Longueur Type Fonctionnalit Fonctionnalité RGB réglable séparément - Rouge (IN / OUT) OUT 1 Byte 5.001 Envoie / Reçoit 0…100% RGB réglable séparément - Vert (IN / OUT) OUT 1 Byte 5.001 Envoie / Reçoit 0…100% RGB réglable séparément - Bleu (IN / OUT) OUT 1 Byte 5.001 Envoie / Reçoit 0…100% Ces objets étant utilisés pour l'envoi et la réception, pensez à attribuer en premier l'adresse de groupe pour envoyer la valeur (figure 3), 3) puis l'adresse de groupe servant à recevoir l’indication d’état du variateur (figure 4). Vérifiez que l'attribut l « S » est bien activé dans l’adresse adresse de groupe d'envoi (voir figures 3 et 4). © Copyright Lifedomus™. Le contenu de ce document est confidentiel et ne peut pas être utilisé, reproduit ou diffusé sans l'autorisation préalable écrite de Lifedomus™. Page 10/38 MyLifedomus : Programme d’application ETS 26/12/2013 Version 2.0 Figure 3 : Adresse de groupe d’envoi avec l’attribut « S » activé pour l’objet du participant MyLifedomus Figure 4 : Adresse de groupe de réception avec l’attribut « S » désactivé pour our l’objet du participant MyLifedomus Certains actionneurs RGB disposent d’un objet distinct pour la commutation ou la variation, agissant sur la luminosité des trois couleurs en même temps. Dans ce cas, vous pouvez créer un autre interrupteur ou variateur et utiliser le même nom de fonction que celui utilisé pour la fonction RGB. Les objets supplémentaires seront « associés » à ceux de cette fonction RGB. 3.1.4. RGB combiné avec On / Off Affichage par défaut dans l'interface Sélecteur RGB Objets Longueur Type Fonctionnalit Fonctionnalité Commutation RGB - On / Off (OUT) 1 bit 1.001 Envoie 1 ou 0 Commutation RGB - Indication d’état (IN IN) 1 bit 1.001 Reçoit 1 ou 0 Commutation RGB - Couleurs (IN / OUT) 3 Byte 232.600 Envoie / Reçoit Couleur 3x (0…100%) 3.1.5. RGB combiné avec variation Affichage par défaut dans l'interface Sélecteur RGB Objets Longueur Type Fonctionnalit Fonctionnalité Variation RGB - Commutateur (OUT) 1 bit 1.001 Envoie 1 ou 0 Variation RGB - Valeur / Indication d’état tat (IN / OUT) 1 Byte 5.001 Envoie / Reçoit 0…100% Variation RGB - Couleurs (IN / OUT) 3 Byte 232.600 Envoie / Reçoit Couleur 3x (0…100%) 3.2. Volets Les fonctions de ce paragraphe seront affichées dans la zone correspondante de l'interface utilisateur en utilisant le design par défaut associé aux volets. L’affichage ichage par défaut dans l’interface est un volet roulant, mais vous pouvez choisir parmi la liste des représentations graphiques disponibles (voir en annexe),, celle qui convient le mieux à © Copyright Lifedomus™. Le contenu de ce document est confidentiel et ne peut pas être utilisé, reproduit ou diffusé sans l'autorisation préalable écrite de Lifedomus™. Page 11/38 MyLifedomus : Programme d’application ETS 26/12/2013 Version 2.0 l’équipement. Pour cela, utilisez les caractères « #2 » suivi du code correspondant à votre choix dans le nom de la fonction. Exemple : « #2mVolet » dans le nom de la fonction, affichera un volet battant. Code #2. a b c d e f (par défaut) g h k m 3.2.1. Interface graphique Ecran de cinéma Porte de garage Store-banne Volet de piscine Store Volet roulant Velux Store rideau H Store rideau V Volet battant Volet sans indication d’état Affichage par défaut dans l'interface Volet Objets Longueur Type Fonctionnalité Volet - Montée / Descente (OUT) 1 bit 1.008 Envoie 1 ou 0 Volet - Stop / Inclinaison (OUT) 1 bit 1.008 Envoie 1 ou 0 Cette fonction permet de piloter un module de commande de stores / volets. Paramètre supplémentaire: Directions Inversion du sens Détermine le type de motorisation. Valeurs possibles Description Monter / Descendre Volets (par défaut) Ouvrir / Fermer Fenêtres Rentrer / Sortir Stores Si la connexion électrique des moteurs de l’actionneur a été inversée, sélectionnez « Oui », sinon sélectionnez « Non ». Valeurs possibles Description Oui Inverse le sens de commande Non Sens de commande par défaut © Copyright Lifedomus™. Le contenu de ce document est confidentiel et ne peut pas être utilisé, reproduit ou diffusé sans l'autorisation préalable écrite de Lifedomus™. Page 12/38 MyLifedomus : Programme d’application ETS 26/12/2013 Version 2.0 3.2.2. Volet avec indication d’état en byte Affichage par défaut dans l'interface Volet Objets Longueur Type Fonctionnalité Volet - Montée / Descente (OUT) 1 bit 1.008 Envoie 1 ou 0 Volet - Stop / Inclinaison (OUT) 1 bit 1.008 Envoie 1 ou 0 5.001 Envoie la valeur sélectionnée (0…100%) en fonction de la position du contrôle graphique utilisé, et met à jour le graphique pour représenter la position du volet lorsque la valeur (0…100%) a été reçu. Volet - Position / Indication d’état (IN / OUT) 1 Byte Cette fonction permet de piloter un moteur à partir d’un module de commande de stores / volets. En outre, il est possible d’actionner le volet en déplaçant le graphique à la position désirée en pourcentage. L’objet « Position / Indication d’état » est utilisé pour l'envoi et la réception, pensez à attribuer en premier l'adresse de groupe pour envoyer la position en pourcentage, puis l'adresse de groupe servant à recevoir l’indication d’état. Vérifiez que l'attribut « S » est bien activé dans l’adresse de groupe d'envoi (voir également l’explication au chapitre « RGB réglable séparément »). Paramètre supplémentaire: Directions Détermine le type de motorisation. Inversion du sens 3.2.3. Valeurs possibles Description Monter / Descendre Volets (par défaut) Ouvrir / Fermer Fenêtres Rentrer / Sortir Stores Si la connexion électrique des moteurs de l’actionneur a été inversée, sélectionnez « Oui », sinon sélectionnez « Non ». Valeurs possibles Description Oui Inverse le sens de commande Non Sens de commande par défaut Volet avec indication d’état en bit Affichage par défaut dans l'interface Volet Objets Longueur Type Fonctionnalité Volet - Montée / Descente (OUT) 1 bit 1.008 Envoie 1 ou 0 © Copyright Lifedomus™. Le contenu de ce document est confidentiel et ne peut pas être utilisé, reproduit ou diffusé sans l'autorisation préalable écrite de Lifedomus™. Page 13/38 MyLifedomus : Programme d’application ETS 26/12/2013 Version 2.0 Volet - Stop / Inclinaison (OUT) 1 bit 1.008 Envoie 1 ou 0 Volet - Indication d’état (IN) 1 bit 1.008 Met à jour le graphique pour représenter la position du volet sur la position haute ou basse. Cette fonction permet de piloter un moteur à partir d’un module de commande de stores / volets. Elle est mise en œuvre pour les actionneurs plus anciens, qui ne permettent d’envoyer qu’une indication d’état sur 1 bit pour donner la position du volet (ouvert ou fermé). Paramètre supplémentaire: Directions Détermine le type de motorisation. Inversion du sens Valeurs possibles Description Monter / Descendre Volets (par défaut) Ouvrir / Fermer Fenêtres Rentrer / Sortir Stores Si la connexion électrique des moteurs de l’actionneur a été inversée, sélectionnez « Oui », sinon sélectionnez « Non ». Valeurs possibles Description Oui Inverse le sens de commande Non Sens de commande par défaut 3.3. Commandes auxiliaires Ces fonctions permettent de contrôler tout type de module, On/Off, Toggle, Pulse ou variation, sans représentation graphique particulière. Certaines peuvent aussi afficher une indication d’état. 3.3.1. AUX – commuter Affichage par défaut dans l'interface Interrupteur Objets Longueur Type Fonctionnalité AUX - Etat / Commutation (IN/OUT) 1 bit 1.001 Envoie / Reçoit 1 ou 0 Cette fonction permet d'envoyer un télégramme de 1 bit avec l'objet « Switch » sur le bus. L'objet « Etat » indique l'état en mettant en évidence la couleur du bouton, si elle est affectée. Paramètre supplémentaire: Switch Command Détermine le type de l'interrupteur. Valeurs possibles Description On envoie un télégramme On sur le bus (l'objet d'état peut être utilisé en option) © Copyright Lifedomus™. Le contenu de ce document est confidentiel et ne peut pas être utilisé, reproduit ou diffusé sans l'autorisation préalable écrite de Lifedomus™. Page 14/38 MyLifedomus : Programme d’application ETS 26/12/2013 Version 2.0 3.3.2. Off envoie un télégramme Off sur le bus, par exemple pour éteindre un groupe de lumières (l'objet d'état peut être utilisé en option) Toggle Commute sur On quand l'état est à Off ou sur Off quand l'état est à On. Remarque : Pour s'assurer d'envoyer le télégramme correct, l'objet d'état doit être affecté à l'adresse du groupe du retour d'état pour être informé de l'état actuel. Pulse envoie un télégramme On lorsqu'il est pressé et un télégramme Off lorsqu'il est relâché (l'objet d'état ne doit pas être utilisé) AUX – montée / descente relatif Affichage par défaut dans l'interface Interrupteur Objets Longueur Type AUX - Variation relative (OUT) 4 bit 3.007 Fonctionnalité Envoie 0x9 - 0x0 (Up) ou 0x1 - 0x0 (Down) sur le bus Cette fonction permet d'envoyer un télégramme de variation relative sur le bus. En appuyant sur le contrôle graphique, le bus reçoit une commande de variation vers le haut ou vers le bas, en fonction du paramètre supplémentaire. En relâchant, la commande d’arrêt (0x0) est envoyée. Paramètre supplémentaire: Direction Détermine le sens de variation. 3.3.3. Valeurs possibles Description Up envoie le télégramme 0x9 sur le bus lorsque vous appuyez Down envoie le télégramme 0x1 sur le bus lorsque vous appuyez AUX – valeur 1 byte Affichage par défaut dans l'interface Bouton Objets Longueur Type Fonctionnalité AUX - Etat / Valeur non signée 1 byte (IN/OUT) 1 Byte 5.xxx Envoie / Reçoit 0…255 Cette fonction permet d'envoyer, sur le bus, un télégramme d'un octet contenant la valeur définie dans le paramètre « valeur ». Le contrôle graphique de l’interface peut être mis en évidence lorsque la valeur reçue par l’indication d’état est égale à la valeur en paramètre. Pour cela, il est possible d’affecter une adresse de groupe à l’objet d’indication d’état. Paramètre supplémentaire: Valeur Détermine la valeur de l’octet Valeurs possibles Description © Copyright Lifedomus™. Le contenu de ce document est confidentiel et ne peut pas être utilisé, reproduit ou diffusé sans l'autorisation préalable écrite de Lifedomus™. Page 15/38 MyLifedomus : Programme d’application ETS 26/12/2013 Version 2.0 0…255 envoie un télégramme avec la valeur sur le bus Dans certains cas particuliers, il peut être nécessaire d'envoyer la valeur en continu sur le bus tant que le bouton de l’interface est appuyé. Cela est possible en ajoutant les deux caractères « #c » dans le nom de la fonction. La valeur sera envoyée toutes les 250ms pendant l'appui sur le bouton. 3.3.4. byte float AUX – valeur 2 bytes Affichage par défaut dans l'interface Bouton Objets AUX - Etat / Valeur à virgule flottante sur 2 bytes (IN/OUT) Longueur Type Fonctionnalit Fonctionnalité 2 Byte 9.xxx Envoie / Reçoit la valeur sur 2 octets Cette fonction permet d'envoyer, sur le bus, un télégramme d'une longueur de 2 octets contenant la valeur définie dans le paramètre « valeur ». Le contrôle graphique de l’interface peut être mis en évidence lorsque la valeur reçue par l’indication d’état est égale à la valeur en paramètre. Pour cela, il est possible d’affecter une adresse de groupe à l’objet d’indication d’état. Paramètre supplémentaire: Digits after comma Valeur Détermine lee nombre de chiffres après la virgule de la valeur Valeurs possibles Description 0…2 Indique le nombre de chiffres terminaux de la valeur à placer après la virgule. Détermine la valeur de l’objet 3.3.5. Valeurs possibles Description -670760…670760 670760…670760 envoie un télégramme avec la valeur (en tenant compte du nombre de décimales) sur le bus AUX – URL scheme Affichage par défaut dans l'interface Bouton Objets Longueur Type Fonctionnalit Fonctionnalité AUX - Commande de schéma d'URL (OUT) 1 bit 1.001 Envoie un télégramme On Cette fonction permet de passer directement à des applications tierces ou lancer un programme tiers sur le dispositif client en appuyant simplement sur un bouton de l’interface. Cela peut être utile de pouvoir passer à une application © Copyright Lifedomus™. Le contenu de ce document est confidentiel et ne peut pas être utilisé, reproduit ou diffusé sans l'autorisation préalable écrite de Lifedomus™. Page 16/38 MyLifedomus : Programme d’application ETS 26/12/2013 Version 2.0 de contrôle de la musique, de gestion d’un portier vidéo et beaucoup d'autres. La base de données du d produit supporte les dispositifs clients iOS (iPhone, iPad), Android, Mac et Windows. De plus, cette fonction apporte un objet optionnel pouvant servir à envoyer un message « On » sur le bus. Cette commande peut par exemple allumer un amplificateur. Paramètre supplémentaire: iOS Commande à appeler depuis les dispositifs clients iPhone et iPad Android Valeurs possibles Description Not used Commande non appelée sur ce dispositif. Index of URL list Numéro d’index de la liste des schémas d’URL (1…20) indiquant la commande à appeler. Commande à appeler depuis les dispositifs clients embarquant barquant le système Android Mac Valeurs possibles Description Not used Commande non appelée sur ce dispositif. dispositif Index of URL list Numéro d’index de la liste des schémas d’URL (1…20) indiquant la commande à appeler. Commande à appeler depuis les dispositifs clients Mac Windows Valeurs possibles Description Not used Commande non appelée sur ce dispositif. Index of URL list Numéro d’index de la liste des schémas d’URL (1…20) indiquant la commande à appeler. Commande à appeler depuis les dispositifs dispositifs clients PC sous Windows Valeurs possibles Description Not used Commande non appelée sur ce dispositif. Index of URL list Numéro d’index de la liste des schémas d’URL (1…20) indiquant la commande à appeler. Les entrées dans la liste de l’onglet des schémas d’URL peuvent contenir jusqu’à 150 caractères. Certains schéma d’URL iOS permettent la configuration d’un bouton « retour » dans la chaine de caractères. Sur les iPads, le mouvement à « quatre doigts » permet de revenir à l’application MyLifedomus. Sur les appareils Android, Android, il existe un bouton de retour dédié. Vous trouverez, en annexe, annexe une liste d'applications qui peuvent être utilisées avec les schémas d'URL. 3.4. Indication d’états Les fonctions de ce paragraphe seront affichées dans les zones correspondantes mais aussi, selon le cas, dans les groupes « détecteurs » et « capteurs » de l'interface utilisateur.. Les fonctions d’état vont permettre d’afficher des valeurs de 1 bit à 14 octets selon les spécifications spécificat KNX. © Copyright Lifedomus™. Le contenu de ce document est confidentiel et ne peut pas être utilisé, reproduit ou diffusé sans l'autorisation préalable écrite de Lifedomus™. Page 17/38 MyLifedomus : Programme d’application ETS 26/12/2013 Version 2.0 3.4.1. Etat – valeur 1 bit Affichage par défaut dans l'interface LED Objets Longueur Type Fonctionnalit Fonctionnalité Etat - Valeur de commutation 1 bit (IN) 1 bit 1.xxx Affiche une LED éteinte ou allumée st possible de déterminer si elle doit indiquer l’indication d’état Cette fonction permet d’afficher un état sur 1 bit. Il est actif sur le front montant ou le front descendant. Un U paramètre supplémentaire permet de mettre en place une alerte sur la vignette de la zone correspondante, en utilisant la fonction logique logi « OU » pour contrôler l’affichage d’une LED. Paramètre supplémentaire: Polarité Valeurs possibles Description Activé sur 1 Un télégramme « On » allume la LED et un télégramme « Off » éteint la LED. Activé sur 0 Un télégramme « On » éteint la LED D et un télégramme « Off » allume la LED. Valeurs possibles Description Yes Affiche une LED allumée sur la vignette correspondant à la zone si cette indication est active No N'influence pas l’affichage dans laa liste des de zones Indication dans le menu zone L’indication sur la vignette d’une zone peut être utilisée comme une information générale, pour indiquer par exemple qu’il y a une fenêtre fen ouverte dans cette zone. 3.4.2. Etat – valeur 1 byte 0…100 (pour cent) Affichage par défaut dans l'interface Valeur Objets Longueur Type Fonctionnalit Fonctionnalité Etat - Valeur 1 byte 0…100% (IN) 1 Byte 5.001 Affiche 0…100% Cette fonction affiche une valeur en pourcentage (0…100%). la valeur reçue par le bus sera mise à l’échelle selon la formule « valeur affichée = valeur ur reçue * 100 / 255 ». 3.4.3. Etat – valeur 1 byte 0…255 Affichage par défaut dans l'interface Valeur © Copyright Lifedomus™. Le contenu de ce document est confidentiel et ne peut pas être utilisé, reproduit ou diffusé sans l'autorisation préalable écrite de Lifedomus™. Page 18/38 MyLifedomus : Programme d’application ETS 26/12/2013 Version 2.0 Objets Longueur Type Fonctionnalité Etat - Valeur 1 byte 0…255 (IN) 1 Byte 5.xxx Affiche 0…255 avec l'unité Cette fonction affiche la valeur (0 ... 255) reçue par le bus. Paramètre supplémentaire: Unité Texte de cinq caractères maximum qui sera affiché avec la valeur 3.4.4. Etat – valeur 1 byte 0…360 (angle en degré) Affichage par défaut dans l'interface Valeur Objets Longueur Type Fonctionnalité Etat - Valeur 1 byte 0…360° (IN) 1 Byte 5.003 Affiche 0…360 avec l’unité indiquée Cette fonction affiche une valeur en degré (0…360°). la valeur reçue par le bus sera mise à l’échelle selon la formule « valeur affichée = valeur reçue * 360 / 255 ». Paramètre supplémentaire: Unité Texte de cinq caractères maximum qui sera affiché avec la valeur 3.4.5. Etat – valeur 2 bytes float (ex. température) Affichage par défaut dans l'interface Valeur Objets Longueur Type Etat - Valeur 2 bytes float (IN) 2 Byte 9.xxx Fonctionnalité Affiche la valeur flottante sur 2 octets avec l'unité Cette fonction affiche la valeur à virgule flottante sur 2 octets reçue par le bus. Ces valeurs servent principalement à afficher la température, la luminosité, la vitesse du vent, l'humidité, la puissance et bien d’autres encore. Paramètre supplémentaire: Unité Texte de cinq caractères maximum qui sera affiché avec la valeur 3.4.6. Etat – valeur 4 bytes sans signe Affichage par défaut dans l'interface Valeur Objets Longueur Type Etat - Valeur 4 bytes sans signe (IN) 4 Byte 12.xxx Fonctionnalité Affiche la valeur non signée sur 4 octets avec l'unité Cette fonction affiche la valeur non signée sur 4 octets reçue par le bus. Ces valeurs servent principalement au comptage. © Copyright Lifedomus™. Le contenu de ce document est confidentiel et ne peut pas être utilisé, reproduit ou diffusé sans l'autorisation préalable écrite de Lifedomus™. Page 19/38 MyLifedomus : Programme d’application ETS 26/12/2013 Version 2.0 Paramètre supplémentaire: Unité Texte de cinq caractères maximum qui sera affiché avec la valeur 3.4.7. Etat – valeur 4 bytes avec signe Affichage par défaut dans l'interface Valeur Objets Longueur Type Etat - Valeur 4 bytes avec signe (IN) 4 Byte 13.xxx Fonctionnalité Affiche la valeur signée sur 4 octets avec l'unité Cette fonction affiche la valeur signée sur 4 octets reçue par le bus. Ces valeurs servent principalement au comptage. Paramètre supplémentaire: Unité Texte de cinq caractères maximum qui sera affiché avec la valeur 3.4.8. Etat – valeur 4 bytes float Affichage par défaut dans l'interface Valeur Objets Longueur Type Etat - Valeur 4 bytes float (IN) 4 Byte 14.xxx Fonctionnalité Affiche la valeur flottante sur 4 octets avec l'unité Cette fonction affiche la valeur à virgule flottante sur 4 octets reçue par le bus. Paramètre supplémentaire: Unité Texte de cinq caractères maximum qui sera affiché avec la valeur 3.4.9. Etat – valeur de mesure 6 bytes Affichage par défaut dans l'interface Valeur Objets Longueur Type Fonctionnalité Etat - Valeur 6 bytes metering value (IN) 4 Byte 14.xxx Affiche la valeur sur 6 octets Type Fonctionnalité Cette fonction affiche la valeur sur 6 octets reçue par le bus. 3.4.10. Etat – Chaine de caractères 14 bytes Affichage par défaut dans l'interface Valeur Objets Longueur © Copyright Lifedomus™. Le contenu de ce document est confidentiel et ne peut pas être utilisé, reproduit ou diffusé sans l'autorisation préalable écrite de Lifedomus™. Page 20/38 MyLifedomus : Programme d’application ETS 26/12/2013 Version 2.0 Etat - Caractères 14 bytes (IN) 14 Byte 16.000 Affiche les 14 caractères Cette fonction affiche un texte sur 14 caractères maximum reçus par le bus. 3.5. Contrôles spécifiques Ces fonctions permettent de mettre en place un contrôle sur une valeur seuil. Elles mettent en place l’affichage et le réglage d’une valeur de seuil et l’affichage de la valeur actuelle d’un objet avec la possibilité d’alerter visuellement lorsque celle-ci est inférieure ou supérieure au seuil défini. 3.5.1. Control – 1 byte 0…100 (pour cent) Affichage par défaut dans l'interface Potentiomètre linéaire Objets Longueur Type Fonctionnalité Control - Etat valeur actuelle 1 byte 0…100% (IN) 1 Byte 5.001 Affiche la valeur actuelle de 0…100% Control - Valeur de réglage 1 byte 0…100% (OUT) 1 Byte 5.001 Envoi le réglage du seuil de 0…100% Control - Etat réglage 1 byte 0…100% (IN) 1 Byte 5.001 Affiche le seuil actuel de 0…100% Paramètre supplémentaire: Valeur de réglage Valeurs possibles Description Ne pas afficher La valeur de réglage n’est pas affichée. L’objet correspondant n’est pas généré dans le groupe d’objets du participant. Afficher (sans réglage possible) Un objet est créé dans le groupe d’objets du participant pour afficher la valeur de réglage actuelle. Afficher (réglage possible) Deux objets sont créés dans le groupe d’objets du participant pour ajuster et afficher la valeur de réglage. Valeurs possibles Description Ne pas afficher La valeur actuelle n’est pas affichée. L’objet correspondant n’est pas généré dans le groupe d’objets du participant. Afficher Un objet est créé dans le groupe d’objets du participant pour recevoir une valeur qui sera affichée dans l’interface. Afficher et alerter quand inférieure au réglage Un objet est créé dans le groupe d’objets du participant pour recevoir une valeur qui sera affichée dans l’interface. Cette valeur sera comparée à la valeur de réglage et sera mise en évidence si elle est inférieure. Ce choix n’est possible que si la valeur de réglage est affichée (voir paramètre « Valeur de réglage »). Afficher et alerter quand supérieure au réglage Un objet est créé dans le groupe d’objets du participant pour recevoir une valeur qui sera affichée dans l’interface. Cette valeur sera comparée à la valeur de réglage et sera mise en évidence si elle est supérieure. Ce choix n’est possible que si la valeur de réglage est affichée (voir paramètre « Valeur de réglage »). Valeur actuelle © Copyright Lifedomus™. Le contenu de ce document est confidentiel et ne peut pas être utilisé, reproduit ou diffusé sans l'autorisation préalable écrite de Lifedomus™. Page 21/38 MyLifedomus : Programme d’application ETS 26/12/2013 Version 2.0 Valeur minimum Valeurs possibles Description 0…99 Valeur minimum de réglage dans l’interface. Valeurs possibles Description 1…100 Valeur maximum de réglage dans l’interface. Valeur maximum 3.5.2. Control – 1 byte unsigned value Affichage par défaut dans l'interface Potentiomètre linéaire Objets Longueur Type Fonctionnalité Control - Etat valeur actuelle 1 byte 0…255 (IN) 1 Byte 5.xxx Affiche la valeur actuelle de 0…255 Control - Valeur de réglage 1 byte 0…255 (OUT) 1 Byte 5.xxx Envoi le réglage du seuil de 0…255 Control - Etat réglage 1 byte 0…255 (IN) 1 Byte 5.xxx Affiche le seuil actuel de 0…255 Paramètre supplémentaire: Unité Texte de cinq caractères maximum qui sera affiché avec la valeur Valeur de réglage Valeurs possibles Description Ne pas afficher La valeur de réglage n’est pas affichée. L’objet correspondant n’est pas généré dans le groupe d’objets du participant. Afficher (sans réglage possible) Un objet est créé dans le groupe d’objets du participant pour afficher la valeur de réglage actuelle. Afficher (réglage possible) Deux objets sont créés dans le groupe d’objets du participant pour ajuster et afficher la valeur de réglage. Valeurs possibles Description Ne pas afficher La valeur actuelle n’est pas affichée. L’objet correspondant n’est pas généré dans le groupe d’objets du participant. Afficher Un objet est créé dans le groupe d’objets du participant pour recevoir une valeur qui sera affichée dans l’interface. Afficher et alerter quand inférieure au réglage Un objet est créé dans le groupe d’objets du participant pour recevoir une valeur qui sera affichée dans l’interface. Cette valeur sera comparée à la valeur de réglage et sera mise en évidence si elle est inférieure. Ce choix n’est possible que si la valeur de réglage est affichée (voir paramètre « Valeur de réglage »). Afficher et alerter quand supérieure au réglage Un objet est créé dans le groupe d’objets du participant pour recevoir une valeur qui sera affichée dans l’interface. Cette valeur sera comparée à la valeur de réglage et sera mise en évidence si Valeur actuelle © Copyright Lifedomus™. Le contenu de ce document est confidentiel et ne peut pas être utilisé, reproduit ou diffusé sans l'autorisation préalable écrite de Lifedomus™. Page 22/38 MyLifedomus : Programme d’application ETS 26/12/2013 Version 2.0 elle est supérieure. Ce choix n’est possible que si la valeur de réglage est affichée (voir paramètre « Valeur de réglage »). Valeur minimum Valeurs possibles Description 0…254 Valeur minimum de réglage dans l’interface. Valeurs possibles Description 1…255 Valeur maximum de réglage dans l’interface. Valeur maximum 3.5.3. Control – valeur 1 byte 0…360 (degrés) Affichage par défaut dans l'interface Potentiomètre linéaire Objets Longueur Type Fonctionnalité Control - Etat valeur actuelle 1 byte 0…360° (IN) 1 Byte 5.003 Affiche la valeur actuelle de 0…360° Control - Valeur de réglage 1 byte 0…360° (OUT) 1 Byte 5.003 Envoi le réglage du seuil de 0…360° Control - Etat réglage 1 byte 0…360° (IN) 1 Byte 5.003 Affiche le seuil actuel de 0…360° Paramètre supplémentaire: Unité Texte de cinq caractères maximum qui sera affiché avec la valeur Valeur de réglage Valeurs possibles Description Ne pas afficher La valeur de réglage n’est pas affichée. L’objet correspondant n’est pas généré dans le groupe d’objets du participant. Afficher (sans réglage possible) Un objet est créé dans le groupe d’objets du participant pour afficher la valeur de réglage actuelle. Afficher (réglage possible) Deux objets sont créés dans le groupe d’objets du participant pour ajuster et afficher la valeur de réglage. Valeurs possibles Description Ne pas afficher La valeur actuelle n’est pas affichée. L’objet correspondant n’est pas généré dans le groupe d’objets du participant. Afficher Un objet est créé dans le groupe d’objets du participant pour recevoir une valeur qui sera affichée dans l’interface. Afficher et alerter quand inférieure au réglage Un objet est créé dans le groupe d’objets du participant pour recevoir une valeur qui sera affichée dans l’interface. Cette valeur sera comparée à la valeur de réglage et sera mise en évidence si elle est inférieure. Ce choix n’est possible que si la valeur de réglage est affichée (voir paramètre « Valeur de réglage »). Valeur actuelle © Copyright Lifedomus™. Le contenu de ce document est confidentiel et ne peut pas être utilisé, reproduit ou diffusé sans l'autorisation préalable écrite de Lifedomus™. Page 23/38 MyLifedomus : Programme d’application ETS 26/12/2013 Version 2.0 Afficher et alerter quand supérieure au réglage Un objet est créé dans le groupe d’objets du participant pour recevoir une valeur qui sera affichée dans l’interface. Cette valeur sera comparée à la valeur de réglage et sera mise en évidence si elle est supérieure. Ce choix n’est possible que si la valeur de réglage est affichée (voir paramètre « Valeur de réglage »). Valeurs possibles Description 0…359 Valeur minimum de réglage dans l’interface. Valeurs possibles Description 1…360 Valeur maximum de réglage dans l’interface. Valeur minimum Valeur maximum 3.5.4. Control – 2 bytes float Affichage par défaut dans l'interface Potentiomètre linéaire Objets Longueur Type Fonctionnalité Control - Etat valeur actuelle 1 byte 0…255 (IN) 2 Byte 9.xxx Affiche la valeur actuelle Control - Valeur de réglage 1 byte 0…255 (OUT) 2 Byte 9.xxx Envoi le réglage du seuil Control - Etat réglage 1 byte 0…255 (IN) 2 Byte 9.xxx Affiche le seuil actuel Paramètre supplémentaire: Unité Texte de cinq caractères maximum qui sera affiché avec la valeur Valeur de réglage Valeurs possibles Description Ne pas afficher La valeur de réglage n’est pas affichée. L’objet correspondant n’est pas généré dans le groupe d’objets du participant. Afficher (sans réglage possible) Un objet est créé dans le groupe d’objets du participant pour afficher la valeur de réglage actuelle. Afficher (réglage possible) Deux objets sont créés dans le groupe d’objets du participant pour ajuster et afficher la valeur de réglage. Valeurs possibles Description Ne pas afficher La valeur actuelle n’est pas affichée. L’objet correspondant n’est pas généré dans le groupe d’objets du participant. Afficher Un objet est créé dans le groupe d’objets du participant pour recevoir une valeur qui sera affichée dans l’interface. Afficher et alerter quand inférieure Un objet est créé dans le groupe d’objets du participant pour recevoir une valeur qui sera affichée dans l’interface. Cette valeur Valeur actuelle © Copyright Lifedomus™. Le contenu de ce document est confidentiel et ne peut pas être utilisé, reproduit ou diffusé sans l'autorisation préalable écrite de Lifedomus™. Page 24/38 MyLifedomus : Programme d’application ETS 26/12/2013 Version 2.0 au réglage Afficher et alerter quand supérieure au réglage Digits after comma (min) sera comparée à la valeur de réglage et sera mise en évidence si elle est inférieure. Ce choix n’est possible que si la valeur de réglage est affichée (voir paramètre « Valeur de réglage »). Un objet est créé dans le groupe d’objets du participant pour recevoir une valeur qui sera affichée dans l’interface. Cette valeur sera comparée à la valeur de réglage et sera mise en évidence si elle est supérieure. Ce choix n’est possible que si la valeur de réglage est affichée (voir paramètre « Valeur de réglage »). Détermine le nombre de chiffres après la virgule de la valeur minimum Valeurs possibles Description 0…2 Indique le nombre de chiffres terminaux de la valeur minimum à placer après la virgule. Valeurs possibles Description -670760…670760 Valeur maximum de réglage dans l’interface (en tenant compte du nombre de décimales) Valeur minimum Digits after comma (max) Détermine le nombre de chiffres après la virgule de la valeur maximum Valeurs possibles Description 0…2 Indique le nombre de chiffres terminaux de la valeur maximum à placer après la virgule. Valeurs possibles Description -670760…670760 Valeur maximum de réglage dans l’interface (en tenant compte du nombre de décimales) Valeur maximum 3.5.5. Control – valeur 4 bytes sans signe Affichage par défaut dans l'interface Potentiomètre linéaire Objets Longueur Type Fonctionnalité Etat - Etat valeur actuelle sur 4 octets (IN) 4 Byte 12.xxx Affiche la valeur actuelle Etat - Valeur de réglage sur 4 octets (OUT) 4 Byte 12.xxx Envoi le réglage du seuil Etat - Etat valeur réglage sur 4 octets (IN) 4 Byte 12.xxx Affiche le seuil actuel Paramètre supplémentaire: Unité Texte de cinq caractères maximum qui sera affiché avec la valeur Valeur de réglage Valeurs possibles Description © Copyright Lifedomus™. Le contenu de ce document est confidentiel et ne peut pas être utilisé, reproduit ou diffusé sans l'autorisation préalable écrite de Lifedomus™. Page 25/38 MyLifedomus : Programme d’application ETS 26/12/2013 Version 2.0 Ne pas afficher La valeur de réglage n’est pas affichée. L’objet correspondant n’est pas généré dans le groupe d’objets du participant. Afficher (sans réglage possible) Un objet est créé dans le groupe d’objets du participant pour afficher la valeur de réglage actuelle. Afficher (réglage possible) Deux objets sont créés dans le groupe d’objets du participant pour ajuster et afficher la valeur de réglage. Valeurs possibles Description Ne pas afficher La valeur actuelle n’est pas affichée. L’objet correspondant n’est pas généré dans le groupe d’objets du participant. Afficher Un objet est créé dans le groupe d’objets du participant pour recevoir une valeur qui sera affichée dans l’interface. Afficher et alerter quand inférieure au réglage Un objet est créé dans le groupe d’objets du participant pour recevoir une valeur qui sera affichée dans l’interface. Cette valeur sera comparée à la valeur de réglage et sera mise en évidence si elle est inférieure. Ce choix n’est possible que si la valeur de réglage est affichée (voir paramètre « Valeur de réglage »). Afficher et alerter quand supérieure au réglage Un objet est créé dans le groupe d’objets du participant pour recevoir une valeur qui sera affichée dans l’interface. Cette valeur sera comparée à la valeur de réglage et sera mise en évidence si elle est supérieure. Ce choix n’est possible que si la valeur de réglage est affichée (voir paramètre « Valeur de réglage »). Valeurs possibles Description 0…4294967294 Valeur maximum de réglage dans l’interface Valeurs possibles Description 1… 4294967295 Valeur maximum de réglage dans l’interface Valeur actuelle Valeur minimum Valeur maximum 3.5.6. Control – valeur 4 bytes avec signe Affichage par défaut dans l'interface Potentiomètre linéaire Objets Longueur Type Fonctionnalité Etat - Etat valeur actuelle sur 4 octets (IN) 4 Byte 13.xxx Affiche la valeur actuelle Etat - Valeur de réglage sur 4 octets (OUT) 4 Byte 13.xxx Envoi le réglage du seuil Etat - Etat valeur réglage sur 4 octets (IN) 4 Byte 13.xxx Affiche le seuil actuel Paramètre supplémentaire: Unité Texte de cinq caractères maximum qui sera affiché avec la valeur © Copyright Lifedomus™. Le contenu de ce document est confidentiel et ne peut pas être utilisé, reproduit ou diffusé sans l'autorisation préalable écrite de Lifedomus™. Page 26/38 MyLifedomus : Programme d’application ETS 26/12/2013 Version 2.0 Valeur de réglage Valeurs possibles Description Ne pas afficher La valeur de réglage n’est pas affichée. L’objet correspondant n’est pas généré dans le groupe d’objets du participant. Afficher (sans réglage possible) Un objet est créé dans le groupe d’objets du participant pour afficher la valeur de réglage actuelle. Afficher (réglage possible) Deux objets sont créés dans le groupe d’objets du participant pour ajuster et afficher la valeur de réglage. Valeurs possibles Description Ne pas afficher La valeur actuelle n’est pas affichée. L’objet correspondant n’est pas généré dans le groupe d’objets du participant. Afficher Un objet est créé dans le groupe d’objets du participant pour recevoir une valeur qui sera affichée dans l’interface. Afficher et alerter quand inférieure au réglage Un objet est créé dans le groupe d’objets du participant pour recevoir une valeur qui sera affichée dans l’interface. Cette valeur sera comparée à la valeur de réglage et sera mise en évidence si elle est inférieure. Ce choix n’est possible que si la valeur de réglage est affichée (voir paramètre « Valeur de réglage »). Afficher et alerter quand supérieure au réglage Un objet est créé dans le groupe d’objets du participant pour recevoir une valeur qui sera affichée dans l’interface. Cette valeur sera comparée à la valeur de réglage et sera mise en évidence si elle est supérieure. Ce choix n’est possible que si la valeur de réglage est affichée (voir paramètre « Valeur de réglage »). Valeurs possibles Description -2147483648… 2147483646 Valeur maximum de réglage dans l’interface Valeurs possibles Description -2147483647… 2147483647 Valeur maximum de réglage dans l’interface Valeur actuelle Valeur minimum Valeur maximum 3.5.7. Control – 4 bytes float value Affichage par défaut dans l'interface Potentiomètre linéaire Objets Longueur Type Fonctionnalité Etat - Etat valeur actuelle sur 4 octets (IN) 4 Byte 14.xxx Affiche la valeur actuelle Etat - Valeur de réglage sur 4 octets (OUT) 4 Byte 14.xxx Envoi le réglage du seuil Etat - Etat valeur réglage sur 4 octets (IN) 4 Byte 14.xxx Affiche le seuil actuel © Copyright Lifedomus™. Le contenu de ce document est confidentiel et ne peut pas être utilisé, reproduit ou diffusé sans l'autorisation préalable écrite de Lifedomus™. Page 27/38 MyLifedomus : Programme d’application ETS 26/12/2013 Version 2.0 Paramètre supplémentaire: Unité Texte de cinq caractères maximum qui sera affiché avec la valeur Valeur de réglage Valeurs possibles Description Ne pas afficher La valeur de réglage n’est pas affichée. L’objet correspondant n’est pas généré dans le groupe d’objets du participant. Afficher (sans réglage possible) Un objet est créé dans le groupe d’objets du participant pour afficher la valeur de réglage actuelle. Afficher (réglage possible) Deux objets sont créés dans le groupe d’objets du participant pour ajuster et afficher la valeur de réglage. Valeurs possibles Description Ne pas afficher La valeur actuelle n’est pas affichée. L’objet correspondant n’est pas généré dans le groupe d’objets du participant. Afficher Un objet est créé dans le groupe d’objets du participant pour recevoir une valeur qui sera affichée dans l’interface. Afficher et alerter quand inférieure au réglage Un objet est créé dans le groupe d’objets du participant pour recevoir une valeur qui sera affichée dans l’interface. Cette valeur sera comparée à la valeur de réglage et sera mise en évidence si elle est inférieure. Ce choix n’est possible que si la valeur de réglage est affichée (voir paramètre « Valeur de réglage »). Afficher et alerter quand supérieure au réglage Un objet est créé dans le groupe d’objets du participant pour recevoir une valeur qui sera affichée dans l’interface. Cette valeur sera comparée à la valeur de réglage et sera mise en évidence si elle est supérieure. Ce choix n’est possible que si la valeur de réglage est affichée (voir paramètre « Valeur de réglage »). Valeur actuelle Digits after comma (min) Détermine le nombre de chiffres après la virgule de la valeur minimum Valeurs possibles Description 0…7 Indique le nombre de chiffres terminaux de la valeur minimum à placer après la virgule. Valeurs possibles Description -8388608… 8388606 Valeur maximum de réglage dans l’interface (en tenant compte du nombre de décimales) Valeur minimum Digits after comma (max) Détermine le nombre de chiffres après la virgule de la valeur maximum Valeurs possibles Description 0…7 Indique le nombre de chiffres terminaux de la valeur maximum à placer après la virgule. © Copyright Lifedomus™. Le contenu de ce document est confidentiel et ne peut pas être utilisé, reproduit ou diffusé sans l'autorisation préalable écrite de Lifedomus™. Page 28/38 MyLifedomus : Programme d’application ETS 26/12/2013 Version 2.0 Valeur maximum Valeurs possibles Description -8388607… 8388607 Valeur maximum de réglagee dans l’interface (en tenant compte du nombre de décimales) 4. Contrôleur de température ambiante (RTC) Les fonctions de ce paragraphe seront affichéess dans les zones correspondantes mais aussi dans le l groupe « thermostats » de l'interface utilisateur. utilisateur Si l’option « Thermostat » est activée dans une zone, un des trois types dess principaux contrôleurs d'ambiances peut être sélectionné : - Utilisant uniquement la consigne et la température réelle Thermostat avec la gestion des modes spéciaux au format 1 bit Thermostat hermostat avec la gestion des modes spéciaux au format 1 octet, avec ou sans info additionnelle Dans chaque zone, un seul contrôleur d’ambiances peut être déclaré.. Il est possible de fusionner deux zones en utilisant le même nom de zone. Dans ce cas, il est possible d'afficher deux contrôleurs d'ambiances dans une même zone (voir le paragraphe sur la sélection de zones). Cela peut être utile de combiner un régulateur de chauffage et un régulateur de refroidissement dans da une zone. 4.1. Thermostat avec consigne et température réelle Affichage par défaut dans l'interface Thermostat Objets Longueur Type Thermostat - Température ambiante (IN IN) 2 Byte 9.001 Thermostat - Consigne confort (OUT) 2 Byte 9.001 Thermostat - Température de consigne actuelle (IN) 2 Byte 9.001 Fonctionnalité Fonctionnalit Reçoit et affiche la température réelle de la pièce Cet objet envoie la température de consigne, qui a été réglée sur l'interface graphique, au régulateur d'ambiance Cet objet reçoit la température de consigne actuelle du régulateur d'ambiance Cette fonction permet l'intégration d’un contrôleur de température simple. Il peut être utilisé pour un contrôle de chauffage ou de refroidissement. 4.2. Thermostat … et mode de fonctionnement en bit Affichage par défaut dans l'interface Thermostat Objets Longueur Type Thermostat - Température ambiante (IN IN) 2 Byte 9.001 Thermostat - Consigne confort (OUT) 2 Byte 9.001 © Copyright Lifedomus™. Le contenu de ce document est confidentiel et ne peut pas être utilisé, reproduit ou diffusé sans l'autorisation préalable écrite de Lifedomus™. Fonctionnalité Fonctionnalit Reçoit et affiche la température réelle de la pièce Cet objet envoie la température de Page 29/38 MyLifedomus : Programme d’application ETS 26/12/2013 Version 2.0 Thermostat - Température de consigne actuelle (IN) 2 Byte 9.001 Thermostat - Hors-Gel=1 ; Autre=0 (IN / OUT) 1 bit 1.001 Thermostat - Confort=1 ; Eco=0 (IN / OUT) 1 bit 1.001 consigne, qui a été réglée sur l'interface graphique, au régulateur d'ambiance Cet objet reçoit la température de consigne actuelle du régulateur d'ambiance Objet de commande de mode (prioritaire) Objet de commande de mode (secondaire) Cette fonction permet l'intégration d'un thermostat avec la gestion des modes spéciaux contrôlés sur 1 bit. Dans la plupart des applications, trois modes de régulation sont suffisants. - Protection des bâtiments (hors-gel) Mode économique Mode confort Même si un contrôleur de température peut offrir plus de ces trois modes, nous vous recommandons d'utiliser seulement trois d'entre eux. Cela facilite la compréhension de l'utilisateur final mais aussi la manipulation pour le programmeur. Le thermostat dans l'interface permet de sélectionner le mode souhaité à partir de trois boutons supplémentaires. En fonction du mode sélectionné, les deux objets de commande de mode sont affectés comme le montre le tableau suivant : Bit de commande (prioritaire) Bit de commande (secondaire) Hors-gel 1 x Economique 0 0 Confort 0 1 Mode • • Si la protection antigel est active, l'état du bit de la partie basse n'a aucune influence. Si la protection antigel n'est pas active, l'état du bit de la partie basse permet de basculer entre le mode confort et le mode économique. Comment configurer le RTC : La plupart des contrôleurs d'ambiances KNX avec les modes d'opération sur 1 bit, mettent à disposition un objet 1 bit pour chaque mode. L'objet « hors-gel » est toujours prioritaire, il suffit donc de l'affecter à la même adresse de groupe que l'objet « RTC - Hors-Gel=1 ; Autre=0 (IN / OUT) ». Maintenant, vous n'avez plus qu'à assigner l'objet « RTC - Confort=1 ; Eco=0 (IN / OUT) » à l'adresse de groupe de l'objet « confort » du RTC. Dans les paramètres du RTC, vous pouvez effectuer les réglages pour que le mode « réduit » soit actif lorsqu’aucun autre mode n’est sélectionné. Comment utiliser ces trois modes de façon automatique : Nous vous recommandons d'activer la « protection contre le gel » avant de quitter la maison pour une période de longue durée. Tous les bits de protection contre le gel des RTC peuvent être contrôlés de manière centralisée avec une seule commande. Le bit de « confort » peut être contrôlé par un programmateur jour / semaine. Quand une pièce est utilisée, le programmateur pourrait passer ce bit « On ». © Copyright Lifedomus™. Le contenu de ce document est confidentiel et ne peut pas être utilisé, reproduit ou diffusé sans l'autorisation préalable écrite de Lifedomus™. Page 30/38 MyLifedomus : Programme d’application ETS 26/12/2013 Version 2.0 eule la consigne de température de confort peut être changée. changée Le contrôleur Sur certain contrôleur, seule d'ambiance doit être réglé en mode confort pour modifier la consigne.. Toutes Tou les autres températures de consigne préréglées (protection contre le gel, températures économique) économique doivent être réglées dans les paramètres du contrôleur lui-même, lui ou avec la fonction « préréglage » supplémentaire. 4.3. Thermostat … et mode de fonctionnement en byte Affichage par défaut dans l'interface Thermostat Objets Longueur Type Thermostat - Température ambiante (IN IN) 2 Byte 9.001 Thermostat - Consigne confort (OUT) 2 Byte 9.001 Thermostat - Température de consigne actuelle (IN) 2 Byte 9.001 Thermostat - Mode de fonctionnement (IN ( / OUT) 1 Byte 20.102 Fonctionnalité Fonctionnalit Reçoit et affiche la température réelle de la pièce Cet objet envoie la température de consigne, qui a été réglée sur l'interface graphique, au régulateur d'ambiance Cet objet reçoit la température de consigne actuelle du régulateur d'ambiance Objet de commande command du mode de fonctionnement Cette fonction permet l'intégration d'un thermostat avec la gestion des modes spéciaux contrôlés sur 1 octet. - Protection des bâtiments (hors-gel) gel) Mode absence Mode nuit Mode confort Le thermostat dans l'interface permet de sélectionner sélectionner le mode souhaité à partir de quatre boutons supplémentaires. 4.4. Thermostat avec indication mode chauffer/refroidir Affichage par défaut dans l'interface Thermostat Objets Longueur Type Thermostat - Température ambiante (IN IN) 2 Byte 9.001 Thermostat - Consigne confort (OUT) 2 Byte 9.001 Thermostat - Température de consigne igne actuelle (IN) 2 Byte 9.001 Thermostat - Mode de fonctionnement (IN ( / OUT) 1 Byte 20.102 Thermostat - Chauffage = 1 ; Refroidissement ement = 0 (IN) 1 bit 1.100 Fonctionnalité Fonctionnalit Reçoit et affiche la température réelle de la pièce Cet objet envoie la température de consigne, qui a été réglée sur l'interface graphique, au régulateur d'ambiance Cet objet reçoit la température de consigne actuelle du régulateur d'ambiance Objet de commande du mode de fonctionnement Information pour l'interface graphique indiquant si le chauffage ou le refroidissement est actif Cette fonction permet l'intégration d'un thermostat avec la gestion des modes spéciaux contrôlés sur 1 octet. © Copyright Lifedomus™. Le contenu de ce document est confidentiel et ne peut pas être utilisé, reproduit ou diffusé sans l'autorisation préalable écrite de Lifedomus™. Page 31/38 MyLifedomus : Programme d’application ETS 26/12/2013 Version 2.0 - Protection des bâtiments (hors-gel) gel) Mode absence Mode nuit Mode confort Le thermostat dans l'interface permet de sélectionner le mode souhaité à partir de quatre boutons supplémentaires. L'objet « CHAUFFAGE : RTC - Chauffage = 1 ; Refroidissement = 0 (IN) » permet éventuellement éventuellem d'afficher l'état actuel d'un système de chauffage / refroidissement. Sur certain contrôleur, seule la consigne de température de confort peut être changée. changée Le contrôleur d'ambiance doit être réglé en mode confort pour modifier la consigne. consigne Toutes les autres températures de consigne préréglées (protection contre le gel,, températures économique) doivent être régléess dans les paramètres du contrôleur lui-même, lui même, ou avec la fonction « préréglage » supplémentaire. 5. Scènes Les fonctions de ce paragraphe seront affichées dans les zones correspondantes. Les scènes sont des fonctions KNX très puissantes. Elles permettent de créer une certaine ambiance à l’aide d’une seule commande dans l’interface graphique. Chaque haque dispositif inclus dans une scène placera ses sorties dans l’état présélectionné correspondant à la scène demandée. Une scène peut commander une commutation, une variation de l’éclairage ou des LED RGB, le positionnement des volets et des stores ou encore sélectionner un mode de chauffage. De plus, l’utilisateur l peut à souhait enregistrer l’ambiance qu’ilil désire selon son humeur ou ses besoins. Comment fonctionnent les scènes KNX ? - - Pour une zone, une seule adresse de groupe devrait être suffisante pour gérer les scènes. scènes Dans les paramètres du participant, pant, il faut activer les fonctions de gestion des scènes. scènes Selon le nombre de scènes que vous voulez créer, vous devrez les activer pour toutes les sorties concernées sur le participant. Chaque scène est représentée par un nombre. nombre Exemple : Scène 1 : Tout éteindre Scène 2 : Ambiance feutrée Scène 3 : Ecouter de la musique Scène 4 : Ambiance cinéma … La valeur initiale (présélectionnée dans le dispositif) pour un numéro de scène n’a pas réellement d’importance, car il peut être modifié à tout moment par l’utilisateur. l’ut Sur certains dispositifs, il sera nécessaire d’activer la fonction « enregistrement de scène ». Maintenant, assignez les objets « scène » de toutes les sorties concernées du dispositif à la seule adresse de groupe créée pour le besoin. Activez « Scène A » ou « Scène B » dans la zone désirée dans MyLifedomus et indiquez le nom et le numéro de la scène comme indiqué plus haut. Si vous le souhaitez, activez le paramètre « Sauvegarde » pour permettre à l’utilisateur de modifier les scènes. Attribuez l’objet « Zone x - Scène A – Valeur (IN/OUT) » à la même adresse de groupe. © Copyright Lifedomus™. Le contenu de ce document est confidentiel et ne peut pas être utilisé, reproduit ou diffusé sans l'autorisation préalable écrite de Lifedomus™. Page 32/38 MyLifedomus : Programme d’application ETS 26/12/2013 Version 2.0 Que se passe-t-il lorsque vous appelez une scène ? - L’appui sur le contrôle graphique envoie le numéro de scène sur l’adresse de groupe. Toutes les sorties des dispositifs concernés reçoivent alors le message et se positionnent sur la valeur correspondante. Comment enregistrer une ambiance dans une scène ? - Créez votre ambiance en positionnant les dispositifs d’éclairages, de motorisation des volets, et autres, avec les valeurs que vous souhaitez. L’appui long sur le contrôle graphique permet d’afficher un menu dans lequel il y a l’option « Enregistrer ». Choisissez l’option « Enregistrer » et désormais, quand vous appellerez cette scène, l’ambiance sera celle que vous venez de choisir. 6. Fonctions globales Dans cet onglet, vous pourrez activer la gestion de la page météo de l’interface. 6.1. Station météo Cette section vous permet d’activer les objets permettant d’afficher l’indication d’état de différents capteurs comme la luminosité, la vitesse du vent, la température extérieure et même le capteur de pluie. Affichage par défaut dans l'interface Page météo Objets Longueur Type Station météo - Luminosité est (IN) 2 Byte 9.004 Station météo - Luminosité sud / nord (IN) 2 Byte 9.004 Station météo - Luminosité ouest (IN) 2 Byte 9.004 Station météo - Vitesse du vent (IN) 2 Byte 9.005 Station météo – Température extérieure (IN) 2 Byte 9.001 Station météo - Etat pluie (IN) 1 bit 1.002 Fonctionnalité Reçoit et affiche la luminosité sur le point cardinal correspondant Reçoit et affiche la luminosité sur le point cardinal correspondant Reçoit et affiche la luminosité sur le point cardinal correspondant Reçoit et affiche la vitesse du vent Reçoit et affiche la température extérieure Reçoit et affiche l’état du capteur de pluie Paramètre supplémentaire: Select Valeurs possibles Description South / North Permet d’indiquer le point cardinal à utiliser pour afficher l’objet « luminosité sud / nord ». © Copyright Lifedomus™. Le contenu de ce document est confidentiel et ne peut pas être utilisé, reproduit ou diffusé sans l'autorisation préalable écrite de Lifedomus™. Page 33/38 MyLifedomus : Programme d’application ETS 26/12/2013 Version 2.0 6.2. Date / Heure Affichage par défaut dans l'interface Page météo Objets Longueur Type Fonctionnalité Autre - Heure (IN/OUT) 3 Byte 10.001 Reçoit et affiche l’heure Autre - Date (IN/OUT) 3 Byte 11.001 Reçoit et affiche la date Paramètre supplémentaire: Code (weather.com) FRXX0278 7. Mots de passe pour profiles Cet onglet vous permet de renseigner le mot de passe de chacun des quatre utilisateurs. Lors de la connexion avec l’application cliente, il vous sera demandé d’entrer un mot de passe si au moins un est renseigné dans la liste. Si vous n’entrez pas de mot de passe, le compte utilisé pour la connexion sera le premier utilisateur sans mot de passe. L’utilisateur connecté pourra donc utiliser l’interface en fonction des droits que vous aurez donnés sur les fonctions. 8. Schémas d’URL Cet onglet vous permet de renseigner un tableau de 20 schémas d’URL utilisables avec la fonction « AUX – URL scheme ». Vous indiquerez dans la fonction, le numéro de l’URL à utiliser suivant le dispositif (voir les paramètres supplémentaires de la fonction « AUX – URL scheme »). Vous trouverez, en annexe, une liste d'applications qui peuvent être utilisées avec les schémas d'URL. © Copyright Lifedomus™. Le contenu de ce document est confidentiel et ne peut pas être utilisé, reproduit ou diffusé sans l'autorisation préalable écrite de Lifedomus™. Page 34/38 MyLifedomus : Programme d’application ETS 26/12/2013 Version 2.0 Annexe 1 - Codes de représentation graphique dans l’interface 1. Commutation (On / Off) Code #1a #1b #1c #1d (par défaut) #1e #1f #1g #1h #1k #1m #1n #1p #1q Interface graphique Radiateur Sèche-serviettes Chaudière Lampe Prise électrique Electrovanne Portail électrique Porte électrique Nage à contre courant Déshumidificateur Filtre piscine Electrolyseur Régulateur PH 2. Volets Code #2a #2b #2c #2d #2e #2f (par défaut) #2g #2h #2k #2m Interface graphique Ecran de cinéma Porte de garage Store-banne Volet de piscine Store Volet roulant Velux Store rideau H Store rideau V Volet battant 3. Détecteurs (Etat - valeur 1 bit) Code #3a #3b #3c #3d #3e #3f #3g #3h #3k #3p #3q Interface graphique Bris de glace Fermeture Fond de porte Fuite de gaz Fuite d'eau, de carburant ou de liquide Fumée / Feu Mouvement Ouverture Présence Détecteur de pluie Détecteur de neige © Copyright Lifedomus™. Le contenu de ce document est confidentiel et ne peut pas être utilisé, reproduit ou diffusé sans l'autorisation préalable écrite de Lifedomus™. Page 35/38 MyLifedomus : Programme d’application ETS 26/12/2013 Version 2.0 Annexe 2 - Exemple de schémas d’URL 1. iOS Apple Remote App Apple Music App (iPod) IMDB App Direct TV App IP Cameras with Total Control Singlecam Edition Mobile Mouse PRO (iPad) vmcMote HD (iPad) HAI Haiku app TuneIn Radio KKBOX Kaleidescape Squeezebox MY Movies for iPad by Binnerup Consult Media Remote (for sony google tv BD player) MLB At Bat 12 ESPN Score Center XL Flixster (Movies by Flixster) Dominos Pizza Rowmote trackpad App Spotify Skype Fring VOIP Client Call (replace the number with the one you want call) Email remote:// music:// imdb:// directv:// totalcontrol:// mobilemouse:// vmcmotehd:// haiku:// tunein:// kkbox:// kscape:// squeezepad:// mymovies:// mediaremote:// atbat12:// scorecenter:// flixster:// dominospizza:// Rowmote:// spotify:// skype:// fring:// Tel://03-20-84-27-10 Mailto:[email protected]?subject=MyLifedomus © Copyright Lifedomus™. Le contenu de ce document est confidentiel et ne peut pas être utilisé, reproduit ou diffusé sans l'autorisation préalable écrite de Lifedomus™. Page 36/38 MyLifedomus : Programme d’application ETS 26/12/2013 Version 2.0 Annexe 3 - Liste des objets de communication 1. Zone x - Fonction y N° Nom Fonction d’objet 1 Zone 1 - Fonction 1 Voir le chapitre Zone x - Fonction y ... 2 Zone 1 - Fonction 1 Voir le chapitre Zone x - Fonction y ... 3 Zone 1 - Fonction 1 Voir le chapitre Zone x - Fonction y ... 46 Zone 1 - Fonction 16 Voir le chapitre Zone x - Fonction y ... 47 Zone 1 - Fonction 16 Voir le chapitre Zone x - Fonction y ... 48 Zone 1 - Fonction 16 Voir le chapitre Zone x - Fonction y ... 49 Zone 2 - Fonction 1 Voir le chapitre Zone x - Fonction y ... 50 Zone 2 - Fonction 1 Voir le chapitre Zone x - Fonction y ... 51 Zone 2 - Fonction 1 Voir le chapitre Zone x - Fonction y ... 862 Zone 18 - Fonction 16 Voir le chapitre Zone x - Fonction y ... 863 Zone 18 - Fonction 16 Voir le chapitre Zone x - Fonction y ... 864 Zone 18 - Fonction 16 Voir le chapitre Zone x - Fonction y ... Longueur Type C R W T 2. Contrôleur de température ambiante (RTC) N° Nom Fonction d’objet Longueur Type C R W T 865 Zone 1 - Thermostat Température ambiante (IN) 2 Byte 9.001 C - W - 866 Zone 1 - Thermostat Consigne confort (OUT) 2 Byte 9.001 C - - T 867 Zone 1 - Thermostat Température de consigne actuelle (IN) 2 Byte 9.001 C - W - Mode de fonctionnement (IN / OUT) 1 Byte 20.102 C - W T 868 Zone 1 - Thermostat Hors-Gel=1 ; Autre=0 (IN / OUT) 1 bit 1.001 C - W T Chauffage = 1 ; Refroidissement = 0 (IN) 1 bit 1.100 C - W - Confort=1 ; Eco=0 (IN / OUT) 1 bit 1.001 C - W T 869 Zone 1 - Thermostat 950 Zone 18 - Thermostat Température ambiante (IN) 2 Byte 9.001 C - W - 951 Zone 18 - Thermostat Consigne confort (OUT) 2 Byte 9.001 C - - T © Copyright Lifedomus™. Le contenu de ce document est confidentiel et ne peut pas être utilisé, reproduit ou diffusé sans l'autorisation préalable écrite de Lifedomus™. Page 37/38 MyLifedomus : Programme d’application ETS 26/12/2013 Version 2.0 952 Zone 18 - Thermostat 953 Zone 18 - Thermostat 954 Température de consigne actuelle (IN) 2 Byte 9.001 C - W - Mode de fonctionnement (IN / OUT) 1 Byte 20.102 C - W T Hors-Gel=1 ; Autre=0 (IN / OUT) 1 bit 1.001 C - W T Chauffage = 1 ; Refroidissement = 0 (IN) 1 bit 1.100 C - W - Confort=1 ; Eco=0 (IN / OUT) 1 bit 1.001 C - W T Zone 18 - Thermostat 3. Scènes N° Nom Fonction d’objet Longueur Type C R W T 955 Zone 1 - Scène A Valeur (IN / OUT) 1 Byte 17.001 C - W T 972 Zone 18 - Scène A Valeur (IN / OUT) 1 Byte 17.001 C - W T 973 Zone 1 - Scène B Valeur (IN / OUT) 1 Byte 17.001 C - W T 990 Zone 18 - Scène B Valeur (IN / OUT) 1 Byte 17.001 C - W T 4. Station météo N° Nom Fonction d’objet Longueur Type C R W T 991 Station météo Luminosité est (IN) 2 Byte 9.004 C - W - 992 Station météo Luminosité sud / nord (IN) 2 Byte 9.004 C - W - 993 Station météo Luminosité ouest (IN) 2 Byte 9.004 C - W - 994 Station météo Vitesse du vent (IN) 2 Byte 9.005 C - W - 995 Station météo Température extérieure (IN) 2 Byte 9.001 C - W - 996 Station météo Pluie (IN) 1 bit 1.002 C - W - 5. Date & Heure N° Nom Fonction d’objet Longueur Type C R W T 997 Autre données Heure (IN / OUT) 3 Byte 10.001 C - W T 998 Autre données Date (IN / OUT) 3 Byte 11.001 C - W T © Copyright Lifedomus™. Le contenu de ce document est confidentiel et ne peut pas être utilisé, reproduit ou diffusé sans l'autorisation préalable écrite de Lifedomus™. Page 38/38