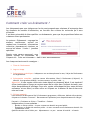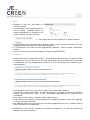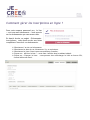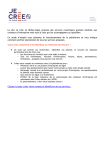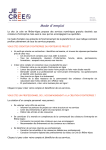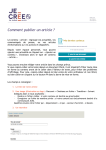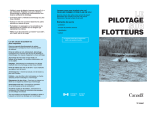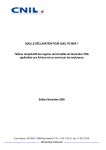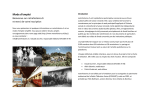Download Mode d`emploi - Je crée en Rhône
Transcript
Comment créer un événement ? Les évènements que vous intégrez sur le site sont proposés aux créateurs d’entreprise dans les résultats du module d’orientation, en fonction des critères de recherche qu’il aura effectués. Il est donc primordial de bien qualifier vos évènements, pour que les propositions faites aux créateurs soient pertinentes. Le contenu « Evénement » regroupe les ateliers, conférences, accueil sur rendez-vous, formations, informations collective, permanences, réunions, ou encore les salons / forum / journées spéciales. Depuis votre espace personnel, vous pouvez ajouter un évènement en cliquant sur « Créer un évènement » dans le bloc des évènements. Les champs suivants sont à renseigner : 1. Titre de l’évènement 2. Logo ou image 3. Présentation synthétique : indiquez en une ou deux phrases le nom, l'objet de l'évènement et l'organisateur. 4. Présentation complète : précisez toutes informations liées à l'évènement (l'objectif, le déroulé, le programme détaillé, les intervenants, le public cible...). Attention, si vous copiez-collez votre texte depuis un document Word, il est impératif d’ôter toute mise en forme au contenu avant de le coller dans l’éditeur de texte, pour éviter des problèmes d’affichage. Pour cela, copiez-collez depuis le bloc-notes de votre ordinateur et non Word, ou bien coller en cliquant sur le bouton W dans la barre de mise en forme. 5. Fichiers attachés Pour attacher les documents liés à l'évènement (programme, affichette, bulletin d'inscription), cliquez sur le bouton "Parcourir". Recommencez l'opération pour chaque document à charger. Parcourir > Choisissez un fichier > Transférer > Suivant Indiquez alors si vous souhaitez : Rendre ce fichier visible : si votre contenu est destiné au grand public Enregistrer ce fichier de manière privée : si votre contenu est exclusivement destiné à la communauté JCRA. Qualifiez ensuite votre fichier par « département » et par « secteur d’activité » si besoin. - 6. Date Indiquez le jour de l'évènement et l'heure de début. Si l'évènement a lieu régulièrement au même endroit, indiquez toutes les dates programmées en cliquant sur le bouton "Ajouter un autre élément". Pour supprimer une date cliquez sur le bouton "Retirer". Si l'évènement (hors formations) dure plusieurs jours, cochez "montrer la date de fin, puis indiquez la date et l'heure de fin de votre évènement. Si l'évènement a lieu dans un lieu géographique différent, créez un autre "Evénement" distinct. Pour ouvrir une inscription à l'évènement, cliquez sur INSCRIPTIONS. 7. Inscriptions Vous pouvez ouvrir 2 types d'inscriptions : une liste d'inscription directe, qui permet à tout utilisateur du site de s'inscrire, et une liste d'inscription par prescription qui permet aux professionnels de l'accompagnement d'inscrire à votre évènement les créateurs qu'ils accompagnent. Il est possible d'ouvrir les 2 types d'inscription pour chaque date indiquée. Pour ouvrir une liste d'inscription, il suffit de renseigner le nombre de places disponibles à chaque type d'inscription. Ainsi le bloc "Inscription" apparaitra sur la page de votre évènement. Pour clôturer l'inscription, indiquez 0 dans la liste ouverte. Pour restreindre le nombre de places disponibles, indiquez le nombre dans la liste publique et/ou la liste professionnelle. Les adresses emails des personnes qui s'inscrivent apparaissent au fur et à mesure sous la liste d’inscription correspondante. ATTENTION : une fois les premières inscriptions enregistrées ?, il n'est pas possible de modifier le nombre de place. En cliquant sur le bouton "Retirer", vous supprimer la date de l'évènement et la liste d'inscription. Les inscrits ne sont plus accessibles. Il est donc essentiel de télécharger la liste des premiers inscrits (cf plus bas) avant de cliquer sur le bouton retirer ! 8. Adresse : renseignez le nom du lieu, l’adresse postale, le code postal et la ville du lieu de l’évènement. Sous la carte, cliquez sur « Géolocaliser » pour chercher votre position sur la map Si un évènement a lieu dans un lieu géographique différent selon la date, créez un autre "Evénement" distinct. 9. Contact : donnez plus d’information pratique sur l’évènement en renseignant le contact téléphonique direct, le contact email, le nom et prénom de l’interlocuteur, la page Facebook de l’évènement (avec http://), ou le site internet de l’évènement (directement en www.) 10. Catégories permettant de qualifier votre évènement : a. Accès : indiquez si l'évènement est destiné aux "publics" des créateurs (visible par tous) ou réservé aux "professionnels" de l'accompagnement (et ainsi uniquement visible par ces-derniers). b. Tarification : indiquez si l'évènement est gratuit ou payant. c. Type d’évènement : indiquez le type qui se rapproche le plus de votre évènement. d. Taille du projet : indiquez si votre évènement concerne les personnes qui envisagent de travailler seule (segment 1) ou qui envisagent d'entreprendre à plus grand effectif (segment 2 et 3). e. Secteurs d’activités : indiquez les secteurs d'activités concernés par votre évènement. f. Secteur spécifique : cochez uniquement si votre évènement concerne exclusivement le thème de l'Economie sociale et solidaire ou le thème de l'innovation. Comment gérer les inscriptions en ligne ? Dans votre espace personnel pro, le lien « voir tous mes évènements » vous renvoie sur les évènements que vous avez créés. En haut à droite, un onglet « Evénementsinscriptions » vous donne accès aux listes complètes d’inscrits à vos évènements. Sélectionnez l’un de vos évènements. Sélectionnez la date de cet évènement s’il y en a plusieurs. Sélectionnez la liste d’inscrit que vous souhaitez consulter. Cliquez sur « Afficher la liste » : cette liste s’affiche dans le tableau indiqué. Cliquez sur « Exporter la liste » : vous pourrez alors télécharger la liste au format CSV, format lisible sous Excel.