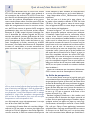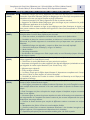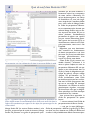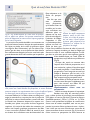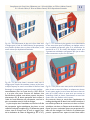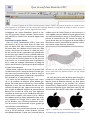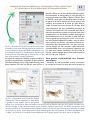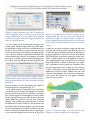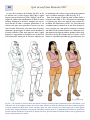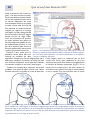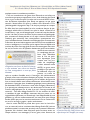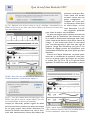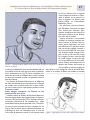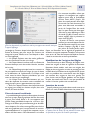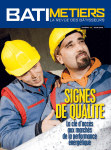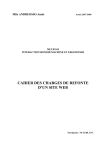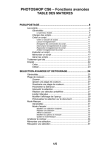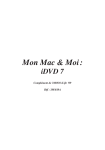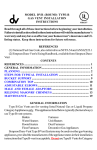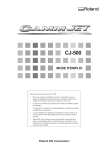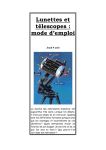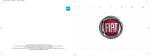Download étude détaillée - Grand Livre d`Illustrator
Transcript
Complément du Grand Livre d’Illustrator par L. Gérard Colbère et E. Elcet (éditions Dunod.) © L. Gérard Colbère, E. Elcet et éditions Dunod, 2010. Reproduction interdite 1 http://www.le-grand-livre-illustrator.com le site compagnon du livre par L. Gérard Colbère et E. Elcet Illustrator CS5: banc d’essai et exercices Grâce à ce site, qui sera tenu à jour avec tous les documents requis, votre livre n’est pas obsolète. Après avoir fait, pendant près de dix ans (versions 10 à CS2) les yeux doux aux graphistes avec une foule de possiblités qui demandaient à ceux-ci un goût très sûr pour ne pas sombrer dans le kitsch, Adobe « met le paquet » dans Illustrator CS5 avec des nouveautés destinées aux dessinateurs. Que faut-il en penser ? Prise en mains à travers 13 nouveaux exercices et un exemple. Fig. 1— Comme sur Illustrator CS3 et CS4, l’interface d’Illustrator CS5 est largement configurable. Cette disposition, nommée « Les indispensables », laisse une place maximale à l’image, ce qui est pratique sur un écran de portable dont la résolution est un peu courte. La barre d’outils y est disposée sur une seule rangée, alors qu’avant AiCS3 elle en occupait toujours deux. Les palettes et onglets, comme sur Photoshop CS3 et CS4, peuvent prendre trois aspects: réduits en icônes qui s’attèlent en « petit train », agrandis en pop-up, ou libres dans l’espace graphique (mais magnétisés) comme ils l’étaient jusqu’à Illustrator CS2. Comparez avec la Fig. 2, où notre dessinateur a choisi la disposition classique qui a prévalu d’Illustrator 7 à CS2. C ommençons par les exigences en ressources. Dans le Grand Livre, nous vous avons signalé qu’au fur et à mesure de son évolution, Illustrator, comme Photoshop, se montrait de plus en plus gourmand en ressources. AiCS5 fait monter les exigences d’un cran par rapport à son prédécesseur, surtout sur les Mac. Pour les PC, un Pentium 4 ou un AMD Athlon 64 avec Windows XP (avec le Service Pack 3) suffisent. Bien sûr, le logiciel fonctionne aussi sous Windows Vista toutes versions ou 7. Mais pour 2 Quoi de neuf dans Illustrator CS5? Fig. 2— Comme pour AiCS3 et AiCS4, il est possible de revenir à une interface classique, avec une Barre d’outils sur deux rangées, et des palettes et onglets explicites. Cela occupe évidemment davantage de place sur l’écran, mais les habitués des versions retrouveront leurs marques tout de suite, en restaurant notamment le précieux Navigateur. En effet, pour des raisons obscures, il ne se présente pas par défaut, à l’instar d’Illustrator 7. Bien entendu vous mettrez particulièrement à profit cette disposition classique si vous travaillez en double-écran. Ceci ne vous empêche pas de profiter de la navigation par onglets entre différents documents et de la barre d’options des outils, bien pratiques. les Mac, il est impératif de disposer d’un processeur Intel multicœur: le logiciel ne fonctionne pas avec les PowerMac G5, même les plus puissants (Illustrator CS4 avait déjà un peu de mal et excluait tous les G4). Sur Mac comme sur PC, 1 Go de RAM est le strict minimum. L’installation nécessite 2 Go minimum d’espace-disque. Mais si vous voulez installer une Suite complète, une Design Premium par exemple, dans ce cas, il faut10,3 Go. D’une façon générale, aujourd’hui, pour les Mac de bureau ou les PC, de telles valeurs ne posent aucun problème, en revanche cela peut en poser avec les premiers MacBook et MacBook Pro dont le disque interne est vraiment rikiki. En pratique, l’application fonctionne-t-elle bien ? Nos essais ont été faits sur un MacBook Pro 1,83 GHz, avec 1,5 Go de RAM. Le logiciel s’est montré stable, mais, plus encore qu’AiCS3 et 4, il est un peu poussif au démarrage (moins, semble-t-il, après un certain temps de fonctionnement). Et, comme CS3 et CS4, il peut montrer une certaine mauvaise volonté à quit- ter quand on le lui demande. En revanche, une fois lancé, il fonctionne fort bien et arrive à ouvrir même les exemples les plus lourds fournis par Adobe, dont certains dépassent 50 Mo! Eh oui, c’est le retour des beaux exemples avec cette version ! On n’en avait eu aucun depuis la CS2, Adobe se contentant de reprendre ses anciennes illustrations. Avec AiCS5, il y a 13 exemples, plus la carte du parc de Yellowstone inchangée depuis 2005. Vous trouvez cela dans le dossier Adobe Illustrator CS5, à : Bonus > fr_FR > Fichiers d’exemples > Illustrations. Mais ce qui rend ces images spectaculaires particulièrement utiles, c’est qu’elles sont accompagnées d’un dossier « Comment ont-ils fait », qui contient une série de cahiers PDF « Les secrets de l’élaboration de…» Il s’agit là de pas-à-pas d’un exceptionnel intérêt, mais dont l’explication manque parfois un peu de détails. Le prix d’AiCS5 reste inchangé par rapport à celui de la CS4. En revanche, pour être éligible à une mise Complément du Grand Livre d’Illustrator par L. Gérard Colbère et E. Elcet (éditions Dunod.) © L. Gérard Colbère, E. Elcet et éditions Dunod, 2010. Reproduction interdite 2.7d: outils d'Illustrator CS5 Sélection directe progressive (= Flèche +) Ajout de point d'ancrage (= Plume +) (+) Suppression de point d'ancrage (= Plume -) (-) Conversion de point directeur (Maj. +C) Texte captif Texte curviligne Texte vertical Texte captif vertical Texte curviligne vertical Arc Spirale Grille rectangulaire Grille à coordonnées polaires Rectangle arrondi Ellipse (L) Les raccourcis clavier et les noms Polygone courants sont Etoile mentionnés entre Halo parenthèses. Sélection (= Flèche noire) (V) Sélection directe (= Flèche blanche) (A) Baguette magique (Y) Lasso (équivalent de l'ancien Lasso direct d'Ai9) (Q) Plume (P) Texte (T) Trait (Majuscule + T) Rectangle (M) Pinceau (B) Crayon (N) Forme de tache (Maj. + B) Arrondi Gomme (nouvelle Gomme, creuse dans les fonds des tracés) (Majuscule + E) Gomme (ancienne Gomme, de tracé) Ciseaux (C) Cutter Rotation (R) Miroir (O) Mise à l'échelle (S) Déformation 1 (en parallélogramme) Modelage Largeur (Majuscule + W) Déformation 2, en "caoutchouc" (Maj. + R) Transformation manuelle (E) Tourbillon Concepteur de forme (Majuscule + M) Grille de perspective (Majuscule + P) Filet (U) Dégradé de couleurs (G) Contraction Dilatation Fronces Festons Sélection de peinture dynamique (Maj + L) Pot de peinture dynamique (K) Pipette (I) Dégradé de formes (W) Cristallisation Sélection de perspective (Majuscule + V) Glissement de symboles Mesure Espacement de symboles Pulvérisation de symboles (Majuscule + S) Redimensionnement de symboles Rotation de symboles Graphes à barres verticales (J) Coloration de symboles Plan de travail (Majuscule + O) Stylisation de symboles Transparence de symboles Graphe radar Tranche (Majuscule + K) Graphe sectoriel Main (H) Graphe à nuage de points Loupe (M) Fond et contour par défaut (D) Graphe à couches Sélection de tranche Couleur (,) Modes de dessin (Majuscule + D pour changer de mode) Graphe linéaire Graphe à barres horizontales empilées Fond (X) Dégradé (;) 3 Limites d'impression Graphe à barres horizontales Graphe à barres verticales empilées Permuter le fond et le contour (Majuscule X) Contour (cliquer pour activer) (X) Sans (:) Modifier le mode écran (F) © L. Gérard Colbère, E. Elcet et éditions DUNOD, 2008, 2010. Emploi strictement réservé à l'usage personnel des lecteurs du Grand Livre d'Illustrator (http://www.le-grand-livre-illustrator.com). Toute autre reproduction fera l'objet de poursuites. Fig. 3— Par rapport à Illustrator CS4, AiCS5 gagne 4 outils : la Grille de perspective et son outil Sélection de perspective, le Concepteur de forme et l’outil Largeur. Les additions successives depuis la version 7 en deviennent tellement compliquées que même Adobe s’y perd : depuis AiCS4, il y a deux Gommes et deux outils Déformation, chacun s’avérant très différent de son homonyme, mais l’éditeur n’y a pas prêté attention lors du lancement de la version suivante… 4 Quoi de neuf dans Illustrator CS5? à jour, il faut désormais avoir au moins une version CS2. La CS n’est donc plus éligible ; alors gardez-la si les innovations des versions CS2 à CS5 ne vous font pas rêver. Et cela d’autant plus qu’elle fonctionne très bien avec les systèmes d’exploitation et les processeurs actuels (mieux même, sous Mac, que la CS2).Au chapitre des satisfactions, notons le maintien à l’identique des enregistrements sous les versions anciennes : AiCS5, tout comme le premier AiCS, enregistre parfaitement dans tous les formats anciens depuis Illustrator 8 (1998), auquel s’ajoute l’archaïque version 3 demandée par certains logiciels de 3D pour dessiner des splines (courbes génératrices de surfaces). À condition de ne pas faire des folies avec les pixels (transparence, flous, modes de fusion et contours compliqués), un fichier vectoriel pur d’AiCS5 fonctionne à merveille dans Illustrator 8. Cependant le texte, s’il reste lisible, se trouve saucissonné en petits morceaux. Mais ça n’est pas nouveau, nous avi- mode d’emploi en PDF. Toutefois, en cherchant bien, on arrive à en télécharger un sur le site d’Adobe, à : http://help.adobe.com/fr_FR/illustrator/cs/using/ index.html Puis, en haut et à droite de la page, cliquer sur la petite icône intitulée « Afficher le PDF de l’aide (32 Mo) ». Ceci fait, grâce au menu de votre navigateur, enregistrez le PDF sur votre disque et rangez-le dans le dossier de l’application. Comme les figures 1 à 3 vous l’ont montré, à condition de prendre quelques minutes pour redonner à l’interface l’aspect que vous lui connaissiez, même sortant d’une version comme Illustrator 8 ou 10, celle-ci vous semblera d’emblée familière : les mêmes outils sont à la même place ou quasiment (il a bien fallu que les nouveaux arrivent à s’en trouver une), les menus aussi et ils sont traduits de la même manière. Enfin un peu de suivi ! A contrario, je ne vais pas, dans cet essai qui se veut une simple mise à jour, tout reprendre à zéro : lisez ce que je dis de l’interface et des outils dans le Grand Livre au Chap. 2, et tout ira bien. Puis complétez cela avec les cahiers PDF téléchargeables sur le site du livre pour les versions CS2, CS3 et CS4, qui vous montreront comment, peu à peu, s’est complété le logiciel. Tout ce qui a été dit en effet pour chacune de ces versions reste valable pour AiCS5, et ces ajouts successifs se trouvent résumés dans le tableau 1. Venons-en maintenant aux innovations d’Illustrator CS5, à travers une série d’exemples et d’exercices. La Grille de perspective On ne redira jamais assez qu’un logiciel, quel qu’il soit, ne dessinera pas à votre place. Cependant la Grille de perspective, inspirée (d’assez loin) du Filtre Point de fuite de Photoshop, doit vous permettre de gagner Fig. 4— La Grille de perspective se présente par défaut du temps par rapport à la construction manuelle des avec un choix de deux points de fuite symétriques. Cepenlignes du fuite telle que nous l’avions décrite dans le dant, à l’aide du menu Affichage > Grille de perpsective > Grand Livre avec l’exercice 8.3 « Votre résidence à Trois points de fuite > [Affichage normal-3P] on obtient la mer » (p. 127) qui se poursuit en 8.8 avec « Une une perspective à trois points disposés selon un triangle maison de maçon » (p. 134). équilatéral. Il s’agit d’une perspective ultra-grand-angle Pendant longtemps, Illustrator a fait cavalier seul, qu’il est bon de reparamétrer pour avoir des vues plus ou presque, dans le domaine du dessin vectoriel, et attrayantes ou moins choquantes à l’œil. il reste encore quasi-hégémonique. Toutefois, depuis ons déjà exprimé notre mécontentement à ce sujet quelques années, est apparu au Japon un autre logilors de la sortie d’AiCS en 2003. ciel de dessin, mi-bitmap mi-vectoriel : Comic Studio La boîte de la Creative Suite n’a cessé de s’alléger : EX, créé par Celsys. Cette application, hautement celle de la CS5 est petite, et encore plus légère que spécialisée dans l’encrage numérique BD, est connue celle de la CS4. Les défenseurs des forêts apprécie- en Europe et aux États-Unis sous sa version adapront. En revanche, le DVD ne contient même pas de tée à nos caractères latins, diffusée par Smith Micro : Complément du Grand Livre d’Illustrator par L. Gérard Colbère et E. Elcet (éditions Dunod.) © L. Gérard Colbère, E. Elcet et éditions Dunod, 2010. Reproduction interdite 5 Principales innovations introduites depuis Illustrator CS (2003) Illustrator CS2 — Vectoriseur intégré (Live Trace), suppression de l’outil Tracé auto. Arrêt de la vente d’Adobe (2005) Streamline. Cependant Silhouette, fabriqué en Belgique par la sté Free Soft, reste produit encore actuellement en tant que logiciel complet ou plugin d’Illustrator. — Peinture dynamique (Live Paint), suppression du Pot de peinture standard. — Apparition de l’utilitaire Adobe Bridge pour gérer les images et pour coordonner les profils des différentes applications de la Creative Suite. — Nécessité d’une activation en ligne ou par téléphone pour faire fonctionner le logiciel sur deux postes maximum. Cette activation d’un logiciel CS2 reste encore transférable en 2010 de poste à poste. Illustrator CS3 — Nouvelle interface (cf. cette CS5) Barre d’outils au choix sur une ou deux rangées, onglets (2007) transformables en icones. Barre d’options pour les outils. — Guide des couleurs, et redéfinition d’ensemble des couleurs via la fenêtre idoine. — Possibilité de placer les contours en-dedans, en dehors ou à cheval sur le tracé théorique. Désormais les pointillés supportent la vectorisation alors qu’auparavant cette opération les détruisait. — Possibilité d’intégrer des dégradés, y compris en filets, dans des motifs répétitifs. — Gomme de fonds façon Photoshop (« ronge » les dessins). — Mode Isolation. — Recadrage d’ensemble. — Amélioration des échanges avec Flash (copier-coller) et avec Photoshop (import d’images multi-calques simples). Illustrator CS4 — Possibilité de gestion de Plans de travail multiples (artboards) dans un document Illustrator (2008) unique, apparition de l’outil Plan de travail. — Outil Forme de tache (Blob Brush tool) pour peindre des surfaces. — Annotateur de dégradés de couleur, apparition des dégradés elliptiques (irréalisables en tant que dégradés de couleur après Illustrator 8, voir Grand Livre p. 165). — Alignement par objets-clé. — Texte curviligne amélioré. — Les Filtres, relayés par les Effets depuis Illustrator 9, disparaissent complètement à l’exception d’une Galerie de filtres inspirée de celle de Photoshop. — Possibilité de visionner les Couches de couleur à l’instar de Photoshop ou de l’Aperçu des séparations d’InDesign. Illustrator CS5 — Grille de perspective paramétrable à 1, 2 ou 3 points de fuite facilitant la construction des (2010) dessins d’objets tridimensionnels simples. — Outil Largeur permettant de redéfinir localement l’épaisseur des tracés. Toutefois les tracés ainsi modifiés doivent être vectorisés si l’on veut ensuite utiliser la fonction de Peinture dynamique. —Outil Concepteur de forme d’emploi très simple relayant le Pathfinder toujours accessible dans les cas difficiles. — Nouveaux types de pointes de pinceau inspirées de celles de Photoshop, mais aboutissant à une augmentation de complexité des dessins rendant le plus souvent indispensable leur pixellisation pour tout usage ultérieur. — Fonction de Dessin intérieur pour remplir de différentes couleurs ou textures une surface unique. — Manipulation des fichiers à Plans de travail multiples facilitée. — Ombres portées, flous et textures aboutissant désormais à des résultats homogènes sur différent supports, car ils apparaissent indépendants de la résolution. — Graphismes plus précis pour les terminaux mobiles grâce à la Grille en pixels. 6 Quoi de neuf dans Illustrator CS5? métrable qui, de toute évidence, a fortement inspiré les concepteurs de cette version d’Illustrator. Ce qui est de bonne guerre, car Celsys et Smith Micro se sont très largement inspirée de l’interface Adobe pour créér celle de Manga Studio. La Grille de perspective d’Illustrator est nettement plus aboutie que celle de Manga Studio, mais ce dernier importe des objets 3D (un ou même plusieurs simultanément), permettant de placer une caméra (un peu comme Photoshop Extended à partir de la version CS3), ce dont Illustrator, réduit à sa 3D intégrée pauvrinette, reste tout à fait incapable. Rappelons que tout dessinateur doit connaître les fondamentaux du dessin perspectif, et si tel n’est pas votre cas, je vous conseille deux ouvrages particulièrement bien conçus à la fin de cette étude. Cette Grille (Fig. 4) assume une Fig. 5— Le menu Affichage donne accès soit aux réglages de base de la Grille de perspective, soit à un réglage plus fin dans le sous-menu Définir la grille. double fonction : assistance à la mise en place d’objets, et mise en perspective d’éléments 2D soit par dessin in-situ directement dans la Grille (à l’aide du Magnétisme spécifique de celle-ci), soit par collage d’objets 2D pré-existants sur la Grille. Incidemment, cette Grille particulière ne doit pas être confondue avec la Grille proprement dite, qui est un carroyage 2D classique d’assistance à la création de tracés géométriques réguliers, carroyage qui lui aussi est servi par un Magnétisme spécifique. La Grille classique continue bien sûr à exister. Vous pouvez faire apparaître la Grille de perspective de quatre Fig. 6— La fenêtre Définir la grille de perpsective permet de paramétrer de façons : façon chiffrée toutes les caractéristiques de la Grille, mais aussi d’en fixer le — soit en activant l’outil Grille de rapport de reproduction par rapport à des objets, des personnages ou des perspective dans la Barre d’outils, scènes réelles. — soit par le menu Affichage > Manga Studio EX (la version Debut, vendue à très Grille de perspective > Afficher la grille (Fig. 5). Dans bas prix, ne permet pas le mode de vecteurs). Manga ces deux cas, vous obtenez une Grille par défaut, sauf Studio EX présente une grille de perspective para- si celle-ci a été préalablement définie autrement pour Complément du Grand Livre d’Illustrator par L. Gérard Colbère et E. Elcet (éditions Dunod.) © L. Gérard Colbère, E. Elcet et éditions Dunod, 2010. Reproduction interdite 7 Fig. 7— La Grille de perspective, ici en version 3 points de fuite, est largement paramétrable par déplacement de ses nombreux points de contrôle afin de permettre de représenter de très nombreux types d’espaces graphiques orthoscopiques (pour des représentations courbes, une distortion de l’enveloppe reste toujours possible). W, widget (minipalette) permettant la sélection des trois plans principaux afin d’y intégrer ou d’y dessiner des objets graphiques. PFG, point de fuite gauche. PFD, point de fuite droit. PFB, point de fuite bas (point de convergences des verticales de la scène).Typiquement, ce point doit être sensiblement à la verticale du centre de l’illustration. S, plan du sol (ici le volume représenté est situé entièrement en-dessous de ce niveau). LH, ligne d’horizon. H, hauteur de l’horizon (distance entre le sol et le niveau des yeux de l’observateur). G1, origine de la Grille. G2, base de la Grille. D, hauteur de l’une des cellules (cubiques) de la Grille. R, règle mesurant la hauteur des objets de la scène vue en perpsective. PCG et PCD, points (poignées) de contrôle des Grilles verticales gauche et droite. PCH, point de contrôle de la Grille horizontale (N.B. : ces points ou poignées ne s’affichent et donc ne sont accessibles qu’à condition que leur plan correspondant ait été sélectionné à l’aide du widget W). G3 et G4, limites des Grilles gauche et droite (ces limites varient en fonction de l’échelle d’affichage de l’illustration: plus ce rapport est petit, moins de carreaux de la Grille sont visibles). l’illustration que vous êtes en train de réaliser. — soit par le menu Affichage > Grille de perspective > Définir la Grille. Dans ce cas, une grande fenêtre d’options se présente à vous (Fig. 6). Il existe une autre fenêtre d’options (Fig. 8) dont nous parlerons plus loin. — soit encore par le menu Affichage > Grille de perspective, puis en choisissant Perspective à un, deux ou trois points, et [Affichage normal]. La Grille de perspective est un outil complexe, dont la maîtrise demande un certain temps (Fig. 7). Agir de manière intempestive ou précipitée peut donner lieu à un dérèglement général de l’outil, qu’il est ensuite malaisé de bien réajuster. D’autant que la Grille est spécifique d’une illustration donnée. Par conséquent, la reproduire à l’identique, ou bien coller sur celle-ci un objet créé dans un autre fichier ou un autre Plan de travail n’est pas des plus aisés. 8 Quoi de neuf dans Illustrator CS5? Plans adjacents et la Grille de perspective. Une fois que vous avez paramétré votre perspective, qu’il faudra éviter de modifier par la suite, vous accèderez aux différents plans en Fig. 9— Il est sage de dessiner Fig. 8— En double-cliquant sur l’outil Grille de perspec- cliquant sur les trois d’abord les objets comprenant tive, on affiche ses options. Ceci permet notamment de faces du cube figuré à plusieurs tracés de face. Pour placer le widget dans un autre coin de l’espace graphique l’intérieur du widget. ce faire, si la Grille de perspecqu’en haut et à gauche. Cependant, si vous tive est active, il faut s’assurer La priorité nous semble de définir correctement ses ne souhaitez pas faire qu’aucun plan perspectif n’est points de fuite en fonction du type de représentation adhérer un tracé à la sélectionné, en cliquant sur la de l’objet, ou plutôt de la scène (si plusieurs objets Grille (et donc que périphérie du widget. sont figurés dans l’illustration), que l’on désire. Rap- l’objet soit modifié en fonction de celle-ci), vous clipelons que les deux ou trois points de fuite doivent querez sur l’espace circulaire gris, dans le widget, qui être suffisamment éloignés (au moins trois fois la plus entoure le cube. Si vous souhaitez déplacer le widgrande dimension de la scène cadrée, que les peintres get dans un coin autre que le coin supérieur gauche, il faut double-cliquer sur l’outil Grille de perspective, ce qui affiche ses préférences (Fig. 8). Lorsque des tracés se trouvent dans l’espace de la Grille de perspective, ou si vous voulez les y placer, il faut faire appel à un outil particulier : l’outil Sélection de perspective. C’est l’usage de cet outil qui indique à Illustrator que le tracé, ou le groupe de tracés, que vous manipulez, doit être assujetti au plan perspectif activé. Bien utilisée, la Grille permet de résoudre des casse-tête pour le débutant, sans pour cela recourir aux Effets 3D qui apportent une autre solution. Fig. 10— Après sélection du plan perspectif à l’aide du widget, cette Représentation d’une roue en roue, saisie avec l’outil Sélection de perspective, se trouve automati- perspective quement adaptée à sa représentation dans ce plan. Il suffit de l’ajuster Mais il est temps de passer à la pratique. en dimensions (touche Maj pour conserver les proportions). Rendez vous dans les exercices prévus nomment Tableau) si l’on désire éviter un effet grand- pour ce faire (archive dl_aics5.zip). Lancez Illustrator angle. Je reviendrai sur ce point plus loin à propos du CS5 (démo ou version de série). Ouvrez les fichiers dessin de la voiture. Heureusement, comme dit dans RoueEnPerspective1_CS5.ai, 2_CS5.ai et 3_CS5.ai. le Grand Livre, Illustrator dispose d’un espace con- Ceux-ci vous présentent les étapes de construction fortable pour placer vos points de fuite, largement d’une roue de voiture simplifiée, mais vue en perssupérieur à la majorité des tables de monastère, en pective. Le premier fichier présente la roue « à plat », dehors de l’espace graphique proprement dit. Mais c’est à dire que son axe coïncide avec votre axe de si vous recourez à plusieurs Plans de travail, il peut vision, autrement dit sans raccourci (Fig. 9). Le second en résulter de la confusion entre les illustrations des fichier montre en perspective les faces externe et Complément du Grand Livre d’Illustrator par L. Gérard Colbère et E. Elcet (éditions Dunod.) © L. Gérard Colbère, E. Elcet et éditions Dunod, 2010. Reproduction interdite 9 rant un bouchon vu à peu près sous le même angle. Mais cela reste empirique. Il existe certes des procédés géométriques pour construire rationnellement les cercles en perspective (sachant qu’ils s’inscrivent dans des carrés), mais cela n’est pas des plus simples et prend du temps. Ou encore, on peut, ayant modélisé l’objet en 3D, en demander un rendu sous le bon angle et le décalquer ensuite dans son logiciel de 2D (voire, après impression, par décalque au crayon sur une table lumineuse). Les professionnels confirmés ont le « sens de l’espace » et sont rarement pris en Fig. 11— Pour obtenir la face arrière de la roue, il suffit défaut. Le débutant, lui, s’il veut vivre de son activité de dupliquer celle-ci dans l’espace perspectif, puis de la graphique, n’a pas droit à l’erreur. Découvrons, dans décaler en arrière (touches Alt et 5 du clavier, pas 5 du le cas de notre roue, comment utiliser la Grille. Il faut commencer (Fig. 9) par dessiner la roue de pavé numérique). Si la face arrière se présente en-avant face (ce que montre notre premier fichier) : elle se de l’autre, il suffit de la sélectionner (toujours avec l’outil Sélection de perspective) et de faire Objet > Disposition > présente comme une série de cercles concentriques. Attention, si la Grille est active, lorsque vous dessinez En arrière. la roue, il faut qu’aucun plan perspectif ne soit sélectionné. La périphérie du widget doit donc être activée. Afin d’utiliser la roue dans l’espace perspectif, vous pouvez la « symboliser », c’est à dire aller la déposer dans l’onglet Symboles (nous verrons cela plus loin à propos du côté de la voiture). Vous pourrez ainsi la réutiliser à loisir, avec une exigence en ressources minimale. Cependant, ce n’est pas obligatoire et, pour un objet aussi léger (quelques cercles colorés en à-plats, présentant chacun 4 points d’ancrage) cela ne sert quasiment à rien. Ce qu’il faut par contre, c’est la saisir avec Fig. 12— La roue terminée par soudure et modification des deux plus l’outil Sélection de perspective (Fig. 10). grands disques de chacune des faces (avant et arrière), et modification Vous constaterez alors qu’elle se met en de la forme résultante pour avoir le cylindre que constitue le pneu (à perspective comme par magie dans le gauche). À droite, roue fabriquée à l’aide de l’Effet 3D Extrusion, intro- plan actif. duit dans Illustrator CS première version. O u i , interne de la roue vus en perspective (cf. Fig. 11) et le mais cette roue a une troisième est le résultat final présenté Fig. 12. épaisseur, et c’est le Considérons le cas de la roue figurée en oblique, cas d’à peu près tous et imaginons d’abord la face qui nous apparaît (nous les objets 3D. Comnous occuperons ensuite de la face arrière). Celle-ci ment procéder ? Il faut nous apparaît comme une ellipse plus ou moins écra- d’abord dupliquer la sée, plus ou moins oblique, mais le degré d’écrase- face avant, et décaler la ment et l’orientation du grand axe de cette ellipse ne copie, mais en adaptant sont pas évidents. Naturellement, cela peut être cal- cette copie au nouveau culé, ou bien placé au jugé, Fig. 13— Roue de scooter modélisée et rendue dans par exemple en considé- un véritable logiciel de 3D (Maxon Cinema 4D). 10 Quoi de neuf dans Illustrator CS5? plan perspectif. Or Illustrator CS5 a une fonction pour permettre cela en une seule étape. Le plan de la roue étant actif (en l’occurrence il s’agit du plan gauche), ce qui s’active ou se vérifie dans le widget,, Fig. 15— La façade avant de la maison, avec sa porte et ses fenêtres, est automatiquement mise en perspective lorsqu’avec l’outil Sélection de perspective on la place sur la grille activée par le widget. Fig. 14— La face avant de notre maison de briques comprend trois fenêtre identiques et une porte de bois. on appuie sur les touches Alt et 5 (celle du clavier, pas 5 du pavé numérique) : Alt duplique, 5 déplace la roue selon son axe (Fig. 11). On observe alors que l’objet ainsi décalé change d’aspect au fur et à mesure de son déplacement dans l’espace et, grâce à la touche 5, il se déplace de manière parallèle à lui-même dans l’espace perspectif. En effet, son aspect visuel s’adapte, tout comme un objet 3D qui bouge dans le champ de la caméra, à sa nouvelle position dans l’espace. À la fois, c’est très fort, et en même temps, cela trouve ses limitations. Car désormais nous avons deux disques, et ce qu’il nous faut, c’est un cylindre (Fig. 12). Là, nous arrivons au bout de la démarche, car Illustrator vous a donné le maximum de ce qu’il sait faire par lui-même en tant que logiciel 2D, et désormais c’est à vous de continuer. Il faut soit souder les deux pneus au Pathfinder (ou avec le nouvel outil Concepteur de forme décrit ci-après), soit en décalquer le contour externe à la Plume. Dans le premier cas bien sûr, il vous faudra retoucher le contour externe afin d’avoir une bande de roulement correcte. N’oubliez pas de placer la nouvelle face de la roue en-arrière de la première. Inutile de créér un nouveau Calque pour cela : faites simplement Objet > Disposition > Arrière-plan. Vous serez encore loin du compte pour obtenir quelque chose de vraiment réaliste : vous aurez une sorte de jouet en bois, un peu du même type que celui que vous auriez eu en utilisant les Effets 3D d’Illustrator, introduits avec la version CS. Rien à voir avec l’extraordinaire qualité de rendu permise par les logiciels de 3D, même anciens (Fig. 13). Autrement dit, le rôle de cette Grille, c’est de vous aider à mettre en place une ébauche, ensuite il vous faut vraiment dessiner. Dessin d’une maison simple Quittons un instant cette roue pour dessiner une petite maison de briques. Le fichier MaisonEnPerspective_CS5.ai vous en donne la face avant (Fig. 14) ainsi que le résultat final (Fig. 19), réparti sur deux Calques : une version « claire » (standard, si vous voulez) de la face avant dans le Calque 1 et une copie assombrie de celle-ci dans le Calque 2. Commençons par la face avant. Le mur est constitué par un motif « briques » offert avec Illustrator 8, mais qui semble avoir disparu ensuite. Peu importe, le voici, et en dépit de son extrème simplicité il est très réaliste. On l’a percé de trois fenêtres, qui sont des copies les unes des autres. Ces fenêtres sont de simples rectangles convenablement alignés et groupés, et les stries des volets ont été fabriquées avec deux segments parallèles, orientés dans le même sens et unis par un Dégradé de formes avec 14 étapes Complément du Grand Livre d’Illustrator par L. Gérard Colbère et E. Elcet (éditions Dunod.) © L. Gérard Colbère, E. Elcet et éditions Dunod, 2010. Reproduction interdite Fig. 16— En sélectionnant le plan de la face droite avec le widget, puis à l’aide de l’outil Sélection de perspective, une première fenêtre vient se placer d’elle-même, et les autres suivent par duplication/translation. Fig. 18— Le plan droit étant à nouveau activé avec le widget, ayant récupéré les attributs (contour, et fond avec motif de briques), on trace le mur latéral à l’aide de l’outil Rectangle. Le magnétisme assure une jonction parfaite. 11 Fig. 17— En activant le plan gauche et en sélectionnant le mur avant (sans porte ni fenêtres), on duplique celui-ci avec translation perspective grâce à la combinaison de touches Alt et 5 (5 du clavier). Alt duplique, tandis que 5 garantit une translation orthogonale afin que les murs soient exactement en face l’un de l’autre. Fig. 19— Une fois les murs avant, arrière et latéral mis en place, le toit est tracé à la Plume en cliquant sur chacun intermédiaires (voir le Grand Livre, p. 199 à 202). Il de ses quatre angles. Le toit n’étant dans aucun des trois y a, en plus, une porte. Comme ces fenêtres sont plans de la Grille, celle-ci ne peut servir que comme un des éléments groupés, nous allons pouvoir les placer quadrillage d’aide au dessin, contrairement au tracé des directement sur le dessin perspectif de la maison à quatre murs, des fenêtres et de la porte. l’aide de l’outil Sélection de perspective, une fois le de conserver intact un tracé avant l’application du plan convenable activé à l’aide du widget. maillage de dégradé. Eh bien là, de la même manière, il Le plus simple, dans l’immédiat, est, une fois la Grille me semble prudent de conserver, soit dans un fichier de perspective jugée satisfaisante, de placer en une spécifique, soit dans un Calque rendu invisible, les éléseule fois la façade complète (Fig. 15).Attention quand ments que vous souhaitez mettre en perspective. En même : dans le Grand Livre, je vous ai suggéré, lors effet, une fois intégrés à la Grille, ils ne semblent pas de la réalisation de Filets de dégradé (p. 207 à 217), pouvoir reprendre leur aspect normal. Nous allons 12 Quoi de neuf dans Illustrator CS5? d’ailleurs voir très vite (cf. Fig. 16) pourquoi cette précaution est si importante. Cependant, vous pouvez, sans recourir à la création d’un Calque, sauvegarder la façade complète à plat dans l’onglet Symboles. En effet, à partir de celui-ci, on peut très facilement retrouver l’original. Il suffit de l’extraire de l’onglet Symboles par cliquer-glisser, puis de rompre son lien avec l’onglet Symboles à l’aide de l’icone Rompre le lien au symbole situé à la base de l’onglet. À ce stade, deux remarques : tout d’abord, remarquons que le motif des briques n’est pas mis en perspective (contrairement à ce qui se passe dans le cas d’une distortion par l’enveloppe, p. 272-274 du Grand Livre). Ensuite, observez que, pour crédibiliser notre dessin, nous avons assombri et désaturé la face avant de la maison, non sans l’avoir copiée après sélection avec l’outil Sélection de perspective, et non avec la Flèche noire (afin que la copie reste bien intégrée à la perspective). On peut alors placer la face avant initiale dans un Calque distinct, (Edition > Coller devant), placé sous le précédent, Calque que l’on peut verrouiller, occulter à volonté… Comme dans bien des réalisations avec Illustrator, il faut une bonne stratégie pour obtenir les meilleurs résultats : en traçant d’abord les fenêtres du mur latéral (Fig. 16) avant de dessiner ce mur, on s’assure que celui-ci aura une longueur suffisante. Il faut ensuite dessiner le mur arrière bien que celui-ci soit invisible. Pourquoi ? Parce que c’est la seule façon de savoir où va s’arrêter l’arête du toit. à moins de recourir à la construction perspective assez complexe décrite dans le Grand Livre à propos de « Votre résidence à la mer » (p. 126-128). Or le toit étant oblique, et non dans l’un des trois plans prévus par Illustrator, il ne peut être pris en compte par la Grille. Donc, une fois les fenêtres placées, on duplique le mur avant, celui avant assombrissement (Fig. 17), quitte à venir le placer en arrière des fenêtres (Objet > Disposition > Arrière-plan). Bien sûr, ce mur arrière sera invisible une fois l’illustration de la maison finie. Mais il faut toujours en dessin, comme disent les anglo-saxons, « see through », voir à travers, c’est à dire figurer les parties cachées. On peut alors (Fig. 18) tracer le mur latéral, : l’outil Rectangle, utilisé dans le mode perspectif, crée automatiquement un rectangle vu sous la bonne perspective. La Magnétisme du point, apparemment plus puissant sur Illustrator CS5 que sur ses prédécesseurs (un grand merci Adobe), permet de raccorder avec une précision parfaite le mur avant aux deux précédemment dessinés. Pour finir (Fig. 19), on quitte le mode perspectif, en cliquant sur la périphérie du widget et, ayant choisi un gris-vert ou un gris bleuâtre pour figurer des ardoises ou du shingle, Magnétisme du point toujours activé, on trace le toit avec l’outil Plume en quatre clics. Il en irait de même si nous avions à tracer, sur ce toit, une cheminée: la Grille nous donnerait des indications, mais ne nous permettrait pas d’en mener le dessin à terme. Dessin d’une voiture Revenons à la roue que nous avons tracée précédemment. Nous allons dessiner, maintenant, l’automobile qui va avec. Toutes les étapes de réalisation se trouvent dans le fichier AutoEnPerspective_CS5.ai. Le Calque situé le plus bas (Calque Auto face latérale à plat, voir Fig. 20) contient le tracé de départ, qui est la face latérale de la voiture, Le Calque Esquisse en perspective contient un carré perspectif dont le côté est égal à la longueur hors-tout du véhicule, ainsi qu’une ébauche fondée sur la Grille de perspective (voir Fig. 22 à 24). Le Calque Auto finale en perspective présente la voiture telle qu’illustrée Fig. 25, à ceci près que les deux enjoliveurs verts ont été mis dans un quatrième Calque nommé Enjoliveurs. Voici maintenant comment procéder, étape par étape. La face latérale de ce petit coach 3 portes se compose donc des deux roues et de la carrosserie. Cette dernière est un simple tracé à la plume, dont ont été retranchées les deux fenêtres, soit à l’aide du Pathfinder, soit à l’aide de l’outil Concepteur de forme Fig. 20— Une fois tracée, la face latérale de la voiture peut être sauvegardée « à plat » dans l’onglet Symboles. Il suffit de l’y déplacer. Les Symboles sont apparus avec Ai10 comme répliques d’un objet unique mémorisé dans l’onglet (à l’instar d’une Bibliothèque de pictogrammes dans InDesign), à projeter aléatoirement dans l’espace graphique. Mais, à partir d’Illustrator CS, ils peuvent servir à texturer des objets 3D (voir le Grand Livre, p. 304-305, Fig. 16.5.10 et 16.5.12). À compter d’AiCS5, ce sont des objets à déformer via la Grille de perspective. Complément du Grand Livre d’Illustrator par L. Gérard Colbère et E. Elcet (éditions Dunod.) © L. Gérard Colbère, E. Elcet et éditions Dunod, 2010. Reproduction interdite 13 n’avez aucune garantie concernant le rapport longueur/largeur de la voiture, à moins d’effectuer une construction précise de celle-ci dans le plan horizontal à l’aide de carrés (Fig. 23), sachant par ex. que votre voiture est à peu près deux fois plus longue que large (cette proportion peut atteindre 2,75x dans le cas de berlines ou de breaks très longs). Dans le cas présent, vous pouvez vérifier que le petit coach illustré ici est mathématiquement correct. Néanmoins, à ce stade du dessin, il apparaît très court, d’une manière presque choquante à l’œil. Cela tient au fait que les deux points de fuite sont fort rapprochés, à peu près deux fois la largeur de la scène, aboutissant à une perspective fortement grand-angle. L’œil des personnes qui ne sont pas des experts en création d’images n’est Fig. 21— Lorsqu’on déplace, avec l’outil Sélection de pas habitué à ce genre de représentation. Or, ce que perspective, le côté de la voiture depuis l’onglet Symboles ces gens admettront dans le cas d’une photo, d’une jusqu’à la Grille de perspective activée par le widget, ce illustration hyper-réaliste ou d’un rendu 3D, leur semcôté s’adapte immédiatement à la Grille. Cela fonctionne, blera une faute de dessin grossière s’agissant d’une que la perspective soit à un, deux ou trois points de fuite. décrit ci-après. La caisse est légèrement plus haute en arrière qu’en avant, et en arrière la roue est parfois légèrement masquée par le passage de roues, de hauteur moindre qu’en avant. Cette face est en fait une simple aide pour le dessin car depuis des décennies, les voitures sont galbées en tous sens, ce qu’Illustrator CS5 ne peut prendre en compte. Elle ne va donc servir que comme ébauche du dessin final. Il faut notamment prendre en compte que les glaces latérales sont obliques : j’y reviendrai. Nous pouvons, avec la Flèche noire (outil Sélection), activer l’ensemble des tracés de cette face et les grouper (Pomme/Ctrl G). Cela n’est pas indispensable mais rend l’opération plus facile. Puis nous portons la face latérale dans l’onglet Symboles. Ce qui, là encore (nous l’avons vu à propos de la maison), n’est pas indispensable, mais sécurise la démarche. Il suffit alors d’importer le Symbole dans le plan choisi de la Grille avec l’outil Sélection de perspective afin qu’il s’y présente selon la perspective de ce plan. Cependant si, par erreur, on tente la même opération en déplaçant l’objet avec la Flèche noire ou avec la Flèche + (Sélection directe progressive), le Symbole est certes importé dans l’espace graphique, mais il n’est pas mis en perspective. Une fois la première face mise en place, on crée l’autre face par duplication avec décalage aligné et on la met en arrière-plan (Fig. 22), selon la procédure décrite Fig. 11 et 17. Notons à ce stade que vous Fig. 22— Le plan gauche étant actif et le profil de la voiture y ayant été importé, on duplique celui-ci en le décalant (Alt + touche 5 du clavier), et on le passe en arrière-plan, comme décrit Fig. 11 et 17. On ajoute aussi de l’épaisseur aux roues (en fait, l’angle sous lequel la voiture est vue fait que cette épaisseur ne sera vue que pour les roues droites). représentation plus schématique, avec des à-plats par exemple. Il faut faire attention à cela, car cela peut avoir de redoutables conséquences sur votre compte en banque : vos juges seront rarement des illustrateurs et il faut ménager leur susceptibilité. Une fois les deux flancs de la voiture mis en place, unissez chacun des points les plus importants d’une face au point homologue de l’autre par des segments tels que AA’, BB’, C’C’, etc. Vous obtenez alors un « volume englobant ». Verrouillez le Calque qui le contient (et doit être votre Calque 1), créez un autre 14 Quoi de neuf dans Illustrator CS5? Fig. 23— Vérification des proportions longueur/largeur de la voiture par tracé d’un carré au sol (la Grille horizontale ayant été activée à l’aide du widget). Afin de mieux juger des proportions, nous avons subdivisé le carré. Les proportions sont mathématiquement correctes, mais il ne suffit pas qu’un dessin soit mathématiquement juste (voir texte). Calque au-dessus, et dans celui-ci, cette fois sans recourir à la Grille, tracez, par exemple avec un contour rouge sans fond (afin de voir à travers l’ébauche contenue dans le Calque 1), la forme plus arrondie de la voiture (Fig. 24) N’oubliez pas de prendre en compte que les glaces latérales sont nettement obliques, et même galbées. Il vous suffit alors d’ajouter deux pièces en arc de cercle (P sur la Fig. 24) enarrière de la carrosserie. Ces pièces habituellement en plastique noir, qui faisaient défaut sur les voitures anciennes, sont des coques en plastique qui servent à retenir la boue humide qui, sans cela, corroderait rapidement les ailes et les longerons du châssis-coque. Sans le dessin de ces deux pièces, la carrosserie semblerait vide, comme celles de voitures-jouet à bas prix d’autrefois qui étaient dépourvues de châssis. Fig. 24— Le tracé définitif de la voiture, avec l’outil Plume utilise le tracé mis en place dans la Grille de perspective comme un simple volume englobant. En P, nous avons tracé les passages de roues (placés en-arrière du tracé de la carrosserie), correspondant à des pièces généralement en plastique noir. Fig. 25— Tracé final de la voiture : la Grille de perspective ne fait pas tout, mais dans bien des cas elle gagne un temps considérable, surtout pour les dessinateurs un peu novices ou qui ont des difficultés à créér spontanément, une perspective juste… à moins de faire du simple décalque de photo ou de la 3D ! Il suffit de rajouter un peu de couleur, et de rendre les esquisses invisibles, pour avoir un dessin de voiture bien plus réaliste que le seul emploi de la Grille de perspective ne l’aurait permis (Fig. 25). Après cela, tous les enrichissements sont permis : ajout des phares, de la calandre (sauf si c’est une voiture électrique ou à moteur arrière comme les Porsche 911 ou les Coccinelles), du tableau de bord, du volant, des sièges, Fig. 26— Les formes à plat de l’avion. L’hélice en mouvement a été schématisée avec deux quarts de cercle unis par un Dégradé de formes en 5 étapes. Le gouvernail de direction a été segmenté en ses trois couleurs par des segments de droite avec la fonction Objet > Tracé > Découper les objets inférieurs. Le gouvernail de profondeur, gris, a dû être pivoté de 90° et retourné en miroir afin de se présenter sous le bon angle dans la Grille horizontale. L’aile n’a finalement pas servi. Elcet lui a préféré un simple rectangle à coins arrondis placé dans la Grille horizontale, car cette aile lui apparaissait trop courte : il faut savoir prendre quelques distances avec l’interprétation des volumes que donne la Grille ! Quant à la face supérieure de la carlingue (ici placée sous l’aile), elle n’a pas servi non plus… Complément du Grand Livre d’Illustrator par L. Gérard Colbère et E. Elcet (éditions Dunod.) © L. Gérard Colbère, E. Elcet et éditions Dunod, 2010. Reproduction interdite dessin des portes y compris en épaisseur, création de dégradés… Mais le quadrillage de la Grille reste présent pour vous aider à mettre tout cela en place. Un petit avion Nous terminerons ce tour d’horizon des usages de la Grille avec un exemple un peu plus complexe : celui d’un petit avion monoplan. L’exercice requiert cinq fichiers : — Avion_FormesAPlat_CS5.ai, fichier renfermant tous les tracés en à-plat du monoplan (illustrés Fig. 26). — AvionEnPerspective_CS5.ai, qui présente dans des Calques séparés les mêmes éléments, plus un dessin perspectif de l’avion illustré Fig. 27. — une photo DSC_0512_MontalivetPoitiers_ RecM2.jpg qui, une fois vectorisée, va servir de décor. — Enfin Avion_Final_C5.ai qui correspond à la Fig. 28. Nous avons donc commencé à tracer la plupart des formes en à-plats de l’aéronef (Fig. 26), en groupant les tracés : hélice en mouvement, roues, cocardes, etc. La Fig. 27 illustre l’avion mis en place dans la Grille. Il a largement fallu modifier les résultats bruts donnés par l’outil Sélecteur de perspective : l’aile, bien que mathématiquement conforme, apparaissait bien trop courte et les cocardes trop écrasées. La petite roue arrière semble aussi trop étirée : cela a été modifié sur le dessin final. Un étagement rigoureux des tra- 15 Fig. 28— L’avion en place dans un décor. Cette photo d’une pinède du Sud-Ouest a été vectorisée. Afin d’adapter l’avion au rendu de cet environnement, il a fallu supprimer tous les contours (sauf le mouvement de l’hélice), et de ce fait différencier les densités des tracés, notamment ceux de la carlingue. De ce fait, le dessin perd un peu en lisibilité, mais gagne en qualité de rendu des volumes. cés en profondeur s’est aussi avéré nécessaire : il faut avancer ou reculer les tracés les uns par rapport aux autres. Nous avons intégré l’avion dans un décor formé par un ciel et la cîme de pins des Landes (Fig. 28). Le rendu de ce décor nous a amenés à supprimer la quasi-totalité des contours de l’avion et, de ce fait, il a fallu jouer sur les couleurs et la densité des fonds des tracés qui le composent afin de bien en différencier les plans. Le concepteur de formes : un Pathfinder façon Illustrator 9 et antérieurs Le petit chien basset hound des Fig. 29 et suivantes va nous permettre de découvrir plusieurs fonctions : l’outil Concepteur de formes qui va enchanter les Fig. 27— L’avion étant figuré en contre-plongée, on a choisi une perspective à trois points de fuite, le point de fuite des verticales étant au-dessus de l’horizon. En principe, un avion en vol est vu d’assez loin. De ce fait, si le point de fuite gauche se trouve à l’intérieur de l’image finale représentée dans la Fig. suivante, le point de fuite droit et celui des verticales sont fortement éloignés. À ce stade, le fond des tracés constituant l’avion étant uni, on a conservé un contour afin de mieux distinguer les plans qui constituent l’aéronef. Fig. 29— Les dix tracés du basset ont été exécutés avec l’outil Crayon. Ne pas oublier de raccorder chaque tracé à lui-même car l’outil ne ferme pas automatiquement les tracés (voir texte). 16 Quoi de neuf dans Illustrator CS5? Fig. 30— La barre d’options de la Flèche blanche permet, à partir d’AiCS3, de convertir les points de courbe en sommets anguleux et inversement, de relier deux points d’ancrage distants ou confondus, de couper les tracés, ou encore d’isoler les objets. On y gère aussi les alignements de points. nostalgiques de l’ancien Pathfinder (jusqu’à la version 9), la fonction Dessin intérieur (autre innovation d’AiCS5) et l’outil Forme de tache (apparu avec AiCS4). Dessinons un petit basset Dans le fichier BassetHound_CS5.ai, nous vous fournissons à la fois les tracés bruts du chien ainsi que son dessin final. Mais comme nous n’avons pas de basset dans nos relations et qu’il nous en a fallu trouver des photos sur internet, il n’était pas possible de vous les fournir (cependant vous pouvez aller en chercher vous-mêmes si vous souhaitez refaire ce dessin de A à Z). Nous avons choisi ce type d’animal en raison de ses formes pleines et du fait que son poil est très ras : il est donc plus facile à représenter qu’un colley par exemple. Néanmoins, le pelage de celui-ci est tricolore, ce qui fait qu’un dessin composé d’à-plats reste attrayant. Notre basset comporte dix tracés : le museau, l’œil, l’oreille droite (nous n’avons pas dessiné l’oreille gauche mais vous pourriez le faire), la tête, le corps, la queue et les quatre pattes. La tête et le corps peuvent être dessinés en un seul tracé bien sûr. Les tracés ont été établis au Crayon, outil « naturel » à la condition de disposer d’une tablette graphique. De toutes façons, aujourd’hui, si vous utilisez Illustrator, il vous faut une tablette. Et cela ne vous coûtera que bien peu par rapport aux services rendus : la ligne de tablettes d’entrée de gamme Wacom Bamboo est à moins de 100 €, et si vous jugez que sa qualité de tracés est un peu insuffisante, sans pour autant vouloir acquérir une Intuos 4 ou la « Rolls » des tablettes qu’est la Cintiq (tablette formant écran, vous dessinez sur l’image), pour à peine plus cher qu’une Bamboo vous trouverez facilement d’occasion une Intuos 2, de format A5 ou plus grande, qui vous donnera toute satisfaction. Si nécessaire, vous pouvez vous reporter au Grand Livre, p. 92-94 (exercice « Votre premier portrait avec Adobe Illustrator ») pour voir comment tirer le meilleur parti de l’outil Crayon. Je me bornerai ici à vous rappeler que par défaut les tracés générés avec cet outil sont ouverts, à moins, en fin de partours, de presser la touche Alt (sur PC comme sur Mac), ce qui les ferme alors par un segment de droite.Veillez à bien fermer tous les tracés faute de quoi leur coloration interne risque de poser problème. Fig. 31— Une fois que l’on a sélectionné les tracés à fusionner en une surface commune, l’outil Concepteur de forme réunit deux ou plusieurs d’entre eux par simple cliquer-glisser. Un tracé que l’on a omis de fermer peut être clos a posteriori en sélectionnant avec le Lasso ou la Flèche blanche (outil de Sélection directe) ses deux points d’ancrage terminaux et en pressant les touches Pomme/Ctrl J. Depuis AiCS3, on peut aussi se servir de la barre d’options de ces outils pour cela (Fig. 30). Selon Adobe, dans AiCS5, seuls deux sommets peu- Fig. 32— Utilisation du Concepteur de forme en mode Soustration, par cliquer-glisser touche Alt enfoncée. Complément du Grand Livre d’Illustrator par L. Gérard Colbère et E. Elcet (éditions Dunod.) © L. Gérard Colbère, E. Elcet et éditions Dunod, 2010. Reproduction interdite 17 l’ensemble des tracés du chien, copiez-les, et allez les coller (Edition > Coller devant ou Pomme/Ctrl F) dans un nouveau Calque que vous verrouillerez et rendrez invisible. C’est une bonne prudence, car une fois que les tracés auront reçu plusieurs couleurs, en cas d’erreur, il sera (comme pour les éléments mis en perspective) très difficile de revenir en arrière. Par défaut, le Concepteur de forme fonctionne en mode Addition : après avoir sélectionné avec la Flèche noire les surfaces à souder, on les parcourt avec Fig. 33— L’accès aux tracés situés les plus profonds dans le dessin est une aide dans le cas d’illustrations très complexes comme celle de cet ancien reflex numérique Canon Eos D30. vent être raccordés, mais en pratique, il nous a semblé que tout type de jonction fonctionne. Au cas où vous auriez un souci, vous pourriez toujours convertir en sommets les points à joindre. Je reviendrai plus loin, à la rubrique Jonction de tracés, sur les petites améliorations dont Illustrator CS5 bénéficie. Nous allons dessiner différentes couleurs à l’intérieur du chien. Pour ce faire, il convient d’en souder certains tracés, mais pas tous. L’extrémité du museau (noirâtre), l’œil, et les pattes gauches seront exclues de cette réunion : l’œil et le museau en raison de leur couleur bien tranchée, les pattes gauches afin de donner davantage de volume (effet d’étagement des plans) par des teintes plus sombres. Pour commencer, prenez deux précautions : amenez le museau et l’œil au premier plan (Objet > Disposition > Premier plan), et les pattes gauches en arrière-plan (Objet > Disposition > Arrière-plan). Ensuite, sélectionnez Fig. 35— Après soudure des différentes surfaces du chien en un tracé unique à l’aide de l’outil Concepteur de forme (complété si nécessaire par un passage par le Pathfinder), ce tracé étant sélectionné, on active l’option Dessin intérieur (petit cadre orange). On peut alors peindre certaines zones du chien avec l’outil Forme de tache (Blob brush tool, en face de la flèche orange). l’outil par simple cliquer-glisser (il n’y a pas besoin de les parcourir sur toute leur longueur). Ainsi dans le cas de la Fig. 31, on a soudé la tête et le corps du chien, mais pas la queue ni les pattes (celles-ci n’ayant pas été parcourues par l’outil). Notons au passage que la tête et le corps font trois surfaces et non deux : en effet, il y a la tête, le corps, ainsi que les parties dans lesquelles la tête et le corps se superposent. Toutefois, le Concepteur de forme peut aussi être utilisé en mode Soustraction. Pour ce faire, il suffit de presser la touche Alt pendant le glissement du pointeur (Fig. 32). Dans certains cas, l’outil peut ne pas fonctionner. Il reste heureusement toujours possible de recourir au classique Pathfinder (voir le Grand Livre, p. 145-147). Celui-ci reste accessible en tant qu’onglet, dont on demande l’apparition dans le menu Fig. 34— Les fonctions de Dessin arrière et de Dessin Affichage, ou en tant qu’Effet via le menu Effet. Dans intérieur, une nouveauté d’AiCS5, sont accessibles par les deux cas, les possibilités de combinaisons des surdeux boutons en forme d’icones placés sous ceux des faces sont plus nombreuses que les deux présentées attributs de tracés. Par défaut, on se trouve sur l’icône de par le Concepteur de forme qui, à vrai dire, sont les plus utiles. gauche : Dessin dit normal. 18 Quoi de neuf dans Illustrator CS5? dessinateurs, le team Adobe a pensé à ceux-ci en permettant, lorsqu’on clique sur l’icône Dessin arrière, d’accéder aux tracés situés les plus profonds dans l’illustration. La possibilité du Dessin intérieur (l’icone située la plus à droite) est bien plus utile pour l’usager avancé. C’est une manière de contraindre un tracé à l’intérieur d’une surface donnée. Mais bien sûr, pour que l’icone devienne cliquable, il est nécessaire d’indiquer Fig. 36— Lorsque l’on peint dans le corps du basset avec préalablement à Illustrator à l’intérieur de quelle surla fonction Dessin intérieur, la peinture peut temporaire- face vous souhaitez dessiner, sinon l’icone reste griment dépasser du corps de celui-ci… sée. Revenons au chien de la Fig. 31. Grâce à la possiDessin arrière et dessin intérieur bilité du Dessin intérieur, une même surface du chien Lors de dessins complexes, il arrive souvent que des (formée de la fusion de la tête, du cou, de la queue tracés soient perdus dans l’épaisseur du dessin, à par- et des pattes droites) va pouvoir recevoir différentes tir du moment où celui-ci en comporte un très grand colorations. On doit donc sélectionner la surface en nombre, comme le dessin du reflex numérique Canon question (Flèche noire), puis cliquer sur l’icone de Eos D30 (Fig. 33), que vous pouvez récupérer dans Dessin intérieur : la surface activée va alors s’entoules fichiers associés à ce cahier (Canon_Eos_D30_ rer d’un fin tireté rectangulaire (Fig. 35 à 37). 5.ai, fichier compatible toutes versions d’Illustrator à Adobe précise que cette fonction s’apparente à un partir de la version 5 de 1995). Dans le Grand Livre, Masque d’écrêtage, avec toutefois la différence que j’ai toutefois indiqué qu’en pareil cas il était indispen- les Masques d’écrêtage suppriment les Contours du sable de parfaitement structurer le dessin : former des groupes d’importance croissante c’est à dire avec une hiérarchie dans le niveau d’association, et/ou disposer le dessin selon plusieurs Calques (ce qui est d’autant plus à conseiller que les Calques d’Illustrator ne pèsent quasiment rien), nommer ces Calques avec des noms explicites, etc. (voir 4.1, 4.2, 4.4, 4.5, p. 43 à 51 du Grand Livre). Cependant, les tracés situés en surface font obstacle pour sélectionner les tracés placés plus profondément car ils se sélectionnent avec ceux-ci, à moins de Fig. 37— Mais dès que l’on relâche la pression sur l’outil revenir sur les tracés de premier plan et d’y cliquer, de peinture, la tache colorée se trouve écrêtée par le contouche Maj enfoncée, opération qui cependant a tou- tour du chien, agissant comme forme masquante. tes chances d’activer en bloc l’illustration. On peut Masque (on peut toutefois, très facilement, les restaucertes décomposer les groupes, mais cela s’apparente rer a posteriori, en sélectionnant le Masque avec la à un enfant qui démonte joyeusement une mécanique Flèche blanche ou la Flèche +, dite outil de Sélection sans se poser la question de la manière dont il va la directe progressive, et en lui redonnant un Contour), remonter : le risque de ne pas détériorer l’illustra- tandis que la création d’un Dessin intérieur conserve tion est à peu près nul. Il existe heureusement une le Contour du tracé masquant. Je vais revenir sur ce approche bien plus judicieuse : la possibilité d’accé- point plus loin. Pour ceux qui ne sont pas familiers der aux tracés individuels dans l’onget Calques, et de avec les Masques d’écrêtage, lire le Grand Livre (p. les sélectionner (par ex. avec la Flèche + ou outil de 221 à 227). La réalité est, malheureusement, moins Sélection progressive). Même si cette démarche est simple, et il faut reconnaître que la fonction de Dessin fastidieuse, elle permet quasiment de retrouver une intérieur, pour séduisante qu’elle soit, est loin d’être aiguille dans une meule de foin ! évidente à mettre en œuvre mais, avec les conseils Toutefois, la rigueur et une organisation parfaite- qui suivent, vous devriez en tirer un excellent parti. ment rationnelle étant loin d’être le point fort des Peindre à l’intérieur d’un tracé s’apparente à de la Complément du Grand Livre d’Illustrator par L. Gérard Colbère et E. Elcet (éditions Dunod.) © L. Gérard Colbère, E. Elcet et éditions Dunod, 2010. Reproduction interdite Peinture dynamique (Live Paint), fonction apparue avec AiCS2. Or cela suppose des Contours très simples, dits de base. Je vais y revenir plus loin à propos de l’outil Largeur. Si vous tentez d’utiliser Dessin intérieur, par exemple, avec un Contour délimité par une Forme artistique, celle-ci est immédiatement détruite et remplacée par un Contour invisible (de couleur et d’épaisseur, dite actuellement « Graisse », inconnue), qu’il vous faut soit supprimer entièrement, soit rem- Fig. 38— Le dessin du basset hound fini. placer par un Contour simple. Ensuite, la première application de l’outil Forme de tache, si vous avez choisi pour celui-ci une trace de teinte différente, modifie la couleur du Contour du tracé délimitant, de telle sorte qu’il vous faut revenir sur ce dernier en le sélectionnant avec la Flèche blanche ou avec la Flèche + pour lui redonner sa nuance de départ. La transformation d’un tracé simple en tracé complexe, ayant reçu différentes couleurs, est difficilement réversible, aussi vous ai-je conseillé de conserver tous les tracés avant modification (voire même avant leur fusion) dans un Calque verrouillé et invisible. Enfin, il faut colorer différentes surfaces, en l’occurrence le corps puis les pattes de droite du chien, et cela implique la petite gymnastique suivante : — Dans un premier temps, après avoir établi grossièrement les différentes couleurs que vous souhaitez conférer au sympathique animal (couleurs que vous pouvez stocker dans l’onglet Nuancier), sélectionnez le corps et peignez-le des couleurs de votre choix, comme le montrent les Fig. 36 et 37. Il est préférable, au départ, que le corps du chien ait reçu une couleur de fond, beige très clair ou blanche, afin d’éviter de voir à travers le corps les pattes de droite. Je vous explique plus loin comment utiliser l’outil Forme de tache pour peindre le chien. — Sortez de l’option Dessin intérieur pour passer sur Dessin normal et sélectionnez une à une les pattes gauches. Puis, la fonction Dessin intérieur réacti- 19 vée pour le tracé actif, peignez-les comme le corps (de préférence avec une teinte plus sombre pour améliorer le rendu du volume). Vous devriez obtenir un résultat analogue à la Fig. 38. — Si, une fois les pattes peintes, vous n’êtes pas satisfait de la couleur du corps et souhaitez y revenir pour la modifier, il faut repasser en Dessin normal et sélectionner le Contour extérieur du corps avec la Flèche blanche ou avec la Flèche +, puis cliquer sur le bouton Dessin intérieur. En effet, si vous sélectionnez le corps avec la Flèche noire, le bouton en question reste grisé, et peindre à ce moment-là sur le corps du chien ne provoque pas l’écrêtage (masquage) automatique des zones situées hors de l’animal. La fonction de Dessin intérieur fonctionne bel et bien comme un Masque d’écrêtage. En effet, si vous faites Objet > Masque d’écrêtage > Annuler, tous les tracés dépassant la forme masquante vont réapparaître. Vous pouvez aussi revenir sur le contenu avec le menu Objet > Masque d’écrêtage > Modifier le contenu. Pour vous en convaincre, vous pouvez revenir à la pomme Apple de la Fig. 32 et, afin de la représenter dans un esprit plus fun, vous pouvez la colorer comme elle l’était à l’époque de Mac OS9 (Fig. 39), soit en y dessinant les couleurs à l’aide d’une série de rectangles, soit (c’est la procédure que nous avons suivie) par des passages de l’outil Forme de tache, avec différentes couleurs. Les deux fichiers sont PommeAppleNoire_CS5.ai et PommeAppleColoree_ MacOS9_CS5.ai. Dans cette illustration, nous avons ajouté sur la pomme elle-même et sur sa queue une petite brillance formée par un croissant blanc à Contour flou, situé dans un Calque au-dessus du dessin principal. En effet, ce logo était en relief sur les anciens Mac, et peint avec des couleurs brillantes. Remarque : le logo que vous pouvez télécharger dans ce dossier a été amélioré par rapport à celui de la Fig. 39 dont les couleurs ne sont pas parfaitement conformes. Rappel sur l’outil Forme de tache (Blob brush tool) Maintenant, voici quelques rappels concernant l’outil Forme de tache, apparu avec Illustrator CS4. Pour davantage de précisions, je vous renvoie à notre étude « Quoi de neuf dans Illustrator CS4 ? », p. 3 et 4, et à ses Fig. 9 et 10. Cet outil qui fonctionne par glissement, à l’instar du Crayon et du Pinceau, permet de peindre directement des fonds sans contour. Il peut, 20 Quoi de neuf dans Illustrator CS5? Fig. 39— La pomme d’Apple colorée avec l’outil Forme de tache. À gauche, dessin final. Au centre, sélection des différents tracés avec la Flèche blanche, révélant les dépassements. À droite, après désactivation du Masque (cf. texte). comme ces derniers, servir avec une souris, et même pour les plus téméraires au trackpad. Mais il est clair qu’il ne donne le meilleur de lui-même qu’avec une tablette. C’est seulement ainsi qu’il s’avère sensible à la pression et à l’inclinaison du stylet, et que vous contrôlez son trajet avec une bien meilleure précision. Curieusement, cet outil requiert au début de paramétrer sa couleur en tant que Contour, et c’est à partir du moment où il trace que celle-ci se transforme en un fond sans contour. Observez ces modifications en surveillant ce qui se passe dans les attributs de fond et de contour. C’est un peu déroutant lorsqu’on commence à s’en servir. Si l’on revient sur un tracé pré-existant sans avoir changé la couleur, le nouveau tracé se soude instantanément au précédent. Si entre-temps on a modifié en quoi que ce soit la couleur, le nouveau tracé reste indépendant du précédent et vient juste, à l’occasion, se superposer à celui-ci. On peut peindre avec des Motifs, mais pas avec des Dégradés de couleur. En effet, comme la remarque précédente le donnait à penser, l’outil Forme de tache est un peu hybride entre le fond et le contour. Or Illustrator (contrairement à InDesign) n’autorise toujours pas que les Contours d’un tracé soient des Dégradés de couleur (il y a des ruses pour contourner cette impossibilité bien sûr). Étant donné que dès que vous avez relâché l’action de l’outil, vous obtenez des fonds, en un clic vous pouvez rendre ceux-ci dégradés. cette vectorisation d’une part un Contour sans fond, et de l’autre une suite de petits rectangles (les tirets) formés d’un Fond sans Contour, alors qu’auparavant la vectorisation d’une ligne pointillée transformait celle-ci en un ruban continu, ce qui obligeait les usagers à recourir à des Formes de motif (voir le Grand Livre, p. 230 à 237). AiCS5 ajoute deux fonctionnalités. La première (Fig. 40) est que les tiretés peuvent être « forcés » à se placer sur les sommets (angles vifs) d’un tracé (par ex. sur les pointes d’une étoile ou les angles d’un rectangle). La seconde nouveauté concerne les pointes de flèche, tête et queue (Fig. 41). Là, Adobe a « mis le paquet », compte tenu de l’importance que revêt encore Illustrator dans le dessin technique et pédagogique (sans doute davantage aux États-Unis qu’en France). Les extrémités de flèches, comme dans InDesign, font désormais partie intégrante des tracés. Avec (heureusement) une vraie amélioration par rapport Tiretés et pointes de flèches Les attributs de Contour, inchangés d’Illustrator 7 à CS, avaient déjà fait, lors de précédentes versions, l’objet de discrètes améliorations. À compter d’Illustrator CS2, on a pu placer, comme dans InDesign, le contour d’un tracé en-dedans, en dehors, ou à cheval sur celui-ci, et non plus simplement à cheval. À partir d’AiCS3, la vectorisation d’un tracé en tireté conservait à celui-ci son aspect pointillé : il résultait alors de Fig. 40— Vous avez désormais le choix entre deux types de tiretés : l’ancien système (en haut et à gauche) qui garantit des pointillés de longueur identique mais de positionnement quelconque par rapport aux figures dessinées, et le nouveau (en bas et à droite) qui place les tirets et les espaces en fonction de celles-ci. Complément du Grand Livre d’Illustrator par L. Gérard Colbère et E. Elcet (éditions Dunod.) © L. Gérard Colbère, E. Elcet et éditions Dunod, 2010. Reproduction interdite 21 Spécial > Flèche ou via le menu Effets (illusions visuelles imprimables et exportables en tant que PDF ou image Jpg, Psd etc), avec Effet > Spécial > Flèche. Dans le premier cas, le plus couramment utilisé, la tête et la queue de la Flèche étaient des Fonds assortis aux couleurs de la queue de la flèche qui, elle, était un simple Contour, et le tout formait un Groupe. Avec cette disposition (les deux précédents processus de création sont supprimés), les extrémités de la flèche viennent exactement se placer en bout de tracé, alors qu’auparavant ces extrémités venaient prolonger le tracé. Néanmoins, si on le souhaite, on peut avoir des têtes et queues qui prolongent le tracé : c’est accessible dans l’option Alignement. Adobe a tout de même tenu à rassurer les anxieux : les anciennes flèches restent lisibles dans Illustrator CS5 ! Ce qui, à vrai dire, Fig. 41— Illustrator CS5 propose un système de fléchage est très logique car leur structure reste totalement accessible, comme dans InDesign, à partir de l’onglet Con- conventionnelle. Pour être complets, rappelons que tour. Les têtes et les queues des flèches sont quasi-inchan- l’on peut aussi obtenir des flèches en se servant de gées depuis la version 5.5, mais les options sont bien plus Formes, comme indiqué dans le Grand Livre à propos nombreuses que dans InDesign (y compris CS5) et que des Formes (voir ci-après). dans les précédentes versions d’Illustrator. au logiciel de maquette d’Adobe : on peut modifier la Une petite amélioration des Formes grosseur des extrémités de flèches, ce qui est impos- artistiques sible dans InDesign (même CS5). Auparavant, il y avait Illustrator 8 a été la première version à introduire deux manières de créér une Flèche : avec le Filtre > le concept de Formes, qui sont des tracés enrichis, au Fig. 42— Comparaison entre l’ancienne fenêtre d’options des Formes artistiques (ici dans AiCS3, à gauche) et celle d’AiCS5. Celle-ci, plus grande, permet si on le souhaite de définir un début et une fin de tracé qui doivent conserver une longueur constante, ajustable par l’usager à l’aide des deux champs prévus. Toutefois, comme montré Fig. 43, les valeurs sont fonction de la dimension physique du dessin original. Cette disposition fait qu’ici la tête et le train avant du chien d’un part, les pattes de derrière et la queue d’autre part, resteront proportionnés quelle que soit l’épaisseur du contour (qui détermine le « calibre » de l’amimal). La variation portera uniquement sur la partie moyenne du chien : thorax et abdomen. 22 Quoi de neuf dans Illustrator CS5? tent de suivre, contrairement aux Formes de motif. Ces dernières sont en effet formées de maillons non étirables ou peu étirables, avec la possibilité d’avoir des maillons différents pour les deux extrémités, les angles concaves ou convexes et les segments intermédiaires (qui peuvent être soit droits soit courbes). Désormais, la fenêtre de création (ou de modification) des Formes artistiques offre la possibilité de figer la longueur du début et de la fin d’une Forme artistique (Fig. 42). Reprenons notre basset pour en saisir l’intérêt (Fig. 43 et 44, fichier BassetHound2_ CS5.ai). Comme nous en avons fait état dans le Grand Livre, un peu de doigté permet de tirer un parti remarquable de ces Formes et, en l’occurrence, de l’innovation introduite ici : éviter si la Forme a un calibre important de prendre un trop petit rayon de courbure du tracé que la Forme doit suivre et, dans le cas qui nous occupe, laisser un espace suffisant pour la partie médiane du chien. Mais si (Fig. 44 à gauche), votre tracé est vraiment court, la tête et l’arrièreFig. 43— Variations canines… A est notre basset (pres- train seront téléscopés, un peu comme c’était le cas que) original, mais qui a subi de petites adaptations pour avec les anciennes versions (ou si vous ne vous servez pouvoir être intégré comme modèle de Forme artistique : pas de la nouvelle option, ce qui revient au même). on a supprimé le Masque d’écrétage (Pathfinder > Divi- Toutefois le pire cas de figure se présente lorsque le sion), on a bricolé les pattes gauches et droites pour les tracé est un peu plus long (deuxième cas à partir de écarter un peu et réduit la taille du chien à 20% de celle la gauche de la Fig. 44). Dans ce cas, comme il n’y a du dessin initial. B est un basset transformé en Forme aucune place pour l’abdomen, le malheureux animal artistique avec l’ancien procédé : remarquez comme le est bon pour une chirurgie lourde ! museau et les pattes s’étirent en longueur pour s’adapter à un tracé de longueur supérieure à celle du modèle. C Un atout pour la BD : l’outil Largeur conserve le même tracé de base que B, mais avec le nouAdobe n’a jamais apprécié que ses concurrents veau concept de Forme introduit par AiCS5 les propor- possèdent des atouts dont il ne dispose pas. Or j’ai tions des extrémités sont inchangées. D et E sont d’amu- fait état au début de cette étude de Manga Studio EX, santes variations : D a un contour de 1pt, c’est à dire que qui à partir de la version 3.0 a commencé à acquérir le « calibre » du dessin d’origine est conservé, alors que de solides positions dans le rôle, certes très spéciadans E, qui adopte un contour de 0,5pt, le chien est moitié lisé, de logiciel d’encrage BD, avec différents avantages plus mince. très intéressants : possibilité d’encrer en vectoriel, nombre de quatre : Formes calligraphiques, diffuses, artistiques et de motif (voir le Grand Livre, p. 230 à 243). Celles-ci n’avaient pas évolué depuis 1998, et là Adobe s’est décidé à apporter une légère retouche concernant les Formes artistiques. Rappelons que celles-ci sont des graphiques fondés sur une illustration étirable sur la longueur du tracé qu’elles tenFig. 44— Si le tracé est trop court, avant et arrière sont raccourcis, ou la partie moyenne est télescopée. Il y a une longueur minimum à respecter ! grille de perspective mais aussi très grande facilité de redéfinir, localement et avec une excellente précision, l’épaisseur d’un contour. Qui plus est, il semble bien que la version 4.0 autorise vraiment la couleur, qui dans la 3.0 restait à la fois très malcommode et on ne peut plus rudimentaire (il fallait un Calque par couleur). Complément du Grand Livre d’Illustrator par L. Gérard Colbère et E. Elcet (éditions Dunod.) © L. Gérard Colbère, E. Elcet et éditions Dunod, 2010. Reproduction interdite 23 bassets (Fig. 43). Ce qui manquait de souplesse, alors que, justement, la BD en requiert le plus possible. Or l’outil Largeur permet d’imposer à un Contour, qu’il ait été ou non dessiné avec une Forme, l’épaisseur que l’on veut et cela à l’endroit que l’on veut. C’est une vraie révolution, mais qui, comme les autres Fig. 45— L’œuf de gauche présente un banal contour et son volume n’est suggéré que par la tache claire des hautes lumières, dont l’emplacement et la forme dépendent de l’éclairage, de la surface et de la texture de l’objet. Dans l’œuf de droite, le contour a été aminci en A et épaissi en B au moyen de l’outil Largeur : le résultat est nettement plus convaincant. Depuis Illustrator 8 et l’invention des Formes calligraphiques, Adobe offrait aux usagers de l’outil Pinceau dotés d’une tablette graphique la possibilité de contours de largeur variable, fonction de la pression exercée sur le stylet. Ceux n’ayant qu’un besoin des plus limités de largeur inégale des Contours pouvaient aussi l’acquérir grâce à un judicieux emploi des Formes artistiques, comme nous l’avons expliqué dans le Grand Livre avec l’exercice « Iris au pinceau », p. 238 et 240. Cependant, il n’était possible de modifier a posteriori la largeur d’un Contour que de manière globale, en jouant sur la paramètre d’épaisseur, rebaptisé Graisse dans cette version, comme indiqué dans cette étude avec les différentes corpulences de nos Fig. 46— Pour modifier la largeur d’un tracé de base, d’une Forme artistique ou de motif, il suffit de cliquer sur la ligne à l’endroit choisi puis de s’en écarter (ou de s’en rapprocher) en suivant une direction grossièrement perpendiculaire à celle que suit le tracé à cet emplacement. innovations d’AiCS5, demande à être utilisée à bon escient afin de donner satisfaction à l’usager. Depuis plusieurs siècles, un cerné de largeur variable a été utilisé pour donner une illusion de volume sur des dessins au trait ou colorés principalement en à-plat, en suggérant la direction de lumière qui baigne le sujet. Notamment par des botanistes, zoologistes et cytologistes (Fig. 45). Rappelons que, par défaut, la lumière est censée venir d’en haut et de la gauche. Dans son principe, la modification de l’épaisseur d’un tracé est très simple (Fig. 46). Il suffit, sur un tracé préalablement sélectionné, de s’en approcher avec l’outil Largeur. On constate alors qu’il s’y trouve des points de largeur, qu’il ne faut pas confondre avec les points d’ancrage. Les points de largeur sont indé- Fig.47— Création d’une flèche originale. On part d’un simple pointillé (A), dont on modifie localement l’épaisseur à l’aide de deux points de largeur (B à E), on rajoute un nouveau Contour (F) puis on met la flèche en volume (G). 24 Quoi de neuf dans Illustrator CS5? Fig.48— Dès que l’on a modifié un tracé de base avec l’outil Largeur, la Barre d’options affiche le nouveau profil du tracé lorsqu’un outil de sélection est actif. À droite de ce profil, le champ indique qu’il s’agit d’un tracé « de base », c’est à dire qu’il ne s’agit pas d’une Forme. En effet, on peut tout à fait modifier la largeur de certaines Formes. pendants de ces derniers. Il suffit de cliquer dessus. Ensuite si l’on déplace l’outil le long de la ligne que suit le tracé, cela déplace le point de largeur et si l’on s’en écarte, cela élargit (ou étroitise) le tracé. Cette modification de largeur est progressive, jusqu’aux points de largeur adjacents ou aux extrémités du tracé. En cliquant sur la ligne avec l’outil Largeur à un endroit où il n’y a pas de point de largeur, cela en crée un, et vous pouvez alors modifier la largeur Fig. 49— Le tracé modifié de la ligne à cet endroit. apparaît à la base de l’onglet Flèche amusante Contour lorsque les Options Vous pouvez vous de celui-ci sont affichées. exercer à recréér cette flèche amusante (Fig. 47, fichier FlecheAmusante_ CS5.ai). Au départ (A), nous partons d’un pointillé noir, sans fond, tracé avec l’outil Plume, et de l’épaisseur par défaut de 1pt. En B, on a cliqué sur le tracé avec l’outil Largeur en un point tel que cela laisse une longueur suffisante à la future flèche, puis on s’écarte peu à peu du tracé. On observe alors que celui-ci s’élargit avec un Fig. 50— L’onglet Contour maximum d’épaisseur prend en compte les modifià l’endroit du point de cations du Contour du tracé largeur tout en restant en temps réel. effilé aux deux extrémités (observez, lors de vos manipulations, les aspects successifs que prend le pointeur). Par défaut, ce tracé ne possède que deux points de largeur : un à chaque extrémité. À partir de ce moment, vous pouvez observer dans la Barre d’options (Fig. 48) tout comme dans l’onglet Contour (Fig. 49), à condition dans ce second cas que les Options en aient été affichées, le nouveau profil. Dans les deux cas, vous avez accès à une liste déroulante Fig. 51— Lorsqu’on affiche la liste déroulante des profils créés avec l’outil Largeur, soit dans la Barre d’options soit dans l’onglet Contour, en cliquant sur la petite disquette on peut enregistrer ses profils. qui s’affiche en menu surgissant (pop-up) lorsque vous cliquez sur le petit triangle situé à droite du champ où votre profil apparaît. Cette liste présente un certain nombre de profils pré-enregistrés par Adobe. Dans la Fig. 47C, si l’on répète l’opération en arrière du premier point de largeur défini, on en crée un second. Par défaut, cela ne modifie pas la largeur du tracé à ce niveau. En D, par cliquer-glisser de l’outil Largeur en direction du milieu du tracé, on va l’étroitiser. Toutefois, ce rétrécissement n’est effectif qu’en relâchant la souris. Notez que si, par erreur, vous avez créé un point de largeur en trop, vous pouvez le supprimer en cliquant dessus avec l’outil Largeur pour le sélectionner, puis en pressant la touche Suppr ou Retour. Complément du Grand Livre d’Illustrator par L. Gérard Colbère et E. Elcet (éditions Dunod.) © L. Gérard Colbère, E. Elcet et éditions Dunod, 2010. Reproduction interdite Fig. 52— En cliquant sur un point de largeur avec l’outil Largeur ses deux paramètres ainsi que sa position sur le tracé s’affichent dans une fenêtre et vous pouvez les changer solidairement ou, si vous cliquez sur la chaînette à droite des champs, obtenir des largeurs différentes à droite et à gauche du tracé. En E, on clique sur le second point de largeur avec l’outil Largeur afin de le rapprocher du premier point, par glissement le long du tracé. Il est préférable d’observer ce qui se passe à fort grossissement : lorsque le second point arrive à proximité immédiate du premier, il vient s’y coller par magnétisme.Vous avez ainsi créé une flèche qui n’est pas sans rappeler une arête de poisson ! L’onglet Contour prend immédiatement en compte cette modification du tracé (Fig. 50). Vous 25 Fig. 54— L’onglet Aspect fait apparaître les attributs du tracé (qui ici ne présente pas de Fond), mais pas le profil personnalisé que vous avez créé. Il faut sélectionner l’attribut de Contour en cliquant dessus et cliquer sur l’icone Dupliquer l’élément sélectionné ou se rendre dans le menu local de l’onglet Aspect pour créér un nouveau Contour. a cliqué sur un point de largeur simple, tel que celui de la Fig. 47B, tandis que dans celui de la Fig. 53, on a un point de largeur double, formé par deux points de largeur superposés, ce qui est le cas de notre flèche (Fig. 47E). Autres remarques nettement moins amusantes : l’outil Largeur est incompatible avec les Formes calligraphiques, alors que justement on aimerait beaucoup pouvoir modifier a posteriori une épaisseur trop faible ou trop grande, qui résultent d’une pression inappropriée sur le stylet ou de la réaction un peu « cotonneuse » qu’a parfois Illustrator avec la tablette. En outre, les tracés modifiés avec cet outil s’avèrent incompatibles avec la Peinture dynamique, tout comme les Formes en tous genres d’ailleurs, Fig. 53— Dans le cas d’un point de largeur double, la mais là je vais y revenir. fenêtre présente deux champs afin de modifier indépendamment les paramètres de chacun des points de largeur superposés. pourrez ajouter à la liste déroulante des profils ce nouveau profil en l’enregistrant (Fig. 51). À ce stade, plusieurs remarques sont nécessaires. Tout d’abord, si vous n’êtes pas satisfait d’une largeur donnée, vous pouvez toujours la modifier a posteriori avec l’outil Largeur, par cliquer-glisser. Si vous souhaitez que les deux largeurs à partir du tracé théorique soient différentes (comme montré dans l’exercice suivant), c’est possible par glissement avec la touche Alt enfoncée (sur Mac comme sur PC). Ensuite, vous avez accès à des paramètres chiffrés, avec des champs qui vous permettent de modifier les valeurs pré-existantes. Il suffit de double-cliquer avec l’outil Largeur Fig. 55— Ce poisson recourt à un tracé doté de deux sur un point de largeur. Dans le cas de la Fig. 52, on Contours, qui ont été modifiés avec l’outil Largeur. 26 Quoi de neuf dans Illustrator CS5? La suite de la création de la flèche (Fig. 47, F et G) se déroule sans l’outil Largeur. Allez dans l’onglet Aspect (voir le Grand Livre, p. 36 à 38, fig 3.3.4). Si cet onglet ne s’affiche pas, demandez-le à l’aide du menu Fenêtre. Dupliquez le Contour existant que constitue la flèche. En effet, à compter d’Illustrator 9, un même tracé peut avoir plusieurs Contours (et plusieurs Fonds). Désormais, vous avez deux Contours identiques qui partagent le même tracé. Modifiez le Contour inférieur (celui situé plus bas dans l’onglet Aspect) en supprimant le pointillé et en lui donnant une teinte jaune d’œuf, puis le Contour supérieur en lui attribuant une couleur rouge sombre.Vous devriez avoir une flèche analogue à celle de la Fig. 47 F. Pour finir, donnez un peu de relief à votre flèche à l’aide du menu Effet > 3D > Extrusion et biseautage. Le Grand Livre donne un tutorial très complet sur les Effets 3D d’Illustrator, p. 303 à 311. Des exercices complémentaires existent sur le site. Si le résultat ne vous convient pas, vous pouvez réactiver la fenêtre des Effets 3D en double-cliquant sur l’effet dans l’onglet Aspect.Vous devriez obtenir quelque chose d’approchant à la Fig. 47G. Notez que la « tranche » de la flèche ne reprend le pointillé que grossièrement. Les Fig. 56— Un portrait en pied de Silvia dans lequel l’encrage, exécuté presque entièrement avec l’outil Plume, a été refaçonné avec l’outil Largeur. A, tracés de base (les traits exécutés en bleu vont délimiter les hautes et basses lumières et seront invisibles au final). B, les cernés (encrage) après leur mise au point avec l’outil Largeur (ici les traits figurés en bleu dans l’image précédente n’ont pas été reproduits, non plus qu’en C). C, application de couleurs en à-plat via la fonction Peinture dynamique (Live Paint). D, dessin final avec ajout des hautes et basses lumières soit, en général, trois niveaux d’éclairement par couleur. Complément du Grand Livre d’Illustrator par L. Gérard Colbère et E. Elcet (éditions Dunod.) © L. Gérard Colbère, E. Elcet et éditions Dunod, 2010. Reproduction interdite 27 Effets 3D d’Illustrator restent assez approximatifs… Un petit poisson simple Exercez-vous à créér ce petit poisson simple (Fig. 55, fichier PoissonContour_CS5.ai). Il est composé d’un tracé avec deux Contours, chacun modelé avec l’outil Largeur auxquels, pour ajouter un semblant de réalisme, on a ajouté un œil (cercle) et les ouïes, soit trois tracés en tout. Le Contour inférieur du tracé Plume et un Contour de 0,5 ou de 1 pt. En prévision d’une coloration différentielle des hautes et des basses lumières (ce qui donne 3 densités en général pour chaque couleur, sauf pour de très petites surfaces comme les chaussures ou le bordure violette du T-shirt), il a défini des limites, indiquées en bleu dans un Calque supérieur. Ce dessin a été sauvegardé dans un fichier spécifique Silvia_16Ans_Pensive_CS5.ai. Dans la Fig. 56B (voir fichier Silvia_16Ans_Pensive_CoursVar_CS5.ai), le dessinateur a utilisé l’outil Largeur pour redéfinir l’épaisseur de pratiquement tous les contours, sauf les lunettes de notre héroïne, mais aussi ses cheveux. En effet, la jeune fille a des cheveux noir d’encre et cela n’aurait servi à rien de différencier l’épaisseur à ce niveau-là. Quant aux lunettes, pour lesquelles depuis la sortie du Grand Fig. 57— La fonction de Peinture dynamique s’avère Livre on a fait le choix d’une monture « tout verre », incompatible avec les Formes, la transparence et les tra- un cerné fin, de largeur fixe donne les meilleurs résulcés enrichis. C’est une erreur de conception qu’Adobe n’a tats. Remarquons à ce sujet que, dans ce dessin en toujours pas pu ou songé à corriger sur AiCS5, mais dont pied, les patins n’ont pas été figurés alors qu’ils le sont dans le portrait en buste. En effet (cela tombe l’usager doit s’accomoder… sous le sens, à vrai dire), un dessin peut comprendre à principal, jaunâtre, figure les nageoires, tandis que style égal une masse donnée d’informations par unité le Contour supérieur, vert, représente le corps. Ce de surface et là les patins, trop petits, auraient nui à tracé n’a que trois points d’ancrage : deux terminaux la lisibilité de l’image, le cerné des verres, a contrario, encadrant un point de courbe (en fait, il ne pourrait y ne pouvant pas être aminici à l’infini sous peine de en avoir que les deux terminaux). devenir non imprimable. Alors, tracé de base modifié avec l’outil Largeur ou Deux cas d’usage étendu de l’outil Pinceau avec une Forme calligraphique (non modi- Largeur Maintenant, voici deux exemples beaucoup plus complets d’utilisation de l’outil Largeur, que vous pourrez retravailler vous-même, mais attention : cela demande du temps ! Dans les deux cas, il s’agit de portraits de Silvia, l’héroïne de notre Grand Livre, alors âgée de 15-16 ans, c’est à dire l’âge que celle-ci a dans l’essentiel du tome 1 de ses aventures (actuellement en préparation, Septembre 2010). Les vêtements et accessoires (lunettes correctrices, en particulier) sont ceux qu’elle portera dans les planches de la BD. Le premier cas est celui d’un portrait en pied, sans décor, tel qu’on peut en faire pour la présentation de projets BD à des éditeurs. Le second est une grande case BD assez détaillée avec un portrait en plan buste et un décor. Un portrait en pied encré presque uniquement avec l’outil Plume Dans la Fig. 56A, Elcet est parti d’un dessin de Silvia, qui à très peu de tracés près a été exécuté avec l’outil Fig. 58— Ces deux images sont formées chacune de deux tracés : un cercle et un segment. Celle de gauche a été colorée par la méthode classique : le cercle reçoit un fond qui le remplit en totalité, outrepassant le segment. Celle de droite a été transformée en Groupe de Peinture dynamique. Dans ce cas, Illustrator considère le segment comme une séparation infranchissable, ce qui fait qu’on peut attribuer une couleur différente aux deux surfaces qu’il sépare. 28 Quoi de neuf dans Illustrator CS5? fiable a posteriori avec l’outil Largeur) ? Les deux ont leurs inconvénients. La première solution aboutit, de loin, aux résultats les plus précis en termes d’épaisseur du tracé, mais pratiquée même sur un simple portrait comme celui de la Fig. 56, elle demande un temps fortement exagéré par rapport à un encrage soit papier, soit dans Manga Studio EX. La seconde, le Pinceau calligraphique, est loin de réagir fidèlement aux injonctions de pression du stylet, question sans doute à la fois de pratique, de modèle de couple tablette/stylet (l’Intuos 2 n’est pas de la dernière pluie, l’Intuos 4 bien plus performant), mais aussi de Fig. 59— La vectorisation des contours se fait via le menu Objet > Tracé. Cela machine (processeur, mémoire). Édouard a donc choisi, pour le permet de contourner l’impossiblité d’utiliser la fonction de Peinture dynamideuxième dessin (Silvia dans une que (Live Paint), mais l’opération a de sérieux inconvénients et, en définitive, voiture) de combiner les deux n’est pas la meilleure démarche. approches : Pinceau avec Forme calligraphique (de 3 l’outil Largeur, celui-ci se comporte peu ou prou épaisseurs, sensible à la pression) et tracés de base comme une Forme (sans cependant en être une avec la Plume d’Illustrator ou le stylet de la tablette, vraiment), autrement dit il devient incompatible avec ces derniers modifiés ou non avec l’outil Largeur. la fonction de Peinture dynamique (Fig. 57). Si l’on Toutefois, au moment de la coloration, un sérieux insiste, tout le travail qu’on a fait pour donner du problème s’est posé. En effet, comme nous l’avons caractère et de la grâce à l’encrage se trouve détruit, annoncé, dès que l’on modifie un tracé de base avec et on en revient à un tracé de base, avec en prime Fig. 60— Points d’ancrage avant (à gauche) et après vectorisation (à droite) des tracés de Silvia. La vectorisation des tracés modifiés par l’outil Largeur et des Formes calligraphiques aboutit à une augmentation notable du nombre de points d’ancrage, ce qui, sauf dans le cas de toutes petites modifications, rend laborieux l’augmentation ou la réduction d’épaisseur des cernés en cas d’erreur. Pour ce motif, une autre démarche a été proposée pour permettre la Peinture dynamique dans le cas d’usage de tracés enrichis. Complément du Grand Livre d’Illustrator par L. Gérard Colbère et E. Elcet (éditions Dunod.) © L. Gérard Colbère, E. Elcet et éditions Dunod, 2010. Reproduction interdite 29 quelques autres inconvénients possibles… C’est un inconvénient très grave dont Édouard et moi-même ne nous étions pas aperçus auparavant, ni lors de la rédaction du Grand Livre, ni par la suite lorsqu’à l’occasion de la sortie d’AiCS2 la fonction de Peinture dynamique (Live Paint) est apparue, et que notre tutorial « Vectorisation et mise en couleur avec Illustrator CS2 » (téléchargeable à la page du Chap. 7 du site) ne prend pas en compte. En effet, dans leur quasi-totalité, les très nombreux dessins de personnages utilisés dans le Grand Livre, plus le dessin « Silvia face à Lucien Henry » qui sert d’exemple pour ce tutorial, sont des dessins encrés à la main (à l’encre de Chine, le plus souvent au Rapidograph, plus rarement au feutre-pinceau ou au stylo à dessin Osmiroid ou similaire), puis vectorisés. Leur vectorisation a pratiquement toujours été effectuée avec Streamline ou Silhouette, plus rarement avec la fonction de vectorisation apparue avec AiCS2 qui est sensiblement moins « intelligente » c’est à dire que le rapport entre la fidélité et le nombre de points d’ancrage générés est moins avantageux. Dans tous les cas, les cernés noirs en question deviennent, après vectorisation, des fonds sans contours. Le remplissage des surfaces ainsi délimitées avec le Pot de peinture dynamique (tout comme avec les procédés de remplissage Fig. 61— Certaines nuances ne peuvent être couleur existants avant enregistrées sous forme de fichier d’échange ; AiCS2) ne pose aucun si vous souhaitez vous reservir du Nuancier problème. Qui plus est, en l’état, sauvegardez-le en tant que fichier les différents coups de Illustrator. pinceau ou tracés au stylo se soudent d’emblée, aussi, si l’encrage a été judicieusement pratiqué, même une coloration classique, par à-plats, est sans soucis. Édouard, mon indispensable co-auteur pour les milliers de figures du livre, trouvait le dessin avec la Plume d’Illustrator d’une lenteur exaspérante et, n’ayant pas alors de tablette graphique (comme beaucoup de dessinateurs BD « à l’ancienne » mais aussi d’usagers d’Illustrator), il ne pouvait pas utilement encrer ses dessins avec le Pinceau et ses Formes calligraphiques. Par la suite, il se mit à l’encrage numérique vectoriel… mais dans Manga Studio EX ! Or les vecteurs de celuici semblent de type non-Bézier, autrement dit pour passer sur un logiciel Adobe (Illustrator ou Photoshop) il est indispensable de tout pixelliser, et cela est malheureusement vrai aussi bien pour Manga Studio 4.0EX que pour les versions antérieures. On en revient donc au cas d’un encrage « papier » après numérisation… Avec la sortie d’AiCS5, se posait donc pour nous le choix d’encrer en vectoriel, soit en continuant dans Manga Studio EX (mais en pixellisant, quitte à re-vectoriser ensuite), soit en passant à Illustrator Fig. 62— Nuancier utilisé pour le dessin (question non résolue à date d’écriture après ces deux essais, car en pied de Silvia (Fig. 56D). Celui-ci aurait chaque solution a ses avantages). Ceci en guise, sinon d’excuse, du cependant pu être simplifié (voir texte). 30 Quoi de neuf dans Illustrator CS5? moins d’explication. Était-il donc possible de conserver les tracés « enrichis » en se passant de la Peinture dynamique pour la coloration ? Non, car la peinture classique dans Illustrator est une simple fonction de remplissage de formes fermées, et là nous avions affaire à une foule de tracés ouverts. Seule la Peinture dynamique convient en pareil cas (voir Fig. 58). Pour être complets, on aurait pu envisager une autre voie : l’encrage avec l’outil Forme de tache qui, au fond, fonctionne un peu comme un feutre-pinceau, avec une sensibilité à la pression et la soudure automatique des tracés dès que ceux-ci se touchent. Cela doit être possible pour un dessinateur ayant une très grande pratique de la tablette, en rectifiant si nécessaire les tracés avec la nouvelle Gomme (celle qui limiter le nombre (Fig. 60). A contrario, la fenêtre de Vectorisation dynamique ou Live Trace présente elle, de très nombreux réglages. Soit dit en passant, en vectorisation noir et blanc, la Vectorisation dynamique d’Illustrator est bien moins performante en termes de points d’ancrage et tangentes que Streamline, (discontinué depuis la sortie d’AiCS2), et surtout que le logiciel ou le plugin spécialisé Free Soft Silhouette, (toujours vendus). Cette prolifération des points d’ancrage lors de la vectorisation des tracés enrichis n’est pas bien grave en termes de fonctionnement informatique, car on n’en est plus, contrairement aux temps héroïques d’Illustrator 3 ou 5, à quelques dizaines ou centaines de points d’ancrage près. Mais elle a comme conséquence qu’il devient très laborieux d’augmenter ou de réduire l’épaisseur d’un cerné après un tel traitement de choc. En fait, dans la Fig. 56A, nous avons distingué deux types de tracés : des tracés correspondant à un encrage traditionnel à l’encre de Chine, qui sont les tracés enrichis dont il a été question précédemment, et de fines lignes dessinées en bleu, qui sont destinées à délimiter les hautes et les basses lumières. Nous avons placé ce second type dans un Calque à part, au-dessus du Calque de base (Calque 1) contenant les cernés « encre de Chine ». Ces lignes ne doivent surtout pas être vectoriées, car il va falloir en supFig. 63— La chaîne de la croix de Silvia est une simple primer le contour. Néanmoins, elles vont continuer à Forme de motif. Bien sûr, la perspective n’est pas respec- exister et à être reconnues comme tracés limitants tée, mais à une aussi petite échelle, honni soit qui mal y par le Pot de peinture dynamique. pense ! L’action de transformer une illustration cernée noir efface les fonds). Mais, depuis son travail avec Manga et blanc en une Peinture dynamique a pour résultat Studio EX, Elcet avait pris l’habitude de modifier a de fusionner celle-ci en un Groupe de peinture dynaposteriori ses tracés localement ou entièrement mique qui, comme tout groupe de tracés, ne peut se trop larges ou trop minces avec l’équivalent de l’outil situer que sur un Calque unique. Par conséquent, il Largeur (remarquablement pratique) de ce logiciel. va falloir transférer les lignes bleues dans le Calque Retour donc, dans Illustrator CS5, aux Formes calli- de base. Néanmoins, si vous en supprimez le contour, graphiques et aux tracés de base modifiés avec l’outil elles deviendront complètement invisibles, ce qui est Largeur… fâcheux.Aussi préconisons-nous de les conserver telDeux solutions se présentaient donc, que nous les quelles dans leur Calque de départ, et de les dupliavons utilisées successivement. Dans le cas du por- quer dans le Calque de travail, et ces tracés dupliqués trait en pied, nous avons cédé au (mauvais) conseil seront privés de leur ligne de contour. Ceci fait, vous de la fenêtre représentée Fig. 57, qui était de vecto- verrouillerez le Calque supérieur. Ainsi, vous verrez riser l’ensemble des tracés d’encrage, selon le menu bien mieux à quel endroit il vous faudra déverser le indiqué Fig. 59. Pourquoi mauvais ? Parce que la vec- Pot de peinture dynamique, et quelle nuance utiliser. torisation des Formes calligraphiques et des tracés Le portrait de Silvia coloré en à-plats, correspondant modifiés avec l’outil Largeur aboutit à une augmen- à la Fig. 56C est dans le fichier Silvia_16Ans_Pensive_ tation considérable des points d’ancrage, sans pour CouleurAplats_CS5.ai. autant qu’un réglage quelconque ne permette d’en L’invention de la Peinture dynamique a conduit Complément du Grand Livre d’Illustrator par L. Gérard Colbère et E. Elcet (éditions Dunod.) © L. Gérard Colbère, E. Elcet et éditions Dunod, 2010. Reproduction interdite Adobe à changer les formats possibles de Nuanciers. Jusqu’à Illustrator CS, on ne pouvait enregistrer les Nuanciers que sous forme de simples documents Illustrator (par ex. Silvia_16Ans_Pensive_Couleur_ 8.ai, destiné à Illustrator 8), tandis que Photoshop utilisait des fichiers de nuanciers spécifiques « .aco ». À partir d’Illustrator CS2, on a désormais le choix, pour sauvegarder son Nuancier, soit d’en faire un document Illustrator de base, soit d’en faire un « .ase » (Adobe Swatch Exchange File). Un fichier « .ase » généré par Illustrator CS5 peut donc être ouvert aussi par Photoshop jusqu’à la version CS2, mais pas par Photoshop CS première version ni par Illustrator CS. Entendons-nous sur ce terme « ouvrir » : à l’instar de fichiers analogues existant dans Photoshop, il faut se rendre dans le menu local du Nuancier et faire Ouvrir la bibliothèque de nuances > Autre bibliothèque, et désigner l’endroit où se trouve le fichier « .ase » (en l’occurrence notre Nuancier se nomme Silvia_16Ans_Pensive_Nuancier.ase) Toutefois, lors de la création de ce fichier (que ce soit par Illustrator CS2, CS3, CS4 ou CS5), Adobe vous avertit que certains types de nuances ne peuvent être sauvegardées (Fig. 61). Si vous souhaitez le faire, il vous faut créer, comme autrefois, un simple fichier « .ai ». Fig. 64— Ressource photographique du décor du second portrait de Silvia. 31 Fig. 65— Crayonné abouti correspondant à la case figurant Silvia attendant dans la voiture de ses parents. avec plusieurs personnages dans un décor de montagne), quelques-unes des nuances auraient gagné à être fusionnées : la liste (Fig. 62) est presque interminable ! Même s’il est vrai que le fait de détailler Fig. 66— Encrage de la scène en alternant Formes calligraphiques (de 4 dimensions) et tracés modifiés avec l’outil Largeur. Les limites des hautes et basses lumières Dans l’ensemble, il est préférable de faire appel, sont figurées par des traits rouges, dont le contour sera pour des dessins composés d’à-plats, à la gamme de supprimé pour la coloration. couleurs la plus restreinte compatible avec une qualité de rendu pertinente. Et là, il faut dire que, sans systématiquement hautes et basses lumières aboutit, prétendre à atteindre l’extraordinaire sobriété de presque, à tripler le nombre de couleurs. Floc’h (14 couleurs seulement pour une grande case Pour en finir avec cette illustration (dessin final Sil- 32 Quoi de neuf dans Illustrator CS5? via_16Ans_Pensive_Couleur_CS5.ai, disponible en version 8 pour Ai8 à CS dans le fichier Silvia_16Ans_ Pensive_Couleur_8.ai et pour AiCS2 à CS4 avec le fichier Silvia_16Ans_Pensive_Couleur_CS2.ai), ajoutons que l’on a figuré la chaîne de cou de Silvia avec une Forme de motif, très simple, créée pour la circonstance (Fig. 63). À vrai dire, à cette échelle, un pointillé jaune à tirets arrondis,doublé en arrière-plan d’un trait continu noir, aurait pu faire l’affaire. Une grande case BD avec portrait en buste et décor Considérons maintenant le second cas : celui de la case montrant Silvia, sensiblement au même âge, Fig. 67— Calques pour le dessin final de Silvia dans la assise dans une voiture et, souriante, attendant que voiture de ses parents (Fig. 68). Fig. 68— Silvia à 16 ans, dans la voiture de ses parents. Dessin final. Complément du Grand Livre d’Illustrator par L. Gérard Colbère et E. Elcet (éditions Dunod.) © L. Gérard Colbère, E. Elcet et éditions Dunod, 2010. Reproduction interdite 33 être livré au hasard : on se doit de figurer un véhicule de modèle précis (même si celui-ci est imaginaire). En l’occurrence, l’adolescente est assise dans la Seat Cordoba de son père adoptif, et le choix d’une voiture espagnole apparaît assez logique puisque ce dernier est d’origine espagnole et très fier de ses origines. J’ai fourni la photo (Fig. 64) au dessinateur ; il s’agissait toutefois d’une version plus ancienne (1996) que la date d’action, qui se situe vers 2007. La photo est FondPourSilviaEnCordoba_Petit.jpg. À l’occasion, cette photo a été ouverte dans Illustrator afin d’en Fig. 69— L’accès aux nouvelles Pointes de pinceau, qui pipeter les couleurs (voir p. 68 et 69 du Grand Livre) répondent au nom, attribué par défaut, de Filbert, se fait pour la coloration de la voiture et de son environnepar l’onglet Formes. ment. Puis Édouard, en s’aidant d’autres photos troule conducteur veuille bien la mener à sa destination. vées sur le net, a effectué, à la tablette lumineuse, une Remarquons que, pour ce genre d’illustration, le type mise en place de Silvia dans le véhicule sous forme de véhicule dans lequel l’héroïne est assise ne peut d’un crayonné détaillé (Fig. 65), en distinguant les niveaux d’éclairement comme explicité dans le dessin précédent. La voiture a été légèrement basculée afin de donner un peu plus de dynamisme à cette scène statique. Ce crayonné est SilviaDansCordobaDraftD.jpg. Ensuite, on a procédé à l’encrage (Fig 66), selon quatre Calques : deux pour les tracés d’encrage proprement dit (un pour Silvia, un pour le décor), et deux pour les limites des hautes et basses lumières, figurées en rouge avec une largeur Fig. 70— Le module externe Pointe du pinceau permet, une fois choisi constante de 0,5pt (idem). Ce fichier la Forme de pointe (voir Fig. suivante), d’agir sur le corps (c’est-à-dire est SilviaDansCordoba_Encrage_CS5. l’épaisseur, 1 à 10mm), la longueur de la pointe, sa densité (nombre ai. de poils), son épaisseur, sa dureté et l’opacité de la peinture (1 à 100% On est ensuite passé à la mise en soit totalement opaque). L’orientation, l’inclinaison et la pression du stylet couleur. Pour ce faire, on a copié tous interviennent, mais la fenêtre ne permet pas de les gérer. les tracés des quatre Calques, et on les a collés (fonction Coller devant) dans un cinquième Calque, Peinture dynamique, placé en-dessous des quatre précédents. Les tracés d’encrage ont tous été réduits à l’état de tracés de base, avec une épaisseur minime, 0,25pt, tandis que les tracés rouges ont eu leur épaisseur réduite à zéro (mais leurs originaux restaient visibles dans les deux Calques d’origine, durant tout le processus de coloration). Le dessinateur s’est aperçu à maintes reprises (ce qui est logique), que Fig. 71— Le menu local Forme donne accès à dix types de pointes de la réduction des tracés d’encrage à pinceau différentes. 34 Quoi de neuf dans Illustrator CS5? Fig. 72— (ci-dessus) Les nouvelles Pointes de pinceau conduisent presque inévitablement à pixelliser le document pour toute exploitation papier ou PDF. C’est un sérieux inconvénient qui amène à se poser la question de l’opportunité de travailler dans Illustrator plutôt que de s’en tenir à Photoshop (notamment à Photoshop CS5 qui a aussi ses « pinceaux créatifs »)… Fig. 73— (ci-contre à droite) Construction progressive du « Phénix » en 8 Calques successifs. Les images A à H (de bas en haut) présentent le Calque de base (le lac avec ses vaguelettes dessinées avec la Pointe de Pinceau en mode Dessin Intérieur), les contours de l’illustration (superposés au Calque de base), l’ombrage des Contours (avec visibles par transparence les deux Calques sous-jacents), puis la construction progressive de l’oiseau mythologique à l’aide de différents Calques, chacun d’une seule couleur. Le dessin fini est présenté en plus grand Fig. 75. 0,25pt amenait des soudure intempestives de surfaces. En pareil cas on pouvait soit agir sur la Détection d’espace, soit prolonger les tracés trop courts afin de fermer les surfaces restées ouvertes. Elcet a choisi la seconde solution. Il a ensuite corrigé certaines imperfections : visage légèrement trop étroit par rapport au modèle-type de Silvia (ce qui est très simple à modifier si l’on n’a pas vectorisé l’encrage), ajout de la chaîne de cou (masquée là où c’est nécessaire par un Masque d’écrêtage), et du reflet sur les lunettes formé d’un simple ovale blanchâtre d’une transparence 30 à 45% en mode Normal, à contour flou pour chaque verre. Les reflets ont, eux aussi, été limités par des Masques d’écrêtage. Les reflets sur les lunettes et la chaîne ont été mis dans un Calque à part, et la signature placée dans le Calque Silvia - Formes. Comme on a conservé dans des Calques inviFig. 74— Les 8 Calques du phénix. sibles les limites des hautes et des basses lumières pour Silvia et pour le décor, le dessin final SilviaDansCordoba_ Couleur_CS5.ai comprend 6 Calques (Fig. 67 et 68). Les nouvelles Pointes de Pinceau L’un des charmes majeurs d’Illustrator CS5 tient à ses toutes nouvelles Pointes de pinceau. Dans notre langue, ces Pointes répondent au curieux nom générique de Filbert, que vous pouvez changer bien sûr, et je vais revenir un peu plus loin sur la manière de le faire et d’enregistrer vos réglages afin que tout se déroule au mieux. Ces Pointes se Complément du Grand Livre d’Illustrator par L. Gérard Colbère et E. Elcet (éditions Dunod.) © L. Gérard Colbère, E. Elcet et éditions Dunod, 2010. Reproduction interdite 35 Fig. 77— Tracés de la peinture « Un poisson dans mes rêves ». Avec les Pointes de Pinceau on arrive vite à un très grand nombre de tracés : il faut bien s’organiser si l’on veut pouvoir s’y retrouver. Fig. 75— Le « phénix », dont la construction est expliquée dans les d’en maîtriser le tracé. Selon le modèle Fig. 73 et 74, recourt presque entièrement aux nouvelles Pointes de de tablette, les Pointes de Pinceau réaPinceau dites Filbert. gissent à l’orientation, à l’inclinaison du stylet et, dans une certaine mesure, à la pression. Leurs pleines possibilités sont exploitables à partir des tablettes Intuos 3 ou équivalentes, Cintiq par exemple, mais elles donnent déjà largement satisfaction avec des Intuos 2 ou avec les LS400, tablettes-écran qui étaient les ancêtres des Cintiq. L’inconvénient majeur de ces Pointes tient à la complexité des tracés qu’elles génèrent. En effet, dès qu’on a fait une trentaine de tracés (Fig. 72), une fenêtre s’affiche, indiquant que pour toute exploitation papier ou PDF une pixellisation s’impose. Bien sûr, il ne devrait y avoir aucun problème tant que vous restez dans Illustrator et pour sortir sur Fig. 76— « Un poisson dans mes rêves » utilise un fond marin formé une imprimante jet d’encre. En somme, d’un Dégradé en filets sur lequel ont été posés les tracés des différents on en revient à peu près à la situation poissons, l’ombre du plus grand d’entre eux, les algues etc. Ces tracés connue autrefois avec Fractal Design (voir Fig. 77) ont été limités avec la fonction Dessin Intérieur appliquée Expression (logiciel racheté en fin de à un cadre de même dimensions que le Dégradé en filets du fond. trouvent dans les Formes, tout comme une banale Forme artistique ou de motif (Fig. 69). Il y a dix types de Pointes, largement paramétrables via leur grande fenêtre d’options, (Fig. 70) et on choisit le type de Pointe via un menu local (Fig. 71). Comme les Formes calligraphiques largement utilisées dans l’exemple précédent, ces Pointes, calquées sur celles qui sont simultanément apparues dans Photoshop CS5, imposent quasiment l’emploi d’une tablette graphique afin Fig. 78— Si vous ne prenez pas les moyens de créér une nouvelle Pointe de Pinceau, Illustrator se met à recalculer tous les tracés de l’illustration utilisant cette Pointe, et cela même si vous en avez changé le nom (voir texte) ! 36 Quoi de neuf dans Illustrator CS5? peintures numériques Illustrator même très lourdes arrivent à s’ouvrir avec une petite configuration… à condition de ne pas avoir un Photoshop récent lancé Fig. 79— Illustrator vous donne le choix, en cas de « bricolage » intempestif sur les en même temps : un bon Pointes de Pinceau (ou sur toute autre Forme d’ailleurs) de conserver les tracés dans vieux Photoshop 7 ou CS leur état antérieur. Ouf… sera largement préférable pour éviter de saturer votre ordinateur. On pourrait imaginer que la solution serait de tout pixelliser, puis de revectoriser dans Illustrator avec le procédé de Vectorisation dynamique. Mais l’opération risquerait de détruire ce qui fait le charme de l’image… à vous de faire des essais ! Si vous optez pour une telle approche, il peut être plus sage de préparer l’image dans Photoshop qui, grâce à ses Calques de réglage, permet des ajustements aussi innombrables et étendus que précis, plutôt que dans Illustrator. Comme les Calques d’Illustrator ne pèsent quasiment rien, je conseillerais de structurer votre peinture sur un grand nombre de Calques, par ex. selon la couleur (voir Fig. 73 et 74) ou le type de Pointe appliquée. En effet, sans cette précaution, il pourra Fig. 80— Pour créer une nouvelle Pointe de Pinceau dans la même illustration, commencez par cliquer ici. Fig. 81— Lors de la création d’une Nouvelle Forme, cette fenêtre vous offre le choix, à compter d’AiCS5, de créer une nouvelle Pointe de Pinceau personnalisée. compte par Microsoft), premier logiciel de dessin pictural vectoriel au monde et qui était resté unique en son genre jusqu’à cette version d’Ilustrator. Les Fig. 82— Après avoir créé une nouvelle Pointe de Pinceau Pointes de Pinceau alourdissent très vite le docu- selon les bonnes manières, celle-ci est accessible dans les ment. Mais heureusement, comme déjà indiqué, des Formes et utilisable à volonté dans l’illustration. Complément du Grand Livre d’Illustrator par L. Gérard Colbère et E. Elcet (éditions Dunod.) © L. Gérard Colbère, E. Elcet et éditions Dunod, 2010. Reproduction interdite 37 en 23 ans d’histoire de ce logiciel. Vous pouvez vous exercer à reproduire le phénix ou le poisson, ou vous en inspirer. Les fichiers sont Phenix_CS5.ai et PoissonDansMesReves_CS5.ai. On peut aussi, comme le dessinateur BD Nävis, s’en servir en appui d’un travail plus classique, pour rajouter localement des ombres ou des hautes lumières à une illustration sans cela en à-plats. Voyons comment il est possible d’utiliser de manière pratique plusieurs Pointes de Pinceau dans un même dessin. Supposons que vous ayez effectué un ou plusieurs tracés avec un seul pré-réglage commun à tous ces tracés. Bien sûr vous pouvez, de façon simple, changer la largeur de tel ou tel tracé en jouant sur l’onglet Contour (comme déjà dit l’outil Largeur ne peut pas agir sur ce type de Forme). Si vous décidez de revenir directement dans la Fig. 83— Certains dessins réalisés avec des Pointes de Pinceau évoquent la fenêtre des Pointes de Pinceau et craie ou le fusain. d’en modifier le moindre réglage, et s’avérer fort difficile de venir ensuite identifier afin de cela même si vous changez le nom de la Pointe, Illusle modifier tel ou tel tracé qui se serait, à la réflexion, trator va se mettre en devoir de redéfinir la totalité avéré indésirable (voir Fig. 77). Rien n’empêche, évidemment, de créér les Calques dans l’ordre souhaité et de les faire ensuite monter ou descendre dans la pile des Calques. Les Pointes de Pinceau d’Illustrator, à la différence de celles de Photoshop qui autorisent des mélanges de couleur, sont monochromes. On ne peut mélanger des couleurs qu’en superposant plusieurs tracés d’opacité partielle. Deux images oniriques : le Phénix et Un poisson dans mes rêves Utilisées seules, les Pointes de Pinceau d’Illustrator donnent, typiquement, des images floues et vaporeuses, tout à fait oniriques (Fig. 75 et 76). Elles sont passionnantes à découvrir, et les résultats sont… assez inclassables. Feutre, pastel, aquarelle, craie ? Ces Pointes sont un peu tout cela sans être vraiment l’un ou l’autre, Cela ne donne pas un substitut de Painter ou d’ArtRage en tous cas. N’empêche que ce sont de vrais outils de peinture comme il n’en a jamais existé Fig. 84— Affichage en mode Tracés du portrait de Hope. 38 Quoi de neuf dans Illustrator CS5? des tracés qui composent votre ilustration (Fig. 78). ardoise peut fort bien trouver son usage pour créér S’il y en a beaucoup, vous risquez la crise de nerfs, une illustration digne d’intérêt. même si en fin de compte une fenêtre (Fig. 79) vous Ce portrait de Hope Carpenter, correspondante laisse le choix de « Laisser les contours »… ce qui d’anglais de notre héroïne (Fig. 83), a été entièrement Fig. 86— L’onglet Plans de travail présente les différents Plans du document. À sa base, les boutons Haut et Bas permettent de faire monter ou descendre un Plan dans la pile des autres. Les troisième et quatrième boutons permettent respectivement de créer un nouveau Plan ou de supprimer un Plan inutile. Le menu local (voir Fig. 87) donne accès à d’autres possibilités. Fig. 85— Les 6 Calques principaux du portrait de Hope, réalisé avec des Pointes de Pinceau. Le fichier Hope_ auxquels s’ajoutent ceux de l’esquisse et de la signature. FusainEtCraie_CS5.ai est un dessin entièrement vectoriel (Fig. 84), mais qui n’a rien à voir avec le style fait recalculer Illustrator une nouvelle fois en sens que pratique habituellement Elcet (comparer avec les inverse ! Fig. 56 et 68). Cette peinture numérique a été strucIl faut donc procéder autrement : commencez par turée sur 6 Calques principaux (Fig. 85) : cliquer une fois à la base de l’onglet Formes sur le bou— À la base, un Calque Fond bleu, contenant un ton-icone Nouvelle Forme (Fig. 80). Dans ce cas, la fenêtre de la Fig. 81 s’affiche, et vous pouvez opter pour une nouvelle Pointe de Pinceau qui n’entre pas en conflit avec les précédentes. Cela réaffiche la fenêtre de la Fig. 70, sans calcul ni errances inutiles. Une fois vos choix et ajustements faits, la nouvelle Pointe apparaît dans les Formes disponibles, et vous pouvez vous en servir à loisir sans risques (Fig. 82). Un portrait fusain et craie : Hope Maintenant que vous avez compris le principe de ces Pinceaux très particuliers, je voudrais vous montrer comment une vieille recette, Fig. 87— Le menu local de l’onglet Plans de travail. Ce document Illustrator celle de dessiner à la craie ou au fédère trois illustrations avec des formats différents. Un seul document peut pastel sur un fond noir, gris ou bleu désormais contenir 100 Plans. Attention : si vos documents sont complexes, un ordinateur puissant ne sera pas un luxe ! Complément du Grand Livre d’Illustrator par L. Gérard Colbère et E. Elcet (éditions Dunod.) © L. Gérard Colbère, E. Elcet et éditions Dunod, 2010. Reproduction interdite 39 s’en trouvent simplifiés, même par rapport à la navigation par onglets apparue aussi dans la précédente version. Dans AiCS5, jusqu’à 100 plans de travail peuvent être fédérés au sein d’un seul document. Ces plans sont désormais accessibles à partir de l’onglet Plans de travail, que l’on peut choisir de faire apparaître via le menu Affichage > Plans de travail (Fig 86). Comme tous les autres onglets, celui-ci présente un menu local (Fig. 87). À partir de celui-ci, vous pouvez préciser les caractéristiques de chaFig. 88— La vaste fenêtre d’options du Plan de travail sélectionné permet de cun des Plans de travail via une vaste gérer les dimensions, la position de celui-ci par rapport aux autres ainsi que fenêtre d’options (Fig. 88). Il n’est le type d’affichage. pas prévu de Fonds perdus spécirectangle au Contour duquel a été appliqué la même fiques, car Illustrator est un logiciel de graphisme et Pointe de Pinceau que pour tracer les contours du de dessin et non de maquette. Toutefois, vous pouvez visage de la jeune Texane, et au Fond duquel un bleu vous servir de Traits de coupe et de Repères comme uni a été appliqué. c’était le cas dans les versions précédentes. — Un Calque Ombres, avec des tracés griffonnés avec une Pointe de Pinceau noire large, Modification de l’origine des Règles — Un Calque Hautes Lumières, avec une Pointe de Dans Photoshop et dans InDesign, les Règles trouPinceau identique, mais de couleur blanche, simulant vaient leur origine en haut et à gauche du document. de la craie, Illustrator faisait cavalier seul avec une origine des — Un Calque Visage principal, avec les contours et Règles en bas et à gauche, et cela ne pouvait pas être les principales structures du visage, du cou, du buste modifié dans les Préférences du logiciel.AiCS5 résout et du débardeur de l’adolescente. Ce Calque a été enfin ce problème de concordance avec des Règles tracé avant les deux Calques précédents, qui sont qui trouvent leur origine en haut et à gauche. On venus en dernier, en remplissage, peut choisir soit les Règles globales, soit les Règles — Un Calque Traits d’assombrissement, qui con- du plan de travail actif, mais il n’est pas possible de tient des duplicata de certains traits constitutifs du revenir à l’ancien système de coordonnées. visage lorsque ceux-ci apparaissaient trop clairs, — Enfin, un Calque Cheveux, dans lequel des traits Jonction de tracés en zig-zag ont simulé les cheveux crépus, alors très Jusqu’à présent, pour joindre deux tracés ouverts ou courts, de l’amie de Silvia. fermer un tracé, il fallait sélectionner les points d’an- Plans de travail améliorés La possibilité de gérer plusieurs illustrations, chacune dans son propre espace graphique dit Plan de travail, à partir d’un même fichier « .ai » est apparue avec AiCS4. Cette possibilités évoque les « Livres » d’InDesign ou d’XPress qui permettent de gérer les différents chapitres d’un même ouvrage. Elle peut s’avérer utile aux graphistes qui n’ont pas besoin de recourir Fig. 89— Le rectangle de gauche est aligné sur la Grille systématiquement à un logiciel de maquette, et par en pixels. Celui de droite, qui est pourtant l’exacte copie ailleurs les aller-retour d’une illustration à une autre du précédent, est placé de manière quelconque. 40 Quoi de neuf dans Illustrator CS5? hop) sur des pixels. Ce n’est sûrement pas la meilleure voie qui ait été trouvée (gare aux problèmes d’impression si le fichier n’a pas été correctement « aplati », mais c’est ainsi. Avec AiCS5, l’éditeur logiciel nous donne une petite consolation car, quel que soit l’usage en sortie du document (print, web ou vidéo), l’aspect visuel des illustrations reste constant. Ce qui ne veut pas dire qu’on puisse se dispenser de régler Fig. 90— On peut aligner les objets sur la Grille en pixels dans la fenêtre la résolution dans le menu Effets > Nouveau document ou, après création de celui-ci, par le biais de l’onglet Paramètres des effets de pixellisaTransformation, soit en cochant le bouton à la base de la fenêtre, soit dans tion du document bien sûr : si l’on le menu local de l’onglet. désire faire une impression haute crage à joindre (soit avec la Flèche blanche soit avec le qualité d’une image basse résolution, il faut augmenLasso) et faire Objet > Tracé > Joindre (Ctrl/Pomme ter la résolution de celle-ci avant d’y procéder. J) ou, dans la Barre d’options de la Flèche Blanche ou du Lasso, cliquer sur le bouton Relier les points Amélioration des Symboles d’extrémité sélectionnés (Fig. 30). Cette méthode Introduits avec Ai10 comme des clones d’un objet reste encore la plus précise.Toutefois, maintenant, on original, stockés dans un onglet spécifique, à pulvéripeut joindre deux tracés ou fermer un tracé en uti- ser dans l’espace graphique, les Symboles ont été mis lisant la Flèche noire aussi. Mais le résultat est moins à contribution dans AiCS pour texturer des objets précis, car le logiciel décide à votre place des points « volume » générés à l’aide des Effets 3D d’Illustrator. d’ancrage qui doivent être joints en premier lieu et Nous avons aussi vu qu’à compter d’AiCS5, ils peucela peut ne pas vous convenir. De toutes façons, la vent servir à être mis en perspective avec la Grille jonction se fait toujours par un segment de droite, et de perspective. Dans l’optique du dévelopement des si vous préférez que les points à joindre soient des terminaux mobiles, il est possible de les segmenter points de courbe et non des sommets, il vous faut les en 9 tranches, ce qui améliore le rendu notamment convertir après coup. dans le cas de rectangles à coins arrondis. On peut aussi les aligner sur la Grille en pixels. Il est également Prise en charge d’aller-retours dans possible de leur ajouter des sous-calques. Flash Catalyst Le nouvel Adobe Flash Catalyst CS5, fourni avec tous les logiciels de la Creative Suite 5, peut recueillir des graphismes créés dans Ilustrator afin de leur ajouter des actions et des composants interactifs sans avoir besoin de connaître de programmation. Toutefois, on peut encore modifier a posteriori les images dans Illlustrator tout en conservant l’interactivité que Flash Catalyst a permis de leur adjoindre. Aspect constant pixellisation des Effets de Depuis Illustrator 9, Adobe a fondé les flous, contours progressifs, ombres portées et Masques d’opacité (équivalents des Masques de fusion de Photos- Alignement des nouveaux objets sur la Grille en pixels L’importance croissante prise par le graphisme à usage des terminaux mobiles, dotés d’écrans de basse résolution mais requérant des images très nettes, a incité Adobe à optimiser la pixellisation du vectoriel généré par Illustrator. En effet, un rectangle incorrectement aligné peut sembler flou et faiblement contrasté sur ces écrans, tandis qu’un autre correctement aligné s’avèrera considérablement plus lisible (Fig. 89). Cet alignement, destiné à une résolution de 72 dpi, peut se faire soit en bas du rectangle Avancé de la fenêtre Nouveau document, soit par la suite dans l’onglet Transformation (Fig. 90), par le bouton en bas Complément du Grand Livre d’Illustrator par L. Gérard Colbère et E. Elcet (éditions Dunod.) © L. Gérard Colbère, E. Elcet et éditions Dunod, 2010. Reproduction interdite de l’onglet (qui n’est visible que si l’on a demandé à afficher les options de l’onglet) ou par le menu local de l’onglet.Toutefois, si vous crééz un Nouveau document Illustrator avec les réglages web, cet alignement sur la Grille en pixels est actif par défaut. 41 sous Mac OS 10.5.7 et plus. PC, processeur 2 GHz ou plus rapide, Windows XP Service Pack 3, Windows Vista ou 7. 1 Go de RAM minimum, lecteur DVD. Prix TTC indicatif : 860 € en version complète, 298 € pour la mise à jour (à partir d’AiCS2). Texte de L. Gérard Colbère — Tous dessins et capIntégration avec CS Live tures d’écran E. Elcet. Maquette : E. Elcet. Le menu Fenêtre > Extensions permet, lorsque Autres logiciels utilisés dans les illustrations : Adobe votre ordinateur est connecté à internet, d’accéder, Photoshop CS, Cinema 4D R9.0. avec votre identifiant Adobe, à CS Live. Celui-ci conÉtude réalisée sur une version de série de Juin 2010 tient notamment CS News and Resources, et CS avec un MacBook Pro 1,83 GHz, 1,5 Go RAM. Review. Ces services sont accessibles pour la CreaAttention: la reproduction de ce document ou la tive Suite 5, à partir d’Illustrator, de Photoshop et communication à des tiers autrement que par téléd’InDesign. Les services CS Live sont gratuits, mais chargement direct sur un site autorisé par les auteurs seulement pendant un an à compter de la date d’en- est strictement interdite ! Usage pour auto-formaregistrement de votre logiciel CS5. tion personnelle seulement. CS News and Resources, qui est exclusivement en anglais, permet, en avant-première, de tester et d’éva- Bibliographie complémentaire luer les innovations et les nouveaux produits Adobe. Voici deux livres qui sont des « musts » dans la Destiné à un plus large cercle d’usagers, CS Review bibliothèque de tout illustrateur (sauf les plus aguerest destiné à un partage de créations graphiques en ris dans l’art perspectif). Curieusement, ils se fondent ligne avec vos collègues et clients. Vous pouvez ainsi sur une construction totalement manuelle de la persobtenir des commentaires et révisions sur les projets pective, mais les exercices sont parfaitement jouaque vous réalisez. Si vous le souhaitez, vous pouvez bles avec Illustrator, et notamment lorsqu’on dispose créer une hiérarchie dans les commentateurs (co- d’une tablette graphique. auteur, réviseurs...) afin d’avoir un contrôle plus préCHEESEMAN-MEYER, Jason, 2007 : Vanishing Point. cis des demandes de modifications. Pour accéder aux Perspective for Comics from the Ground up (Editions contenus sur lesquels vous souhaitez un avis, vos des- Impact, Cincinnati, Ohio, U.S.A., site www.impacttinataires ont seulement besoin d’un navigateur web. books.com, ISBN 978-1-58180-954-1). Ouvrage Ils insèrent des commentaires généraux ou ciblés par constitué de pas-à-pas de création perspective, simple clic à l’endroit qu’ils souhaitent annoter. Ils depuis les cas les plus simples jusqu’aux perspectives peuvent y adjoindre une marque de repérage comme curvilignes les plus complexes. En anglais, mais très OK, À faire, Refusé etc. Le nom des intervenants facile à comprendre, très nombreuses illustrations. (avec s’il y a lieu une petite icone les représentant) CHELSEA, David, 2006 : La perspective en BD. ainsi que la date et heure de leur commentaire sont Comment rendre les effets de perspective et produire des ajoutés, ce qui permet une réponse et un dialogue. dessins convaincants (Éditions Eyrolles, Paris, site www. Vous pouvez aussi connaître le nombre de personnes eyrolles.fr, ISBN 978-2-212--11740-0). Une vraie BD ayant consulté les différents états successifs de votre de plus de 150 planches au cours de laquelle l’auteur projet. CS Review intéressera surtout les très grosses et héros David explique à son élève Mugg toutes les agences d’outre-Atlantique, car les individuels, large- règles et secrets de la construction perspective. Un ment majoritaires en Europe, trouveront sans doute livre passionnant et exceptionnel. Mais attention : ça plus simple un aller-retour par mail avec un petit Jpg ne se lit pas comme une BD ordinaire ! Il vous faut, ou un PDF de la création à évaluer. de votre côté, faire pas à pas les exercices proposés, tester… et après un temps d’apprentissage certain, Fiche technique vous devenez capable de réaliser les plus savantes Logiciel : Adobe Illustrator CS5 (version 15.0) constructions ! Cet ouvrage, dans son édition Editeur : Adobe, www.adobe.com/fr originale US, avait été signalé dans la bibliographie du Configuration : Mac, Intel Core Duo tous modèles Grand Livre. Il est aujourd’hui disponible en français.