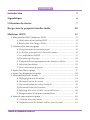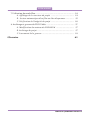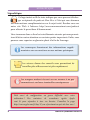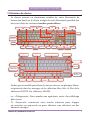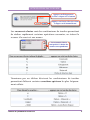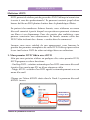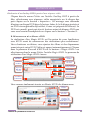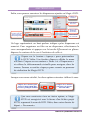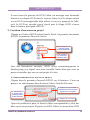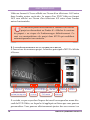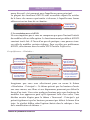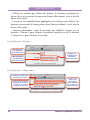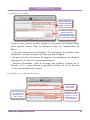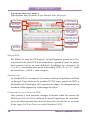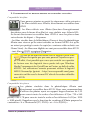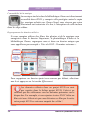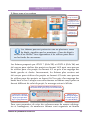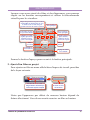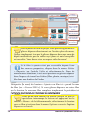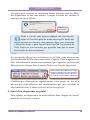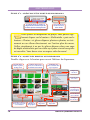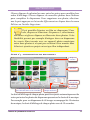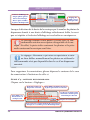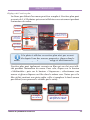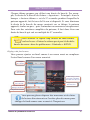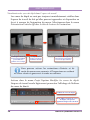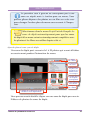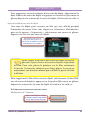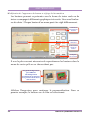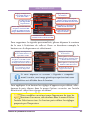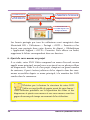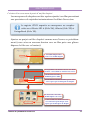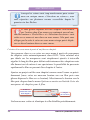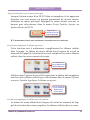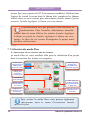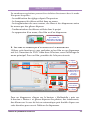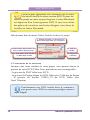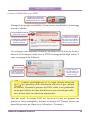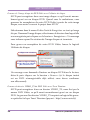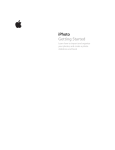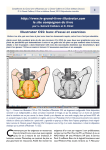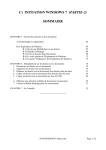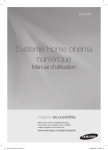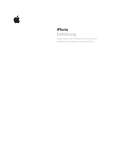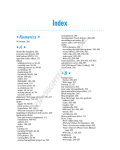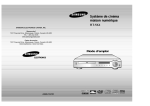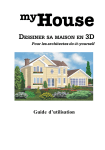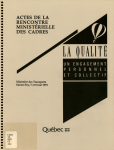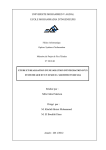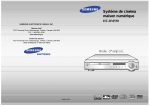Download iDVD 7 - Mon Mac & Moi
Transcript
Mon Mac & Moi : iDVD 7 Complément de 3M/038 iLife ’09 Réf : 3M/038A L’information délivrée dans ce livre est complète et fiable, chaque manipulation indiquée a été testée. Nous ne pouvons cependant assumer la responsabilité de son utilisation ainsi que des conséquences de celle-ci pour quelque perte ou autre dommage commercial que ce soit. Agnosys ne peut être tenue responsable des modifications et différences d’utilisations constatées sur une version différente des logiciels traités dans ces ouvrages. Le code de la propriété intellectuelle du 1er juillet 1992 interdit expressément la photocopie à usage collectif sans l’autorisation des ayants droit. En application de la loi du 11 mars 1957, il est interdit de reproduire tout ou partie de ce livre, et ce sur quelque support que ce soit, sans l’autorisation de l’éditeur. © Agnosys 2009, Tous droits réservés, Agnosys, le logo Agnosys, monmacetmoi.com sont des marques déposées de la société Agnosys. La mascotte est dessinée par Elcet. Ce livre mentionne des noms de produits qui peuvent être des marques déposées ; toutes ces marques sont reconnues. Apple, le logo Apple, Mac, Mac OS, iLife, iTunes, iPhoto, iMovie, GarageBand, iWeb sont des marques d’Apple, Inc., déposées aux ÉtatsUnis et dans d’autres pays. .Mac et iTunes Store sont des marques de service d’Apple Computer, Inc., déposées aux Etats-Unis et dans d’autres pays. 1999-2009© Agnosys Toute reproduction, même partielle, par quelque procédé que ce soit, est interdite sans autorisation préalable et constitue une contrefaçon passible des peines prévues par la loi du 11 mars 1957 et du 3 juillet 1995, sur la protection des droits d’auteur. R.C.S. EVRY B 422 568 121 Centre de formation n°11910439891 SOMMAIRE Introduction 5 Signalétique 6 Utilisation du clavier 7 Respectons la propriété intellectuelle 10 Maîtriser iDVD 11 1. Mon premier DVD Vidéo avec iDVD ……………………………………… A. Réalisation d’un OneStep DVD ……………………………………… B. Réalisation d’un Magic iDVD ………………………………………… 2. Création d’un nouveau projet ……………………………………………… A. Enregistrement du nouveau projet ………………………………… B. La fenêtre principale et la barre des menus ……………………… C. Les préférences d’iDVD ………………………………………………… D. Paramétrage du projet ………………………………………………… E. Compatibilité et regroupement des données utilisées ………… F. Sélection d’un thème …………………………………………………… G. Prévisualisation du projet …………………………………………… 3. Ajout d’un film au projet……………………………………………………… 4. Ajout d’un diaporama au projet …………………………………………… 5. Personnalisation des menus ………………………………………………… A. Réglages généraux du menu…………………………………………… B. Personnalisation des textes …………………………………………… C. Personnalisation des zones de dépôt ……………………………… D. Personnalisation des boutons ………………………………………… E. Affichage des zones visibles sur un téléviseur …………………… F. Enregistrement d’un menu comme favori ………………………… 6. Ajout de sous-menus au projet ……………………………………………… A. Création d’un sous-menu ……………………………………………… B. Uniformisation des thèmes utilisés dans le projet ……………… Centre de formation AGNOSYS 11 12 13 15 15 16 17 20 23 25 26 27 29 34 34 38 39 43 46 47 48 48 53 SOMMAIRE 7. Utilisation du mode Plan ……………………………………………………… A. Affichage de la structure du projet ………………………………… B. Lecture automatique d’un film ou d’un diaporama …………… C. Vérification de l’intégrité du projet ………………………………… 8. Archivage et gravure du DVD Vidéo ……………………………………… A. Modification du contenu du DVD-ROM ………………………… B. Archivage du projet ……………………………………………………… C. Lancement de la gravure ……………………………………………… Glossaire 54 54 55 56 57 57 57 58 61 Centre de formation AGNOSYS INTRODUCTION Introduction Ce manuel d’utilisation d’iDVD téléchargeable gratuitement est un complément au livre de la collection Mon Mac & Moi intitulé iLife ’09 (Réf. 3M/038). Vous trouverez la liste des revendeurs susceptibles de vous fournir cet ouvrage en consultant le site Web de la collection à l’adresse http://www.monmacetmoi.com. Nos fidèles lecteurs remarqueront que ce manuel d’utilisation est identique à celui inclus dans notre livre sur iLife ’08 (Réf. 3M/037), la version d’iDVD livrée avec iLife ’09 étant strictement la même que celle livrée avec iLife ’08. Bonne lecture et… amusez-vous bien ! Centre de formation AGNOSYS SIGNALÉTIQUE Signalétique Ce logo inséré au fil du texte indique que vous pouvez télécharger un épisode du podcast Mon Mac & Moi qui vous donnera des informations complémentaires sur le sujet traité. Rendez-vous sur notre site Web à l’adresse http://www.monmacetmoi.com/podcast pour obtenir la procédure d’abonnement. Vous trouverez dans ce livre les trois éléments suivants qui nous permettront d’attirer votre attention sur certains points importants. Enfin, vous pourrez vous reporter au glossaire placé à la fin de l’ouvrage. Les remarques fournissent des informations supplémentaires sur des fonctions ou des notions spécifiques. Les astuces donne des conseils vous permettant de travailler plus efficacement et plus rapidement. Les dangers mettent l’accent sur les erreurs à ne pas commettre et sur leurs éventuelles conséquences.. Petit souci de configuration ou grosse difficulté avec votre ordinateur ? Des centaines de revendeurs agréés Apple sont là pour répondre à tous vos besoins. Consultez la page http://www.apple.com/fr/buy/ Il y en a forcément un près de chez vous ! 6 Centre de formation AGNOSYS UTILISATION DU CLAVIER Utilisation du clavier Le clavier externe en aluminium anodisé de votre Macintosh de bureau (en haut) ou le clavier intégré de votre Macintosh portable (en bas) sont dotés de certaines touches particulières. Échappement Majuscule Touches de fonction Retour Chariot Éjection CD Effacement suppr fn Touches de fonction Effacer Tabulation Verrouillage Majuscule Contrôle Option Commande Échappement Barre d'espace Commande Majuscule Option Contrôle Flèches de direction Touches de fonction Pavé numérique Entrée Éjection CD Effacement Tabulation Retour Chariot Verrouillage Majuscule Flèches de direction fn Contrôle Option Commande Barre d'espace Commande Entrée Sachez que le modèle précédent de clavier externe, en plastique blanc, est présenté dans les ouvrages de la collection Mon Mac & Moi de la référence 3M/025 à la référence 3M/032. - esc : Échappement ; Pour annuler une opération, sortir d’un affichage plein écran - ⇧ : Majuscule ; maintenez cette touche enfoncée pour frapper un caractère en majuscule ou pour effectuer une sélection sur des éléments contigus Centre de formation AGNOSYS 7 UTILISATION DU CLAVIER - Touches de fonction : utilisées par certaines applications et souvent personnalisables, elles permettent de lancer rapidement des actions - ↩ : Retour Chariot ; pour faire un retour à la ligne lors de l’édition de texte, pour confirmer des actions - ← : Effacement ; pour supprimer le caractère situé immédiatement à gauche du curseur lors de l’édition de texte, pour supprimer un élément sélectionné - ⌦ ou suppr : pour supprimer le caractère situé immédiatement à droite du curseur lors de l’édition de texte - ⏏ : Éjection CD ; pour éjecter un CD inséré dans le lecteur ou pour faire sortir le tiroir de chargement du lecteur - ⌅ : Entrée ; équivalent de Retour Chariot - Pavé numérique : pour frapper rapidement des chiffres - ⌧ : Effacer ; utilisée par certains logiciels pour effacer du texte - Flèches de direction : pour faire bouger le curseur dans toutes les directions lors de l’édition de texte, pour déplacer un élément sélectionné - ctrl ou ^ : Contrôle ; maintenez cette touche enfoncée puis cliquez sur un élément pour afficher le menu contextuel associé - ⌥ ou alt : Option ; pour modifier le comportement de certaines actions, pour exécuter des raccourcis clavier - ⌘ ou cmd : Commande (anciennement Pomme) ; pour effectuer une sélection sur des éléments non contigus, pour exécuter des raccourcis clavier - Barre d’espace : pour insérer un espace entre deux caractères - ⇪ : Verrouillage Majuscule ; pour bloquer le clavier en majuscule - ⇥ : Tabulation ; pour effectuer des retraits vers la droite lors de l’édition de texte, pour passer d’un champ au suivant. Sur le clavier intégré d’un Macintosh portable, maintenez la touche fn enfoncée et appuyez sur la touche Effacementt pour supprimer le caractère situé immédiatement à droite du curseur lors de l’édition de texte. 8 Centre de formation AGNOSYS UTILISATION DU CLAVIER Appuyer sur Échappement revient à cliquer sur ce bouton Appuyer sur Retour Chariot revient à cliquer sur le bouton bleuté Les raccourcis clavier sont des combinaisons de touches permettant de réaliser rapidement certaines opérations courantes, en évitant le recours à la souris et aux menus. Les raccourcis clavier sont précisés à droite des actions correspondantes Terminons par un tableau décrivant les combinaisons de touches permettant d’obtenir certains caractères spéciaux les plus fréquemment utilisés. Centre de formation AGNOSYS 9 PROPRIÉTÉ INTELLECTUELLE Respectons la propriété intellectuelle Selon le Code de la propriété intellectuelle, vous ne pouvez pas inclure dans vos projets des images et des sons sans le consentement de leur auteur, même pour un extrait ou un détail. Les droits patrimoniaux prévoient qu’une autorisation, acquise en général contre un paiement, est requise pour toute reproduction, représentation ou adaptation d’une « œuvre ». De plus, en vertu des droits moraux, l’auteur peut s’opposer à toute déformation, mutilation ou modification de son œuvre. Les droits patrimoniaux protègent une œuvre pendant toute la vie de son auteur plus une période qui peut aller jusqu’à 70 ans tandis que les droits moraux sont imprescriptibles. Méfiez-vous ! Une photographie portant l’image d’un immeuble clairement identifiable ne pourra être utilisée qu’avec l’accord du photographe, mais également de l’architecte et du propriétaire de l’immeuble. Le non respect de la législation constitue un délit de contrefaçon. Ce même Code de la propriété intellectuelle prévoit toutefois que l’auteur ne peut interdire la représentation privée et gratuite dans un cercle de famille strictement limité aux parents et aux enfants ainsi qu’aux personnes qu’ils fréquentent habituellement. Pensez-y pour vos projets destinés à une diffusion en public ! La solution consiste à utiliser des contenus dits « libres de droits » tels que les boucles fournies avec GarageBand. Gratuits ou payants, leur licence d’utilisation peut même prévoir leur utilisation pour des projets que vous pourrez vendre. 10 Centre de formation AGNOSYS MAÎTRISER iDVD Maîtriser iDVD iDVD permet de réaliser puis de graver des DVD Vidéo qui n’auront rien à envier à ceux des professionnels ! Ils pourront contenir jusqu’à deux heures de film ou 9801 photos choisies dans la photothèque iPhoto. En partant des nombreux thèmes fournis, vous réaliserez un menu d’accueil sonorisé à partir duquel vos spectateurs pourront visionner vos films et vos diaporamas. Pour des projets plus ambitieux, vous pourrez construire une arborescence de menus comme celles des DVD Vidéo incluant des « bonus » vendus dans le commerce ! Lorsque vous serez satisfait de son agencement, vous lancerez la gravure des premiers exemplaires de votre DVD Vidéo qui pourra être lu sur tout lecteur DVD de salon ou intégré dans un ordinateur. 1. Mon premier DVD Vidéo avec iDVD Afin que vous puissiez réaliser en quelques clics votre premier DVD, iDVD propose ces deux fonctions : - OneStep DVD : création automatique d’un DVD sans menu d’accueil à partir d’un caméscope DV ou d’une séquence vidéo - Magic iDVD : création d’un DVD agencé automatiquement avec un menu d’accueil. Cliquez sur l’icône d’iDVD située dans le Dock. Le panneau d’accueil d’iDVD s’ouvre. Pour réaliser un Magic iDVD Pour réaliser un OneStep DVD Centre de formation AGNOSYS 11 MAÎTRISER iDVD A. Réalisation d’un OneStep DVD Le DVD Vidéo obtenu ne contient pas de menu d’accueil. Lorsqu’il est inséré dans un lecteur DVD de salon, la lecture commence automatiquement et tourne en boucle. Il est possible de réaliser un OneStep DVD à partir d’un caméscope DV (et non HDV) ou d’une séquence vidéo. Réalisation d’un OneStep DVD à partir d’un caméscope DV Vérifiez que vous avez inséré dans votre caméscope la cassette contenant le film à graver puis éteignez-le. Si votre Macintosh est équipé d’un port FireWire 400, branchez le caméscope avec un cordon FireWire 6/4. Si votre Macintosh est équipé d’un port FireWire 800, vous devrez utiliser un cordon FireWire 9/4. Allumez le caméscope, mettez-le en position de lecture (souvent appelée mode magnétoscope ou VCR), patientez quelques instants puis cliquez dans le panneau d’accueil d’iDVD sur le bouton « OneStep DVD » ou sélectionnez dans le menu Fichier l’article OneStep DVD. Un message vous demande d’insérer un disque DVD dans le lecteur, faites-le (si le disque inséré est un DVD réenregistrable déjà utilisé, il vous est proposé de l’effacer). La réalisation du OneStep DVD s'effectue en quatre étapes Durée capturée (en heures : minutes : secondes : images) et durée qu'il est encore possible de capturer (en heures : minutes : secondes) compte tenu de l'espace disponible sur le disque dur Cliquez sur ce bouton pour arrêter la réalisation du OneStep DVD Le caméscope rembobine la cassette, passe en lecture et le film est importé jusqu’à la détection d’un blanc de dix secondes marquant la fin du tournage. Le DVD Vidéo est encodé, gravé puis éjecté. Insérez autant de disques DVD que vous avez besoin d’exemplaires ou cliquez sur le bouton « Terminé ». Appuyez sur la touche « Arrêt » du caméscope pour arrêter quand vous le souhaitez l’importation du film. 12 Centre de formation AGNOSYS MAÎTRISER iDVD Réalisation d’un OneStep DVD à partir d’une séquence vidéo Cliquez dans le menu Fichier sur l’article OneStep DVD à partir du film, sélectionnez une séquence vidéo enregistrée sur le disque dur puis cliquez sur le bouton « Importer ». Un message vous demande d’insérer un disque DVD dans le lecteur, faites-le (si le disque inséré est un DVD réenregistrable déjà utilisé, il vous est proposé de l’effacer). Le DVD est encodé, gravé puis éjecté. Insérez autant de disques DVD que vous avez besoin d’exemplaires ou cliquez sur le bouton « Terminé ». B. Réalisation d’un Magic iDVD La réalisation d’un Magic iDVD est l’occasion de vous familiariser avec iDVD avant de commencer des réalisations plus ambitieuses ! Vous choisissez un thème, vous ajoutez des films et des diaporamas sonorisés puis votre DVD Vidéo est agencé automatiquement. Cliquez dans le panneau d’accueil d’iDVD sur le bouton « Magic iDVD » ou sélectionnez dans le menu Fichier l’article Magic iDVD. Le panneau de réalisation d’un Magic iDVD s’ouvre. 1. Nommez le DVD Vidéo 3. Choisissez un thème 8. Glissezdéposez les films dans ces cases 9. Pour prévisualiser le DVD Vidéo 4. Cliquez sur ce bouton 5. Sélectionnez une source 2. Sélectionnez une banque de thèmes 7. Pour voir le film sélectionné 6. Pour effectuer une recherche Vous pouvez également ajouter au Magic iDVD des diaporamas. 1. Cliquez sur ce bouton 2. Sélectionnez une source 4. Glissez-déposez des photos, des événements, des albums dans ces cases 3. Pour effectuer une recherche Centre de formation AGNOSYS 13 MAÎTRISER iDVD Enfin, vous pouvez sonoriser les diaporamas ajoutés au Magic iDVD. 1. Cliquez sur ce bouton 2. Sélectionnez une source 5. Glissez-déposez des morceaux, des listes de lecture sur les diaporamas 4. Pour écouter la musique sélectionnée 3. Pour effectuer une recherche Un logo représentant un haut-parleur indique qu’un diaporama est sonorisé. Pour supprimer un film ou un diaporama, sélectionnez la case correspondante et appuyez sur la touche Effacement ou glissezdéposez le contenu de la case à l’extérieur de celle-ci. Cliquez sur le bouton « Aperçu » pour prévisualiser le DVD Vidéo. Une fenêtre d’aperçu affiche le menu d’accueil. Cliquez sur les boutons « Films » et « Diaporamas » et utilisez la télécommande virtuelle pour naviguer dans les menus. Fermez la fenêtre d’aperçu pour revenir au panneau de réalisation du Magic iDVD. Lorsque vous serez satisfait, les deux options suivantes s’offrent à vous. Cliquez sur ce bouton pour ouvrir le Magic iDVD dans la fenêtre principale d'iDVD Cliquez sur ce bouton pour lancer la gravure du DVD Vidéo Que vous choisissiez l’une ou l’autre option, le Magic iDVD est enregistré sous la forme d’un fichier projet iDVD, reprenant le nom du DVD Vidéo, dans votre dossier de départ > Documents. 14 Centre de formation AGNOSYS MAÎTRISER iDVD Si vous lancez la gravure du DVD Vidéo, un message vous demande d’insérer un disque DVD dans le lecteur, faites-le (si le disque inséré est un DVD réenregistrable déjà utilisé, il vous est proposé de l’effacer). Le DVD est encodé, gravé, éjecté puis le Magic iDVD s’ouvre dans la fenêtre principale d’iDVD. 2. Création d’un nouveau projet Cliquez sur l’icône d’iDVD située dans le Dock. Au premier lancement d’iDVD, le panneau d’accueil s’ouvre. Pour commencer la réalisation d'un nouveau DVD Vidéo Pour continuer la réalisation d'un DVD Vidéo Lors des lancements suivants, iDVD ouvre automatiquement le dernier projet sur lequel vous avez travaillé. Notez bien que vous ne pouvez travailler que sur un seul projet à la fois. A. Enregistrement du nouveau projet Cliquez dans le panneau d’accueil d’iDVD sur le bouton « Créer un projet » ou sélectionnez dans le menu Fichier l’article Nouveau. 2. Sélectionnez le format vidéo souhaité pour les menus du DVD 1. Nommez le projet iDVD et sélectionnez le dossier dans lequel il sera enregistré 3. Cliquez sur ce bouton Optez de préférence pour le format vidéo correspondant à celui des films que vous prévoyez d’ajouter au DVD Vidéo. Le menu d’un DVD Centre de formation AGNOSYS 15 MAÎTRISER iDVD Vidéo au format 4/3 sera affiché sur l’écran d’un téléviseur 16/9 entre deux bandes noires verticales. Le menu d’un DVD Vidéo au format 16/9 sera affiché sur l’écran d’un téléviseur 4/3 entre deux bandes noires horizontales. Ne modifiez jamais directement le contenu d’un fichier projet en demandant au Finder d’« Afficher le contenu du paquet » au risque de l’endommager définitivement. Ce sont vos manipulations du projet dans iDVD qui modifient automatiquement son contenu. B. La fenêtre principale et la barre des menus À l’ouverture du nouveau projet, la fenêtre principale d’iDVD s’affiche à l’écran. Affichage de l'Inspecteur Utilisation du mode Plan Ajout d'un sous-menu, d'un film, d'un diaporama Personnalisation des zones de dépôt Animation des menus Aperçu du DVD Vidéo Réglage du volume sonore d'iDVD Espace de travail Outils de réalisation Gravure du DVD Vidéo À ce stade, ce que voyez dans l’espace de travail correspond au menu d’accueil du DVD Vidéo, sur lequel a été appliqué un thème que vous pourrez personnaliser. Vous pourrez ultérieurement ajouter des sous-menus à ce 16 Centre de formation AGNOSYS MAÎTRISER iDVD menu d’accueil, c’est pourquoi nous l’appellerons menu principal. La plupart des fonctions d’iDVD sont accessibles depuis les articles de la barre des menus représentée ci-dessous, à laquelle nous ferons référence tout au long de ce chapitre. La barre des menus d'iDVD C. Les préférences d’iDVD Ne vous inquiétez pas si vous ne comprenez pas pour l’instant l’intérêt de modifier telle ou telle option. Le fonctionnement par défaut d’iDVD convient tout à fait. À l’issue d’un peu de pratique, vous pourrez trouver utile de modifier certains réglages. Pour accéder aux préférences d’iDVD, sélectionnez dans le menu iDVD l’article Préférences. Les préférences « Générales » Affichage des mentions signalant des zones de dépôt Pour éviter une coupure brutale du son lorsque la musique ne se termine pas à la fin de l'animation du menu iDVD vous informe de la disponibilité d'une mise à jour Affichage du logo Apple sur l'arrièreplan des menus Apparence des objets personnalisés lors du changement de thème Pour faire réapparaître les alertes pour lesquelles vous avez coché la case "Ne plus demander" Imaginons que vous avez sélectionné pour un menu le thème « Révolution - Principal ». Ce thème prévoit que les boutons d’accès aux sous-menus, aux films et aux diaporamas prennent par défaut la forme d’un texte. Vous créez quelques boutons puis vous choisissez de modifier leur apparence pour qu’ils épousent celle d’un cadre. Vous décidez ensuite d’opter pour le thème « Tournesol - Principal » qui prévoit également que les boutons prennent par défaut la forme d’un texte. Le résultat diffère selon l’option choisie dans la rubrique « Lors de la modification de thèmes » : Centre de formation AGNOSYS 17 MAÎTRISER iDVD - Utiliser les valeurs par défaut du thème : les boutons prennent la forme de ce que prévoit le nouveau thème sélectionné, c’est-à-dire la forme d’un texte - Conserver les modifications appliquées aux thèmes par défaut : les boutons conservent la forme prises dans l’ancien thème, c’est à dire la forme d’un cadre - Toujours demander : dans le message qui s’affiche, cliquez sur le bouton « Thème » pour obtenir le premier résultat ou sur le bouton « Conserver » pour obtenir le second. Les préférences « Projets » Standard vidéo par défaut des nouveaux projets Réglages de l'encodeur par défaut des nouveaux projets Type de disque par défaut des nouveaux projets Les préférences « Diaporama » Les photos des diaporamas sont incluses dans la partie "informatique" du DVD Les photos sont ajustées pour entrer dans la surface affichable par un téléviseur à tube cathodique Pour éviter une coupure brutale du son lorsque la musique ne se termine pas à la fin du diaporama Pour afficher ces informations en surimpression 18 Centre de formation AGNOSYS MAÎTRISER iDVD Les préférences « Films » Prise en compte des marqueurs de chapitre d'un film ajouté à un menu Les films enregistrés dans les dossiers indiqués dans cette liste sont directement accessibles dans iDVD Lorsque vous ajoutez un film chapitré à un menu, le résultat diffère selon l’option choisie dans la rubrique « Lors de l’importation de films » : - Créer des sous-menus de chapitre : les marqueurs de chapitre sont interprétés ; le film est ajouté en tant que film chapitré - Ne pas créer de sous-menus de chapitre : les marqueurs de chapitre sont ignorés ; le film est ajouté normalement - Toujours demander : dans le message qui s’affiche, cliquez sur le bouton « Oui » pour obtenir le premier résultat ou sur le bouton « Non » pour obtenir le second. Les préférences « Options avancées » Liste des dossiers contenant des thèmes iDVD Dossier dans lequel la fonction OneStep DVD enregistre le film importé du caméscope DV Centre de formation AGNOSYS Vous pouvez essayer de diminuer la vitesse de gravure en cas de difficulté de gravure ou de relecture 19 MAÎTRISER iDVD D. Paramétrage du projet Sélectionnez dans le menu Projet l’article Infos du projet. 1. Nom du DVD 2. Standard vidéo (PAL ou NTSC) 3. Format vidéo pour les menus du DVD 5. Type de disque (DVD simple ou double couche) 4. Réglage de l'encodeur 6. Qualité de l'image du DVD et état de son occupation 7. Ces données utilisées dans le projet sont bien présentes sur le disque dur 9. Espace disponible sur le disque dur 8. État de l'encodage des films Nom du DVD Par défaut, le nom du DVD gravé, tel qu’il apparaît quand vous l’insérez dans le lecteur DVD d’un ordinateur, reprend le nom du projet. Vous pouvez entrer un nom différent. Privilégiez les caractères de « a » à « z » (en minuscules ou en majuscules) et de « 0 » à « 9 » ; seuls les caractères « ASCII » sont acceptés. Standard vidéo Le standard PAL correspond à la norme vidéo principalement utilisée en Europe. Vous choisirez le standard NTSC pour graver un DVD à destination de l’Amérique, du Canada et du Japon. Le changement du standard vidéo requiert le réencodage des films. Format vidéo pour les menus du DVD Vous pouvez à tout moment changer le format vidéo des menus du DVD entre 4/3 et 16/9 en utilisant le menu Proportions de cette fenêtre ou en sélectionnant dans le menu Projet les articles Passer au mode Écran large (16/9) et Passer au mode Standard (4/3). 20 Centre de formation AGNOSYS MAÎTRISER iDVD Réglage de l’encodeur La gravure d’un DVD Vidéo est toujours précédée d’une phase d’encodage des données utilisées au format MPEG-2. Trois réglages sont possibles : performances optimales, haute qualité et qualité professionnelle. Le changement du réglage de l’encodeur requiert le réencodage des films. • Performances optimales. Les données sont compressées selon un taux prédéterminé qui fait que tout projet d’une durée inférieure à une heure peut être gravé sur un DVD simple couche (deux heures sur un DVD double couche). Si le projet dure moins longtemps, la capacité du DVD non utilisée est perdue alors qu’elle aurait pu être mise à profit pour obtenir une meilleure qualité d’image par une diminution du taux de compression. L’avantage de ce réglage est qu’il permet l’encodage des données en arrière-plan, rendant possible la gravure du DVD rapidement après que vous avez fini de le réaliser. Pour activer l’encodage en arrière-plan quand le réglage « Performances optimales » est sélectionné, activez dans le menu Options avancées l’option Encoder à l’arrière-plan. • Haute qualité. Le taux de compression est déterminé par la durée du projet, de sorte que toute la capacité du DVD est utilisée. Par conséquent, plus le projet est long, moins la qualité d’image est bonne. • Qualité professionnelle. Au cours du premier passage, les données sont analysées afin de détecter les scènes animées qui profiteront d’un débit plus élevé et les scènes moins animées qui supporteront un débit plus faible. Au cours du deuxième passage, les données sont encodées avec un taux variable ajusté selon cette analyse et de sorte que toute la capacité du DVD est utilisée. L’encodage en qualité professionnelle offre la meilleure qualité d’image mais dure deux fois plus longtemps qu’un encodage en haute qualité. Centre de formation AGNOSYS 21 MAÎTRISER iDVD Tant que la flèche reste dans la zone verte, la qualité d'image sera correcte La taille des données incluses dans la partie « informatique » du DVD est affichée sous la légende « DVD-ROM ». Cliquez sur les valeurs affichées sous les légendes « Diaporamas », « Menus », « Films » et « Total » pour obtenir : - la taille, le nombre de pistes et la durée en minutes : secondes des diaporamas et des films (99 pistes possibles) - la taille, le nombre et la durée en minutes : secondes des menus (15 minutes possibles) - la taille, le nombre de pistes et la durée en minutes : secondes du projet. Les données encodées étant enregistrées dans le fichier projet, vous pourrez réduire au besoin la taille de celui-ci en désactivant dans le menu Options avancées l’option Encoder à l’arrière-plan puis en sélectionnant dans le même menu l’article Supprimer les ressources encodées. Type de disque Si le lecteur/graveur DVD de votre Macintosh supporte les DVD+R DL, vous pourrez sélectionner le type de disque « double couche ». Leur capacité permet d’y stocker des projets de plus de trois heures mais leur lecture sur des lecteurs DVD anciens n’est pas garantie. Espace disponible sur le disque dur Avant de lancer la gravure, assurez-vous que l’espace disponible sur le disque dur est au moins égal au double de la taille totale du projet (ex. pour une taille totale de 4 Go, l’espace disponible sur le disque dur doit être d’au moins 8 Go). 22 Centre de formation AGNOSYS MAÎTRISER iDVD E. Compatibilité et regroupement des données utilisées Compatibilité des films Vous pourrez ajouter au projet les séquences vidéo suivantes : - les films réalisés avec iMovie, directement accessibles dans iDVD - les films réalisés avec iPhoto (fonction d’enregistrement des photos sous la forme d’un film) et ceux réalisés avec iMovie HD ; ils seront directement accessibles dans iDVD si vous les placez dans votre dossier de départ > Séquences - les films stockés dans la bibliothèque iTunes et dans la photothèque iPhoto sous réserve qu’ils soient encodés au format MPEG-4 et qu’ils ne soient pas protégés contre la copie (ex. contenus vidéo achetés sur iTunes Store) ; les films non éligibles ne sont pas accessibles dans iDVD - tout film qu’iDVD acceptera d’importer. Le fait qu’un film soit lisible avec le logiciel QuickTime Player ne signifie pas que vous pourrez l’ajouter au projet. En effet, il est possible que vous ayez enrichi ses capacités de lecture avec des logiciels tierce partie tels que Windows Media Components for QuickTime ou Perian, au delà de celles d’iDVD. Les utilisateurs avancés pourront utiliser le logiciel MPEG Streamclip (gratuit - http://www.squared5.com) pour convertir un film vers le format DV afin de le rendre utilisable avec iDVD. Compatibilité des photos Les photos stockées dans la photothèque iPhoto sont directement accessibles dans iDVD. Nous vous recommandons d’utiliser des photos ayant un rapport largeur/hauteur de 1,33 pour couvrir toute la surface d’un téléviseur 4/3 (ex. 720 x 540 pixels) et de 1,78 pour couvrir toute la surface d’un téléviseur 16/9 (ex. 1920 x 1080 pixels). Rappelons que la fonction de recadrage d’iPhoto propose les contraintes « 4 x 3 horizontal (TV, DVD) » et « 16 x 9 (HD) ». Centre de formation AGNOSYS 23 MAÎTRISER iDVD Compatibilité de la musique La musique stockée dans la bibliothèque iTunes est directement accessible dans iDVD, y compris celle protégée contre la copie (ex. musique achetée sur iTunes Store) sous réserve que votre Macintosh soit autorisée à la lire, à l’exception de celle incluse dans les clips vidéos. Regroupement des données utilisées Si vous comptez utiliser des films, des photos et de la musique non enregistrés dans le dossier Séquences, la photothèque iPhoto et la bibliothèque iTunes, regroupez ceux-ci dans un dossier unique que vous appellerez par exemple « Titre du DVD - Données externes ». 2. Cliquez successivement sur ces boutons 3. Glissez-déposez un dossier complémentaire aux sources par défaut 4. Les données enregistrées dans ce dossier sont maintenant directement accessibles 1. Cliquez sur ce bouton Pour supprimer un dossier ajouté aux sources par défaut, sélectionnez-le et appuyez sur la touche Effacement. Les données utilisées dans un projet iDVD ne sont pas copiées dans le fichier projet iDVD. Celui-ci ne contient que des références vers les données présentes sur le disque dur. Par exemple, si vous ajoutez à votre DVD Vidéo un film créé avec iMovie et que vous détruisez ce film par la suite, votre projet iDVD se retrouve amputé de ce film ! 24 Centre de formation AGNOSYS MAÎTRISER iDVD F. Sélection d’un thème 2. Choisissez une banque de thèmes 3. Cliquez sur ce triangle pour voir les thèmes d'une famille 4. Sélectionnez un thème 5. Le thème est appliqué au menu principal 1. Cliquez sur ce bouton Les thèmes peuvent présenter une ou plusieurs zones de dépôt, signalées par les mentions « Zone de dépôt » suivies d’un chiffre. Vous apprendrez à les utiliser pour décorer les fonds de vos menus. Les thèmes proposés par iDVD 7 (iLife ’08) et iDVD 6 (iLife ’06) ont été conçus pour réaliser des projets au format 16/9 mais vous pouvez les utiliser pour des projets au format 4/3 au prix d’un rognage des bords gauche et droite. Inversement, les thèmes plus anciens ont été conçus pour réaliser des projets au format 4/3 mais vous pouvez les utiliser pour des projets au format 16/9 au prix d’un rognage des bords haut et bas. Lorsque vous sélectionnez un thème conçu pour un format différent de celui du projet, le message suivant s’affiche. Dans cet exemple, un thème au format 4/3 est sélectionné alors que le projet est au format 16/9 Cliquez sur ce bouton pour conserver le format du projet au prix d'un léger rognage du thème Cliquez sur ce bouton pour aligner le format du projet sur celui du thème Pour vous permettre de créer des arborescences de menus cohérentes et homogènes, de nombreux thèmes sont organisés en famille Centre de formation AGNOSYS 25 MAÎTRISER iDVD proposant les trois déclinaisons « Principal » pour un menu principal, « Chapitres » pour un sous-menu et « Bonus » pour des films et des diaporamas additionnels. Par ailleurs, les menus des thèmes récents sont quasiment tous animés. Cliquez sur ce bouton pour visualiser l'animation des menus Pour visualiser l’animation des menus dans l’espace de travail, vous pouvez également activer dans le menu Présentation l’option Animation. La visualisation de l’animation des menus peut fortement ralentir un Macintosh peu puissant. Dans ce cas, désactivez-la lorsque vous travaillez votre projet et activez-la ponctuellement pour évaluer le résultat ! Ce logo signifie qu'un film d'introduction est lu avant l'affichage du menu utilisant ce thème ; ce film est visible dans la zone de lecture automatique dans le mode Plan Plusieurs éditeurs vendent des thèmes tierce partie pour iDVD. Rendez-vous par exemple sur le site DVDThemePak à l’adresse http://www.dvdthemepak.com. G. Prévisualisation du projet Vous pouvez juger à tout moment de l’avancement de votre projet en l’affichant dans une fenêtre d’aperçu. Cliquez sur ce bouton pour prévisualiser le projet 26 Centre de formation AGNOSYS MAÎTRISER iDVD Lorsque vous aurez ajouté des films et des diaporamas, vous pourrez cliquer sur les boutons correspondants et utiliser la télécommande virtuelle pour les visualiser. Cliquez une première fois pour revenir au menu du film ou du diaporama en cours de lecture et une seconde fois pour reprendre la lecture là où elle s'est arrêtée Pour revenir au menu principal Pour mettre en pause et reprendre la lecture Pour revenir à la fenêtre principale Chapitre précédent ou photo précédente ; maintenez enfoncé pour le retour rapide Chapitre suivant ou photo suivante ; maintenez enfoncé pour l'avance rapide Photo précédente Navigation dans les menus Photo suivante Réglage du volume sonore d'iDVD Fermez la fenêtre d’aperçu pour revenir à la fenêtre principale. 3. Ajout d’un film au projet Pour ajouter un film au menu affiché dans l’espace de travail, procédez de la façon suivante. 1. Sélectionnez cet article ou cliquez dans le menu Projet sur l'article Ajouter un film 2. Un nouveau bouton est créé sur le menu Notez que l’apparence par défaut du nouveau bouton dépend du thème sélectionné. Vous devez ensuite associer un film au bouton. Centre de formation AGNOSYS 27 MAÎTRISER iDVD 2. Cliquez sur ce bouton 3. Sélectionnez une source 6. Glissezdéposez un film sur le nouveau bouton 5. Pour voir le film sélectionné 4. Pour effectuer une recherche 1. Cliquez sur ce bouton Pour ajouter un film au projet, vous pouvez également le glisser-déposer directement sur l’arrière-plan du menu. Veillez simplement à ne pas le glisser-déposer dans une zone de dépôt matérialisée par un ruban rayé jaune et noir lorsqu’elle est survolée. Vous devez viser un espace vide du menu ! Si le film à ajouter n’est pas accessible depuis l’une des sources proposées, cliquez dans le menu Fichier > Importer sur l’article Vidéo et sélectionnez-le. Dans de nombreuses situations, il est aussi possible de glisser-déposer dans l’espace de travail un fichier (film, photo, musique) visible dans une fenêtre du Finder. L’étiquette (le nom) du bouton « Ajouter un film ici » prend le nom du film (ex. « Ecosse 2003 »). Si vous glissez-déposez un autre film sur le bouton, le nouveau film remplace simplement le précédent et l’étiquette du bouton est modifiée en conséquence. Pour qu’un film tourne en boucle jusqu’à ce que le spectateur interrompe la lecture en appuyant sur la touche « Menu » de la télécommande, sélectionnez le bouton vers ce film et activez dans le menu Options avancées l’option Séquence en boucle. 28 Centre de formation AGNOSYS MAÎTRISER iDVD Un menu peut recevoir au maximum douze boutons vers des films, des diaporamas et des sous-menus. Lorsque la limite est atteinte, le message suivant s’affiche. Cliquez sur ce bouton Dans le cas où vous glissez-déposez un film directement sur l’arrière-plan du menu alors que la limite des douze boutons est atteinte, vous pouvez cliquer sur le bouton « Autoriser temp. » pour forcer l’ajout du film. La gravure du DVD Vidéo ne sera toutefois pas possible tant que le menu inclura plus de douze boutons. Si vous double-cliquez sur un bouton vers un film, vous lancerez une prévisualisation du film dans une fenêtre d’aperçu. Pour supprimer un film, sélectionnez le bouton correspondant puis appuyez sur la touche Effacement ou cliquez dans le menu Édition sur l’article Supprimer. Utilisez dans le menu Édition les articles Annuler et Rétablir pour respectivement annuler les dernières actions effectuées et revenir sur les précédentes annulations N’oubliez pas d’enregistrer régulièrement votre projet au fur et à mesure que vous effectuez des modifications qui vous satisfont en sélectionnant dans le menu Fichier l’article Enregistrer. 4. Ajout d’un diaporama au projet Pour ajouter un diaporama au menu affiché dans l’espace de travail, procédez de la façon suivante. Centre de formation AGNOSYS 29 MAÎTRISER iDVD étape n° : création d’un nouveau diaporama 1. Sélectionnez cet article ou cliquez dans le menu Projet sur l'article Ajouter un diaporama 2. Un nouveau bouton est créé sur le menu Pour ajouter un diaporama au projet, vous pouvez également cliquer sur le bouton « Multimédia » puis sur le bouton « Photos » et glisser-déposer plusieurs photos, un événement ou un album directement sur l’arrière-plan du menu. Veillez simplement à ne pas les glisser-déposer dans une zone de dépôt matérialisée par un ruban rayé jaune et noir lorsqu’elle est survolée. Vous devez viser un espace vide du menu ! étape n° : ajout des photos au diaporama Double-cliquez sur le bouton pour ouvrir l’éditeur de diaporama. 10. Nom, durée, nombre de photos du diaporama 5. Glissez-déposez des photos, des événements et des albums dans l'éditeur 6. Affichage des photos dans une liste ou par vignettes 2. Cliquez sur ce bouton 3. Sélectionnez une source 12. Cliquez sur ce bouton pour fermer l'éditeur 4. Pour effectuer une recherche 1. Cliquez sur ce bouton 8. Transition entre les photos et si nécessaire son orientation 30 7. Durée d'affichage de chaque photo 9. Options du diaporama 11. Aperçu du diaporama Centre de formation AGNOSYS MAÎTRISER iDVD Glissez-déposez les photos les unes entre les autres pour modifier leur ordre d’affichage. Glissez-déposez de nouvelles photos dans l’éditeur pour compléter le diaporama. Pour supprimer une photo, sélectionnez-la puis appuyez sur la touche Effacement ou cliquez dans le menu Édition sur l’article Supprimer. Il est possible d’ajouter un film au diaporama ! Pour cela, cliquez sur le bouton « Séquences », sélectionnez une source et glissez-déposez un film entre deux photos. Cette flexibilité permet par exemple d’intégrer dans un diaporama les courts films tournés avec un appareil photo numérique entre deux photos et n’ayant pas vocation à être montés dans iMovie et ajoutés au projet en tant que film indépendant. étape n° : sonorisation du diaporama 2. Cliquez sur ce bouton 3. Sélectionnez une source 4. Pour effectuer une recherche 1. Cliquez sur ce bouton 6. Glissez-déposez des morceaux et des listes de lecture sur la case de sonorisation 5. Pour écouter la musique sélectionnée La durée d’affichage de chaque photo peut être ajustée automatiquement de sorte que toutes les photos du diaporama passent sur la durée de la musique. Par exemple, pour un diaporama de 60 images accompagné de 10 minutes de musique, la durée d’affichage de chaque photo sera de 10 secondes. Centre de formation AGNOSYS 31 MAÎTRISER iDVD La durée d'affichage de chaque photo égale la durée de la musique divisée par le nombre de photos du diaporama Réglage du volume sonore du diaporama Lorsque la division de la durée de la musique par le nombre de photos du diaporama aboutit à une durée d’affichage ridiculement faible, la musique est répétée et la durée d’affichage est recalculée en conséquence. Le passage manuel d’une photo à l’autre avec la télécommande entraîne une rupture désagréable de la musique ! En effet, la piste vidéo contenant les photos et la piste audio contenant la musique sont liées. Le réglage « Manuelle » qui laisse au spectateur le soin de faire défiler manuellement les photos en utilisant la télécommande n’est pas disponible dans le cas d’un diaporama sonorisé. Pour supprimer la sonorisation, glissez-déposez le contenu de la case de sonorisation à l’extérieur de celle-ci. étape n° : options du diaporama Cliquez sur le bouton « Réglages ». Pour faire tourner le diaporama en boucle Pour afficher ces informations en surimpression Pour afficher les flèches d'accès à la photo précédente ou suivante Les photos des diaporamas sont incluses dans la partie "informatique" du DVD Cliquez sur ce bouton Pour éviter une coupure brutale du son lorsque la musique ne se termine pas à la fin du diaporama 32 Centre de formation AGNOSYS MAÎTRISER iDVD L’option « Ajouter les fichiers d’images au DVD-ROM » permet d’inclure dans la partie « informatique » du DVD (lisible uniquement sur un ordinateur) les photos utilisées dans les diaporamas dans leur qualité originale. Après les avoir vues sur un téléviseur, vos spectateurs pourront très facilement les importer dans leur photothèque, par exemple pour les imprimer. étape n° : ajout et modification des titres et des commentaires Si vous avez activé l’option « Afficher les titres et les commentaires » lors de l’étape n°4, vous pouvez ajouter ces informations aux photos. Ajoutez aux photos des titres et des commentaires ou modifiez les titres et les commentaires existants Ils seront affichés en surimpression lors de la lecture du DVD Vidéo Il n’est pas obligatoire d’ajouter des titres et des commentaires à toutes les photos car les textes fictifs « Ajouter un titre » et « Ajouter des commentaires » ne sont pas affichés lors de la lecture du DVD Vidéo. Lorsque vous ajoutez des photos au diaporama, les titres et les descriptions entrés dans iPhoto sont récupérés et deviennent les titres et les commentaires existants dans iDVD. Le changement ultérieur du titre ou du commentaire d’une photo dans iDVD n’a pas d’impact sur le titre ou la description de la photo dans iPhoto et inversement. Entrez les titres et les descriptions dans iPhoto plutôt que dans iDVD. En effet, si vous entrez les titres et les commentaires dans iDVD et que vous supprimez le diaporama, ceux-ci seront perdus alors que si vous entrez les titres et les descriptions dans iPhoto, ceux-ci seront récupérés lors de l’ajout des photos dans un nouveau diaporama. Centre de formation AGNOSYS 33 MAÎTRISER iDVD Lorsque vous serez satisfait de votre diaporama, cliquez sur le bouton « Retour » pour fermer l’éditeur. Pour modifier ultérieurement un diaporama, double-cliquez sur le bouton correspondant. Pour supprimer un diaporama, sélectionnez le bouton correspondant puis appuyez sur la touche Effacement ou cliquez dans le menu Édition sur l’article Supprimer. 5. Personnalisation des menus Vous apprendrez dans ce sous-chapitre à personnaliser la présentation d’un menu. De nombreux réglages sont disponibles depuis une palette contextuelle appelée « Inspecteur » que vous afficherez en sélectionnant dans le menu Présentation l’article Afficher l’Inspecteur. Pour afficher l'Inspecteur, vous pouvez également cliquer sur ce bouton A. Réglages généraux du menu Cliquez sur l’arrière-plan du menu de sorte qu’aucun texte ni bouton n’est sélectionné puis affichez l’Inspecteur. Réglages de l'arrière-plan Réglages du fond sonore Réglages généraux des boutons Cochez cette case pour activer les zones de dépôt 34 Centre de formation AGNOSYS MAÎTRISER iDVD Réglages de l’arrière-plan Le décor par défaut d’un menu peut être remplacé. L’arrière-plan peut recevoir de 1 à 99 photos qui seront affichées successivement pendant l’animation du menu. 2. Cliquez sur ce bouton 3. Sélectionnez une source 6. Glissez-déposez des photos, des événements, des albums sur cette case 5. Double-cliquez sur une photo pour l'agrandir 4. Pour effectuer une recherche 1. Cliquez sur ce bouton Si la photo à afficher en arrière-plan n’est pas accessible depuis l’une des sources proposées, cliquez dans le menu Fichier > Importerr sur l’article Image et sélectionnez-la. L’arrière-plan peut également recevoir un film qui sera lui aussi affiché pendant l’animation du menu. Pour cela, cliquez sur le bouton « Multimédia » puis sur le bouton « Séquences », sélectionnez une source et glissez-déposez un film dans la même case. Notez que si le film utilisé contient une piste audio, celle-ci remplace le fond sonore par défaut (vous pourrez le rétablir par la suite). 1. Cliquez sur ce bouton Centre de formation AGNOSYS 2. Faites glisser ces curseurs pour définir la section du film qui doit être affichée 35 MAÎTRISER iDVD Si le film à afficher en arrière-plan n’est pas accessible depuis l’une des sources proposées, cliquez dans le menu Fichier > Importerr sur l’article Vidéo d’arrière-plan et sélectionnez-le. Pour supprimer l’arrière-plan personnalisé et revenir au décor par défaut, glissez-déposez le contenu de la case à l’extérieur de celle-ci. Selon le thème sélectionné, l’affichage du menu et sa disparition lorsqu’un bouton est pressé peut s’accompagner d’une animation spécifique. Cochez ces cases pour activer les animations d'entrée et de sortie du menu La durée de la boucle du menu est la durée au bout de laquelle l’animation du menu reprend au début. Elle a pour valeur maximale la durée du plus long contenu audio ou vidéo utilisé dans le menu, qu’il s’agisse de l’animation par défaut, du fond sonore ou d’un film déposé en arrière-plan, dans une zone de dépôt ou dans un bouton. La durée cumulée de toutes les boucles des menus du projet est limitée à 15 minutes. Dans l’exemple suivant, le contenu le plus long utilisé dans le menu est un film de 45 secondes déposé en arrière-plan. Nous allons réduire la durée de la boucle du menu à 24 secondes. 1. Cliquez sur ce bouton 36 2. Faites glisser ce curseur pour définir la durée de la boucle du menu Centre de formation AGNOSYS MAÎTRISER iDVD Chaque thème propose par défaut une durée de boucle. Par exemple, la durée de la boucle du thème « Aquarium - Principal » dans la banque « Anciens thèmes » est de 57 secondes pendant lesquelles le poisson apparaît, fait le tour de l’écran et disparaît. Si vous diminuez la durée de la boucle du menu construit sur ce thème, le poisson apparaît, évolue un peu… puis l’animation recommence brusquement. Pour voir des rotations complètes du poisson, il faut donc fixer une durée de boucle qui soit un multiple de 57 secondes. Pour atténuer la reprise trop brutale du fond sonore, cochez la case « Baisser le volume peu à peu à la fin de la boucle de menu » dans les préférences « Générales » d’iDVD. Réglages du fond sonore Vous pouvez ajouter un fond sonore à un menu muet ou remplacer l’actuel fond sonore d’un menu sonorisé. 2. Cliquez sur ce bouton 3. Sélectionnez une source 6. Glissez-déposez des morceaux et des listes de lecture sur cette case 4. Pour effectuer une recherche 7. Réglez le volume du fond sonore 5. Pour écouter la musique sélectionnée 1. Cliquez sur ce bouton Vous pouvez glisser-déposer des morceaux et des listes de lecture directement sur l’arrière-plan du menu pour changer le fond sonore sans recourir à l’Inspecteur. Centre de formation AGNOSYS 37 MAÎTRISER iDVD Si la musique à utiliser comme fond sonore n’est pas accessible depuis l’une des sources proposées, cliquez dans le menu Fichier > Importerr sur l’article Audio et sélectionnez-la. Pour supprimer le fond sonore personnalisé (et revenir au fond sonore par défaut quand le thème en prévoit un) ou supprimer le fond sonore par défaut, glissez-déposezMAÎTRISER le contenu deiDVD la case à l’extérieur de celle-ci. Réglages généraux des boutons Activez cette option pour ramener tous les boutons aux positions prévues par le thème Définissez la couleur distinguant un bouton sélectionné dans un menu lors de la lecture du DVD Vidéo Activez cette option pour disposer librement les boutons sur le menu avec l'aide des guides d'alignement B. Personnalisation des textes Le premier texte que vous souhaiterez sans doute modifier est le titre du menu principal. 1. Doublecliquez sur le titre puis entrezen un nouveau 2. Utilisez ces menus pour régler la police de caractères utilisée Affichez l’Inspecteur et sélectionnez le titre pour modifier son apparence. Réglage de l'alignement, de la couleur du texte et ajout d'une ombre 38 Réglage de la police de caractères Centre de formation AGNOSYS MAÎTRISER iDVD Pour appliquer à un texte les réglages d’apparence par défaut, sélectionnez-le puis cliquez dans le menu Options avancées sur l’article Réinitialiser l’objet aux réglages du thème. Pour ajouter d’autres textes, sélectionnez dans le menu Projet l’article Ajouter du texte. Disposez les textes comme vous le souhaitez sur le menu. Pour modifier en même temps l’apparence de tous les textes d’un menu, à l’exception du titre, sélectionnez l’un d’eux, cliquez dans le menu Édition sur l’article Sélectionner tous les objets texte puis utilisez les réglages proposés par l’Inspecteur. Vous pouvez appliquer les réglages d’apparence d’un texte à un autre texte. Pour cela, sélectionnez le premier texte puis cliquez dans le menu Édition sur l’article Copier le style. Sélectionnez le second texte puis cliquez dans le menu Édition sur l’article Coller le style. Pour supprimer un texte, sélectionnez-le puis appuyez sur la touche Effacement ou cliquez dans le menu Édition sur l’article Supprimer. C. Personnalisation des zones de dépôt Les menus peuvent présenter une ou plusieurs zones de dépôt, signalées par les mentions « Zone de dépôt » suivies d’un chiffre. Les zones de dépôt sont conçues pour recevoir des films et des photos généralement représentatifs des films et des diaporamas accessibles depuis le menu. Avant de continuer, vérifiez tout d’abord que la case « Afficher les zones de dépôt et les graphismes liés » n’est pas décochée dans les réglages généraux du menu. Centre de formation AGNOSYS 39 MAÎTRISER iDVD Visualisation des zones de dépôt dans l’espace de travail Les zones de dépôt ne sont pas toujours immédiatement visibles dans l’espace de travail du fait qu’elles peuvent apparaître et disparaître au fur et à mesure de l’animation du menu. Sélectionnez dans le menu Présentation l’article Afficher la tête de lecture de l’animation. 2. Faites glisser la tête de lecture le long du défileur pour visualiser les premières zones de dépôt 1. Cliquez sur ce bouton pour arrêter l'animation du menu 3. Continuez de faire glisser la tête de lecture pour visualiser les zones de dépôt suivantes Vous pouvez activer les animations d’entrée et de sortie du menu sans recourir à l’Inspecteur en cochant les cases situées à gauche et à droite du défileur. Activez dans le menu Projet l’option Modifier les zones de dépôt. L’espace de travail recule légèrement permettre l’affichage de l’éditeur de zones de dépôt. L'éditeur de zones de dépôt Pour afficher l'éditeur de zones de dépôt, vous pouvez également cliquer sur ce bouton 40 Centre de formation AGNOSYS MAÎTRISER iDVD La première case à gauche ne correspond pas à une zone de dépôt mais à l’arrière-plan du menu. Vous pouvez glisser-déposer des photos ou un film sur cette case pour changer l’arrière-plan du menu sans recourir à l’Inspecteur. Sélectionnez dans le menu Projet l’article Remplir les zones de dépôt automatiquement pour que les zones de dépôt d’un menu soient automatiquement complétées avec les photos et les films accessibles depuis celui-ci. Ajout de photos à une zone de dépôt Une zone de dépôt peut recevoir de 1 à 99 photos qui seront affichées successivement pendant l’animation du menu. 2. Cliquez sur ce bouton 3. Sélectionnez une source 6. Glissez-déposez des photos, des événements, des albums sur une zone de dépôt 5. Double-cliquez sur une photo pour l'agrandir 4. Pour effectuer une recherche 1. Cliquez sur ce bouton 7. Cliquez sur ces flèches pour accéder aux autres zones de dépôt du menu Vous pouvez ensuite double-cliquer sur une zone de dépôt pour ouvrir l’éditeur de photos de zones de dépôt. Centre de formation AGNOSYS 41 MAÎTRISER iDVD 1. Affichage des photos dans une liste ou par vignettes 2. Glissez-déposez les photos les unes entre les autres pour modifier leur ordre d'affichage 3. Cliquez sur ce bouton pour fermer l'éditeur de photos de zones de dépôt Glissez-déposez de nouvelles photos dans l’éditeur pour compléter la zone de dépôt. Pour supprimer une photo, sélectionnez-la puis appuyez sur la touche Effacement ou cliquez dans le menu Édition sur l’article Supprimer. Lorsque vous serez satisfait de votre zone de dépôt, cliquez sur le bouton « Retour » pour fermer l’éditeur de photos de zones de dépôt. 1. Sélectionnez une zone de dépôt puis faites glisser ce curseur pour balayer les photos qu'elle contient 2. Cliquez sur ce bouton pour ouvrir l'éditeur de photos de zones de dépôt Après l’ajout d’une photo au format portrait à une zone de dépôt au format paysage ou inversement, il peut s’avérer nécessaire d’ajuster la position de la photo. Pour cela, faites glisser le curseur pour afficher la photo à repositionner, placez le pointeur sur la photo, maintenez la touche Commande enfoncée puis faites glisser la souris en maintenant son bouton enfoncé pour définir la partie de la photo à afficher. Procédez ainsi pour chaque photo ajoutée à la zone de dépôt. 42 Centre de formation AGNOSYS MAÎTRISER iDVD Pour supprimer toutes les photos d’une zone de dépôt, sélectionnez-la dans l’éditeur de zones de dépôt et appuyez sur la touche Effacement ou glissez-déposez le contenu de la zone de dépôt à l’extérieur de celle-ci. Ajout d’un film à une zone de dépôt Une zone de dépôt peut recevoir un film qui sera affiché pendant l’animation du menu. Pour cela, cliquez sur le bouton « Multimédia » puis sur le bouton « Séquences », sélectionnez une source et glissezdéposez un film sur une zone de dépôt. Sélectionnez une zone de dépôt puis faites glisser ces curseurs pour définir la section du film qui doit être affichée Après l’ajout d’un film à une zone de dépôt au format portrait, il peut s’avérer nécessaire d’ajuster la position du film. Pour cela, placez le pointeur sur le film, maintenez la touche Commande enfoncée puis faites glisser la souris en maintenant son bouton enfoncé pour définir la partie du film à afficher. Pour supprimer le film d’une zone de dépôt, sélectionnez-la dans l’éditeur de zones de dépôt et appuyez sur la touche Effacement ou glissezdéposez le contenu de la zone de dépôt à l’extérieur de celle-ci. D. Personnalisation des boutons Modification de l’étiquette Cliquez sur l'étiquette, attendez un instant, cliquez une deuxième fois et entrez-en une nouvelle Centre de formation AGNOSYS 43 MAÎTRISER iDVD Modification de l’apparence du bouton et réglage de la transition Les boutons peuvent se présenter sous la forme de textes seuls ou de textes accompagnés d’éléments graphiques très variés. Vous avez l’embarras du choix ! Chaque bouton d’un menu peut être réglé différemment. 3. Choisissez une banque de boutons 1. Sélectionnez un bouton 4. Sélectionnez un style de bouton 2. Cliquez sur ce bouton Il sera le plus souvent nécessaire de repositionner les boutons dans le menu de sorte qu’ils ne se chevauchent pas. Les guides d'alignement qui s'affichent automatiquement permettent de positionner avec précision les boutons dans le menu Affichez l’Inspecteur pour continuer la personnalisation. Dans ce premier exemple, le bouton vers le film est sélectionné. 44 Centre de formation AGNOSYS MAÎTRISER iDVD Réglage de l'alignement, de la couleur du texte et ajout d'une ombre Réglage de la police de caractères Faites glisser ce curseur pour définir le point à partir duquel le film doit être affiché dans le bouton Cochez cette case pour figer le film au point choisi Faites glisser ce curseur pour définir la taille du bouton Glissez-déposez sur cette case une photo ou un autre film venant en remplacement des images du film dans le bouton Position du texte par rapport au bouton Transition et si nécessaire son orientation entre le menu et le film Pour supprimer la vignette personnalisée, glissez-déposez le contenu de la case à l’extérieur de celle-ci. Dans ce deuxième exemple, le bouton vers le diaporama est sélectionné. Réglage de l'alignement, de la couleur du texte et ajout d'une ombre Glissez-déposez sur cette case une photo ou un film venant en remplacement des photos du diaporama dans le bouton Transition et si nécessaire son orientation entre le menu et le diaporama Réglage de la police de caractères Faites glisser ce curseur pour définir la photo du diaporama à afficher dans le bouton Faites glisser ce curseur pour définir la taille du bouton Position du texte par rapport au bouton Si vous déplacez le curseur « Vignette » complètement à droite, une image générique représentant deux diapositives est affichée dans le bouton. Pour appliquer à un bouton les réglages d’apparence par défaut, sélectionnez-le puis cliquez dans le menu Options avancées sur l’article Réinitialiser l’objet aux réglages du thème. Pour modifier en même temps l’apparence de tous les boutons d’un menu, sélectionnez dans le menu Édition l’article Sélectionner tous les boutons puis utilisez les réglages proposés par l’Inspecteur. Centre de formation AGNOSYS 45 MAÎTRISER iDVD Vous pouvez appliquer les réglages d’apparence d’un bouton à un autre bouton. Pour cela, sélectionnez le premier bouton puis cliquez dans le menu Édition sur l’article Copier le style. Sélectionnez le second bouton puis cliquez dans le menu Édition sur l’article Coller le style. E. Affichage des zones visibles sur un téléviseur Lorsque vous réalisez les menus de votre DVD Vidéo, vous ne savez pas à l’avance sur quel type de téléviseur vos spectateurs le visionneront. Pour vous assurer que les éléments placés dans vos menus seront visibles sur tous les téléviseurs, utilisez les fonctions suivantes. Affichage de la surface visible sur un téléviseur à tube cathodique Contrairement à un téléviseur à écran plat, un téléviseur à tube cathodique n’est pas en mesure d’afficher toute la surface correspondant à l’espace de travail d’iDVD. Pour mettre en évidence la zone affichable par la plupart des téléviseurs à tube cathodique, sélectionnez dans le menu Présentation l’article Afficher la zone couverte par les TV. Les éléments placés à l'intérieur de ce cadre seront visibles lors de la lecture du DVD Vidéo sur un téléviseur à tube cathodique d’un projet au format 16/9 sur un téléviseur au format 4/3 46 La zone affichable sur un téléviseur à tube cathodique variant d’un modèle à l’autre, celle proposée par iDVD n’est qu’approximative. A f f i c h a g e Centre de formation AGNOSYS MAÎTRISER iDVD Affichage d’un projet au format 16/9 sur un téléviseur au format 4/3 Les spectateurs qui disposent d’un téléviseur 4/3 peuvent régler celui-ci de deux manières pour regarder votre DVD Vidéo réalisé au format 16/9. Le téléviseur peut être réglé pour afficher l’image au format 16/9 sur toute la largeur de l’écran 4/3. Dans ce cas, votre DVD Vidéo est affiché entre deux bandes noires horizontales. Le téléviseur peut être réglé pour afficher l’image au format 16/9 sur toute la hauteur de l’écran 4/3 avec pour conséquence que les bords gauche et droite de votre DVD Vidéo sont rognés. Les éléments placés sur les bords ne sont alors pas accessibles. Pour vous assurer que tous les éléments seront visibles quel que soit le réglage du téléviseur 4/3, sélectionnez dans le menu Présentation l’article Afficher la zone de rognage standard. Les éléments placés à l'intérieur de ce cadre seront visibles quel que soit le réglage du téléviseur 4/3 Vous pouvez afficher simultanément les deux cadres pour avoir une idée de ce qu’un téléviseur doté d’un tube cathodique au format 4/3 peut afficher de votre DVD Vidéo réalisé au format 16/9 ! F. Enregistrement d’un menu comme favori Vous pouvez enregistrer un menu personnalisé comme favori pour pouvoir l’utiliser ultérieurement dans d’autres projets. Sélectionnez dans le menu Fichier l’article Enregistrer le thème en tant que Favori. Centre de formation AGNOSYS 47 MAÎTRISER iDVD 1. Nommez le favori 3. Pour écraser un favori de même nom 2. Pour partager le favori avec tous les utilisateurs de votre Macintosh 4. Cliquez sur ce bouton 5. Les favoris sont accessibles depuis cette banque de thèmes Les favoris partagés par tous les utilisateurs sont enregistrés dans Macintosh HD > Utilisateurs > Partagé > iDVD > Favorites et les favoris non partagés dans votre dossier de départ > Bibliothèque > Application Support > iDVD > Favorites. Pour effacer un favori, supprimez le fichier correspondant dans ces dossiers. 6. Ajout de sous-menus au projet À ce stade, votre DVD Vidéo comprend un menu d’accueil, encore appelé menu principal, auquel vous avez ajouté un ou plusieurs films ou diaporamas. Dans le cas d’un projet comptant un grand nombre de contenus, il peut s’avérer judicieux de les répartir dans des sousmenus accessibles depuis ce menu principal, à la manière des DVD vendus dans le commerce. N’hésitez pas à dessiner la structure de votre DVD Vidéo sur une feuille de papier avant de vous lancer ! Cette réflexion préalable sur la répartition des films et des diaporamas à ajouter aux menus et aux sous-menus vous fera gagner beaucoup de temps au moment de la réalisation. 48 Centre de formation AGNOSYS MAÎTRISER iDVD A. Création d’un sous-menu Création d’un sous-menu vierge 1. Sélectionnez cet article ou cliquez dans le menu Projet sur l'article Ajouter un sous-menu 2. Un nouveau bouton est créé sur le menu Vous pouvez modifier l’étiquette du bouton, son apparence et régler la transition entre le menu principal et le sous-menu de la même manière que pour un bouton vers un film ou un diaporama. Double-cliquez sur le bouton pour entrer dans le sous-menu. Cliquez sur cette flèche pour revenir au menu précédent Le sous-menu reprend du menu précédent le thème ou la déclinaison "Bonus" du thème quand elle existe Pour revenir au menu précédent, vous pouvez également sélectionner dans le menu Projet l’article Revenir. Pour compléter le sous-menu, vous pouvez ajouter des films, des diaporamas et des sous-menus. Vous pouvez également déplacer des boutons entre les menus en procédant de la façon suivante : - rejoignez le menu contenant le bouton à déplacer, sélectionnez-le puis cliquez dans le menu Édition sur l’article Couper (le bouton disparaît dans un nuage de fumée) - rejoignez le menu devant recevoir le bouton puis cliquez dans le menu Édition sur l’article Coller. Pour supprimer un sous-menu, sélectionnez le bouton correspondant Centre de formation AGNOSYS 49 MAÎTRISER iDVD puis appuyez sur la touche Effacement ou cliquez dans le menu Édition sur l’article Supprimer. Création d’un sous-menu à partir d’une sélection de boutons Cette fonction permet de déplacer dans un nouveau sous-menu des boutons sélectionnés dans un menu. Illustrons-la avec cet exemple. Ce menu principal compte deux boutons vers un film et un diaporama d'un voyage en Ecosse fait en 2003 L’objectif est d’ajouter au projet les films et les diaporamas des voyages en Ecosse faits en 2005 et en 2007. Afin de ne pas surcharger le menu principal, la décision est prise de déplacer dans un sous-menu « Ecosse 2003 » le film et le diaporama du voyage fait en 2003. Pour obtenir ce résultat, procédez de la façon suivante : - sélectionnez les boutons à déplacer dans un nouveau sous-menu (maintenez la touche Majuscule enfoncée et cliquez sur les boutons) - sélectionnez dans le menu Projet l’article Nouveau menu à partir de la sélection. Le menu principal ne compte plus qu'un bouton vers le nouveau sous-menu Un nouveau sousmenu a été créé et il compte les deux boutons déplacés Le film et le diaporama sont désormais accessibles depuis le nouveau sous-menu Il ne reste plus qu’à ajouter au menu principal un sous-menu « Ecosse 2005 » et un sous-menu « Ecosse 2007 » et y ajouter les films et les diaporamas correspondants pour obtenir un DVD Vidéo de qualité professionnelle ! 50 Centre de formation AGNOSYS MAÎTRISER iDVD Création d’un sous-menu à partir d’un film chapitré Les marqueurs de chapitre sont des repères ajoutés à un film permettant aux spectateurs de rejoindre instantanément le début d’une scène. Le logiciel iDVD exploite les marqueurs de chapitre créés avec iMovie HD 6 (iLife ’06), iMovie (iLife ’09) et GarageBand (iLife ’09). Ajoutez au projet un film chapitré comme nous l’avons vu précédemment (vous créez un nouveau bouton vers un film puis vous glissezdéposez le film sur ce bouton). 1. Double-cliquez sur le bouton vers le film chapitré 2. Un premier sous-menu a été créé avec deux boutons : "Lire le film" et "Sélection de scènes" 3. Pour lancer la lecture du film depuis le début 4. Pour lancer la lecture du film à partir d'une scène repérée par un marqueur de chapitre 6. Pour lancer la lecture du film depuis cette scène 5. Un second sous-menu a été créé avec un bouton pour chaque scène repérée par un marqueur de chapitre Centre de formation AGNOSYS 51 MAÎTRISER iDVD Lorsque les scènes sont trop nombreuses pour entrer dans un unique menu « Sélection de scènes », elles sont réparties sur plusieurs menus accessibles depuis le premier via des flèches. Si vous glissez-déposez un film chapitré directement sur l’arrière-plan d’un menu ne contenant aucun bouton, les boutons « Lire le film » et « Sélection de scènes » sont créés sur ce menu et non dans un sous-menu. Cela peut vous obliger par la suite à créer un sous-menu vierge puis à déplacer ces deux boutons dans ce sous-menu. Création d’un sous-menu à partir d’un film non chapitré Vous pouvez dans ce cas créer un sous-menu à partir de marqueurs de chapitre créés automatiquement dans iDVD. Cette solution n’est pas idéale car les marqueurs sont simplement ajoutés à intervalle régulier le long du film pour définir arbitrairement des chapitres mais elle donne tout de même à vos spectateurs la possibilité de parcourir rapidement le film en passant d’un chapitre à l’autre. Ajoutez au projet un film non chapitré comme nous l’avons vu précédemment (vous créez un nouveau bouton vers un film puis vous glissez-déposez le film sur ce bouton). Sélectionnez le bouton vers le film puis cliquez dans le menu Options avancées sur l’article Créer des marqueurs de chapitre pour le film. 1. Définissez l'intervalle entre deux chapitres 2. Cliquez sur ce bouton L’arborescence créée est identique à celle détaillée précédemment. 52 Centre de formation AGNOSYS MAÎTRISER iDVD Ajout d’un bouton vers le menu principal Lorsque l’arborescence d’un DVD Vidéo est complexe, il est opportun d’ajouter aux sous-menus un bouton permettant de revenir instantanément au menu principal. Rejoignez le menu devant recevoir ce bouton puis sélectionnez dans le menu Projet l’article Ajouter un bouton Menu du DVD. Cliquez sur ce bouton pour revenir au menu principal B. Uniformisation des thèmes utilisés dans le projet La fonction Appliquer le thème au projet Cette fonction sert à uniformiser complètement les thèmes utilisés dans le projet. Le thème du menu affiché dans l’espace de travail au moment de l’appel de cette fonction vient remplacer les autres thèmes utilisés dans les autres menus du projet. Les menus de ce projet utilisent des thèmes différents Affichez dans l’espace de travail le menu dont le thème doit remplacer tous les autres thèmes utilisés puis sélectionnez dans le menu Options avancées l’article Appliquer le thème au projet. Tous les menus de ce projet utilisent maintenant le même thème La fonction Appliquer le thème aux sous-menus Le thème du menu affiché dans l’espace de travail au moment de l’appel de cette fonction vient remplacer les thèmes utilisés dans ses sousCentre de formation AGNOSYS 53 MAÎTRISER iDVD menus (les autres menus du DVD ne sont pas modifiés). Affichez dans l’espace de travail le menu dont le thème doit remplacer les thèmes utilisés dans ses sous-menus puis sélectionnez dans le menu Options avancées l’article Appliquer le thème aux sous-menus. L’uniformisation n’est pas précédée d’une demande de confirmation. Pour l’annuler, sélectionnez immédiatement dans le menu Édition les articles Annuler Appliquer le thème au projet ou Annuler Appliquer le thème aux sousmenus. Le plus sûr est encore d’enregistrer le projet avant d’utiliser ces fonctions. 7. Utilisation du mode Plan A. Affichage de la structure du projet Le mode Plan est votre meilleur allié pour la réalisation d’un projet dont la structure des menus est complexe. Double-cliquez sur un menu pour l'afficher dans l'espace de travail Double-cliquez sur un film pour le prévisualiser dans une fenêtre d'aperçu Cliquez sur un triangle pour masquer une section du projet Curseur de zoom sur le plan Affichage du plan à l'horizontale ou à la verticale Double-cliquez sur un diaporama pour l'ouvrir dans l'éditeur de diaporama Cliquez sur ce bouton pour activer le mode Plan Cliquez sur ce bouton pour désactiver le mode Plan Pour activer le mode Plan, vous pouvez également sélectionner dans le menu Présentation l’article Afficher le plan. 54 Centre de formation AGNOSYS MAÎTRISER iDVD De nombreuses opérations peuvent être réalisées directement dans le mode Plan parmi lesquelles : - la modification de réglages depuis l’Inspecteur - le changement du thème utilisé dans un menu - la réorganisation des sous-menus, des films et des diaporamas entre les menus par des glisser-déposer - l’uniformisation des thèmes utilisés dans le projet - la suppression d’un menu, d’un film ou d’un diaporama. Ces icônes indiquent que ce film et ce diaporama sont réglés pour tourner en boucle B. Lecture automatique d’un film ou d’un diaporama Utilisez cette fonction si vous souhaitez qu’un film ou un diaporama soit lu à l’insertion du DVD Vidéo dans le lecteur, avant l’affichage du menu principal. Pour un film, procédez de la façon suivante. 2. Cliquez sur ce bouton 3. Sélectionnez une source 6. Glissez-déposez un film sur la case de lecture automatique 5. Pour voir le film sélectionné 4. Pour effectuer une recherche 1. Cliquez sur ce bouton Pour un diaporama, cliquez sur le bouton « Multimédia » puis sur le bouton « Photos » et glissez-déposez des photos, des événements, des albums sur la case de lecture automatique puis double-cliquez sur cette dernière pour ouvrir l’éditeur de diaporama. Centre de formation AGNOSYS 55 MAÎTRISER iDVD Pour réaliser un DVD Vidéo sans menu dit en « mode kiosque » dont la lecture de l’unique film ou de l’unique diaporama est lancée automatiquement à l’insertion du DVD puis tourne en boucle, cliquez sur la case de lecture automatique puis activez dans le menu Options avancées l’option Séquence en boucle ou Diaporama en boucle. Pour supprimer le film ou le diaporama lu automatiquement, glissez-déposez le contenu de la case de lecture automatique à l’extérieur de celle-ci. C. Vérification de l’intégrité du projet Avant de lancer la gravure du DVD Vidéo, vous devez vérifier qu’aucune erreur ne subsiste dans le projet. Les icônes représentées ci-dessous s’affichent sur les vignettes pour signaler les problèmes. Si vous placez le pointeur sur une icône, l’origine du problème est brièvement expliqué dans une bulle. Ce menu contient des zones de dépôt vides Ce menu ne contient aucun bouton Ce diaporama ne contient pas de photos Le film n'a pas été défini ou le film est introuvable L’erreur la plus fréquente a pour origine une zone de dépôt laissée vide. Grâce à l’éditeur de zones de dépôt, vous n’aurez aucun mal à repérer celles qui n’ont pas été complétées. Notez que cette erreur n’interdit pas de lancer la gravure du DVD Vidéo. 56 Centre de formation AGNOSYS MAÎTRISER iDVD 8. Archivage et gravure du DVD Vidéo A. Modification du contenu du DVD-ROM Vous utiliserez cette fonction pour inclure dans la partie « informatique » du DVD (lisible uniquement sur un ordinateur) des fichiers enregistrés sur le disque dur. Sélectionnez dans le menu Options avancées l’article Modifier le contenu du DVD-ROM. 2. Glissez-déposez des éléments depuis le Finder, au premier niveau ou dans les dossiers 1. Au besoin, créez des dossiers pour ranger les éléments 3. Pour sélectionner des éléments depuis une fenêtre de navigation dans le disque dur Si vous avez activé l’option « Ajouter les fichiers d’images au DVD-ROM » dans les options des diaporamas, les photos utilisées dans les diaporamas sont automatiquement ajoutées dans leur qualité originale au dossier Diaporamas. Vous pouvez glisser-déposer les fichiers et les dossiers ajoutés pour les déplacer dans l’arborescence. Pour supprimer un élément, sélectionnez-le et appuyez sur la touche Effacement ou sélectionnez dans le menu Édition l’article Supprimer. Lorsque vous insérerez votre DVD Vidéo dans le lecteur DVD d’un ordinateur, vous trouverez au premier niveau un dossier intitulé « Nom_du_projet Contenu du DVD-ROM » contenant tous les éléments ajoutés. B. Archivage du projet L’archivage d’un projet permet de rassembler dans un fichier unique l’intégralité des données qui le constitue, y compris le contenu du DVD-ROM, à l’exception des polices de caractères. Cette fonction permet de sauvegarder un projet d’une façon sûre pour une utilisation ultérieure. Centre de formation AGNOSYS 57 MAÎTRISER iDVD L’archive peut également être transférée sur un autre Macintosh doté de la même version d’iDVD, pour terminer un projet en cours ou pour le graver si votre Macintosh est dépourvu d’un lecteur/graveur DVD. Si vous avez utilisé des polices de caractères non livrées d’origine, vous devez les installer sur l’autre Macintosh. Sélectionnez dans le menu Fichier l’article Archiver le projet. 1. Nommez l'archive et sélectionnez le dossier dans lequel elle sera enregistrée 2. Pour inclure dans l'archive les thèmes utilisés dans le projet 3. Pour inclure dans l'archive les films déjà encodés 4. Taille de l'archive 5. Cliquez sur ce bouton C. Lancement de la gravure Lorsque vous serez satisfait de votre projet, vous pourrez lancer la gravure de votre DVD Vidéo. Trois procédures sont envisageables : - la gravure du DVD Vidéo avec iDVD - la gravure de l’image disque du DVD Vidéo avec Utilitaire de disque - la gravure du dossier VIDEO_TS du DVD Vidéo avec Toast Titanium. Contrairement aux DVD vendus dans le commerce, ceux gravés avec iDVD ne sont pas protégés contre la copie illégale. 58 Centre de formation AGNOSYS MAÎTRISER iDVD Gravure du DVD Vidéo avec iDVD Cliquez sur ce bouton ou sélectionnez dans le menu Fichier l'article Graver le DVD L’intégrité du projet est vérifiée. Si une erreur est détectée, le message suivant s’affiche. 1. Des problèmes ont été détectés dans le projet 2. Cliquez sur ce triangle pour obtenir la liste des problèmes détectés 3. Cliquez sur ce bouton pour activer le mode Plan puis repérez les problèmes grâce aux icônes d'erreur affichées sur les vignettes Un message vous demande d’insérer un disque DVD dans le lecteur, faites-le (si le disque inséré est un DVD réenregistrable déjà utilisé, il vous est proposé de l’effacer). Le DVD Vidéo est encodé puis gravé Estimation du temps restant avant la fin de la gravure du DVD Vidéo Tant que l'étape "Graver" n'est pas commencée, vous pouvez cliquer sur ce bouton et récupérer votre DVD vierge Pendant l’encodage du DVD Vidéo, utilisez aussi peu que possible votre Macintosh afin de ne pas ralentir les calculs. Pendant la gravure du DVD vidéo, il est préférable de ne pas l’utiliser du tout afin d’éviter toute activité perturbatrice et tout choc ou vibration importante. Une fois gravé, le disque DVD est éjecté et il vous est proposé de graver un autre exemplaire. Insérez un disque DVD pour lancer une nouvelle gravure ou cliquez sur le bouton « Terminé ». Centre de formation AGNOSYS 59 MAÎTRISER iDVD Gravure de l’image disque du DVD Vidéo avec Utilitaire de disque iDVD peut enregistrer dans une image disque ce qu’il aurait normalement gravé sur un disque DVD. Quand vous le souhaiterez, vous graverez les exemplaires de votre DVD Vidéo à partir de cette image disque, sans avoir à rouvrir le projet dans iDVD. Sélectionnez dans le menu Fichier l’article Enregistrer en tant qu’image disque. Nommez l’image disque, sélectionnez le dossier dans lequel elle sera enregistrée puis cliquez sur le bouton « Enregistrer ». Un message vous informe quand la création de l’image disque est terminée. Pour graver un exemplaire de votre DVD Vidéo, lancez le logiciel Utilitaire de disque. 2. Cliquez sur ce bouton 1. Glissez-déposez l'image disque dans cette colonne puis sélectionnez-la Un message vous demande d’insérer un disque DVD dans le lecteur, faites-le puis cliquez sur le bouton « Graver » (si le disque inséré est un DVD réenregistrable déjà utilisé, vous devez confirmer son effacement). Gravure du dossier VIDEO_TS du DVD Vidéo avec Toast Titanium iDVD peut enregistrer dans un dossier VIDEO_TS, nom fixé par la norme DVD Vidéo, ce qu’il aurait normalement gravé sur un disque DVD. La gravure d’un dossier VIDEO_TS requiert un logiciel de gravure spécialisé tel que Toast Titanium (payant - http://www.roxio.fr). 60 Centre de formation AGNOSYS MAÎTRISER iDVD Glossaire -AAAC : Acronyme pour Advanced Audio Coding. Format de compression lié au MPEG-4, très adapté pour une utilisation avec des baladeurs comme l’iPod. À poids égal, le format AAC produit des fichiers de meilleure qualité que le format MP3. AIFF : Acronyme pour Audio Interchange File Format. Par exemple, c’est le format utilisé pour enregistrer la musique sur un CD Audio. Le format AIFF n’effectue aucune compression. Les fichiers AIFF occupent donc beaucoup de place sur le disque dur. AVCHD : Acronyme pour Advanced Video Codec High Definition. Cette norme de vidéo haute définition proposée par Sony et Panasonic utilise comme support d’enregistrement des Mini DVD (diamètre 8 cm), des disques durs et des cartes mémoires. Elle offre une qualité comparable au HDV et utilise un encodage du flux vidéo en H.264 au moment de la prise de vue avec un débit de données pouvant aller de 5 Mb/s (qualité HD LP) à 15 Mb/s (qualité HD XP). Cette norme a pour plus grand avantage de permettre un accès direct (dit « aléatoire ») aux séquences vidéo (pas de cassette à dérouler). -B- Bit : En anglais « Binary Digit ». Le bit est la plus petite unité d’information manipulable par un ordinateur. À la différence des hommes qui travaillent plutôt sur une base décimale en utilisant des chiffres de 0 à 9, les ordinateurs travaillent eux en binaire, chaque bit ne pouvant prendre que la valeur 0 ou 1. Blog : Page Web essentiellement composée de brèves d’actualités, de réflexions personnelles, de billets d’humeur apparaissant selon un ordre chronologique du plus récent au plus ancien. Fréquemment mis à jour par un individu intervenant à titre personnel, un blog épouse le plus souvent la forme d’un magazine thématique ou celle d’un journal « intime » visible de tous ! Centre de formation AGNOSYS 61 GLOSSAIRE Bluetooth : Technologie permettant de relier par ondes radios sur de courtes distances des ordinateurs, des claviers, des souris, des téléphones portables, des assistants personnels, etc. -C- Compression : Opération visant à réduire l’encombrement d’un fichier, par exemple pour diminuer la taille qu’il occupe sur un support (disque dur, CD, etc.) ou le temps qu’il mettra à voyager sur Internet. Couper/Copier/Coller : Articles du menu Édition ; une fois des éléments sélectionnés (textes, photos, vidéos, etc.), cette fonction permet de les Couper ou de les Copier dans une mémoire temporaire appelée Presse-papiers puis de les Coller dans un autre document. Vous pouvez également vous servir de cette fonction dans le Finder pour dupliquer des fichiers et des dossiers. -D- DV : Acronyme pour Digital Video. Une seconde de vidéo au format DV occupant 3,125 Mo sur le disque dur, vous pourrez stocker un peu plus de 10 heures de vidéo sur un disque dur de 160 Go. Voir Vidéo numérique. -E- Encodage : Opération par laquelle un ordinateur convertit des données d’un format vers un autre, par exemple pour compresser des fichiers AIFF au format MP3 ou des fichiers DV au format MPEG-2. Voir Compression. EXIF : Acronyme pour Exchangeable Image File. Format de fichier utilisé par les appareils photos numériques pour conserver dans le fichier image des informations relatives à la prise de vue telles que la marque et le modèle de l’appareil, la date et l’heure, les réglages d’exposition et avec certains appareils, les coordonnées GPS du site photographié. -F- FireWire : Bus permettant de faire circuler des données à haute vitesse, jusqu’à 400 Mbps (FireWire 400) ou 800 Mbps (FireWire 800), soit respectivement 50 Mo/s et 100 Mo/s. Cette norme a notamment 62 Centre de formation AGNOSYS GLOSSAIRE été adoptée pour le branchement des caméscopes numériques DV et HDV sur les ordinateurs. Sa dénomination officielle est IEEE 1394 et son appellation commerciale chez Sony est iLink. FTP : Acronyme pour File Transfer Protocol. Protocole universel de transfert de fichiers entre deux ordinateurs sur Internet, très souvent utilisé pour envoyer des pages Web sur un serveur Web. -G- Glisser-déposer : Encore appelé « Drag and Drop ». Cliquez sur un élément (par exemple un fichier), maintenez le bouton de la souris enfoncé, faites glisser l’élément vers un autre endroit (il se déplace avec le pointeur de la souris) puis relâcher le bouton pour le déposer. -H- H.264 : Format de compression vidéo également connu sous les noms « MPEG-4 AVC » (Advanced Video Coding) ou « MPEG-4 Part 10 » permettant d’obtenir des fichiers offrant un excellent compromis entre leur qualité visuelle et leur taille. HDV : Acronyme pour High Definition Video. Cette norme offre une meilleure résolution que le DV et d’emblée le format 16/9. Elle hérite de la norme DV des mêmes mécaniques, des mêmes cassettes et du même débit de données de 3,125 Mo/s grâce à un encodage du flux vidéo en MPEG-2 au moment de la prise de vue. Il existe deux variantes : le « 1080i » et le « 720p », la première étant soutenue par Sony, la seconde par JVC. Voir Vidéo numérique. -I- IPTC : Acronyme pour International Press Telecommunications Council. Organisme ayant normalisé le stockage de métadonnées (titre, auteur, mot-clé, etc.) dans des fichiers de photos enregistrées aux formats JPEG ou TIFF. iTunes Store : Service d’achat de contenus audio et vidéo en ligne de la société Apple. Il permet aux utilisateurs d’acheter par Internet de la musique, des clips vidéo, des livres audio, des jeux pour iPod, des courts métrages et de s’abonner gratuitement à des podcasts. Centre de formation AGNOSYS 63 GLOSSAIRE -MMIDI : Acronyme pour Musical Instrument Digital Interface. Langage né en 1983 d’une recherche menée par des grands constructeurs dont Korg, Roland et Yamaha, permettant la communication entre des instruments et des ordinateurs ou d’autres périphériques à la norme MIDI. Les fichiers MIDI ne contiennent pas de données audio mais des données informatiques exploitables par des logiciels ou des instruments électroniques pour produire de la musique. MobileMe : Ensemble de services proposé par Apple et disponible moyennant un abonnement annuel incluant principalement : - Synchronisation : accès à vos contacts, à vos calendriers, à vos notes, à vos widgets, etc. depuis tous vos Macintosh (certaines ressources accessibles depuis un PC, un iPhone, un iPod touch) - Galerie MobileMe : partage de photos et de films sur le Web directement depuis iLife - Hébergement d’un site Web créé avec iWeb (inclus dans iLife) - Messagerie : nouvelle adresse de courrier électronique « @me.com » - iDisk : espace de stockage pour vos fichiers sur Internet - Accès à mon Mac : connexion simplifiée à un autre Macintosh via Internet pour récupérer des fichiers lors de vos déplacements ou en prendre le contrôle. MP3 : Acronyme pour MPEG Layer 3. Ce format bénéficie d’un taux de compression des données élevé sans dégradation significative de la qualité. Un morceau encodé et compressé au format MP3 peut perdre 90% de sa taille initiale. Sur un CD-ROM, il devient possible d’enregistrer 160 morceaux au format MP3 contre une vingtaine non compressés. MPEG-2 : Acronyme pour Moving Picture Experts Group 2. Évolution du standard MPEG, ce format autorise une compression de la vidéo conciliant haute qualité et économie de place et de puissance de traite64 Centre de formation AGNOSYS GLOSSAIRE ment. Les normes DVD Vidéo et HDV utilisent le format MPEG-2. La qualité obtenue est plus de deux fois supérieure à celle d’une cassette VHS. MPEG-4 : Acronyme pour Moving Picture Experts Group 4. Évolution du standard MPEG-2, ce format autorise une compression de la vidéo selon des taux très élevés avec une préservation remarquable de la qualité mais requiert une puissance de traitement importante. Ce standard trouve des applications aussi bien dans la diffusion de contenus légers sur Internet que dans la télévision numérique haute définition. -O- Octet : « Byte » en anglais. Un octet est un ensemble de 8 bits. Il permet de stocker un nombre compris entre 0 et 255. Un Kilo-octet (Ko) correspond à 1024 octets, un Mega-octet (Mo) à 1024 Ko, un Giga-octet (Go) à 1024 Mo. Au quotidien, nous parlons plus souvent de Mega-octet que de Mega-bits. Cependant, les constructeurs informatiques n’annoncent généralement pas les débits en Mo/s mais plutôt en Mb/s (Mbps) ce qui donne des chiffres 8 fois plus importants. -P- PAL : Acronyme pour Phase Alternation by Line. Standard de télévision en couleurs allemand (1967) conçu pour résoudre les problèmes liés au NTSC. Le balayage PAL prévoit l’affichage de 25 images par seconde. Pour mémoire, la France utilise son système SECAM (Séquentiel Couleur Avec Mémoire) conçu lui aussi en 1967 mais celui-ci a maintenant disparu pour la vidéo amateur. PDF : Acronyme pour Portable Document Format. Document ayant toute l’apparence d’un document imprimé mais livré sous la forme d’un fichier électronique. Sur Macintosh, deux logiciels permettent d’ouvrir les fichiers PDF : Aperçu (installé avec Mac OS X dans le dossier Applications) et Adobe Reader (disponible pour Macintosh et PC). Périphérique : Désigne un matériel relié à un ordinateur, disque dur, imprimante, iPod, appareil photo numérique, etc. Centre de formation AGNOSYS 65 GLOSSAIRE Photocast : Album photo publié dans une galerie MobileMe, directement accessible par d’autres utilisateurs d’iPhoto. Au fur et à mesure que le propriétaire du photocast ajoute ou supprime des photos, l’album publié est automatiquement mis à jour et les autres utilisateurs en voient la version la plus récente. Pixel : Contraction de Picture Element. Élément de base d’une image, c’està-dire un point coloré, affiché sur un écran ou capturé par un scanner ou un appareil photo numérique. Podcasting : Méthode de diffusion audiovisuelle disponible sur Internet proposant aux internautes de s’abonner gratuitement à des émissions appelées podcasts pour en recevoir automatiquement les nouveaux épisodes. Les épisodes récupérés peuvent ensuite être écoutés avec un ordinateur ou un baladeur. -Q- QuickTime : Intégrée dans les systèmes d’exploitation Mac OS et disponible pour Windows, la technologie QuickTime est à la base de la révolution du multimédia. Sur un Macintosh, elle est mise en œuvre dès que vous écoutez de la musique, visualisez une séquence vidéo, convertissez un fichier d’un format vers un autre, etc. Les formats de fichiers pour la vidéo et l’audio se renouvelant très vite, il est important de veiller à ce que votre ordinateur possède toujours la dernière version disponible du logiciel QuickTime. La version QuickTime Pro qui est payante est requise pour convertir des fichiers d’un format vers un autre. -R- RSS : Acronyme pour Really Simple Syndication, abonnement réellement simple en français. Technologie permettant aux créateurs de sites Web de diffuser un flux d’informations à intervalle régulier, par exemple un résumé de chacun des derniers articles parus ou des épisodes de podcast. Un utilisateur désireux de recevoir un flux RSS doit s’y abonner en utilisant un logiciel lecteur de flux RSS (ex. Mail, Safari, iTunes). Ce logiciel prévient ensuite automatiquement l’utilisateur de la disponibilité de nouvelles informations. 66 Centre de formation AGNOSYS GLOSSAIRE -SSélectionner : Cliquez sur un élément et l’élément se « contraste » (il change de couleur) pour vous indiquer qu’il est sélectionné. Signet : Nom donné à une adresse vers une page Web enregistrée dans le navigateur Web Safari, autorisant un accès ultérieur immédiat. Appelé également favori (Internet Explorer) ou marque-page (Firefox). -T- Trackpad : Dispositif composé d’une surface sensible, présent sous le clavier d’un Macintosh portable et utilisé à la place d’une souris pour déplacer le pointeur à l’écran. -V- Vidéo numérique : Par opposition à vidéo analogique. Un caméscope numérique enregistre la vidéo sous la forme d’une suite de 0 et de 1 alors qu’un caméscope analogique l’enregistre sous la forme d’une onde électrique de tension fluctuante. La vidéo analogique est fragile car sa qualité se dégrade avec celle du support, le plus souvent une bande magnétique, et n’est absolument pas reproductible sans perte. La vidéo numérique échappe à ces problèmes car quand il n’y a pas de tension, c’est 0, quand il y a une tension, c’est 1. Ce langage binaire est directement interprétable par un ordinateur qui lui-même ne manipule et ne comprend que des 0 et 1. Si vous êtes un passionné, rendezvous sur le site Mac et Vidéo à l’adresse http://www.macetvideo.com où l’on parle de Mac… et de vidéo ! -W- WAV : Abréviation de Wave. C’est le format sous lequel sont enregistrés les sons sur un ordinateur fonctionnant sous Microsoft Windows. Wi-Fi : Abréviation de Wireless-Fidelity. Nom grand public donné aux technologies de réseau sans fil basés aujourd’hui sur les normes 802.11b, 802.11g et 802.11n. Voir AirPort. WMA et WMV : Acronymes pour Windows Media Audio et Windows Media Video. Formats d’encodage et de compression très répandus dans le monde PC. Centre de formation AGNOSYS 67 Dans la collection Mon Mac & Moi TITRE ® ® Microsoft Word iLife ’04 iTunes Music Store + iPod Tout sur iPod Partager avec ou sans fil iLife ’05 Pages Mac OS X 10.4 Tiger Mac OS X : pour aller plus loin ! .Mac iLife ’06 Podcasting Mac OS X 10.5 Leopard Mes Premiers Pas iWork ’08 Le courrier électronique avec Mail iLife ’08 iLife ’09 Débutant / Intermédiaire REF NIVEAU 3M/O17 3M/O20S 3M/O22 3M/O23 3M/O24 3M/O25S 3M/O26 3M/O27 3M/O28 3M/O30 3M/O31S 3M/O32 3M/O33 3M/O34 3M/O35 3M/O36 3M/O37 3M/O38 Δ Δ Δ Δ ΔΔ Δ Δ Δ ΔΔ Δ Δ ⇒ΔΔ Δ ⇒ΔΔ Δ Δ Δ Δ Δ Δ ⇒ΔΔ Δ - Avancé ΔΔ