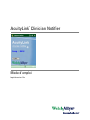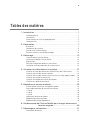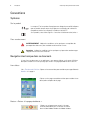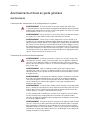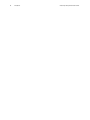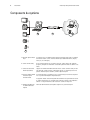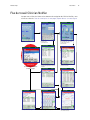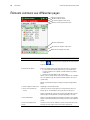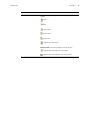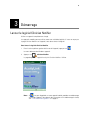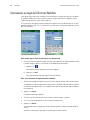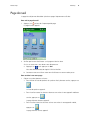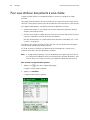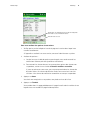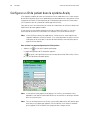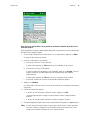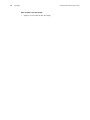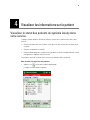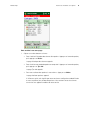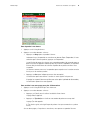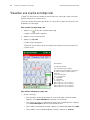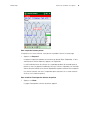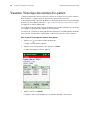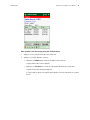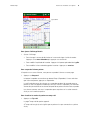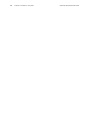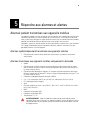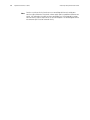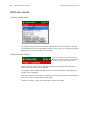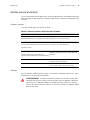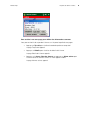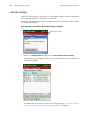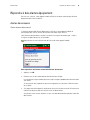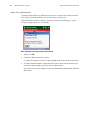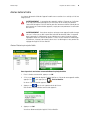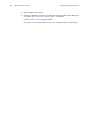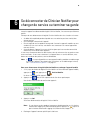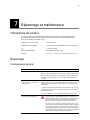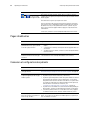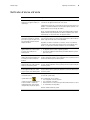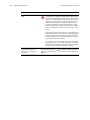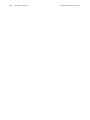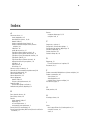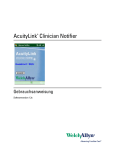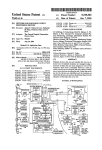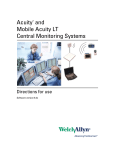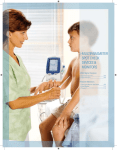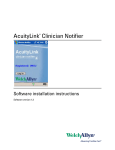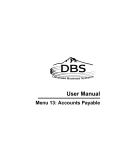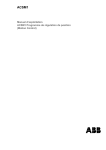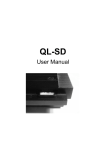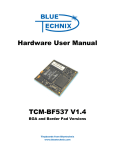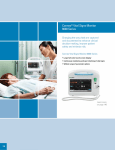Download Mode d`emploi - AcuityLink® Clinician Notifier
Transcript
AcuityLink Clinician Notifier ® Mode d'emploi Logiciel version 1.4x ii Welch Allyn AcuityLink Clinician Notifier © 2012 Welch Allyn. Tous droits réservés. Pour utiliser le produit conformément à l'usage prévu décrit dans la présente publication, l'acheteur du produit est autorisé à copier la présente publication, en vue d'une distribution interne uniquement, en utilisant le support fourni par Welch Allyn. Aucune autre utilisation, reproduction ou distribution, partielle ou totale de cette publication, n'est autorisée sans le consentement par écrit de Welch Allyn. Welch Allyn décline toute responsabilité en cas de blessure ou d’utilisation illégale ou inappropriée du produit, pouvant résulter du non-respect des instructions, des précautions, des avertissements ou des spécifications d’utilisation publiés dans ce manuel. Welch Allyn, Acuity, AcuityLink, Propaq et MicroPaq sont des marques déposées de Welch Allyn. Pour plus d'informations sur les brevets, veuillez consulter le site www.welchallyn.com/patents. Adobe, Adobe Reader and Adobe Acrobat sont des marques déposées de Adobe Systems Incorporated. Le logiciel fourni avec ce produit est protégé par un Copyright détenu par Welch Allyn ou ses distributeurs. Tous droits réservés. Le présent logiciel est protégé par les lois des États-Unis d’Amérique relatives à la propriété, ainsi que par les dispositions des traités internationaux applicables dans le monde entier. En vertu de ces lois, le détenteur de la licence est autorisé à utiliser la copie du logiciel fournie avec cet appareil pour le fonctionnement du produit avec lequel il est fourni. Le logiciel ne peut être copié, décompilé, repris, désassemblé ou transformé d’une manière quelconque en un format compréhensible par l’homme. Il ne s’agit pas d’une vente du logiciel ou d’une copie de celui-ci. Welch Allyn et ses distributeurs restent titulaires des droits, titres et propriétés relatifs au logiciel. Pour de plus amples informations sur le produit Welch Allyn, appeler le représentant Welch Allyn le plus proche. Australie + 61 2 9638 3000 1 800 074 793 Chine + 86 216 327 9631 Centre d'appel + 35 3 46 906 7790 téléphonique en Europe France + 33 1 60 09 33 66 Allemagne + 49 7477 92 71 86 Japon + 81 3 3219 0071 Amérique latine + 1 305 669 9003 Pays-Bas + 31 15 7505 000 Singapour + 65 6419 8100 Afrique du Sud + 27 11 777 7555 Royaume-Uni + 44 20 7365 6780 Suède États-Unis 1 800 535 6663 + 1 315 685 4560 1 800 289 2501, assistance technique États-Unis +1 503 530 7500, assistance technique +1 503 526 4970, fax assistance technique Canada 1 800 561 8797 REF 105201 Manuel 80017509 Ver B Welch Allyn Protocol, Inc. 8500 SW Creekside Place Beaverton, Oregon 97008-7101 USA www.welchallyn.com Regulatory Affairs Representative Welch Allyn Ltd. Navan Business Park Dublin Road, Navan County Meath, République d’Irlande + 46 8 58 53 65 51 iii Tables des matières 1 - Introduction . . . . . . . . . . . . . . . . . . . . . . . . . . . . . . . . . . . . . . . . . . . . . 1 Utilisation prévue . . . . . . . . . . . . . . . . . . . . . . . . . . . . . . . . . . . . . . . . . . . . . . . . . 1 Conventions . . . . . . . . . . . . . . . . . . . . . . . . . . . . . . . . . . . . . . . . . . . . . . . . . . . . . 2 Avertissements et mises en garde généraux . . . . . . . . . . . . . . . . . . . . . . . . . . . . 3 Documents liés. . . . . . . . . . . . . . . . . . . . . . . . . . . . . . . . . . . . . . . . . . . . . . . . . . . 5 2 - Présentation. . . . . . . . . . . . . . . . . . . . . . . . . . . . . . . . . . . . . . . . . . . . . 7 Bienvenue ! . . . . . . . . . . . . . . . . . . . . . . . . . . . . . . . . . . . . . . . . . . . . . . . . . . . . . 7 Composants du système . . . . . . . . . . . . . . . . . . . . . . . . . . . . . . . . . . . . . . . . . . . 8 Flux de travail Clinician Notifier. . . . . . . . . . . . . . . . . . . . . . . . . . . . . . . . . . . . . . . 9 Éléments communs aux différentes pages . . . . . . . . . . . . . . . . . . . . . . . . . . . . 10 3 - Démarrage . . . . . . . . . . . . . . . . . . . . . . . . . . . . . . . . . . . . . . . . . . . . . 13 Lancer le logiciel Clinician Notifier . . . . . . . . . . . . . . . . . . . . . . . . . . . . . . . . . . . 13 Connexion au logiciel Clinician Notifier . . . . . . . . . . . . . . . . . . . . . . . . . . . . . . . . 14 Page Accueil . . . . . . . . . . . . . . . . . . . . . . . . . . . . . . . . . . . . . . . . . . . . . . . . . . . . 15 Pour vous attribuer des patients à vous-même . . . . . . . . . . . . . . . . . . . . . . . . . 16 Configurer un ID de patient dans le système Acuity . . . . . . . . . . . . . . . . . . . . . 18 4 - Visualiser les informations sur le patient . . . . . . . . . . . . . . . . . . . . 21 Visualiser le statut des patients du système Acuity dans votre service. . . . . . . 21 Visualiser une liste des alarmes récentes. . . . . . . . . . . . . . . . . . . . . . . . . . . . . . 24 Visualiser une liste des alarmes actives transmises à votre appareil mobile . . . 26 Visualiser une courbe en temps réel . . . . . . . . . . . . . . . . . . . . . . . . . . . . . . . . . 28 Visualiser l’historique des alarmes d’un patient . . . . . . . . . . . . . . . . . . . . . . . . . 30 Visualiser les détails d’une alarme. . . . . . . . . . . . . . . . . . . . . . . . . . . . . . . . . . . 32 5 - Répondre aux alarmes et alertes . . . . . . . . . . . . . . . . . . . . . . . . . . . 35 Alarmes patient transmises aux appareils mobiles. . . . . . . . . . . . . . . . . . . . . . . 35 Deux modes possibles de transmission d’alarme . . . . . . . . . . . . . . . . . . . . . . . 37 11:00:00 . . . . . . . . . . . . . . . . . . . . . . . . . . . . . . . . . . . . . . . . . . . . . . . . . . . . . . . 38 11:00:30 . . . . . . . . . . . . . . . . . . . . . . . . . . . . . . . . . . . . . . . . . . . . . . . . . . . . . . . 38 11:01:00 . . . . . . . . . . . . . . . . . . . . . . . . . . . . . . . . . . . . . . . . . . . . . . . . . . . . . . . 38 Notifications d’alarme et d’alerte . . . . . . . . . . . . . . . . . . . . . . . . . . . . . . . . . . . . 39 Répondre à des alarmes patient . . . . . . . . . . . . . . . . . . . . . . . . . . . . . . . . . . . . . 42 Répondre à des alertes équipement. . . . . . . . . . . . . . . . . . . . . . . . . . . . . . . . . . 45 6 - Se déconnecter de Clinician Notifier pour changer de service ou terminer sa garde . . . . . . . . . . . . . . . . . . . . . . . . 49 7 - Dépannage et maintenance . . . . . . . . . . . . . . . . . . . . . . . . . . . . . . . 51 Informations de contact . . . . . . . . . . . . . . . . . . . . . . . . . . . . . . . . . . . . . . . . . . . 51 iv Tables des matières Welch Allyn AcuityLink Clinician Notifier Dépannage . . . . . . . . . . . . . . . . . . . . . . . . . . . . . . . . . . . . . . . . . . . . . . . . . . . . . 51 Maintenance . . . . . . . . . . . . . . . . . . . . . . . . . . . . . . . . . . . . . . . . . . . . . . . . . . . . 56 Index . . . . . . . . . . . . . . . . . . . . . . . . . . . . . . . . . . . . . . . . . . . . . . . . . . . . 59 1 1 Introduction Utilisation prévue L’option AcuityLink® est une solution de gestion mobile des alarmes de Welch Allyn. Elle inclut un logiciel nommé Clinician Notifier, destiné aux appareils mobiles non propriétaires et un logiciel administratif pour le serveur de connectivité Welch Allyn (WACS). Les appareils mobiles utilisant le logiciel Clinician Notifier fournissent des informations sur les alarmes patient et les courbes en temps réel collectées depuis les moniteurs de patient connectés au système de monitorage central Acuity®. Ces appareils ne sont pas destinés à être utilisés comme appareils principaux de notification d’alarme. Les appareils utilisant le logiciel Clinician Notifier ne sont pas directement connectés aux patients. L’option AcuityLink est conçue pour élargir les fonctions de monitorage des patients du système de monitorage central Acuity. Le logiciel permet aux administrateurs de suivre le statut des attributions de patients aux cliniciens et il permet aux cliniciens de suivre les alarmes patients du système Acuity, d'y répondre et de les visualiser, de visualiser l’historique des alarmes et les courbes et de visualiser les courbes de patient en temps réel. Les appareils mobiles peuvent être utilisés pour scanner des codes barres pour entrer l’ID et ne numéro de chambre d’un patient. L’option AcuityLink doit être utilisée par des professionnels de santé autorisés dans le respect des procédures standardisées de l’institution et des directives de bonnes pratiques cliniques concernant le monitorage des patients. Il est indispensable que le personnel soit formé au fonctionnement de l’option AcuityLink pour en assurer une utilisation optimale. Les utilisateurs doivent avoir une qualification de niveau technicien, infirmier, médecin, prestataire de soin ou médecin spécialiste et disposer des connaissances et de l'expérience requises pour l'acquisition et l'interprétation des données de signes vitaux des patients. Les personnes qui utilisent l’option AcuityLink doivent en connaître le fonctionnement tel qu’il est décrit dans le présent manuel et comprendre la totalité des avertissements et mises en garde fournis dans le manuel. 2 Introduction Welch Allyn AcuityLink Clinician Notifier Conventions Symboles Sur le produit La marque CE et le numéro d’enregistrement d’organisme notifié indiquent que ce produit remplit toutes les exigences essentielles de la directive européenne relative aux dispositifs médicaux 93/42/CEE. Sur le produit, cette icône signifie « Consultez la documentation jointe ». Dans ce document AVERTISSEMENT Indique les conditions ou les pratiques susceptibles de provoquer des blessures, des maladies ou d’entraîner la mort. Attention Indique les conditions ou les pratiques qui pourraient endommager l'équipement ou tout autre matériel. Navigation électronique dans ce document. Si vous lisez ce document sur un ordinateur, vous pouvez cliquer sur le texte affiché en bleu pour accéder à un autre passage puis revenir à la page précédente d’un seul clic. Liens bleus Voir « Flux de travail Clinician Cliquez sur le texte en bleu pour accéder au passage référencé. Notifier » à la page 9. Cliquez sur les pages encadrées en bleu pour accéder à une description complète de la page. Bouton « Retour à la page précédente ». Cliquez sur ce bouton pour revenir à la page affichée précédemment. Ce bouton se trouve dans le cadre Adobe® Reader® ou Adobe Acrobat®. Mode d’emploi Introduction 3 Avertissements et mises en garde généraux Avertissements Concernant les composants et la configuration du système. AVERTISSEMENT N’utilisez que des accessoires agréés par Welch Allyn. L’utilisation d’autres accessoires pourrait engendrer des données patient erronées, endommager l’équipement et annuler la garantie du produit. Consultez la liste des accessoires ou le site www.welchallyn.com. AVERTISSEMENT Utilisez toujours les accessoires dans le respect des normes en vigueur dans votre établissement et des indications du fabricant. AVERTISSEMENT Conservez les fichiers programme Clinician Notifier et ne modifiez pas les réglages de l’appareil mobile configurés pendant l’installation du logiciel AcuityLink Clinician Notifier. Toute modification, suppression ou remplacement des fichiers Clinician Notifier ou toute modification de l’un des réglages suivants de l’appareil peut entraîner des performances sous-optimales de Clinician Notifier, notamment empêcher la notification d’une alarme patient : alarme, rétroéclairage, alimentation externe, arrêt, alignement et orientation de l’écran, réglage de l’heure, volume, réveil et connexion au réseau sans fil. Concernant la notification d’alarme patient AVERTISSEMENT Si l’administrateur du système s’est servi du serveur pour configurer des alarmes sonores uniquement pour tous les appareils mobiles de votre service, les appareils mobiles ne vibreront pas pour signaler les alarmes patients de Clinician Notifier, même si un utilisateur configure un appareil mobile pour le faire vibrer. AVERTISSEMENT Selon le mode de suspension de notification d’alarme configuré dans votre institution, les appareils mobiles utilisant le logiciel Clinician Notifier pourront ne pas signaler certains événements de courte durée, comme les bigéminismes. AVERTISSEMENT La connexion des appareils mobiles à l’Internet ou l’utilisation d’un trop grand nombre de logiciels en avant-plan ou en arrière plan pendant l’exécution du logiciel Clinician Notifier peuvent fortement réduire la durée de vie de la batterie et la mémoire des appareils, ce qui peut compromettre la notification des alarmes. AVERTISSEMENT Les notifications sonores ou par vibration, la lecture de codes barres, l’entrée de mots de passes ou les fenêtres contextuelles liées à d’autres logiciels que Clinician Notifier peuvent perturber les bonnes performances de Clinician Notifier, y compris la notification des alarmes. Si vous remarquez des interférences similaires avec le logiciel Clinician Notifier lors de l’actionnement accidentel de certains boutons de l’appareil mobile, contactez un ingénieur biomédical pour reprogrammer les boutons ou verrouiller le clavier de l’appareil mobile. AVERTISSEMENT Vous devez toujours recharger votre appareil mobile lorsque vous ne l’utilisez pas et dès la première indication de batterie faible. Un appareil dont la batterie est faible pourra ne pas indiquer ou ne pas effacer de manière appropriée toutes les alarmes de patient. Si vous laissez la batterie se décharger entièrement, la batterie de secours pourra aussi se décharger et vous perdrez les réglages du logiciel Clinician Notifier. 4 Introduction Welch Allyn AcuityLink Clinician Notifier Concernant la surveillance physique rapprochée et les populations de patients spécifiques AVERTISSEMENT Il convient ne de pas se baser uniquement sur les appareils mobiles utilisant le logiciel Clinician Notifier pour indiquer les alarmes patients et les alertes d’équipement de monitorage de patient. Vous devez continuer à surveiller les patients sur les moniteurs et sur la station centrale Acuity et à répondre aux alertes d’équipement de monitorage de patient. Les appareils mobiles ne signalent pas les alarmes patients dans les cas suivants : • Aucun clinicien n’est associé à l’appareil mobile. • L'appareil mobile est éteint ou sa batterie est épuisée. • Le clinicien associé a quitté le logiciel Clinician Notifier. • Le clinicien associé est déconnecté du logiciel Clinician Notifier. • L’appareil mobile ne communique pas avec le serveur de connectivité Welch Allyn. • Le serveur de connectivité Welch Allyn ne communique pas avec la station centrale Acuity. • Le moniteur de patient ne communique pas avec le système Acuity. • Le patient est déconnecté du moniteur patient. • L’option AcuityLink Clinician Notifier de votre institution inclut seulement la fonction codes barres. AVERTISSEMENT Vérifiez que les patients du système Acuity restent sous surveillance étroite, surtout lorsqu’ils ont une prédisposition à l’arythmie. Utilisez le logiciel AcuityLink uniquement dans le cadre d’une surveillance étroite par des cliniciens qualifiés. Attention Attention Les lois fédérales américaines n’autorisent la vente de ce dispositif que sur ordonnance ou par un médecin. Mode d’emploi Introduction Documents liés Serveur de connectivité Welch Allyn (WACS) : CD-ROM du serveur de connectivité Welch Allyn (WACS): Instructions d’utilisation du serveur de connectivité Welch Allyn (En anglais) Guide du programmateur du serveur de connectivité Welch Allyn (En anglais) Instructions d’utilisation du logiciel AcuityLink Clinician Notifier (En, Fr, Ger, Es) AcuityLink Clinician Notifier : CD du logiciel AcuityLink Clinician Notifier (En anglais) : Instructions d’installation du logiciel AcuityLink Clinician Notifier Systèmes de monitorage central Acuity et Mobile Acuity LT : Mode d’emploi Instructions d’utilisation des systèmes de monitorage central Acuity et Mobile Acuity LT et Guide sur CD-ROM (multilingue) : Instructions d’utilisation des systèmes de monitorage central Acuity et Mobile Acuity LT Guide du système de monitorage central Acuity (En anglais) Guide d'installation pour Mobile Acuity LT (papier) Guide d'installation du système Mobile Acuity LT (An, Fr, Al, Es, It, Pol) Carte de référence rapide Icônes du système Acuity (En anglais, sur papier) Moniteurs patient Welch Allyn : Instructions d’utilisation du moniteur Micropaq sur CD-ROM (multilingue) Instructions d’utilisation du moniteur Propaq LT sur CD-ROM (multilingue) Instructions d’utilisation du moniteur Propaq CS sur CD-ROM (multilingue) Instructions d’utilisation du moniteur Propaq Encore sur CD-ROM (multilingue) Instructions d’utilisation du moniteur Welch Allyn 1500 Patient sur CD-ROM (multilingue) 5 6 Introduction Welch Allyn AcuityLink Clinician Notifier 7 2 Présentation Bienvenue ! Nous espérons que vous profitez pleinement de l’extension de flexibilité dans le monitorage des patients offerte par le logiciel AcuityLinkTM Clinician Notifier. Grâce au logiciel Clinician Notifier, vous pouvez, à partir de votre appareil, pour tous les patients du système de monitorage central Acuity hospitalisés dans votre service : • visualiser d’un seul coup d’œil le statut de tous les patients de votre service • recevoir les alarmes des patients que vous avez spécifiés et répondre aux alarmes, pour tout le système • visualiser le détail des alarmes et les courbes • visualiser les courbes en temps réel • visualiser l’historique des alarmes des 96 dernières heures (selon la configuration) même après déconnection du patient du système Acuity • scanner ou entrer manuellement un ID et des numéros de chambre pour confirmer les patients dans le système Acuity (en option). 8 Présentation Welch Allyn AcuityLink Clinician Notifier Composants du système E. B. C. D. A. A. Moniteurs patient Welch Allyn Les moniteurs sans fil et câblés mesurent toute une variété de signes vitaux. Les modèles de moniteur existants sont les moniteurs Welch Allyn 1500 Patient Monitor, Propaq Encore, CS, LT et Micropaq. B. Station centrale Acuity Assure le monitorage de tous les patients connectés, fournit l’analyse des arythmies (en option), enregistre les informations concernant le patient et affiche les alarmes et les alertes. C. Serveur de connectivité Welch Allyn (WACS) Supporte la communication bidirectionnelle entre les stations centrales Acuity et toute une variété de systèmes externes et de modules logiciels. Le serveur dispose d’un ou plusieurs modules logiciels facultatifs, comme l’option AcuityLink. D. Réseau et appareil mobile Le réseau transporte les informations vers le système Acuity et les données de patient utilisant le logiciel vers le système informatique de l’hôpital (HIS/CIS). Clinician Notifier Les appareils mobiles utilisant AcuityLink Clinician Notifier vous permettent de recevoir les alarmes de patient, de les suspendre et de visualiser les détails et l’historique des alarmes. Ils vous permettent aussi de visualiser les courbes en temps réel. E. Ordinateur portable pour les administrateurs de l’hôpital Permet aux administrateurs de l’hôpital de superviser le système AcuityLink. Mode d’emploi Présentation Flux de travail Clinician Notifier Lorsque vous utilisez les icônes et les boutons de navigation de Clinician Notifier, vous suivez ces chemins. Pour en savoir plus sur une page, cliquez dessus sur cette figure. Entrez ici. Alarme patient ! Les alarmes vous sont notifiées sur toutes les pages. Connectez-vous systématiquement. En mode diffusion, vous accédez à la page Accueil lors de votre connexion. En mode escalade, vous accédez à la page Affect patients lors de votre connexion. Patients du système Acuity de votre service et leur statut. Alarmes actives dans votre service Historique d’alarme d’un patient Courbe de patient en temps réel Alarmes récentes Détails sur une alarme en cours ou une alarme antérieure 9 10 Présentation Welch Allyn AcuityLink Clinician Notifier Éléments communs aux différentes pages A. Sortie ou déconnexion B. Barre d’état des alarmes C. Titre de la page et nom du service D. Tri de liste et ajustement de colonne E. Barres de défilement F. Boutons de navigation et de fonction G. Icônes de navigation et de statut Fonction A. Sortie ou déconnexion Description Appuyez sur pour vous déconnecter et appuyez de nouveau pour quitter le logiciel Clinician Notifier. B. Barre d’état des alarmes Rouge : votre appareil mobile a reçu notification de l’un de ces événements : • Il y a une ou plusieurs alarmes patients actives sur le système Acuity. Si l’une des alarmes a été suspendue, le nombre d’alarmes suspendues s’affiche aussi. • Déconnexion du réseau WACS ou du système Acuity. Orange : toutes les alarmes patients actives de votre appareil sont suspendues. Vert : votre appareil n’a pas de notification d’alarmes patients actives sur le système Acuity. Appuyez sur la barre d’état rouge ou orange pour accéder à la page Alarmes actives. C. Titre de la page et nom du service Chaque page a un titre affiché en bleu. D. Tri de liste et ajustement de colonne Toucher les en-têtes de colonne pour trier la liste par titre de colonne. Les patients qui vous ont été attribués sont toujours placés en tête de liste. Cliquez sur le bord d’une colonne et tirez pour ajuster la largeur de la colonne. Certaines pages ont une quatrième colonne qui n’apparaît pas sur l’écran. E. Barres de défilement Cliquez sur la flèche de déroulement verticale pour visualiser la liste complète. Cliquez sur la flèche de déroulement horizontale pour visualiser une quatrième colonne. F. Boutons de navigation et de fonction Les boutons ont des fonctions différentes. Certains vous donnent accès à une autre page ; d’autres remplissent une fonction dans la page active. Mode d’emploi Présentation Fonction Description G. Icônes de navigation et de statut Icônes de navigation : Appuyez sur ces icônes pour vous déplacer de pages en pages. Accueil Retour Liste des patients Alarmes récentes Alarmes actives Configuration de l’ID de patient Icônes de statut : l’icône de droite indique le statut de connexion. L’appareil mobile communique avec le réseau WACS. L’appareil mobile ne communique pas avec le réseau WACS. 11 12 Présentation Welch Allyn AcuityLink Clinician Notifier 13 3 Démarrage Lancer le logiciel Clinician Notifier Utilisez un appareil complètement chargé. Les appareils mobiles peuvent utiliser toute une variété de logiciels. Si vous ne voyez pas la page Clinician Notifier sur l’appareil, vous devez lancer le logiciel. Pour lancer le logiciel Clinician Notifier 1. Dans le coin supérieur gauche de l’écran de l’appareil, appuyez sur . Le menu démarrer de Windows apparaît. 2. Appuyez sur Clinician Notifier. La page de garde du logiciel AcuityLink Clinician Notifier s’affiche. n’est pas disponible sur votre appareil mobile, procédez au redémarrage Note Si à chaud de l’appareil. Pour obtenir des instructions sur le redémarrage à chaud, voir « Fonctionnement général » à la page 51. 14 Démarrage Welch Allyn AcuityLink Clinician Notifier Connexion au logiciel Clinician Notifier Vous devez vous connecter au logiciel Clinician Notifier à chaque fois que vous acceptez un appareil mobile, pour assurer que les alarmes soient transmises à l’appareil et que l’appareil et les patients vous soient attribués. Le système ne vous permet d’être connecté au logiciel Clinician Notifier que sur un seul appareil mobile à la fois. S’il y a un conflit, le système vous le signale lorsque vous tentez de vous connecter. Page de connexion Page AcuityLink Clinician Notifier Pour vérifier que le clinicien précédent s’est déconnecté 1. Si vous recevez un appareil mobile affichant une page Clinician Notifier différente de l’une des pages ci-dessus, vous devez vous déconnecter du logiciel : a. Appuyez sur . Une fenêtre contextuelle de confirmation apparaît. b. Appuyez sur Oui. Vous êtes déconnecté(e) du logiciel Clinician Notifier. Pour vous connecter au logiciel Clinician Notifier 1. Vérifiez que la page du logiciel AcuityLink Clinician Notifier affiche votre service actuel. Si l’appareil n’est pas enregistré dans votre service, contactez l’administrateur système. Les patients qui apparaissent sur un appareil sont ceux du service dans lequel l’appareil est enregistré. 2. Appuyez sur Conn. La page de connexion apparaît. 3. Entrez le nom d’utilisateur que vous a donné l’administrateur système. 4. S’il y a un champ Mot de passe, entrez votre mot de passe. 5. Appuyez sur Envoi. Vous accédez alors à la page Accueil ou Attribuer patients, selon la configuration du service. Vous êtes connecté(e), vous pouvez recevoir des alarmes patients. Mode d’emploi Démarrage 15 Page Accueil La page Accueil permet d’accéder à plusieurs pages fréquemment utilisées. Pour voir la page Accueil 1. Appuyez sur en bas de n’importe quelle page. La page Accueil apparaît. 2. Vérifiez que le nom d’utilisateur sur la page est bien le vôtre. Si c’est un autre nom, vous devez vous déconnecter. a. Appuyez sur , puis appuyez sur Oui. Vous êtes déconnecté(e) du logiciel Clinician Notifier. b. Connectez-vous en utilisant votre nom d’utilisateur et votre mot de passe. Pour accéder à une autre page 1. Cliquez sur un des boutons suivants : • Pour afficher la liste des patients du système Acuity de votre service, appuyez sur . La liste des patients apparaît. • Pour visualiser toutes les alarmes récentes transmises à votre appareil mobile ou service, appuyez sur . La page Alarmes récentes apparaît. • Pour visualiser toutes les alarmes actives transmises à votre appareil mobile, appuyez sur . La page Alarmes actives apparaît. 16 Démarrage Welch Allyn AcuityLink Clinician Notifier Pour vous attribuer des patients à vous-même La page Attribuer patients est disponible lorsque le service est configuré en mode escalade. Cette page affiche les patients qui sont surveillés par le système Acuity dans votre service. Cette liste n’inclut que les patients ayant des numéros d’ID confirmés dans le système Acuity. Sur la page Attribuer patients, vous pouvez effectuer les opérations suivantes : • Attribuer des patients à vous-même pour recevoir la première notification de leurs alarmes (notification primaire). • Pour les autres patients, indiquer que vous recevrez les alarmes que d’autres cliniciens n’ont pas suspendues (recevoir notification secondaire). Pour plus d’informations sur la notification d’alarme primaire et secondaire, voir « Mode escalade » à la page 38. Les patients vous restent attribués à moins que vous ne vous déconnectiez du logiciel Clinician Notifier pendant plus de deux heures. Si l’un de vos patients attribués est déconnecté du monitorage du système Acuity, ce patient reste dans votre liste de patients attribués. Note Si la page Attribuer patients n’est pas disponible, cela signifie que votre service est configuré en mode diffusion et vous ne pouvez pas attribuer de patients. Vous recevez toutes les alarmes transmises aux appareils mobiles de votre service. Pour accéder à la page Attribuer patients 1. Appuyez sur en bas de n’importe quelle page. La page Liste des patients apparaît. 2. Appuyez sur Attribuer. La page Attribuer patients apparaît. Mode d’emploi Démarrage 17 Annule toutes les modifications qui n’ont pas été enregistrées et restaure les cases initialement cochées. Décoche toutes les cases. Pour vous attribuer des patients à vous-même 1. Vérifiez que le service indiqué en haut de la page est le service dans lequel vous travaillez actuellement. Si l’appareil est attribué à un autre service, contactez l’administrateur système. 2. Attribuez les patients : a. Cochez les cases à côté des patients pour lesquels vous voulez recevoir les notifications d’alarme primaires (premières notifications). b. Pour recevoir les alarmes de tous les autres patients qui ont des alarmes non suspendues, cochez la case à côté de Recevoir notificat. secondaire. Si vous ne cochez pas cette case, vous recevrez quand même les alarmes de diffusion finales. Les alarmes de diffusion finales sont transmises à tous les cliniciens si les alarmes de notification secondaires ne sont pas suspendues. 3. Appuyez sur Sauv. Vos choix sont enregistrés et vos patients sont placés en haut de la liste. 4. Appuyez sur Terminé. Vous accédez alors à la page précédente ou à la page Accueil selon la manière suivant laquelle vous avez accédé à la page Attribuer patients. 18 Démarrage Welch Allyn AcuityLink Clinician Notifier Configurer un ID de patient dans le système Acuity Si les appareils mobiles de votre service peuvent lire les codes barres et si votre serveur de connectivité Welch Allyn inclut l’option de lecteur de codes barres, vous pouvez utiliser la page Set Up Patient ID (Configuration de l’ID de patient) pour entrer les informations sur les patients dans le système de monitorage central Acuity. Vous pouvez saisir les informations ou scanner les informations en utilisant le lecteur de codes barres de votre appareil mobile. Si vous entrez un numéro de chambre en plus des numéros d’ID requis, il n’est pas nécessaire de confirmer les informations sur le patient à la station centrale Acuity. Note Avant d’utiliser le lecteur de codes barres, fermez tous les autres logiciels de l’appareil mobile qui utilisent le lecteur. Si un autre logiciel de ce type est actif en arrière-plan ou en avant-plan, le lecteur de fonctionne pas comme prévu pour le logiciel Clinician Notifier. Pour accéder à la page Configuration de l’ID de patient 1. Appuyez sur en bas de n’importe quelle page. La page Configuration de l’ID de patient apparaît. Si est grisé, cela signifie que votre serveur de connectivité Welch Allyn n’inclut pas l’option de lecteur de codes barres. Note Si vous quittez cette page avant d’appuyer sur Confirm, par exemple si vous répondez à une fenêtre contextuelle d’alarme, vos entrées ne seront pas entrées dans le système Acuity. Note Dans un environnement multi-unités, la lecture du codes barres d’ID patient peut être faite par n’importe quel appareil Clinician Notifier sur le réseau à condition qu’un appareil Clinician Notifier soit enregistré dans chaque service. Mode d’emploi Démarrage 19 Pour entrer les informations sur le patient et confirmer l’identité du patient sur le moniteur patient Pour connaître les instructions de lecture de code barres, consultez les instructions d’utilisation du fabricant de l’appareil mobile. 1. Si les champs contiennent les informations sur un autre patient, appuyez sur Effac. Le contenu des champs est effacé. 2. Entrez les informations sur le patient. a. Scannez ou saisissez l’ID du moniteur. Si nécessaire, appuyez sur Tab pour passer à la zone de saisie suivante. b. Scannez ou saisissez l’ID du patient. Si aucun numéro d’ID de patient n’est disponible, appuyez sur ID auto. Clinician Notifier attribue un numéro d’identification unique qui peut être modifié ultérieurement. Si nécessaire, appuyez sur Tab pour passer à la zone de saisie suivante. c. (Facultatif) Scannez ou saisissez le numéro de chambre du patient. 3. Appuyez sur Confirm. Les informations sont transmises à la station centrale Acuity mais doivent encore être confirmées. 4. Confirmez l’identité du patient. • Si le nom ou l’ID de patient affiché est correct, appuyez sur OUI. Le patient apparaît dans la page Liste des patients et dans la page Attribuer patients. • Si le nom ou l’ID de patient affiché est incorrect, reprenez à Étape 1. 5. (Facultatif) Reprenez à Étape 1 pour entrer et confirmer des ID de patients supplémentaires. Note Si vous confirmez un patient qui n’est pas dans votre service, l’ID de ce patient n’est pas visible sur l’appareil Clinician Notifier après confirmation mais il sera visible sur le moniteur du patient et sur la station centrale. 20 Démarrage Welch Allyn AcuityLink Clinician Notifier Pour accéder à une autre page 1. Appuyez sur une icône en bas de la page. 21 4 Visualiser les informations sur le patient Visualiser le statut des patients du système Acuity dans votre service. La page Liste des patients affiche les patients suivants du système Acuity dans votre service : • Patients pré-admis dans le système Acuity qui n’ont pas encore été surveillés par le système • Patients actuellement surveillés • Patients déconnectés du système Acuity pendant un certain nombre d’heures. Cette configuration s’applique à tout le service Les patients sortis du système Acuity ne sont pas présents dans cette liste. Pour accéder à la page Liste des patients 1. Appuyez sur en bas de n’importe quelle page. La page Liste des patients apparaît. . 22 Visualiser les informations sur le patient Welch Allyn AcuityLink Clinician Notifier Pour visualiser le statut des patients du système Acuity de votre service 1. Examinez l’icône de statut affichée à côté du nom de chaque patient. Signification des icônes de statut ✔ Le patient vous est attribué dans la page Attribuer patients (mode escalade uniquement). Le patient a un événement d’arythmie létale. Le patient a une alarme (autre qu’un événement d’arythmie létale). La notification d’alarme du patient est suspendue pendant 90 secondes. Le patient est surveillé par un moniteur sans fil. Le patient est surveillé par un moniteur câblé. Le patient surveillé n’est pas identifié par un nom ou un numéro d’ID de patient. Espace blanc Le patient n’est pas activement surveillé par le système Acuity. Le patient a pu être pré-admis par le système Acuity ou bien le moniteur du patient a été déconnecté du système Acuity et les données du patients sont toujours conservées par le système. Mode d’emploi Visualiser les informations sur le patient 23 Pour accéder à une autre page 1. Cliquez sur un des boutons suivants : • Pour visualiser l’historique des alarmes d’un patient : Appuyez sur le nom du patient, puis appuyez sur Histor. La page Historique des alarmes apparaît. • Pour visualiser une courbe de patient en temps réel : Appuyez sur le nom du patient, puis appuyez sur Tps réel. La page Tps réel apparaît. • Pour vous attribuer des patients à vous-même : Appuyez sur Affect. La page Attribuer patients apparaît Si Affect est grisé, cela signifie que votre service est configuré en mode diffusion et vous ne pouvez pas attribuer de patients. Vous recevez toutes les alarmes transmises aux appareils mobiles de votre service. 24 Visualiser les informations sur le patient Welch Allyn AcuityLink Clinician Notifier Visualiser une liste des alarmes récentes. La page Alarmes récentes affiche les alarmes actives et inactives récentes. Vous pouvez afficher les alarmes transmises à votre appareil ou les alarmes transmises à tous les appareils de votre service. C’est l’administrateur de votre système qui détermine le nombre d’événements conservés sur la page et la durée pendant laquelle ils sont conservés. Pour visualiser une liste des alarmes récentes. 1. Appuyez sur sur la page Accueil ou en bas de n’importe quelle page. La page Alarmes récentes apparaît. 2. Déterminez les alarmes à afficher. • Pour afficher uniquement les alarmes transmises à votre appareil mobile, décochez la case à côté de Tous les patients. • Pour afficher les alarmes transmises aux appareils mobiles dans tout votre service, cochez la case à côté de Ts patients. 3. Appuyez souvent sur Rafraîc. La page est alors actualisée pour tenir compte des dernières informations. Mode d’emploi Visualiser les informations sur le patient Pour accéder à une autre page pour plus d’informations 1. Appuyez sur le listing d’alarme qui vous intéresse. 2. Appuyez sur un des boutons suivants : • Appuyez sur Détails pour visualiser les détails d’une alarme. La page Détails apparaît. • Appuyez sur Tps réel pour visualiser une courbe de patient en temps réel. La page Tps réel apparaît. Si Tps réel est grisé, cela signifie que le patient n’est pas connecté au système Acuity. Sur ces deux pages, si le patient a une alarme, vous pouvez suspendre l’alarme. 25 26 Visualiser les informations sur le patient Welch Allyn AcuityLink Clinician Notifier Visualiser une liste des alarmes actives transmises à votre appareil mobile La page Active Alarms (Alarmes actives) affiche toutes les alarmes patient actives sur votre appareil mobile, y compris les alarmes suspendues et les alarmes pour lesquelles vous avez appuyé sur Busy (Occupé). Seule une alarme patient active de priorité maximale est présentée. Pour accéder à la page Alarmes actives 1. Effectuez une des opérations suivantes : Barre d’état • Appuyez sur une barre d’état d’alarmes rouge ou orange. • Appuyez sur en bas de n’importe quelle page. La page Alarmes actives apparaît. Pour visualiser une liste des alarmes actives transmises à votre appareil mobile 1. Examinez l’icône de statut et le numéro de chambre attribué affichés à côté de chaque alarme. Signification des icônes de statut Événement d’arythmie létale Alarme patient (autre qu’une arythmie létale). Vous avez répondu à cette alarme en indiquant que vous étiez occupé(e). L’alarme est suspendue pendant 90 secondes. Mode d’emploi Visualiser les informations sur le patient 27 Pour répondre à une alarme 1. Appuyez sur le listing d'alarmes. 2. Appuyez sur un des boutons suivants : • Appuyez sur Susp. pour suspendre l’alarme. Le bouton Susp. (Suspendre) se transforme en bouton Repr. (Reprendre). Si vous souhaitez que l’alarme reprenne, appuyez sur Reprendre. La notification de toutes les alarmes est suspendue pendant 90 secondes pour ce patient sur tous les appareils mobiles qui ont reçu l’alarme. Cependant, les nouvelles alarmes d’arythmie létale et les alarmes d’apnée de ce patient annulent l’état suspendu. Les alarmes sonores sont aussi suspendues pour ce patient sur la station centrale Acuity et sur le moniteur patient. • Appuyez sur Occ. pour indiquer que vous êtes occupé(e). La notification pour cette alarme s’arrête sur votre appareil uniquement. Si quelqu’un suspend l’alarme et qu’elle reste active après la période de 90 secondes, la notification reprend sur votre appareil. Pour accéder à une autre page pour plus d’informations 1. Appuyez sur le listing d’alarme qui vous intéresse. 2. Appuyez sur un des boutons suivants : • Appuyez sur Détails pour visualiser les détails d’une alarme. La page Détails apparaît. • Appuyez sur Tps réel pour visualiser une courbe de patient en temps réel. La page Tps réel apparaît. Si Tps réel est grisé, cela signifie que le patient n’est pas connecté au système Acuity. Sur ces deux pages, si le patient a une alarme, vous pouvez suspendre l’alarme. 28 Visualiser les informations sur le patient Welch Allyn AcuityLink Clinician Notifier Visualiser une courbe en temps réel La page Tps réel affiche les courbes en temps réel et les valeurs des signes vitaux des patients connectés au système Acuity. Toutes les courbes d’un patient présentées sur l’écran de la station centrale Acuity sont disponibles sur cette page. Pour accéder à la page Temps réel 1. Appuyez sur en bas de n’importe quelle page. La page Liste des patients apparaît. 2. Appuyez sur le nom d’un patient. 3. Appuyez sur Tps réel. La page Temps réel apparaît. Si Realtime Temps réel est grisé, cela signifie que le patient n’est pas connecté au système Acuity. Menu déroulant : HR : fréquence cardiaque SpO2 : saturation du sang en oxygène BR : fréquence respiratoire depuis la source de CO2 RR ou RESP : fréquence respiratoire depuis la source ECG CO2 M : CO2 mainstream CO2 S : CO2 sidestream T1 : Température 1 T2 : Température 2 TD : entre T1 et T2 INVP1 ou IBP1 ou P1 : Pression invasive 1 INVP2 ou IBP2 ou P2 : Pression invasive 2 INVP3 ou IBP3 ou P3 : Pression invasive 3 INVP4 ou IBP4 ou P4 : Pression invasive 4 Pour afficher l’affichage en temps réel 1. Ajuster l’affichage. • Pour changer la source de dérivation ou la source de signe vital de la courbe : Appuyez sur le menu déroulant puis appuyez sur votre choix. • Pour afficher les valeurs numériques de signes vitaux supplémentaires : Appuyez sur la zone numérique au-dessus de la courbe du haut. • Pour modifier l’amplitude de la courbe : Appuyez à n’importe quel endroit de la grille. • Pour modifier la vitesse de balayage de la courbe : Appuyez sur mm/sec. Mode d’emploi Visualiser les informations sur le patient 29 Pour suspendre l’alarme patient Si le patient a un statut d’alarme, vous pouvez suspendre l’alarme sur cette page. 1. Appuyez sur Suspend. Le bouton Suspend (Suspendre) se transforme en bouton Repr. (Reprendre). Si vous souhaitez que l’alarme reprenne, appuyez sur Reprendre. La notification de toutes les alarmes est suspendue pendant 90 secondes pour ce patient sur tous les appareils mobiles qui ont reçu l’alarme. Cependant, les nouvelles alarmes d’arythmie létale et les alarmes d’apnée de ce patient annulent l’état suspendu. Les alarmes sonores sont aussi suspendues pour ce patient sur la station centrale Acuity et sur le moniteur patient. Pour visualiser l’historique des alarmes du patient 1. Appuyez sur Histor. La page Historique des alarmes du patient apparaît. 30 Visualiser les informations sur le patient Welch Allyn AcuityLink Clinician Notifier Visualiser l’historique des alarmes d’un patient La page Historique des alarmes affiche les alarmes du système Acuity les plus récentes pour un patient, y compris certaines alarmes qui n’ont pas été transmises à votre appareil mobile. Pour plus de détails sur les listings d’alarme n’ayant pas provoqué d’alarme sur votre appareil, consultez « Pages Patient information (Informations patient) » à la page 55 au chapitre Dépannage. C’est l’administrateur de votre système qui détermine le nombre d’événements conservés sur la page et la durée pendant laquelle ils sont conservés. Les heures qui s’affichent sur cette page peuvent présenter un retard de quelques secondes sur les heures affichées dans la fenêtre du système Acuity pour les mêmes alarmes. Pour visualiser l’historique des alarmes d’un patient 1. Appuyez sur en bas de n’importe quelle page. La page Liste des patients apparaît. 2. Appuyez sur le nom du patient, puis appuyez sur Histor. La page Historique des alarmes apparaît. 3. Appuyez souvent sur Refraîc. La page est alors actualisée pour tenir compte des dernières informations. Mode d’emploi Visualiser les informations sur le patient 31 Pour accéder à une autre page pour plus d’informations 1. Appuyez sur le listing d’alarme qui vous intéresse. 2. Appuyez sur un des boutons suivants : • Appuyez sur Détails pour visualiser les détails d’une alarme. La page Détails de l’alarme apparaît. • Appuyez sur Tps réel pour visualiser une courbe de patient en temps réel. La page Temps réel du patient apparaît. Si Temps réel est grisé, cela signifie que le patient n’est pas connecté au système Acuity. 32 Visualiser les informations sur le patient Welch Allyn AcuityLink Clinician Notifier Visualiser les détails d’une alarme. La page Détails d’une alarme affiche les détails d’une alarme en cours ou d’une alarme antérieure. Les détails d’une alarme patient sont disponibles pendant un certain nombre d’heures après déconnexion du patient du système Acuity. Cette configuration s’applique à tout le service La page affiche jusqu’à neuf secondes de courbe, selon vos choix d’affichage. Pour accéder à la page Détails d’une alarme 1. Appuyez sur sur n’importe quelle page. La page Liste des patients apparaît. 2. Appuyez sur le nom du patient pour le mettre en surbrillance, puis appuyez sur Histor. La page Historique des alarmes du patient apparaît. 3. Appuyez sur le listing d’alarmes pour le mettre en surbrillance, puis appuyez sur Détails. La page Détails de l’alarme apparaît. Mode d’emploi Visualiser les informations sur le patient 33 Type d’alarme Pour ajuster l’affichage Détails 1. Ajustez l’affichage. • Pour changer la source de dérivation ou la source de signe vital de la courbe : Appuyez sur le menu déroulant puis appuyez sur votre choix. • Pour modifier l’amplitude de la courbe : Appuyez à n’importe quel endroit de la grille. • Pour modifier la vitesse de balayage de la courbe : Appuyez sur mm/sec. Pour suspendre l’alarme patient Si le patient a un statut d’alarme, vous pouvez suspendre l’alarme sur cette page. 1. Appuyez sur Suspend. Le bouton Suspendre se transforme en bouton Respr. (Reprendre). Si vous souhaitez que l’alarme reprenne, appuyez sur Reprendre. La notification de toutes les alarmes est suspendue pendant 90 secondes pour ce patient sur tous les appareils mobiles qui ont reçu l’alarme. Cependant, les nouvelles alarmes d’arythmie létale et les alarmes d’apnée de ce patient annulent l’état suspendu. Les alarmes sonores sont aussi suspendues pour ce patient sur la station centrale Acuity et sur le moniteur patient. Pour visualiser la courbe du patient en temps réel 1. Appuyez sur Tps réel. La page Temps réel du patient apparaît. Si Temps réel est grisé, cela signifie que ce patient n’est pas connecté au système Acuity. 34 Visualiser les informations sur le patient Welch Allyn AcuityLink Clinician Notifier 35 5 Répondre aux alarmes et alertes Alarmes patient transmises aux appareils mobiles Les appareils mobiles utilisant le logiciel Clinician Notifier sont capables de transmettre la notification de toutes les alarmes patient du système Acuity. C’est l’administrateur de votre système qui configure les types d’alarme transmises et la durée minimum pendant laquelle une condition d’alarme doit persister avant qu’elle soit transmise. Cependant, toutes les alarmes patient les plus récentes du système Acuity sont affichées sur la page Historique des alarmes du patient concerné, même si certaines n’ont pas provoqué d’alarme sur votre appareil. Alarmes systématiquement transmises aux appareils mobiles • Événements d’arythmie létale (fibrillation ventriculaire, asystolie et tachycardie ventriculaire) Alarmes transmises aux appareils mobiles uniquement si demandé • • • • • • • • • • • • Apnée Événements d’arythmie marqués comme événements de niveau élevé ou moyen dans la fenêtre Arrythmia Alarms Setup (Configuration des alarmes d’arythmie) sur la station centrale Acuity. Événements de décalage du segment ST marqués comme événements de niveau élevé ou moyen dans la fenêtre ST Analysis Setup (Configuration de l’analyse ST) sur la station centrale Acuity. Fréquence cardiaque/fréquence du pouls (HR/PR) CO2 : CO2 mainstream (MCO2 ou CO2M), CO2 sidestream (SCO2 ou CO2S) IPI: l'indice pulmonaire intégré. SpO2 Pression sanguine invasive 1 ou 2 (INVP 1, IBP1 ou P1 ; INVP 2, IBP2 ou P2, INVP 3 ou P3, INVP 4 ou P4) NIBP Fréquence respiratoire (RR) Fréquence respiratoire (BR) Température (T1, T2) AVERTISSEMENT Selon le mode de suspension de notification d’alarme configuré dans votre institution, les appareils mobiles utilisant le logiciel Clinician Notifier pourront ne pas signaler certains événements de courte durée, comme les bigéminismes. 36 Répondre aux alarmes et alertes Note Welch Allyn AcuityLink Clinician Notifier Certains systèmes Acuity fournissent un verrouillage d’alarme visuelle pour certains types d’alarmes d’arythmie, même après que les conditions d’alarme ont cessé. Les indications visuelles restent verrouillées sur l’affichage de la station centrale Acuity jusqu’à ce qu’on en ait accusé réception. Le verrouillage d’alarme ne concerne que la station centrale Acuity. Mode d’emploi Répondre aux alarmes et alertes 37 Deux modes possibles de transmission d’alarme Tous les appareils mobiles de votre service sont configurés pour répondre aux alarmes patient de la même manière, en mode diffusion ou escalade. Les appareils doivent être connectés au logiciel Clinician Notifier pour recevoir les alarmes. Mode diffusion En mode diffusion, tous les appareils mobiles de votre service reçoivent simultanément la notification d’alarme survenant pour un patient quelconque. 38 Répondre aux alarmes et alertes Welch Allyn AcuityLink Clinician Notifier Mode escalade En mode escalade, une alarme patient est transmise aux appareils mobiles des cliniciens dans l’ordre indiqué ci-dessous. Le minutage peut varier selon les sélections effectuées par l’administrateur du système. 1. 11:00:00 Notification primaire Le moniteur patient de Evelyn Kelly et la station centrale Acuity indiquent que cette patiente a une alarme. Quelques secondes plus tard, l’alarme est transmise aux appareils mobiles des répondeurs primaires, à savoir les cliniciens du service qui ont coché le nom de Evelyn Kelly. Personne dans le service ne suspend son alarme sonore. 2. 11:00:30 Notification secondaire L’alarme sonore de Evelyn continue sur le moniteur de chevet et la station centrale Acuity et est transmise aux appareils mobiles des répondeurs secondaires, à savoir les cliniciens du service qui ont coché Recevoir notification secondaire. Personne dans le service ne suspend son alarme sonore. 3. 11:01:00 Notification en diffusion L’alarme sonore de Evelyn continue sur le moniteur patient et la station centrale Acuity et elle est diffusée à tous les appareils mobiles actifs du service. Note Les alarmes patient sont immédiatement transmises au niveau secondaire si le patient n’a pas été attribué pour la notification primaire ou secondaire. Mode d’emploi Répondre aux alarmes et alertes 39 Notifications d’alarme et d’alerte Si vous êtes connecté(e) au logiciel Clinician Notifier, vous pouvez recevoir les notifications d’alarme patient et les notifications d’alerte équipement suivantes sur votre appareil mobile : • Visuelles : Fenêtres contextuelles d’alarme Barre d’état des alarmes en haut de la page Certains appareils incluent une LED rouge • Sonores • Vibratoires (si votre appareil peut vibrer) Si vous appuyez sur des touches du logiciel Clinician Notifier après transmission d’une alarme, vous verrez l’alarme affichée dans la barre d’état des alarmes rouge en haut de l’écran, comme d’habitude. Cependant, les alarmes sonores, les vibrations et les fenêtres contextuelles supplémentaires sont repoussées à 10 secondes après que vous aurez cessé d’appuyer sur les touches ; vous pouvez donc terminer votre tâche sans vous interrompre. 40 Répondre aux alarmes et alertes Welch Allyn AcuityLink Clinician Notifier Notification visuelle Fenêtres contextuelles Les fenêtres d’alarmes patient et d’alertes équipement de Clinician Notifier s’affichent à l’avant-plan de l’écran de votre appareil même si vous utilisez un autre logiciel et que le logiciel Clinician Notifier s’exécute en arrière-plan. Barre d’état des alarmes Vous pouvez appuyer sur une barre d’état rouge ou orange pour accéder à la page Active Alarms (Alarmes actives) qui présente toute les alarmes actives. La barre d’état en haut de l’écran de l’appareil devient rouge lorsqu’une ou plusieurs alarmes sont transmises à votre appareil. Le listing de la barre indique combien d’alarmes ont été transmises à votre appareil et combien sont suspendues. Si plusieurs alarmes surviennent simultanément pour le même patient, une seule de ces alarmes est prise en compte dans la barre d’état. Si toutes les alarmes listées sont suspendues, la barre est orange. Mode d’emploi Répondre aux alarmes et alertes 41 Alarmes sonores et vibration C’est la configuration choisie pour tout le service qui détermine si votre appareil reçoit des alarmes sonores et des vibrations, uniquement des alarmes sonores ou uniquement des vibrations. Alarmes sonores Il y a cinq tonalités pour les alarmes et alertes : Tableau 1. Indications d’alarme et d’alerte dans Clinician Notifier Type d’alarme Tonalité Événements d’arythmie létale BIIP BIIP BIIP BIIP... (tachycardie ventriculaire, asystolie, fibrillation ventriculaire) Quatre bips forts suivis d’une brève pause Arythmies et événements ST de niveau élevé BIIP BIIP BIIP... (comme spécifié sur l’affichage de la station centrale Acuity) Trois bips forts suivis d’une brève pause Événements d’apnée Alarmes de signes vitaux Arythmies et événements ST de niveau moyen (comme spécifié sur l’affichage de la station centrale Acuity) BIIP bip... Deux bips (le premier plus fort que le second) suivis d’une brève pause Batterie faible BIIP... Un seul bip suivi d’une longue pause Alertes déconnexion réseau et système Acuity Tchirp ! Un seul « tchirp » suivi d’une pause de 20 secondes Vibration Certains appareils mobiles peuvent vibrer. Les vibrations se répètent comme suit : deux vibrations puis une pause de 20 secondes. AVERTISSEMENT Si l’administrateur du système s’est servi du serveur pour configurer des alarmes sonores uniquement pour tous les appareils mobiles de votre service, les appareils mobiles ne vibreront pas pour signaler les alarmes patients de Clinician Notifier, même si un utilisateur configure un appareil mobile pour le faire vibrer. 42 Répondre aux alarmes et alertes Welch Allyn AcuityLink Clinician Notifier Répondre à des alarmes patient Il existe deux types de fenêtres contextuelles d’alarme patient : • Fenêtre contextuelle d’alarme unique • Fenêtre contextuelle d’alarmes multiples Alarme unique Si une seule alarme est active sur votre appareil mobile, cette fenêtre contextuelle Alarme (alarme) apparaît en avant-plan sur votre écran. Si plusieurs alarmes surviennent simultanément pour le même patient, l’alarme de priorité maximale est indiquée sur la fenêtre contextuelle. Une fenêtre contextuelle pour alarme unique est toujours associée à un signal sonore, une vibration ou les deux. L’heure Event Start (Début de l’événement) indique l’heure à laquelle la notification a lieu. Si l’événement survient à nouveau après suspension, l’heure Event Start (Début de l’événement) indique l’heure de nouvelle survenue. Pour stopper temporairement la notification d’alarme • Appuyez sur Suspend pour suspendre l’alarme. Le bouton Suspend se transforme en bouton Repr. (Reprendre). Si vous souhaitez que l’alarme reprenne, appuyez sur Reprendre. La notification de toutes les alarmes est suspendue pendant 90 secondes pour ce patient sur tous les appareils mobiles qui ont reçu l’alarme. Cependant, les nouvelles alarmes d’arythmie létale et les alarmes d’apnée de ce patient annulent l’état suspendu. Les alarmes sonores sont aussi suspendues pour ce patient sur la station centrale Acuity et sur le moniteur patient. • Appuyez sur Occ. pour indiquer que vous êtes occupé(e). La notification pour cette alarme s’arrête sur votre appareil uniquement. Si quelqu’un suspend l’alarme et qu’elle reste active après la période de 90 secondes, la notification reprend sur votre appareil. Mode d’emploi Répondre aux alarmes et alertes Pour accéder à une autre page pour afficher des informations connexes Vous pouvez choisir de suspendre l’alarme sur n'importe laquelle de ces pages. • Appuyez sur Tps réel pour visualiser la courbe du patient en temps réel. La page Temps réel apparaît. • Appuyez sur Détails pour visualiser les détails de l’alarme. La page Détails de l’alarme apparaît. • Appuyez sur la barre d’état des alarmes ou appuyez sur Alarm actives pour visualiser toute les alarmes actives sur votre appareil mobile. La page Alarmes actives apparaît. 43 44 Répondre aux alarmes et alertes Welch Allyn AcuityLink Clinician Notifier Alarmes multiples Si plusieurs alarmes patient sont actives sur votre appareil mobile, la fenêtre contextuelle Alarm. multiples apparaît en avant-plan sur votre écran. Une fenêtre contextuelle pour alarmes multiples est toujours associée à un signal sonore, une vibration ou les deux. Pour répondre à une fenêtre contextuelle Alarmes multiples Barre d’état des alarmes 1. Appuyez sur Alarm actives ou appuyez sur la barre d’état d’alarmes rouge. La page Alarmes actives apparaît ; elle fournit la liste de toutes les alarmes actives sur votre appareil mobile. Pour obtenir des instructions sur l’utilisation de cette page, voir « Visualiser une liste des alarmes actives transmises à votre appareil mobile » à la page 26. Mode d’emploi Répondre aux alarmes et alertes 45 Répondre à des alertes équipement Dans les cas suivants, votre appareil mobile affiche les fenêtres contextuelles d’alerte équipement de Clinician Notifier. Alertes déconnexion Alerte réseau déconnecté La fenêtre contextuelle Réseau déconnecté s’affiche si votre appareil mobile ne communique pas avec le serveur de connectivité Welch Allyn (WACS). Cette fenêtre contextuelle est toujours associée à un signal sonore de type « tchirp ». Le signal se répète toutes les 20 secondes. apparaît dans le coin inférieur droit de l’écran de votre appareil mobile. Pour répondre à une fenêtre contextuelle Réseau déconnecté 1. Appuyez sur OK. 2. Revenez vers la zone habituelle de fonctionnement clinique. Le message et le signal sonore persistent jusqu’à ce que le problème de communication soit résolu. Si vous pensez être à portée et que le message persiste, contactez l’administrateur du système. 3. Si la page Connexion apparaît, reconnectez-vous avec le même nom d’utilisateur et le même mot de passe que ceux utilisés avant la déconnexion. Vos patients vous restent attribués si vous avez été déconnecté(e) pendant moins de deux heures. 46 Répondre aux alarmes et alertes Welch Allyn AcuityLink Clinician Notifier Alerte Acuity déconnecté) La fenêtre contextuelle Acuity déconnecté s’affiche si le serveur de connectivité Welch Allyn (WACS) ne communique pas avec le serveur du système Acuity. Cette fenêtre contextuelle est toujours associée à un signal sonore de type « tchirp ». Le signal se répète toutes les 20 secondes. Pour répondre à une alerte Acuity déconnecté 1. Appuyez sur OK. 2. Contactez l’administrateur du système. Le signal sonore persiste jusqu’à ce que le problème de communication soit résolu. 3. Si la page Connexion apparaît, reconnectez-vous avec le même nom d’utilisateur et le même mot de passe que ceux utilisés avant la déconnexion. Vos patients vous restent attribués si vous avez été déconnecté(e) pendant moins de deux heures. Mode d’emploi Répondre aux alarmes et alertes 47 Alertes batterie faible Les alertes de batterie faible de l’appareil mobile sont associées à un seul bip suivi d’une longue pause. AVERTISSEMENT La connexion des appareils mobiles à l’Internet ou l’utilisation d’un trop grand nombre de logiciels en avant-plan ou en arrière plan pendant l’exécution du logiciel Clinician Notifier peuvent fortement réduire la durée de vie de la batterie et la mémoire des appareils, ce qui peut compromettre la notification des alarmes. AVERTISSEMENT Vous devez toujours recharger votre appareil mobile lorsque vous ne l’utilisez pas et dès la première indication de batterie faible. Un appareil dont la batterie est faible pourra ne pas indiquer ou ne pas effacer de manière appropriée toutes les alarmes de patient. Si vous laissez la batterie se décharger entièrement, la batterie de secours pourra aussi se décharger et vous perdrez les réglages du logiciel Clinician Notifier. Alertes Batterie principale faible Pour répondre à une fenêtre contextuelle Batterie principale faible 1. Dans la fenêtre contextuelle, appuyez sur OK. 2. S'il n’y a pas de fenêtre du logiciel Clinician Notifier sur l’écran de votre appareil mobile, appuyez sur , puis appuyez sur Clinician Notifier. Un écran Clinician Notifier apparaît. 3. Appuyez sur dans le coin supérieur droit de l’écran. Une fenêtre contextuelle de confirmation apparaît. 4. Appuyez sur Oui. Vous êtes déconnecté(e) du logiciel Clinician Notifier. 48 Répondre aux alarmes et alertes Welch Allyn AcuityLink Clinician Notifier 5. Mettez l’appareil hors tension. 6. Rechargez l’appareil ou remplacez sa batterie par une batterie pleine. Pour obtenir des instructions, voir « Batterie de l’appareil mobile » à la page 56 7. Connectez-vous à un nouvel appareil mobile. Vos patients vous restent attribués si vous vous re-connectez dans les deux heures. 49 6 Se déconnecter de Clinician Notifier pour changer de service ou terminer sa garde Lorsqu’un appareil est déconnecté du logiciel Clinician Notifier, il ne transmet pas d’alarmes patient. Prévoyez de vous déconnecter du logiciel Clinician Notifier dans les situations suivantes : • Au début d’une période pendant laquelle vous ne souhaitez pas être averti(e) des alarmes patient • Pour recharger la batterie de l’appareil • Pour changer de service pendant votre garde. Comme les appareils mobiles ne sont attribués qu’à un seul service, vous devez vous connecter à un nouvel appareil du nouveau service. • Avant de donner l’appareil à un autre clinicien (pour que le serveur de connectivité Welch Allyn vous dissocie de l’appareil) Si vous vous reconnectez dans les deux heures, dans le même service, vos patients vous restent attribués. Si vous vous connectez à un appareil dans un service différent, vous devez vous attribuer des patients, comme d’habitude. Note Si n’est pas disponible sur votre appareil mobile, procédez au redémarrage à chaud de l’appareil. Pour obtenir des instructions sur le redémarrage à chaud, voir « Fonctionnement général » à la page 51. Pour vous déconnecter du logiciel Clinician Notifier et recharger l’appareil mobile 1. S'il n’y a pas de fenêtre du logiciel Clinician Notifier sur l’écran de votre appareil mobile, appuyez sur , puis appuyez sur Clinician Notifier. Un écran Clinician Notifier apparaît. 2. Appuyez sur dans le coin supérieur droit d’un écran quelconque. Une fenêtre contextuelle de confirmation apparaît. 3. Appuyez sur Oui. Vous êtes déconnecté(e) du logiciel Clinician Notifier. Note Si une alarme survient pendant le processus de déconnexion et si la fenêtre contextuelle Logging Out (Déconnexion) disparaît, appuyez sur jusqu’à ce que la fenêtre contextuelle Logging Out (Déconnexion) réapparaisse. 4. Rechargez l’appareil comme spécifié par le fabricant. 50 Se déconnecter de Clinician Notifier pour changer de service ou terminer sa garde Welch Allyn AcuityLink Clinician Notifier 51 7 Dépannage et maintenance Informations de contact Si vous rencontrez un problème impossible à corriger en suivant les procédures de fonctionnement ordinaires décrites dans le présent manuel, veuillez contacter les services techniques de Welch Allyn. Téléphone (aux États-Unis) : 1-800-289-2501 Téléphone (international) : +1 503-530-7500, demandez le service technique Fax : +1 503-526-4970 Adresse électronique [email protected] Internet http://www.welchallyn.com/support/default.htm Dépannage Fonctionnement général Problème Explication L’appareil mobile ne s’allume pas. Il est possible que la batterie ou la batterie de secours de l’appareil mobile soient faibles ou vides, ou que l’appareil ait atteint la fin de sa durée de fonctionnement. Remplacez la batterie principale et tentez de charger complètement l’appareil. Si le problème persiste, contactez le service technique biomédical de votre institution. Lorsque je tente d’utiliser mon appareil mobile, la réponse est lente ou il n’y a pas de réponse. Faites un redémarrage à chaud en suivant les instructions du fabricant de l’appareil mobile. Pour cela, on doit généralement insérer le stylet dans un petit orifice situé à l’arrière de l’appareil mobile ou appuyer sur plusieurs boutons simultanément. Si le problème persiste après redémarrage de l’appareil mobile, il est possible que la batterie de secours interne de l’appareil mobile ait atteint la fin de sa durée de fonctionnement. Si nécessaire, contactez le service technique biomédical de votre institution. La durée de vie de la batterie de certains appareils semble courte. Avertissement : la connexion des appareils mobiles à l’Internet ou l’utilisation d’un trop grand nombre de logiciels en avant-plan ou en arrière plan pendant l’exécution du logiciel Clinician Notifier peuvent fortement réduire la durée de vie de la batterie et la mémoire des appareils, ce qui peut compromettre la notification des alarmes. Vous devez toujours recharger votre appareil mobile lorsque vous ne l’utilisez pas et dès la première indication de batterie faible. Un appareil dont la batterie est faible pourra ne pas indiquer ou ne pas effacer de manière appropriée toutes les alarmes patient. Si vous laissez la batterie se décharger entièrement, la batterie de secours pourra aussi se décharger et vous perdrez les réglages du logiciel Clinician Notifier. 52 Dépannage et maintenance Problème Welch Allyn AcuityLink Clinician Notifier Explication Ceci survient sur certains appareils mobiles dans les conditions suivantes : et ne sont pas visibles L’appareil utilise un logiciel qui occupe tout l’écran lorsqu’une alarme Clinician en haut de l’écran de l’appareil mobile. Notifier apparaît. Évitez d’utiliser des logiciels qui occupent tout l’écran. Pour vous déconnecter du logiciel Clinician Notifier et quitter le logiciel dans cette situation, faites un redémarrage à chaud conformément aux instructions du fabricant. Pour cela, on doit généralement insérer le stylet dans un petit orifice situé à l’arrière de l’appareil mobile ou appuyer sur plusieurs boutons simultanément. Si nécessaire, contactez le service technique biomédical de votre institution. Pages inhabituelles Problème Explication Une page d’état Checking for Update (Vérification des mises à jour) s’affiche au lieu de la page Connexion. 1. Rapprochez l’appareil mobile de la zone habituelle de fonctionnement clinique. 2. Si cette page reste affichée, vérifiez que la radio de l’appareil mobile est sous tension. 3. Si la page reste encore affichée, contactez le service technique biomédical de votre institution. Une page d’état avec un bouton Poursuivre s’affiche au lieu de la page Connexion. Il est possible que la batterie de secours de l’appareil mobile soit faible ou vide. Contactez le service technique biomédical de votre institution. Connexion et configuration des patients Problème Explication Le nom d’un autre clinicien est affiché Vous devez vous déconnecter et vous reconnecter. Voir « Se déconnecter de sur la page Accueil. Clinician Notifier pour changer de service ou terminer sa garde » à la page 49. J’aimerais m’attribuer un patient, mais Ceci peut s’expliquer de quatre manières : ce patient n’apparaît pas dans la page • Le patient n’est pas encore connecté au système Acuity. Attribuer patients. • Le patient n’a pas d’ID de patient confirmé. Vous pouvez attribuer et confirmer un ID de patient au niveau de la station centrale Acuity. Si votre option AcuityLink inclut la fonction de lecteur de codes barres, vous pouvez entrer et confirmer un ID de patient via la page Configuration d’ID de patient de Clinician Notifier. Pour obtenir des instructions, voir « Configurer un ID de patient dans le système Acuity » à la page 18. • Le patient vous a été attribué et vous avez été déconnecté(e) pendant plus de deux heures. Le patient est maintenant déconnecté du système Acuity. • Si aucun des patients affichés ne se trouve dans votre service, l’appareil est attribué à un autre service. Contactez l’administrateur du système. Parfois, lorsque je me déconnecte et Vos patients vous restent attribués si vous vous re-connectez dans les deux que je me reconnecte, mes patients ne heures. Sur les pages Liste des patients et Attribuer patients, les patients qui me restent pas attribués. vous sont attribués sont cochés. Mode d’emploi Dépannage et maintenance 53 Notification d’alarme et d’alerte Problème Explication Le système Acuity indique parfois des L’administrateur du système choisit les types d’alarmes du système Acuity qui alarmes que les appareils mobiles ne sont transmis aux appareils mobiles dans votre service. signalent pas. L’administrateur spécifie aussi une période de suspension pour la transmission d’alarme. Si la condition d’alarme est résolue avant la période spécifiée, votre appareil mobile ne vous avertit pas de l’alarme. De plus, les alarmes d’arythmie de bas niveau, comme déterminé dans la fenêtre Arrythmia Alarms Setup (Configuration des alarmes d’arythmie) sur la station centrale Acuity, ne sont pas transmises aux appareils mobiles. Je remarque que parfois les fenêtres contextuelles d’alarme ne s’affichent pas et qu’il n’y a pas de signal sonore mais que la barre d’état des alarmes indique une alarme. Si vous appuyez sur des touches du logiciel Clinician Notifier au moment où vous recevez une alarme, vous verrez l’alarme affichée dans la barre d’état des alarmes rouge en haut de l’écran, comme d’habitude. J’ai essayé de couper le son de mon appareil mobile, mais il émet toujours un signal sonore faible pour les alarmes patient. Il y a toujours un signal sonore dans les situations suivantes : • Les appareils de votre service ne peuvent pas vibrer. • La fonction de vibration a été désactivée par l’administrateur du système pour votre service. Cependant, les fenêtres contextuelles, les alarmes sonores et les vibrations sont repoussées à 10 secondes après que vous aurez cessé d’appuyer sur les touches ; vous pouvez donc terminer votre tâche sans vous interrompre. J’ai essayé d’activer la fonction de L’administrateur système a configuré les appareils de votre service de manière vibration de mon appareil mobile, mais à ce qu’ils émettent des alarmes sonores uniquement. Vous ne pouvez pas activer il ne vibre pas lors des notifications la fonction de vibration pour les alarmes patient. d’alarme. L’administrateur système a configuré les appareils de votre service de manière J’ai essayé d’activer le son de mon appareil mobile, mais il vibre seulement à ce qu’ils vibrent uniquement. Vous ne pouvez pas activer le signal sonore pour les alarmes patient. lorsqu’il y a des alarmes patient. J’ai essayé de désactiver la vibration L’administrateur système a configuré les appareils de votre service de manière de mon appareil mobile, mais il vibre à ce qu’ils vibrent. Vous ne pouvez pas désactiver la fonction de vibration pour toujours lorsqu’il y a des alarmes patient. les alarmes patient. Toute semble fonctionner correctement avec le Aucun appareil mobile utilisant le logiciel Clinician Notifier n’est joignable dans ce service du système Acuity. système WACS, mais Ceci se produit dans les cas suivants : • Tous les appareils sont hors de portée. • Tous les appareils sont éteints. • Aucun clinicien n’est connecté au logiciel Clinician Notifier dans ce service. • Le serveur WACS est indisponible. s’affiche sur le plan sur l’affichage de la station centrale. Il s’affiche sur l’emplacement de la station centrale sur le plan. Qu’est-ce que cela signifie ? Contactez l’administrateur du système. 54 Dépannage et maintenance Problème La notification d’alarme ne semble pas fiable. Welch Allyn AcuityLink Clinician Notifier Explication Avertissement : Conservez les fichiers programme Clinician Notifier et ne modifiez pas les réglages de l’appareil mobile configurés pendant l’installation du logiciel AcuityLink Clinician Notifier. Toute modification, suppression ou remplacement des fichiers Clinician Notifier ou toute modification de l’un des réglages suivants de l’appareil mobile peut entraîner des performances sous-optimales de Clinician Notifier, notamment empêcher la notification d’une alarme patient : alarme, rétroéclairage, alimentation externe, arrêt, alignement et orientation de l’écran, réglage de l’heure, volume, réveil et connexion au réseau sans fil. la connexion des appareils mobiles à l’Internet ou l’utilisation d’un trop grand nombre de logiciels en avant-plan ou en arrière plan pendant l’exécution du logiciel Clinician Notifier peuvent fortement réduire la durée de vie de la batterie et la mémoire des appareils, ce qui peut compromettre la notification des alarmes. Les notifications sonores ou par vibration, la lecture de codes barres, l’entrée de mots de passes ou les fenêtres contextuelles liées à d’autres logiciels que Clinician Notifier peuvent perturber les bonnes performances de Clinician Notifier, y compris la notification des alarmes. Une fenêtre contextuelle d’alarme a interrompu ma séquence de déconnexion ; je ne peux plus me déconnecter. Si vous appuyez dans une fenêtre contextuelle après avoir appuyé sur OK pour vous déconnecter, appuyez sur jusqu’à ce que la fenêtre contextuelle Logging Out (Déconnexion) réapparaisse. Pour vous déconnecter, appuyez sur Yes (Oui). Mode d’emploi Dépannage et maintenance 55 Pages Patient information (Informations patient) Problème Explication Sur la page Liste des patients, un Le patient a peut-être été pré-admis via le système Acuity mais n’a pas encore patient est affiché alors qu’il n’est pas été surveillé par le système. présent dans le service. Il n’y a aucune icônes de patient sur la Si toutes les icônes de patient sont manquantes, il y a peut-être un problème page Liste des patients, seulement des avec le réseau du système Acuity. Contactez l’administrateur du système. espaces blancs. Je suis sûr(e) qu’il y a des patients actuellement surveillés dans le système Acuity. La page Alarmes actives affiche parfois une alarme que je n’ai pas vue. Je me souviens avoir vu une notification d’alarme pour le patient à peu près à la même heure, mais pour une alarme de priorité moins haute. La page Alarmes actives n'affiche que les alarmes actives de priorité maximale. Certaines de ces listes de priorité élevée peuvent ne pas entraîner l’apparition d’une fenêtre contextuelle car seules les alarmes d’arythmie létale et d’apnée interrompent une période de suspension d’alarme. La page Alarmes récentes et la page Historique des alarmes affichent un nombre d’alarmes différent de la station central Acuity pour le même patient. Ces pages incluent les événements d’arythmie qui ont été supprimés des fenêtres de revue et des impressions de la station centrale Acuity. Dans les cas suivants, seule la première alarme d’un patient s’affiche dans la page Alarmes récentes : • Lorsqu’une alarme de priorité inférieure survient pendant la détermination ou la suspension d’une autre alarme • Lorsqu’une alarme de priorité plus haute survient pendant qu’une autre alarme est suspendue, mais que la nouvelle alarme n’est ni une arythmie létale ni une apnée. Dans la page Historique des alarmes Dans ces cas suivants, les alarmes suivantes sont affichées dans la page Historique des alarmes sans être apparues sur l’appareil mobile : de l’un des patients qui me sont attribués, il y a des alarmes que je n’ai • Type d’alarme pour lequel l’administrateur du système a spécifié qu’elle ne doit pas être transmise, pour tout le service. Il peut s’agir de n’importe quel pas reçues. type d’alarme, sauf les événements d’arythmie létale. • Une alarme d’arythmie de bas niveau, comme déterminé dans la fenêtre Arrythmia Alarms Setup (Configuration des alarmes d’arythmie) sur la station centrale Acuity. Ce type d’alarme n’est jamais transmis aux appareils mobiles. • Une condition d’alarme qui a été résolue avant la période de suspension d’alarme. Cette période est spécifiée par l’administrateur du système. • Une alarme de priorité plus haute qui est survenue pendant la suspension d’une autre alarme. La nouvelle alarme n’a pas interrompu la période de suspension car il ne s’agit ni d’un événement d’arythmie létale ni d’une alarme d’apnée. • Une alarme de priorité inférieure qui est survenue pendant la détermination ou la suspension d’une autre alarme. • Un affichage multiple pour la même alarme. Ceci se produit si la fenêtre contextuelle d’alarme a été remplacée par une autre alarme qui a ensuite cessé. L’alarme originale était toujours active après que la fenêtre contextuelle a disparu. Certaines informations ou boutons de Clinician Notifier sont manquants sur certaines pages Si l’appareil mobile est en orientation paysage, passez en orientation portrait. 56 Dépannage et maintenance Welch Allyn AcuityLink Clinician Notifier Maintenance Pour plus d’instructions sur la maintenance, consultez les instructions d’utilisation du fabricant de l’appareil mobile. AVERTISSEMENT la connexion des appareils mobiles à l’Internet ou l’utilisation d’un trop grand nombre de logiciels en avant-plan ou en arrière plan pendant l’exécution du logiciel Clinician Notifier peuvent fortement réduire la durée de vie de la batterie et la mémoire des appareils, ce qui peut compromettre la notification des alarmes. AVERTISSEMENT Vous devez toujours recharger votre appareil mobile lorsque vous ne l’utilisez pas et dès la première indication de batterie faible. Un appareil dont la batterie est faible pourra ne pas indiquer ou ne pas effacer de manière appropriée toutes les alarmes de patient. Si vous laissez la batterie se décharger entièrement, la batterie de secours pourra aussi se décharger et vous perdrez les réglages du logiciel Clinician Notifier. Batterie de l’appareil mobile Batterie principale Pour recharger la batterie 1. S'il n’y a pas de fenêtre du logiciel Clinician Notifier sur l’écran de votre appareil mobile, appuyez sur , puis appuyez sur Clinician Notifier. Un écran Clinician Notifier apparaît. 2. Appuyez sur dans le coin supérieur droit sur n’importe quelle page. Une fenêtre contextuelle de confirmation apparaît. 3. Appuyez sur OUI. Vous êtes connecté(e) pour vous déconnecter du logiciel Clinician Notifier. 4. Rechargez l’appareil comme spécifié par le fabricant. Remplacement de la batterie Changez la batterie lorsqu’elle ne tient plus la charge. 1. Mettez l’appareil hors tension. 2. Retirez la batterie. 3. Insérez une batterie neuve en suivant les instructions d’utilisation du fabricant de l’appareil mobile. 4. Recyclez la batterie conformément au protocole local. Mode d’emploi Dépannage et maintenance 57 Batterie de secours interne Si un appareil mobile ne s’allume pas après une tentative de charge de l’appareil, ou si l’écran d’un appareil mobile continue à se bloquer après les redémarrages à chaud, il est possible que la batterie de secours interne de l’appareil mobile ait atteint la fin de sa durée de fonctionnement. Consultez les instructions d’utilisation du fabricant de l’appareil mobile. Nettoyer l’appareil mobile Nettoyez l’appareil mobile suivant les instructions d’utilisation du fabricant et la pratique standard de l’hôpital. 58 Dépannage et maintenance Welch Allyn AcuityLink Clinician Notifier 59 Index A Alarmes et alertes, 21 alertes équipement, 45 barre d’état des alarmes, 10, 40 batterie faible, 47 fenêtre contextuelle alarm (alarme), 42 fenêtre contextuelle multiple alarms (alarmes multiples), 44 indicateurs, 39 modes de transmission, 37 Page Active Alarms (Alarmes actives), 26 Page Alarm Details (Détails des alarmes), 32 Page Alarm History (Historique des alarmes), 30 Page Details (Détails), 32 Page Recent Alarms (Alarmes récentes), 24 réglage de notification pour patients, 16 répondre à, 42 types transmis, 35 verrouillage, 35 Alarmes sonores et vibration, 41 Alerte Acuity Disconnected (Acuity déconnecté), 46 Alerte réseau déconnecté, 45 Alertes batterie faible, 47 Alertes déconnexion, 45 Alertes équipement batterie faible, 45 Réseau ou Acuity déconnectés, 45 Appareil mobile, 1 maintien des réglages configurés, 3 Attribution des patients, dépannage, 52 Boutons manquant, dépannage, 51, 55 navigation avec, 9 C Composants, système, 8 Configuration, maintien des réglages, 3 Configuration des patients, dépannage, 52 Connexion, dépannage, 52 Courbe, temps réel, 28 Courbe en temps réel, 28 D Dépannage, 51 Écrans d’informations sur le patient, 55 Documents, liés, 5 F Fenêtre contextuelle Multiple alarms (alarmes multiples), 44 Fenêtres contextuelles, 40 alarm (alarme), 42 alerte équipement, 45 multiple alarms (alarmes multiples), 44 Flux de travail, page, 9 G Garde, terminer, 49 B Barre, état des alarmes, 40 Barre d’état, alarmes, 40 Batterie alertes batterie faible, 47 Dépannage, 51 en cours d’épuisement, 3 rechargement avant épuisement, 3 Bouton Auto ID (ID automatique), 19 Bouton Receive Secondary Notification (Recevoir notification secondaire), 17 H Historique, alarmes, 30 I Icônes dans la page Patient List (Liste des patients), 22 navigation et statut, 10 statut, 21 60 Index Icônes de statut, 21 ID auto ID (ID automatique), 19 entrer patient, 18 ID patient auto ID (ID automatique), 19 configuration, 18 L Lancer, logiciel, 13 Lecteur, 18 Lecteur de codes barres, 18 Liens, bleus, 2 Listes, tri, 10 Logiciel, lancer, 13 Welch Allyn AcuityLink Clinician Notifier flux de travail, 9 Historique des alarmes, 30 Home (Accueil), 15 Liste des patients, 21 navigation avec les boutons, 9 Set Up Patient ID (Configuration de l’ID de patient), 18 Temps réel, 28 Page Set Up Patient ID (Configuration de l’ID de patient), 18 Présentation, 7 Q Quitter le logiciel, 10 R Redémarrage appareil mobile, 51 M Mode diffusion, 37 Mode escalade, 37 N Nettoyage de l’appareil mobile, 57 Nom d’utilisateur, 14 P Page Active Alarms (Alarmes actives), 26 dépannage, 55 Page Alarm Details (Détails des alarmes), 32 Page Alarm History (Historique des alarmes), 30 dépannage, 55 Page Assign Patients (Attribuer patients), 16 Page de connexion, 14 Page Details (Détails), 32 Page Home (Accueil), 15 Page Home (Accueil), dépannage, 52 Page Patient List (Liste des patients), 21 dépannage, 55 Page Realtime (Temps réel), 28 Page Recent Alarms (Alarmes récentes), 24 dépannage, 55 Pages alarmes, multiples, fenêtre contextuelle, 44 Alarmes actives, 26 Alarmes récentes, 24 Assign Patients (Attribuer patients), 16 Connexion, 14 Détails (Alarme), 32 éléments communs, 10 fenêtre contextuelle alarm (alarme), 42 S Saisie du mot passe, 14 Se déconnecter du logiciel, 10, 49 Services, changer, 49 Service technique, Welch Allyn, 51 Signaux sonores, alarmes et alertes persistent, 45, 46 Statut, visualiser patient, 21 Statut du patient, visualiser, 21 Suspendre, alarme sonore, 42 T Tri de listes, 10 U Utilisation prévue, 1 V Vibration et alarmes sonores, 41 W WACS (voir serveur de connectivité Welch Allyn), 8 Welch Allyn Serveur de connectivité, 8 Service technique, 51