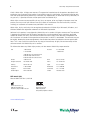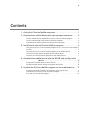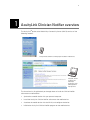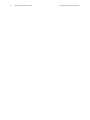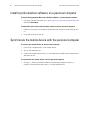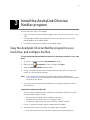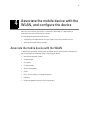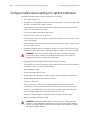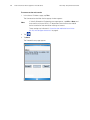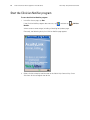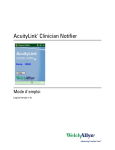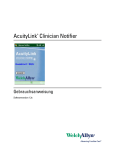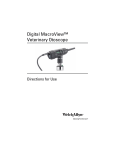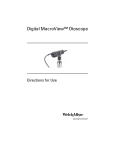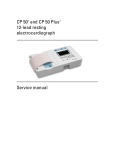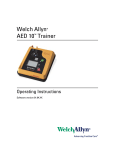Download Welch Allyn Medical Diagnostic Equipment Tablet Accessory V 1.3 User's Manual
Transcript
AcuityLink Clinician Notifier ® Software installation instructions Software version 1.3 ii Welch Allyn AcuityLink Clinician Notifier © 2011 Welch Allyn. All rights are reserved. To support the intended use of the product described in this publication, the purchaser of the product is permitted to copy this publication, for internal distribution only, from the media provided by Welch Allyn. No other use, reproduction, or distribution of this publication, or any part of it, is permitted without written permission from Welch Allyn. Welch Allyn assumes no responsibility for any injury to anyone, or for any illegal or improper use of the product, that may result from failure to use this product in accordance with the instructions, cautions, warnings, or statement of intended use published in this manual. Welch Allyn, Acuity and AcuityLink are registered trademarks of Welch Allyn. Microsoft, Windows, and Windows Mobile are registered trademarks of Microsoft Corporation. Software in this product is copyrighted by Welch Allyn or its vendors. All rights are reserved. The software is protected by United States of America copyright laws and international treaty provisions applicable worldwide. Under such laws, the licensee is entitled to use the copy of the software incorporated with this instrument as intended in the operation of the product in which it is embedded. The software may not be copied, decompiled, reverse-engineered, disassembled or otherwise reduced to human-perceivable form. This is not a sale of the software or any copy of the software; all right, title and ownership of the software remain with Welch Allyn or its vendors. For information about any Welch Allyn product, call the nearest Welch Allyn representative: USA 1 800 535 6663 + 1 315 685 4560 Australia + 61 2 9638 3000 1 800 074 793 1 800 289 2501, USA Technical Service +1 503 530 7500, Technical Service +1 503 526 4970, Fax Technical Service 1 800 561 8797 China + 86 216 327 9631 European Call Center Canada + 35 3 46 906 7790 France + 33 1 60 09 33 66 Germany + 49 7477 92 71 86 Japan + 81 3 3219 0071 Latin America + 1 305 669 9003 Netherlands + 31 15 7505 000 Singapore + 65 6419 8100 South Africa + 27 11 777 7555 United Kingdom + 44 20 7365 6780 Sweden + 46 8 58 53 65 51 REF 104217 (CD) Manual 80016732 Rev A, 2011-06 Welch Allyn Protocol, Inc. 8500 SW Creekside Place Beaverton, Oregon 97008-7101 USA www.welchallyn.com Welch Allyn Ltd. Navan Business Park Dublin Road, Navan County Meath, Republic of Ireland iii Contents 1 - AcuityLink Clinician Notifier overview . . . . . . . . . . . . . . . . . . . . . . . 1 2 - Synchronize a mobile device with your personal computer . . . . . . 3 Confirm mobile device compatibility with the Clinician Notifier program . . . . . . . 3 Install synchronization software on a personal computer. . . . . . . . . . . . . . . . . . . 4 Synchronize the mobile device with the personal computer . . . . . . . . . . . . . . . . 4 3 - Install the AcuityLink Clinician Notifier program . . . . . . . . . . . . . . . 5 Copy the AcuityLink Clinician Notifier program to a p.c. hard drive, and configure the files . . . . . . . . . . . . . . . . . . . . . . . . . . . . . . . . . . . . . . . . . . . . . . . . . . . . . . . . . 5 Copy the AcuityLink Clinician Notifier program to the mobile device . . . . . . . . . . 6 Install the Clinician Notifier program on the mobile device . . . . . . . . . . . . . . . . . 6 Uninstall the Clinician Notifier program on the mobile device . . . . . . . . . . . . . . . 7 4 - Associate the mobile device with the WLAN, and configure the device . . . . . . . . . . . . . . . . . . . . . . . . . . . . . . . . . . . 9 Associate the mobile device with the WLAN . . . . . . . . . . . . . . . . . . . . . . . . . . . . 9 Configure mobile device settings for optimal notification. . . . . . . . . . . . . . . . . . 10 5 - Initialize the Clinician Notifier program on the mobile device . . . 11 Establish the server IP address and connect to the web service. . . . . . . . . . . . 11 Download and install the Clinician Notifier program . . . . . . . . . . . . . . . . . . . . . . 13 Start the Clinician Notifier program . . . . . . . . . . . . . . . . . . . . . . . . . . . . . . . . . . 14 iv Contents Welch Allyn Clinician Notifier 1 1 AcuityLink Clinician Notifier overview The AcuityLink® option to the Welch Allyn Connectivity Server (WACS) consists of the following modules: AcuityLink Clinician Notifier software program installed on mobile devices AcuityLink software installed on the Welch Allyn Connectivity Server (WACS) by Welch Allyn personnel The instructions in this guide lead you through these to install the Clinician Notifier software on a mobile device: • Synchronize a mobile device with your personal computer • Install the AcuityLink Clinician Notifier software on the mobile device • Associate the mobile device with the WLAN, and configure the device • Initialize the AcuityLink Clinician Notifier program on the mobile device 2 AcuityLink Clinician Notifier overview Welch Allyn AcuityLink Clinician Notifier 3 2 Synchronize a mobile device with your personal computer You will take these steps in this chapter: • Install synchronization software on a personal computer • Synchronize the mobile device with the personal computer Confirm mobile device compatibility with the Clinician Notifier program Before you begin synchronization, ensure that your mobile device is compatible with the AcuityLink Clinician Notifier software. To locate compatibility information for mobile devices and the Clinician Notifier program 1. Go to http://www.welchallyn.com/cliniciannotifier, and click on Mobile device compatibility. 2. If your device and operating system are not listed in the Mobile device compatibility table that is linked in Step 1, please contact your Welch allyn account representative. • To contact by telephone, see page ii. • To contact by email, contact [email protected]. WARNING The following things can interfere with effective Clinician Notifier program performance, including alarm notification: • Installation of Clinician Notifier software on a mobile device/operating system combination not specified by Welch Allyn. • Installation of Clinician Notifier software not in accordance with instructions in this guide. • Installation of additional software on mobile devices running the Clinician Notifier program. 4 Synchronize a mobile device with your personal computer Welch Allyn AcuityLink Clinician Notifier Install synchronization software on a personal computer To locate the appropriate Microsoft® Windows Mobile® synchronization software 1. Using your personal computer (p.c.), go to http://www.microsoft.com/downloads and search for ActiveSync. To download and install synchronization software on your personal computer 1. Follow the instructions and prompts to download the ActiveSync software onto your p.c. 2. Install the software on your p.c. Synchronize the mobile device with the personal computer To connect the mobile device to the personal computer 1. Install a fully charged battery in the mobile device. 2. Turn on the mobile device. 3. Connect the mobile device to the p.c., according to the mobile device manufacturer’s directions for use. To synchronize the mobile device with the personal computer 1. On the p.c., follow the Windows Mobile synchronization program prompts to establish a connection between the p.c. and the mobile device. 5 3 Install the AcuityLink Clinician Notifier program You will take these steps in this chapter: • Copy the AcuityLink Clinician Notifier program from the AcuityLink CD to a p.c. hard drive. • Using Windows Mobile synchronization software, copy the AcuityLink Clinician Notifier program to the mobile device. • Install the Clinician Notifier program on the mobile device. Copy the AcuityLink Clinician Notifier program to a p.c. hard drive, and configure the files To copy AcuityLink Clinician Notifier software to a temporary location on a p.c. hard drive 1. On your p.c., open the Windows My Computer directory. 2. Right click the AcuityLink CD item, and then click Open. 3. Open the Clinician Notifier software folder. 4. Locate a subfolder named with the mobile device that your facility will use to run AcuityLink Clinician Notifier software. Note If your device does not contain an appropriately named subfolder, go to www.welchallyn.com for information on installing the AcuityLink Clinician Notifier software on your device. 5. Copy and paste the mobile device subfolder to any temporary location on the p.c. local hard drive. Configure the Clinician Notifier files You must take the following steps to prevent these problems after the AcuityLink Clinician Notifier program is reset: 1. • Missing Clinician Notifier icon in the device Start menu, • Multiple Clinician Notifier icons in the Programs menu • A popup message stating that Clinician Notifier is already installed. In the p.c. temporary location, open the mobile device subfolder. 2. Take these steps for every file within the mobile device subfolder: a. Point the cursor on the file, and click the right key of the pointing device. 6 Install the AcuityLink Clinician Notifier program Welch Allyn AcuityLink Clinician Notifier b. Click Properties. c. Clear the box next to Read-only. Copy the AcuityLink Clinician Notifier program to the mobile device Locate a folder on the mobile device 1. On the p.c., open the Windows Mobile synchronization program. 2. Navigate to the mobile device directory. 3. Open a non-volatile random access memory (NVRAM) portion of your mobile device (“\Application” or “\Cache Disc”) where you will place the Clinician Notifier mobile device subfolder. Copy the Clinician Notifier subfolder from the p.c. to the mobile device folder 1. From the p.c. temporary hard drive location, copy and paste the entire contents of the Clinician Notifier mobile device subfolder into the folder specified in Step 3, above. If a File Conversion pop-up window appears regarding converting files when synchronizing, click OK. A window appears that indicates the Clinician Notifier software files are copying. 2. Copy the .CAB file, and paste it into the mobile device root directory. 3. Terminate the connection between the mobile device and the personal computer. Install the Clinician Notifier program on the mobile device To install the Clinician Notifier program on the mobile device 1. On the mobile device, navigate to the mobile device root directory where you placed the copy of the .CAB file. 2. Tap the .CAB file. A prompt appears. 3. Follow the prompts. When prompted for an installation location, select the default “\Device” location. Software Download Instructions Install the AcuityLink Clinician Notifier program Remove the Clinician Notifier program from the mobile device To remove the Clinician Notifier program from the mobile device 1. Exit the Clinician Notifier program. 2. Tap Start, Settings, and select the System tab. 3. Tap Remove Programs. 4. Select Welch Allyn Clinician Notifier and tap Remove. Tap Yes on the popup menu. 5. Select WelchAllynNNClient and tap Remove. Tap Yes on the popup menu. 6. Tap OK to exit the settings menu. 7. Tap Start and tap File Explorer. 8. Tap the Application Data directory. 9. Tap and hold on NNKernelUpdateConfig.xml. Tap Delete on the popup menu. Tap Yes on the message box. 10. Navigate to the Program Files directory. 11. Tap and hold NNClient.CAB. Tap Delete on the popup menu. Tap Yes on the message box. 12. Tap and hold the Clinician Notifier folder. Tap Yes on the popup menu. 7 8 Install the AcuityLink Clinician Notifier program Welch Allyn AcuityLink Clinician Notifier 9 4 Associate the mobile device with the WLAN, and configure the device Solicit the assistance of your facility’s Information Technology (IT) department to accomplish the tasks outlined in this section. This section gives guidance for these tasks: • Associating the mobile device with the wireless local area network (WLAN). • Verifying the mobile device settings. Associate the mobile device with the WLAN IT department personnel should utilize the mobile device manufacturer’s directions for use and consider the following when associating the device: • Non-ad-hoc operation mode • Authentication • Encryption • IP configuration • Power management • ESSID • Proxy server settings, including exceptions • Roaming • Radio management software (must be present) 10 Associate the mobile device with the WLAN, and configure the device Welch Allyn AcuityLink Clinician Notifier Configure mobile device settings for optimal notification Configure the mobile device for optimal notification, as follows: • Alarm clock settings: Off. • Backlight: Turn off backlight if device not used for one minute. Turn on backlight when a button is pressed or the screen is tapped. • Competing passwords: Do not implement locking passwords other than the Welch Allyn WACS user account password. This ensures unlocking during a patient alarm. • Device ID: Enter the hospital-assigned ID. • External power: Active on for External 5 volts power. (Power to serial port only when used by application.) • Power settings: Deselect the menu item to turn off the device when it is not used for a certain amount of time. • Priorities of competing software programs: AcuityLink Clinician Notifier wireless link, audio and vibratory notification, barcoding and popup windows must take first priority. WARNING Non-Clinician Notifier audio or vibratory notification, barcoding, passwords or popup windows can interfere with effective Clinician Notifier program performance, including alarm notification. • Program buttons: Re-program default buttons settings to <none>. This prevents users from accidentally tapping these buttons and causing undesirable interference with the Clinician Notifier program. • Screen alignment: Align • Screen orientation: Portrait mode • Sound, volume and vibration in relation to patient alarm notification: Enable sound. • Standard decode beep volume: Medium or high • Time zone: Local time When a user logs in to the Clinician Notifier program, the mobile device time synchronizes to within two seconds of the WACS server and Acuity System time. However, if the mobile device time zone is set to a different zone from the WACS zone, the mobile device shows the time zone to which it is set. • Wakeups: Enable all wakeups (especially WLAN) for power off and auto off. • Wireless network connection: Enable WARNING Connecting mobile devices to the internet, or running too many programs in the foreground or background while the Clinician Notifier program is running, can greatly reduce the battery life and memory of the devices, thereby compromising alarm delivery. 11 5 Initialize the Clinician Notifier program on the mobile device You will perform the following tasks in this chapter: • Establish the server IP address and connect to the web service. • Download and install the Clinician Notifier program. • Start the Clinician Notifier program. I Note To avoid download retry attempts by the WACS server, do not download Clinician Notifier software on more than five mobile devices at one time. Establish the server IP address and connect to the web service To establish the server IP address 1. In the upper left corner of the mobile device, tap 2. Tap . Clinician Notifier. The AcuityLink Clinician Notifier Server IP address page appears. 3. Tap in your facility’s IP address for the hospital-side of the WACS server. 12 Initialize the Clinician Notifier program on the mobile device Welch Allyn AcuityLink Clinician Notifier To connect to the web service 1. In the Server IP Address page, tap Test. The Connected to the Web Service popup window appears. Note If a Notify Biomedical Engineering message appears, tap OK and Save, and then consult with your facility’s IT department to ensure that the mobile device association and connection settings are correct. These settings are indicated in “Associate the mobile device with the WLAN, and configure the device” on page 9. 2. Tap . 3. Tap Save. The Proceed Status page appears. Software Installation Instructions Initialize the Clinician Notifier program on the mobile device Download and install the Clinician Notifier program To download the Clinician Notifier program 1. In the Proceed Status page, tap Proceed. All necessary files download, and then the Install Status page appears. To install the Clinician Notifier program 1. In the Install Status page, tap Install. If the device resets, begin again at Step 1 on page 11. 2. Repeat Step 1 on this page until all files are installed. A Run Status page appears. 13 14 Initialize the Clinician Notifier program on the mobile device Welch Allyn AcuityLink Clinician Notifier Start the Clinician Notifier program To start the Clinician Notifier program 1. In the Run Status page, tap Run. If the Clinician Notifier program does not start, tap Notifier. , and then tap Clinician Various screens come and go, including a Checking for Updates page. Eventually, the following AcuityLink Clinician Notifier page appears. 2. Refer a clinical or hospital administrator to the Welch Allyn Connectivity Server Directions for Use to register the device.