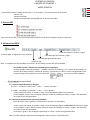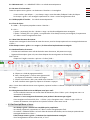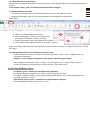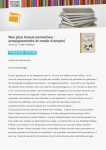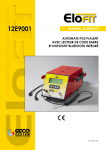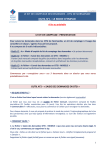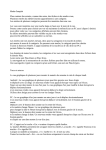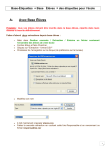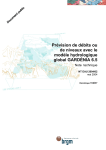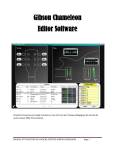Download Le mode d`emploi des outils proposés
Transcript
CONTRAT DE LOCATION « MEUBLE DE TOURISME » MODE D’EMPLOI Le contrat de location « Meublé de Tourisme », et ses annexes, vous sont proposés en 3 versions : - Version PDF - Version Excel 2010 - Version Excel 1997-2003 (compatible avec la version Excel 2007) 1. Version PDF Pour cette version PDF, il vous suffit d’imprimer les documents et de les compléter de façon manuscrite. 2. Versions Excel 2010 En bas de page, 4 onglets vous sont proposés : L’état descriptif de la location ; page 2 L’état descriptif de la location ; page 1 Les conditions générales de vente Le contrat type Nota : Ces onglets sont tous protégés en écriture. Tous les champs ne sont donc pas accessibles ! - Les champs « grisés » doivent être complétés par le propriétaire. - Certains champs, optionnels (exemple : « Labellisé Tourisme et Handicap ») ou, inconnus du propriétaire au moment de la saisie (exemple : adresse du locataire ), repasseront en « blanc » avant l’enregistrement final. - Certains champs vous proposent un menu déroulant : , …. Ils ne sont pas tous exhaustifs. • 2.1 Le contrat (cas particuliers) 2.1.1 Ce prix comprend toutes les charges ? Si « OUI » : les options « électricité », « eau » …. restent « blanche » Si « NON » : les options « électricité », « eau » …. sont « grisées » - si vous cochez une option, un champ « rouge » vous demande d’indiquer le prix unitaire. - si vous indiquez un prix dans une option sans avoir coché au préalable, un champ « rouge » vous demande de cocher la case correspondante. 2.1.2 Services et prestations sur réservation préalable : Toutes les options sont « grisées » et deviennent « blanches » si renseignées. - si vous cochez une option, un champ « rouge » vous demande d’indiquer le coût total pour la durée du séjour. - si vous indiquez un prix dans une option sans avoir coché au préalable, un champ « rouge » vous demande de cocher la case correspondante. - les champs « grisés » non renseignés repasseront en « blanc » avant l’enregistrement final. Nota : les coûts indiqués s’ajoutent automatiquement dans la colonne « Montant total ». 2.1.3 Montant total : Le « MONTANT TOTAL » se calcule automatiquement. 2.1.4 A verser à la réservation : Toutes les options sont « grisées » et deviennent « blanches » si renseignées. - si vous cochez « par chèque … », un champ « rouge » vous demande d’indiquer l’ordre du chèque. - les champs « grisés » non renseignés repasseront en « blanc » avant l’enregistrement final. 2.1.5 Solde payable à l’arrivée : Il se calcule automatiquement. 2.1.6 Taxe de séjour : Si « NON » : les 2 options proposées restent « blanche » Si « OUI » : - l’option « personne(s) de + de » devient « rouge » et doit-être obligatoirement renseignée. - l’option « enfant(s) de » est « grisée » car optionnelle. Si les champs ne sont pas renseignés, ils repasseront en « blanc » avant l’enregistrement final. 2.1.7 Date limite de retour du contrat : Lorsque vous renseignez la date limite de retour du contrat, tous les champs optionnels non renseignés deviennent « blanc ». Si des champs restent « grisés » ou « rouges », ils doivent être impérativement renseignés. 2.1.8 Authentification du contrat : - Si la date est incohérente avec celle de limite de retour du contrat, elle passera en rouge. - Signature électronique (pour cela, vous devez disposer de votre signature au format JPG). Pour l’insérer : - Cliquez sur l’onglet « Insertion » puis sur « En-tête / Pied » A - Cliquez sur « Pied de page personnalisé » B - Dans « Partie gauche », insérer votre signature JPG en cliquant sur le bouton « insérer une image » C - Cliquez sur le bouton « OK » pour valider votre insertion. D - Pour visualiser votre signature, cliquez sur le bouton « aperçu » Nota : si vous devez redimensionner votre signature, reprenez le même « chemin » et cliquez sur le bouton « Format de l’image » 2.1.9 Enregistrement final et mise en PDF pour envoi par e-mail : - Si vous souhaitez conserver une version Excel du document, faire « Fichier » puis « Enregistrer sous » en renommant le document. Attention : si vous enregistrez directement, vous perdrez le document type original. - Pour enregistrer au format PDF, faire : « Fichier » puis « Enregistrer sous ». Choisir le type « PDF » et nommer le document. Vous pourrez ainsi joindre ce fichier à votre envoi e-mail • 2.2 Etat Descriptif Recto et Verso - Les champs « grisés » doivent être complétés par le propriétaire. - Les champs, optionnels, repasseront en « blanc » avant l’enregistrement final. - En cochant « validation feuille » en bas à droite de chacune des feuilles, tous les champs optionnels non renseignés deviennent « blanc ». Si des champs restent « grisés », ils doivent être impérativement renseignés. - Pour l’enregistrement final et mise en PDF, cf. 2.1.9 3. Versions Excel 97-2003 En bas de page, 4 onglets vous sont proposés : L’état descriptif de la location ; page 2 L’état descriptif de la location ; page 1 Les conditions générales de vente Le contrat type Nota : Ces onglets sont tous protégés en écriture. Tous les champs ne sont donc pas accessibles ! - Les champs « grisés » doivent être complétés par le propriétaire. - Certains champs, optionnels (exemple : « Labellisé Tourisme et Handicap ») ou, inconnus du propriétaire au moment de la saisie (exemple : adresse du locataire ), repasseront en « blanc » avant l’enregistrement final. - Certains champs vous proposent un menu déroulant : , …. Ils ne sont pas tous exhaustifs. • 3.1 Le contrat (cas particuliers) 3.1.1 Ce prix comprend toutes les charges ? Toutes les options sont « grisées » et deviennent « blanches » si renseignées. Si « OUI » : les options « électricité », « eau » …. deviennent « blanche » Si « NON » : les options « électricité », « eau » …. restent « grisées » - si vous cochez une option, vous devez indiquer le prix unitaire de l’option. - les champs « grisés » non renseignés repasseront en « blanc » avant l’enregistrement final. 3.1.2 Services et prestations sur réservation préalable : Toutes les options sont « grisées » et deviennent « blanches » si renseignées. - si vous cochez une option, vous devez indiquer le coût total pour la durée du séjour. - les champs « grisés » non renseignés repasseront en « blanc » avant l’enregistrement final. Nota : les coûts indiqués s’ajoutent automatiquement dans la colonne « Montant total ». 3.1.3 Montant total : Le « MONTANT TOTAL » se calcule automatiquement. 3.1.4 A verser à la réservation : Toutes les options sont « grisées » et deviennent « blanches » si renseignées. - si vous cochez « par chèque … », vous devez indiquer l’ordre du chèque. - les champs « grisés » non renseignés repasseront en « blanc » avant l’enregistrement final. 3.1.5 Solde payable à l’arrivée : Il se calcule automatiquement. 3.1.6 Taxe de séjour : Toutes les options sont « grisées » et deviennent « blanches » si renseignées. Si « NON » : les 2 options proposées deviennent « blanche » Si « OUI » : - l’option « personne(s) de + de » doit-être obligatoirement renseignée. - l’option « enfant(s) de » est optionnelle. Si les champs ne sont pas renseignés, ils repasseront en « blanc » avant l’enregistrement final. 3.1.7 Date limite de retour du contrat : Lorsque vous renseignez la date limite de retour du contrat, tous les champs optionnels non renseignés deviennent « blanc ». Si des champs restent « grisés, ils doivent être impérativement renseignés. 3.1.8 Authentification du contrat : - Si la date est incohérente avec celle de limite de retour du contrat, elle passera en rouge. - Signature électronique (pour cela, vous devez disposer de votre signature au format JPG). Pour l’insérer : - Cliquez sur l’onglet « Insertion » puis sur « En-tête / Pied » A - Cliquez sur « Pied de page personnalisé » B - Dans « Partie gauche », insérer votre signature JPG en cliquant sur le bouton « insérer une image » C - Cliquez sur le bouton « OK » pour valider votre insertion. D - Pour visualiser votre signature, cliquez sur le bouton « aperçu » Nota : si vous devez redimensionner votre signature, reprenez le même « chemin » et cliquez sur le bouton « Format de l’image » 3.1.9 Enregistrement final et mise en PDF pour envoi par e-mail : - Si vous souhaitez conserver une version Excel du document, faire « Fichier » puis « Enregistrer sous » en renommant le document. Attention : si vous enregistrez directement, vous perdrez le document type original. - Pour enregistrer au format PDF, faire : « Fichier » puis « Enregistrer sous ». Choisir le type « PDF » et nommer le document. Vous pourrez ainsi joindre ce fichier à votre envoi e-mail • 3.2 Etat Descriptif Recto et Verso - Les champs « grisés » doivent être complétés par le propriétaire. - Les champs, optionnels, repasseront en « blanc » avant l’enregistrement final. - En cochant « validation feuille » en bas à droite de chacune des feuilles, tous les champs optionnels non renseignés deviennent « blanc ». Si des champs restent « grisés », ils doivent être impérativement renseignés. - Pour l’enregistrement final et mise en PDF, cf. 2.1.9