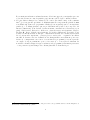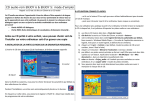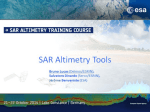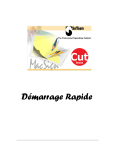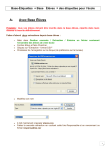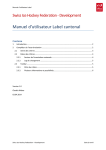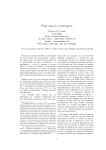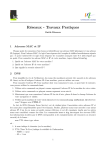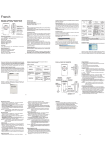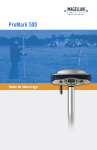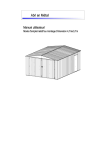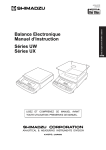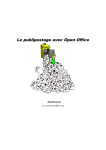Download l`exécution
Transcript
Faire tourner Lifelines pour Windows [NdT : fichier originel : Run.LifeLines.Windows.txt, Perry Rapp, 2001/05/22] On suppose que le logiciel a été installé suivant les indications données dans le fichier Install.LifeLines.Windows.txt 1. double-clicker sur l’icône de raccourci de Lifelines. Une fenêtre DOS devrait s’ouvrir, avec une barre de titre contenant la version de Lifelines et avec une invite au milieu de l’écran demandant : What directory holds the LifeLines database? enter path: <Quel répertoire contient la base de données LifeLines Entrer le répertoire> ; 2. entrer un nom pour votre première base de données LifeLines. Cela doit être un nom de répertoire Windows valide (pas de barre oblique, pas de deux-points, pas d’apostrophes... ; par exemple mabase). LifeLines créera et ouvrira cette nouvelle base de données vide pour vous. Ce sera sous ce répertoire que se situera votre base de données LifeLines, et vous pouvez le renommer quand vous voulez, simplement en renommant le répertoire – bien sûr, vous ne devrez pas le faire tant que la base est ouverte par Lifelines ; 3. maintenant, la meilleure chose à faire est de vous connecter à l’internet, d’y chercher la page d’accueil de LifeLines et de commencer à lire le Manuel d’utilisation de LifeLines 3.0.2, qui explique comment faire pour ajouter de nouvelles données et ainsi de suite (je ne sais pas s’il existe actuellement une nouvelle version de ce manuel d’utilisation1 – s’il en existe une, n’hésitez pas à la consulter). Vous pourrez trouver le manuel à http: //genealogy.org/∼ttw/lines/userguide/qref.html : vous arrivez sur le Menu Principal mais vous pourrez consulter avec bénéfice la section précédente, Introduction à GEDCOM ; 4. quand vous ajoutez un nouvel enregistrement (par exemple, une nouvelle personne dans la base de données), LifeLines appelle le programme Notepad. Entrez vos informations dans le Notepad – la page http://genealogy.org/∼ttw/lines/userguide/first.html du manuel en ligne présente la façon de saisir les données concernant la permière personne. Après avoir saisi les informations dans le Notepad, sauvez le fichier (Fichier -> Enregistrer ) puis fermez le Notepad (par exemple Alt-F4). Revenir à la fenêtre LifeLines et clickez sur la barre de titre si elle n’est pas active. Il y aura une invite qui vous demandera si, oui ou non, vous voulez réellement ajouter la nouvelle personne. Normalement, vous répondez y et ajoutez alors la nouvelle personne. 5. Note sur les items du menu : LifeLines 3.0.6 a beaucoup plus de choix dans les menus que ceux présents dans LifeLines 3.0.2. De nombreux écrans ne peuvent montrer tous les choix possibles. Si vous voyez le ligne : ? Other menu choices < ? Autres choix> en bas à gauche, en avant-dernier choix (quit est toujours le dernier choix), cela indique qu’il y a plus d’une page de menu. Vous pouvez voir toutes les pages de menu en pressant plusieurs fois la touche ? ; cela fera défiler une fois toutes les pages du menu. 1 NdT : le manuel en cours est celui concernant le version 3.0.5 de LifeLines et un fichier supplémentaire présente les nouvelles caractéristiques de la version 3.0.6 en cours 1 Il y a aussi une indication en haut du menu, de la forme pg 1/3 pour signaler que vous voyez, sur l’écran en cours, la première page sur un total de 3 que contient le menu. 6. Si vous désirez changer les couleurs de la console (la fenêtre dos), voilà comment faire2 (ce n’est pas une spécificité de LifeLines mais un comportement général de DOS sous Windows). Lancez le programme. Clickez (bouton gauche) sur le coin supérieur gauche (i. e. le Menu Système, qui est probablement une petite boı̂te rouge avec LL inscrit à l’intérieur). Vous devriez obtenir un menu contextuel avec Restauration (en grisé), Déplacement, Dimension, Réduction, Agrandissement, un séparateur, Fermer, Modifier I, Barre d’Outils, un séparateur, Propriétés. Clickez sur Propriétés. Vous devriez obtenir un tableau de dialogue – clickez sur le tableau des couleurs. Sélectionnez les 2 boutons radio supérieurs – premier plan et arrière-plan – et quand vous clickez sur OK, il devrait vous être demandé si les changements sont seulement pour cette fenêtre (i. e. uniquement cette fois-ci où vous lancez le programme) ou sont à prendre en compte de façon permanente pour ce raccourci (i. e. vous verrez dorénavant les nouvelles couleurs à chaque fois que vous lancerez le programme). Choisissez permanent – vous pourrez toujours changer les couleurs plus tard de la même façon. 2 NdT : malgré toute ma bonne volonté, je n’ai pas trouvé cette possibilité sur les versions françaises de Windows95 et Windows98 que j’utilise... 2