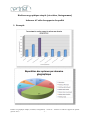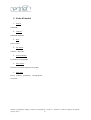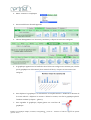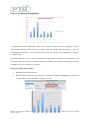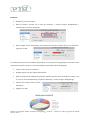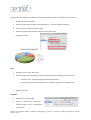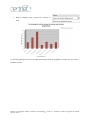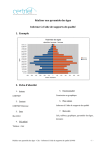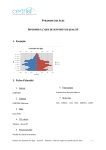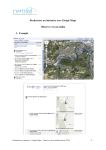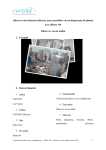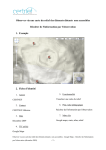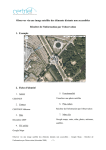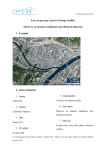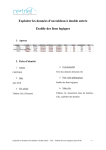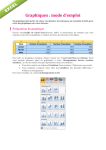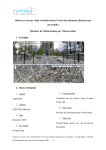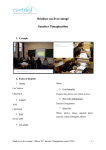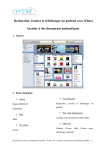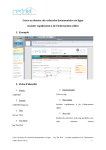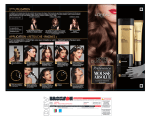Download Réaliser un graphique simple (circulaire, histogramme
Transcript
Réaliser un graphique simple (circulaire, histogramme) Informer à l'aide de supports de qualité 1. Exemple Réaliser un graphique simple (circulaire, histogramme) - Excel 08 – Informer à l'aide de supports de qualité (janvier 2011) -1- 2. Fiche d’identité 1. Auteur CERTNEF 2. Contact CERTNEF Malonne 3. Date Janvier 2011 4. TIC utilisé Tableur – Excel 08 5. Fonctionnalité Construire un graphique 6. Plus-‐values Informer à l'aide de supports de qualité 7. Mots clés Excel, tableur, graphique, histogramme, circulaire Réaliser un graphique simple (circulaire, histogramme) - Excel 08 – Informer à l'aide de supports de qualité (janvier 2011) -2- 3. Mode d’emploi Étape 1 : Ouvrir un fichier et encoder les données 1. Ouvrir un nouveau fichier Ouvrir l’application Excel > Par défaut l’application s’ouvre sur un fichier vierge. Sinon : fichier > nouveau classeur Fichier > Enregistrer sous > remplir la boite de dialogue > enregistrer 2. Encoder les données et un titre pour la colonne ou la ligne. Étape 2 : Insertion du graphique 1. Sélectionner les données du graphique. Réaliser un graphique simple (circulaire, histogramme) - Excel 08 – Informer à l'aide de supports de qualité (janvier 2011) -3- 2. Menu : Insertion > Graphique. 3. Une nouvelle barre d’outils apparaît. 4. Choisir ‘Histogramme’ ou ‘Secteurs’ (circulaire) > cliquer sur une sous-‐catégorie. 5. Le graphique apparaît sur la feuille de calcul. Si la sous-‐catégorie ne convient pas, vérifier que le graphique est sélectionné (il est entouré de bleu) > cliquer sur une autre sous-‐ catégorie. 6. Pour déplacer le graphique : le sélectionner en cliquant dessus > maintenir le bouton de la souris enfoncé > déplacer le curseur > lâcher le curseur, une fois le graphique placé à l’endroit souhaité (=cliquer – glisser). 7. Pour agrandir le graphique, cliquer-‐glisser un coin bleu du graphique. Réaliser un graphique simple (circulaire, histogramme) - Excel 08 – Informer à l'aide de supports de qualité (janvier 2011) -4- Étape 3 : Formatage du graphique 2 4 1 5 3 4 Le graphique possède différentes zones. En passant le curseur sur le graphique, celles-‐ci apparaissent dans des bulles d’info, par exemple ‘Zone de traçage’ (Mur arrière) (1) – pas pour les graphiques circulaires -‐, titre (2), données (3), axes (4) – pas pour les graphiques circulaires -‐ , la légende (5)… En double cliquant sur ces zones, l’utilisateur fait apparaître la fenêtre de formatage de cette zone. Selon les zones cliquées, la fenêtre permet de changer la couleur de remplissage, du trait ; de déplacer la zone ; d’ajouter les valeurs… Zone de traçage / Mur Arrière Double clic sur le mur arrière Dans la fenêtre formatage des panneaux > cliquer sur l’onglet ‘Remplissage’ > choisir une couleur dans le menu déroulant > appuyer sur OK Réaliser un graphique simple (circulaire, histogramme) - Excel 08 – Informer à l'aide de supports de qualité (janvier 2011) -5- Données Double clic sur les données. Dans la fenêtre ‘Format de la série de données’ > choisir l’onglet ‘Remplissage’ > sélectionner la couleur souhaitée. Dans l’onglet ‘Trait’, l’utilisateur peut ajouter un trait de couleur autour des données > appuyer sur OK. Les données peuvent être modifiées séparément. C’est utile pour les graphiques circulaires mais cela permet aussi de mettre en avant une donnée particulière de l’histogramme. Cliquer une fois sur les données Double cliquer sur une donnée particulière Dans la fenêtre de formatage de point de données (et non série de données, comme c’est le cas lors d’une modification groupée de données) > choisir l’onglet ‘Remplissage’ Choisir une couleur dans le menu déroulant. Appuyer sur OK. Réaliser un graphique simple (circulaire, histogramme) - Excel 08 – Informer à l'aide de supports de qualité (janvier 2011) -6- Il peut être utile d’afficher la valeur des données notamment dans les graphiques circulaires. Double clic sur les données Dans la fenêtre de formatage ‘Série de données’ > choisir l’onglet ‘Etiquette’. Choisir l’item ‘Afficher le pourcentage’. Choisir la position de l’étiquette dans le menu déroulant. Appuyer sur OK. Axe Double clic sur un des deux axes Dans la fenêtre de formatage de l’axe, l’utilisateur pourra modifier plusieurs choses o Zone de texte : modifier l’angle d’inclinaison du texte o Graduation : ajouter une graduation secondaire, supprimer les graduations o … Appuyer sur OK. Légende Double clic sur la légende. Dans la fenêtre de formatage > choisir l’onglet ‘Trait’ > sélectionner une couleur. Réaliser un graphique simple (circulaire, histogramme) - Excel 08 – Informer à l'aide de supports de qualité (janvier 2011) -7- Dans l’onglet ‘Positionnement’ > sélectionner, par exemple, ‘En haut à droite’ > ok. Étape 4 : Habillage du graphique Modifier le titre du graphique, le nom des axes Pour le graphique circulaire, seul le titre du graphique est modifiable. Si elle n’est pas affichée : afficher la barre d’outils de mise de forme : affichage > palette de mise en forme. Cliquer sur le graphique. Dans la palette de mise en forme > choisir l’onglet ‘Options du graphique’. Dans le menu déroulant > choisir un titre à modifier Réaliser un graphique simple (circulaire, histogramme) - Excel 08 – Informer à l'aide de supports de qualité (janvier 2011) -8- Dans le champs juste en dessous > Entrer le titre Le titre du graphique peut être modifié directement dans le graphique : double clic sur le titre > modifier le titre. Réaliser un graphique simple (circulaire, histogramme) - Excel 08 – Informer à l'aide de supports de qualité (janvier 2011) -9- 4. Apports pédagogiques L’enseignant peut réaliser des notes de cours de qualité intégrant les graphiques circulaires ou les histogrammes réalisés avec le tableur. L’élève pourrait lui aussi réaliser rapidement ces graphiques sur l’ordinateur et ainsi centrer son attention sur l’analyse du graphique. Excel permet de réaliser rapidement et facilement ces graphiques. De plus, il possède différentes options de mise en page : choix de couleurs, de style, positionnement de la légende… qui permettent d’améliorer le graphique. La construction du graphique est plus rapide, plus propre et plus facile à intégrer dans le syllabus que la construction sur papier. A noter : le graphique se modifie automatiquement si le tableau de données est modifié ; pas besoin de tout recommencer comme c’est le cas sur papier. La construction de graphique peut se faire soit par l’enseignant, soit par l’élève à domicile ou en classe. En classe, l’enseignant peut montrer rapidement différents exemples de graphiques avec le projecteur et s’en servir pour corriger les exercices de construction de graphique. La construction de graphique sera essentiellement utilisée en géographie, en sciences économiques, ou en sciences humaines… De par sa rapidité, la construction de graphique par ordinateur pourrait être utilisée dans bien des matières puisque l’enseignant n’y perd pas de temps. 5. Annexes Exemple de graphique .xlsx Fichier imprimable .doc Fichier imprimable .pdf Réaliser un graphique simple (circulaire, histogramme) - Excel 08 – Informer à l'aide de supports de qualité (janvier 2011) - 10 -