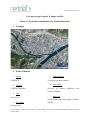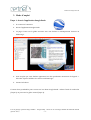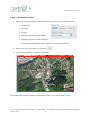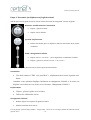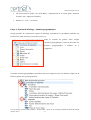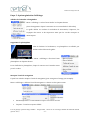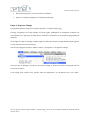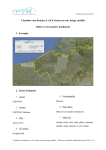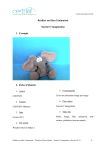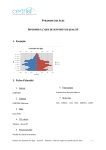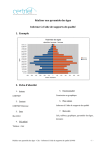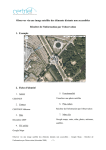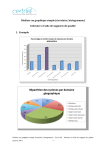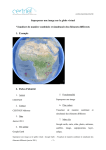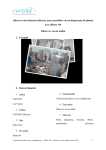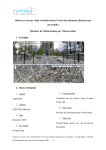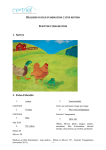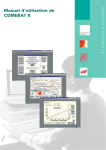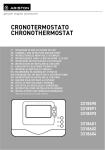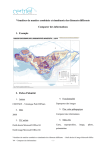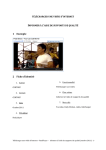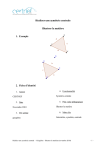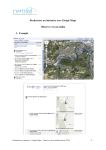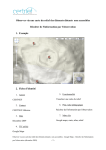Download Lire un paysage à partir d`image satellite Observer de
Transcript
[email protected] Lire un paysage à partir d’image satellite Observer de manière médiatisée (des éléments distants) 1. Exemple 2. Fiche d’identité 5. Fonctionnalité 1. Auteur Visualiser une photo satellite CERTNEF 6. Plus-values 2. Contact Observer de manière médiatisée (des CERTNEF Malonne éléments distants) 3. Date 7. Mots clés Janvier 2011 Google earth, carte, atlas, photo, aérienne, 4. TIC utilisé satellite. Google Earth Lire un paysage à partir d’image satellite – Google Earth – Observer via une image satellite des éléments distants (janvier 2011) -1- [email protected] 3. Mode d’emploi Étape 1 : Ouvrir l’application Google Earth 1. Se connecter à Internet. 2. Ouvrir l’application Google Earth. 3. La page s’ouvre sur le globe terrestre avec une fenêtre en surimpression ‘Astuces au démarrage’. 4. Pour ne plus que cette fenêtre apparaisse lors des prochaines ouvertures du logiciel > décocher l’option ‘Afficher les astuces au démarrage’. 5. Fermer la fenêtre. Il existe deux possibilités pour trouver un lieu dans Google Earth : utiliser l’outil de recherche (étape 2) ou parcourir le globe virtuel (étape 3). Lire un paysage à partir d’image satellite – Google Earth – Observer via une image satellite des éléments distants (janvier 2011) -2- [email protected] Etape 2 : Rechercher un lieu 1. Entrer un critère de recherche dans la colonne de gauche, dans l’onglet ‘Recherche’ : une adresse une ville un pays latitude, longitude au format DMS latitude, longitude au format décimal un lieu (par exemple Kilimanjaro, Tanzanie ; Ayers Rock, Australie) 2. Appuyer sur le bouton ‘lancer la recherche’ 3. Google Earth affiche le résultat de la recherche La résolution de la photo aérienne et la date de la prise de vue varient selon les lieux. Lire un paysage à partir d’image satellite – Google Earth – Observer via une image satellite des éléments distants (janvier 2011) -3- [email protected] Etape 3 : Parcourir (se déplacer sur) le globe virtuel Afin de parcourir le globe terrestre, il faut utiliser les outils de navigation à droite du globe. Boussole : modification de l’orientation Cliquer ‐ glisser le Nord. Cliquer sur les flèches. Joystick : déplacement Utiliser les flèches pour se déplacer dans les directions des 4 points cardinaux. Zoom : changement d’échelle Cliquer sur le ‘+’ ou sur le ‘–‘ pour augmenter ou diminuer l’échelle. Cliquer ‐ glisser le curseur vers le ‘+’ ou vers le ‘‐‘. Pour plus de rapidité, des raccourcis clavier peuvent être utilisés. Orientation Clic droit enfoncé (CTRL –clic pour MAC) – déplacement de la souris à gauche ou à droite Attention, cette opération implique facilement un changement d’échelle si la souris est déplacée vers le haut ou vers le bas (voir ci-dessous ‘Changement d’échelle’). Déplacement Cliquer – glisser le globe avec la souris. Utiliser les 4 flèches du clavier Changement d’échelle Double cliquer sur la partie du globe à zoomer. Utiliser la molette de la souris. Lire un paysage à partir d’image satellite – Google Earth – Observer via une image satellite des éléments distants (janvier 2011) -4- [email protected] Clic droit enfoncé (CTRL –clic pour MAC) – déplacement de la souris (haut : diminue l’échelle ; bas : augmente l’échelle). Utiliser le ‘+’ et le ‘–‘ du clavier. Etape 4 : Options d’affichage – données géographiques Google possède de nombreuses options d’affichage, notamment la possibilité d’afficher les frontières, le nom des lieux, le nom des routes, etc. Dans la colonne de gauche, dans l’onglet ‘Données géographiques’ cocher ou décocher les données géographiques à afficher ou à supprimer. Certaines données géographiques possèdent des sous‐catégories. Pour les afficher, cliquer sur la flèche à gauche des options générales. Lire un paysage à partir d’image satellite – Google Earth – Observer via une image satellite des éléments distants (janvier 2011) -5- [email protected] Etape 5 : Options générales d’affichage Afficher les latitudes et longitudes Menu > affichage > cocher l’item ‘Grille’ en cliquant dessus. (Pour la supprimer cliquer à nouveau sur cet item afin de le décocher) La grille affiche en couleurs le méridien de Greenwich, l’équateur, les tropiques du cancer et du Capricorne ainsi que les cercles arctiques et antarctiques. Supprimer le planisphère Afin de faciliter la localisation, un planisphère est affiché par défaut en bas à droite du globe. Pour supprimer ce planisphère : Menu > Affichage > décocher l’item planisphère en cliquant dessus. Pour réafficher le planisphère, cliquer à nouveau sur l’item du menu pour le cocher. Masquer l’outil de navigation Il peut être utile de masquer l’outil de navigation (pour enregistrer l’image par exemple). Menu > Affichage > Afficher l’outil de navigation > choisir un des quatre items. Automatiquement : l’outil s’affiche lorsque la souris le survole. Toujours : l’outil est toujours affiché Lire un paysage à partir d’image satellite – Google Earth – Observer via une image satellite des éléments distants (janvier 2011) -6- [email protected] Boussole uniquement : seul la boussole est affichée Jamais : l’outil de navigation est entièrement masqué. Etape 6 : Exporter l’image Google Earth permet d’exporter la photo aérienne au format image ‘jpg’. L’image enregistrée sera celle affichée à l’écran (grille, planisphère et navigation compris s’ils sont affichés). Il s’agit donc de bien choisir l’échelle, l’orientation et les données géographiques affichées. Pour régler la taille de l’image il faudra régler la taille de la fenêtre Google Earth (cliquer glisser le coin inférieur droit de la fenêtre). Une fois les réglages effectués : Menu > fichier > enregistrer > enregistrer l’image. Dans la boite de dialogue, choisir un nom pour l’image et choisir le lieu de sauvegarde afin de retrouver le fichier. Cette image peut ensuite être insérée dans un diaporama, un document écrit, une vidéo... Lire un paysage à partir d’image satellite – Google Earth – Observer via une image satellite des éléments distants (janvier 2011) -7- [email protected] 4. Apports pédagogiques L’enseignant peut se servir du logiciel afin d’illustrer ses cours à l’aide de photos. Il peut aussi utiliser les photos lors d’une présentation ou utiliser le logiciel afin de parcourir le globe virtuel avec ses élèves. Les élèves peuvent aussi utiliser, seul ou en groupe, le logiciel afin d’effectuer des recherches Ils apprendront à afficher les données géographiques dont ils ont besoin afin de récolter les informations utiles à l’analyse. Google Earth permet un accès rapide à de multiples informations, essentiellement des photos aériennes. Celles-ci sont plus ou moins récentes et possèdent une résolution plus ou moins élevée selon le lieu. Des données géographiques supplémentaires peuvent être affichées afin d’augmenter l’information des photos aériennes : les frontières, le nom des pays et des villes, les routes, ainsi que des photos (vue au sol). De plus, l’échelle, un planisphère et une grille avec la latitude et la longitude peuvent être affichés en surimpression du globe virtuel. D’autres fonctionnalités permettent d’afficher le soleil et son ombre sur le globe en fonction des heures de la journée, l’atmosphère et des images ‘historiques’ (anciennes images). La visite de la classe sur Google Earth peut être préparée par l’enseignant à l’aide de dossiers, de repères et de trajets. La visite peut être exportée afin que chaque élève puisse en disposer sur son ordinateur. Les photos aériennes peuvent être utilisées pour la préparation d’une excursion, d’un voyage ; pour l’apprentissage des échelles et des coordonnées géographiques ; pour l’étude d’une ville, d’un pays ; pour situer un événement ou un personnage géographiquement... Google Earth peut donc être utilisé dans différentes matières et à différents niveaux par l’enseignant seul, ou par les élèves. 5. Annexes Fichier imprimable Lire un paysage à partir d’image satellite – Google Earth – Observer via une image satellite des éléments distants (janvier 2011) -8-