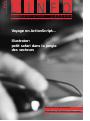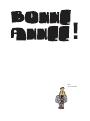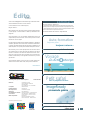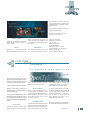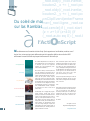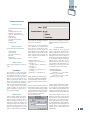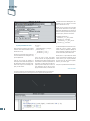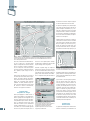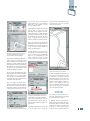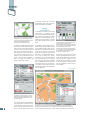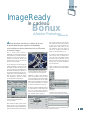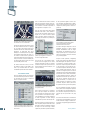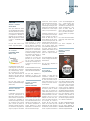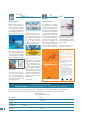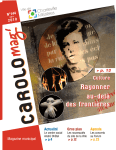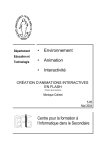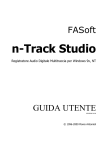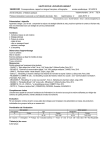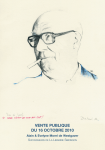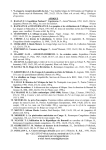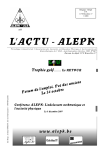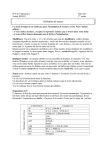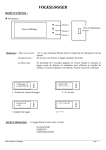Download Info 08 - Cepegra
Transcript
8 L’ I N F O T E C H N O F U T U R C E P E G R A T R I M E S T R I E L D ’ I N F O R M AT I O N S U R L E S F O R M AT I O N S P O U R L’ I N D U S T R I E G R A P H I Q U E Voyage en ActionScript… Illustrator : petit safari dans la jungle des vecteurs Nouveautés en auto-formation ImageReady : GIF animés et cartes-images hein, ok, d’accord ? Édito Édito sommaire Si tout le monde dégageait la lumière d’une bougie, le soleil serait inutile. (Moshen MAKHMALBAF, réalisateur iranien de « Kandahar » et Niloufar PAZIRA, écrivain et comédienne afghane) Photo de couverture : Alain Brusco Des gens heureux… Il me paraîssait essentiel d’apporter une forme de charisme aux images que cet endroit pouvait offrir. Intégrer une présence humaine aux plastiques et résines, en y glissant des détails de chair avec pour tout liant la lumière, cette idée m’a séduit pour m’investir dans ce concept « Le lieu dans le lieu ». Depuis plusieurs mois, des artistes, peintres et photographes hantaient le « lieu Cepegra » à la découverte d’un détail qui enflammerait leur imaginaire. Illustration deuxième de couverture : Serge Delescaille 4 Coups de pinceaux et clic-clac rivalisaient d’ingéniosité et surtout de coups de cœur pour éclairer le « lieu » sous un autre jour. Sous une autre lumière. Sous un autre regard. Auto-formation toujours plus… toujours mieux… Loin des réceptions mondaines et des galeries aseptisées, ce vendredi 16 novembre, l’exposition « Le lieu dans le lieu » a réchauffé ce début d’hiver et uni dans les mêmes émotions des gens d’horizons si différents par le mode d’expression et si proches par la sensibilité artistique et humaine. Merci à Patrick, Jean-Luc et leur équipe d’avoir osé cette « folie ». Merci aux « passants d’un soir » d’avoir égayé par leur présence et leur bonne humeur ce « Lieu dans le lieu ». Merci aux artistes de faire vivre « autrement » les couloirs et autres recoins du Cepegra et aux musiciens pour l’ambiance chaleureuse qu’ils ont apporté à cette soirée où j’ai vu des gens heureux… actualité du centre 5 coup d’œil sur l’actualité 6 dossier Voyage onScript en Acti Que l’An Nouveau apporte à notre « Lieu » et à ses hôtes d’autres événements intra-muros du même acabit, ainsi que santé et bonheur. Marc Fontaine 9 Trimestriel gratuit, imprimé à 5 000 exemplaires dossier Petit safari 4e trimestre 2001 dans la jungle des vecteurs Rédaction : Technofutur Cepegra Avenue Georges Lemaître 22 6041 Gosselies Tél. 071250 321 - Fax : 071250 399 Conception : Nathalie Gautier Création maquette : Michel Giens PAO et impression : Technofutur Cepegra Sponsoring : Mike Wachowski Ont collaboré à la rédaction de ce numéro : Murielle Chauvaux - Serge Delescaille Alain Duchateau - Nathalie Gautier Thierry Herman - Jean-Luc Urbain… Émile Rosar Direction régionale de Charleroi Rue de l’Ecluse 16 - 6000 Charleroi Éditeur responsable : 13 dossier ImageReady promenade guidée Imprimé sur papier 100 % recyclé. 15 agenda 16 le coin des surfeurs à livre ouvert 3 Auto-formation toujours plus… toujours mieux… C’est dans votre évolution, que nous puisons notre motivation… La formation des travailleurs est devenue une nécessité, en particulier au sein des départements pré-presse. Comme nous vous en parlions sur notre site Internet www.cepegra.be, l'auto-formation est une solution pour suivre l’évolution, répondre à vos besoins et à ceux du secteur. Technofutur Cepegra accroît son potentiel en vous offrant un espace « Auto-formation/ Documentation/Emploi »quatre étoiles dans lequel 5 Mac G4, 5 PC et une variété de CD d'auto-formation, sans cesse grandissante, sont à votre disposition. Vous souhaitez maintenir vos acquis, préparer un examen d'entrée, découvrir ou redécouvrir un logiciel, ou simplement élargir vos connaissances pour le plaisir d’apprendre… Cet espace vous offre l’opportunité de vous former à votre rythme mais également de vous informer. Nos supports de formation donnent réellement vie à l'information, ils sont simples et agréables à utiliser. Dans la section documentation, des revues, livres et autres ouvrages up-to-date peuvent être consultés à loisir. Grâce à cette formidable infrastructure accessible en horaire décalé, il vous est enfin facile de rester au "TOP". Dans cet espace, il est également possible de consulter les offres d'emploi sur le net (hotjob…) et dans la presse écrite ou être conseillé pour votre recherche d’emploi. Au plaisir de vous rencontrer… annuler/revenir en arrière, dimensionner/redimensionner une image. Les couches et la couleur, choisir un mode couleurs, corriger les couleurs. Plus net ou plus flou, retoucher une image avec les outils, retoucher une image avec les filtres… Photoshop 6 - Volume II Outils vectoriels. Calques mode d'emploi, effets de calque. Masques et sélections, créer une sélection. Les textes dans Photoshop. Imprimer, enregistrer une image. Fonctions automatiques. Les tranches… Pour rappel nous avons ouvert l'auto-formation avec un produit maison tout chaud, disponible à l'achat : « Traitement de l'image » De l'acquisition de l'image au photomontage, une visite complète de Photoshop. InDesign - Volume I Premier contact, introduction et lancement du logiciel, utilisation de l'aide fournie. Gestion/utilisation des modules externes. L'interface, les objets, la colorisation. Présentation de la palette des outils. Création/manipulation d'objets, alignement et organisation. Utilisation des repères, des règles… InDesign (volume II) Utilisation avancée de la mise en page. Autoriser la réorganisation de pages. Utilisation avancée des textes, vectoriser du texte. Importation de documents. La distribution. Pré-presse, le contrôle en amont, création de pages PostScript (EPS). Multimédia, créer une version HTML, créer une version PDF… ImageReady et Photoshop Illustrator (bases) Présentation des nouveautés et d'ImageReady. Passer d'une application à l'autre, passer vers d'autres applications. Interface : éléments communs et différences. Gestion des couleurs et palette Web, optimisation des images, création d’animations, trajectoire… Introduction. Différences entre vectoriel et bitmap. Mes premiers documents, utilisation de l'interface, règles, repères et grilles. Maîtriser les bases d'Illustrator. Organiser et enrichir son travail. Dessins à la plume… QuarkXPress 4 - Volume Illustrator 9 I Introduction à Quark 4. Zoom et déplacement. Les lettrines. Fonctionnement de la défonce, recouvrement. Prise en main du logiciel… Les textes (avancés). Dessiner, coloriser, transformer. Les graphiques. Techniques avancées : pathfinder : quelques généralités, réunion, intersection. Enregistrer pour le Web… Jean-Luc Urbain Voici les logiciels que vous pourrez explorer en auto-formation : Photoshop 6 - Volume 4 I Tour d'horizon de Photoshop : Ouvrir, importer une image. Gérer son plan de travail, QuarkXPress 4 - Volume II La gestion de longs documents. Les colonnes, boîtes de texte automatique. Gestion du flux de texte (1). Gestion du flux de texte (2). Colonnes et chaînages, saut de colonnes et de blocs, césures automatiques, césures manuelles, justification… Flash 5 Présentation. La base de flash 5 : l'animation, création de l'animation, création des médias. Mouvements et interpolations. Les différents types de symboles. L'importation dans Flash 5. Son et vidéo. Programmation. Publication Internet… laires, les cadres ou frames, les feuilles de style, les comportements, la gestion de site. Les bibliothèques et les modèles. Insertion, gestion des actifs… Horaire d'ouverture de l'Espace Auto-formation/Documentation/Emploi : Du mardi au vendredi de 9 à 18 heures. Le samedi de 9 à 12 heures. Director 6 (bases) Introduction. Interface, scène, fenêtres principales. Nouvelle animation. Importer ou dessiner, calques… terface. Importation d'un film à partir de la caméra. Ajouter des clips, disposer les clips sur la table de montage, élaguer et effacer les séquences… iMovie 2 Dreamweaver 4 Introduction à la vidéo numérique (DV). Étapes initiales. Premiers contacts avec l'in- Vue d'ensemble. Introduction. Le texte, les liens, les images, les tableaux, les formu- Contact info-réservation : (Réservation : 2 heures min.) Jean-Luc Urbain Espace Auto-formation/ Documentation/Emploi Technofutur Cepegra - 1er étage Phone : 071 250 366 - Fax : 071 250 399 Cellulaire : 0476 30 80 43 E-mail : [email protected] coup d’œil surl’actualité L a Police bitmap contre police vectorielle, police TrueType opposée à police PostScript, police PC ou police Mac: la confusion est totale dans l'esprit du novice confronté aux problèmes de caractères. g u e r r e Ce format présente d'irrésistibles atouts: un seul et même fichier de polices compatible Mac et PC, un jeu de caractères étendu reposant sur une norme universelle et des fonctions typographiques sophistiquées. Un seul fichier La gestion des polices est simplifiée : un seul fichier contenant toutes les données (vecto- p o l i c e s rielles, métriques et bitmap), interchangeable sur Macintosh et sur Windows. casse, la petite capitale «a» et une variante ornementale bas de casse du «a» forment le même caractère mais trois glyphes distincts. Norme universelle Un jeu de caractère "traditionnel" se limitait, par le passé à 256 glyphes. Pour accéder à de nouveaux signes (petites capitales, lettres ornées, indices, ligatures…), il a fallu multiplier les fichiers. Le nouveau format de fichier OpenType peut contenir plus de 65 000 signes en un seul fichier. Il était temps d'essayer d’uniformiser ces formats… OpenType, création conjointe de Microsoft et d'Adobe Systems, est un nouveau format de fichier de polices multiplate-forme. d e s Grâce à la norme Unicode (système international de codage des caractères sur deux octets qui englobe quasiment tous les alphabets du monde), un même caractère correspond toujours au même code, et ce, dans n'importe quelle police. Typographie avancée Les glyphes sont les formes spécifiques que peut revêtir un caractère (plus petites unités sémantiques d'une langue). Un caractère peut correspondre à plusieurs glyphes; ainsi, le «a» bas de Pour plus d'info, rendez-vous sur le site Adobe http://www.adobe.fr/type/opentype/main.html Nathalie Gautier 5 _root.oldy)/_root.inertie;_ bouton2._x += (_root.pos _root.oldy)/_root.inertie;_ bouton2._y += (_root.pos onClipEvent(enterFrame Du soleil de maime=[_root.ligne,_root.ca sur las Ramblasoot.cercle];if (_root.start {z = z+1;if (z<40) {if (_root.auto eq 0) {_root.b à o l’Acti nScript Nous démarrons nos formations ActionScript. Quel rapport avec las Ramblas, me direz-vous ? A priori rien, sinon que tout part de Barcelone et de la première édition de son festival Offf entièrement consacré à Flash et plus particulièrement à l’ActionScript. www.praystation.com www.offf.org www.presstube.com tintin et milou à Barcelone www.houyhnhnms.org www.flashforward.com 6 On se donne déjà rendez-vous là-bas pour la seconde édition mais c’est une autre histoire. La formation que nous vous proposons s’adresse aux non-programmeurs (nousmême d’ailleurs blablabla…). Nous avons en effet pu constater après trois jours de conférences à Barcelone que les pointures de l’ActionScript étaient tous illustrateurs, graphistes de formation ou d’expérience. Ces très jeunes artistes, moyenne d’âge : vingt-trois ans, ont appris en autodidactes aidés par les forums de discussion des très nombreux sites consacrés à l’ActionScript et au moment où nous rédigeons cet article, la bibliographie consacrée à l’ActionScript s’est considérablement étoffée, cependant les formations sont rares à moins de se rendre à Paris. L’ActionScript est un langage de programmation puissant, orienté objet, issu du JavaScript. La difficulté consistait d’abord à trouver un angle d’approche pour initier un public qui s’est empressé d’oublier sa trigo pour dessiner des petits mickeys dans les marges, dans le fond, près du radiateur. Nous avons imaginé cet apprentissage comme celui d’une langue étrangère : acquérir des automatismes de syntaxe simple, passer au perfectionnement pour ensuite générer ses propres codes dans un atelier. Nous n’insisterons jamais assez : Flash est mésestimé voire méprisé à tort dans ce pays de conservatisme frileux où le Web est parfois affaire de coterie branchouillarde. En clair, ou les Belges sont des génies méconnus du Web détenant une Vérité que la planète entière ignore ou nous sommes ridicules. À vous de voir… Oui, on sait, on se la joue Jean-Pierre Coffe mais y en a marre ! Flash peut aujourd’hui TOUT gérer : base de données avec Coldfusion, php ou xml, clips vidéo, cartoons, art digital avec l’ActionScript. Tout, on vous dit. Voili ! Nous cédons la place bien volontiers à Alain qui assurera les volets 2 et 3 de cette formation et est balèze de chez Balèze en ActionScript. Disons que nous sommes prof d’anglais mais que lui a vécu trois ans aux States. Cela nous paraît un assez bon raccourci. Go ahead ! Your good ol’ trainer [email protected] Serge Delescaille _root. sx_root. sy-+= e){for arre,_r == 1) bou- - Formation ActionScript Niveau 1 (4 jours) différences de syntaxe entre Flash 4 et Flash 5 mouvement (aléatoire, friction, accélération, suivis de souris) objets : son, date et heure, couleur arrays et lists propriétés d’objet champs de texte dynamiques formulaire preloading évolué Niveau 2 (4 jours) 6 exercices construits étape par étape - dessin dynamique jeu de particules login, mot de passe avancé objet time Space Invader la table de mixage 4 entrées Atelier (5 jours) Chaque stagiaire développe un projet personnel. En pratique… Pour commencer, un premier script assez simple (moins de 15 lignes de code) permettant de dessiner avec Flash. Pour cela, nous avons besoin de trois objets : un point de départ, un trait qui servira de tracé, et un bouton qui permettra de définir le second point du tracé. À chaque clic sur le bouton, un trait sera tracé entre le point de départ et celui-ci, à ce moment, le bouton deviendra le point de départ et ainsi de suite. L'astuce consiste à dupliquer un trait de base, lui donner ses dimensions et position par rapport aux deux points définis. Création du trait Créez un nouveau document dans Flash 5, fond noir, la dimension peut rester celle proposée par défaut, simplement veiller à mettre 35 images/sec au lieu de 12, cela augmentera la fluidité de l'animation (les calculs seront effectués plus souvent). Une fois le document créé, tracez un trait à 45°, veillez à ce que l'épaisseur soit sur « filet maigre », ces deux éléments sont impératifs pour que le trait ne varie jamais d'épaisseur. Dans la palette Info, choisissez une longueur et une hauteur de 100 pixels. Une fois que cela est fait, sélectionnez le trait et appuyez sur F8, vous transformez alors le trait en clip. Nommez le « trait », sélectionnez-le et ouvrez le panneau des actions « Fenêtre > Actions ». Passez en mode expert (triangle noir dans le bord supérieur droit du panneau action) et entrez le code suivant : ( attention Flash est sensible à la casse des caractères ). onClipEvent (enterFrame) { _root.ligne._yscale = (_root.bouton2._y_root.bouton1._y); _root.ligne._xscale = (_root.bouton2._x_root.bouton1._x); _root.ligne._x = (_root.bouton1._x+_root.bouton2._x)/2; _root.ligne._y = (_root.bouton1._y+_root.bouton2._y)/2; } Les deux premières lignes fixeront la dimension du trait (x représentant les coordonnées sur l'axe horizontal et y celles de l'axe vertical), les deux suivantes fixeront la position du trait. Ouvrez à présent le panneau Occurrence et entrez comme nom «ligne». Ce nom est différent pour montrer que dans Flash, pour appeler un clip, il ne faut pas le faire par son nom de bibliothèque mais par son nom d'occurrence. Pour ouvrir la palette occurrence, allez dans Fenêtre > Panneaux>Occurrence Voilà le premier élément fini, pour résumer, un trait, dont les dimensions et position dépendent de deux points définis par l'utilisateur. Le point de départ Moins compliqué que le trait, seul deux lignes de codes seront nécessaires. Elles serviront à déplacer le premier point du tracé lorsque la touche espace sera pressée. Dessinez une petite croix ou un petit cercle sans contours, peu importe du moment que ce point est visible. Il servira simplement de référence visuelle. Comme pour le trait, sélectionnez la forme que vous venez de tracer. Appuyez sur F8, sélectionnez le comportement clip. Ouvrez le panneau Action en mode expert et tapez le code suivant : onClipEvent (enterFrame) { if (Key.isDown(Key.SPACE)) { _root.bouton1._x += (_root._xmouse_root.bouton1._x)/_root.inertie; _root.bouton1._y += (_root._ymouse_root.bouton1._y)/_root.inertie; } } Ces deux lignes de code induisent un déplacement du premier point du trait vers la souris, en fonction de la valeur d'inertie entrée dans le champ de texte. Cela permettra de ne pas dessiner uniquement des lignes qui se touchent, de lever la plume en quelque sorte. Créez le champ de texte en traçant un rectangle avec l'outil texte. Une fois que cela est fait, allez dans le menu Option de texte, choisissez dans la liste Texte de saisie, cochez l'option Bord/Arr.plan, ce qui permettra de bien différencier le champ de texte du fond et insérer une valeur numérique dans le rectangle. Dans le champ Variable tapez « inertie », qui est d’ailleurs utilisé dans le code précédent. 7 choisissez dans la boîte de dialogue le comportement clip. Pour résumer, nous avons donc un bouton dans un clip. Rendez-vous sur la scène (si vous y êtes bien vous pourrez sélectionner tous les objets), sélectionnez simplement le clip contenant le bouton et ouvrez le panneau action (toujours en expert) pour y mettre le code suivant : Pour afficher ce panneau, allez dans Fenêtre>Panneaux>Options de texte Le point permettant de tracer Nous arrivons dans la partie la plus ardue de l'exercice. Nous allons maintenant créer un bouton dans un clip. Pourquoi ? Pour récupérer l'état cliqué de la souris et bénéficier des avantages du clip pour le déplacement. Créez un cercle, orange par exemple, ou autre objet à votre convenance. Appuyez sur F8, sélectionnez le bouton et ouvrez le panneau Action toujours en mode expert, indiquez y le code suivant : on (press) { i = i+1; duplicateMovieClip ("_root.ligne", "_root.trait" add i, i); _root.bouton1._x = this._x; _root.bouton1._y = this._y; } L'état « on press » ne peut être obtenu qu'avec un bouton. Ces 3 lignes permettent de dupliquer le trait dans sa position actuelle et de ramener le centre sous le pointeur de la souris. Donc, on crée le trait tel qu'il est et on prépare le point de départ pour continuer le tracé. Maintenant que le code est entré, appuyez sur F8 à nouveau, à ce moment vous Pour ouvrir la palette action allez dans Fenêtre>Actions. Il est préférable de taper le script en mode expert. Pour afficher ce mode cliquer sur le petit triangle noir dans le coin supérieur droit de la palette action. 8 onClipEvent (enterFrame) { _root.bouton2._x += (_root._xmouse_root.bouton2._x)/_root.inertie; _root.bouton2._y += (_root._ymouse_root.bouton2._y)/_root.inertie; } Ce code sert à déplacer le curseur avec le mouvement de la souris (_xmouse, _ymouse). Comme le bouton qui permet de dupliquer le trait se trouve dans ce même clip, la copie se fera en fonction de la position de la souris. Dernier point à ne pas oublier, bien vérifier que vos occurrences sont nommées : pour le centre : bouton 1, pour le point permettant de tracer (celui qui vient d'être expliqué) : bouton 2, pour le trait : ligne. Vous pouvez à présent dessiner dans Flash ! Alain Duchateau Petit safari dans la jungle des vecteurs Illustrator 10 arrive et beaucoup d’entre nous n’ont pas encore assimilé les nouveautés de la mouture précédente. Dans cet article, nous revenons sur les possibilités offertes par les palettes Aspect et Transparence: ces fonctions ont un intérêt certain mais restent d’un maniement délicat qui oblige souvent à effectuer quelques détours. Suivez le guide… Les plans d’accès constituent un passage obligé pour la grande majorité des graphistes : folders, cartons d’invitation, projets plus ambitieux… les travaux qui requièrent l’intégration de cartes sont nombreux. La méthode pour réaliser de tels éléments est aujourd’hui bien connue et n’a pas subi de bouleversement depuis de nombreuses versions d’Illustrator (même si le pathfinder nous a offert la possibilité de créer facilement les plans à l’aide de formes et non plus de tracés ouverts). Édition ou C-F au clavier). La copie est ensuite modifiée pour recevoir une épaisseur moindre (8 points) et une couleur blanche. Seules deux lignes séparées l’une de l’autre par une distance constante restent alors visibles. Voilà notre première route. D’autres viendront s’y ajouter… à condition que tous les tracés dotés d’un contour blanc se trouvent placés au-dessus des tracés noirs. Une superposition de tracés identiques, créés par « Copier-Coller devant », permet d’obtenir l’illusion de lignes « parallèles » quelque soit leur forme. Un premier tracé, doté d’un contour noir épais (une dizaine de points, par exemple) est donc copié puis collé sur place (« Coller devant » du menu La méthode a fait ses preuves mais présente un inconvénient : chaque route étant composée de deux tracés superposés (parfois davantage), sa correction est délicate. Déplacer un point d’ancrage ne pose pas de problème. Une sélection par cliquer-glisser à l’aide la flèche blanche permet de sélectionner les points superposés appartenant aux différents tracés. Mais modifier une tangente, et donc une courbure, est impossible. Il faut alors effacer un des tracés puis le remplacer par une copie de l’élément corrigé. La méthode traditionnelle : chaque route est constituée de deux tracés identiques superposés : le premier possède un contour noir, le second un contour blanc plus fin. L’arrivée de la version 9 du logiciel d’Adobe et de la possibilité de contours multiples qu’elle offre a fait naître l’espoir d’une solution plus pratique pour la création de plans. Nous allons tenter de parvenir à ce résultat et nous en profiterons pour découvrir les prouesses dont est capable Illustrator : il nous faudra utiliser les aspects et les styles, mais aussi les sous-calques, le ciblage et les fonctions de transparence. Petit rappel : la méthode traditionnelle Au départ, nous disposons d’un plan scanné qui servira de base. Il se trouve sur un calque mémorisé en tant que modèle (calque verrouillé et non-imprimable, image atténuée). Les premières rues ont été tracées sur un second calque. Dans cette capture, elles ne possèdent qu’un contour noir fin. Premier essai : la palette Aspect Pour cet exemple, j’utiliserai un petit plan scanné qui servira de base au dessin. Après avoir placé ce modèle sur un calque verrouillé, j’ai créé à la plume (sur un nouveau calque) les routes importantes. Une fois ces tracés terminés, il faut les transformer en rues, c’est-à-dire obtenir deux traits « parallèles ». Une première manière de procéder vient tout de suite à l’esprit : il suffit de doter les tracés de routes de deux contours, un noir puis un blanc légèrement plus étroit. Nos tracés ont reçu deux contours différents. Après avoir créé le premier, il a fallu passer par le menu local de la palette pour accéder à la fonction « Ajouter un nouveau contour ». 9 la droite du nom du sous-calque et le groupe se retrouve sélectionné mais aussi ciblé. On peut alors repasser par la palette Aspect pour recréer nos deux contours. Cette fois, la palette m’indique directement que je travaille sur un groupe et non plus sur une série d’objets isolés. Et le résultat est immédiat : les carrefours ne présentent plus de défauts, les rues se croisent correctement, les dépassements noirs ont disparu… Problème résolu ? Pas vraiment. Si toutes les routes que nous avons à tracer ont la même taille, cette façon de procéder fera l’affaire. Mais pas question d’y avoir recours pour y ajouter les chemins plus petits dont nous avons pourtant besoin dans le cas présent. La méthode ne fonctionne que parce que j’ai Le résultat n’est pas celui que j’espérais : les croisements des routes n’apparaissent pas correctement. En fait, l’ordre d’empilement des tracés a été respecté, ce qui entraîne le débordement de traits noirs sur les routes placées en dessous… Pour cela, on sélectionne l’ensemble des tracés et on passe par la nouvelle palette Aspect. On clique alors sur l’attribut Contour puis on en choisit la couleur et l’épaisseur. Ici, noir et 10 points. Il reste alors à ajouter un second contour en utilisant le menu local de la palette (le petit triangle en haut à droite). Mais lorsqu’on procède ainsi, les routes ne se croisent pas correctement mais se superposent… Le résultat n’est donc pas satisfaisant, comme le montre la capture d’écran cidessus. Cet inconvénient était cependant prévisible : le même problème surgit lorsqu’on cherche à dessiner des routes à l’aide de motifs de contours. Heureusement, Illustrator nous propose une solution… forme d’un sous-calque baptisé « Groupe » (en déployant si nécessaire le calque à l’aide du petit triangle situé à sa gauche). Illustrator 9 permet d’agir sur l’aspect du groupe en tant que tel. C’est donc ce dernier qui se verra doté des deux contours que je vais créer. Pour cela, il me faudra « cibler » le groupe avant toute tentative de modification : un simple clic sur le petit rond situé sur 10 appliqué le double contour à l’ensemble d’un groupe. Mais des tracés d’épaisseurs différentes ne peuvent évidemment pas recevoir les mêmes attributs. Je peux créer un nouveau groupe reprenant tous les chemins étroits puis, après avoir ciblé ce groupe, lui donner les valeurs de contours souhaitées (noir 6 points et blanc 5 points, par exemple). Dans ce cas, je me retrouverai confronté à mon problème précédent : à l’intérieur du groupe, les croisements entre chemins se font de manière correcte mais entre les deux groupes, cela ne fonctionne pas. Les carrefours entre routes et chemins ne sont pas corrects et un effet de superposition apparaît. Pour le supprimer, il me faudra cette fois faire un détour par la nouvelle palette de transparence… Deuxième essai : Groupement et « ciblage » Plutôt que d’appliquer le double contour à chaque tracé individuel, il est possible d’en doter un groupe dans son intégralité. Pour y arriver, je commence par annuler les opérations précédentes pour revenir à l’état d’origine. Je sélectionne ensuite mes tracés avant de les associer (via la traditionnelle fonction « Objet>Associer » ou par le raccourci C-G). Ce nouvel ensemble apparaît alors dans la palette des calques, sous la Les débordements disgracieux aux carrefours ont disparu. Pari gagné ? Pas encore. Ajouter des routes d’une taille différente serait impossible… Cliquer sur le petit rond qui jouxte le nom du sous-calque, cible celui-ci. Dès lors, les attributs qui seront créés à l’aide de la palette Aspect s’appliqueront au groupe en tant que tel. La palette Aspect nous le confirme : c’est bien le groupe qui est sélectionné… Troisième essai : modes de fusion La gestion des transparences constitue sans doute la nouveauté la plus attendue de la faut m’arranger pour qu’il interagisse de manière sélective avec ce qui se trouve en dessous de lui. C’est justement à cela que servent les modes de fusion. calques), mes tracés réapparaissent mais les croisements des routes sont à présent conformes à mes souhaits. En règle générale, ils déterminent la manière dont un objet (un calque entier dans Photoshop) va venir s’appliquer sur les éléments situés sous lui. Le mode Luminosité, par exemple, permet de conserver les valeurs de luminosité (de contraste) de l’objet auquel on l’applique tout en utilisant les valeurs de couleur de ce qui est en dessous. Dans le cas qui m’occupe, le but est de faire disparaître les traits noirs des chemins là où ils empiètent sur les parties blanches des routes. Un mode me permet d’obtenir ce résultat, le mode « Éclaircir ». Les nouveaux chemins ont été réunis au sein d’un groupe et celui-ci a été ciblé afin de recevoir des attributs. L’opération à bien fonctionné mais les carrefours présentent des défauts. dernière version d’Illustrator. Et, Adobe a largement répondu à nos attentes en nous livrant une palette qui ne se contente pas de permettre la création d’objets translucides mais s’agrémente aussi de possibilités bien plus avancées. On y retrouve ainsi les modes de fusion que les photoshopistes avertis connaissent déjà depuis longtemps. En mode « Éclaircir », les traits noirs ne restent visibles que là où ils sont plus clairs que ce qui se trouve sous eux. Ils disparaissent donc là où ils se superposent aux traits blancs. Quand nous activons le mode « Éclaircir », les traits noirs des chemins dis- Cette fois, tous les croisements paraissent corrects mais le travail n’est pas pour autant terminé… De plus, ces fonctionnalités peuvent s’appliquer à des objets, des groupes et des calques mais également à un simple attribut. Autrement dit, il est possible de modifier la transparence d’un contour sans affecter les autres attributs du même objet. On devine immédiatement quel problème va alors se poser. Si je me contente d’une carte sur fond blanc, le travail que j’ai effectué jusqu’à présent pourra suffire. Si, par contre, je désire agrémenter mon plan d’un fond coloré et de zones indiquant les bois ou les champs, je serai obligé de trouver une astuce qui empêchera la disparition de mes traits noirs aux endroits où ils viendront couvrir ces nouveaux éléments. Dans le cas présent, je pourrais faire un détour par la palette Aspect pour sélectionner le contour noir (le groupe ayant été ciblé auparavant). Rendre le contour simplement translucide ne me servirait à rien. Ici, il me Le menu local des modes de fusion se trouve juste à côté du réglage d’opacité. Lorsqu’on clique sur « Normal », une liste se déploie. Ici, j’ai choisi le mode « Éclaircir ». Comme le montre la palette Aspect, le mode n’a été appliqué qu’au contour noir. paraissent totalement car ils sont placés audessus du calque modèle qui contient l’original scanné. Une fois le groupe ciblé, je peux sélectionner l’attribut contour noir puis modifier sa transparence. Si je masque ce modèle (en cliquant sur l’œil à côté du calque dans la palette des Quatrième essai : La fusion isolée Pour y parvenir, il faudra que je limite l’action de mon mode de fusion au seul calque qui contient les routes et chemins. Le problème semble avoir été prévu par Adobe puisqu’Illustrator permet cette possibilité sous la forme de la fonction « Fusion isolée ». Une fois encore, il me faudra cibler un élément : ici, c’est le calque tout entier qui fera l’objet de ce ciblage. Il suffira alors 11 tion subsiste : en dehors de la découverte des nouvelles fonctions, quel peut être l’intérêt d’une méthode aussi complexe ? Épilogue : Aspects et Styles Le mode de fusion « Éclaircir » entraîne la disparition des traits noirs là où ils se superposent à d’autres objets plus clairs. Cela me procure des croisements corrects mais entraîne aussi la diparition des traits là où ils se superposent à d’autres objets (les polygones verts représentent les bois). de repasser par la palette Transparence et de cocher l’option « Fusion isolée ». Le mode de fusion verra son action limitée aux éléments qui se trouve sur le calque. C’est d’ailleurs la raison qui m’a poussé à ne pas créer de nouveaux calques pour y placer ces derniers. En cela, Illustrator 9 risque de nous forcer à modifier un peu nos habitudes. Dans cette version, il peut être utile de remplacer le recours aux calques par l’utilisation des groupes et donc des sous-calques. La possibilité de modifier la forme d’une courbe grâce aux tangentes est bien entendu un des avantages de cette méthode. Mais au-delà de ce petit plus, la puissance d’Illustrator 9 vient des aptitudes à l’automatisation qu’il offre : dessiner un nouveau plan reprenant la même structure serait très simple. Un passage par la palette Aspect nous permet de récupérer les aspects déjà créés (une fois les différents groupes ciblés). On peut alors cliquer sur la petite icône qui se trouve à côté du mot « Groupe », pour ensuite la glisser dans la palette des styles. Une fois dans celle-ci, il est même possible de nommer ce style en passant par la fonction « Options de style » (ou en double-cliquant sur la vignette du style). Une fois mes styles créés, ils pourront même être sauvegardés dans une bibliothèque spéciale, conservée avec le logiciel. Pour cela, il vous faudra sauver un fichier Illustrator contenant les styles souhaités dans le dossier « Bibliothèque de style » de l’application. Pour mémoriser un aspect sous forme de « Style », il suffit de cliquer sur l’icône qui le représente puis de le glisser jusqu’à la palette « Style ». Dans la capture ci-dessus, trois styles ont été créés : un pour les routes, un pour les chemins et le dernier (assez facultatif) pour la fusion isolée. Quand les styles ont été créés, ils peuvent recevoir un nom (double-clic sur la vignette d’un des styles). Ce nom apparaîtra chaque fois que la vignette du style sera survolée par la souris. Pour Dessiner un nouveau plan, il me suffira de tracer les différentes routes, de les grouper de manière adéquate puis, après avoir ciblé un groupe, de lui appliquer un style récupéré dans la bibliothèque (en passant par le menu fenêtre). La nouvelle carte se fera ainsi rapidement et chaque tracé restera modifiable. Thierry Herman Cette fois, c’est le calque lui-même qui a été ciblé afin de recevoir une seule modification : la fusion isolée. Remarquez le petit dégradé dans les ronds des deux groupes. Il indique que ceux-ci ont reçu des attributs propres. 12 Il ne me restera plus qu’à placer les éléments (fond, bois, ruisseau…) d’arrière-plan sur un nouveau calque et à placer celui-ci en dessous du calque des routes. Mission accomplie : mon plan est terminé. Mais une ques- Pour fignoler la carte, quelques aménagements ont encore été nécessaires. Pour donner des limites bien définies au plan, un masque (renommé « Masque d’écrêtage » dans la version 9) a été ajouté. Bizarrement, tous les éléments pris dans un masque se voient à présent regroupés sur un seul calque. Si cet inconvénient n’a aucune importance ici, il peut s’avérer particulièrement gênant dans certains cas… ImageReady le cadeau Bonux d’Adobe Photoshop suite et fin Après la découpe en tranches et la création de roll-over la dernière étape de notre exploration d’ImageReady nous fera découvrir deux nouvelles fonctions : les GIF animés et les cartes-images… Pour ce dernier article consacré à ImageReady, nous allons préparer deux éléments destinés à une nouvelle page de notre site Web fictif. Avant de nous attaquer à la réalisation d’une bannière animée, nous commencerons par créer un plan contenant des liens vers d’autres pages. Ce type d’objet porte le nom d’image-map (traduit littéralement en carte-image) et est utilisé depuis les débuts du Web. Pour créer cette carte interactive, nous disposons d’un plan dessiné dans Illustrator et exporté sous forme de fichier Photoshop. Avant de le sauvegarder dans un format acceptable pour le Web, nous allons y ajouter une série de zones sensibles qui renverront le visiteur vers les pages Web correspondantes. Dans la même palette, on pourra directement attribuer une adresse URL vers laquelle le visiteur sera renvoyé (temple.html, par exemple). Dans le champ « Cible », on peut aussi déterminer dans quelle fenêtre ou « frame » sera visualisée la nouvelle page visitée (voir numéro précédent, p. 11). Si la création de zones sensibles à partir de calques est très facile, la méthode consistant à créer celles-ci manuellement ne pose pas beaucoup plus de problèmes. Une fois sélectionné l’outil Carte-image polygonal, il suffit de tracer des formes correspondant aux liens nécessaires. La zone sensible qui vient d’être créée présente une forme rectangulaire. Un détour par la palette Carte-image permettra de la rendre polygonale. Chaque nouvelle zone devra bien entendu recevoir une adresse URL et éventuellement une cible. Transformer ce calque en zone sensible ne posera aucun problème. Une fois le calque activé, un passage par le menu Calque révèle une fonction « Nouvelle zone de carte-image d’après un calque ». Sélectionner cet article de menu créera instantanément un rectangle couvrant la partie opaque du calque actif. La palette principale d’ImageReady présente un onglet dédié aux cartes-images. Dans celui-ci, la rubrique « Forme » permet de choisir le type de zone sensible souhaité. Ici, nous retiendrons l’option « Polygone ». La palette des outils contient une série d’outils de création et de manipulation des zones sensibles. En plus du fond, notre fichier de départ contient un autre calque qui nous servira de base pour une zone sensible. Notre document de départ contient ici deux calques: le fond et un calque reprenant la représentation du cimetière, un des endroits sur lequel nous aurons à placer une zone réactive. Toutes les propriétés des zones sensibles se retrouvent dans la palette Carte-image. On peut choisir le type de forme qu’on souhaite créer ainsi que l’adresse URL à laquelle la zone sera liée… 13 Ceux-ci contiennent des tracés en forme de pied créés à l’aide des nouveaux outils vectoriels de Photoshop 6. La première étape de notre animation consistera simplement à faire apparaître ces calques un à un. et son opacité sera réglée sur 100 %. Pour créer les étapes intermédiaires de ce déplacement, nous utiliserons alors la fonction de « Trajectoire » (tweening dans la version originale US). Pour cela, nous aurons besoin de la palette Animation. Dans celle-ci, nous commencerons par créer de nouvelles images clés (un simple clic sur l’icône en forme de petite page, à côté de la corbeille). À chaque nouvelle image, nous affichons un “pied” de plus. Plusieurs zones ont été créées à l’aide de l’outil de traçage. Chacune d’elles peut être sélectionnée afin de recevoir un nom, une adresse URL… Chaque zone peut être sélectionnée à l’aide de l’outil de sélection de zone. Un passage par la palette Carte-image permet alors d’attribuer des liens aux zones (usine HTML, église.html et village.html dans notre exemple). Il ne restera plus alors qu’à régler les paramètres d’exportation du fichier : ici, on choisira le format GIF et la palette de couleur Web. Seize nuances de couleurs suffiront pour obtenir un résultat valable pour une taille limitée (environ 15 Ko pour notre fichier de 468 pixels de côté). Au moment de sauver le fichier, il ne faut pas oublier de créer le fichier HTML : c’est celui-ci qui contiendra dans son code les coordonnées spatiales des zones sensibles. Élément essentiel des animations créées avec ImageReady, la boîte de dialogue permet d’ajouter automatiquement des étapes intermédiaires dans une animation. Chaque image peut se voir attribuer une durée. Pour faciliter la tâche de l’utilisateur, cette même opération peut s'appliquer en une seule fois à toutes les images sélectionnées. Une fois cela fait, il est possible de sélectionner toutes les images (avec la touche majuscule enfoncée) puis de leur attribuer une durée en cliquant sur le petit menu local placé en dessous de chacune d’elle (ici, on a choisi 0,4 seconde). Une bannière animée Pour notre bannière animée, nous disposons d’un fichier Photoshop contenant 6 calques : un fond bleu avec un texte, un calque de texte et 4 calques vectoriels. À ce stade, quatre images ont été ajoutées à l’animation et les quatre empreintes de pas sont à présent visibles Pour le texte « Inscrivez-vous ! », l’animation sera un peu plus complexe. Ce texte devra venir de la droite et coulisser vers la gauche tout en passant de la transparence à l’opacité. ImageReady nous facilitera largement la tâche en générant une série d’images intermédiaires à partir de deux images clés. 14 Pour la bannière, nous disposons d’un fichier contenant six calques. Au départ, seul le fond est visible. Les autres calques seront affichés au cours de l’animation. Après avoir ajouté une nouvelle image clé, le texte sera placé presqu’en dehors de la zone de travail. Il suffira alors de diminuer l’opacité du calque. Sur une autre image, le même calque sera placé dans sa position définitive, La boîte de dialogue « Trajectoire » offre la possibilité d’ajouter un certain nombre d’images intermédiaires entre les images sélectionnées. Les modifications prises en compte peuvent porter sur la position des calques, leur opacité ou encore sur les effets qui y ont été appliqués. Lorsqu’on valide l’opération, ImageReady ajoute autant d’images que spécifié dans la boîte de dialogue. Pour parvenir à un résultat convaincant, il restera à préciser la persistance de chaque image dans l’animation. Ici, elle sera fixée à 0,1 seconde pour chacune d’elle exceptée la dernière qui subsistera 1 seconde entière. Attention, seule un test dans un navigateur pourra vous donner une idée exacte de la vitesse de déroulement de l’animation. Dans le même ordre d’idées, on peut également décider du nombre de répétitions de l’animation qui seront exécutées dans le navigateur. Toujours dans la palette « Animation », on choisira alors le nombre souhaité (en remplaçant la valeur par défaut « Toujours » dans le petit menu local placé en bas et à gauche de la palette). Pour être réellement terminée, l’animation doit à présent être sauvegardée. Optimisée au format GIF et avec une palette de 64 couleur, l’animation ne pèsera qu’environ 5 Ko. Vraiment pas de quoi alourdir une page Web… Tous les fichiers nécessaires à la réalisation de cet exercice sont disponibles sur le site du centre Technofutur Cepegra à l’adresse suivante :http://cepegra.be/pages/present/fram pres.html Thierry Herman Celsius 1 535 - Acier en sculpture, propose les réalisations monumentales en acier de vingt-deux artistes belges et étrangers, simultanément dans les salles du Musée des Beaux-Arts et dans l’espace urbain, en un parcours étonnant. SALON 20/03/02 > 22/03/02 SALON SIPAB Votre grand rendez-vous annuel avec les responsables du marketing, des achats, des ventes, et de la promotion, dans les entreprises belges et européennes se déroulera au printemps. Pour la 23e édition du SIPAB, ses organisateurs ont réservé le palais 3 de BRUSSELS EXPO (Heysel) ; Pour plus d’info, visitez le site Internet : http://www.sipab.be EXPOS 22 > 26/03/02 LE MONDIAL IMAGE PHOTO - SON Les industriels de la photo, du son et de l’image ont créé un nouveau grand salon public et professionnel, Le Mondial Image – Photo – Son, « Le Salon de la Vie High Tech ». Cette première édition se déroulera à Paris Expo, Porte de Versailles, du vendredi 22 au mardi 26 mars 2002. Pour plus d’info, visitez le site Internet: http://www.mondial-imagephoto-son.com/ rotatif permanent, le visiteur active involontairement un système de détection et déclenche ainsi une action sur l’écran. Un des portraits apparaît au premier plan, provoquant une confrontation, jusqu’à ce que le spectateur quitte le faisceau infrarouge. Le scénario de la projection se trouve donc à chaque fois modifié, dépendant totalement du va-et-vient des spectateurs et de leur réaction face aux images. L’interactivité autorisée par la technique est ici au service de la rencontre et de l’échange. Les œuvres de Robert Kot sont exposées au Musée de la Photographie, 11 avenue Paul Pastur 6032 Charleroi. Pour plus d’info, téléphonez au 071 43 58 10, ou visitez le site Internet: http://musee.photo.infonie.be 17/11/01 > 17/02/02 CELSIUS 1535 ACIER EN SCULPTURE 24/11/01 > 24/02/02 ROBERT KOT La thématique du portrait est au centre des préoccupations de Robert Kot. Il explore ici les potentialités nées de la rencontre entre le portrait et le multimédia, les nouvelles technologies de l’image. Son installation dans l’espace place le visiteur en position de spectateur et d’acteur de l’exposition. Confronté à une projection de vingt-cinq tirages en mouvement À travers cette exposition organisée en synergie avec l’asbl Art et Acier, le Musée des Beaux-Arts de Charleroi met en évidence le travail d’artistes contemporains et propose également un regard expérimenté sur le matériau acier dans son utilisation artistique. Installations, réalisations pour un lieu, sculptures, parfois très imposantes, animeront les salles du Musée des Beaux-Arts, dont la vitalité déborde hors de l’institution et envahit l’espace urbain. Dix artistes de Celsius 1 535 ont choisi dix lieux dans la ville. Ce parcours hors du commun permet, d’une part, de sensibiliser la population à l’art urbain ; d’autre part, offre la possibilité d’une réflexion sur des créations contemporaines, en phase avec l’espace environnemental. la cité » - « Du rôle pédagogique de l’art » - « Quelle politique pour quelle culture ? » - « De l’influence du monde socio-économique sur la création contemporaine » - « L’art, espace de liberté, espace de parole » - « Ekwé, t’es Artiste toi ? et moi ? ou, du Statut de l’Artiste » « Les Jours d’Émoi, c’est pourquoi encore ? » Lieu : Centre culturel de Ans/Alleur Organisé par l’asbl « Comme Vous Émoi ». Plus d’info ? 04 253 62 32. Téléphonez au 05/10/01 > 27/01/02 MONS/EXPO ART/W20 Lieu : Musée des Beaux-Arts, Hôtel de Ville (2e étage), Place Charles II, 6 000 Charleroi. Pour plus d'info, téléphonez au 07186 11 36 (35). 26 et 27/01/02 LES JOURS D’ÉMOI Imaginez… Un atelier géant, 30 interventions différentes, des hommes, des femmes qui créent, en direct, des artistes, des personnes comme vous et moi… Tous portés par une même concentration de création… L’objectif des « Jours d’Émoi », est de mettre le public en relation directe avec des processus de création divers et variés, tant sur le plan de la démarche que sur les techniques abordées. Il est essentiellement centré sur les Arts Plastiques et Visuels avec, néanmoins, une ouverture en direction de la musique, de la danse et l’écriture. De plus, cette année, durant les 24 heures que dure l’événement, des cafés – politiques se dérouleront, traitant de thèmes comme : « La place de l’artiste dans Vaste exposition consacrée à l'art du 20e siècle en Wallonie, Art/W20 regroupe quelque 350 œuvres de 250 artistes toutes disciplines confondues : peintures, dessins, gravures, sculptures, installations et photographies. Des artistes tels que Magritte, Delvaux, Rassenfosse, Misonne, Ubac, Michaux, Marchoul, Bury, Nyst, Belgeonne, Charlier, Ransonnet, Lizène, Buisseret ou Octave ponctueront un parcours peu ordinaire, regard panoramique sur un siècle d'art en Wallonie. Lieu: Mons au Musée des Beaux-Arts Machine à eau - Salle Sain - Georges. Pour plus d’infos, téléphonez au 065335580 ou 065405308 ou visitez le site Internet: http://www.mons.be 15 à livre ouvert le coin des surfeurs Espace légèreté… Typo-graphisme Décidez de vous aérer un peu la tête en parcourant quelques imaginaires ludiques et attrayants, vous verrez Internet peut également faire de l’image un poème. Je pense notamment à quelques animations développées dans ce site. La typographie est un élément incontournable dans le graphisme sous toutes ses formes. Les techniques d'aujourd'hui permettent de démultiplier les possibilités offertes aux créateurs dans ce domaine. À partir des travaux de quelques-uns des designers les plus innovants du moment, TYPO-GRAPHISME étudie la relation entre la créativité et la technologie de l’ère numérique. Des livres aux magazines et des sites Internet aux habillages, un éventail de médias exploré pour donner une idée précise des processus de création. De multiples www.made-in-plastic.com Une partie de pétanque sur cromozone seul ou à plusieurs pour raviver la mémoire des accents de Pagnol, l’odeur suave des orangers ou la stridulation des grillons… C’est un jeu ! Pour ce qui est du voyage en Cannebière à vous de faire appel à votre imaginaire… exemples détaillés, illustrés de nombreux visuels et interviews, présentent les différentes phases des projets. Un outil indispensable pour les travaux numériques. typo-graphisme, Yolanda Zappaterra, Pyramyd, ISBN 2-910565-06-8. www.inook.com L’esthétique et la fluidité du site Kenzo valent également le détour, on y voyage tout en douceur au gré de ce que les mots nous inspirent ou par l’intermédiaire d’un guide. www.kozen.com Si votre souris est en mal d’aventures animalières, emmenez-la donc faire une escapade sur ce site. La petite faune sympathique qui y réside devrait assouvir sa soif de nouvelles rencontres. Internet devient un outil de plus en plus important pour ceux qui veulent avancer sur le plan professionnel. Mais c'est aussi un véritable labyrinthe... labs.cromozone.be/petanque-demo Comment trouver rapidement l'information dont vous avez besoin ? Autres jeux, autre lieu sur www.bechamel.com une multitude d’animations raviront certainement l’enfant qui sommeille en vous… et si malgré ces distrayantes visites votre esprit est toujours embrumé? Le stress que génère votre environnement professionnel est tel que vous ne savez plus où vous en êtes? Installez-vous confortablement, servez-vous un grand verre d’eau et faites donc un petit tour sur… www.perdu.com Grâce à hotjob, le portail de l'emploi et de la formation sur Internet, c'est trois fois plus facile: Vous trouvez des milliers d'offres d'emploi dans tous les domaines. Vous accédez à une mine d'informations préparées par des spécialistes du marché de l'emploi. Vous êtes guidé vers d'autres sites Web en Belgique ou à l'étranger, des entreprises qui recrutent, des agences d'intérim, des bureaux de recrutement, des services publics, des associations, ... hotjob est une initiative du FOREM cofinancée par la Région wallonne et le Fonds social européen That’s all folks ! À faxer ou renvoyer au centre Pour recevoir notre Cepegra catalogue- des formations, ou renvoyez-nous ce bon-avec coordonnées à Technofutur Avenue Georgesfaxez Lemaître 22 - 6 041 Gosselies Fax :vos 071250 399 TECHNOFUTUR - CEPEGRA - Avenue Georges Lemaître 22 - 6041 Gosselies - Fax : 071/250 399 Je souhaite recevoir le nouveau catalogue reprenant les formations en modules dispensées dans le centre de formation. Je souhaite recevoir le catalogue de la formation en management en communication et production graphiques. pour travailleurs pour demandeurs d’emploi Nom : Mme/M. : Prénom : Fonction : Entreprise : Adresse : Code postal : 16 Téléphone : Localité : E-mail :