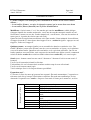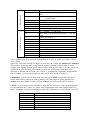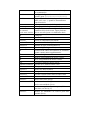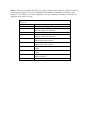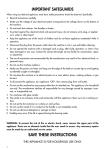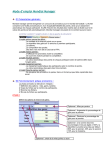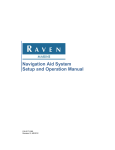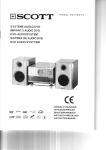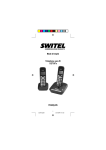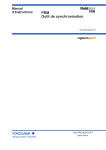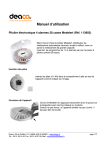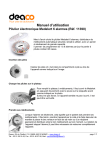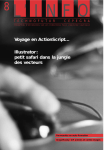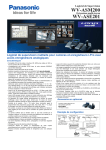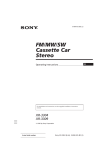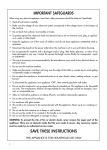Download Utilisation de emacs
Transcript
IUT de Villetaneuse
Année 2002/03
Intro info
1ère année
Utilisation de emacs
Ce mode d'emploi n'est valide que pour l'installation de Xemacs à l'iut. Pour l'utiliser
ailleurs ;
- si vous utilisez Xemacs, recopiez le répertoire xemacs/ qui se trouve dans votre home
- si vous utilisez Emacs,demandez-moi le fichier d'initialisation.
Modifieurs : On écrit entre '<' et '>' des touches qui sont des modifieurs. <shift> désigne
n'importe laquelle des touches majuscules, <ctrl> une des touches marquée contrôle ou ctrl.
Sous Emacs, <meta> est une des touche marquée alt ; sous Xemacs, c'est une des touches de
menu (par ex. à gauche du clavier entre ctrl et alt).
Quand on écrit un ou plusieurs modifieurs suivi d'une touche, il faut maintenir les modifieurs
et frapper la touche. Le tiret sépare deux frappes. Par ex., <ctrl>x-b signifie : appuyer sur ctrl,
frapper x, lâcher ctrl, frapper b.
Quelques termes : un tampon (buffer) est un ensemble de données en mémoire vive. Une
fenêtre (Window) ou un cadre (Frame) sont des vues sur un buffer, et il peut y avoir plusieurs
vues sur le même buffer. Quand on sauve un buffer, on le copie dans un fichier. On crée un
buffer quand on ouvre un fichier, mais on peut créer un buffer sans fichier associé (commande
switch-to-buffer <ctrl>x-b ou switch-to-buffer-other-frame <ctrl>-f12 ) et le sauver après.
Souris (note : bouton central sur une souris 3 boutons = 2 boutons à la fois sur une souris 2
boutons)
Un clic sur le bouton droit étend la sélection.
Un deuxième clic sur le bouton droit au même endroit coupe le texte sélectionné.
Un clic sur le bouton central copie.
Voir la rubrique Souris à la fin pour d'autres possibilités.
Expansions en C :
Ci dessous, la liste des mots qui peuvent être expansés. En mode automatique, l’expansion se
fait toute seule dès qu’on tape l'abréviation et un blanc. En mode non automatique, il faut
demander l’expansion avec <ctrl> :. On passe d’un mode à l’autre par le menu-iut ; ou bien
Identiques en C et Java
L’abréviation
iff
ife
swii
cass
deff
whii
doo
forr
uns
s’expanse en
if () { }//fin du if
if () { } else { }//fin du if
switch () { }//fin du switch
case :
break;
default:
break;
while () { }//fin du while
do { } while ();
for(; ; ) { }//fin du for
unsigned
Seulement en C
Seulement en Java
maii
maina
(C)
(C)
mainae
(C)
prii
scaa
#in<
#in"
#dee
tryy
maii
(C)
(C)
(C)
(C)
(C)
sop
puff
prff
puii
prii
puss
prss
puvv
prvv
imp
int main(void){ }//fin du main
int main(int argc, char * argv[]){ }//fin du
main
int main(int argc, char * argv[], char * arge[]){
}//fin du main
printf("") ;
scanf("") ;
#include < .h>
#include " .h"
#define
try{ } catch() { } // fin du try
public static void main(String args[]) { }//fin du
main
System.out.println( ) ;
public float
private float
public int
private int
public String
private String
public void
private void
import *.* ;
avec le bouton droit de la souris sur la parenthèse de la ligne de mode, on modifie l'option
abbrev-mode.
Quand il y a plusieurs champs à remplir, on passe de l’un à l’autre par <meta>n ou <meta>p
Vous pouvez ajouter des mots à cette liste en tapant en plaçant le curseur après le mot à
abréger et en cliquant le menu Cmds:Abbrev:define mode specific abbrev (si vous voulez une
expansion de plusieurs mots, sélectionnez-les d'abord). Vous pouvez aussi utiliser un
squelette de fonction ou de fichier (voir ‘clavier’), et modifier les squelettes en farfouillant
dans le fichier ~/.xemacs/init.el (Options:Edit init file puis chercher "mode C")
Complétion : vous écrivez le début d’un mot, vous tapez <ctrl> = et les mots qui ont le
même début (dans ce buffer ou même d’autres) vous sont proposés (tapez plusieurs fois
<ctrl>= pour faire défiler les choix. Utilisez <ctrl>+ pour voir tous les choix à la fois).
Clavier : les raccourcis clavier sont dans le menu iut en C et en java. Ceux qui ne dépendent
pas spécialement de C et java (ex : undo, redo) fonctionnent aussi dans d'autres modes (ex :
html). Attention : f3 désigne la touche de fontion F3, différente de f-3 qui désigne f suivi de 3
Raccourci
<méta>f1
f2
<meta>f2
<ctrl>c-e
<ctrl>c-f
<ctrl>c-a <ctrl>c-m Action
accès au manuel unix
undo (annuler)
redo (refaire)
commentaire d'en tête de fichier
commentaire de documentation de fonction
commentaire d’ajout de code
commentaire de modification de code
<meta>;
commenter / décommenter la sélection, ajouter
un commentaire
<ctrl>c-=
souligner la ligne au dessus avec le caractère à
gauche (pour /***********************)
<ctrl>:
expansion de l'abréviation à gauche (ex : forr,
whii, swii, cass,...) quand les automatismes
sont désactivés
<meta>n
champs suivant (next) de l'expansion
<meta>p
champs précédent (previous) de l'expansion
<ctrl> =
complète le mot commencé avec les mots
ou <meta>/
similaires déja écrits avant. Taper plusieurs
(voir aussi <ctrl>+ fois le raccourci pour voir différents choix.
f4
compiler
f5
erreur de compilation suivante
<ctrl>f5
erreur de compilation précédente
<méta>f5
première erreur de compilation
<ctrl>c-w
numéro de ligne courant (where is)
<ctrl>c-g
aller à la ligne n° (go to line)
f6
création d'un index des fonctions et variables,
ajouté comme menu supplémentaire.
f7
indenter la région
f8
début d’enregistrement de macro clavier
f9
fin d’enregistrement de macro clavier
f10
exécuter la dernière macro clavier
<méta><control>l bascule sur le dernier buffer visité
f11
Changer de fenètre
<ctrl>f11
fermer les autres fenètres
f12
changer de cadre (frame)
<ctrl>f12
bascule le buffer actuel dans un autre cadre
<méta>f12
ouvre un fichier dans un autre cadre
<ctrl>c-c
insérer une classe (Java)
<ctrl><meta>RET insérer une fonction (C)
insérer une méthode (Java)
<ctrl>c-r
insérer un squelette de remarques (fichier ou
fonctions, au choix) (C)
<ctrl>c-s
insérer les méthodes de service pour une
variable (Java)
Souris : La souris est réglée pour pouvoir copier et effacet sans toucher au clavier, ce qui est
beaucoup plus efficace. Voici les commandes disponibles. En standard, le bouton 1 est à
gauche, le 2 au milieu, le 3 à droite. Quand il n'y a que 2 boutons, on simule le bouton2 en
appuyant sur les deux à la fois.
La dernière sélection est automatiquement placée dans le pressepapier X.
bout1
Placer le curseur ; sélectionner en glissant
bout2
coller le presse-papier X.
bout3
1 fois : étendre la sélection. 2 fois au même
endroit : effacer la sélection
<shift>bout1
étend la sélection
<meta>bout1
1 fois : étendre la sélection. 2 fois au même
endroit : effacer la sélection
<ctrl>bout1 glisser Copie la zone sélectionnée par le glisser à
l'endroit où est le curseur
<shift><ctrl>bout1 Déplace la zone sélectionnée par le glisser à
l'endroit où est le curseur
<ctrl>bout2
Copie la sélection en cours à l'endroit où l'on
clique
<shift><ctrl>bout2 Déplace la sélection en cours à l'endroit où l'on
clique
<ctrl>bout3
Indente la région (sélectionnée juste avant par
bout1 ou bout3)
<meta>bout3
menu contextuel