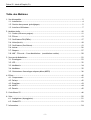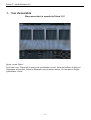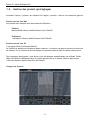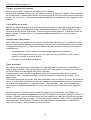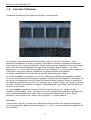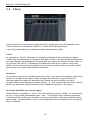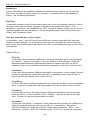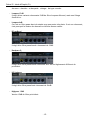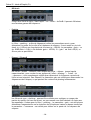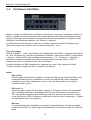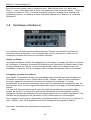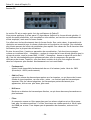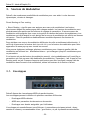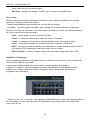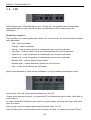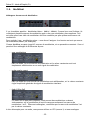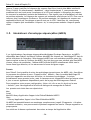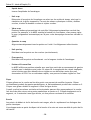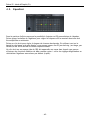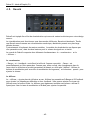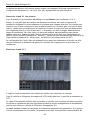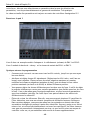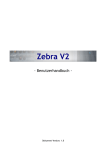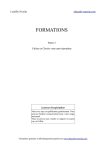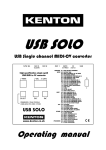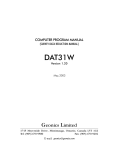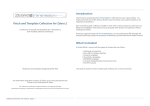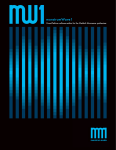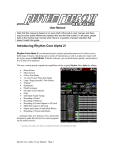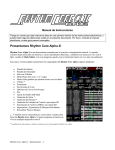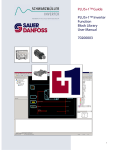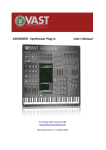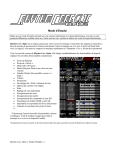Download Zebra V2
Transcript
Zebra V2 - Mode d'Emploi (Fr) - Document version: 1.0 Zebra V2 - Mode d'Emploi (Fr) Table des Matières 1. Vue d'ensemble............................................................................................2 1.1. Installation...........................................................................................4 1.2. Gestion des presets (préréglages) ...............................................................5 1.3. Interface Utilisateur................................................................................7 2. Modules Audio............................................................................................10 2.1. Combs (filtres en peigne).........................................................................11 2.2. Filtres................................................................................................13 2.3. Oscillateurs FM (FMOs)............................................................................17 2.4. Noise (bruit)........................................................................................18 2.5. Oscillateurs (Oscillators)..........................................................................19 2.6. Autres................................................................................................26 2.7. Shapers..............................................................................................27 2.8. XMF – Filtre de « Cross Modulation » (modulation croisée) .................................28 3. Sources de Modulation..................................................................................29 3.1. Enveloppes..........................................................................................29 3.2. LFO ..................................................................................................32 3.3. ModMatrix ..........................................................................................34 3.4. ModMixer ...........................................................................................35 3.5. Générateurs d'enveloppe séquençables (MSEG) ..............................................36 4. Effets......................................................................................................40 4.1. Compresseur........................................................................................41 4.2. Delays................................................................................................42 4.3. Equalizer............................................................................................43 4.4. ModFX................................................................................................44 4.5. Reverb...............................................................................................45 5. Contrôleurs XY...........................................................................................46 6. Voix........................................................................................................50 6.1. Arpégiateur (Arpeggiator)........................................................................51 6.2. Global/FX...........................................................................................53 7. Information...............................................................................................54 -1- Zebra V2 - Mode d'Emploi (Fr) 1. Vue d'ensemble Bienvenue dans le monde de Zebra 2.0! Qu'est ce que Zebra? Pour faire court, Zebra est un plug-in de synthétiseur virtuel. Parmi les milliers de plug-ins disponibles aujourd'hui, Zebra se démarque pour plusieurs raisons. Ce n'est pas un simple synthétiseur virtuel. -2- Zebra V2 - Mode d'Emploi (Fr) Philosophie Zebra a été conçu pour être le synthétiseur le plus souple et le plus facile à utiliser qu'on puisse imaginer. L'idée est d'offrir une grande quantité d'options et de fonctionnalités tout en ne laissant pas apparaître la complexité de cet outil. Zebra vous propose toute les options dont vous avez besoin pour créer un son particulier, mais pas plus. Zebra est conçu pour ne pas vous compliquer la vie...à moins que vous ne le souhaitiez. Zebra est un synthétiseur modulaire ...sans les fil. Vous pouvez choisir entre un grand nombre de types synthèses et de manipulation sonores, et vous pouvez les mélanger de différentes façons. Par exemple, vous pouvez facilement combiner synthèse additive avec distorsion de phase et modulation de fréquence. Ou vous pouvez recréer la structure de votre synthétiseur analogique favori. Tout cela grâce à une interface intuitive de type glisser-déposer (drag-anddrop), sans encombrer l'interface utilisateur avec des connecteurs et autres « câbles ». Au lieu de cela, Zebra reste toujours « bien rangé », accessible et ...bien sous tout rapports! En termes de qualité sonore, Zebra ne fait pratiquement jamais de compromis. Tous les algorithmes numériques sont optimisés aussi bien pour la vitesse que pour la qualité du son, mais dans les cas où un choix devait être fait entre les deux, c'est toujours la qualité du son qui a été privilégiée. Néanmoins, pour chaque fonctionnalité « gourmande » en termes de processeur, il existe toujours une solution alternative plus légère. En fait, si vous êtes un habitué des synthétiseurs, vous n'aurez guère besoin de vous pencher sur ce manuel. La majorité des fonctions se passent de commentaire, même si vous pouvez trouver des informations très précieuses ici ou là. Amusez-vous! Urs Heckmann -3- Zebra V2 - Mode d'Emploi (Fr) 1.1. Installation L'installaton est très simple. Téléchargez la dernière version à cette adresse: www.zebrasynth.com/index.php?item=downloads Ce fichier contient un installateur qui vous guidera dans l'installation lorsque vous doublecliquerez dessus. Veuillez lire le fichier README qui peut contenir des informations spécifiques à la dernière mise à jour. Mise à jour La mise à jour est simple: téléchargez la dernière version et installez-la par-dessus l'ancienne, inutile de déinstaller cette dernière. Désinstallation Les programmes u-he n'écrivent rien dans le registre de Windows et ne créent aucun fichier caché, ni ne modifient quoi que ce soit dans votre système. Pour désinstaller il vous suffit de supprimer les fichiers du plugin et tous les fichiers associés (patches, préférences, etc.) Fichiers associés Sous Windows, tous les fichiers associés à Zebra2 se trouvent ici: Presets: C:\Program Files\u-he\Presets\Zebra2\ Préférences etc.: C:\Program Files\u-he\Support\com.u-he.Zebra2.*.txt Sur MacOS X, tous les fichiers associés à Zebra2 se trouvent ici: Presets : ~/Library/Audio/Presets/u-he/Zebra2/ Préférences etc.: ~/Library/Application Support/u-he/com.u-he.Zebra2.*.* -4- Zebra V2 - Mode d'Emploi (Fr) 1.2. Gestion des presets (préréglages) Accédez à l'écran « presets »en cliquant sur l'onglet « presets » dans le coin supérieur gauche. Dossiers preset sous Mac Les presets sont stockés dans deux endroits différents : Général: MacintoshHD/Library/Audio/Presets/u-he/Zebra2/ Utilisateur ~utilisateur/Library/Audio/Presets/u-he/Zebra2/ Dossiers preset sous PC C:\program files\u-he\Presets\Zebra2\ La fenêtre de presets est divisée en deux colonnes. La colonne de gauche montre la structure de dossiers et la colonne de droite indique les presets présents dans le dossier sélectionné. Pour regrouper des presets, vous devez créer des dossiers manuellement en utilisant Finder (Mac) ou Explorer (Windows) dans le chemin d'accès décrit ci-dessus. Vous ne pouvez pas créer des dossiers depuis l'interface de Zebra2! Charger des Presets -5- Zebra V2 - Mode d'Emploi (Fr) Charger un preset directement : Dans le volet preset, cliquez sur un preset pour le charger. Vous pouvez également cliquer sur l'affichage au milieu, en haut de la page (« deva combset » sur l'illustration ci-dessus) pour obtenir une liste pop-up de tous les presets dans le répertoire actuel. De cette façon, vous pouvez rapidement charger des presets sans faire appel au volet presets. Faire défiler les presets: Utilisez les flèches à gauche et à droite de l'écran au milieu, en haut de la page pour passer au preset suivant / précédent du dossier actuellement sélectionné. Une fois que vous avez atteint le dernier preset d'un dossier, Zebra2 charge automatiquement le premier preset du dossier suivant. De cette façon, vous pouvez rapidement auditionner tous les presets disponibles. Enregistrement des presets Les Presets sont sauvegardés dans le dossier actuellement sélectionné. En cliquant sur 'save', on ouvre une boîte de dialogue qui demande le nom que vous souhaitez utiliser pour le preset actuellement chargé. S'il y a un preset du même nom dans le dossier en cours, vous aurez la possibilité soit : • de sauvegarder l'ancien preset et de sauvegarder également le nouveau • de ne pas sauvegarder le preset, de sorte que vous pouvez retourner dans le volet preset et accéder à un autre dossier • d'écraser le preset déjà sauvegardé. Types de presets Par défaut, les presets sont stockés dans le format de preset par défaut correspondant au type de plug-in utilisé. Cela signifie que la version VST sauvegarde au format .fxp tandis que le format Audio Unit sauvegarde au format .aupreset. Il existe aussi un autre format propriétaire que tous les nouveaux plug-ins u-he savent interpréter: .h2p - vous pouvez activer cette fonctionnalité en-dessous de la grille, sur la page preset. Les preset sauvegardé au format .h2p sont modifiables dans un éditeur de texte. Vous pouvez ouvrir le preset dans un éditeur de texte et consulter tous les paramètres écrits comme dans un fichier de configuration. Si vous avez choisi “.h2p extended”, vous obtenez beaucoup d'informations supplémentaires dans le texte, qui montre alors clairement quelle ligne fait quoi. Pourquoi mettre en place un autre format de preset? C'est bien simple: tout d'abord, ce format rend les patches échangeables entre les VST Windows et les Audio Units(donc entre PC et Mac) . Ensuite, tous les nouveaux plug-ins u-he intègrent une Machine Virtuelle qui permet de faire des scripts dans un preset. Ce n'est pas encore vraiment visible, mais les possibilités sont immenses! Vous le verrez lorsque la documentation et les exemples correspondants seront mis en place, dans un avenir pas trop lointain. -6- Zebra V2 - Mode d'Emploi (Fr) 1.3. Interface Utilisateur L'interface utilisateur (IU)de Zebra est divisée en trois sections. La première section donne accès aux principaux volets de contrôle. Le bouton « save » permet de sauvegarder le patch (ou preset) actuel dans le dossier de presets actuellement sélectionné (voir le chapitre précédent). Cette section contient également l'écran qui indique soit le nom du preset actuellement chargé (dans l'exemple visuel ci-dessus, « tas astral projector 01 »), soit la valeur du paramètre en cours d'édition. Il y a deux flèches à gauche et à droite de l'écran pour charger rapidement les preset suivants et précédents. La section centrale affiche le panneau de contrôle sélectionné par l'onglet: Le volet XY-controls (contrôleurs XY). Avec cet affichage vous pouvez rapidement modifier un son en faisant glisser l'une des quatre poignées dans les pads de modulation. Un double clic sur la zone en dessous d'un pavé XY ouvre un champ de saisie de texte. Entrez la description du paramètre modulé par les axes X et Y. Appuyez sur la touche "Echap" pour quitter le champ de saisie. Veuillez vous reporter au chapitre "Contrôleurs XY" pour obtenir plus de détails sur la façon de les utiliser. Le volet synthesis (synthèse) contient le rack de création de son, le « terrain de jeux » modulaire (aussi appelé « grid », la grille) et le rack contenant des modulations de base tels que les enveloppes ADSR et les LFOs. Pour une description détaillée de la grille, de ses modules et de la façon de les utiliser voir le chapitre « 2. Audio modules ». Voice mix Cette section contrôle le niveau et le placement stéréo du canal ainsi que des modulations pour ses paramètres. Reportez-vous au chapitre « 5 - Voix » pour une description détaillée de ces contrôles. -7- Zebra V2 - Mode d'Emploi (Fr) ModMatrix Au bas de la section Voice Mix, vous pouvez sélectionner l'onglet ModMatrix. Pour une discussion approfondie de celle-ci, voir le chapitre "3 Sources de Modulation". Le volet preset est utilisé pour charger les presets et naviguer dans les dossiers contenant des presets de Zebras. Rack de création de son Les contrôles pour chaque module sont affichés dans cette zone. Pour une explication complète des modules, veuillez vous reporter au chapitre "2 Audio modules". Les modules peuvent être réorganisées dans cette zone en cliquant sur le bord supérieur pour déplacer le module vers le haut ou sur le bord inférieur pour déplacer le module vers le bas. Un clic droit fait apparaître un menu avec l'option soit de mettre en surbrillance le module cliqué dans la grille, ou bien de garder le module cliqué toujours au sommet du rack. Rack d'enveloppe et de LFO Les contrôles pour les enveloppes ADSR et les LFOs sont affichés dans cette zone. Pour une explication détaillée de leur fonctionnement, veuillez consulter le chapitre "3 - Sources de modulation". Comme pour le rack de création de son, vous pouvez réorganiser les modules en cliquant sur le bord supérieur pour déplacer le module vers le haut ou sur le bord inférieur pour déplacer le module vers le bas. Un clic droit fait apparaître un menu contextuel avec l'option soit de mettre en surbrillance le module cliqué dans la grille, ou bien de garder le module cliqué toujours au sommet du rack.. ModMatrix La ModMatrix est située sous la grille. Cliquez sur ModMatrix pour afficher les contrôles. Pour une description complète de la ModMatrix, consultez le chapitre "ModMatrix" dans "3 Sources de modulation". Il n'y a pas d'options ou de contrôles particuliers dans ce volet. La partie inférieure de l'interface contient les volets de contrôle suivants: Effects Le volet d'effets contient les contrôles généraux ainsi que les contrôles d'effets. Les contrôles de polyphonie, de pitch bend, de portamento sont sur la gauche, le mixer général est au milieu et à droite, vous trouverez les contrôles pour les effets. Veuillez lire la section « 4 - Effets » pour une description plus détaillée de ces effets. Le global mixer (mixer général) contient une autre grille où vous pouvez activer / désactiver plusieurs modules. En cliquant sur un module vous faites apparaître ses contrôles sur la droite. Cliquez sur un emplacement vide pour ajouter un nouveau module. Double cliquez ou faites commande-clic (Mac), pour activer ou désactiver un module. Cliquez avec le bouton droit pour choisir l'entrée (input) du module ou le supprimer de la grille. -8- Zebra V2 - Mode d'Emploi (Fr) Zebra2 comprend un canal master et deux canaux auxiliares. Utilisez les sends (départ d'effet) pour régler le niveau envoyé dans le canal auxiliaire. Ce niveau peut être modifié en utilisant le bouton rotatif. Utilisez « return » pour ajuster la quantité de signal du canal aux réinjecté dans le mix. « Output » contrôle le volume général de Zebra2. « more OSC 1 » à « OSC 4 » Utilisez ces onglets pour définir la forme d'onde pour chacun des oscillateurs. Pour une description détaillée, veuillez consulter le chapitre "Oscillateurs" dans "2 - Audio Modules" MultiStage EG Utilisez cet onglet pour régler le MultiStage Enveloppe Generator de Zebra (générateur d'enveloppe séquençable). Voir le chapitre "MultiStage EG" dans"3 - Sources de Modulation" pour une description détaillée de la manière de l'utiliser. XY assign L'onglet « XY assign » sert à fixer les cibles de modulation et leur gamme pour les pads de « performance » (jeu live). Voir le chapitre "Contrôles XY" pour une description détaillée de la façon de les utiliser. Boutons Il existe deux types de boutons dans Zebra2: Des boutons ayant des valeurs positives et négatives: vous pouvez reconnaître ces boutons par leur ligne au niveau correspondant à « midi ». Des boutons avec seulement des valeurs positives, vous pouvez les reconnaître par leur ligne située à 7h30 Cliquez – glissez vers le haut ou vers le bas change la valeur du bouton. Pour des réglages plus fins de la valeur, appuyer et maintenir MAJ enfoncé avant de cliquer - glisser. S'il y a trois points sous un bouton, cela signifie que le bouton n'a pas encore été affecté à un paramètre. La première fois que vous cliquez sur un bouton sans affectation, un menu s'affiche vous permettant de sélectionner un paramètre. Cliquez avec le bouton droit de la souris sur un bouton déjà affecté pour changer son paramètre d'affectation. L'écran d'état affiche la valeur du dernier bouton édité en dernier. Cet écran affiche généralement les valeurs en fonction de la cible de modulation, donc si la cible d'un bouton est la forme d'onde, la valeur varie de 1 à 16, si c'est l'accordage, elle varie entre -48 et 48, etc. Menus contextuels (pop-up) Un clic droit ouvre généralement un menu offrant des fonctions avancées pour les modules, pour des points de l'onde et pour les paramètres du bouton. Ces fonctions sont décrites en détail dans les sections correspondantes. Tout au long de ce manuel ces fonctions seront dénommés "clic droit". -9- Zebra V2 - Mode d'Emploi (Fr) 2. Modules Audio Zebra2 dispose d'un large éventail de modules audio pour créer une gamme incroyablement vaste de sons. Dans ce chapitre, nous allons vous montrer quels sont ces modules et comment les utiliser. Certains de ces concepts n'ont jamais été mis en oeuvre auparavant dans un synthétiseur, de sorte qu'il vous faudra un certain temps pour vous y habituer. La Grille (Grid) La grille sert à activer/désactiver des modules utilisés pour la synthèse sonore. Les modules et leurs caractéristiques sont examinés en détail dans la suite de ce chapitre. La grille comporte quatre canaux. Le cheminement classique du signal au sein de chaque canal est de haut en bas. Ceci peut être changé en choisissant une autre entrée pour un module. Vous pouvez toujours voir le chemin du signal en suivant la ligne blanche mince. Cliquez sur un emplacement vide pour choisir un module dans le menu contextuel. Double-cliquez sur un module pour l'activer ou le désactiver. Faites un clic droit sur un module pour choisir son entrée dans le menu contextuel. Cela vous permet de changer fondamentalement le flot du signal . En choisissant «input 1» pour un module qui est actuellement actif dans le canal 2, le son généré jusque là par le canal 2 n'est plus audible. Voir le preset "Signal flow ex 1". Faites glisser les modules pour les réorganiser . Si vous glissez vers un emplacement vide, le module sera simplement ajouté dans cet emplacement. Quand vous le glissez sur un emplacement contenant déjà un module, les positions des modules sont échangées. - 10 - Zebra V2 - Mode d'Emploi (Fr) 2.1. Combs (filtres en peigne) Les filtres en peigne sont essentiellement des delays très courts qui opèrent à une très petite échelle de temps, c'est-à-dire seulement quelques échantillons ou millisecondes. Si vous faites entrer seulement un sont court ou une impulsion dans un tel delay et que vous y ajoutez du feedback, vous obtenez un son similaire à celui d'un oscillateur. Les filtres « comb » de Zebra offrent plusieurs modes. On peut faire fonctionner ensemble jusqu'à 4 delays courts, dans divers circuits, et toujours en stéréo. Vous pouvez construire des Flangers modulés par l'enveloppe, des sons de cordes pincées, des flûtes, des percussions, des cordes frottées, des sons métalliques, des sons étranges, des trucs bizarres et en général toute une gamme de sons impossibles dans un synthétiseur classique. Tuning (accordage) Les paramètres de la première rangée sont sensiblement les mêmes que ceux des oscillateurs. L'accordage s'étend entre -48 e +48 demi-tons, et il est modulable via le bouton de modulation qui se trouve à côté. « Detune » change l'accordage fin (microtuning) du signal stéréo. « Vibrato » assigne au LFO1 la tâche de moduler l'accordage de + / - 1 demi-ton. « Keyscale » détermine comment la hauteur des filtres en peigne réagit à la note jouée. À 100, la fréquence du filtre correspond à celle de la note jouée. Son « Feedback » contrôle le feedback du delay. Un filtre en peigne est un delay, donc ceci contrôle la quantité de filtrage. Le paramètre « damp » est un filtre passe-bas de 6 dB / octave qui agit sur le feedback. La fonction attribuée à « Tone » change selon le mode, voir ci-dessous pour plus de détails. Normalement, ce paramètre détermine le ratio entre plusieurs delays en cascade. « Distortion » ajoute des harmoniques dans le feedback. À utiliser avec prudence. Matériau « PreFill » injecte du bruit blanc (white noise) dans le filtre en peigne. Ce paramètre est utile - 11 - Zebra V2 - Mode d'Emploi (Fr) pour synthétiser des cordes pincées. « Input » contrôle la quantité de signal en provenance du canal, (c'est-à-dire le bruit , l'OSC, etc., qui entre dans le filtre en peigne. ) Le paramètre « Flavour », tout comme le paramètre « Tone », varie en fonction du mode du filtre en peigne, voir ci-dessous pour plus de détails. En règle générale, ce paramètre contrôle l'injection du signal des canaux quelque part entre les différentes étapes du filtre en peigne. Mix Le bouton « dry » détermine le niveau du signal non traité en provenance du canal, c'est à dire tel qu'il était avant d'entrer dans le filtre en peigne. « Volume » fixe le volume de sortie du filtre en peigne, le signal non traité n'est pas affecté. « Pan » contrôle le panoramique du signal. Dans le mode « split dual », « width » répartit les deux signaux à gauche et à droite. Modes • Comb C'est un simple delay stéréo, accordé à la note jouée. Les paramètres « Tone » et « Flavour » n'ont pas d'effet dans ce mode. • Split Comb Dans ce mode, 2 delays s'alimentent l'un l'autre. L'entrée est une sommation. « Tone » contrôle la longueur respective de ces delays. « Flavour » injecte le signal d'entrée directement dans le deuxième delay. La sortie des delays est respectivement à gauche et à droite. • Split Dual Dans ce mode, 2 delays stéréo s'alimentent l'un l'autre comme avec le mode « split comb ». La différence est que, dans ce cas, il s'agit de véritable stéréo. • Diff Comb Fonctionne comme le mode « split dual » mais dans ce mode, le deuxième delay est un filtre allpass. Des sons étranges et dissonants sont produits. « Flavour » contrôle le feedback du filtre allpass. Les fréquences dissonantes peuvent dominer la fréquence fondamentale, donc vous devrez peut-être ajuster celle-ci en conséquence. • Dissonant Ce mode crée un réseau de delay en feedback (Feedback Delay Network ) 4 x 4. Le son produit est toujours métallique et dissonant. « Tone » et « Flavour » déterminent les ratios de chaque ligne de delay. Il est impossible de créer un quelconque son « normal » dans ce mode. - 12 - Zebra V2 - Mode d'Emploi (Fr) 2.2. Filtres Les filtres de Zebra fonctionnent comme des filtres analogiques, avec des paramètres de Cutoff, Resonance et Overdrive. Toutefois, certains filtres sont spécifiques. Il ya 4 filtres disponibles pour chaque voix sélectionnée dans la grille. Cutoff Le paramètre « Cutoff » détermine la fréquence à laquelle le filtre commence à opérer. Comme tous les paramètres de fréquence dans Zebra, celle-ci est déterminées en demi-tons, qui, musicalement correspondent à des notes Midi (une octave en dessous, en fait). Donc, si le Cutoff est fixé à 81,00, la fréquence de coupure est celle d'un La central, c'est à dire 440Hz. Cette fonction peut être utilisée pour accorder des filtres de façon musicale, plutôt que d'utiliser des termes scientifiques ou physiques. Resonance La résonance détermine le feedback interne du filtre, c'est à dire l'accentuation que le filtre ajoute à sa fréquence de coupure. Dans la plupart des cas (selon le type de filtre), la résonance peut être réglée sur des valeurs qui créent une auto-oscillation du filtre. On peut utiliser cette résonnance comme facteur « Q » pour certains types de filtres, afin de définir une gamme de fréquences autour de la fréquence centrale ou de coupure. Drive (pas disponible pour tous les types) Généralement, le paramètre « drive » d'un filtre ajoute un peu de « saleté » et de distorsion au son, ce qui le rend généralement plus « gras ». Les filtres de Zebra utilisent cependant l'overdrive plutôt comme une coloration, ce qui permet d'obtenir plus de qualités musicales qu'un simple « épaississement » du son. L'effet proprement dit est expliqué avec les types de filtres ci-dessous. - 13 - Zebra V2 - Mode d'Emploi (Fr) Modulations Jusqu'à deux sources de modulation peuvent être envoyées directement vers le cutoff du filtre. Avec les types de filtres comme "LP Formant", la deuxième source de modulation affecte l'un des autres paramètres. KeyFollow Ce paramètre ajoute la note effectivement jouée par la voix à sa fréquence de filtre, c'est-àdire que plus la note est élevée, plus plus la fréquence de coupure est élevée. - Si le paramètre « keyfollow » est paramétrée sur 100%, le seuil de coupure (cutoff) est de 12 et la résonance génère une auto-oscillation, vous pouvez parfaitement jouer le filtre avec votre clavier, avec l'intonation juste! Gain (pas disponible pour tous les types) Le paramètre « gain » dans vcf3 et vcf4 est utilisé pour certains types de filtres (shelving, coupure bruque, peaking, pic de fréquence) pour spécifier l'intensité de renforcement ou pour couper une certaine gamme de fréquences, celle-ci étant déterminée par le cutoff et le Q (ou pente). Types de filtres: • LP eXiter Il s'agit d'une filtre passe-bas 24dB avec un étage de saturation qui en fait agit comme un « exciter » réglé sur la fréquence. Pour des valeurs de drive élevées, l'étage de saturation ajoute beaucoup d'harmoniques paires et impaires au signal, ce qui se traduit par une forte accentuation des hautes fréquences, et par un un son très riche . • LP allround Il s'agit d'un filtre passe-bas 24dB peu gourmand en processeur, un peu comme l'on peut en trouver dans d'autres synthétiseurs virtuels. Le paramètre drive a peu d'effet ici, mais il est utile pour donner de la couleur du son. • LP midDrive Le filtre midDrive accentue principalement les fréquences médiums, avec le paramètre drive, ce qui est bon pour des sons leads puissants qui doivent bien ressortir du mix. • LP oldDrive Le filtre oldDrive est un filtre passe-bas qui ajoute principalement des harmoniques paires au spectre, ce qui lui donne un son « vintage », qui peut souvent être un peu rétro, à l'instar de vieux enregistrements sur bande. • LP formants Ce filtre est très spécial. Il combine un filtre passe-bas non résonnant de 12dB avec un étage de formante résonnante de type vocoder. Ici, le paramètre « Resonance » contrôle l'intensité de l'étage de formante, tandis que le paramètre « Drive » vous permet de « morpher » entre 5 formantes vocales : A-E-I-O-U. Ce filtre est conçu pour - 14 - Zebra V2 - Mode d'Emploi (Fr) des sons « chantés » et des pads « vintage » de type vocoder. • Lowpass 12dB Il s'agit d'une variante résonnante 12dB du filtre Lowpass Allround, mais sans l'étage d'overdrive. • Lowpass 6dB Ceci est un filtre passe-bas très simple avec une pente très plate. Il est non résonnant, c'est pourquoi le bouton de résonance n'affiche aucune valeur. • BP rezBand Il s'agit d'un filtre passe-bande résonnant de 12dB. • Bandpass Q Il s'agit d'un filtre passe-bande résonnant avec un son légèrement différent du précédent. • HP highpass Il s'agit d'un filtre passe-haut résonnant de 24 dB. • Highpass 12dB Version 12dB du filtre précédent. - 15 - Zebra V2 - Mode d'Emploi (Fr) • BR Notch Il s'agit d'un filtre de type « band reject » ou « notch » de 24dB. Il permet d'éliminer une certaine gamme de fréquence. • Peaking Le filtre « peaking » (crête de fréquence) utilise les paramètres res et q pour déterminer la pente de la crête à la fréquence de coupure. Il varie entre un pic très étroit (q = 0,00) et une fourchette de 4 octave (q = 100.00). Le paramètre « gain » va de -20dB (Gain = 0,00) à +24 décibels (gain = 100.00). Si « gain » est fixé à 50,00, ce filtre a peu ou pas d'effet. • Phaser4 / Phaser8 Les filtres « phaser » utilisent 4 ou 8 étapes de filtres « allpass » (passe-bande) respectivement, pour recréer le son typique de l'effet « phasing ». « Cutoff » et « resonance » sont normalement utilisés pour déterminer la fréquence centrale de l'effet et son intensité. Pour Phaser8, le paramètre gain est utilisé pour désaccorder les fréquences des 8 étapes, ce qui permet des couleurs de phasing intéressantes. • LoShelf / HiShelf Les filtres de type « shelving » peuvent être utilisés pour souligner ou couper des parties du spectre (le haut ou le bas), un peu comme vous êtes habitué à le faire avec des equalizers. Comme pour le filtre « peaking », le paramètre « gain » est utilisé pour déterminer l'augmentation ou la réduction des fréquences hautes ou basses tandis que le paramètre « resonance » est utilisé pour influer sur la pente de la fréquence de coupure. - 16 - Zebra V2 - Mode d'Emploi (Fr) 2.3. Oscillateurs FM (FMOs) Zebra2 contient 4 oscillateurs à modulation de fréquence (frequency modulation oscillators , FMOs). Les FMOs sont des oscillateurs très simples générant des ondes sinusoïdales de base. Mais à la différence des oscillateurs complexes ils peuvent être modulés à fréquence audio (44100Hz ) de différentes manières (voir "Modes" ci-dessous). Les FMOs peuvent fonctionner en mono ou en stéréo, mais pas en quad. Choisissez votre option en cliquant sur le bouton mono à gauche du bouton « tune ». Tune (accordage) Utilisez le bouton « tune » pour ajuster les fondamentales des FMOs. La gamme disponible va de -48 à +48 demi-tons. Utilisez la modulation de hauteur (tune) pour moduler ce paramètre. « Vibrato » utilise le LFO1 pour moduler la hauteur entre + et - 1 demi-ton. « Keyscale » détermine comment la hauteur des filtres en peigne réagit à la note jouée. À 100, la fréquence du filtre correspond à celle de la note jouée. Certains des Modes de FMO remplacent le signal de leur canal, tout comme les filtres. Certains ajoutent du signal au canal, comme les oscillateurs. Modes • FM by Input Prend le signal d'entrée pour moduler la fréquence (FM) de son onde sinusoïdale. Cela ressemble beaucoup à un transporteur (carrier) en synthèse FM, mais le signal de modulation peut être n'importe quoi, selon ce qui est déterminé par la structure modulaire dans la grille. • FM by self (+) Prend son propre signal de sortie pour moduler la fréquence de son onde sinusoïdale. Cela ressemble beaucoup à du feedback FM. Pour des profondeurs de modulation > 50%, cela génère de plus en plus d'aliasing, jusqu'à ce que seul du bruit blanc (white noise) soit produit (100%). Puisque ce mode est un plus ou moins «autonome», il ajoute au canal plutôt qu'il ne le remplace. • RM Input Ce mode applique une modulation en anneaux (ring modulation) à l'onde sinusoïdale produite par le FMO, à l'aide du signal précédemment créé dans le canal où le FMO est placé. - 17 - Zebra V2 - Mode d'Emploi (Fr) • FM Filtered FilteredFM applique un filtre passe-bas au signal d'entrée au lieu d'en atténuer la profondeur. Dans ce cas, le bouton FM contrôle simplement la fréquence de coupure d'un filtre passe-bas alors que la profondeur FM effective est de 100%. Le résultat est un son FM plus doux qui s'adapte automatiquement pour les hautes fréquences, ce qui produit moins d' artefacts du type aliasing, mais il peut aussi ne pas être aussi brillant que la synthèse FM normale. Ce mode est plus adapté à un travail subtil. • FM self 2 (+) Prend sa propre sortie au carré pour moduler la fréquence de son onde sinusoïdale. Alors que le feedback ordinaire crée une forme d'onde en dents de scie, celui-ci crée une onde de type carré. 2.4. Noise (bruit) Il existe 4 types différents de bruit (noise) que vous pouvez choisir: • White Noise (bruit blanc) Signal randomisé avec densité spectrale de puissance plate (toutes les fréquences à même puissance). • Pink Noise Bruit dont le volume des fréquences les plus élevées est progressivement réduit de 3db/octave. Pour le bruit rose comme pour le bruit blanc, Zebra2 possède un filtre passe-bas 6dB et un passe-haut 6db pour ajuster le son. • Digital Noise • Crackles Le modules de bruit peuvent être utilisés soit en mono soit en stéréo. En mode stéréo, « width » contrôle la propagation des deux canaux. Utilisez « pan » pour fixer la position stéréo des signaux de sortie des modules, et « volume » pour ajuster leur niveau. « Pan » et « volume » peuvent être modulés directement depuis le module en utilisant le menu contextuel habituel (voir "Boutons" et "Interface Utilisateur"). - 18 - Zebra V2 - Mode d'Emploi (Fr) Deux filtres sont intégrés dans le module de bruit. Dans le bruit blanc et le bruit rose, « Filter 1 » est un filtre passe-bas et Filter 2 un passe-haut. Dans les autres modes, « Filter 1 » contrôle la hauteur et Filter 2 contrôle la quantité de bruit. Les deux filtres disposent de modulateurs directs, en utilisant le menu contextuel habituel (voir "Boutons" et "Interface Utilisateur"). 2.5. Oscillateurs (Oscillators) Les oscillateurs de Zebra sont des bêtes puissantes! Comme ces oscillateurs utilisent de nouvelles formes de synthèse, c'est une bonne idée de lire cette section, même si vous comprenez comment fonctionne un oscillateur classique. Module oscillateur Le module oscillateur contient des réglages pour l'accordage, le mixage, les effets et la phase de l'oscillateur. L'interface du module est réductible pour économiser de l'espace dans le rack. Lorsque l'interface est réduite, les contrôles de mixage, d'effets et de phase ne sont pas accessibles. Cliquer sur l'un de ces onglets dans le module développera celui-ci de nouveau. Préréglages (presets) d'oscillateurs Dans Zebra2 il est possible de créer des préréglages pour les oscillateurs afin d'accélérer le processus de création de sons. Cliquez dans la case « default » dans le module oscillateur pour faire apparaître un sélecteur de fichier et choisissez le préréglage. Il n'existe actuellement aucun presets d'oscillateur inclus, mais ils commenceront à apparaître dans les futures mises à jour et seront également disponibles à partir de la page de téléchargement de Zebra2. S’il vous plaît soyez conscient que si vous avez réglé des modulations (comme WaveWarp modulé par un LFO), la source et la quantité de modulation seront sauvegardés, mais les réglages de la source de modulation ne sera pas enregistrée avec le presets d'oscillateur. C'est pourquoi un préréglage peut ne pas sonner à 100% comme quand il a été enregistré. Pour enregistrer votre propre configuration d'oscillateurs faites ctrl-clic ou un clic-droit sur la case « default » pour faire apparaître la boîte de dialogue de sauvegarde de Zebra2. Le presets de module sont situés dans ces répertoires: Mac: - 19 - Zebra V2 - Mode d'Emploi (Fr) Local: MacHD/Library/Application Support/u-he/Zebra2/Modules/Oscillator/ User: ~/Library/Application Support/u-he/Zebra2/Modules/Oscillator/ Windows: C:\Program Files\u-he\Zebra2\Modules\Oscillator\ Accordage (Tuning) Chaque oscillateur peut être réglée dans une plage de -48 à +48 demi-tons, par paliers de 1 centième. Donc, si l'écran « tune » affiche «7,24», l'oscillateur est accordé jusqu'à 7 demitons, plus 24 centièmes. Tune dispose directement d'une source de modulation. Sans avoir besoin de passer par la matrice de modulation, vous pouvez directement créer un modulateur. La modulation d'accordage (tune) module la hauteur de l'oscillateur dans une plage de -48 à +48 demi-tons. Vibrato utilise le LFO1 pour une modulation de hauteur de + / - 1 demi-ton. Keyscale détermine comment la hauteur des filtres en peigne réagit à la note jouée. À 100, elle est d'un demi-ton par note. Mix Cet onglet contrôle la sortie du son. Le bouton volume contrôle le volume de sortie de chaque oscillateur. En plus du contrôle de volume il y a un modulateur de volume prêt à l'emploi: réglez la source de modulation depuis le menu pop-up mod et la valeur de avec le bouton mod. Choisissez le mode unison dans le menu pop-up, les options sont « single, dual and quad ». Le bouton « width » détermine la position dans le champ stéréo. Réglez le panoramique avec le bouton pan. Ce paramètre peut être modulée en choisissant un modulateur dans le menu pop-up et en fixant la quantité de modulation avec le bouton. Waveform L'éditeur de forme d'onde est à la base de la synthèse sonore de Zebra2. C'est là que vous pouvez dessiner des formes d'onde ou des formes de synthèse additive spectrale. Il existe 4 modes différents que vous pouvez choisir avec le paramètre Waveform, à la droite de la zone de dessin. Le pictogramme keyscale vous permet de contrôler le volume sur tout le clavier. Cette option est utile si vous avez programmé un son qui a un fort pic dû à un filtre de résonance autour d'une fréquence donnée. Avec cette option, vous pouvez diminuer le volume de cette région. Bien entendu, il existe d'autres applications, comme des sons 'splittés' où les registres bas sont utilisés pour des sons de basse et le registre aigu pour des pads ou des leads. Sous le paramètre keyscale se trouve le contrôleur de vélocité Velscale. Il permet d'exclure ou de reproportionner certaines vélocités. Utilisez ce paramètre par exemple si vous voulez qu'un oscillateur soit actionné lorsque vous jouez doucement, et un autre lorsque vous jouez fort. Les lignes et les points représentent la plus haute vélocité à laquelle l'OSC réagit. En d'autres mots, ceci fonctionne comme un filtre de vélocité: il filtre tous les notes jouées audessus de la vélocité choisie. - 20 - Zebra V2 - Mode d'Emploi (Fr) • GeoMorph: Choisissez ce mode pour dessiner une forme d'onde en utilisant un maximum de 32 points. Le premier et le dernier point sont identiques afin d'assurer un cycle sans rupture. Modifications: Clic : sélectionne un point (vert) Maj + clic: ajoute ou enlève des points de la sélection Glisser: déplace librement les points Glisser plusieurs points: sélectionnez en dessinant un rectangle. Alt ou command (Mac), ou Ctrl + Alt (PC) + glisser: changer la pente vers la gauche ou la droite respectivement. Clic-droit sur un point sélectionné: ouvre un menu contextuel pour supprimer un point ou en changer la pente. Clic-droit avec plusieurs points sélectionnés: accès à un menu contextuel pour appliquer des fonctions sur les points choisis. Clic-droit dans une zone vide: Ajouter un point ou appliquer des fonctions à l'ensemble de l'onde. Ctrl + commande + clic (Mac), alt + clic droit (PC) dans une zone vide: ajouter un point. • SpectroMorph: Se présente comme GeoMorph mais c'est un tout autre animal. Dans ce mode, l'écran n'affiche pas une forme d'onde mais un spectre additif composé de 1023 harmoniques. Les harmoniques sont répartis de façon logarithmique à travers 10 octaves. Le dixième le plus bas de l'écran contrôle la fondamentale, le 10ème suivant contrôle les deux premières harmoniques, etc, jusqu'à ce qu'il y ait 511 harmoniques dans le dixième de droite. Le point culminant est toujours fixé à zéro. Le volume suit également une échelle logarithmique. Une ligne horizontale crée une onde en dent de scie. Tous les contrôles sont les mêmes que précédemment. • GeoBlend: - 21 - Zebra V2 - Mode d'Emploi (Fr) Dessinez une forme d'onde avec 128 points uniformément répartis. Option-glisser (Mac), ctrl-glisser (PC) pour tracer une ligne droite. Commande-glisser (Mac), alt-glisser (PC) réinitialise les points. Clic avec le bouton droit: ouvre un menu contextuel avec des options pour « flouter », rendre plus aiguës ou maximiser les formes d'onde. • SpectroBlend: Identique à SpectroMorph sauf que le spectre de la forme d'onde se compose de 128 harmoniques qui sont proportionnées de façon linéaire en fréquence et en amplitude. Dans ce mode, vous avez un contrôle direct sur les harmonicques même s'il est plus complexe de régler des harmoniques spécifiques que dans les modes de Morph. Le sélecteur de forme d'onde (waveform selector ) se situe au-dessous de l'éditeur de forme d'onde. C'est là que vous choisissez l'une des 16 formes d'onde à modifier. La forme d'onde actuellement sélectionnée est colorée différemment. Option-glisser (Mac), ctrl-glisser (PC): réorganise les formes d'onde. Command-clic (Mac), alt-clic (PC) sur une forme d'onde non-sélectionnée se traduira par un morphing à partir de la forme d'onde choisie vers celle que vous avez commandou alt-cliquée. De cette façon, vous pouvez créer rapidement toute une série de formes d'onde à modifier plus tard. Option-Command-clic (Mac), ctrl-alt-clic (PC) sur une forme d'onde non selectionné copie la forme d'onde actuellement sélectionné vers la forme d'onde cliquée. Faites un clic-droit pour faire apparaître un menu contextuel permettant d'échanger, copier ou de morpher les ondes. Les options sont essentiellement les mêmes que ci-dessus. Blend <-> Morph La synthèse sonore de Zebra2 repose sur deux principes de synthèse de Wavetable (table d'onde): GeoMorph et GeoBlend. Geo signifie simplement « géométrie », et concerne l'affichage de la forme d'onde. En outre, il existe deux types de synthèse additive: SpectroMorph et SpectroBlend qui peuvent être utilisées pour créer une forme d'onde. GeoMorph et SpectroMorph créent des sons en utilisant des courbes de Bézier, comme celles utilisées dans les logiciels de graphisme et de 3d. Si vous avez créé un ensemble de formes d'onde (ou chargé le preset « Doc waveform morph ») et actionnez maintenant le paramètre wavewarp sur la gauche, l'écran de la forme d'onde sera divisé. Zebra2 interpole progressivement entre deux formes d'onde, ce qui permet des transitions en douceur entre les formes d'onde, d'où le terme "morph". Le mode Blend, d'autre part, utilise des points fixes, et les pas entre les formes d'onde ne sont transformés (morphés) qu'en fonction de leur contenu et contiennent toujours leur forme originale, comme dans la synthèse traditionnelle par table d'onde ou la synthèse vectorielle. WaveWarp et Resolution Cette forme de synthèse est très consommatrice de CPU, comme vous avez peut-être deviné. - 22 - Zebra V2 - Mode d'Emploi (Fr) Après tout, les formes d'onde peuvent être transformées en douceur avec le paramètre wavewarp. Il est donc d'autant plus surprenant que Zebra2 soit encore très efficace en termes de consommation de CPU comparativement à d'autres synthétiseurs qui calculent leurs formes d'onde en temps réel. Cet exploit est réalisé grâce à une astuce simple: les formes d'onde ne sont pas calculées constamment, mais à certains intervalles. Donc, en fait, Zebra2 est une sorte de synthétiseur granulaire qui utilise les grains résultant de la synthèse qui vient d'être décrite. La paramètre « resolution » détermine la longueur des intervalles entre les calculs. Une résolution supérieure se traduit par des transitions plus exactes (et plus rapide) d'une forme d'onde à une autre. La gamme de résolution est comprise entre 4 secondes et moins d'une milliseconde. Des réglages extrêmes peuvent soit augmenter de manière significative l'utilisation du CPU (à des valeurs proches de 9) ou introduire des artefacst tels que l'aliasing (valeurs inférieures à 4) avec des modulations de hauteur rapide. En règle générale: pour les modulations les plus rapides et les modulation de hauteur (pitch) les plus intenses, la résolution devrait être réglée sur des valeurs plus élevées. Phase L'onglet « phase » vous permet d'ajouter au signal une version inversée de la forme d'onde. Tournez le bouton « phase » pour déterminer la phase de l'onde inversée. Une forme d'onde en dents de scie avec une dent de scie inversée ajoutée donnera une forme d'onde « pulse » (impulsion variable). Le bouton « Sync » active la fonctionnalité de synchronisation des oscillateurs. L'oscillateur peut maintenant être désaccordé jusqu'à 3 octaves par rapport à sa fréquence de base, alors que sa phase est périodiquement réinitialisée à sa fréquence de base. Cet effet ajoute beaucoup d'harmoniques et est très marqué lorsque l'on balaye la fréquence de décalage de synchronisation (paramètre « Sync ») - c'est un peu comme l'effet "guitare synthé" typique des synthétiseurs analogiques. La principale différence est qu'ici, alors que les synthétiseurs analogiques avaient besoin de deux oscillateurs pour accomplir ceci, Zebra le réalise dans chaque oscillateur. - 23 - Zebra V2 - Mode d'Emploi (Fr) Section FX La section FX est un autre point fort des oscillateurs de Zebra 2! Vous pouvez appliquer 2 effets parmi 17 algorithmes d'effets à la formes d'onde générée. Il existe de vastes possibilités, très tranchées ou très subtiles, en fonction non seulement des effets employés, mais aussi la forme d'onde. Ces effets sont inclus directement dans la forme d'onde. Pour cette raison, le paramètre de résolution est essentiel pour la vitesse d'exécution et la précision du résultat. Une résolution plus élevée permet des effets de modulation plus rapides. Des valeurs de 7ou 8 devraient être suffisantes pour la plupart des utilisations. En plus de ces effets, il existe un paramètre de normalisation. Cela fonctionne presque comme un troisième effet. « Normalize » analyse le niveau de la forme d'onde générée (pas le niveau de pointe, mais le niveau RMS). À 100%, « Normalize » donne un signal de sortie de 0 dB. Cela est très souhaitable pour quelques patches, afin de compenser des grandes différences de niveau. Toutefois, cela peut aussi conduire à de très forts singaux de sortie dans les fréquences plus élevées. Heureusement ceci est contrôlable. • Fundamental: Ajuste l'onde sinusoïdale fondamentale du son à la hauteur jouée. Varie de -200% (inversée) à +200% (renforcement) • Odd for Even: reporte le volume des harmoniques paires vers les impaires, ce qui donne des formes d'onde de type impulsion, car une onde « pulse » ne contient que des harmoniques impaires. Pour les valeurs négatives, les harmoniques paires deviennent plus apparentes, d'où un son plus doux, plus nasal. • Brilliance: Renforce ou diminue les harmoniques élevées, ce qui donne des sons plus sombres ou plus lumineux. • Filter: Se comporte comme un filtre passe-bas pour les valeurs négatives et un filtre passehaut pour les valeurs positives. Ce filtre fonctionne au niveau spectral et filtre à plus de 100dB par octave. Il ne dispose pas de paramètre de résonance, mais est très intense. - 24 - Zebra V2 - Mode d'Emploi (Fr) • Bandworks: Il s'agit d'un filtre passe-bande spectral pour les valeurs positives et d'un filtre bandreject (encoche ou notch) pour les valeurs négatives. • Registerizer: Renforce les harmoniques qui sont des octaves de la fondamentale. Cela produit un son de type orgue. • Scrambler: Cet effet est similaire aux oscillateurs auto-modulants des synthétiseurs FM : la phase de la forme d'onde est modulée par elle-même. Cela crée des sons avec beaucoup d'harmoniques qui peut vraiment « crier ». Pour obtenir un son plus chaud, utilisez cet effet sans le moduler. Si vous aimez les sons sales, c'est ici que vous les obtenez. • Turbulence: Mélange les harmoniques au hasard. Cet effet est très dépendant du paramètre résolution. Il peut produire un son très animé, mais aussi très tranchant. • Expander: Etend ou contracte le spectre. Cela peut sembler similaire à « brilliance » si les harmoniques sont distribués uniformément. • Symmetrie: Écrase la forme d'onde vers le début ou la fin de la forme d'onde. Sonne comme une modulation de largeur d'impulsions et, avec une onde carrée, c'est exactement ça. • Phase Xfer, Phase Root und Trajector Dans ces modes une onde sinusoïdale est influencée par la forme d'onde. Phase Xfer crée une onde sinusoïdale et ajoute une forme d'onde qui passe par une « ring modulation » (modulation en anneau) générée par une autre onde sinusoïdale. Phase Root multiplie la phase de l'onde sinusoïdale avec la forme d'onde. Trajector ajoute la forme d'onde à la phase de l'onde sinusoïdale. Tous ces éléments peuvent paraître très subtils ou très perceptible, et peuvent rappeler les synthétiseurs à distorsion de phase des années 80. • Ripples: Multiplie les formes d'onde par une onde sinusoïdale constituée d'une quantité variable de vibrations. Le résultat est un son résonnant. • Formanzilla: Multiplie les formes d'onde par une onde sinusoïdale constituée d'une quantité variable de vibrations. Le résultat est un son « nasal ». - 25 - Zebra V2 - Mode d'Emploi (Fr) • Sync Mojo: Simule la synchronisation dans la forme d'onde elle-même en contractant l'axe du temps et en réécrivant la forme d'onde de façon répétée dans la mémoire de la forme d'onde. • Fractalz: Similaire à Sync Mojo: contracte la forme d'onde et la répète; cependant les répétitions sont incluses dans les formes d'onde suivantes, ce qui produit une forme d'onde fractale contenant encore plus d'harmoniques que « hardsync ». 2.6. Autres Mélangeurs (Mixers) de canaux Quatre mélangeurs (mixers) de canaux sont disponibles dans la grille de synthèse et 3 dans la grille d'effets. Leur fonction est à peu près la même. Un clic droit sur un canal mixer dans la grille ouvre un menu contextuel pour régler les entrées du mixer. Comme avec tous les modules décrits jusqu'ici, le mixer dispose d'entrées numérotées de 1 à 4, représentant les canaux 1-4. En plus de cela, il dispose d'entrées 'sidechain' 1 – 4, qui représentent aussi les canaux. Une fois que les entrées et le side-chain sont réglées, et qu'il y a du signal dans les canaux, le mixer additionne ces deux signaux. Visuellement ceci est représenté par deux lignes entrant dans le mixer au lieu d'une seule pour les autres modules. Le mixer peut également être utilisé pour contrôler la largeur stéréo d'un canal unique: réglez-le sur "pan mono" et connectez le side-chain sur le même canal que l'entrée. Maintenant, le paramètre « mix » contrôle le rapport entre signal sec (stéréo) et traité (mono). Bien sûr, ceci fonctionne aussi dans la grille d'effets. En ce qui concerne les mixers de canaux et la section mix située sous la grille : Si un « ChannelMix » peut être évité en utilisant le mixer principal, utilisez ce dernier! Ringmodulators Un clic droit sur un ringmodulator (modulateur en anneaux) dans la grille ouvre un menu contextuel pour régler l'entrée et l'entrée side-chain du modulateur en anneau (voir cidessus). Au lieu d'ajouter ces deux signaux, le ringmodulator multiplie les signaux, ce qui crée le son classique de « ring modulation » ou modulation en anneaux. Le ringmodulator ne dispose donc pas d'une interface propre. - 26 - Zebra V2 - Mode d'Emploi (Fr) 2.7. Shapers Les shapers sont essentiellement des unités de distorsion, mais bien sûr, comme vous pouvez attendre d'un logiciel u-he, ils sont un peu particuliers. Les shapers sont disponibles à la fois dans la grille de synthèse et dans la grille effets. Il ya quatre différents types de distorsion accessibles par le menu à gauche, où il est écrit « Shape » dans la capture d'écran. Pas « Shaper1 » , qui est le nom du module. Les shapers ont 5 réglages, dont deux sont modulables. Le paramètre « depth » contrôle le taux de distorsion. Ceci peut être modulé en sélectionnant une source de modulation dans le menu pop-up du bouton à côté du bouton « depth ». Edge permet de contrôler le type d'harmoniques créées, plus ce paramètre est élevé, plus les harmoniques résultantes sont élevées. Input et Output contrôlent la quantité de signal entrant dans la distorsion et le niveau du signal après l'application de la distorsion. HiOut est une fonction spéciale qu'on ne retrouve pas dans les générateurs de distorsion classiques. Ce paramètre amplifie le niveau des harmoniques, ce qui donne une grande richesse sonore. Description des différent modes de shaping: ● Shape Ce type de distorsion ajoute des harmoniques subtiles au signal. ● T-Drive Ce mode a un caractère plus marqué. Bien entendu, vous pouvez équilibrer ceci avec le paramètre HiOut ● Crush Crush fonctionne comme une distorsion de type 'bit crusher'. ● Wedge Wedge privilégie les basses fréquences plus que les autres modes. Utilisez cette option si vous cherchez à obtenir un son distordu grave. - 27 - Zebra V2 - Mode d'Emploi (Fr) 2.8. XMF – Filtre de « Cross Modulation » (modulation croisée) Les deux filtres de « Cross Modulation » (XMF) ont été introduit dans Zebra V2.1 - il s'agit d'un module de filtrage très puissant qui effectue beaucoup d'opérations de type analogique, y compris de la distorsion dépendante du niveau d'entrée, et du filtrage FM. De plus, il est auto-oscillant même sans signal d'entrée! L'utilisation est très simple et directe, avec les contrôles habituels de coupure et de résonance et 5 types de filtres: Passe-bas à 4 pôles et Passe-Bande, Passe-Bande à 2 pôles, passe-haut et Bandreject. (D'autres types seront ajoutés dans des mises à jour ultérieures) Comme c'est un filtre stéréo, il traite les deux canaux indépendamment. Heureusement, ces deux filtres peuvent être désaccordés sans solliciter trop le CPU, donc il y a maintenant un contrôle modulabe « Offset » qui désaccorde le signal gauche par rapport au droit par demitons. De beaux effets de panoramique peuvent être ainsi obtenus. « FilterFM » permet de moduler la fréquence de coupure par un signal audio entrant en 'sidechain'. Il prend n'importe quel signal à partir de n'importe quel module qui se trouve avant lui dans la grille, par exemple on peut router un oscillateur vers l'entrée side-chain du XMF. Le paramètre Click permet d'injecter une courte impulsion dans le filtre quand une note est jouée. Cela rend des attaques plus dures et accélère l'auto oscillation. Pour contrôler la quantité de distorsion, la première chose à faire est toujours d'ajuster le niveau du signal audio qui entre dans le filtre. N'ayez pas peur de mettre le volume de l'oscillateur à moins de 10%. Ceci produit des sons chaud et clairs. Si vous avez besoin d'un peu de coloration, augmentez le paramètre « Bias », qui contrôle l'asymétrie de la distorsion et ajoute encore plus d'harmoniques. Mais si vous avez besoin d'un son gras, il suffit d'utiliser le bouton Overload - assurez-vous simplement de baisser le volume de vos haut-parleurs avant de faire cela! - 28 - Zebra V2 - Mode d'Emploi (Fr) 3. Sources de Modulation Zebra2 a de nombreuses possibilités de modulation pour vous aider à créer des sons dynamiques, vivants et sauvages. Direct Routing et Free routing « Direct Routing » signifie que vous assignez une source de modulation à un bouton directement depuis les menus popup dans chaque module. Les boutons de modulation sont généralement plus petits que les boutons de réglage de paramètre. Si aucune source de modulation n'est assignée vous voyez trois points en dessous du bouton de modulateur, si un modulateur est déjà assigné le nom abrégé de la source de modulation est affiché en dessous du bouton . Tous les paramètres habituellement modulés disposent d'un bouton de modulation. Pour attribuer une source de modulation différente de celle actuellement sélectionnée, il suffit de cliquez avec le bouton droit (ou ctrl-clic), sur le bouton de modulation pour faire apparaître le menu pop-up avec toutes les sources. Vous pouvez également mélanger plusieurs modulateurs pour n'importe quelle cible de modulation en utilisant les « Modulation Mixers » qui mélangent jusqu'à 3 modulateurs pour un paramètre. Si un bouton n'a pas de bouton de modulation associé, c'est probablement qu'il contrôle un paramètre qui n'est pas une cible habituelle de modulation. Cependant, c'est là que le Free Routing entre en jeu: Presque n'importe quel bouton peut être configuré comme cible de modulation dans la matrice de modulation, même les boutons de la section d'effets. 3.1. Enveloppes Zebra2 dispose de 4 enveloppes ADSR très perfectionnées. Les enveloppes peuvent travailler de plusieurs manières différentes: • Enveloppe ADSR ordinaire • ADSR avec paramètre de descente ou de montée • Enveloppe avec boucle assignable par l'utilisateur L'enveloppe est essentiellement contrôlée par 4 paramètres principaux (attack, decay, sustain et release), reconnaissables à leur gros bouton, et par 4 paramètres secondaires. - 29 - Zebra V2 - Mode d'Emploi (Fr) Il existe deux options contrôlant l'évolution temporelle des enveloppes: un menu qui permet de configurer l'évolution et un menu contextuel pour définir si cette évolution doit être exponentielle (« Quadric »), linéaire (« Linear »), ou suivre une pente paramétrable (VSlope ). Quadric – suit une pente exponentielle Linear - Les boutons ajustent la durée de façon linéaire V-Slope - Avec cette option, vous obtiendrez un autre curseur dans la fenêtre de l'enveloppe qui vous permet d'ajuster la pente de la courbe, depuis une pente ultraexponentielle (très brève!) à -100,00 en passant par une pente linéaire et jusqu'à une pente ultra-logarithmique à +100,00. Cela ressemble beaucoup à la courbe de vitesse du mode MultiStage. Une pente de -50 est plus ou moins équivalente au mode « quadric » et à ce que vous attendez d'une enveloppe exponentielle. L'évolution temporelle des enveloppes est calculée soit en secondes, soit par rapport au tempo de l'hôte: 8sX - jusqu'à 8 secondes, échelle exponentielle, position moyenne égale à 1 seconde. 16sX - jusqu'à 16 secondes, comme ci-dessus 10s - jusqu'à 10 secondes, échelle linéaire. Une valeur de 20,00 équivaut à 2 secondes, etc. 1 / 4 - à 100,00, la durée de l'enveloppe vaut une noire. À 25,00 elle vaut une double croche, etc. 1 / 1 – équivaut à une ronde 4 / 1 – équivaut à quatre mesures Enveloppe ADSR classique Si aucune des options ci-dessous n'est utilisée, les enveloppes fonctionnent comme des enveloppes ADSR classiques. Attack - ajuste le temps qu'il faut pour que le niveau atteigne son maximum. Decay - ajuste le temps nécessaire pour atteindre le niveau de soutien (sustain). Sustain - ajuste le niveau de soutien alors qu'une note est tenue. Release - ajuste le temps nécessaire pour atteindre 0 après avoir relâché une note. Zebra2 offre encore plus d'options pour contrôler la progression des enveloppes. Pre attack Sélectionnez une option de pré attaque à partir d'un menu contextuel avec un clic droit sur le bouton. Les options disponibles sont: None - l'enveloppe se comporte exactement comme une enveloppe ADSR. Init - ceci fixe la valeur initiale de l'enveloppe avant de passer à l'attaque. De cette façon, le sustain peut être plus bas que l'attaque. Delay - définit un retard pour une enveloppe. Utile par exemple pour faire en sorte - 30 - Zebra V2 - Mode d'Emploi (Fr) qu'un canal entre en action plus tard. MIDI learn - assigne le message CC MIDI reçu à ce bouton. Voir MIDI learn. Post sustain Plusieurs options sont disponibles pour contrôler ce qui se passe au niveau de l'enveloppe après avoir atteint le niveau de sustain. Il existe essentiellement deux boutons de contrôle de ces options. « Fall/Rise » ajuste le temps nécessaire pour atteindre le niveau minimum ou maximum. Faites un clic droit sur le bouton à côté du bouton Fall/Rise pour ouvrir un menu permettant de choisir parmi les options suivantes: Sust2 - niveau atteint à la fin du stade Fall/Rise LoopA - le temps de fondu à zéro avant de revenir à l'attaque LoopD - le temps pour atteindre le niveau maximum avant de revenir à Decay LoopS - temps pour atteindre le niveau de sustain et retourner à Fall/Rise Rel25 - Une fois la touche relâchée, ceci détermine le temps nécessaire pour revenir à un niveau de 25% d'amplitude, avant de revenir vers le release. Rel50 to Rel100 - comme ci-dessus, mais avec les valeurs respectives (50 et 100). Modulation d'enveloppe Les enveloppes peuvent être reproportionnées en utilisant soit la vélocité, soit l'étendue des touches pour infléchir leur valeur. Il existe une échelle globale de vélocité dans le module général d'enveloppe. Cliquez sur le signe "+" pour développer le module d'enveloppe et faire apparaître plus d'options sur la façon dont la vélocité ou la hauteur de la touche jouée influence la progression de l'enveloppe. « Velocity scale » et « key scale »sont également disponibles pour chacun des sept paramètres de l'enveloppe, afin de créer des sons incroyablement dynamiques vivants en fonction de votre style de jeu. - 31 - Zebra V2 - Mode d'Emploi (Fr) 3.2. LFO Zebra2 dispose de 2 LFOs généraux et de 4 LFO de voix. Les modules leur correspondant apparaissent dans le rack à droite dès que vous attribuez un LFO comme source de modulation. Paramètres communs: Tous les LFOs ont un menu popup pour choisir leur forme d'onde. Les formes d'ondes suivantes sont disponibles: • Sine - onde sinusoïdale • Triangle - onde triangulaire • Saw up - onde en dents de scie en commençant par le point le plus bas • Saw down - onde en dents de scie en commençant par le point le plus haut • Square hi-lo - onde à impulsion en commençant par le point le plus haut • Square lo-hi - onde à impulsion en commençant par le point le plus bas • Random hold - valeurs aléatoires par étapes. • Random glide - valeurs aléatoires glissant de l'une à l'autre. • User - forme d'onde définie par l'utilisateur Quand vous choisissez la forme d'onde utilisateur, un nouvel éditeur d'enveloppe s'ouvre. Vous pouvez créer des formes personnalisées pour vos LFO. Chaque point représente un pas. La vitesse du LFO est déterminée par la valeur fixée dans le menu synchro. La forme d'onde LFO utilisateur peut avancer soit par étapes, soit selon des lignes allant d'un point à un autre. Vous pouvez choisir un nombre quelconque de points entre 2 et 32. Tous les LFOs sont en synchronisation avec le tempo de l'hôte. Le tempo de chaque LFO est - 32 - Zebra V2 - Mode d'Emploi (Fr) réglable dans un menu popup. Les gammes disponibles sont: • fraction de notes de 1 / 1 (ronde) à 1 / 64 (quadruple croche) • notes pointées de 1 / 1 (ronde pointée) à 1 / 32 pointé (triple croche pointée) - • triolets, de 1/1 (triolet de rondes) à 1 / 32 (triolet de triple croches) • de 2 à 8 mesures complètes. Comme une mesure est égale à une ronde cette valeur n'est pas répétée. Dans le cadre de ces valeurs, vous pouvez régler la vitesse du LFO en utilisant le paramètre « rate ». À 100 (valeur par défaut ), la vitesse est celle qui a été sélectionnée, les valeurs plus élevées augmentent la vitesse jusqu'à 200% (une noire deviendra une croche). Pour des valeurs inférieures à 100, la vitesse est réduite: par exemple, à 50%, la vitesse est diminuée de moitié. Le LFO s'arrête à un taux de 0%. Tous les LFOs disposent d'un bouton pour ajuster leur amplitude. Vous pouvez ajuster la phase du LFO en déplaçant la forme d'onde du LFO d'un cycle. Global LFOs Les « global LFOs » (LFOs généraux) peuvent être redéclenchés à chaque mesure, ou toutes les X mesures, jusqu'à 32 mesures. LFO de Voix Les LFOs de voix ont beaucoup plus d'options. Ils peuvent fonctionner soit librement, soit en mode « gate ». Dans le mode gate, le LFO démarre chaque fois que vous appuyez sur une touche. En mode libre, la valeur du LFO est celle correspondant à la position actuelle dans la forme d'onde. L'amplitude et la vitesse des LFOs de voix peuvent être modulées. Choisissez un modulateur dans le menu popup correspondant et réglez la valeur de modulation. Les LFOs de voix disposent également d'un paramètre « delay » qui introduit lentement l'amplitude du LFO. - 33 - Zebra V2 - Mode d'Emploi (Fr) 3.3. ModMatrix Utilisez la ModMatrix (matrice de modulation) pour régler des sources et des cibles de modulation en plus des nombreuses modulations qui peuvent être réglées dans chacun des modules. Il y a quatre modulations disponibles. En outre, la ModMatrix dispose d'un paramètre "via" qui vous permet de moduler l'intensité de la modulation. Il s'agit d'une caractéristique très dynamique et puissante. Choisissez la cible de modulation dans le menu « target ». Ce menu n'affiche que les modules qui sont actuellement activés dans la grille. Choisissez le modulateur en faisant un clic droit sur le bouton de modulation à côté de la cible (target). Utilisez le bouton de modulation pour fixer la quantité. Le paramètre « via » permet de fixer un modulateur secondaire qui change l'intensité du premier modulateur. - 34 - Zebra V2 - Mode d'Emploi (Fr) 3.4. ModMixer Mélangeur de sources de Modulation Il y a 4 modules appelés « Modulation Mixer » (MMix1 - MMix4). Comme leur nom l'indique, ils combinent plusieurs sources de modulation pour créer une modulation plus complexe. Ceci est utile quand une cible de modulation doit être modulée par plus qu'une seule source de modulation. Pour accéder à un « modulation mixer » vous devez l'assigner à un bouton en tant que source de modulation (MMix1 par exemple). Chaque ModMixer accepte jusqu'à 3 sources de modulation, et un paramètre constant. Ceux-ci peuvent être mélangés de différentes façons: • sum modulations Dans ce mode, les trois sources de modulation et la valeur constante sont tout simplement additionnées en un seul signal de modulation. • scale sum by const Dans ce mode les trois sources de modulation sont additionnées, et la valeur constante règle l'amplitude générale du signal de modulation résultant. • fade 1/2 by 3xC Ce mode est un peu plus complexe, mais permet des modulations vraiment intéressantes: sur la modulation de sortie vous avez seulement les sources de modulation 1 et 2. Elles sont mélangées, contrôlées par la source de modulation 3 et par la valeur constante. A titre d'exemple pour ce mode, vous pouvez utiliser un LFO (source 1) et une enveloppe - 35 - Zebra V2 - Mode d'Emploi (Fr) (source 2) pour contrôler la fréquence de coupure d'un filtre (c'est-à-dire MMix1 attribué à Filter1 Cutoff). En sélectionnant « ModWheel » dans l'emplacement 3, vous pouvez sans problème faire un fondu entre l'enveloppe et le LFO pour moduler la fréquence de coupure, en tournant la modwheel (molette de modulation). Cela signifie que si la ModWheel est dans sa position minimale, la fréquence de coupure est seulement affectée par le LFO. Plus vous la tournez, plus l'enveloppe a d'influence. En position maximale, la fréquence de coupure est seulement affecté par l'enveloppe et pas du tout par le LFO! - Mais bien sûr, vous pouvez utiliser n'importe quel modulateur n'importe où, et vous pouvez moduler n'importe quelle cible! 3.5. Générateurs d'enveloppe séquençables (MSEG) Il y a 4 générateurs d'enveloppe séquençables (Multistage Envelope Generators, ou MSEG) disponibles dans Zebra2. Accédez à l'éditeur des MSEG en cliquant sur "MultiStage EG" dans la partie inférieure de l'interface. Sélectionnez le MSEG que vous souhaitez modifier parmi les quatre onglets en bas de l' éditeur des MSEG. Une fois que vous avez attribué plus d'un MSEG comme source de modulation, l'éditeur MSEG affiche le MSEG actuellement édité sous la forme d'une ligne blanche, et les autres sous la forme de lignes rouges. Presets Avec Zebra2 il est possible de créer des préréglages (presets) pour les MSEG, afin d'accélérer le processus de création de sons. Cliquez la case « default » dans le module MultiStage EG pour faire apparaître un sélecteur de fichier, et choisissez le préréglage. Il n'existe actuellement aucun presets inclus, mais ils commenceront à apparaître dans les futures mises à jour et seront également disponibles à partir de la page de téléchargement Zebra2. Pour enregistrer votre propre configuration, faites ctrl-clic ou un clic-droit sur la case « default » pour faire apparaître la boîte de dialogue de sauvegarde de Zebra2. Les presets sont situés dans ces répertoires: Mac: Local: MacHD/Library/Application Supper/u-he/Zebra2/Modules/MSEG/ User: ~/Library/Application Supper/u-he/Zebra2/Modules/MSEG/ Un MSEG est essentiellement une enveloppe complexe avec jusqu'à 32 segments. A la place du sustain ordinaire, vous pouvez mettre plusieurs segments en boucle. Chaque segment a sa propre pente. Les unités sur le dessus représentent des noires au tempo de l'application hôte. - 36 - Zebra V2 - Mode d'Emploi (Fr) La caractéristique la plus importante est représentée par les points qui peuvent être glissés pour ajuster le temps (unit) et la valeur. Selon la façon dont vous préférez visualiser le MSEG, il ya 3 modes disponibles pour vous aider à créer le son que vous recherchez. • Independent draw: Ceci déplace le point sans influencer les points adjacents. Bien sûr, vous ne pouvez pas le faire glisser au-delà des points adjacents. • With time draw: Ce mode est utilisé pour réaliser des enveloppes classiques. En déplaçant un point, tous les points qui viennent après sont également déplacés. • Fixed time draw: Tous les points sont fixées horizontalement. Vous ne pouvez déplacer les points que vers le haut ou le bas pour changer leur valeur. Quand vous cliquez-glissez sur plusieurs points, tous les points dépassés s'alignent sur la position de la souris. Très utile pour la création de structures rythmiques, un peu comme dans un séquenceur à pas (step sequencer). Ajouter / supprimer des points Utilisez commande-clic (Mac), alt-clic (PC) dans l'espace vide de la fenêtre d'éditeur MSEG pour insérer un autre point dans l'enveloppe. Si vous cliquez sur un point existant, il sera effacé.Si vous maintenez la pression et glissez à travers plusieurs points, ils seront effacés. Dessiner Option-glisser (Mac), ctrl- glissez (PC) sur un point vous permet de dessiner librement une enveloppe. Menu contextuel sur le point Faites un clic droit sur un point pour obtenir le menu contextuel qui vous permet de définir ce point comme début / fin de boucle ou de supprimer le point. Menu contextuel dans la fenêtre de l'éditeur Faites un clic droit dans une zone vide de l'éditeur de MSEG pour obtenir un menu contextuel avec les options suivantes: • Half size Le MSEG fonctionne a vitesse double • Double size Le MSEG tourne à vitesse diminuée de moitié - 37 - Zebra V2 - Mode d'Emploi (Fr) • Upside down Inverse l'amplitude de l'enveloppe. • Unit snap Détermine si les points de l'enveloppe se calent sur les unités de temps, ainsi que la résolution de la grille temporelle. Ce sont des valeurs rythmiques: triolets, doubles croches, triolets de doubles croches et triples croches. • Value snap Plusieurs modes qui permettent de contrôler l'alignement automatique vertical des points. Par exemple, si le MSEG module la hauteur de l'oscillateur, vous pouvez régler le snap ( alignement automatique) sur 24 pour créer des arpèges tonaux en utilisant le MSEG. • Quantize to snap Aligne automatiquement tous les points sur l'unité /la d'alignement sélectionnée. • Unit spacing Distribue tous les points sur des croches (verticalement) • Even spacing Distribue tous les points uniformément sur la longueur totale de l'enveloppe. • Pointer off/coarse/fine Le MSEG affiche sa position actuelle avec une ligne verticale en mouvement de gauche à droite pour la dernière note jouée. En raison de la complexité des calculs impliqués, cette fonction peut être désactivée ou réglée sur une définition moins fine pour économiser du CPU. Sur un ordinateur rapide, vous pouvez la laisser réglée sur 'fine'. Slope Cliquez-glissez sur la courbe au lieu d'un point vous permet de modifier la pente. Glisser verticalement produit des pentes paraboliques, et horizontalement produit des courbes en S. Cliquer sans glisser rétablit le segment à l'état de ligne droite. Conseil: parfois les valeurs verticales et horizontales peuvent être superposées et la courbe fait alors des aller-retour entre pente parabolique et pente en S. Cliquez simplement sur le segment, et il reviendra à une ligne droite, et vous pouvez continuer à le modifier. Boucle Les points de début et de fin de boucle sont rouges, afin de rapidement les distinguer des points classiques. L'enveloppe saute au point de départ de la boucle si la note est tenue au-delà du point de fin de boucle. - 38 - Zebra V2 - Mode d'Emploi (Fr) Si le début et la fin de la boucle sont au même point, la valeur sera maintenue jusqu'à ce que la note soit relâchée. Si il n'ya plus de point après le point de fin de boucle, la boucle sera traversé au cours de la phase de relâchement (release). En haut de la fenêtre de l'éditeur MSEG, vous pouvez voir la région bouclée. Vous pouvez faire glisser le point de départ et d'arrivée de la boucle là aussi, au lieu de désigner un point en utilisant le menu contextuel (voir ci-dessus). Zoomer et naviguer Cliquez-glissez sur un espace vide de l'éditeur de MSEG pour effectuer un zoom avant ou arrière, en glissant verticalement ou pour naviguer vers la gauche ou la droite en faisant glisser horizontalement. Double-cliquer dans la fenêtre de l'éditeur MSEG réduit totalement le zoom afin que vous puissiez voir l'enveloppe en entier. - 39 - Zebra V2 - Mode d'Emploi (Fr) 4. Effets Il existe plusieurs effets dans Zebra2 qui s'appliquent au son une fois qu'il est généré dans la grille de synthèse. Ces effets ont leur propre terrain de jeu modulaire: la grille d'effets . Les effets disponibles sont: • 2 ModFX, chorus, flanger ou phorus • 2 Delays • 1 Reverb • 2 Waveshapers • 1 Ringmodulator • 2 Compresseurs • 2 égaliseurs paramétriques à quatre bandes Ces modules sont examinées plus loin dans ce chapitre. Les waveshapers et le ringmodulator sont les mêmes que ceux dont il est question dans le chapitre "modules audio". La grille d'effets Elle fonctionne comme la grille de synthèse: Cliquez sur un emplacement vide pour ajouter un nouveau module. Double-cliquez sur un module pour l'activer/le désactiver. Cliquez avec le bouton droit pour sélectionner le signal d'entrée du module ou pour l'enlever de la grille. Le mixeur d'effets se compose d'un canal master stéréo et de deux stéréo bus. La quantité de signal d'entrée dans l'un des bus est contrôlée par le bouton « send » et la quantité de signal allant dans le signal de sortie final est contrôlée par le bouton « return ». Cela a deux avantages: • Vous pouvez créer un canal d'effets, et traiter tous les sons générés avec ces effets ou • Vous pouvez régler l'un des canaux de la grille de synthèse pour qu'il alimente directement un bus et que les effets s'appliquent à ce canal seulement. Bien entendu, vous pouvez aussi avoir une combinaison de ces deux options, en envoyant un canal directement dans le bus et aussi le canal master dans le même bus. Comme le paramètre « send » peut être modulé, vous pouvez modifier dynamiquement la quantité de signal traité pendant la durée du son. Ceci vous donne une grande souplesse et c'est l'une des nombreuses raisons qui font de Zebra un outil puissant pour créer un large éventail de sons. Lors de l'utilisation d'effets sur un canal de bus, il est conseillé de régler le paramètre « mix » sur « wet » uniquement. Ceci dépend bien entendu de votre goût. Si vous ne le faites pas, le signal sec sera proportionnellement plus fort. - 40 - Zebra V2 - Mode d'Emploi (Fr) 4.1. Compresseur Deux compresseurs sont disponibles dans la matrice générale de mixage. Cliquez sur un emplacement vide dans la matrice pour sélectionner un module de compresseur dans le menu. « Input » et « output » contrôlent le niveau du signal avant et après la compression. Utilisez « threshold » pour déterminer le seuil au-dessus duquel la compression sera appliquée. « Compression » fixe la quantité de compression. Au lieu de l'habituel ratio, la compression fonctionne ici en pourcentage du niveau de signal. Par exemple un taux de 50% se traduit par un ratio de 1: de la moitié à l'infini. Contrôlez la vitesse du compresseur en utilisant les paramètres « attack » et « release ». A zéro ce temps est d'un seul échantillon. - 41 - Zebra V2 - Mode d'Emploi (Fr) 4.2. Delays Le delay dispose de 4 lignes de delay utilisées différemment en fonction du mode que vous activez. Les réglages Réglez le niveau du delay en utilisant la combinaison de ces paramètres. Feedback et X-back Ceci contrôle la feedback classique et le cross-feedback, respectivement. Vous pouvez filtrer le signal d'entrée dans le delay en utilisant les filtres passe-bas et passehaut. Utilisez le menu de synchronisation pour fixer la valeur en note / fraction de mesure du delay. Le bouton de ratio proportionne de façon fluide la synchronisation entre 0% et 200% de la valeur de synchronisation. Par exemple: Temps de delay = 1 / 4 Ratio Ratio Ratio Ratio de 50: 1 / 8 (croche) 75: 1 / 8 (croche pointée) de 25: 1 / 16 (double croche) 0: minimum de 4 échantillons Le bouton « Pan » place le delay dans le panoramique stéréo. Les modes • Stereo 2 Seuls les lignes de delay 1 + 2 sont utilisées dans ce mode. Il s'agit là d'un delay stéréo ordinaire. • Multitap 4 Composé de 4 lignes de delay. Le cross feedback effectue le chemin suivant: 1 -> 2, 2 > 3, 3 -> 4, 4 -> 1. Il s'agit d'une sorte de structure circulaire bien adaptée pour les sons de delays « enveloppants ». • Dubby 2 +2 Le signal passe d'abord dans les lignes 1 & 2. Ensuite, tout se déroule en 3 & 4. De cette façon, vous pouvez construire des delays qui ont une sorte de "pré-delay" pouvant être plus court ou plus long que le signal résultant. - 42 - Zebra V2 - Mode d'Emploi (Fr) 4.3. Equalizer Dans la matrice d'effets vous avez la possibilité d'ajouter un EQ paramétrique à 4 bandes. Faites glisser les balles de l'égaliseur pour régler la fréquence et le montant dont elle doit être amplifiée ou atténuée. Faites un clic-droit pour régler la largeur de chacune des bandes. En utilisant ceci sur la bande la plus basse et la plus élevée, vous pouvez passer d'un EQ en shelving ( ou étage, par défaut) à des filtres HiPass ou LoPass respectivement. Un clic droit sur un espace vide de l'EQ fait apparaître un menu dans lequel vous pouvez effectuer des fonctions d'édition de base comme copier / coller les réglages d'égalisation ou réinitialiser l'égaliseur aux valeurs par défaut (à plat). - 43 - Zebra V2 - Mode d'Emploi (Fr) 4.4. ModFX Voici les ModFX (effets à modulation) disponibles dans Zebra2: Chorus - un chorus/ flanger Phorus - un chorus, flanger allpass à partir des lignes de delay filtrées en passe-bande. « Feedback » doit être commuté. Phaser - un Phaser En fonction de la valeur de centre, ceci est soit un chorus (25%) soit, pour des valeurs plus élevées (75%), un flanger. « Speed » contrôle la vitesse de l'effet (de 1 Hz à 0.001Hz). « Depth » contrôle la modulation du temps de retard (modulation de de fréquence de filtre de phasing) autour de la valeur centre. Stereo définit le décalage de phase de la modulation pour les côtés gauche et droit. « Feedback » transforme le chorus en un flanger. « Mix » fixe le montant du signal traité qui doit être mélangé avec le signal sec. La section suivante est ce qui rend ces effets uniques. Il y a quatre paramètres pour l'EQ: Low Cut Freq / Boost Hi Cut Freq / Boost Le signal qui passe dans l'effet peut être limité par des égaliseurs HiCut et LowCut. Cela préserve l'image stéréo des basses fréquences (LowCut) et en rend le chorus moins dur et « numérique » (HiCut). Mais on peut aussi utiliser cette fonction pour créer des sons « particuliers ». L'atténuation du signal est fixe, à -24 dB. Afin de préserver les fréquences hautes et basses du spectre du signal d'entrée, ce signal est automatiquement augmenté en fonction de la position de Mix pour compenser la perte de volume. Comme le signal sec est égalisé de toute façon, il y a deux paramètres Boost. Ceux-ci peuvent affecter le signal sec de + / - 12 dB. Quad et QuadPhase. Cet effet épaissit le son en ajoutant subtilement de la chaleur au signal. « Quad » règle la profondeur, tandis que « QuadPhase » contrôle le timbre. D'une certaine manière, le Quad peut être perçu comme un chorus secondaire. - 44 - Zebra V2 - Mode d'Emploi (Fr) 4.5. Reverb Zebra2 est équipé d'un effet de réverbération qui ouvre de vastes territoires pour votre design sonore. La réverbération peut fonctionner sous deux modes différents, Reverb et Metalverb. Tandis que Reverb sonne comme une réverbération numérique, Metalverb permet une plus large palette de sons. Contrairement à la plupart des autres modules, le module de réverbération ne dispose pas d'un paramètre mix, mais de deux boutons pour le niveau de signal sec et traité. La reverb de Zebra2 comporte deux éléments fondamentaux: le « reverberator » et le « diffusor ». Le reverberator « Range » et « feedback »contrôlent la taille de l'espace reproduit. « Damp » est essentiellement un filtre passe-bas. Comme pour toute reverb, des changements dans la façon dont la réflexion se produit permettent d'obtenir un effet plus "réaliste". Utilisez le bouton de modulation pour accroître la modulation de la gamme, et le bouton « speed » pour ajuster la vitesse. Le diffusor Le « diffusor » ajoute plus de réflexion au son. Utilisez les paramètres D-Range et D-Feedback pour ajuster les fréquences réfléchies et leur feedback. Vous pouvez ajuster le niveau du diffusor avec le bouton D-Mix. Le diffusor peut également moduler ses valeurs: utilisez DSpeed pour fixer le taux de modulation et D-Mod pour ajuster la quantité. - 45 - Zebra V2 - Mode d'Emploi (Fr) 5. Contrôleurs XY Les contrôleurs XY sont de puissants outils pour modifier les presets sans réellement changer les paramètres. A partir d'un son ordinaire, vous pouvez parcourir tout un paysage, et même des galaxies de modulations hallucinantes. Une fois que vous en avez assez d'autant de délire sonore, il vous suffit de remettre les contrôleurs XYs au centre et vous revenez à la valeur initiale. Les contrôleurs XYs offrent une grande flexibilité, mais pour les utiliser, vous devez les configurer. Ce n'est pas la partie la plus facile de la programmation de Zebra, mais les bénéfices en valent la peine. Pour chaque axe XY d'un contrôleur, vous pouvez assigner jusqu'à 8 parmi la centaine de paramètres qui sont assignables aux XY dans Zebra. Par conséquent, un contrôleur XY peut « morpher » jusqu'à 16 paramètres. Mieux encore, chaque axe est centré autour du point médian du champ XY. Cela fait deux directions pour chaque axe, positive et négative (vers le haut et vers le bas de l'axe des Y, vers la droite et la gauche pour l'axe X). Vous pouvez proportionner l'influence pour chaque sens séparément. Examinez l'image suivante et chargez le preset "DM djm OBX Synth Modeler" situé dans le dossier de Preset "Synth". Les quatre pads XY sont affectés à certains paramètres. Examinons le pad 1 (dans cet exemple, il module les oscillateurs), le pad 2 (dans cet exemple, il contrôle les filtres) et le pad 3. Je pense que vous allez comprendre comment fonctionne le principe. Il y a 8 boutons à gauche dans la partie inférieure de la fenêtre. Ils reflètent les positions X et Y des balles dans les quatre pads XY. Vous pouvez les utiliser pour vous assurer que vous ne modulez que dans un sens, ou pour réinitialiser une seule des directions, en double-cliquant sur l'un des boutons. - 46 - Zebra V2 - Mode d'Emploi (Fr) Au-dessus des boutons se trouvent quatre onglets qui changent l'affichage représentant la configuration des paires XY : de XY1 à XY4, qui représentent les quatre pads XY. Examinons le pad XY 1 en premier. L'axe X module ici le paramètre WaveWarp (voir oscillateurs) des oscillateurs 1 et 2. Notez s’il vous plaît que les triangles au-dessus et au-dessous de toutes les gamme de modulation indiquent le point maximum et minimum pour chaque direction. Le triangle avec la pointe vers le bas correspond à l'axe de déplacement vers la droite (axe X) et vers le haut (axe Y), tandis que le triangle avec la pointe vers le haut correspond à l'axe de déplacement vers la gauche (axe X) et vers le bas (axe Y ). Ensemble, ces deux triangles déterminent la plage de modulation. De cette façon, un axe peut moduler deux paramètres sans aucun rapport entre eux. Examinez l'axe Y de cet exemple et la façon dont tout déplacement audelà du centre module le paramètre « Detune », tandis que tout mouvement au-dessous de la ligne médiane influence le « decay time » de ENV3 et l'accordage (tune) de OSC2. La configuration de l''axe Y dans cet exemple est un peu plus intéressante à étudier car elle montre l'influence la définition de gamme en utilisant les triangles pour la direction et la modulation. Examinons le pad XY 2 Il s'agit là d'une configuration très simple qui montre très clairement le concept. L'axe X contrôle la fréquence de coupure de VCF1 tandis que l'axe Y contrôle la résonance de VCF1 La valeur d'un paramètre défini dans un module et stockée avec le preset est toujours placée au milieu et représentée par une ligne blanche dans la section d'assignations de modulateurs (en bas à au milieu et à droite de la fenêtre d'assignation XY). La barre colorée indique la fourchette de modulation maximale d'un paramètre. Si la section colorée va seulement vers la droite, le paramètre est déjà à son plus bas niveau possible. De - 47 - Zebra V2 - Mode d'Emploi (Fr) cette façon, dès que vous sélectionnez un paramètre dans la zone de sélection des paramètres, vous voyez immédiatement sa gamme de modulation. Très pratique. La valeur actuelle d'un paramètre est toujours au centre du contrôleur d'assignation XY ! Examinons le pad 3 L'axe X dans cet exemple module l'attaque et le relâchement (release) de ENV 1 et ENV 2. L'axe Y module la durée de « decay » et le niveau de sustain de ENV 1 et ENV 2. Quelques astuces de programmation • Commencez à concevoir vos sons avec tous les XYs centrés, jusqu'à ce que vous ayez les sons désirés • Attribuez et réglez chaque XY séparément. Réglez tous les XYs à zéro, sauf l'axe sur lequel vous travaillez. Placez cet axe de valeur négative maximum en premier, modifiez les influences négatives (poignées du bas), puis attribuez-lui une valeur positive maximale (en haut ou à droite) et éditez l'influence positive. • Vous pouvez régler des choses différentes pour les deux sens de l'axe. Il suffit de régler la poignée inférieure au centre pour certains paramètres (pas d'effet quand on tire vers le bas). Il en va de même pour la poignée supérieure, et pour les autres paramètres que vous souhaitez contrôler. De cette façon vous pouvez obtenir des effets très différents avec le même XY! • Évitez de croiser les influences. Bien sûr, vous pouvez avoir plusieurs XY contrôlant le Filter. Mais alors vous avez un scénario complexe de différents facteurs d'influence. Dans certains réglages, vous pourriez même ne rien entendre ou obtenir des effets secondaires étranges qui peuvent à peine être identifiés. Souvent, moins on en fait et mieux c'est, et cela est particulièrement vrai avec les contrôles XY de Zebra. Assurezvous que vos paramètres n'interagissent pas trop, et que les XYs soient un moyen de contrôler votre son, et pas seulement une source de tracas supplémentaires. - 48 - Zebra V2 - Mode d'Emploi (Fr) • Donnez un nom à vos XYs. Double-cliquez sur le texte au-dessus et au-dessous du pad XY pour ouvrir une fenêtre et tapez un nom et une description utile pour votre configuration XY. • Une fois que vous vous serez familiarisé avec eux, les pads XYs se révéleront très facile à utiliser et offriront un outil puissant pour créer de la musique! - 49 - Zebra V2 - Mode d'Emploi (Fr) 6. Voix Voice mix Le mélangeur de voix (Voice Mix) se trouve au bas de la grille. Vous pouvez diriger le signal de chaque canal soit vers le canal master de la section globale, soit vers l'un des bus en choisissant dans le menu situé en dessous de chaque canal. A côté du popup «output » se trouve un bouton « mute » pour couper momentanément la sortie des voix. Sous le menu popup «output », vous pouvez contrôler le placement stéréo (pan) de de canal. Ce bouton peut fonctionner comme un paramètre « pan » ou « balance », cliquez avec le bouton droit pour basculer entre la « pan » et de « balance ». Vous pouvez aussi mettre en place une modulation pour le « pan » en choisissant une source de modulation dans le menu popup sous le bouton de modulation de pan et ajuster la valeur de modulation en utilisant le bouton de modulation de pan. Le menu suivant règle l'enveloppe de volume. Vous pouvez choisir l'une des enveloppes ADSR ou régler sur « gate ». En mode « gate », du son sera produit seulement si une note MIDI est jouée. Le bouton « volume » sert à régler le volume des canaux. En plus de la modulation par les enveloppes, vous pouvez régler ici une autre modulation de volume en choisissant une source de modulation dans le menu et en réglant la valeur de modulation avec le bouton « mod ». - 50 - Zebra V2 - Mode d'Emploi (Fr) 6.1. Arpégiateur (Arpeggiator) L'arpégiateur de Zebra2 est très puissant et on peut le considérer plus comme à un petit « step sequenceur », ou séquenceur à pas. Activez l'arpégiateur en sélectionnant le mode d'arpégiateur dans la section Global / FX. À gauche de l'onglet arpégiateur, vous trouverez les réglages généraux de l'arpégiateur. « Arp Sync » définit la vitesse de base de l'arpégiateur. Notez que la 16e note du paramètre « length » (voir plus bas) est la valeur de la note sur laquelle est réglé la synchronisation de l'Arp. Le paramètre Arp Order permet de choisir deux comportements différents pour le choix des notes. Dans le mode « note » la note jouée la plus basse est considérée comme la première note. Dans le mode « as played » la note reçue en premier est considérée comme la première note Arp Loop détermine la direction de l'arpège en boucle. Vous pouvez permuter les notes des façons suivantes (exemple pour un accord un mineur, A C E ) • F -> boucle de la première à la dernière note (aceace…) • B -> inverse la boucle, joue de la dernière note à la première (ecaeca…) • PC <-> joue en avant puis en arrière (acecacec…) • BF> - <joue en arrière puis vers l'avant (ecaceca. ..) Remarque: Le paramètre « Arp loop » renvoie à la progression pour les notes qui sont tenues, c'est-à-dire pour un accord. Il ne se réfère pas à la séquence de pas, qui va toujours vers l'avant! Le sélecteur Oct définit l'étendue de l'arpège. Vous pouvez choisir entre : • 0 toutes les notes sont jouées à leur hauteur initiale • 1 hauteur initiale plus une octave • 2 hauteur initiale plus deux octaves Le menu Steps fixe le nombre de notes que l'arpège joue avant de sauter de nouveau au début. Cette valeur peut être comprise entre 1 et 16. Si le Porta, ou portamento est activé, alors le portamento ne se produira que pour les notes qui sont effectivement jouées legato (voir le paramètre « gate » plus bas). La quantité de portamento se règle dans la section Global / FX . - 51 - Zebra V2 - Mode d'Emploi (Fr) La rangée Step contient deux triangles ressemblant à des boutons de lecture. Ce sont également des menus pop-up et leur fonction peut être remplacée par les suivantes: • > or next –> la note qui suit la notes enfoncée est jouée • “ or same –> joue la même note que celle qui la précède • |< or first –> joue la première note de l'arpège, déterminée dans Arp Order • >| or last –> joue la dernière note de l'arpège, déterminée dans Arp Order Length – cette ligne permet de sélectionner la valeur de note et vous permet de définir la durée de la note pour chaque pas. Le menu contient les numéros de 1 à 4 qui correspondent à ces valeurs. La durée de la note est relative à la synchronisation (Arp Sync) comme suit: • 1 - 16 -> valeur de Arp Sync • 2 - 8 -> double de la valeur de Arp Sync • 3 - dotted 8th -> une fois et demie la valeur de Arp Sync • 4 – quarter -> 4 fois la valeur de Arp Sync Si vous réglez Arp Sync sur des doubles croches, alors le paramètre Length représente les valeurs de notes réelles. De cette façon, il est facile de comprendre ce qui se passe si l'Arp Sync est réglée sur autre chose que des doubles croches. Comme c'est souvent le cas avec la musique, la description a l'air complexe, mais tout s'éclaircit à l'utilisation. La rangée Gate fixe la durée de la note. Les valeurs vont de 0 à 5, 0 étant très courte (mais la note est jouée) et 5 étant legato avec la prochaine note. Pour le legato, les enveloppes ne seront pas redéclenchées. Il y a une exception cependant: si la prochaine étape joue des voix supplémentaires (voir paragraphe suivant) l'enveloppe sera redéclenchée. Voices fixe le nombre de notes qui sont jouées pour chaque pas. 1 joue seulement la première note, 2 joue la première et la deuxième note et ainsi de suite. De cette façon, vous pouvez avoir des notes uniques et des accords dans le même arpège. La rangée Transp avec le petit pictogramme représentant un clavier définit la transposition du pas relativement à la note jouée. La note jouée dans ce cas est celle que l'arpégiateur jouerait lors de ce pas, donc elle est aussi dépendante du réglage du paramètre Step. Là encore, la meilleure chose est d'essayer avec une configuration très simple et en jouant un intervalle. L'arpégiateur est également doté de deux modulateurs que l'on peut considérer comme des « step sequencers » et qui peuvent moduler tout ce qui est modulable. Ils avancent à la vitesse de Arp Sync et font simplement glisser chaque pas vers le haut ou vers le bas pour créer une valeur positive ou négative. - 52 - Zebra V2 - Mode d'Emploi (Fr) 6.2. Global/FX La section Global / FX règle, comme vous l'avez deviné, les paramètres généraux pour le patch. Utilisez le menu pop-up Voices pour établir le nombre de voix que Zebra2 doit jouer. Les options sont: few, medium and many (peu, moyen, et beaucoup). En raison de la gestion intelligente des voix dans Zebra2, cela n'aurait pas de sens de fixer un nombre précis parce que parfois il peut être utile dans un passage qui requiert 4 notes d'avoir une note qui dure un peu plus longtemps. Mais vous pouvez contrôler la quantité de ressources processeur utilisée par Zebra2 avec ce menu. Utilisez le menu mode pour configurer le mode de polyphonie Zebra2: • Poly - Zebra2 joue les accords dans la limite du nombre de notes fixé par le paramètre « voice » • Retrigger – redémarre les enveloppes à chaque nouvelle note • Legato – ne redémarre pas les enveloppes tant que les notes sont jouées legato • Arpeggiator – enclenche le mode arpeggiator. Utilisez les menus pop-up situés sous PitchBend pour définir la portée du pitch bend. Le réglage peut être différent pour le PitchBend haut et bas. Par exemple, vous pouvez effectuer un pitchbend de 7 demi-tons vers le haut, mais seulement 2 vers le bas. Vous pouvez changer le comportement de l'attaque avec le bouton Attack Smoothing. Avec ce paramètre activé, certains sons peuvent ne pas sonner assez agressifs, dans ce cas, essayez de le désactiver. Les réglages du portamento de Zebra2 sont divisés en deux paramètres: Portamento, qui détermine la durée du portamento et range. Actuellement Zebra2 est l'un des rares synthétiseurs (si ce n'est le seul pour le moment) qui vous permette de configurer la gamme (range) de portamento. Cela est très utile pour ajouter un peu de glissendo à des notes sans pour autant couvrir tout l'intervalle entre deux notes. Utilisez le menu tune pour choisir la transposition de base de Zebra2 et fine tune pour ajuster de 50 centièmes vers le haut ou vers le bas. Zebra2 vous permet d'utiliser des tableaux d'accordage. Activez l'utilisation des tableaux d'accordage en cliquant sur le bouton on/off au-dessus de Voice Tuning Table. Cliquez dans la case « default scale » au-dessus de Voice Tuning Table pour ouvrir un navigateur et de sélectionner le réglage désiré. Actuellement Zebra n'est pas distribué avec des fichiers d'accordages, mais dès que la zone utilisateur sera en place, il y aura une page pour échanger des fichiers d'accordage. Le paramètre Swing s'applique à tout ce qui est basé sur une valeur de note. Réglez la longueur de la note désirée dans le menu et utilisez le bouton pour définir le pourcentage du swing. Ce paramètre affecte le LFO, les MSEG et le groove de l'arpégiateur. - 53 - Zebra V2 - Mode d'Emploi (Fr) 7. Information Traduction française par Guillaume Destot, remerciements à Mario Bianchi pour la mise en page. Nous vous encourageons à faire des suggestions pour améliorer ce manuel. Contactez : [email protected] Nous nous efforcerons de mettre à jour le manuel en fonction des éventuelles demandes. Veuillez noter toutefois que cette adresse n'est pas une adresse de support technique et qu'aucune réponse individuelle ne sera envoyée à ces emails. L'adresse du support technique (allemand et anglais) est: [email protected] Nous vous encourageons également à vous inscrire sur le forum des utilisateurs u-he : http://www.kvraudio.com/forum/viewforum.php?f=31 Vous pourrez y poser diverses questions et discuter de votre plugin favori! - 54 -