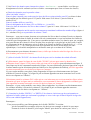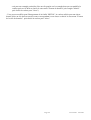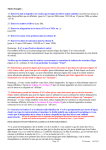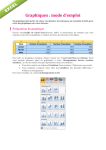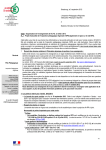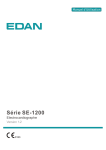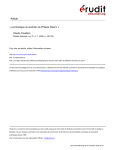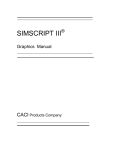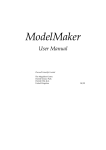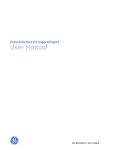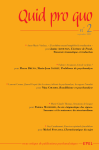Download MODE D`EMPLOI Remarques préalables : Ce classeur comprend
Transcript
MODE D'EMPLOI Remarques préalables : Ce classeur comprend : - cette feuille intitulée "MODE D'EMPLOI" - une feuille appelée "ECOLE" récapitulant les données pour toutes les classes étudiées - une feuille appelée 'HISTO 1" permettant d'imprimer un histogramme correspondant aux données de la feuille "ECOLE" - une feuille appelée "HISTO 2" permettant d'imprimer un deuxième type d'histogramme - vingt feuilles intitulées "Classe1", "Classe 2", ...., "Classe 20" destinées à recueillir les données pour toutes les classe étudiées (ce classeur est conçu pour une école comprenant de 2 à 20 classes ; il faut le modifier si le nombre de classes est plus élevé) Dans le classeur, les zones pour entrer des données sont repérées par la couleur bleue. Dans ce mode d'emploi, les indications en rouge (2°a, 2°bis b et 4°) sont importantes pour la construction des histogrammes. 1°) Aller à la feuille "ECOLE" et entrer le nombre de classes dans la case B5. 2°) Entrée des données pour chacune des classes - premier cas - (qui est celui qui a été envisagé au départ de la réalisation de ce classeur : un classeur excel du type histogramme.xls ; voir http://perso.wanadoo.fr/pernoux/histogramme.xls ) a été construit pour chacune des classes (histogramme1.xls, histogramme2.xls, etc.). Remarque : ces classeurs permettent de construire quatre types d'histogrammes différents pour chacune des classes (dont deux histogrammes reprenant les données individuelles de chacun des élèves) a) Vérifier que la date de calcul des âges des élèves est bien la même pour tous les classeurs (histogramme1.xls, histogramme2.xls, etc.) correspondant aux différentes classes (voir cases D3 des feuilles "Données" des différents classeurs) b) Ouvrir le fichier correspondant à la première classe, par exemple histogramme1.xls, aller à la feuille intitulée "données" et sélectionner la colonne E de la feuille "Données" (pour sélectionner cette colonne il suffit de cliquer sur la lettre E en haut de la colonne), faire un clic droit et sélectionner "Copier" puis aller à la feuille "Classe1" du classeur Ecole.xls, sélectionner la colonne E ,faire un clic droit et sélectionner "Coller". Les dates de naissance des élèves de la classe 1 ont ainsi été transférées dans le classeur Ecole.xls. Ouvrir le fichier correspondant à la deuxième classe, par exemple histogramme2.xls, aller à la feuille intitulée "données" et sélectionner la colonne E de la feuille "Données" (pour sélectionner cette colonne il suffit de cliquer sur la lettre E en haut de la colonne), faire un clic droit et sélectionner "Copier" puis aller à la feuille "Classe 2" du classeur Ecole.xls, sélectionner la colonne E , faire un clic droit et sélectionner "Coller". Les dates de naissance des élèves de la classe 2 ont ainsi été transférées dans le classeur Ecole.xls. Recommencer jusqu'à ce que les données correspondant aux différentes classes aient toutes été entrées. Remarque : si vous souhaitez transférer également les noms et/ou prénoms des élèves dans le classeur ecole.xls, il suffit de faire la même chose que précédemment avec les colonnes D des feuilles "Données" des classeurs des différentes classes mais ces données ne sont pas utilisées dans la feuille de calculs ecole.xls pour tracer les histogrammes. Page 1/3 D. Pernoux 16/12/05 2° bis) Entrée des données pour chacune des classes - deuxième cas - : aucun fichier excel du type histogramme.xls n'a été construit (ou bien ce fichier est manquant pour l'une ou l'autre des classes) a) Entrée des données pour la première classe : Aller à la feuille "classe 1' Entrer la date à laquelle vous voulez que les âges des élèves soient calculés (case D3) ou laisser la date d'aujourd'hui qui est affichée (pour le 15 janvier 2006 entrer 15/01/06 ou 15 janvier 2006 ou même15/1/6). Entrer le nombre d'élèves (case D6). Entrer la désignation de la classe (CP1 ou CM2A ou ...) (case D9). Entrer les dates de naissance des élèves dans colonne E (pour le 11 mars 1998 entrer 11/03/98 ou 11 mars 1998). Vérifier que les données ont été entrées correctement en consultant le tableau des tranches d'âges (lignes 4 à 6 ; colonnes F à Q) et en particulier la colonne "Total". Remarque : vous pouvez entrer les noms et/ou prénoms des élèves dans la colonne D mais ces données ne sont pas utilisées dans la feuille de calcul ecole.xls (contrairement à ce qui est fait dans les feuilles de calcul de types histogramme.xls). Vous pouvez cependant souhaiter entrer ces données pour, par exemple, trier pour chacune des classes les élèves du plus jeune au plus âgé ou du plus âgé au plus jeune (il suffit de sélectionner la date de naissance qui est en haut de la colonne et d'utiliser la touche de tri A ---->Z ou la touche de tri Z----->A). (Pour que les noms et/ou prénoms des élèves soient rangés par ordre alphabétique, c'est la même manipulation en utilisant le nom qui est en haut de la colonne) b) Recommencer pour chacune des autres classes (vérifier que la date de calcul des âges des élèves est bien la même pour toutes les classes) 3°) Aller à la feuille "ECOLE" du classeur Ecole.xls pour voir les résultats des calculs effectués. 4°) Sélectionner, parmi les lignes de cette feuille "ECOLE" prévues pour entrer les données des différentes classes (lignes 9 à 28), toutes celles qui n'ont pas été remplies (pour sélectionner une ligne, il faut cliquer sur la case contenant le numéro de la ligne ; on peut sélectionner plusieurs lignes d'un coup de la même manière qu'on sélectionne plusieurs fichiers avec un explorateur de fichiers) puis faire apparaître un menu contextuel avec un clic droit et cliquer sur "masquer". Si vous voulez modifier votre choix, faîtes réapparaître les lignes en sélectionnant toutes les lignes affichées à l'écran de la ligne 7 à la ligne 28 puis en faisant apparaître un menu contextuel avec un clic droit et en cliquant sur "afficher". Sélectionner parmi les colonnes F à P celles qui ne vous intéressent pas au niveau tranches d'âges (même démarche que pour les lignes mais en utilisant les cases contenant les lettres désignant les colonnes) puis faire apparaître un menu contextuel avec un clic droit et cliquer sur "masquer". Remarque : si vous voulez modifier votre choix, faîtes réapparaître les colonnes en sélectionnant toutes les colonnes affichées à l'écran de la colonne F à la colonne S puis en faisant apparaître un menu contextuel avec un clic droit et en cliquant sur "afficher". 5°) Consulter les feuilles "HISTO 1" et "HISTO 2" du classeur, choisir un type de représentation et imprimer la feuille (plutôt que seulement le graphique si vous voulez que la date à laquelle les âges des élèves sont valables apparaissent) . Remarques : -Vous pouvez modifier, pour l'histogramme de la feuille "HISTO1" la couleur - soit de l'ensemble des rectangles (faire un clic droit sur un rectangle et choisir le sous-menu "Format de la série de données" puis l'onglet "Motifs" puis choisir la couleur pour "Aires") Page 2/3 D. Pernoux 16/12/05 - soit pour un rectangle particulier (faire un clic gauche sur le rectangle dont on veut modifier la couleur puis un clic droit et choisir le sous-menu "Format de données" puis l'onglet "Motifs" puis choisir la couleur pour "Aires") - Vous pouvez modifier pour l'histogramme de la feuille 'HISTO2" la couleur utilisée pour une classe donnée (faire un clic droit sur une des zones correspondant à cette classe et choisir le sous-menu "Format de la série de données" puis choisir la couleur pour "Aires". Page 3/3 D. Pernoux 16/12/05