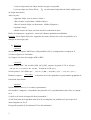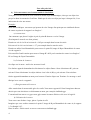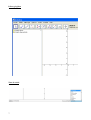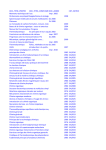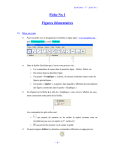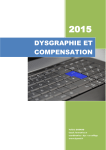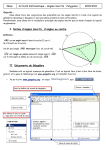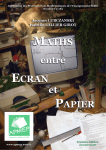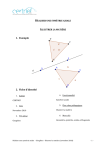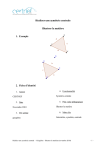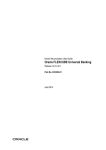Download Initiation au logiciel de géométrie dynamique GeoGebra
Transcript
STAGE DE GEOGEBRA Présentation des fonctions de base Exemples simples d'utilisation Charger le logiciel GeoGebra. Dans le menu « Affichage » vérifier que les sous menus « axes », « fenêtre algèbre », « champ de saisie » et « liste de commandes » sont cochées. La barre d'icônes ( voir figure jointe page 7) Dans la suite, on utilisera très souvent la barre de dix icônes. Chaque icône cache un menu déroulant qui se déploie lorsqu'on clique sur le petit triangle situé en bas à droite de l'icône. Apparaissent alors des icônes de la même famille. Chaque icône est activé par un clic gauche de souris, et reste activé tant qu'un autre icône n'est pas activé à son tour. Pour éviter de laisser activé un icône, il est recommandé d'activer l'icône « flèche » qui sert à sélectionner un objet déjà créé, mais pas à créer d'autres objets. A droite des icônes, il y a une zone où s'écrit le mode d'emploi abrégé de l'icône sélectionné. La zone de saisie, l'accès aux commandes (voir figure jointe page 7) On verra dans la suite qu'il est possible et parfois nécessaire d'utiliser la zone de saisie à la place des icônes. La liste des commandes est longue et certaines commandes ne seront jamais utilisées. On peut écrire dans la zone de saisie directement au clavier, ou aller choisir la commande désirée dans le menu déroulant. Pour débuter: 1) Créer quelques formes de bases trois points : 1er point : Cliquer gauche sur l'icône « point », puis cliquer dans la zone de dessin. Le point A apparaît. Dans la fenêtre algèbre (à gauche), les coordonnées cartésiennes de A apparaissent. 2ème point : cliquer gauche dans la zone de saisie, en bas, puis écrire B=(4,2) et entrée. Le point B apparaît, et ses coordonnées cartésiennes apparaissent dans la fenêtre algèbre. 3ème point : cliquer gauche dans la zone de saisie, en bas, puis écrire C=(5;3) . Le point C apparaît, de coordonnées polaires r =5 et α =3rd, les coordonnées polaires de C apparaissent dans la fenêtre algèbre. Remarque 1 : Immédiatement à droite de la zone de saisie, on peut obtenir des caractères spéciaux, comme ° ou π, souvent utiles. Observer rapidement la liste des caractères et fonctions proposées. Remarque 2 : Pour déplacer un point déjà créé, il suffit de cliquer sur l'icône flèche 1 , et ensuite de déplacer la souris jusqu'au point, de cliquer-gauche (une main apparaît) et, tout en maintenant le clic gauche enfoncé de déplacer la souris et le point. Relâcher le clic-gauche pour relâcher le point. Un segment : En cliquant sur le petit triangle de l'icône en dessous du menu « affichage »,qui représente une droite passant par deux points, un menu se déroule. Sélectionner l'icone « segment » en cliquant dessus, puis cliquer successivement sur les points B et C. Le segment [BC] apparaît et comme c'est le premier segment construit, il s'appelle a. Dans la fenêtre algèbre, apparaît la longueur de a. Remarque : Dans GeoGebra, « a » désigne le segment [BC] et aussi sa longueur. Un polygone : En dessous le menu outil, sélectionner le menu polygone en cliquant dessus, puis cliquer successivement sur A, B, C puis enfin sur A pour fermer le polygone. Le triangle ABC apparaît, coloré. Dans la fenêtre algèbre, l'aire du polygone (poly1) apparaît. Même remarque pour le polygone que pour le segment , poly1 désigne à la fois le polygone et son aire. Un cercle : En dessous du menu « fenêtre », sélectionner l'icône cercle, et cliquer sur le petit triangle en bas à droite de l'icône pour dérouler les différents menus possibles pour créer un cercle. Choisissez centre-point. Dessinez ainsi le cercle de centre A et passant par B. Dans la fenêtre algèbre, le cercle est nommé et son équation cartésienne apparaît. En choisissant le menu approprié, dessinez aussi le cercle circonscrit au triangle ABC. Remarque concernant les constructions : Il est possible d'éviter les icônes, et d'utiliser plutôt la ligne de saisie et les commandes en bas à droite de l'écran. Par exemple : Sur la ligne de saisie écrire : C2= Ensuite dans la liste des commande, sélectionner « cercle » . Sur la ligne de saisie apparaît alors : C2=cercle[] Compléter, à l'intérieur des crochets : C2=cercle[B,A] et valider. Le cercle C2( c'est vous qui avez choisi son nom), de centre B et passant par A apparaît. Passez en revue rapidement l'ensemble des commandes proposées par GeoGebra. 2) Propriétés d'un objet Si un objet( point, droite, réel, fonction ...) est créé, il est possible de faire apparaître et même de modifier les propriétés de cet objet . On peut procéder de deux façons : 2 a) soit on clique-droit sur l'objet dessiné, lorsque c'est possible. b) soit on clique sur l'icône flèche, on sélectionne l'objet dans la fenêtre algèbre, puis on clique-droit dessus. Ainsi, on peut : supprimer l'objet, avec le menu « effacer ». effacer l'objet, en décochant « afficher l'objet ». effacer le nom de l'objet, en décochant « afficher l'étiquette » renommer l'objet afficher la trace de l'objet, très utile lors de la recherche de lieux. Enfin, en cliquant sur « propriétés » on accède à d'autres paramètres modifiables. Exemple : Sur la figure déjà créée, supprimez les noms, dessinez les cercles en pointillés, et le triangle en trait rouge épais. 3) Exercices exercice 1 On considère un trapèze ABCD avec (AB) parallèle à (DC), ses diagonales se coupent en E. 1) Faire la figure avec GeoGebra 2) Comparer les aires des triangles ADE et BEC. exercice 2 Soit un triangle ABC. Sur les côtés [AB], [AC], [BC], on place les points C', B', A' tels que : ' =k AC ; CA' =k CB ; BC '=k BA ; k étant un réel de [0;1] AB Soit les points I, J, K, définis par : Étudiez le rapport : Aire IJK Aire ABC I =[ AA' ]∩[BB ' ]; K =[ BB' ]∩[CC ' ]; J =[ AA' ]∩[CC ' ]; en fonction de k. Faire apparaître la représentation graphique de la fonction ainsi définie. exercice 3 Soit la fonction carré f et C sa courbe représentative. On considère 2 tangentes à la parabole aux points M et N, perpendiculaires entre elles, se coupant en A. 1) Quel est le lieu de A lorsque M décrit la parabole ? 2) Soit P un point sur la parabole entre M et N et la tangente à la parabole en P, qui coupe les 2 autres tangentes en E et F. Pour quelle position de P, la distance EF est elle minimum ? 3 Pour aller plus loin : 4) Créer une macro avec le menu outils de GeoGebra. Vous pouvez avoir besoin de créer souvent le même objet mathématique, alors que cet objet n'est pas prévu dans les menus de GeoGebra. Plutôt que de créer cet objet par étape à chaque fois, il est intéressant de créer une macro. Exemple : Nous allons fabriquer une macro qui permet de créer l'image d'un point par une similitude directe de centre un point A de rapport k et d'angle a° . a) construction : On commence par placer l'origine A puis le point B dont on va créer l'image. (Peu importe le nom de ces deux points). Ensuite on crée le réel k en écrivant k = 0.45 par exemple dans la zone de saisie. Puis on crée le réel a en écrivant a = 37 par exemple dans la zone de saisie. Ensuite on utilise l'outil homothétie pour trouver le point B', image de B par l'homothétie de centre A et de rapport k. Puis on utilise l'outil rotation pour trouver l'image B'' de B' par la rotation de centre A et d'angle a°. B'' est l'image de B par l'homothétie. b) Création de la macro On clique sur le menu : outil-créer un nouvel outil. Une fenêtre apparaît demandant de sélectionner les objets finaux. Alors sélectionner B'', puis sur suivant. Il faut sélectionner les objets initiaux c'est à dire A,B,k,a, puis suivant. Une troisième fenêtre apparaît demandant un nom pour la macro. Ensuite cliquer sur Terminer. Le message « outil fabriqué avec succès » apparaît. c) Enregistrement de la macro Aller ensuite dans le menu outils-gérer les outils. Votre macro apparaît. Il faut l'enregistrer dans un dossier que vous choisissez en lui donnant un nom, par exemple similitude.ggt. L'extension d'une macro est .ggt et non .ggb comme les autres fichiers créés avec le logiciel. d) Utilisation de la macro Vous ouvrez une fenêtre vierge, placer 2 points A et B. Imaginez que vous vouliez construire le point C image de B par l'homothétie de centre A, de rapport 1.5 et d'angle 105°. Dans le menu : fichier ouvrir et ouvrez votre macro similitude.ggt. 4 Un message vous demande s'il faut enregistrer la page actuelle, vous répondez non. Un nouvel icône apparaît à droite des 10 autres. Vous cliquez dessus, sélectionner B puis A, puis k, puis a. Ensuite le point C apparait. 5) Suites et séquence Certaines figures se font en créant des objets de manière itérative. En général les définitions de ces objets sont des termes consécutifs de suites numériques. Exemple 1 a) Créer un cercle de rayon 5 et placer un point tous les 5°, c'est à dire 72 points. Pour cela écrire dans la zone de saisie : séquence[(5;5*k°),k,0,71] et valider. Dans la fenêtre algèbre, apparaît une liste de 72 couples de réels qui sont les coordonnées cartésiennes des points définis par leurs coordonnées polaires dans la zone de saisie. Sur le dessin apparaît 72 points régulièrement répartis sur le cercle. b) En utilisant la commande séquence et la commande segment, créer 100 segments reliant chaque point du cercle de coordonnées polaires ( 5;5*k) au point de coordonnées polaires (5;10*k) Pour cela, écrire dans la zone de saisie : séquence[segment[(5;5*k°),(5;10*k°)],k,0,100] et valider. c) On peut généraliser en paramétrant l'écart en degré entre les points : p° au lieu de 5° Plus intéressant, on peut paramétrer le coefficient multiplicatif entier pour les coordonnées des segments tracés. Dans l'exemple précédent on a multiplié l'angle par 2. On peut le multiplier par t, et augmenter ainsi le nombre de coeurs de la figure. Exemple 2 ( introduire le hasard, utiliser la commande si, et random.) La fonction random() est comprise par GeoGebra. On va s'en servir, associée à la commande 'Séquence' pour faire apparaitre des points au hasard dans un carré de côté 1, et changer la couleur des points en fonction de leur distance à l'origine. a) dans la zone de saisie, écrire n = 100. n désigne le nombre de points à créer, et sa valeur est modifiable. Puis créer le point O = (0,0). b) dans la zone de saisie, écrire : A=séquence[(i*random()/i, i*random()/i),i,1,n]. Alors une liste de n couples apparaît dans la fenêtre algébre, et n points apparaîssent sur le dessin. Remarque : on constate que si random() n'est pas au milieu d'un calcul, le résultat est toujours le même. C'est pourquoi les coordonnées des points dans la liste A s'écrivent i*random()/i au lieu de random() tout court. c) dans la zone de saisie, écrire : Dist=Séquence[segment[O,Elément[A,i]],i,1,n]. Alors apparaît dans la fenêtre algèbre une liste de n nombres qui sont les distances des points à l'origine. 5 Dans la suite, grâce à un artifice, on va utiliser le rouge pour les points qui sont en dehors du cercle trigo, et le bleu pour ceux qui sont à l'intérieur du cercle trigo. d) Pour cela, écrire D=Séquence[si[Elément[Dist,i]≤1,Elément[A,i],i,1,n], ce qui signifie que D est confondu avec A si OA≤1, et que sinon D n'existe pas. e) écrire E = Séquence[si[Elément[Dist,i]>1,Elément[A,i],i,1,n], ce qui signifie que E est confondu avec A, si OA >1 f) Dans les propriétés de E et D, choisir bleu pour D et rouge pour E. Supprimer l'affichage de A et celui de Dist. g) Faire varier n avec le pavé de flèches ou mieux changer la valeur de n, en faisant apparaître ses propriétés. Essayer n = 2000. 6 Icônes géogébra Zone de saisie 7