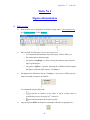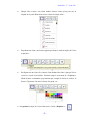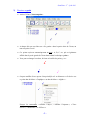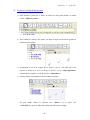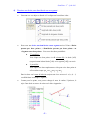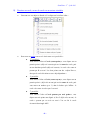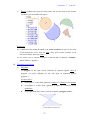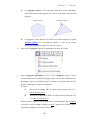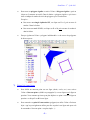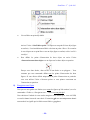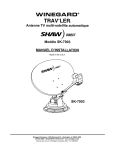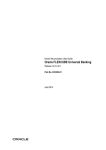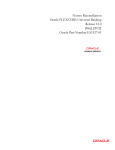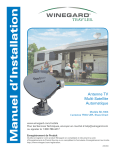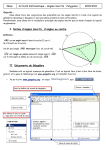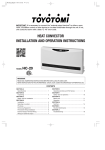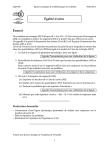Download Fiche d`utilisation n°1
Transcript
GeoGebra – 5e – fiche No 1 Fiche No 1 Figures élémentaires 1) Mise en route • Pour travailler avec le programme GeoGebra en ligne tapez : www.geogebra.org , puis Téléchargement et enfin Webstart : • Dans la feuille GeoGebra qui s’ouvre vous pouvez voir : o Les commandes du menu dans la première ligne : Fichier, Editer, etc o Des icônes dans la deuxième ligne o Une partie « Graphique », à droite, où on peut construire toutes sortes de figures géométriques… o Une partie « Algèbre », à gauche, dans laquelle s’affichent des descriptions des figures construites dans la partie « Graphique ». • En cliquant sur la flèche ▶ à côté de « Graphique » vous verrez s’afficher un sousmenu concernant cette partie de la feuille : Les commandes les plus utiles sont : o qui permet de montrer ou de cacher le repère (comme nous ne travaillerons pas avec un repère en 5e, cachez-le ! o • qui permet de montrer ou de cacher la grille On peut toujours défaire les dernières commandes effectuées en appuyant sur : -1- GeoGebra – 5e – fiche No 1 • Chaque icône « cache » un certain nombre d’autres icônes qu’on peut voir en cliquant sur la petite flèche dans en bas à droite de chaque icône : • En pointant une icône, une fenêtre apparaît qui donne le mode d’emploi de l’icône en question : • En cliquant sur une icône elle s’entoure d’une bordure bleu foncé, signe qu’elle est « activée » et prête à être utilisée. En même temps le sous-menu de « Graphique » affiche d’autres commandes qui permettent par exemple de choisir la couleur, la forme et l’épaisseur d’un trait, la forme d’un point, etc. • Pour pointer un objet de l’écran il faut activer l’icône « Déplacer » : -2- GeoGebra – 5e – fiche No 1 2) Dessiner un point • Activez l’icône « Nouveau point » : • A chaque fois que vous faites un « clic gauche » dans la partie droite de l’écran, un nouveau point est créé. • Ces points reçoivent automatiquement un nom : A, B, C, etc, qui est également affiché dans la partie gauche de l’écran dans la dans la rubrique « point ». • Vous pouvez changer la couleur, la forme et la taille des points, p. ex. : • On peut modifier divers aspects d’un point déjà créé en faisant un « clic droit » sur ce point dans la fenêtre « Graphique » ou dans la fenêtre « Algèbre » : Essayez les commandes « Afficher l’objet », « Afficher l’étiquette », « Trace activée », « Renommer » et « Effacer ». -3- GeoGebra – 5e – fiche No 1 3) Dessiner le milieu de deux points • Pour dessiner le point qui se trouve au milieu de deux points donnés on utilise l’icône « Milieu ou centre » : • Pour construire le milieu C des points A et B par exemple, on fait un clic gauche sur chacun des deux points : • En déplaçant A ou B on constate que le point C « suit », c’est-à-dire qu’il reste toujours le milieu de A et B ! On dit que le point C est un « objet dépendant » contrairement aux points A et B qui sont des « objets libres ». • On peut utiliser la commande pour sélectionner une figure : On peut ensuite effacer la sélection avec « Delete » ou la copier avec « Ctrl+shift+C » (pour la coller dans un document Word par exemple. -4- GeoGebra – 5e – fiche No 1 4) Dessiner une droite, une demi-droite ou un segment • Un menu avec ces objets se déroule si l’on clique sur la troisième icône : • Pour tracer une droite, une demi-droite ou un segment activez l’icône « Droite passant par deux points », « Demi-droite passant par deux points » ou « Segment entre deux points ». Vous avez alors deux possibilités : o 1re possibilité : Vous cliquez sur deux points A et B existant déjà : la droite ( AB ) (respectivement la demi-droite [ AB ) ou le segment [ AB] ) est tracée. o 2e possibilité : Vous cliquez sur deux emplacements vides pour créer deux points A et B en même temps que ( AB ) , [ AB ) ou [ AB] . Dans les deux cas le nom de la droite (toujours une lettre minuscule : a,b,c,d,… !) est affiché dans la rubrique « Algèbre ». • Comme pour les points, vous pouvez changer le nom, la couleur, l’épaisseur, le style d’une droite ou encore la cacher ou la faire réapparaître…. -5- GeoGebra – 5e – fiche No 1 5) Dessiner un cercle, un arc de cercle ou un secteur circulaire • Un menu avec ces objets se déroule si l’on clique sur la sixième icône :: • Pour tracer un cercle vous avez le choix entre trois possibilités : o 1re possibilité : Vous activez l’icône « Cercle (centre-point) », vous cliquez sur un premier point A (déjà créé ou non) qui sera le centre du cercle, puis sur un deuxième point B (déjà créé ou non) : le cercle c de centre A passant par B est tracé. Les deux points sont des « objets libres », alors que le cercle lui-même est un « objet dépendant ». o 2e possibilité Vous activez l’icône « Cercle (centre-rayon) », vous cliquez sur un premier point A (déjà créé ou non) qui sera le centre du cercle, puis vous entrez un nombre (p.ex. 3) dans la fenêtre qui s’affiche : le cercle c de centre A et de rayon 3 est tracé. o 3e possibilité Vous activez l’icône « Cercle passant par trois points », vous cliquez sur trois points non alignés A, B et C (déjà créés ou non) : le cercle c passant par ces trois est tracé. C’est en fait le cercle circonscrit du triangle ABC ! -6- GeoGebra – 5e – fiche No 1 • Essayez également de tracer des demi-cercles, des arcs de cercle ou des secteurs circulaires, puis de modifier leur aspect…. Remarques : o La différence entre un arc de cercle et un secteur circulaire est que l’arc de cercle est un morceau de cercle, donc une ligne, alors qu’un secteur circulaire est un morceau de disque, donc une surface ! o Les cercles, arcs et secteurs circulaires se trouvent dans la rubrique « Conique » dans la fenêtres « Algèbre ». 6) Dessiner un polygone • Définitions Un polygone est une ligne fermée constituée de segments appelés côtés du polygone. (la surface délimitée par une telle ligne est également appelée polygone !) Cas particuliers : o un polygone à 3 côtés (donc également 3 angles et 3 sommets) est un triangle o un polygone à 4 côtés (donc également 4 angles et 4 sommets) est un quadrilatère o un polygone dont deux côtés se croisent est appelé « polygone croisé » : -7- GeoGebra – 5e – fiche No 1 o un « polygone convexe » est un polygone dont deux points quelconques peuvent être joints par un segment qui se trouve entièrement à l’intérieur du polygone : o un polygone convexe dont tous les côtés ont la même longueur est appelé polygone régulier (p. ex. un polygone régulier à 3 côtés est un triangle équilatéral, un polygone régulier à 4 côtés est un carré) • Pour tracer un polygone (régulier ou quelconque) on utilise la 5e icône : • Pour un polygone quelconque on active l’icône « Polygone », puis on clique successivement sur les sommets du polygone (déjà créés ou non) en faisant le tour du polygone. Après avoir cliqué sur tous les sommets, on clique de nouveau sur le premier sommet pour terminer la construction ! Exemples : o Pour tracer un triangle ABC, on clique successivement sur A, B, C, puis de nouveau sur A. o Pour tracer un quadrilatère DEFG, on clique successivement sur D, E, F, G, puis de nouveau sur D. Dans la « fenêtre algèbre » vous voyez derrière le nom de chaque côté sa longueur et derrière le nom de chaque polygone son aire. Comme pour les autres figures vous pouvez changer leur nom, leur couleur, etc. -8- GeoGebra – 5e – fiche No 1 • Pour tracer un polygone régulier on active l’icône « Polygone régulier », puis on clique sur 2 sommets successifs. Dans la fenêtre « polygone régulier » qui s’ouvre alors on indique le nombre de côtés du polygone qu’on veut dessiner. Exemples : o Pour tracer un triangle équilatéral HIJ, on clique sur H et I, puis on entre le nombre 3 dans la fenêtre o Pour tracer un carré KLMN, on clique sur K et M, puis on entre le nombre 4 dans la fenêtre • Essayez également l’icône « polygone indéformable » et de tracer des polygones de divers aspects : 7) Points liés à une figure • Pour définir un nouveau point sur une ligne (droite, cercle, etc.) vous activez l’icône « Nouveau point » (définie au paragraphe 2) et vous cliquez sur la ligne en question. Vous constatez qu’on ne peut plus déplacer ce point à côté de la ligne en question : on dit qu’il est lié à cette ligne. • Pour construire un point lié à une surface (polygone) on utilise l’icône « Point sur objet » (qu’on peut également utiliser pour lier un point à une ligne mais pour cela la commande « Nouveau point » est plus simple…) : -9- GeoGebra – 5e – fiche No 1 • Lier ou libérer un point déjà défini. Activez l’icône « Lier/Libérer point » et cliquez sur un point lié à un objet (ligne ou surface) : il est immédiatement libéré et devient un point « libre ». En revanche si vous cliquez sur un point libre et sur un objet (ligne ou surface) celui-ci est lié à cet objet ! • Pour définir les points d’intersection de deux objets on active l’icône « Intersection entre deux objets » et on clique sur les deux objets en question. Essayez avec deux droites, deux cercles ou une droite et un polygone… Vous constatez que cette commande définit tous les points d’intersection des deux figures. Si vous désirez définir uniquement un point d’intersection en particuler vous vous utilisez l’icône « Nouveau point » et vous pointez exactement sur l’intersection en question. 8) Enregistrer une figure Vous pouvez sauvegarder une fenêtre (avec toutes les figures qu’elle contient !) avec les commandes « Fichier », « Enregistrer sous … » dans le menu principal. Vous choisissez l’endroit où vous voulez enregistrer votre fichier (p.ex. votre clé USB) et vous lui donnez le nom de votre choix. L’extension ggb sera automatiquement donnée au nom choisi et signifie que le fichier est un fichier « geogebra ». - 10 -